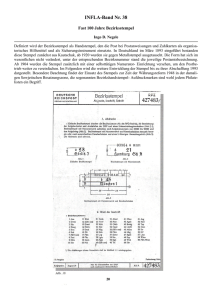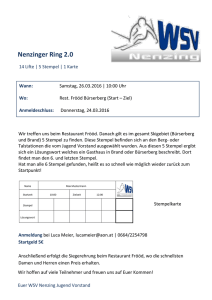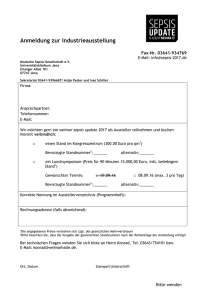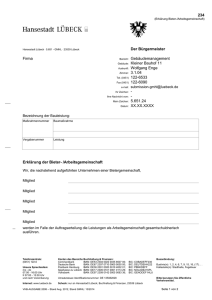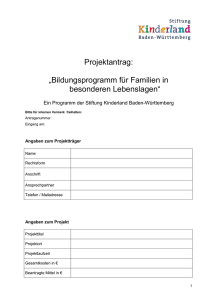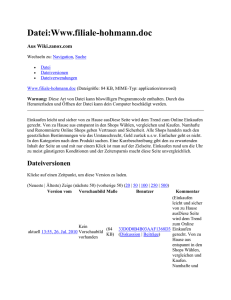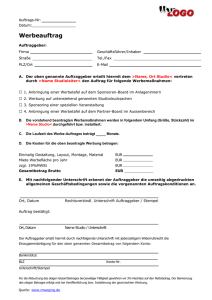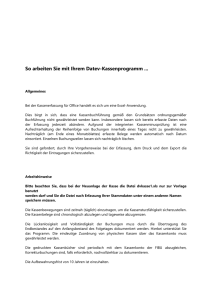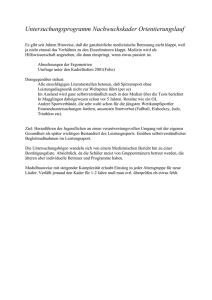Detaillierte Beschreibung der neuen Funktionen
Werbung

ZG-View 5.2.12 Neue Funktionen und Veränderungen 01/2012 DCCS GmbH Folgende neue Funktionen wurden vorgesehen: 1. Möglichkeit eine Datei in einer anderen Instanz von ZG-View zu öffnen 2. Redlining und Versionsvergleich speicherbar gemacht 3. Versionsvergleich mit 1-3 Referenzpunkten 4. Farben des Versionsvergleichs einstellbar 5. Stempel-Funktion Um die Funktionen implementieren zu können wurden verschiedene neue Registrierungseinträge sowie Kommandozeilenparameter vorgesehen. Siehe bei der Beschreibung der Funktionen Inhaltsverzeichnis Detaillierte Beschreibung der neuen Funktionen ................................................................................... 1 Ad 1. Möglichkeit eine Datei in einer anderen Instanz von ZG-View zu öffnen.................................. 1 Ad 2. Redlining und Versionsvergleich speicherbar gemacht ............................................................. 2 Ad 3. Versionsvergleich mit 1-3 Referenzpunkten .............................................................................. 2 Ad 4. Farben des Versionsvergleichs einstellbar ................................................................................. 3 Ad 5. Stempel-Funktion ....................................................................................................................... 3 Weitere Änderungen ............................................................................................................................... 8 Automatische Papierausrichtung korrigiert ........................................................................................ 8 Noch eine Anmerkung… ............................................................................ Error! Bookmark not defined. Detaillierte Beschreibung der neuen Funktionen Ad 1. Möglichkeit eine Datei in einer anderen Instanz von ZG-View zu öffnen Im Kontextmenü (Rechte Maustaste) jeder Seite, die auf einer Datei basiert, wurde die Funktion „Öffnen in neuem Fenster“ vorgesehen. Durch Auswahl dieser Funktion wird eine neue Instanz von ZG-View (immer EXE) gestartet, in die diese Datei geladen wird. Seite 1 von 8 Die Funktion ist NICHT verfügbar im ActiveX Control, wenn nicht im selben Verzeichnis wie die DLL des ActiveX Control auch des ZG-View EXE liegt. Wenn die Datei temporär geladen wurde, wird sie dabei nochmals (wiederum temporär) von den neuen Instanz kopiert, um Probleme zu vermeiden die beim Schließen der ersten Instanz (temp. Dateien werden gelöscht) entstehen könnten. Neuer Kommandozeilenparameter: „-copy“ Um dieses Verhalten umsetzen zu können, wurde der neue Kommandozeilenparameter „-copy“ definiert, der ein Kopieren der übergebenen Dateien in das temp. Verzeichnis erzwingt. Ad 2. Redlining und Versionsvergleich speicherbar gemacht Im Hauptmenü „Datei“ sowie im Kontext Menü steht die Funktion „Exportieren“ zur Verfügung. Bei Auswahl dieser Funktion wird ein Speichern-Unter Dialog angezeigt, der die Möglichkeit gibt, die aktuelle Datei als TIFF oder als BMP abzuspeichern. Das Speichern erfolgt mit der Original-Auflösung, die Farbtiefe wird so hoch gewählt wie notwendig, i.A. 256 Farben bei einem Versionsvergleich. BMP wird unkomprimiert gespeichert, TIFF wird PackBits-komprimiert um Qualitätsverluste zu verhindern. Ad 3. Versionsvergleich mit 1-3 Referenzpunkten Um den Versionsvergleich einfacher im Handling sowie flexibler zu gestalten, ist es ab sofort möglich 1-3 Referenzpunkte zu setzen (bisher immer 2). Da der Fall mit 1 Referenzpunkt der häufigste sein wird, wird das als Standard gesetzt. Im Kontext-Menü eines Versionsvergleiches wurden die Menüpunkte 1-Punkt Versionsvergleich 2-Punkt Versionsvergleich 3-Punkt Versionsvergleich Versionsvergleich rücksetzen eingefügt. Damit kann die Anzahl der gewünschten Referenzpunkte festgelegt werden. Wenn bereits 3 Referenzpunkte festgelegt waren, danach auf 1 Punkt zurückgegangen wird, bleiben die Punkte 2 und 3 erhalten, werden aber nicht angezeigt und nicht ausgewertet. Anmerkung Der 1-Punkt Versionsvergleich benötigt im einfachsten Fall – beide Dateien sind gleich groß und nicht verschoben – keine Veränderung des vorgegebenen Referenzpunktes. Die Funktion Versionsvergleich rücksetzen setzt alle Referenzpunkte auf ihre Anfangswerte zurück und wählt das 1-Punkt Verfahren aus. Seite 2 von 8 Vorgenommene Transformationen: 1-Punkt Versionsvergleich: Verschiebung 2-Punkt Versionsvergleich: Verschiebung, Rotation und Skalierung (horizontal und vertikal mit demselben Faktor) 3-Punkt Versionsvergleich: Verschiebung, Rotation und Skalierung (unterschiedliche Faktoren horizontal und vertikal) sowie bei Bedarf horizontale Scherung Die Anzahl der verwendeten Referenzpunkte gilt jeweils nur für den betroffenen Versionsvergleich (es können ja mehrere Versionsvergleiche parallel geöffnet sein) Ad 4. Farben des Versionsvergleichs einstellbar Alle 3 Farben des Versionsvergleichs Punkt nur in Dokument 1 (Standard = Rot) Punkt nur in Dokument 2 (Standard = Grün) Punkt in beiden Dokumenten (Standard = Schwarz) sind einstellbar. Der Hintergrund ist nicht veränderbar, immer weiß. Die Einstellung erfolgt über den (neuen) Einstellungen / Versionsvergleich Dialog. Dokument 1 bezieht sich immer auf das erste Dokument das in einen Versionsvergleich gebracht wurde, im Navigationsbaum der obere der beiden Söhne eines Versionsvergleichdokuments. Neue Registrierungseinträge: VC_COLOR_1 (Farbe Dokument 1) VC_COLOR_2 (Farbe Dokument 2) VC_COLOR_VC (Farbe gemeinsame Punkte) Jeweils 32-Bit INT-Werte, die eine Farbe repräsentieren Ad 5. Stempel-Funktion Es ist möglich, einen Stempel zu definieren, der bei der Ausgabe einer Datei zusätzlich (überlagert) ausgegeben wird. Um flexibel zu sein, wird ein grafischer Stempel verwendet, der jedes von ZG-View unterstützter Dateiformat haben kann. Die Größe des Stempels (in Millimetern) wird aus der Grafik-Datei ausgelesen. Wenn diese Information nicht vorhanden ist, wird ein Standardwert von 200 Punkten pro Zoll verwendet. Jeder Punkt des Stempels mit dem Farbwert RGB=255/255/1 wird als transparent interpretiert, der Original-Dateiinhalt schaut an diesen Stellen durch. Seite 3 von 8 Für den Stempel kann festgelegt werden: Der Stempel-Dateiname An welcher Position einer Seite er ausgegeben werden soll (links oben etc.) Der Abstand zum Seitenrand horizontal und vertikal in Millimetern Ob der Stempel als Ganzes transparent sein soll (erfordert weißen Seitenhintergrund) Ob die Ausgabe bezogen auf die Seite oder das Ausgabegerät ist Ob der Stempel gekachelt über die gesamte Ausgabe auszugeben ist Auf welchen Ausgabegeräten der Stempel anzuzeigen ist (Bildschirm, Drucker, Bildschirmkopie, …) Es bestehen 2 Möglichkeiten, einen Stempel festzulegen: Allgemein über den (neuen) Dialog Einstellungen / Overlay In diesem Fall wird der Stempel bei jeder geöffneten Datei angezeigt Dateibezogen über Kommandozeilenparameter, diese können z.B. auch in einer LST Datei übergeben werden Dateibezogene Angaben überschreiben immer allgemeine Angaben. Der Dialog Voreinstellungen / Overlay Wenn entweder kein Dateinameangegeben ist oder alle Sichtbarkeits-Flags abgeschaltet sind, wird kein Overlay ausgegeben. Seite 4 von 8 Wenn „Bezogen auf Dokument“ gewählt wird, erscheint der Stempel als ob er ein Teil der Zeichnung wäre, wird mit gezoomt etc. Einzige Ausnahme: Der Stempel wird nicht gedreht oder gespiegelt, da davon ausgegangen wird, dass Dreh/Spiegel Operationen nur angewendet werden, um falsche Ausrichtungen zu korrigieren. Wenn „Bezogen auf Ausgabe“ gewählt wird, ist der Stempel auf den gewählten Ausgabegeräten immer sichtbar und wird dort mit der definierten Größe ausgegeben. In diesem Fall wird keine Ausgabe im Voransicht-Fenster vorgenommen. Der eingegebene Rand wird nur bei nicht-gekachelter Ausgabe verwendet. Bei gekachelter Ausgabe wird die erste Kachel immer in der linken oberen Ecker (der Seite bzw. des Ausgabegeräts) positioniert, zwischen den Kacheln ist kein Abstand. Seite 5 von 8 „Transparent“ bedeutet, dass Punkte auf der Zeichnung die dunkler sind als Punkte des Overlays nicht vom der Overlay verdeckt werden. Punkte die im Overlay als transparent gekennzeichnet sind werden jedenfalls nicht verdeckt. Beispiel: Stempel nicht transparent Beispiel: Stempel transparent Hinweis: Transparente Stempel funktionieren nur mit hellem Hintergrund. Kommandozeilenparameter: Wenn kein allgemeiner sondern ein dateibezogener Stempel gewünscht wird, kann dieser über den Kommandozeilenparameter „-ovl“ erzwungen werden. Syntax: -ovl:“dateiname“,flags,position,rand_x_mm,rand_y_mm Alle bis auf den ersten Parameter können weggelassen werden, in diesem Fall werden die Einstellungen aus dem Voreinstellungen / Overlay Dialog verwendet. Beschreibung der Parameter: Seite 6 von 8 Dateiname: Dateiname der Overlay-Datei. Wenn ein relativer Dateiname angegeben wird, wird dieser relativ zur Zeichnungs-Datei interpretiert. Es kann sich um eine http oder ftp URI handeln, bis die Overlay-Datei fertig geladen ist erfolgt keine Ausgabe eines Overlays. Flags: Zahl bestehend aus einer beliebigen Summe folgender Werte: 1 … Ausgabe in Hauptansicht 2 … Ausgabe in Vorschaufenster 4 … Ausgabe auf Drucker 8 … Ausgabe bei Dateiexport 16 … Ausgabe bei Bildschirmkopie 256 … Transparente Ausgabe 512 … Größe bezogen auf Ausgabegerät (sonst auf Dokument) Position: Zahl. Muss einer der folgenden Werte sein: 0 … links oben 1 … Mitte oben 2 … rechts oben 3 … links Mitte 4 … Mitte 5 … rechts Mitte 6 … links unten 7 … Mitte unten 8 … rechts unten 9 … gekachelt über das gesamte Ausgabegerät Rand_x_mm und Rand_y_mm: Abstand der Ausgabe vom entsprechenden Rand. Wenn mittige Ausgabe gewählt ist, kann die Ausgabe mit diesen Werten etwas verschoben werden Registrierungs-Einträge für den Voreinstellungen-Dialog: Name OPEN_OVL_FILENAME OPEN_OVL_OUTPUTFLAGS OPEN_OVL_POSITION OPEN_OVL_OFFSET_X OPEN_OVL_OFFSET_X Typ String Int Int Int Int Beschreibung Dateiname der Overlay-Datei Siehe oben, Flags Siehe oben, Position Horizontaler Rand in Millimetern Vertikaler Rand in Millimetern Seite 7 von 8 Weitere Änderungen Automatische Papierausrichtung korrigiert Wenn im Druckdialog „Automatische Papierausrichtung“ gewählt ist, wurde bisher nicht bei jeder Seite die Papierausrichtung korrekt vorgenommen, sondern immer mit derselben Papierausrichtung gearbeitet und ggf. die Ausgabe entsprechend gedreht. Ab sofort wird also wenn mit Automatischer Papierausrichtung gedruckt wird bei jeder Seite die Ausrichtung korrekt gesetzt. Seite 8 von 8