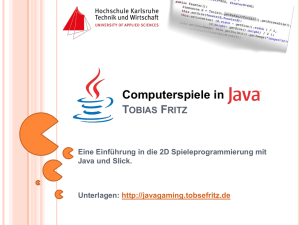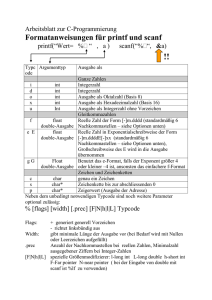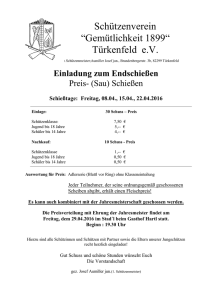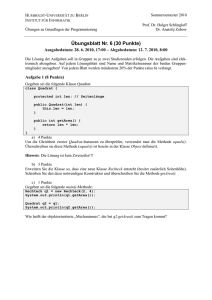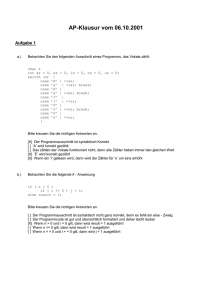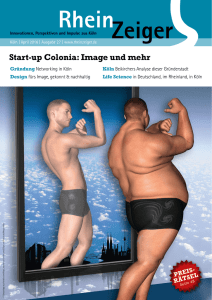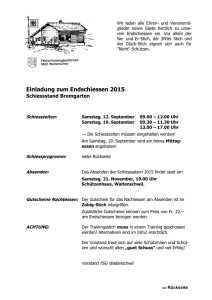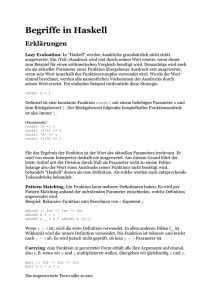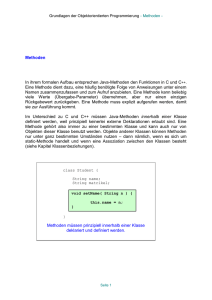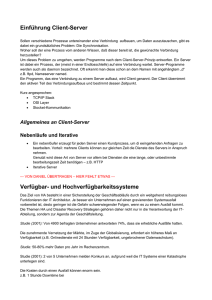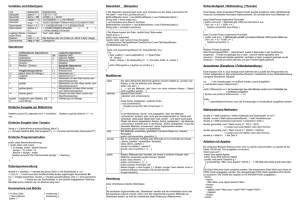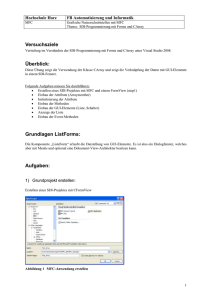Spieleprogrammierung in Java - Tobses Homepage
Werbung
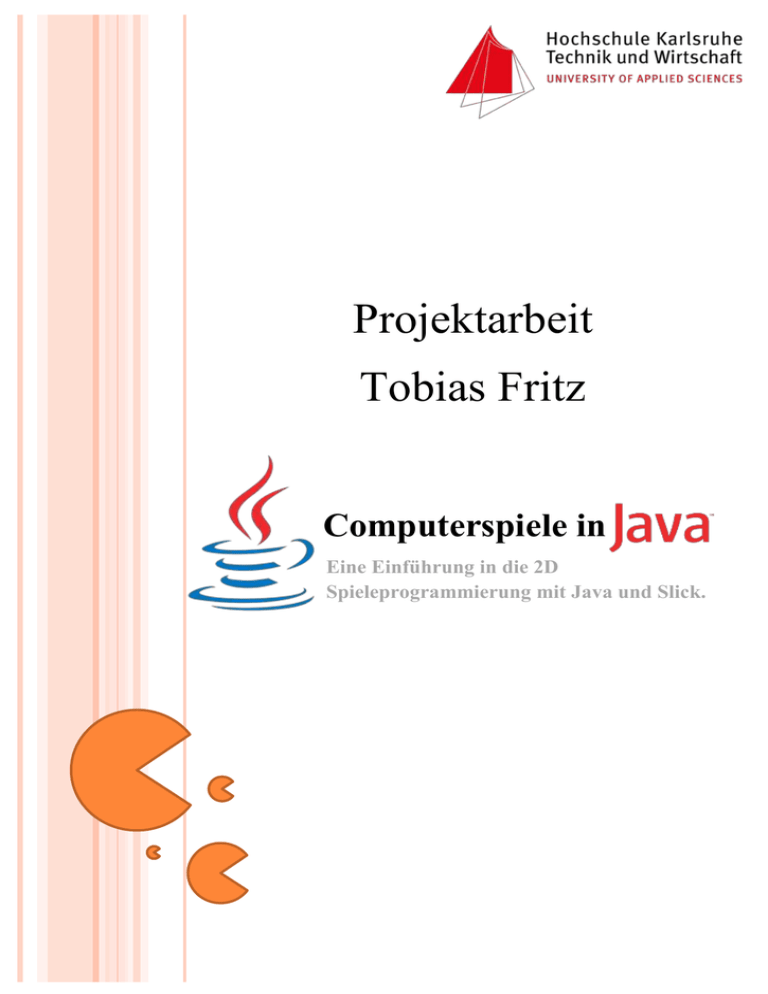
Projektarbeit
Tobias Fritz
Computerspiele in
Eine Einführung in die 2D
Spieleprogrammierung mit Java und Slick.
1
Inhaltsverzeichnis
Inhaltsverzeichnis
Inhaltsverzeichnis
1
Modulbeschreibung
2
Übersicht
3
Aufbau
3
Slick einrichten
4
Manuelles Einrichten
8
Slick Konzept
11
Das Spielkonzept
16
Ein neues Projekt anlegen
16
The first Contact: Ein UFO kommt ins Spiel
17
Mit dem Raumschiff auf Abfangkurs
21
Der Sound macht‘s aus
24
Ein Text aus Bildern
26
Ein Partikel Feuerwerk
28
Der Code
30
Das Spiel exportieren
36
Spiel Ressourcen
40
Quellen
41
1
Modulbeschreibung
Modulbeschreibung
Du kennst dich mit Java aus hast aber im Studium bisher damit nur langweilige
Musteraufgaben Programmiert? Du liebst Computerspiele, hast auch eigene Ideen, nur gibt dir
niemand die Handwerkzeuge zum Spiele programmieren in die Hand?
In diesem Kurs erfährst du wie du mit Hilfe der Slick Engine schnell und einfach 2D Java
Spiele programmierst. Diese und weitere Themen erwarten Dich:
Bilder laden, darstellen und animieren
Sounds abspielen
Joystick und Gamepad Ansteuerung
Effekte mit dem Partikel Editor
Ziel:
Ziel des Lernmoduls ist es dem Teilnehmer in die Lage zu versetzen eigene 2D Java Spiele zu
entwickeln. Dazu wird nach einer kurzen Einführung in das Slick Framework, schrittweise ein
2D Arcade Spiel entwickelt. Die Kapitel bauen auf einander auf und werden durch
Beschreibungen und Arbeitsanweisungen vorangetrieben. Die Aufgaben sollen zum
Ausprobieren motivieren, sind für Folgekapitel aber keine Voraussetzung. Mit Hilfe des
iterativen Vorgehens an einem Beispiel, soll neben dem Fachwissen, vor allem die
Herangehensweise bei der Spieleprogrammierung näher gebracht werden.
Unterlagen:
Neben diesem Lernmodul sind noch eine Linksammlung und ein Wiki für detaillierte
Beschreibungen vorhanden. Wissen dass den Arbeitsfluss stören würde, weil es nur für
wenige Leser interessant ist, wird im Wiki ausführlich erläutert.
Der Quellcode ist bis auf standardisierte Methoden Bezeichner1 in Deutsch verfasst. Das soll
den Einstieg für Programmierneulinge erleichtern und hat zugleich den Effekt dass sich
eigener Code von Bibliotheksaufrufen gut unterscheidet. JavaDoc2 Kommentare sind auf ein
Minimum reduziert, sobald die Funktion im Text beschrieben wird.
Voraussetzungen:
Für die Übung werden Grundkenntnisse mit Java vorausgesetzt. Vererbung, „For Each“
Schleifen und Exception Handling sollten dir bekannt sein.
Entwicklungsumgebung:
Der Kurs ist für die Entwicklung mit der freien IDE Eclipse3 ausgelegt. Eine andere IDE zu
verwenden ist möglich, erschwert aber das Nachvollziehen der Beispiele. NetBeans Nutzer
lesen dazu bitte das Kapitel „Beispielprojekt Einrichten mit NetBeans“ im Wiki.
Wie Getter und Setter (getX(), setX()).
Quelltext Dokumentation die direkt im Source Code oder als extra HTML-Dateien ausgeliefert wird.
3
Eclipse IDE for Java Developers: http://eclipse.org. Auf die Installation eines Sprachpakets wurde verzichtet.
1
2
2
2
Übersicht
Betriebssystem:
Der Kurs kann gleichermaßen auf Windows, Linux oder Mac durchgeführt werden. Die
Beispiele und Screenshots zeigen jedoch stehst das Vorgehen unter Windows 7. Weicht eine
Beschreibung dem Vorangehen bei Mac oder Linux stark ab, wird dazu an der passenden
Stelle ein Hinweis gegeben.
Systemvoraussetzungen:
Installiertes Java JDK (Java Development Kit) 1.6.
Das JRE (Java Runtime Environment) würde zum Programmieren und Starten der
Spiele ebenfalls reichen, ist wegen der fehlenden JavaDoc aber nicht zu empfehlen.
Aktuelle OpenGL fähige Treiber für die Grafikkarte (ATI oder Nvidia).
Achtung: Die von Windows 7 mitgebrachten Standarttreiber reichen nicht.
Übersicht
Slick2D ist eine Sammlung von Tools und Erweiterungen der LWJGL (Lightweight Java
Game Library). Slick wird in der Community unter der BSD Lizenz mit folgenden Zielen
weiterentwickelt:4
Eine schlanke 2D API bereit zu stellen.
Tools für viele einfache Spiele „Out of the Box“ mit zu liefern.
Den Übergang von Java2D zu OpenGL zu erleichtern.
Eine komfortable Veröffentlichung via Webstart zu ermöglichen.
Erweiterbar und flexibel zu sein.
Mix and Match – nutze was du willst; nichts ist vorgegeben.
Hilfe beim Rendern, Sounds, dem Import, der Kollisionserkennung und vielem mehr.
Was die Slick Community explizit nicht möchte:
Den Entwicklungsprozess vor zu geben.
Eine 3D API zu integrieren.
Fehlerfrei zu sein –das wäre unmöglich.
Aufbau
In Abbildung 1 ist der schematische Aufbau von Slick und den darunter liegenden
Frameworks dargestellt. Java bringt von Haus aus nur Plattform übergreifende Funktionen
mit. Hardware nahe Methoden, wie beispielsweise das Auslesen eines Gamepads, oder das
direkte Ansteuern der Grafikkarte, sind mit dieser Standartbibliothek nicht möglich. In diese
Bresche springt LWJGL, und bietet Schnittstellen zu OpenGL5 für die Grafik, OpenAL6 für
den Sound und eine eigene Bibliothek zur Ansteuerung von Gamecontrollern.
4
Möglichst nahe Übersetzung der Ziele im Slick Wiki.
OpenGL (Open Graphics Library): http://www.opengl.org
6
OpenAL (Open Audio Library): http://connect.creativelabs.com/openal/default.aspx
5
3
3
Slick einrichten
Intern nutzt LWJGL Betriebssystem abhängige Bibliotheken, die sogenannten native libraries.
Glücklicher weise bringt LWJGL natives für die gängigen Systeme (Linux, Mac und
Windows) mit und wählt diese auch automatisch aus. Bei einer Desktop Applikation bzw.
einem Spiel, das LWJGL nutzt, muss daher für den Start auf einem anderen Betriebssystem
keine einzige Zeile Code geändert werden.
LWJGL stellt zwar die passenden Techniken für die Spieleprogrammierung in Java zur
Verfügung, erhebt aber nicht den Anspruch, das Programmieren besonders einfach zu
gestalten. Das übernimmt Slick und bietet eine Abstraktion zu LWJGL, um die
Programmierung von 2D Computerspielen zu vereinfachen.
Abbildung 1 Aufbau des Slick Frameworks
Slick einrichten
Das Slick Framework besteht aus der Slick API, davon abhängige Bibliotheken, den Nativen
Bibliotheken und einer Reihe von Java Tools. Um einen besonders leichten Einstieg zu
gewährleisten, wurde für diesen Kurs ein vorkonfiguriertes Eclipse Projekt erstellt.
Einstiegsprojekt Öffnen
Das Einstiegsprojekt kann hier herunter geladen werden. Nach dem Download braucht es
nicht entpackt zu werden. Um das Projekt in einen bestehenden Eclipse Workspace
einzubinden reichen drei einfache Schritte aus:
1. In Eclipse unter File / Import... auswählen.
2. General / Existing Projects into Workspace markieren und dann auf Next klicken.
3. Slect archive file > Browser... auswählen und Pfad zur
„SlickGameEinstiegsprojekt.zip“ angeben. Anschließend auf Finish klicken
(Abbildung 2).
4
4
Slick einrichten
Abbildung 2 Import des Beispielprojekts
5
5
Slick einrichten
Das importierte Projekt sollte nun folgendermaßen aussehen:
Abbildung 3 Eclipse nach dem Import des Einstiegprojekts
Um zu testen ob das Projekt erfolgreich eingerichtet ist, starte im src Ordner im Package
de.game.helloworld die Klasse HelloWorld -mit Run / Run As / 1 Java Applikation. Mit einem
Tastendruck auf Esc schließt sich das Fenster wieder.
Abbildung 4 Hello World Beispiel nach dem Start
Das Einstiegsprojekt
Im SlickGame Projekt ist alles integriert um ein Spiel in Slick zu entwickeln und zu
veröffentlichen. Um ein fertiges Spiel zu starten, ist nur ein kleiner Teil dieser Dateien nötig.
Der größte Teil der entpackten fast 30MB, sind die Slick Dokumentation in JavaDoc und
6
6
Slick einrichten
zusätzliche JavaSource Pakete. Slick und die Abhängigen Libraries, wie LWJGL, werden in
unterschiedlichen Release Zyklen weiterentwickelt. Für das Projekt wurde die neuste LWJGL
Version mit dem nightly build von Slick kombiniert um eine möglichst aktuelle Basis bereit
zu stellen. Nähere Infos unter Manuelles Einrichten.
Der Inhalt im Detail
info.txt
Enthält Versionsinformationen zu dem Einstiegsprojekt.
Verzeichnisse zum Programmieren des Spiels:
src:
Ordner für den Quellcode des Spiels -Eclipse Standard Verzeichnis.
doc:
Speicherort für die JavaDoc des Spiels -falls verwendet.
res:
Verzeichnis für die Spielressourcen (Bilder, Sounds etc.) -anfangs leer, nur ein
Vorschlag.
Verzeichnisse um ein Slick-Spiel auszuführen:
lib:
Slick und abhängige Java Bibliotheken.
natives:
System abhängige Bibliotheken für Linux, Mac und Windows
Zusätzliche Ordner für die Entwicklung mit Slick:
libdoc:
JavaDoc Beschreibung von Slick.
libsrc:
Quellcode von Slick und LWJGL. Nicht nötig zum Ausführen eines Slick Spiels,
aber nützlich um die Slick Beispiele aus dem Package „org.newdawn.slick.tests“
anzuzeigen.
testdata: Ressourcen um die Slick Beispiele zu starten.
tools:
Enthält eine .jar in der die Slick Tools zum Starten bereit liegen: Pedigree (Particle
Editor), Hiero (Bitmap Fonts), Scalar (Scale 2/3x) und Packer (Sprite Packing
Tool).
Mit diesem Wissen kann direkt mit dem Kapitel Slick Konzept fortgeführt werden. Die
Kapitel „Manuelles Einrichten“ und „Die Bibliotheken im Detail“ erklären Details, die für das
weitere Vorgehen keine Voraussetzung sind. Wer das Einstiegsprojekt jedoch genau unter die
Lupe nehmen, oder es gleich selbst anlegen will, ist dazu herzlich eingeladen.
Die Bibliotheken im Detail
Bibliothek
ibxm.jar
lwjgl.jar
Funktion
Link
Spielt Protracker MOD und Fast Tracker 2 http://freshmeat.net/projects/ibxm/
XM Musik Dateien ab.
Lightweight Java Game Library :
http://lwjgl.org
7
7
Manuelles Einrichten
jinput.jar
jogg-0.0.7.jar
jorbis-0.0.15
tools.jar
slick.jar
tinylinepp.jar
Schnittstelle zu OpenGL und OpenAL.
Stellt Funktionen zum Auslesen von
Gamecontrollern zur Verfügung.
Ermöglicht das Abspielen von OGG Musik
Dateien.
Die Slick Tools die für das
Einstiegsprojekt gepackt wurden.
API des Slick Frameworks für 2D
Computerspiele.
https://jinput.dev.java.net
http://www.javazoom.net/vorbisspi
/documents.html
http://slick.cokeandcode.com
Bestandteil von Slick um das Inkscape
Vektorformat zu lesen und dazustellen.
Manuelles Einrichten
Slick kann aus verschiedenen Quellen bezogen werden.
1. Direkt von der Homepage unter Download Slick
Der Download findet sich auf der Slick Hompage im rechten Navigationsbereich unter
Download / Gelbes Slick Logo. Dieses Paket ist enthält alle Tools und Abhänge Bibliotheken
(LWJGL, JInput etc.). Die aktuelle Version dieses Builds ist auf der Startseite im Kopfbereich
der Homepage eingeblendet z.B. Aktuell: Current Build #274. Leider wird dieses Paket nur
selten aktualisiert: Die Letzten beiden Versionen lagen mehr als sechs Monate auseinander.
Auch die darin verwendete LWJGL Version ist mit v2.0b1 (aktuell v2.5) nicht auf dem
neusten Stand. Diese zu aktualisieren steht schon länger an7. Glücklicherweise lässt sich dies
auch händisch sehr schnell erledigen. Dazu später mehr. Ältere Slick Versionen lasse sich
unter SourceForge aus diesem Verzeichnis beziehen:
http://sourceforge.net/projects/java-game-lib/files/.
2. Aus dem SVN
Slick wird in der Community weiterentwickelt und wie am SVN Feed8 zu erkennen ist,
werden fast täglich neue Versionen commited. Unter dem Link:
https://bob.newdawnsoftware.com/repos/slick/trunk/ kann die aktuelle Entwickler Version als
Source Code bezogen werden. Für den Download benötigt man ein Versionskontrollsystem
wie das Eclipse Plugin Subversive oder das Einzelprogramm RapidSVN. Der SVN Ordner ist
leider nicht so gut strukturiert wie das fertige Paket aus 1, da darin noch allerlei Test und
Beispielprojekte des Slick Teams enthalten sind. Gepackte .jar-Archive müssen erst noch aus
dem Code erst erstellt werden. Da versucht wird im SVN ein möglichst neues LWJGL build
mit zu führen, ist dieses aktueller wie das aus 1.
7
8
8
http://slick.javaunlimited.net/viewtopic.php?t=1649
http://bob.newdawnsoftware.com/WebSVN/rss.php?repname=Slick&path=&rev=0&sc=0&isdir=1
8
Manuelles Einrichten
3. Nightly Build
Seit Oktober 2010 lässt sich Slick auch als Nightly Build beziehen. Diese sind im Aufbau mit
1. weitgehend identisch, enthalten aber wie 2. den aktuellsten Source Code aus dem SVN.
Diese Version wird jede Nacht automatisch mit einem Build Server aktualisiert.
Ein eigenes Paket schnüren
Um den vielen neuen Features der aktuellen Slick Versionen nicht zu entgehen und
gleichzeitig in den Genuss des neusten LWJGL Version zu kommen, kombinieren wir das
Slick Nightly Build mit dem aktuellen LWJGL Release.
1. Download
Slick Nightly Build herunterladen:
http://slick.cokeandcode.com/static.php?page=nightly-builds / Slick Nightly Build
Die Zip Datei für das Slick-Util Nightly Build wird nicht benötigt, da alles nötige in der Zip
darüber bereits enthalten ist.
LWJGL9 herunterladen:
http://lwjgl.org/download.php
Entpacke beide Zip Archive in eine beliebiges Verzeichnis.
2. Neues Projekt erstellen
Eclipse öffnen und unter File / New / JavaProject ein neues Java Projekt erstellen. In unserem
Beispiel: SlickGame.
3. Ordner Struktur anlegen:
Erstelle mit File / New / Folder folgende Verzeichnisse:
lib
libdoc
libsrc
natives
res
tools
4. Dateien Kopieren
Folgend müssen einige Dateien in das Eclipse Projekt kopiert werden. Dies kannst du direkt
per Drag&Drop in Eclipse (View Package Explorer oder Navigation), oder über den
9
Zur Zeit diese Artikels: LWJGL Version 2.5
9
9
Manuelles Einrichten
Windows Explorer, erledigen. Bei der zweiten Variante muss nach den Kopierarbeiten das
Eclipse Projekt noch aktualisiert werden: Rechtsklick auf das Projekt / Aktualisieren (F5).
Aus dem Slick Nightly Build Verzeichnis:
Kopiere aus dem Ordner lib folgende Dateien nach lib im Eclipse Projekt:
ibxm.jar
jogg-0.0.7.jar
jorbis-0.0.15.jar
slick.jar
tinylinepp.jar
Die Ordner tools und testdata verschieben wir ebenfalls ins Projektverzeichnis.
Benenne den Ordner JavaDoc in slick um und kopiere ihn nach javadoc im Projekt.
Um später in Eclipse JavaDoc Kommentare und bei Bedarf auch den Source Code der Slick
Klassen nachschauen zu können, sichern wir uns noch den Ordner src. Diesen Packen wir
dazu in ein Zip Archiv namens slick_src.zip und verschieben das wiederum in den Ordner
libsrc.
Dateien aus dem LWJGL Verzeichnis:
Verschiebe aus dem Ordner jar folgende Dateien nach lib im Eclipse Projekt:
lwjgl.jar
jinput.jar
Verschiebe aus den Ordnern macosx, solaris und windows alle Dateien nach natives im
Eclipse Projekt.
5. Projekt Konfigurieren:
Damit Eclipse die in den Ordner verteilten Bibliotheken, JavaDocs, Natives und Source
Codes auch nutzen kann, müssen deren Pfade noch angegeben werden.
1. Natives:
Navigiere in nach: Project / Properties / Source.
Dort muss mit Doppelklick unter SlickGame / src / Native library location der Ordner natives
ausgewählt werden. So findet Eclipse beim Starten eines des Spiels automatisch die nativen
Bibliotheken. Soll das Spiel außerhalb der IDE laufen, muss der Pfad zu den Natives wieder
extra Angeben werden. Dazu mehr im Kapitel Das Spiel Publizieren.
2. Source
Navigiere in nach: Project / Properties / Source.
Um später die die Slick Tools verwenden zu können nehmen wir den Ordner tools mit Add
Folder... in den Source path mit auf.
10
10
Slick Konzept
3. Libraries:
Navigiere in nach: Project / Properties / Libraries.
Mit Add JARs... fügen wie hier alle .jar- Dateien aus dem Ordner lib hinzu -Hier lassen sich
alle auf einmal auswählen. Anschließend geben wir für die slick.jar noch ein Source
attachmet mit dem Ziel libsrc/slick_src.zip an. Dadurch zeigt uns Eclipse die JavaDoc
Kommentare und den Quellcode zu den Slick Klassen an. Das ist sehr nützlich beim
Programmieren und unentbehrlich wenn wir und die Slick Beispiele anschauen wollen.
Ob danach alles funktioniert lässt sich mit den Slick Tests leicht überprüfen. Siehe dazu Das
Kapitel Für jede Funktion ein Beispiel.
Grundsätzliches Herangehen
Diese Schritt für Schritt Anleitung zum Einrichten ist an mehreren Stellen variabel. Legen wir
beispielsweise keinen großen Wert auf das neuste LWJGL Release, hätten wir uns den
Download davon sparen können. Die natives hätten wir dann aus den Dateien nativeslinux.jar, natives-linux.jar und natives-win32.jar mit einem Zip Programm entpackt.
Wichtig ist das Verständnis für das grundsätzliche Vorgehen: Besorgen und Einbinden der
erforderlichen Bibliotheken in den Java Build Path unter Libraries und das Einstellen der
natives unter Source. Wahlweise können danach noch JavaDoc und SourceCode Attachments
mit den eingebundenen Bibliotheken verknüpft werden. Dieses Vorgehen lässt sich auf
nahezu alle anderen Java Bibliothek übertragen - meist sind dabei keine Natives nötig.
Slick Konzept
Das Herzstück eines Spiels ist in Slick die abstrakte Klasse Game. Darin enthalten sind die
drei Methoden, die den Spielablauf steuern:
Methode
Aufgaben
o Zum Laden der Spielressourcen beim Start.
o Daten initialisieren.
init()
o Wird ein einziges Mal bei Spielstart aufgerufen.
o
render()
update()
o
o
o
o
o
Ausführen aller Zeichenoperationen -Grafiken, Shapes,
Partikel Effekten etc. darstellen.
Wird unabhängig von update so oft wie möglich
aufgerufen
Enthält die Spielschleife (GameLoop).
Spiellogik
Bewegungen
Wird in einem (möglichst) festen Intervall aufgerufen.
Wollen wir ein Spiel mit Slick programmieren, müssen wir also die Schnittelle Game
implementieren. Eine Klasse die dies bereits tut und uns zusätzlich noch das Abfragen von
Gamecontroller Eingaben erleichtert, ist die Klasse BasicGame. Mit ihr werden wir auch
unser erstes Spiel aufsetzen. Soll das Spiel in unterschiedliche Teile wie z.B. Hauptmenü,
Spiel und Credits aufgeteilt werden, erweist sich die Klasse StateBasedGame als sehr
praktisch. Mit ihr können unabhängige Spielabschnitte programmiert werden, zwischen denen
sich ähnlich wie bei PowerPoint Folien, mit Übergangseffekten umschalten lässt.
11
11
Slick Konzept
Das Game selbst läuft in einem GameContainer ab. Dieser Container entscheidet, ob das
Spiel als Dekstop Applikation (AppgameContainer), als Java Applet im Browser
(AppletGameContainer), oder eingebettet in einer grafischen Swing Oberfläche
(CanvasGameContainer) ablaufen soll. Ein weiterer Container für das Android System
befindet sich derzeit in Entwicklung.10
Abbildung 5 Zusammenhang der Slick Game Klassen
Das erste Hello World
Bevor wir mit unsrem Spiel richtig loslegen, schauen wir uns am Beispiel eines HelloWorld
Programms das Zusammenspiel von GameContainer und Game an. Darin sollen die
Hauptelemente unsres späteren Spiels erkennbar werden:
Das Laden.
Das Zeichnen und animieren von Grafiken.
Das Reagieren auf Tastaturereignisse.
Unser Hello World wird ein Bild auf dem Bildschirm drehen und daneben den Text „Hello
World schreiben“.
Ab ins kalte Wasser:
//Import der nötigen Slick Klassen
import org.newdawn.slick.*;
public class HelloWorld extends BasicGame {
private Image image;
public HelloWorld() {
//Setzen des Fenstertitels
super("Hello World");
}
public static void main(String[] args) throws SlickException {
AppGameContainer container = new AppGameContainer(new
HelloWorld());
//Fenster mit 1024 x 786 im Fenstermodus (false)
container.setDisplayMode(1024, 768, false);
container.start();
}
10
http://slick.javaunlimited.net/viewtopic.php?t=2834
12
12
Slick Konzept
@Override
public void init(GameContainer container) throws SlickException
{
//Bild logo.png aus dem Verzeichnis restest laden
image = new Image("restest/logo.png");
}
@Override
public void render(GameContainer container, Graphics g) throws
SlickException {
//Text und Bild zeichnen
g.drawString("Hello World", 100, 100);
g.drawImage(image, 300, 300);
}
@Override
public void update(GameContainer container, int delta) throws
SlickException {
//Animation: Bild rotieren
image.rotate(0.05f);
//Tastenabfrage: Mit Esc-Taste das Spiel beenden
if(container.getInput().isKeyPressed(Input.KEY_ESCAPE)){
container.exit();
}
}
}
Das Hello World-Beispiel zeigt das Laden eines Spiels in einem AppgameContainer und den
Ablauf über init(), bis hin zu den Schleifen render() und update().
Der Start in main()
Wie andere Java Desktop Anwendungen starten wir unser Spiel auch mit einer main()Methode. In dieser konfigurieren und starten wir lediglich den einen AppgameContainer.
Unsere Klasse erbt vom BasicGame und ist somit bereit, von einem GameContainer
aufgenommen zu werden. Durch die Vererbung sind wir gezwungen in der HelloWorld
Klasse die Methoden init(), update() und render() zu implementieren. Dazu später.
Da unser Spiel auf einem Desktop System laufen soll, nehmen wir einen AppgameContainer
für unser Spiel. Diesem geben wir im Konstruktor das Spiel das er ausführen soll mit. In
unserem Fall eine Instanz der Klasse HelloWorld.
Mit
setDisplayMode(1024, 768, false)
definieren wir für unser HelloWorld in einem Fenster (fullscreen = false) in einer
Auflösung von 1024 x 786. Nach dem der Container konfiguriert wurde, starten wir den
Spielablauf mit start().
In init() wird geladen
Als erstes ruft der Gamecontainer die init() Methode unseres Spiels auf. Darin sollten wir
unser Spiel initialisieren. Dazu gehört die nötigen Grafiken, Schriften und Sounds, zu laden,
13
13
Slick Konzept
so wie die wichtigsten Objekte anzulegen. Damit stellen wir sicher, dass während dem
laufenden Spiel keine Pausen durch Nachladen von Grafiken entstehen. Außerdem können
wir später in unserem richtigen Spiel für das laden der Grafiken automatisch einen
Fortschrittsbalken anzeigen lassen.
Da bewegt sich was in update!
Nach dem init() abgelaufen ist, beginnt der AppgameContainer die Methoden update() und
draw() unabhängig voneinander aufzurufen. Lassen wir die Standarteinstellungen wird update
ca. alle 15ms Sekunden aufgerufen. Diesen update Intervall können wir mit zwei Methoden
beeinflussen:
setMinimalUpdateInterval(int delta)
setMaximalUpdateInterval(int delta)
Damit können wir die maximale und die minimale Zeit zwischen zwei Updates einschränken.
Als gute Einstellung hat sich der Wert 25 (Millisekunden) bewährt. Wird beispielsweise ein
Raumschiff in Update stets um 2 Pixel nach rechts verschoben, können wir davon ausgehen,
dass diese Bewegung annähernd linear abläuft (80px / s).
Soll eine zeitliche Aktion vom update Rhythmus unabhängig ablaufen, kommt die Variable
delta ins Spiel. Dies ist die Zeit in Millisekunden zwischen zwei update Aufrufen. Um
beispielsweise eine Bombe nach 10 Sekunden explodieren zu lassen, brauchen wir lediglich
das delta in jedem Update aufsummieren. Sobald dann summeDelta >= 10.000 ist, kann die
Sprengung beginnen.
Für unser HelloWorld haben wir kein Intervall angeben, so dass die update() und somit die
Drehung so schnell wie möglich hintereinander ausgeführt wird. Nach dem Drehen soll auf
Tastatureingaben reagiert werden. Das geschieht stets nach dem gleichen Prinzip:
Mit container.getInput().isKeyPressed(Input.KEY_XXX);11
abfragen ob die Taste seit dem letzten update gerückt worden ist und dementsprechend
Aktionen auslösen.
Mal mir ein Bild: render()!
In der Render Methode werden alle Zeichenoperationen ausgeführt. Dies geschieht
folgendermaßen:
1. Einen Zwischenspeicher für das Zeichnen (Framebuffer12) leeren.
2. Alle Zeichenoperationen aus render() auf dem Framebuffer ausführen.
3. Framebuffer auf dem Bildschirm ausgeben.
Übermalen wir den schwarzen Hintergrund sowieso stets komplett mit einer Grafik, lässt sich
Schritt 1 auch überspringen:
container.setClearEachFrame(boolean clearEachFrame);
XXX Steht für eine beliebige Taste. Z.B. Input.KEY_ESCAPE (Esc -Taste) oder Input._KEY_LEFT
(Nach Links).
12
Der Framebuffer ist immer genau so groß wie die Zeichenfläche im Fenster.
11
14
14
Slick Konzept
15
Zum Zeichnen arbeiten wir stets auf dem Graphics, das render() übergeben bekommt.
Manche Klassen bieten auch die Möglichkeit ohne ein Graphics zu zeichnen. Beispielsweise:
Image.draw();
Damit wird das Bild an der Koordinate (0/0) ausgegeben. So lange der Aufruf dabei innerhalb
der Methode render() erfolgt, kann dabei nichts schief gehen.
Für jede Funktion ein Beispiel
Das HelloWorld Beispiel hat den Aufbau eines einfachen Spiels und den Umgang mit Bildern
demonstriert. Slick bietet für jede Funktion eine extra Test
Klasse, die deren Verwendung mit einem Beispiel
demonstriert. Diese sind im Slick Java Archiv im Paket
org.newdawn.slick.test zu finden. Dank des eingebundenen
Slick Quellcodes, können die Test Klassen mit Doppelklick im
Package Explorer direkt geöffnet und betrachtet werden.
Achtung: Zum Starten funktioniert auch hier der Weg über
Run / Run As > 1 Java Application, allerdings mit einer Tücke:
Der Menüpunkt ist nur verfügbar, wenn die zu startende Class
Datei im Package Explorer den aktuellen Fokus besitzt.
Das Editieren eines Beispiels funktioniert nicht auf der ClassDatei, da diese bereits kompiliert ist. Zum Ändern kann man
sich den Code aber einfach in eine neue Klasse kopieren.
Alternativ hätte man auch gleich den SourceCode von Slick
Abbildung 6 Slick Package mit Test Klassen
einbinden und dann dort auch die Klassen direkt editieren
können. Jedoch wäre dann das Projekt gleich mit
Warnmeldungen aus dem Slick Source Code übersäht –Letzten Endes eine Geschmacksfrage.
Hilfe, aber Wo?
Neben den praktischen Beispielen bietet Slick wie andere Bibliotheken auch als erste
Anlaufstelle eine JavaDoc. Diese wird schon beim Eingeben oder überfahren von Methoden
eingeblendet, oder kann mit dem Reiter13 Javadoc auch permanent angezeigt werden. Wer
gerne die gesamte Dokumentation in einem Extra Fenster sehen will, kann dazu lokal die
index.html aus dem Ordner libdoc/slick im Browser öffnen -oder im Web unter:
http://slick.cokeandcode.com/javadoc/
Neben der JavaDoc ist vor allem für Einsteiger das Wiki von Slick zu empfehlen:
http://slick.cokeandcode.com/wiki/doku.php
Darin sind neben einem Ausführlichen Nachschlagewerk, weitere Tutorials in Englisch
enthalten.
Als dritte Anlaufstelle bei Problemen oder Fragen steht die Slick Community im Forum unter:
http://slick.javaunlimited.net
mit Rat und Tat zur Seite.
13
Kann folgender maßen eingeblendet werden: Window / Show View > Other… > Javadoc
15
Das Spielkonzept
Das Spielkonzept
Für dieses Lernmodul wurde als Projekt ein
klassisches Shoot Em Up Arcade Spiel gewählt.
Darin soll ein Raumschiff wahlweise mit der
Maus, der Tastatur, oder einem Gamepad bewegt
werden, um angreifende Ufos ab zu wehren.
Dazu kann mit dem Raumschiff auf das
Abbildung 7 Spielaufbau von UfoInvasion
anfliegende Ufo geschossen werden. Bei einem
Treffer werden Punkte Hochgezählt und ein
neues Ufo zum Angriff auf die Erde geschickt. Der Spieler hat verloren, wenn ein Ufo die
untere Bild Bildschirmkante, und somit die Erde erreicht. Das Spiel wird auf den Namen
UfoInvasion getauft.
Das Spiel ist für diese Einführung bewusst einfach gehalten. Funktionen wie eine Highscore
Liste, Mehrere Ufos zu gleichen Zeit, verschiede Levels und Schwierigkeitsmodi werden in
diesem Modul nicht besprochen, oder nur knapp angerissen. Jedoch ist diese Übung darauf
ausgelegt genügen Wissen zu vermitteln, um diese Funktionen eigenständig nachreichen zu
können.
Ein neues Projekt anlegen
Als erstes legen wir ein Projekt Einstiegsprojekt mit dem Namen UfoInvasion an. Dazu
ändern wir einfach den Namen des Einstieg Projektes, das wir bereits angelegt haben. Dies
müssen wir auch tun wenn für das Spiel ein neues Projekt angelegt werden soll, da im
Workspace keine zwei Projekte den gleichen Namen tragen dürfen.
Achtung: Den Projektnamen in Eclipse mit Refactor / Rename (Alt + Shift + R) ändern, nicht
im Windows Explorer.
Im neuen Projekt legen wir nun im Package de.game.ufoinvasion die Klasse UfoInfavion an.
Ressourcen
Die in dem Lernmodul verwendeten Ressourcen können hier heruntergeladen werden:
ressourcen.zip
Alle darin enthalten Grafiken, Sounds Font, und Musik (mod) Dateien stehen Copyright frei
zu Verfügung. Alle stammen aus den Folgenden Quellen:
http://www.flashkit.com
http://openclipart.org
http://modarchive.org
Eine Liste mit weitern Quellen für die Spieleprogramm sind unter Spiel Ressourcen
aufgeführt.
Der res Ordner aus der ressourcen.zip kann direkt in das eben angelegte Projekt kopiert
werden.
16
16
The first Contact: Ein UFO kommt ins Spiel
Arbeitsauftrag 1
Lass die UfoInvaion Klasse von BasicGame erben und lege eine main Methode an, die ein
Spiel im Fenstermodus mit der Auflösung 1024 x 765 startet. Als Hintergrund soll schon mal
die Galaxie aus dem res Verzeichnis dargestellt werden. Außerdem wäre es praktisch das
Spiel mit einem Tastendruck auf Esc-Taste beenden zu können.
The first Contact: Ein UFO kommt ins
Spiel
Die UfoInvasion klasse könnte nach dem Arbeitsauftrag 1 folgendermaßen aussehen:
package de.game.ufoinvasion;
import java.util.*;
import org.newdawn.slick.*;
public class UfoInvasion extends BasicGame {
private Image hintergrund;
public UfoInvasion() {
super("Ufo Invasion");
}
public static void main(String[] args) throws SlickException {
AppGameContainer container = new AppGameContainer(new
UfoInvasion());
container.setDisplayMode(1024, 768, false);
container.setClearEachFrame(false);
container.start();
}
@Override
public void render(GameContainer container, Graphics g) throws
SlickException {
hintergrund.draw();
}
@Override
public void init(GameContainer container) throws
SlickException {
hintergrund = new Image("res/galaxie.jpg");
}
@Override
public void update(GameContainer container, int delta) throws
SlickException {
if (input.isKeyPressed(Input.KEY_ESCAPE)) {
container.exit();
}
}
}
17
17
The first Contact: Ein UFO kommt ins Spiel
Die Anweisung
container.setClearEachFrame(false);
nimm Slick die Arbeit für das leeren des Framebuffers ab. An der im Spiel eingeblendeten
Framerate (FPS) lässt sich schnell der Geschwindigkeitszuwachs durch diese Maßnahme
erkennen: Auf meinem Laptop stieg die Framerate von 359 auf 540 –ein Zuwachs von 66%!
Alle anderen Zeilen entsprechen weitestgehend dem HelloWorld Beispiel.
Nun soll das erste Ufo auftauchen. Dies könnten wir, wie den Hintergrund auch, direkt
hinzufügen und an einer festen Position zeichnen lassen. Ein Image besitzt in Slick keine
Position, sondern wird stets über die draw() Methoden am Bildschirm positioniert. Soll das
Ufo bewegt werden, muss man das Zeichnen von einer x und y Variable abhängig machen. Da
es später auch andere bewegliche Objekte wie das Raumschiff, oder die Schüsse geben wird,
ist es ratsam die Position im jeweiligen Objekt zu speichern. Dazu legen wir eine abstrakte
Klasse SpielObjekt an.
Ein SpielObjekt soll gezeichnet
und animiert werden (render und
update). Neben der Position in x
und y, speichert es noch ein Bild
zum Zeichnen. Getter, Setter und
Konstruktoren sind im
Klassendiagramm nicht
dargestellt.
Die Beschriebene Klasse ist mit
Hilfe der Eclipse Methoden
generateXX im Menüeintrag
source, schnell angelegt:
Abbildung 8 UfoInvasion Spielklassen die von SpielObjekt erben
package de.game.ufoinvasion;
import org.newdawn.slick.*;
public abstract class SpielObjekt {
protected int x;
protected int y;
protected Image image;
public abstract void draw(Graphics g);
public void update(int delta){};
public SpielObjekt(int x, int y, Image image) {
this(x, y);
this.image = image;
}
public SpielObjekt(int x, int y) {
this.x = x;
18
18
The first Contact: Ein UFO kommt ins Spiel
19
this.y = y;
}
public SpielObjekt(Image image) {
this.image = image;
}
public SpielObjekt() {
}
public int getX() {
return x;
}
public void setX(int x) {
this.x = x;
}
public int getY() {
return y;
}
public void setY(int y) {
this.y = y;
};
}
Nun fehlt uns nur noch unser unbekanntes Flugobjekt. Dazu erstellen wir die Klasse Ufo, die
von SpielObjekt erbt. Noch schnell den Konstruktor für alle drei Variablen angelegt und in der
draw Methode das image zeichnen lassen. Das Ufo Objekt legen wir in unsere Hauptklasse
UfoInvasion an und initialisieren es in init() mit der Position x=400, y =200. Damit das Ufo
auch gezeichnet wird und sich nachher auch bewegen kann, muss noch in render() die
Methode
ufo.render(g);
und in der update() die
ufo.update(delta)
aufgerufen werden.
Ein Bild enthält mehr als nur Farben
Bisher haben wir uns um das Format des Bildes keinerlei Gedanken Abbildung 9
Transparenzinformationen im Bild
gemacht. Ein Slick Image kann problemlos mit den Bildformaten
PNG, JPG, GIF und TGA umgehen. PNG hat den Vorteil dass es
die Farbvielfalt von JPG mit den Transparenzinformationen eines GIF’s kombiniert. Die
Transparenz wird von Slick berücksichtigt, so dass keine Umständlichen Alpha Maps für das
freistellen von Bildern erforderlich sind. Mit einer Bildbearbeitungssoftware wie Gimp oder
Photoshop lässt sich leicht ein weißer Hintergrund in einem JPG entfernen und das Bild
anschließend mit Transparenzinformation als PNG speichern. Eine weiterer Komfort in Slick
ist, dass alle Bilder nach dem durchlauf von Init, geladen sind. Wer in Java schon mit Swing
19
The first Contact: Ein UFO kommt ins Spiel
20
Bilder dargestellt hat, kenn die Problematik, dass diese nicht beim Anlegen, sondern beim
ersten Zugriff geladen werden.
Positionierung
Das Ufo ist für seinen ersten Flug bereit. Doch wo wird
es mit der Position (400/200) auftauchen? Anders als es
vielleicht zu erwarten wäre, liegt der Ursprung für das
Koordinatensystem auf dem Bildschirm oder einem
Fenster nicht in der linken unteren, sondern in der linken
oberen Ecke (Abbildung 10). Somit wissen wir jetzt
auch, dass wir für eine UFO Bewegung von oben nach
unten, dessen Y-Wert schrittweise erhöhen müssen.
Abbildung 10 Positionierung auf dem Bildschirm
Das UFO lernt fliegen
Das UFO soll sich alle 25 Millisekunden um 2 Pixel nach unten bewegen. Dazu legen wir
zuerst in der main() den minimalen Updateintervall fest:
container.setMinimumLogicUpdateInterval(25);
Die Geschwindigkeit legen wir in einer Variable im Ufo an und addieren diese jedes update
auf die Y-Position drauf:
private double geschwindigkeit = 2;
@Override
public void update(int delta) {
y += geschwindigkeit;
}
Schon bewegt sich unser Ufo nach dem Start gleichmäßig der Erde entgegen. Um das Spiel
nach und nach etwas schwieriger zu machen, erhöhen wir die Geschwindigkeit des Ufos
stetig:
private double geschwindigkeit = 2;
private double beschleunigung = 0.001;
@Override
public void update(int delta) {
geschwindigkeit += beschleunigung;
y += geschwindigkeit;
}
Arbeitsauftrag 2
Erstelle wie für das Ufo auch eine Raumschiff-Klasse, die vom SpielObjekt erbt. Das
Raumschiff soll sich durch seine Update-Methode ständig auf dem Mauszeiger befinden.
Hinweis: container.getInput().getMouseX();
Um den Ufos Gegenwehr zu bieten muss das Raumschiff schießen lernen. Erstelle dazu die
Klasse Schuss. Ein Schuss wird mit einem gelben Kreis gezeichnet.
Der Schuss bewegt sich immer mit der Geschwindigkeit von 5 nach oben. Um mehre Schüsse
20
Mit dem Raumschiff auf Abfangkurs
gleichzeitig auf dem Bildschirm anzuzeigen, musst du eine Liste mit Schüssen in der
UfoInvasion Klasse anlegen. In Render und Upate musst dann die ganze Liste durchgegangen
werden. Mit einem Mausklick (Input.MOUSE_LEFT_BUTTON) wird ein Schuss abgefeuert.
Hinweis: g.fillOval(int x, int y, int weight, int width);
Mit dem Raumschiff auf Abfangkurs
Nach dem Ausführen des letzten Auftrags kann mit einem Raumschiff auf das UFO
geschossen werden. Die Klassen dazu könnten folgendermaßen aussehen:
public class Raumschiff extends SpielObjekt {
private Input input;
public Raumschiff(Image image, Input input) {
super(image);
this.input = input;
}
@Override
public void update(int delta) {
x = input.getMouseX();
y = input.getMouseY();
}
@Override
public void draw(Graphics g) {
image.drawCentered(x, y);
}
}
public class Schuss extends SpielObjekt {
private int geschwindigkeit = 5;
private int radius = 4;
public Schuss(Sound blasterSound) {
this.emitter = emitter;
}
@Override
public void update(int delta) {
y -= geschwindigkeit;
}
@Override
public void draw(Graphics g) {
g.setColor(Color.yellow);
g.fillOval(x - radius, y - radius, radius * 2, radius * 2);
}
}
public class Ufo extends SpielObjekt {
private double geschwindigkeit = 2;
private double beschleunigung = 0.001;
public Ufo(int x, int y, Image image) {
21
21
Mit dem Raumschiff auf Abfangkurs
super(x, y, image);
}
@Override
public void update(int delta) {
geschwindigkeit += beschleunigung;
y += geschwindigkeit;
if (y >= 1000) {
y = 0;
}
}
@Override
public void draw(Graphics g) {
image.drawCentered(x, y);
}
}
public class UfoInvasion extends BasicGame {
private
private
private
private
Image hintergrund;
Raumschiff raumschiff;
List<Schuss> schuesse = new ArrayList<Schuss>();
Ufo ufo;
public UfoInvasion() {
super("UFO Invasion");
}
public static void main(String[] args) throws SlickException {
AppGameContainer container = new AppGameContainer(new
UfoInvasion());
container.setDisplayMode(1024, 768, false);
container.setClearEachFrame(false);
container.setMinimumLogicUpdateInterval(25);
container.start();
}
@Override
public void render(GameContainer container, Graphics g) throws
SlickException {
hintergrund.draw();
raumschiff.draw(g);
for (Schuss schuss : schuesse) {
schuss.draw(g);
}
ufo.draw(g);
}
@Override
public void init(GameContainer container) throws SlickException {
hintergrund = new Image("res/galaxie.jpg");
raumschiff = new Raumschiff(new Image("res/raumschiff.png"),
container.getInput);
ufo = new Ufo(400, 200, new Image("res/ufo.png"));
}
@Override
public void update(GameContainer container, int delta) throws
SlickException {
22
22
Mit dem Raumschiff auf Abfangkurs
23
Input input = container.getInput();
raumschiff.update(delta);
if (input.isMousePressed(Input.MOUSE_LEFT_BUTTON)) {
neuerSchuss(mausX, mausY);
}
for (Schuess schuss schuesse){
schuss.update(delta);
}
if (input.isKeyPressed(Input.KEY_ESCAPE)) {
container.exit();
}
}
private void neuerSchuss(int mausX, int mausY) {
Schuss schuss = new Schuss(mausX, mausY);
schuesse.add(schuss);
}
}
Kollisionserkennung
Als nächsten wollen wir, dass die Schüsse unseres Raumschiffs auch treffen. Dazu müssen
wir feststellen ob die Position unseres Schusses innerhalb des Ufos liegt. Für solche
Kollisionsabfragen bietet Slick Shapes an. Das sind mathematisch
beschriebene Flächen, die sich gegenseitig auf Kollision prüfen und
auf einem Graphics zeichnen lassen. Aus der Rubrik Geometry im
Slick Wiki erfahren wir, welche Shapes alle zur Verfügung stehen:14
Circle, Oval, Rectangle, Polygon und Line. Für die Fläche unseres
Ufos ist uns ein Oval gut genug. Eine pruefeKollsion Methode im Ufo
ist mit diesem Wissen schnell implementiert:
Abbildung 11 Kollisionsfläche des
UFOs
private Shape kollisionsFlaeche;
public Ufo(int x, int y, Image image) {
super(x, y, image);
kollisionsFlaeche = new Ellipse(x, y, 60, 30);
}
public boolean pruefeKollsion(SpielObjekt spielObjekt) {
return kollisionsFlaeche.contains(spielObjekt.getX(),
spielObjekt.getY());
}
In der Update muss dann nun nur noch die Position der Kollisionsfläche angepasst werden:
public void update(int delta) {
...
kollisionsFlaeche.setCenterX(x);
kollisionsFlaeche.setCenterY(y);
}
Um zu überprüfen ob das Shape auch richtig sitzt können wir in der Render noch schnell die
zwei Zeilen zum Zeichnen ergänzen:
14
Oder man Schreibt in Eclipse Shape und druckt dann auf dem Wort strg + t für die Type Hierarchy.
23
Der Sound macht‘s aus
g.setColor(Color.red);
g.fill(kollisionsFlaeche);
Ab jetzt wird scharf geschossen
Unsere soeben erstellte pruefeKollsion Funktion muss noch in der Update des Spiels
aufgerufen werden. Dazu ergänzen wir die update Schleife der Schüsse wie folgt:
for (int i = 0; i < schuesse.size(); i++) {
Schuss schuss = schuesse.get(i);
schuss.update(delta);
if (ufo.pruefeKollsion(schuss)) {
neuesUfo(container, schuss);
}
}
Da wir in der Schleife bei einem Treffer den Schuss entfernen wollen, müssen wir unsere
schöne For Each Schleife in eine mit Zählvariablen austauschen. Tun wir das nicht würden
wir während des Entfernens eines Schusses aus der Liste, eine
ConcurrentModificationException von Java vorgeworfen bekommen.
Für Zufallswerte bietet Java neben Math.random() auch eine Klasse Random an. Der Aufruf
new Random().nextInt(42);
Liefert eine Zahl von 0 bis 41. Mit diesem Wissen lässt sich die Methode neuesUfo() einfach
schreiben:
private void neuesUfo(GameContainer container, Schuss schuss) {
schuesse.remove(schuss);
schuss.verschwinde();
Random random = new Random();
ufo.setX(random.nextInt(container.getWidth()));
ufo.setY(random.nextInt((int) (container.getHeight() * 0.7)));
}
Der Sound macht‘s aus
In unsrem Spiel bewegen sich die Grafiken, aber um das Spiel lebendig erscheinen zu lassen
fehlt der Ton. Diesem Missstand ist mit Slick sehr einfach bei zu kommen. Wir brauchen uns
wie bei Bildern weder um das Format noch das Laden große Gedanken zu machen. Die
Formate WAV, OGG, MOD und XM werden Unterstützt. OGG eignet sich gut für längere
Musiktitel und bietet eine ähnlich gute Komprimierung wie MP3. Erstellen lassen sie sich mit
Audio Konvertierungsprogrammen wie beispielsweise BeeSweet. Bei den beiden letzten
Typen handelt es sich um Computer generierte Musik die sich nur mit Speziellen Playern wie
dem MODPlug Player anhören lassen. Dafür sind selbst Minuten lange Musik Titel nur um
die hundert Kilobyte groß. Freie Sounddateien lassen sich unter in den Quellen unter Spiel
Ressourcen finden:
Slick unterscheidet zwischen Musik und Sounds. Musik lässt sich nicht von Sounds
beeinflussen ist deswegen –wer hätte das gedacht- für lange Hintergrund Stücke gedacht.
24
24
Der Sound macht‘s aus
Die wichtigen Methoden für Sounds und Musik sind:
Music music = new Music("res/sounds/music.mod");
music.loop();
Sound schuss = new Sound("res/sounds/schuss.wav");
schuss.play();
schuss.playAt(-1,0,0); //an der Position (-1,0,0) abspielen (x,y,z)
Arbeitsauftrag 3
Füge alle Sounds aus dem Ordner res / sounds an den passenden Stellen im Spiel ein.
25
25
Ein Text aus Bildern
Ein Text aus Bildern
Wer schon einen Blick in den Ordner res / fonts geworfen hat, wird sich wahrscheinlich über
dessen Inhalt gewundert haben. Slick nutzt OpenGL und damit direkt die Grafikkarte für die
Darstellung auf dem Bildschirm. Diese versteht zwar den Umgang Bilder und selbst
aufwendigen 3D Modellen, das darstellen von Text ist ihr jedoch fremd. Darum besteht Text
in Slick stets aus Bildern mit Zeichen, den sogenannten Bitmap Fonts. Die klassische Variante
ist das SpriteSheetFont, bei dem jedes Zeichen genau gleich groß ist. Dies führt jedoch zu
einem ungewöhnlichen Schriftbild, bei dem Buchstaben zu große Abstände haben. Darum
wurden für OpenGl eigen Schriftformate entwickelt, die Buchstaben als Bild bereithalten und
zusätzlich zu jedem Buchstaben Angaben wie Außenabstände und die Unterscheidung15
kennen: Das AngleCodeFont.
Abbildung 12 PNG Datei einer Angle Code Font mit NEHE Zeichensatz
Solche Schriftarten werden mit Tools wie dem in Slick mitgelieferten Hiero (Bitmap Font
Editor) erstellt.
Eine eigene Schrift anlegen
Für das Darstellen der aktuellen Punkte und eines Game Over Schriftzuges am Spielende,
brauchen wir in Slick eine Schrift. Die weiße Standard Schriftart in Slick, in der auch die FPS
angezeigt wird, ist für diesen Zweck weder groß noch schön genug.
Um Hiero zu starten wählt man im Eclipse Package Explorer unter Referenced Libraries die
Bibliothek tools.jar aus und wählt im Menü Run / Run As / 1 Java Applikation. Im
erscheinendem Popup startet man dann mit einem Doppelklick auf Hiero das Programm.
Hinweis: Die Slick Tools haben alle samt das Problem nicht richtig zu beenden und müssen
aus Eclipse heraus mit Console / Terminate (roter viereckiger Knopf) beendet werden.
15
Auch Kerning genannt: Verschiebung von Buchstaben um ein angenehmes Schriftbild zu erhalten.
26
26
Ein Text aus Bildern
Abbildung 13 Der Hiero Bitmap Font Editor
Mit Hiero lassen sich Schriften mit mehreren Effekten kombinieren. Diese können mit dem
Add Button hinzugefügt und anschließend angepasst werden. Dabei ist die Reihenfolge beim
Einfügen zu beachten: Erst der Schatten, dann der Farbverlauf, dann der Rahmen. Die Effekte
vergrößern meist die einzlenen Zeichen, was dann für ein schönes Schriftbild manuell mittels
der Außenabständen (Padding) ausgeglichen werden muss.
Bevor man eine Font exportieren kann, muss man ein Paar Einstellungen kontrollieren: Das
Textfeld Sample Text ist leider irreführende bezeichnet. Nur in ihm aufgeführte Zeichen
werden auch beim Export berücksichtigt. Darum muss vor dem Export mit den Buttons
NEHE oder ASCIII ein Zeichensatz gewählt werden. Außerdem sind die Werte Page width
und Page height unter Rendering / Glyph cache (Radio Button) zu vergrößern. Bei der
Standartgröße von 64x64 würden sonst etliche Font Dateien generiert. Nach einem Klick auf
Reset Cache wird in der DropDownList unter View, die für die aktuell eingestellte Page Größe
anfallenden Seiten angezeigt. Mit File / Save BMPFont Files… kann nun der Export gestartet
werden. Die resultierende Einstellungsdatei (.font) und die Bild Datei (.png) werden beide
zum Anlegen einer AngleCodeFont benötigt.
Text in der eigenen Font ausgeben
Angelegt wird eine Angelcode Font hiermit:
Font meineSchrift = new AngelCodeFont("res/fonts/score_numer_font.fnt",
new Image("res/fonts/score_numer_font.png"));
27
27
Ein Partikel Feuerwerk
Wie bei Bildern, gibt es auch für Fonts in Slick zwei Wege diese auszugeben:
1.
Direkt über das Font Objekt mit:
meineSchrift.drawString(...);
2.
Durch das setzen der Schrift auf das Graphics:
g.setFont(meineSchrift);
g.drawString(...);
Arbeitsauftrag 4
Lege die zwei Klassen Punkte und SpielEnde an. Mit Punkte sollen in vier Stellen formatiert
die Punkte am oberen rechten Bildschirmrand angezeigt werden. Jedes abgeschossene UFO
soll den Punktestand erhöhen. SpielEnde übermalt den Hintergrund mit einem
halbtransparenten Schwarz und zeichnet groß den Schriftzug „Game Over“ auf die
Bildschirmmitte, sobald ein UFO die untere Bildschirmhälfte erreicht hat.
Hinweise:
String.format("%04d", punkte);
Der Alphawert einer Farbe wird über dessen öffentliche Variable a geändert
Ein Partikel Feuerwerk
Unser Raumschiff bewegt sich bisher scheinbar Antriebslos durchs Weltall. Das soll sich mit
einem feurigen Düsenstrahl ändern, den wir mit einem Partikel Effekt realisieren. Slick bringt
für solche Zwecke einen Partikel Editor, den die vermutlich Katzen vernarrten Entwickler, auf
den Namen Pedigree getauft haben. Mit ihm lassen sich Effekte durch einfaches
Parametrisieren über eine Oberfläche anpassen. Für die meisten Werte gibt man Bereiche
mittels eines Min und Max Wertes an. Für jedes neue Partikel wird dann ein Zufallswert aus
dem Bereich gewählt, so dass der Effekt möglichst abwechslungsreich aussieht. Das Ergebnis
der Einstellungen ist sofort animiert sichtbar. Durch spielen mit den Werten erhält man so
schnell eindrucksvolle Ergebnisse.
Gestartet wird Pedigree auf die gleiche Art wie schon der Font Editor Hiero: In Eclipse
Package Explorer unter Referenced Libraries die Bibliothek tools.jar selektieren und im
Menü Run / Run As / 1 Java Applikation anklicken. Im erscheinenden Popup startet man das
Toll dann mit einem Doppelklick auf Pedigree. Dieser muss nach getaner Arbeit leider hart,
über den Termiate Button in Eclipse, beendet werden.
Ein Partikel wird aus einem ParticleEmitter ausgestoßen. Mehrere ParticleEmitter laufen in
einem ParticleSystem ab. So können beispielweise für eine Explosion mehrere verschiedene
Emitter zu einem ParticleSystem für die Explosion gebündelt werden: Einer für Rauch, einer
für Feuer und ein dritter für eine sich ausbreitende Corona. Mit Pedigree können die Emitter
entweder einzeln über Files / Export Emitter oder auch alle zusammen mittels
Files / SaveSystem in ein einziges ParticleSystem exportiert werden.
Emitter können nicht einzeln, sondern nur innerhalb eines Systems gezeichnet werden.
28
28
Ein Partikel Feuerwerk
29
Abbildung 14 Mit dem Partikel Editor lassen sich durch ausprobieren vielerlei Effekte produzieren
Ein Partikelsystem lädt man wie folgt:
try {
partikelSystem =
ParticleIO.loadConfiguredSystem("mein_partikel_system.xml");
} catch (IOException e) {
throw new SlickException("Partikel System konnte nicht
geladen werden", e);
}
Schade dass an der Stelle eine IOException abgefangen werden muss und nicht
wie bei Bildern und Sounds im Fehlerfall eine SlickException geworfen wird.
Um dem geladenen System Leben einzuhauchen, fehlen noch die Aufrufe von
render() und udapte():
particleSystem.update(delta);
particleSystem.render();
Ein Emitter kann mittels
emmitter.setPosition(x, y);
positioniert werden. Haben wir statt eines ganzen Systems einzelne Emitter in
Pedegree gespeichert, laden wir diese so:
Abbildung 15
Raumschiff Partikel
partikelEmitter =
ParticleIO.loadEmitter("mein_emitter.xml");
29
Der Code
Arbeitsauftrag 5
Im Verzeichnis \res\particles liegen fertige Partikel Emitter für einen Strahl des Raumschiffs,
für einen Schweif des Schusses und eine Explosion des UFOs. Diese sollen alle in einer extra
Klasse Effekte geladen werden. Die Emitter sollen dann über Getter abgefragt und den
Einzelnen SpielObjekten, zum Zeichnen und setzen der Position, übergeben werden.
Hinweise:
Die Lebenszeit des Partikel Emitter schuss_schweif.xml ist in Pedegree im Reiter
Limits durch die Effect Lenght auf 5 Sekunden limitiert worden. Läuft diese
Lebenszeit nach dem laden eines Emitters ab, wird dieser vom ParticleSysmtem
entfernt.
Mit emitter.duplicate(); kann ein Emitter geklont werden.
Der Code
Mit den letzten beiden Arbeitsaufträgen ist das UfoInvasion Spiel fertig geworden. Aus einem
HelloWorld Beispiel ist eine kleiner Shooter samt Sound, Hintergrundmusik und Partikel
Effekten geworden. Der Stand entspricht dem fertigen Spiel das hier als Eclipse Projekt
herunter geladen werden kann:
http://javagaming.tobsefritz.de
public class Effekte extends SpielObjekt {
private
private
private
private
ParticleSystem particleSystem;
ConfigurableEmitter raketenRauch;
ConfigurableEmitter ufoExplosion;
ConfigurableEmitter schussPartikel;
public Effekte() throws SlickException {
try {
particleSystem =
ParticleIO.loadConfiguredSystem("res/particles/leeres_system.xml");
schussPartikel =
ParticleIO.loadEmitter("res/particles/schuss_schweif.xml");
raketenRauch =
ParticleIO.loadEmitter("res/particles/raketen_rauch.xml");
particleSystem.addEmitter(raketenRauch);
ufoExplosion =
ParticleIO.loadEmitter("res/particles/ufo_explosion.xml");
} catch (IOException e) {
throw new SlickException("Partikel System konnte nicht
geladen werden", e);
}
}
@Override
public void update(int delta) {
particleSystem.update(delta);
}
@Override
30
30
Der Code
public void draw(Graphics g) {
particleSystem.render();
}
public ConfigurableEmitter getSchussEmitter() {
ConfigurableEmitter emitter = schussPartikel.duplicate();
particleSystem.addEmitter(emitter);
return emitter;
}
public ConfigurableEmitter getRaketenRauchEmitter() {
return raketenRauch;
}
public void ufoExpolsion(int x, int y) {
ConfigurableEmitter explosion = ufoExplosion.duplicate();
explosion.setPosition(x, y);
particleSystem.addEmitter(explosion);
}
}
public class Punkte extends SpielObjekt {
private Font font;
private int punkte;
public Punkte(int x, int y, Font font) {
super(x, y);
this.font = font;
}
@Override
public void draw(Graphics g) {
g.setFont(font);
String punkteMitNullen = String.format("%04d", punkte);
g.drawString(punkteMitNullen, x, y);
}
public void punkte() {
punkte++;
}
}
public class Raumschiff extends SpielObjekt {
private ConfigurableEmitter emitter;
private Input input;
public Raumschiff(Image image, Input input, ConfigurableEmitter
emitter) {
super(image);
this.input = input;
this.emitter = emitter;
}
@Override
public void update(int delta) {
x = input.getMouseX();
y = input.getMouseY();
emitter.setPosition(x, y + 45, false);
}
31
31
Der Code
@Override
public void draw(Graphics g) {
image.drawCentered(x, y);
}
}
public class Schuss extends SpielObjekt {
private int geschwindigkeit = 5;
private int radius = 4;
private ConfigurableEmitter emitter;
public Schuss(int x, int y, Sound blasterSound, ConfigurableEmitter
emitter) {
super(x,y);
this.emitter = emitter;
emitter.setPosition(x, y);
blasterSound.playAt(x, y, 0);
}
@Override
public void update(int delta) {
y -= geschwindigkeit;
emitter.setPosition(x, y, false);
}
@Override
public void draw(Graphics g) {
g.setColor(Color.yellow);
g.fillOval(x - radius, y - radius, radius * 2, radius * 2);
}
public void verschwinde() {
emitter.setEnabled(false);
}
}
public class SpielEnde extends SpielObjekt {
private
private
private
private
private
private
private
private
int height;
int width;
int textWidth ;
int textHeight;
Color transparent;
Font fontGameOver;
boolean isGameOver;
static final String GAME_OVER = "Game Over";
public SpielEnde(int height, int width, Font fontGameOver) {
this.height = height;
this.width = width;
this.fontGameOver = fontGameOver;
transparent = new Color(Color.black);
transparent.a = 0.8f;
textWidth = fontGameOver.getWidth(GAME_OVER);
textHeight = fontGameOver.getHeight(GAME_OVER);
}
@Override
public void draw(Graphics g) {
32
32
Der Code
g.setColor(transparent);
g.fillRect(0, 0, width, height);
g.setColor(Color.white);
g.setFont(fontGameOver);
g.drawString(GAME_OVER, (width / 2) - (textWidth / 2), (height
/ 2) - textHeight);
}
public void setGameOver(boolean isGameOver) {
this.isGameOver = isGameOver;
}
public boolean isGameOver() {
return isGameOver;
}
}
public abstract class SpielObjekt {
protected int x;
protected int y;
protected Image image;
public abstract void draw(Graphics g);
public void update(int delta){};
public SpielObjekt(int x, int y, Image image) {
this(x, y);
this.image = image;
}
public SpielObjekt(int x, int y) {
this.x = x;
this.y = y;
}
public SpielObjekt(Image image) {
this.image = image;
}
public SpielObjekt() {
}
public int getX() {
return x;
}
public void setX(int x) {
this.x = x;
}
public int getY() {
return y;
}
public void setY(int y) {
this.y = y;
};
}
33
33
Der Code
public class Ufo extends SpielObjekt {
private Shape kollisionsFlaeche;
public Ufo(int x, int y, Image image) {
super(x, y, image);
kollisionsFlaeche = new Ellipse(x, y, 60, 30);
}
private double geschwindigkeit = 2;
private double beschleunigung = 0.001;
@Override
public void update(int delta) {
geschwindigkeit += beschleunigung;
y += geschwindigkeit;
if (y >= 1000) {
y = 0;
}
kollisionsFlaeche.setCenterX(x);
kollisionsFlaeche.setCenterY(y);
}
@Override
public void draw(Graphics g) {
image.drawCentered(x, y);
Color.red.a = 0.4f;
g.setColor(Color.red);
g.fill(kollisionsFlaeche);
}
public boolean pruefeKollsion(SpielObjekt spielObjekt) {
return kollisionsFlaeche.contains(spielObjekt.getX(),
spielObjekt.getY());
}
}
public class UfoInvasion extends BasicGame {
private
private
private
private
private
private
private
private
private
Image hintergrund;
Sound soundBlaster;
Sound soundExplosion;
Raumschiff raumschiff;
Effekte effekte;
Punkte punkte;
List<Schuss> schuesse = new ArrayList<Schuss>();
Ufo ufo;
SpielEnde gameOver;
public UfoInvasion() {
super("UFO Invasion");
}
public static void main(String[] args) throws SlickException {
AppGameContainer container = new AppGameContainer(new
UfoInvasion());
container.setDisplayMode(1024, 768, false);
container.setClearEachFrame(false);
container.setMinimumLogicUpdateInterval(25);
container.start();
}
34
34
Der Code
@Override
public void render(GameContainer container, Graphics g) throws
SlickException {
hintergrund.draw();
raumschiff.draw(g);
effekte.draw(g);
for (Schuss schuss : schuesse) {
schuss.draw(g);
}
ufo.draw(g);
if (gameOver.isGameOver()) {
gameOver.draw(g);
}
}
@Override
public void init(GameContainer container) throws SlickException {
hintergrund = new Image("res/galaxie.jpg");
effekte = new Effekte();
raumschiff = new Raumschiff(new Image("res/raumschiff.png"),
container.getInput(),
effekte.getRaketenRauchEmitter());
ufo = new Ufo(400, 200, new Image("res/ufo.png"));
Font fontPunkte = new
AngelCodeFont("res/fonts/score_numer_font.fnt",
new Image("res/fonts/score_numer_font.png"));
punkte = new Punkte(container.getWidth() - 180, 10,
fontPunkte);
soundExplosion = new Sound("res/sounds/explosion.wav");
soundBlaster = new Sound("res/sounds/schuss.wav");
Font fontGameOver = new
AngelCodeFont("res/fonts/game_over_font.fnt",
new Image("res/fonts/game_over_font.png"));
gameOver = new SpielEnde(container.getHeight(),
container.getWidth(), fontGameOver);
new Music("res/sounds/music.mod").loop();
}
@Override
public void update(GameContainer container, int delta) throws
SlickException {
Input input = container.getInput();
if (!gameOver.isGameOver()) {
raumschiff.update(delta);
effekte.update(delta);
int mausX = input.getMouseX();
int mausY = input.getMouseY();
if (input.isMousePressed(Input.MOUSE_LEFT_BUTTON)) {
neuerSchuss(mausX, mausY);
}
for(int i =0; i < schuesse.size() ; i++ ){
Schuss schuss = schuesse.get(i);
schuss.update(delta);
if (ufo.pruefeKollsion(schuss)) {
neuesUfo(container, schuss);
}
}
ufo.update(delta);
}
35
35
Das Spiel exportieren
// Fenster mit ESC scließen
if (input.isKeyPressed(Input.KEY_ESCAPE)) {
container.exit();
}
if (ufo.getY() > container.getHeight()) {
container.setPaused(true);
gameOver.setGameOver(true);
}
}
private void neuerSchuss(int mausX, int mausY) {
Schuss schuss = new Schuss(mausX, mausY -20, soundBlaster,
effekte.getSchussEmitter());
schuesse.add(schuss);
}
private void neuesUfo(GameContainer container, Schuss schuss) {
schuesse.remove(schuss);
schuss.verschwinde();
effekte.ufoExpolsion(ufo.getX(), ufo.getY());
Random random = new Random();
ufo.setX(random.nextInt(container.getWidth()));
ufo.setY(random.nextInt((int) (container.getHeight() * 0.7)));
soundExplosion.play();
punkte.punkte();
}
}
Das Spiel exportieren
Bis jetzt lief das Spiel ausschließlich direkt in Eclipse. Um unser Spiel weiter zu geben oder
zu veröffentlichen, müssen wir erst aus unsren programmierten Klassen ein Java Archiv (.jar)
packen. Dieses kann dann zusammen mit der Slick Bibliothek und den Ressourcen auch auf
anderen Computern unabhängig von Eclipse gestartet werden. –Vorausgesetzt auf dem
Zielsystem sind Java und OpenGL fähige Grafikkartentreiber installiert.
Bevor wir mit dem Exportieren beginnen, legen wir in unserem Projektverzeichnis einen
Ordner trunk16 an. Darin soll in Zukunft immer die aktuellste lauffähige Version unseres
Spiels gespeichert werden. Nach dem Anlegen des Ordners, selektieren wir unser UfoInvasion
Projekt im Package Explorer und wählen unter File den Eintrag Export… aus. Im drauf hin
erscheinenden Export Menü ist Java / Runnable JAR file zu selektieren und mit next zu
bestätigen. Im Dialog Runnable JAR File Export (Abbildung 16) wählen wir die Launch
configuraion UfoInvasion, mit der wir unser Spiel bisher gestartete haben. Neben dem
Zielpfad trunk / UfoInvasion.jar kann noch ein Ant17 Script gespeichert werden, mit der sich
dieser Exportprozess später automatisieren lässt. Den Exportprozess starten wir nun mit
Finish. Eine Warnmeldung „JAR export finished with warnings. See details for additional
information.” kann ohne Bedenken abgeknickt werden. Sie weist darauf hin, dass im
Quellcode noch Warnungen wie beispielsweise überflüssige Importanweisungen vorhanden
sind. Nach dem Export liegen im trunk Ordner eine neue UfoInvasion.jar, die unseren
16
17
Die Bezeichnung trunk ist eine Konvention bei Projekten, die eine Versionsverwaltung nutzen.
Apache Ant ist ein Tool zum automatischen erzeugen von ausführbaren Programmen aus Quelltext.
36
36
Das Spiel exportieren
kompilierten Quellcode enthält und ein Ordner UfoInvasion_lib, in den Eclipse automatisch
alle nötigen Slick und LWJGL Bibliotheken kopiert hat.
Damit das Spiel auch Zugriff auf die Ressourcen hat, müssen wir noch den Ordner res in
unsren Ordner trunk kopieren. Als letzten Schritt bevor sich das Spiel starten lässt, muss noch
der Inhalt des Ordners natives in den trunk kopiert werden. Um zu testen ob der Export
erfolgreich war, starten wir unsere Spiel aus dem Windows Explorer heraus mit einem
Doppelklick auf die UnfoInvasion.jar. Dass die natives neben der .JAR nicht extra angeben
werden müssen, liegt daran, dass Windows standartmäßig im dem Verzeichnis aus dem ein
Programm gestartet wird auch nach .DLL-Dateien sucht.
Abbildung 16 Export eines ausführbaren Java Archivs
37
37
Das Spiel exportieren
Abbildung 17 Lauffähiges Spiel nach dem Export
Linux den Pfad weißen
Unter Linux muss der Pfad zu den natives extra angeben werden. Dies geschieht mit
folgendem Zusatz beim Aufruf:
-Djava.library.path=.
Der Punkte am Ende steht für das Workig Directory. Dieses setzen wir über den Befehl
cd `dirname $0`
auf das aktuelle Verzeichnis. Beides Kopieren wir in ein Skript namens UnfoInvasion.sh. Die
gesamte UnfoInvasion.sh muss dann so aussehen:
#!/bin/sh
cd `dirname $0`
java -Djava.library.path=. –jar UnfoInvasion.jar
Damit ein Doppelklick auf die UnfoInvasion.sh auch das Script ausführt, muss unter Linux
die Datei noch als ausführbar gesetzt werden. Über die Konsole geschieht dies mit:
chmod +x UnfoInvasion.sh
Unter Ubuntu reicht alternativ ein Häkchen bei ausführbar im Rechtsklickmenü der .sh Datei.
Eine exe für Windows Nutzer
Die UfoInvasion.jar funktioniert zwar, sieht unter Windows mit dem Java Icon aber nicht
gerade nach einem Acrade Spiel aus. Ist auf dem Computer auf dem das Spiel obendrein kein
Java installier, zeigt der Explorer nur ein weißes Blatt für einen unbekannten Dateityp an. Die
Lösung: Eine ausführbare Exe für das Spiel.
Das kostenlosen Tool Launch4j erstell aus .jar Dateien eine solche Exe. Es kann hier herunter
geladen werden: http://launch4j.sourceforge.net.
38
38
Das Spiel exportieren
Die Einstellungen sind wie in Abbildung 18 vor zu nehmen.
Abbildung 18 Launch4J erstell aus einem Java Archive eine ausführbaren Exe
Statt unsere UfoInvasion.jar in die exe auf zu nehmen, sorgen wir mit Don’t wrap the jar,
launch only dafür, dass diese nur gestartet wird. Die .Jar wird also immer noch benötigt und
lässt ich auch austauschen, ohne dass eine neue exe werden muss. Im Reiter JRE ist dann
noch unter Min JRE version eine minimale Java Versionsnummer ein zu tragen: „1.5.1“.
Das Icon liegt im Ordner tools. Es wurde mit Photoshop gezeichnet und als PNG gespeichert.
Diese lässt sich dann mit der Freeware AveIconifier2 in eine .ico umwandeln. Das Programm
und eine Anleitung dafür sind hier zu finden:
http://www.vistaico.com/how_to_convert_png_to_ico.htm
39
39
Spiel Ressourcen
Spiel Ressourcen
In den unten aufgeführten Links sind Anlaufstellen um bei der Spieleprogrammierung schnell
an Grafiken und Sounds zu gelangen. Die ausgewählten Seiten boten bei der Aufnahme in
diese Liste ihre Inhalte kostenlos zur Verfügung. Diese Websites unterliegen der Haftung des
jeweiligen Betreibens und haben ihre eigenen Nutzungsbedingungen, die zu beachten sind!
Fonts
1001FreeFonts.com
Dafont.com
FontyYükle
Myfont
OpenFontLibrary
SimplyTheBestFonts
TheLeagueOfMoveableType
Icons
Crystal Clear
Iconaholic
IconArchive
Open Icon Library
Silk Icons
Music
ccMixter
Freesound
Jamendo
OpenMusicArchive
OpSound
Sounds
4. Flashkit
5. Simplythebest Sounds
Sprites
Game Sprite Archives
Spriters-Resource
The ShyGuy Kingdom
Texturen
TexturenLand
40
40
Quellen
Quellen
http://slick.cokeandcode.com/index.php
http://slick.cokeandcode.com/wiki/doku.php
http://slick.javaunlimited.net/
http://www.lwjgl.org/index.php
http://www.opengl.org/
http://connect.creativelabs.com/openal/default.aspx
41
41