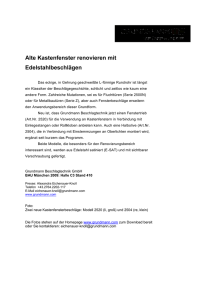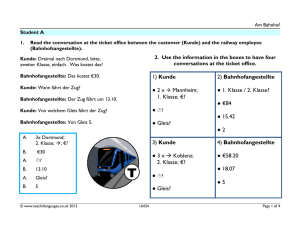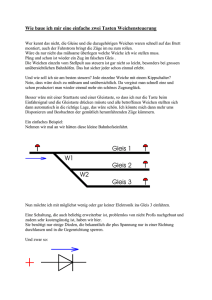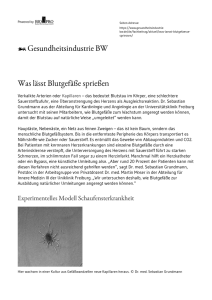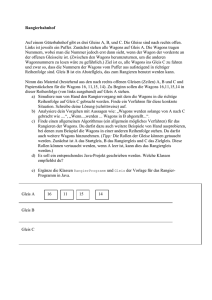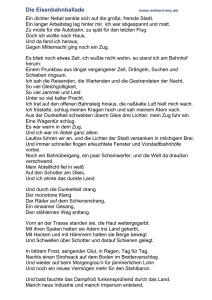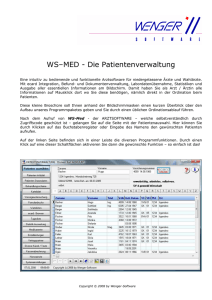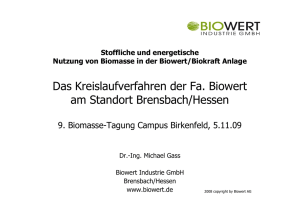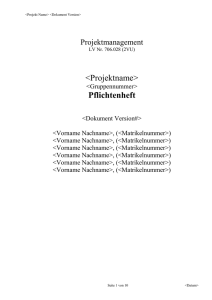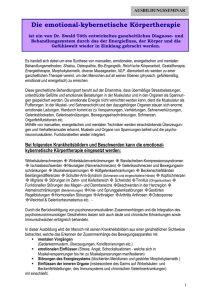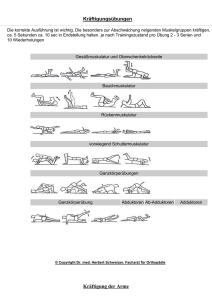Beschreibung der Software als Word
Werbung
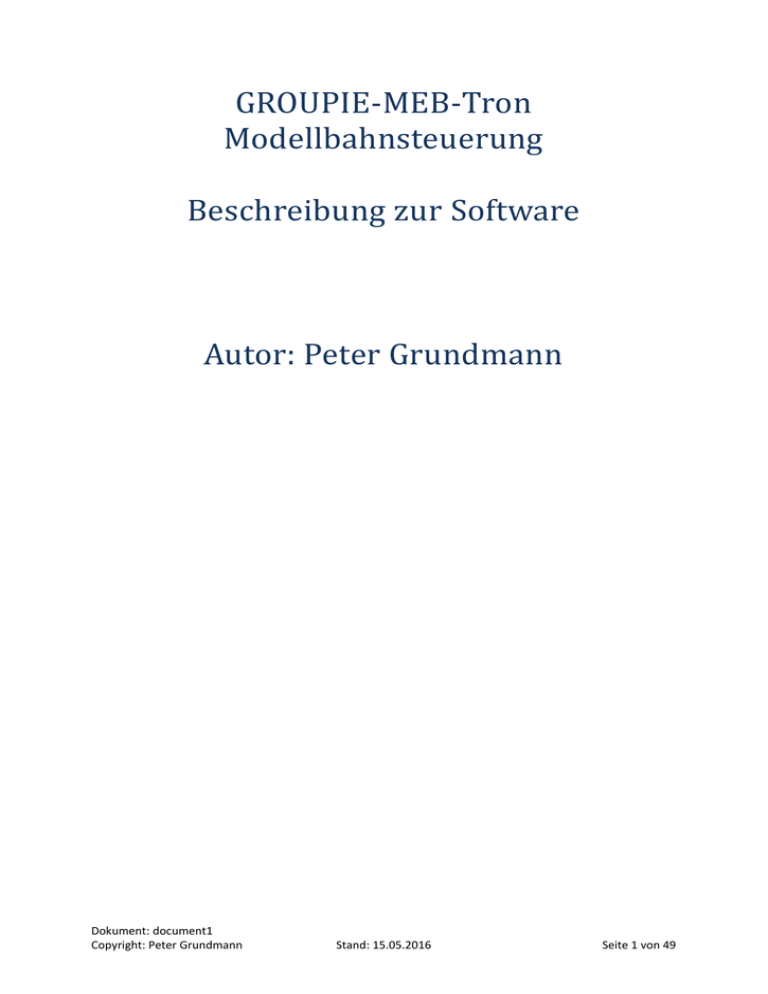
GROUPIE-MEB-Tron Modellbahnsteuerung Beschreibung zur Software Autor: Peter Grundmann Dokument: document1 Copyright: Peter Grundmann Stand: 15.05.2016 Seite 1 von 49 Inhaltsverzeichnis Zweck der Software ................................................................................................................................. 4 Systemvoraussetzungen und Installation................................................................................................ 4 Allgemeine Erläuterungen ....................................................................................................................... 4 Schritte zur Inbetriebnahme der Modellbahnsteuerung ........................................................................ 6 Anlage anlegen .................................................................................................................................... 6 Hardware konfigurieren ...................................................................................................................... 8 Testen der Hardware ......................................................................................................................... 13 Interface ........................................................................................................................................ 13 Fahrregler ...................................................................................................................................... 14 Weichen......................................................................................................................................... 15 Signale ........................................................................................................................................... 17 Konfigurieren ..................................................................................................................................... 18 Blocks und Gleise ........................................................................................................................... 18 Fahrstraßen ................................................................................................................................... 19 Züge editieren................................................................................................................................ 20 Fahrbetrieb ............................................................................................................................................ 21 Standort der Züge .............................................................................................................................. 21 Fahrbetrieb ........................................................................................................................................ 23 Block-/Gleisdaten im Betrieb ändern ................................................................................................ 23 Zugdaten im Betrieb ändern ............................................................................................................. 25 Nothalt............................................................................................................................................... 25 Übertemperatur- und Kurzschlussanzeige ........................................................................................ 26 Kalt-Fahrstufenanhebung .................................................................................................................. 26 Installation ............................................................................................................................................. 27 Download und Programminstallation ............................................................................................... 27 Update der Software ......................................................................................................................... 31 USB-seriell-Adapter ........................................................................................................................... 33 Detaillierter Test des Interfaces ............................................................................................................ 34 Steuerleitungen ................................................................................................................................. 34 Adressleitungen ................................................................................................................................. 35 Datenleitungen .................................................................................................................................. 35 Fehlersuche ....................................................................................................................................... 35 Test der Fahrreglerkarten ..................................................................................................................... 37 Block- und Gleisdaten erfassen ............................................................................................................. 39 Dokument: document1 Copyright: Peter Grundmann Stand: 15.05.2016 Seite 2 von 49 Zug-Daten .............................................................................................................................................. 42 Begriffserklärungen ............................................................................................................................... 44 Anfahren ............................................................................................................................................ 44 Anhalten ............................................................................................................................................ 44 Berechnung des Bremsvorganges...................................................................................................... 45 Beschleunigung ................................................................................................................................. 46 Block / Gleis ....................................................................................................................................... 46 Darstellung ........................................................................................................................................ 47 E-Lok .................................................................................................................................................. 48 Fahrstufen ......................................................................................................................................... 48 Gleis ................................................................................................................................................... 48 Güterzug ............................................................................................................................................ 48 Länge der Abschnitte......................................................................................................................... 48 Maximale Geschwindigkeit in cm/s................................................................................................... 48 Zuglänge ............................................................................................................................................ 49 Offene Punkte in diesem Dokument ..................................................................................................... 49 Dokument: document1 Copyright: Peter Grundmann Stand: 15.05.2016 Seite 3 von 49 Zweck der Software GROUPIE-MEB-Tron ist ein System das aus spezieller Hardware und der hier beschriebenen Software besteht. Im Zusammenspiel besteht so die Möglichkeit, eine so genannte Blocksteuerung auf einer Modellbahn zu realisieren. Dabei sind keine Einbauten in die Loks nötig, die notwendige Elektronik ist an die Gleise und sonstige Komponenten anzuschließen. Die PC-basierte Lösung bietet die Möglichkeit, jeden Zug mit individuellen, für ihn optimalen Einstellungen zu fahren. Das bedeutet, dass man für jeden Zug die Höchstgeschwindigkeit und auch seine Beschleunigung einstellen kann. Die Software steuert dabei nicht nur die Züge sondern auch Weichen und Signale. So erhält man eine Schattenbahnhofssteuerung, die natürlich auch für normale Bahnhöfe anwendbar ist. Der Betrieb kann vollautomatisch aber auch teil-automatisiert oder völlig manuell erfolgen. Die Bedienung erfolgt dabei ausschließlich über den PC. Die Software dient zunächst dem Test der Hardware zur digitalen Blocksteuerung „GROUPIE-MEBTron“. Weiterhin können die Einstellungen für eine oder mehrere Anlagen vorgenommen werden. Schließlich kann, wenn alle vorherigen Schritte erfolgreich absolviert wurden, der Anlagebetrieb gesteuert und bedient werden. Die Software ist, zumindest zum Teil, nur sinnvoll anwendbar wenn auch eine funktionstüchtige Modellbahnsteuerung und eine Modellbahn angeschlossen ist. Systemvoraussetzungen und Installation Das Programm stellt keine besonderen Anforderungen an den PC. Jedes Gerät das ab etwa 2010 mit Windows 7 ausgeliefert wurde, genügt im Allgemeinen. Vorteilhaft ist ein Display das mindestens 1024*768 Pixel auflöst. Zur Verbindung mit der Steuerung ist ein serieller Anschluss (Com-Port) vorteilhaft. Es genügt jedoch auch ein USB-Anschluss mit einem funktionstüchtig installierten USBseriell-Adapter. Da das Programm ausschließlich für die aktuelle Interfacekarte mit einer seriellen Datenverbindung vorgesehen ist, wird kein sonstiger Anschluss benötigt. Zur Installation des Programms muss der PC mit dem Internet verbunden sein, zum Betrieb der Steuerung ist dies jedoch nicht mehr notwendig. Das Programm wird durch eine Setup-Routine auf dem PC installiert. Dabei werden, falls noch nicht vorhanden, Betriebssystem-Erweiterungen von Microsoft heruntergeladen. Mehr zur Installation kann im Kapitel „Installation“ nachgelesen werden. Allgemeine Erläuterungen Zum Betrieb einer Modellbahn mit dem System müssen einige wichtige Daten bekannt sein: Welche Karten sollen angesprochen werden? Wie sieht die Modellbahn aus? Was ist wo angeschlossen? Welche Züge verkehren auf der Anlage? Dokument: document1 Copyright: Peter Grundmann Stand: 15.05.2016 Seite 4 von 49 Alle notwendigen Informationen werden vom Programm abgefragt und in Dateien abgelegt. Deren Erstellung erfolgt automatisch durch das Programm nach dem Eintragen diverser Daten in die verschiedenen Masken. Dabei weisen Plausibilitätsprüfungen auf eventuelle Fehler hin. Die Anwendung eines Editors oder ähnlicher Werkzeuge ist nicht erforderlich. Häufig kommt es vor, dass man eine funktionierende Modellbahn hat und diese dann erweitern möchte. Dann ist es wünschenswert, den bisherigen Stand einerseits und die Erweiterung andererseits speichern zu können. Daher sieht die Software verschiedene „Anlagen“ vor. Das bedeutet, dass man z. B. verschiedene Ausbaustufen als unterschiedliche „Projekte“ speichern kann. Dabei können aber Teile der Daten, z. B. die Zug-Daten, in mehreren Projekten gleich sein. Folgende Daten werden in verschiedenen Dateien gehalten: Karten Typen, Anzahlen und Adressen der verwendeten Karten, also der Hardware der Steuerung (Datei mit der Endung „kdat“) Gleise Anzahl, Abfolge der Blocks, Anzahl der Gleise in einem Block etc. (Datei mit der Endung „gdat“) Fahrstraßen welche Weichen müssen zum Befahren der Gleise wie geschaltet werden (Datei mit der Endung „fdat“) Züge Bezeichnung, Fahrstufen und andere Informationen (Datei mit Endung „zdat“) Diese Dateien, die also eine Anlage definieren, stehen zusammen mit Anschluss-Nummer des seriellen Ports, an den die Steuerung angeschlossen ist, in einer Datei mit der Endung „proj“. Der Dateiname wird vorgeschlagen, kann aber beim Speichern geändert werden. Durch eine individuelle Bezeichnung der Anlage und einen Kommentar dazu kann die eindeutige Erkennung erleichtert werden. Dokument: document1 Copyright: Peter Grundmann Stand: 15.05.2016 Seite 5 von 49 Schritte zur Inbetriebnahme der Modellbahnsteuerung Nach dem Start des Programms erscheint zunächst ein wenig spektakulärer Start-Bildschirm: Die Abfolge der Menüpunkte von links nach rechts gibt die Reihenfolge der notwendigen Schritte vor. Anlage anlegen Bei der erstmaligen Inbetriebnahme wird man also eine neue Anlage anlegen und schrittweise die benötigten Informationen eingeben. Man wählt also unter dem Menüpunkt „Anlage“ den Unterpunkt „Neu“ aus. In der Maske „Anlagen-Daten“, die sich dann öffnet, erscheinen dann Vorschläge für die Dateinamen, sie sind rot hinterlegt als Zeichen dafür, dass die Dateien noch nicht existieren. Dokument: document1 Copyright: Peter Grundmann Stand: 15.05.2016 Seite 6 von 49 Das Programm prüft welche Com-Ports, d. h. seriellen Anschlüsse, vorhanden sind und schlägt den kleinsten verfügbaren vor. Hinweis: es können eventuell früher einmal installierte Com-Ports angezeigt werden die in den Systemeinstellungen noch gemerkt sind, inzwischen aber nicht mehr vorhanden sind. Auch der Dateiname für die Anlagen-Datei wird vorgeschlagen. Beim erstmaligen Speichern einer Anlagen-Datei wird auch abgefragt, wo die Speicherung erfolgen soll, man kann auch einen aussagekräftigeren Dateinamen festlegen. Die Dateinamen sollten nur aus Buchstaben, Ziffern und dem Unterstrich bestehen und maximal 15 Zeichen lang sein. Im Bild wurde bereits in das Verzeichnis „groupie“ unter den „Eigene Dateien“ des Benutzers „Peter“ festgelegt. Falls ein PC benutzt werden soll, der standardmäßig nicht über einen seriellen Anschluss verfügt (bei Laptops meist der Fall) kann mittels eines USB-Seriell-Adapters der notwendige Seriell-Port hinzugefügt werden. Wenn der Adapter ordnungsgemäß angeschlossen und der Treiber installiert ist, erscheint der nachgebildete Port auch in der Liste. Mehr dazu auch unter USB-seriell-Adapter im Kapitel zur Installation. Zunächst ist es sinnvoll, dem System mitzuteilen, welche Karten in der Steuerung vorhanden sind. Man gibt eventuell einen neuen Namen für die Datei mit diesen Informationen ein oder belässt es bei dem Vorschlag. Dazu schließt man diese Maske (mit der „X“-Taste in der Titelzeile, in allen Fenstern gleich) und wechselt über das Menü „Hardware“ zu „Karten“. Falls die Daten geändert wurden, erscheint ggfs. eine Warnung. Hinweis: wenn man die Funktion ein weiteres Mal benutzt erscheint eventuell folgende Warnung: Dokument: document1 Copyright: Peter Grundmann Stand: 15.05.2016 Seite 7 von 49 Das Programm vergibt für die Anlagen-Datei einen neuen Namen, für die übrigen Dateien werden jedoch keine neuen Namen vorgeschlagen. Falls man die vorhandenen Dateien weiter benutzen will, diese also nicht überschreiben möchte, muss man neue Namen eingeben. Hardware konfigurieren Unter dem Menüpunkt „Hardware“ und dort „Karten“ kann eingestellt werden, aus welchen Karten die Steuerung besteht. Später ist dann dort auch ablesbar, wie die Steckbrücken zur Adressierung der Komponenten zu setzen sind. Natürlich ist die Datei „neu_karten.kdat“ bzw. eine Datei mit dem in den Anlagendaten eingetragenen Namen zunächst noch nicht vorhanden, die Fehlermeldung ist also normal und kann mit „OK“ bestätigt werden: Dokument: document1 Copyright: Peter Grundmann Stand: 15.05.2016 Seite 8 von 49 Dann erscheint folgende Maske: Im linken, oberen Teil sind die möglichen Karten aufgelistet, durch doppeltes Anklicken oder Markieren und Betätigen der Taste „Karte hinzufügen“ wird die Karte in das Textfeld „Vorhandene Karten“ eingefügt. Falls man unsicher ist, welche Karte auszuwählen ist, so kann man in der linken Textbox eine Karte auswählen und die Taste „Bild Anzeigen“ betätigen. Es erscheint dann ein Bild der Karte, es verschwindet wieder wenn man es anklickt. Dokument: document1 Copyright: Peter Grundmann Stand: 15.05.2016 Seite 9 von 49 Wenn also die Steuerung 6 Stück der 4-fach-Fahrregler mit Mikrocontroller und einen seriellen Sender mit Mikrocontroller enthält, überträgt man die Karten in das rechte Textfeld „Vorhandene Karten“ wo sie automatisch sortiert erscheinen. Dokument: document1 Copyright: Peter Grundmann Stand: 15.05.2016 Seite 10 von 49 Im rechten Teil erkennt man nun einige Daten zu der gerade ausgewählten, vorhandenen Karte. Im unteren Teil kann man auch ablesen, wie viele Fahrregler, Weichen und Signale damit maximal bedient werden könnten. Je nach gewählter Karte verändert sich der rechte Teil der Maske: So ist z. B. die serielle Senderkarte geeignet, sowohl Weichen als auch Signale anzusteuern. Hier muss man dann im Feld „Anzahl Weichen“ die gewünschte Eintragung vornehmen, wir nehmen einmal an, dass maximal 32 Weichenbedient werden sollen (Hinweis: die Anzahl muss ohne Rest durch 8 teilbar sein!). Dann ist es sinnvoll, die Taste „Adressen ausrechnen“ zu betätigen. Dann ergibt sich folgendes: Dokument: document1 Copyright: Peter Grundmann Stand: 15.05.2016 Seite 11 von 49 Wenn dann im unteren Teil „alles okay“ steht, ist die automatische Adress-Errechnung für alle Karten gelungen und die Datei „neu_karten.kdat“ kann geschrieben werden. Im rechten Teil sind nun auch die „Daten zur Karte“ komplett gefüllt, je nach gewählter Zeile im Textfeld „Vorhandene Karten“ sieht man beispielsweise auf welche Adresse die Jumper auf der jeweiligen Karte zu stecken sind. Die Karten haben je nach Typ maximal acht (A0-7) solcher Steckbrücken. Wenn weniger Jumper vorhanden sind, so werden die fehlenden durch ein „x“ dargestellt, ansonsten bedeutet eine „0“ dass die betreffende Steckbrücke offen bleibt, eine „1“ entsprechend dass sie zu setzen ist. Nun sind zweckmäßigerweise die Jumper auf allen Karten gemäß den angezeigten Werte zu setzen: Hier ist die Anzeige für die vierte Fahrreglerkarte abgebildet. Der Jumper A0 existiert hier nicht, A1 und A2 bleiben offen, A3 und A4 sind zu setzen, die restlichen Steckbrücken sind hier ebenfalls nicht vorhanden. Anschließend können die Karten zweckmäßigerweise gemäß der Adressierung in die Busplatine gesteckt werden. Dann kann mit den nächsten Schritt, dem Test der Karten, fortgefahren werden. Dokument: document1 Copyright: Peter Grundmann Stand: 15.05.2016 Seite 12 von 49 Wenn alles Notwendige hier erledigt ist, kann man das Fenster verlassen (Schließen-Button in der Titelzeile), falls die Daten seit dem letzten Speichern verändert wurden und noch nicht gesichert wurden, erscheint eine Sicherheitsabfrage. Übrigens: wenn man nun wieder in die Anlagendaten geht, ist das Feld für die Karten-Datei auch grün hinterlegt. Das zeigt an, dass die betreffende Datei gefunden wurde. Testen der Hardware Unter dem Menüpunkt „Testen“ erscheinen die 4 möglichen Testschritte: Interface Als wichtigste Komponente ist zunächst das Interface auszuprobieren. Es stellt die Daten-technische Verbindung zwischen der Steuerung und der PC-Software her, es muss alle Testschritte erfolgreich bestehen. Nur dann ist es sinnvoll mit den weiteren Tests fortzufahren. Man verbindet das Interface mit dem in den Anlagen-Daten genannten seriellen Anschluss des PC’s bzw. stellt die Verbindung über einen USB-Seriell-Adapter her. Zum Test ist es zweckmäßig, sich einen „Testadapter“ mit Leuchtdioden zu bauen (siehe „Beschreibung Test- und Diagnose-Adapter zur seriellen Interfacekarte“ im Internet) und nun anzuschließen. Die Interfacekarte muss nicht in die Busplatine eingesteckt sein, eine Transformator muss allerdings zur Stromversorgung angeschlossen werden. Wenn man nun den Menüpunkt „Interface“ wählt, sollte folgendes Bild erscheinen: Ein erster, grundlegender Testschritt ist, wenn dieses Bild erscheint, bereits erfolgreich absolviert: es besteht eine Verbindung zwischen der Software und dem Interface! Dies ist z. B. an der Anzeige des Dokument: document1 Copyright: Peter Grundmann Stand: 15.05.2016 Seite 13 von 49 Firmware-Standes der Interfacekarte „Version 15.06.2012“ erkennbar. An dem Testadapter wird außer der Reset-LED keine Leuchtdiode brennen. Sollte keine Verbindung zustande kommen, so erscheint eine Fehlermeldung: Im Beispiel wurde „COM3“ gewählt, das Interface ist jedoch nicht betriebsbereit dort angeschlossen. Bitte prüfen Sie dann folgendes: Ist eine Betriebsspannung am Interface vorhanden? Leuchtet D6 auf der Interfaceplatine neben dem Brückengleichrichter? Ist ein eventueller USB-Seriell-Adapter korrekt installiert? Ist ein korrektes Kabel (1:1-Verbindung der 9-poligen Stecker und Buchsen) angeschlossen? Die weiteren Testschritte für das Interface sind in einem eigenen Kapitel beschrieben. Die Tests der übrigen Karten setzen voraus, dass das Interface voll funktionstüchtig ist. Optimistische, sorgfältig arbeitende „Elektroniker“ können sofort mit den Tests der weiteren Karten fortfahren und nur bei Fehlfunktionen die detaillierten Tests des Interfaces gemäß „Detaillierter Test des Interfaces“ durchführen. Fahrregler Nach der Wahl dieses Punktes erscheint folgendes Bild: Dokument: document1 Copyright: Peter Grundmann Stand: 15.05.2016 Seite 14 von 49 Hier werden die Fahrregler mit ihrer Nummer, dem Anschluss, dem Zustand der Gleisbesetztmelder und ihrer aktuellen Fahrstufe dargestellt. Da die Größe der Maske oft nicht ausreichen wird, alle Fahrregler gleichzeitig anzuzeigen, kann man die Größe des Fensters verändern und mit der Bildlaufleiste rechts den Ausschnitt der dargestellten Fahrregler verschieben. Weiterhin kann man hier mit einem Doppelklick auf das Textfeld „Anschluss“ ein Bild sichtbar machen, das die Lage der Anschlüsse auf der jeweiligen Karte illustriert. Unter Umständen muss man die Größe des Fensters verändern um das komplette Bild sehen zu können. Das Anschlussbild verschwindet wenn man es anklickt. Dieser Testschritt erlaubt auch auf einfache Art und Weise eine Überprüfung der Verdrahtung und das Erkennen, welcher Fahrregler wo angeschlossen ist. Natürlich kann man mit dem Testprogramm auch einen Zug völlig manuell über die Anlage fahren lassen. Dabei würde auch z. B. ein Vertauschen der Anschlüsse der einzelnen Abschnitte schnell offenbar. Die eigentlichen Testschritte sind im Kapitel „Test der Fahrreglerkarten“ beschrieben. Weichen Nach der Wahl dieses Punktes erscheint normalerweise folgendes Bild: Dokument: document1 Copyright: Peter Grundmann Stand: 15.05.2016 Seite 15 von 49 Falls man nur eine serielle Senderkarte gewählt hatte, diese jedoch nur für Signale eingerichtet hat, so sind keine Weichen steuerbar. Dann erscheint ein Hinweis, dass es nichts zu testen gibt. In der Maske werden alle ansteuerbaren Weichen in Zeilen zu je acht Stück angezeigt. Dabei ist links die Nummer von-bis, der Anschluss und die Lage der Weiche erkennbar. Auch hier kann man mit einem Doppelklick auf das Textfeld ein Bild öffnen welches anzeigt, wo die Weichen angeschlossen sein müssen. Dieses Bild schließt sich wenn man es anklickt. Auch hier muss man eventuell die Größe des Fensters verändern um das Bild komplett sichtbar zu machen. Falls mehr Weichen angeschlossen sind als zu einer Zeit darstellbar sind, kann man die Größe des Fensters verändern und mit der Bildlaufleiste rechts den Ausschnitt der sichtbaren Zeilen verschieben. Die Überschrift der Symbole mag zunächst verwirrend erscheinen. In der ersten Zeile sind natürlich die Weichen 1 bis 8 ersichtlich, in den Folgezeilen muss man etwas rechnen. Das erste Symbol steht für Weiche 9, das zweite für „9 plus 1“ = Weiche 10 usw. Zunächst ist die Lage aller Weichen noch undefiniert, erst mit dem ersten Anklicken eines Feldes wird tatsächlich die Links- oder Rechtslage der Weiche angezeigt: Dokument: document1 Copyright: Peter Grundmann Stand: 15.05.2016 Seite 16 von 49 Die weitere Bedienung ist schnell erklärt: mit der Taste „alle umschalten“ wird die Lage jeder Weiche in einer Zeile umgekehrt. Dieser Test beginnt nach einer kurzen Pause und dauert ein paar Sekunden. Während dieser Zeit ist am unteren Rand ersichtlich, welche Weiche gerade geschaltet wird. Während des laufenden Tests kann das Formular nicht geschlossen werden, es schließt sich aber ggfs. nach dem Ende des Tests. Es ist zum Betrieb der Steuerung nicht notwendig, dass die tatsächliche Weichenlage genau den Symbolen entspricht. Es vereinfacht natürlich das Einstellen der Fahrstraßen erheblich wenn man ggfs. die Anschlüsse der Weichen richtigstellt. Dieser Programmteil ist auch wichtig um die korrekte Verdrahtung überprüfen zu können. Darüber hinaus kann man hier experimentell ermitteln, welche Nummer eine Weiche im Sinne des Programms hat. Signale Dieser Testschritt ähnelt dem für Weichen sehr, es gelten daher fast die gleichen Regeln. Mit einem Doppelklick in das Textfeld „Anschluss“ kann man auch hier ein Bild anfordern, dass den Anschluss der jeweiligen Signale verdeutlicht. Ansonsten gilt das oben Gesagte fast komplett auch hier, mit ein wenig Probieren erkennt man die Funktionen schnell. Es ist nur noch erwähnenswert, dass Signale, die über die neue serielle Senderkarte angeschlossen sind, nach dem Öffnen des Formulars 2-3 Sekunden brauchen bis sie in der richtigen Farbe leuchten. Auch hier gilt sinngemäß was bei den Weichen schon zitiert war: mit diesem Programmteil kann man auch einfach feststellen ob der Anschluss der Signale korrekt ist und welche Nummer ein Signal hat. Dokument: document1 Copyright: Peter Grundmann Stand: 15.05.2016 Seite 17 von 49 Konfigurieren Wenn die Hardware komplett funktionstüchtig angeschlossen ist, kann man mit dem Eintragen der Daten zur Modellbahn beginnen. Dies erfolgt im „Konfigurieren“-Menü: Im ersten Punkt werden die Daten zur Abfolge der Blocks, deren Gleise und einige Daten mehr eingetragen. Im nächsten Schritt müssen die Weichen zu Fahrstraßen zusammengefast werden die zu schalten sind um einen Zug auf ein bestimmtes Gleis fahren zu lassen. Falls gewünscht können auch AusfahrFahrstraßen gebildet werden, d. h. bei der Ausfahrt aus Bahnhöfen bzw. Schattenbahnhöfen können auch die Weichen geschaltet werden. Zum Schluss werden Daten zu Zügen erfasst um deren Fahreigenschaften den Wünschen des Modellbahners möglichst optimal anzupassen. Blocks und Gleise Über das „Konfigurieren“-Menü kann die entsprechende Maske geöffnet werden. Natürlich sind beim erstmaligen Öffnen die Daten noch nicht vorhanden und es erscheint eine Warnmeldung: Mit „OK“ gelangt man dann in das Fenster das dann eine Minimal-Anlage mit 3 Blocks ohne Bahnhof zeigt: Dokument: document1 Copyright: Peter Grundmann Stand: 15.05.2016 Seite 18 von 49 Mittels der Drop-Down-Liste „Blocknummer“ kann man den zu editierenden Block auswählen und sieht dann die jeweiligen Daten. Man kann mittels der Tasten Blöcke bzw. den einzelnen Blöcken Gleise hinzufügen. In den Feldern im unteren Teil sind dann die Daten zu den Gleisen zu ergänzen bzw. zu korrigieren. Nach Abschluss der Arbeiten können die Eintragungen mit der Taste „Prüfung der Daten“ auf Plausibilität geprüft werden. Dabei werden doppelt vergebene Nummern für z. B. Fahrregler erkannt, diese sollten berichtigt werden. Schließlich kann man die Daten abspeichern. Das Fenster wird mit der Schließen-Taste geschlossen. Ggfs. kommt aber hier die Frage, ob geänderte Daten vorher gespeichert werden sollen. Details zu den Eintragungen sind im Kapitel „Block- und Gleisdaten erfassen“ nachzulesen. Fahrstraßen Fahrstraßen sind die Zusammenfassungen von Weichen die eine bestimmte Stellung einnehmen müssen um einen Zug in ein bestimmtes Gleis fahren zu lassen. Wenn also ein Block mehr als ein Gleis hat, muss man eine Einfahrt-Fahrstraße definieren, man kann dann auch (muss aber nicht!) eine Ausfahr-Fahrstraße anlegen. Falls zunächst keine Fahrstraßen nötig sind, kann bei der Fahrstraße Nr. 1 ein „Dummy“-Name eingetragen, die Daten geprüft und die Datei abgespeichert werden. Die Erstellung der Fahrstraßen geschieht mit folgender Maske: Dokument: document1 Copyright: Peter Grundmann Stand: 15.05.2016 Seite 19 von 49 Die Fahrstraßen können mit dieser Maske auch gleich getestet werden. Das geht natürlich nur, wenn die Steuerung betriebsbereit angeschlossen ist. Falls dies nicht der Fall ist, so erscheint folgender Hinweis: In der Auswahlbox „Auswahl der Fahrstraße“ werden alle 99 möglichen Fahrstraßen angezeigt. Die Fahrstraßennummern, die vorher bereits in den Block-/Gleis-Daten eingetragen wurden, erhalten auch einen Namen. Der Name kann in dem Namensfeld darunter aber geändert werden. Fahrstraßen, die nicht gebraucht werden, erhalten den Namen „<nicht benutzt>“, dieser sollte nur mit Bedacht geändert werden. Die Fahrstraßen werden zusammengestellt in dem die Weichen, die zu stellen sind, in den Auswahlboxen 1 bis 9 eingetragen werden. Dabei muss mit der „Weiche Nr. 1“, also der ersten Weiche in einer Fahrstraße, begonnen werden. In dem Bildchen wird dann die erforderliche Stellung durch Anklicken ausgewählt. Züge editieren Da die Züge mit unterschiedlichen Parametern gefahren werden können, müssen diese dem Programm auch mitgeteilt werden. Die Einstellung kann später auch im Betrieb korrigiert werden, Namen und grundlegende Daten müssen jedoch vorher festgelegt werden, dies geschieht mit folgender Maske: Dokument: document1 Copyright: Peter Grundmann Stand: 15.05.2016 Seite 20 von 49 Die Einstellungen werden Kapitel „Zug-Daten“ näher erläutert. Fahrbetrieb Mit dem Anwählen des Menüpunktes „Fahrbetrieb“ und dort „Betrieb starten“ wird der Fahrbetrieb, eine korrekte Einstellung aller Daten und dem funktionstüchtigen Anschluss der Steuerung vorausgesetzt, gestartet. Standort der Züge Zunächst muss der Standort der Züge eingetragen werden, dazu öffnet sich folgendes Fenster: Hier gilt, was an anderer Stelle auch schon angesprochen wurde: Die Maske kann nicht in jedem Falle alle Gleise darstellen. Daher kann ihre Größe verändert werden und mit den Bildlaufleisten kann der Ausschnitt verschoben werden. Auf jedem Gleis, das laut Gleisbesetztmelder mit einem Zug belegt ist (also ein Stromverbraucher erkannt wird), muss eingetragen werden, um welchen Zug es sich handelt. Natürlich darf ein Zug nur einmal irgendwo eingetragen sein. Auch darf dort, wo keine Besetztmeldung erfolgte, kein Zug eingetragen sein. Alle diese Prüfungen werden vom Programm vorgenommen. Sollte ein Zug mehrfach irgendwo eingetragen sein, ist die Taste „Okay“ nicht aktivierbar. Da es Weichen gibt, die den Fahrstrom je nach Lage der Weiche abschalten, kommt es vor, dass eine Gleisbelegung nicht erkannt werden kann. In diesem Falle kann trotzdem die Belegung in Ordnung sein. In diesem Falle sind grün hinterlegte Fragezeichen sichtbar die dann aber ignoriert werden können. Falls in einer solchen Situation „Okay“ betätigt wird, erscheint folgende Sicherheitsabfrage: Dokument: document1 Copyright: Peter Grundmann Stand: 15.05.2016 Seite 21 von 49 Mit „OK“ kann fortgefahren werden, der Vorgang kann aber auch abgebrochen werden. Die roten und grünen Felder stellen die 4 Abschnitte eines Gleises dar, von links nach rechts Fahrabschnitt 1 bzw. 2, Brems- und Haltabschnitt. Ein Fragezeichen erscheint dort wo ein nicht statthafter Zustand erkannt wurde. So wird in drei Gleisen eine Besetztmeldung erkannt, es steht jedoch angeblich kein Zug darauf. In dem Textfeld links daneben kann dann ein Zug ausgewählt werden. Nun wurde auf dem ersten Gleis in Block 1 der Zug „E 44“ eingetragen, das Fragezeichen verschwindet dann. Der Zug „086“ wurde dann jedoch sowohl auf Block1/Gleis 2 als auch auf Block 2/Gleis 1 eingetragen. Das kann nicht sein, daher sind die beiden Textfelder dann rot hinterlegt. Hinweis: Stand 15.05.2016 ist noch nicht klar wieso dieses rote Hintergrundfarbe in manchen Windows-Farbschemata nicht angezeigt wird, notfalls auf das „klassische Schema“ wechseln. Auch erkennt man in Block 3/Gleis 1 Fragezeichen in den grünen Feldern. Damit soll angedeutet werden, dass dort kein Zug erkannt wurde, dieses Gleis ist aller Wahrscheinlichkeit leer. Hier wurde alles richtig eingetragen, die Taste „Okay“ ist nun frei. Man erkennt auch, dass 7 Züge auf der Anlage stehen (Textfeld unten links, es sind aber nicht alle Gleise dargestellt). Mit dem Okay kann dann der Fahrbetrieb beginnen. Dokument: document1 Copyright: Peter Grundmann Stand: 15.05.2016 Seite 22 von 49 Mit der Taste „Vorziehen“ unter der Überschrift „Haltepunkt“ kann ein Zug, der den Haltepunkt noch nicht erreicht hat, bis zu diesem vorgezogen werden. Steht er bereits am Haltepunkt, so ist die Taste nicht freigeschaltet. Dabei ist zu beachten, dass bei Eintrag einer „Bahnsteigmitte“ bei kurzen Zügen der Haltepunkt nicht erst am Halteabschnitt sondern auch früher sein kann. Als Fahrstufe wird der bei dem Zug als „Langsame Fahrt“ eingetragene Wert benutzt, Das Anhalten erfolgt durch direktes Ausschalten der Fahrspannung. Mit dem Schieberegler unter „Fahrregler manuell“ kann ein Fahrregler manuell auf eine beliebige Fahrstufe eingestellt werden. Hier ist aber Vorsicht geboten: es erfolgt keine automatische Abschaltung! Das bedeutet, dass man einen Zug auch über den Haltabschnitt hinaus auf den nächsten Block fahren lassen kann. Die beiden letztgenannten Funktionen können sinnvoll sein, wenn nach einer Betriebsstörung der Betrieb abgebrochen wurde und man die Züge an eine andere Stelle fahren möchte. Auch für Testzwecke kann Besonders das manuelle Einschalten der Fahrregler sinnvoll sein. Fahrbetrieb Der eigentliche Betrieb wird über eine Maske bedient deren Aussehen sich natürlich mit der Anlage und den dortigen Daten ändert. Das abgebildete Fenster kann in seiner Größe innerhalb gewisser Grenzen verändert werden, eventuell wird dann rechts eine Bildlaufleiste sichtbar die ein Verschieben des Ausschnitts vertikal ermöglicht. Block-/Gleisdaten im Betrieb ändern Im Bild wurde für alle drei Block ein automatischer Betrieb gewählt. Mit einem Rechtsklick auf eines der Textfelder wird ein Fenster zum Einstellen der Betriebsart geöffnet. Dokument: document1 Copyright: Peter Grundmann Stand: 15.05.2016 Seite 23 von 49 Im linken Teil erkennt man Informationen, die für alle Gleise eines Blocks gelten: die Betriebsart, hier „Automatik Zufall“. Diese Einstellung könnte man hier auch ändern. Falls eine Ausfahrt in den Folgeblock oder eine Einfahrt aus dem vorhergehenden Block bereits gestellt ist, so erkennt man das jeweilige Gleis unter „Ausfahrt“ bzw. „Einfahrt“. Weiterhin ist der Wartezeit-Faktor des Blocks, hier „1“, ersichtlich und kann auch verändert werden. Zum Block 1 ist kein Durchfahrgleis für Güterzüge definiert, deshalb ist das entsprechende Feld mit einer 0 gefüllt. Im rechten Teil stehen Daten zu dem Gleis: Ob es gesperrt ist und eine Oberleitung hat, auch seine nutzbare Länge, d. h. die Summe der Länge der Abschnitte Fahr1, Fahr2 und Brems. Darunter ist der Zug auf dem Gleis ersichtlich, zu dem Zug ist dann erkennbar, ob es sich um einen Güterzug handelt und ob eine E-Lok führt. Im Feld Abfahrt ist die Zeit in Sekunden bis zur Abfahrt ersichtlich. Darunter ist die aktuelle Fahrstufe und die Länge des Zuges angegeben. Mit der Taste „Details“ werden Informationen eingeblendet die im Falle von scheinbaren Fehlern wichtig sein können, sie werden mit der gleichen Taste ggfs. wieder unsichtbar: Dokument: document1 Copyright: Peter Grundmann Stand: 15.05.2016 Seite 24 von 49 Zugdaten im Betrieb ändern Mit einem Linksklick auf eines der Textfelder öffnet sich eine Maske zu den Daten eines Zuges: Oben sind der Name und die Länge eines Zuges erkennbar, letztere Eigenschaften ist auch hier änderbar. Darunter sind drei Fahrstufenwerte und die reale Geschwindigkeit bei der Maximalfahrstufe ersichtlich, die Werte können hier auch angepasst werden. Unten werden der Beschleunigungswert und der Wartezeitfaktor des Zuges angezeigt und können ggfs. geändert werden. Auch die Eigenschaften „Güterzug“ und „E-Lok“ können hier bei Bedarf korrigiert werden. Mit der Taste „Zug auf dem Gleis ändern“ kann ein Zug getauscht werden ohne den Betrieb beenden zu müssen. Diese Taste ist allerdings nur aktiv wenn der Zug gerade stillsteht und keine Ausfahrt gestellt ist. Wegen dieser Taste ist das Fenster auch für ein gerade leeres Gleis zu öffnen auf das im Betrieb ein Zug aufgegleist werden soll. Nothalt Mit der „Nothalt“-Taste im Dialog oder der Escape-Taste auf der Tastatur können alle Züge jederzeit sofort angehalten werden. Dann erscheint folgende Abfrage: Mit der „Ja“-Taste kann nach Beseitigen einer Betriebsstörung der Fahrbetrieb fortgesetzt werden. Wenn der Betrieb beendet werden soll, kann „Nein“ betätigt werden, dann wird auch der Standort der Züge gespeichert. Der Nothalt kann aber auch ausgelöst werden in dem der Anschluss K8 auf der Interfacekarte (mit „Nothalt“ beschriftet) mit GND verbunden wird. Das erlaubt, eine entsprechende Verdrahtung mit Tastern an der Anlage vorausgesetzt, einen sofortigen Stopp der Züge von jeder Stelle der Anlage aus Dokument: document1 Copyright: Peter Grundmann Stand: 15.05.2016 Seite 25 von 49 zu erreichen. Der Betrieb kann nur fortgesetzt werden wenn die Verbindung des Nothalt-Pins mit GND wieder aufgehoben ist und die Frage in dem Dialog auf dem Bildschirm entsprechend beantwortet wird. Übertemperatur- und Kurzschlussanzeige Wenn die Temperatur eines Kühlkörpers eines Fahrreglers etwa 65°C erreicht, also ein kritischer Zustand erreicht ist, wird dies am Bildschirm angezeigt. Ähnlich verhält es sich bei einem Kurzschluss eines Fahrreglers. Das linke, rot hinterlegte Symbol, soll auf eine übermäßige Erwärmung eines Fahrreglers hinweisen. Rechts daneben zeigt ein Icon einen eventuellen Kurzschluss an. Ein kurzes Flackern der KurzschlussAnzeige beim Anfahren oder Anhalten eines Zuges ist kein Grund zur Besorgnis, ist das Symbol jedoch dauerhaft zu sehen, sollte der Ursache nachgegangen werden. Diese Funktionen sind nur gegeben wenn Fahrreglerkarten verwandt werden, die diesen Fehlerzustand melden können. Das ist bei den 2-fach Fahrreglern der ersten Ausführung nicht möglich, erst mit späteren Versionen bzw. einer Nachrüstung. Mit den 4-fach Fahrreglern vor 2009 ist dies ebenfalls nicht möglich, nur die Ausführung mit Mikrocontroller aus 2009 bietet diese Rückmeldung. Kalt-Fahrstufenanhebung Häufig sind die Triebfahrzeuge nach einer längeren Standzeit noch steif und erreichen mit den normalerweise eingestellten Fahrstufen nicht die gewünschten Fahreigenschaften. Dann kann mit der Drop-Down-Liste „Kalt-FS“ links unten im Dialog eine Erhöhung aller voreingestellten Fahrstufen um bis zu 5 erreicht werden. Diese erhöhten Einstellungen beeinflussen die Fahreigenschaften erheblich und können dazu führen, dass die Bremsmanöver, insbesondere im Haltabschnitt, weniger schön wirken. Es kann bei sehr kurzen Haltabschnitten sogar vorkommen, dass Züge über den Haltabschnitt hinausfahren. Dann muss manuell eingegriffen werden. Die Benutzung dieser Funktion erfordert also unter Umständen erhöhte Aufmerksamkeit. Dokument: document1 Copyright: Peter Grundmann Stand: 15.05.2016 Seite 26 von 49 Installation Download und Programminstallation Das Programm erfordert keinen „Mega-PC“, wie eingangs bereits erwähnt, genügt jeder ab ca. 2010 angebotene PC mit Windows 7 (oder höher) den Anforderungen. Stand Oktober 2014 funktionierte auch die Installation auf einem älteren PC mit Windows XP. Die Software erfordert neben der eigentlichen ausführbaren Programmdatei auch eine so genannte Laufzeitumgebung, also Ergänzungen des Betriebssystems. Dieses „.net Framework“ wird (kostenfrei) von Microsoft heruntergeladen falls nicht bereits andere Programme dessen Installation erfordert hatten. Die Prüf- und Installationsschritte erledigt ein Setup-Programm welches zusammen mit den übrigen Programmkomponenten von der entsprechenden Internetseite heruntergeladen werden kann. Die notwendigen Dateien sind in ein Archiv gepackt welches zur Vermeidung von Problemen in „modellbahnsteuerung.z_i_p“ umbenannt wurde. Nach Anklicken des entsprechenden Punktes erscheint folgende Frage: Speichern Sie die Datei z. B. unter „…Downloads“. Dann muss die Dateinamenserweiterung „zip“ durch Umbenennen wieder hergestellt werden: Dokument: document1 Copyright: Peter Grundmann Stand: 15.05.2016 Seite 27 von 49 Nun müssen die Dateien extrahiert, d. h. ausgepackt werden: Bei diesem Schritt können Sie ein Verzeichnis wählen oder den Vorschlag annehmen. Dokument: document1 Copyright: Peter Grundmann Stand: 15.05.2016 Seite 28 von 49 Anschließend können Sie die Anwendung „setup.exe“ in dem Verzeichnis starten und das Programm installieren. Es bleibt zu beachten, dass trotzdem bei Bedarf das „.net-Framework“ von Microsoft heruntergeladen und installiert werden muss. Das bedeutet, dass auch in diesem Falle eine InternetVerbindung auf dem Zielrechner zur Installation bestehen muss. Ihnen ist der Herausgeber natürlich bekannt, ich habe alle gängigen Vorkehrungen getroffen, dass das Programm keinen Schaden anrichtet, also kann „Ausführen“ gewählt werden. Während des Setups wird im Bedarfsfall das „.NET Framework“ installiert, vorausgesetzt dass den Lizenzbestimmungen zugestimmt wird. Dokument: document1 Copyright: Peter Grundmann Stand: 15.05.2016 Seite 29 von 49 Dieser Vorgang kann wegen der Größe einige Zeit in Anspruch nehmen. Also keine Panik, wenn im nachfolgenden Fenster der Fortschrittsbalken nur langsam wandert. Nach Abschluss dieses Schrittes wird die eigentliche Anwendung installiert, zunächst erfolgt wieder eine Sicherheitsabfrage. Nach der positiven Antwort wird dieser Teil der Installation vergleichsweise schnell erledigt und der Vorgang abgeschlossen. Dann sollte man auf dem Desktop ein Icon sehen. Dokument: document1 Copyright: Peter Grundmann Stand: 15.05.2016 Seite 30 von 49 Durch Anklicken dieses Icons oder dem Starten aus den „Programmen“ heraus wird die Modellbahnsteuerungssoftware gestartet. Hinweis: die Setup-Routine erstellt keine Programmdatei „Modellbahnsteuerung.exe“ wie vielleicht vielfach erwartet, es funktioniert jedoch trotzdem! Update der Software Im Startbildschirm der Software wird das Datum der Erstellung der benutzten Version angezeigt. Durch Vergleich mit dem Logbuch der Änderungen können Sie feststellen, ob es für Sie wichtige Änderungen gibt. Nach einer De-Installation der bisherigen Version kann eine neuere, wie oben beschrieben, installiert werden. Die Daten gehen dabei nicht verloren. Bei einem Update, wenn also das Framework bereits installiert ist, kann es auch genügen, einfach nur die Programmdatei herunterzuladen. Ihre Endung ist jedoch wegen diverser Probleme mit Virenscannern von „exe“ in „e_x_e“ umbenannt. Die richtige Endung muss wieder hergestellt werden, dann kann eine Verknüpfung zu dieser Programmdatei erstellt werden (Funktion „Senden an… Desktop (Verknüpfung erstellen)“). Natürlich sollten die bisherigen Links vorher gelöscht werden. In einer solchen Verknüpfung kann auch einen Anlagen-Datei (z. B. „anlage.proj“) mitgegeben werden. Diese Anlage wird dann geladen und der Fahrbetrieb kann sofort beginnen, das spart also ein paar Klicks. Dokument: document1 Copyright: Peter Grundmann Stand: 15.05.2016 Seite 31 von 49 Hier wurde im Feld „Ziel“, durch ein Leerzeichen getrennt, die Datei „anlage.proj“ als zu öffnende Anlagen-Datei genannt. In einem solchen Link kann auch der Parameter „debug“ eingetragen werden. Dann wird die Hauptmaske anders aussehen, im rechten Teil ist dann erkennbar, welche Daten das Interface sendet. Diese Option ist eher für den Programmierer gedacht, der normale Anwender wird sie kaum brauchen. Daher gibt es bei ihrer Benutzung zahlreiche Fehlermöglichkeiten. Für Leute, die es genau wissen wollen: das Setup erzeugt eine so genannte „ClickOnce-Anwendung“. Solche Programme werden (zumindest bei Win7) pro Benutzer eines PC’s unter dessen Benutzerdaten im Verzeichnisbaum „AppData\Local\Apps\...“ abgelegt. Die bei der Installation erzeugte Verknüpfung verweist auf eine solche Anwendung. Wenn nach der Erst-Installation eine neuere Version des Programms als „Modellbahnsteuerung.exe“ heruntergeladen wird und benutzt werden soll, so muss man entweder diesen Verzeichnispfad (mühevoll!) suchen oder die Programmdatei an anderer Stelle abspeichern und die alten Verknüpfungen auf dem Desktop und in den Programm-Menüs löschen und neue gemäß dem gewählten Standort anlegen. Bei den ClickOnce-Anwendungen ist es nicht möglich, einen Parameter, also die zu öffnende Anlagendatei, mitzugeben. Dokument: document1 Copyright: Peter Grundmann Stand: 15.05.2016 Seite 32 von 49 USB-seriell-Adapter Falls der PC keinen seriellen Anschluss besitzt, kann dieser mit einem Adapter emuliert werden. Nach den bisherigen Erfahrungen sind nicht alle verfügbaren Typen auf dem Markt gleich gut geeignet. Die Produkte „DELOCK 61460“ oder „DELOCK 61425“ von Fa. Reichelt (8,95€ bzw. 10,95€ Stand Dezember 2014) funktionieren wegen des intern verwendeten Bausteins und den zugehörigen Treibern als einzige zufriedenstellend unter den gängigen Betriebssystemen. Es wird daher dringend empfohlen nur einen dieser Artikel zu verwenden. Solche Adapter erfordern eine Installation wie in der mitgelieferten Anleitung beschrieben. Inzwischen war unter Windows7/64Bit zu beobachten, dass diese Treiberinstallation auch automatisch erfolgt. Ob das aber in jedem Fall so ist, war nicht zu klären. Nach Abschluss dieses Schrittes sollte man den Erfolg im „Gerätemanager“ kontrollieren. Hierzu ggfs. in der Systemsteuerung nachsehen, dort muss der Adapter erscheinen: Abbildung 1 – der USB-seriell-Adapter hat sich korrekt als „COM7“ installiert Nochmals: meine Erfahrungen (und ich bin nicht alleine…) zeigen, dass nur Adapter mit den Bauteilen der Fa. FTDI zuverlässig funktionieren. Mit einem Rechtsklick auf den Port zeigt sich folgendes Fenster: Bei Hersteller sollte also „FTDI“ stehen, daher wird ausdrücklich die Artikel „DELOCK 61460“ oder „DELOCK 61425“ der Fa. Reichelt empfohlen. Dokument: document1 Copyright: Peter Grundmann Stand: 15.05.2016 Seite 33 von 49 Detaillierter Test des Interfaces Wie bereits oben beschrieben beweist das Erscheinen des nachfolgenden Fensters bereits die Kommunikation zwischen Interface und PC-Software. Der „Firmware-Stand Interface“ ist eine Information, die vom Interface gesendet wurde. So kann auch kontrolliert werden, ob z. B. ein Update der Software im Controller des Interfaces notwendig ist. Damit die übrigen Karten der Modellbahnsteuerung funktionieren können müssen jedoch auch die einzelnen Adress-, Daten- und Steuerleitungen einwandfrei arbeiten. Die Kästchen symbolisieren die LED’s an einem angeschlossenen Testadapter. Bitte beachten Sie, dass die graue, nicht ausgefüllte Darstellung bei den Daten- und Adress-LED’s „Aus“ bedeutet. Rot ausgefüllt heißt hier „LED ein“. Die Leitungen „Reset“, „/Read“ und „/Write“ sind aktiv Low, d. h. bei Ihnen ist die Bedeutung genau umgekehrt. Diese Vertauschung ist zum Test im Prinzip belanglos, wichtig ist, dass sich ihr Zustand beim Anklicken ändert. Bitte schalten Sie das Interface aus bevor Sie den Testadapter ein- oder umstecken. Es passiert ansonsten sehr schnell, dass unbeabsichtigt Kurzschlüsse zu anderen Leitungen hergestellt werden und damit Defekte auftreten. Nach dem Ausschalten des Interfaces muss allerdings die Funktion „Test Interface“ verlassen werden. Nach dem Einschalten wird dann das Testprogramm erneut geöffnet, danach kann der nächste Testschritt erfolgen. Steuerleitungen Beginnen Sie mit der Reset-LED, der Testadapter muss dann auf den mittleren Verbinder (K4) eingesteckt werden. Es ist dann normal dass 7 der 8 LED’s mehr oder weniger hell leuchten. Beim Anklicken muss eine der 8 LED’s am Testadapter verlöschen falls sie eingeschaltet war und umgekehrt. Gleichzeitig muss das Relais (falls vorhanden) anziehen bzw. abfallen. Dokument: document1 Copyright: Peter Grundmann Stand: 15.05.2016 Seite 34 von 49 Mit den beiden Leitungen „/Read“ und „/Write“ verhält es sich ähnlich, genau eine LED am Testadapter muss den Zustand ändern. Die übrigen 5 LED’s sind nicht zu verändern, sie sind mit anderen Leitungen verbunden. Adressleitungen Als nächstes können die Adressleitungen überprüft werden, hierzu ist der Testadapter auf K3 zu stecken. Nun kann eine der LED’s angeklickt werden, die korrespondierende Leuchtdiode an der Interfacekarte bzw. dem Testadapter muss ihren Zustand entsprechend ändern. Es darf nicht sein, dass mit einem Klick zwei LED’s ihren Status ändern! Dies würde auf einen Defekt eines der Schaltkreise oder auf eine unbeabsichtigte Verbindung zwischen den Leiterbahnen hindeuten. Datenleitungen Schließlich kommen auch noch die Datenleitungen an die Reihe, für sie ist K1 zuständig. Hier gilt das Gleiche wie bei den Adressleitungen. Daten müssen aber nicht nur vom Interface zu den übrigen Karten transportiert werden sondern auch umgekehrt, d. h. die Kommunikationsrichtung muss vertauscht werden. In diesen Modus kann mit der Taste „PC -> Interface“ umgeschaltet werden, der aktuelle Zustand wird durch die Beschriftung der Taste selbst angezeigt. Mit der Modus-Umschaltung verschwinden einige vorher vorhandene Symbole und es können keine diesbezüglichen Umschaltvorgänge mehr vorgenommen werden. Um die korrekte Übertragung testen zu können, muss an die Datenleitungen nun ein High-Pegel, d. h. +5V angelegt werden. Um Defekte bei Verwechslungen der Kontakte zu vermeiden sollte man aber einen 1kOhm-Widerstand in die Leitung einschleifen. Man verbindet also +5Volt über den Widerstand mit einem der Pins 3 bis 10 der C-Reihe. Dann muss die zugehörige LED am Testadapter und in der Testmaske leuchten. Im Bild oben wurde der Anschluss 3C an der Messerleiste über den Widerstand mit +5V verbunden. Am Testadapter wie auch in der Maske des Testprogramms ist nun die Zustandsänderung erkennbar. Dies muss für alle 8 Datenbits unabhängig voneinander einwandfrei funktionieren. Fehlersuche Dieser Programmteil kann u. U. nützlich sein wenn man elektronisch defekte Karten untersuchen muss. Man kann einen bestimmten Adress- und Datenwert einstellen und dann „Write“ betätigen. Es Dokument: document1 Copyright: Peter Grundmann Stand: 15.05.2016 Seite 35 von 49 muss dann bloß beachtet werden, dass ausgeschaltete LED’s eine logische „1“ bedeuten und umgekehrt. Dokument: document1 Copyright: Peter Grundmann Stand: 15.05.2016 Seite 36 von 49 Test der Fahrreglerkarten Nach dem Öffnen des Fensters „Test Fahrregler“ sieht man folgendes: Die Anzahl der Zeilen mit Fahrreglernummern ergibt sich aus den vorher unter „Hardware“ eingetragenen Fahrreglerkarten. Das Fenster kann in seiner Größe verändert werden. Der Ausschnitt der sichtbaren Zeilen kann mit der Bildlaufleiste verschoben werden. Zum Testen ist ein Glühbirnchen mit z. B. 12V Nennspannung und einem Maximalstrom, der innerhalb der erlaubten Grenzen der Fahrregler liegt, recht praktisch. Gut geeignet sind die 12V/5WBirnen des Autoschlusslichts. Die Prüflampe wird einerseits an Masse, also an den GND-Potenzial führenden Flachstecker der Interfacekarte angeschlossen. Der zweite Pol wird wechselweise an die Fahrreglerausgänge gelegt. Dann muss das korrespondierende Feld in der Testmaske von Grün nach Rot wechseln. Hier wurde die Prüflampe an den Halt-Abschnitt des ersten Fahrreglers gelegt, es wird also eine Gleisbesetztmeldung angezeigt. Beim Entfernen der Prüflampe dauert es ca. 0,5Sekunden bis die Anzeige wieder wechselt, dies ist normal. Alle Fahrreglerausgänge müssen auf diese Art geprüft werden und korrekt arbeiten. Dokument: document1 Copyright: Peter Grundmann Stand: 15.05.2016 Seite 37 von 49 Übrigens: mit einem Multimeter statt einer Glühbirne mögen sich verwirrende Anzeigen ergeben: die Ausgänge werden alle etwa 4,7V liefern und es stellt sich keine Gleisbesetztmeldung ein. Das ist normal und keine Fehlfunktion! Wenn man nun den Schieberegler unter „Fahrstufe“ nach rechts schiebt muss die Prüflampe mehr oder weniger hell leuchten, dabei muss die Helligkeit kontinuierlich zunehmen. Ein Voltmeter über der Prüflampe zeigt dann entsprechend zunehmende Spannungswerte an. Solche Glühbirnen haben im kalten Zustand einen sehr geringen Widerstand, es ist deshalb keine Fehlfunktion wenn nach dem Einschalten gelegentlich die Kurzschlussanzeige kurzzeitig aktiv wird. Dies gilt im Übrigen auch ähnlich für die Loks, bei Stillstand des Motors ist der Strom deutlich höher als wenn er sich tatsächlich dreht. Durch eine direkte Verbindung eines Fahrreglerausgangs mit Masse kann man die Kurzschlussanzeige in jedem Falle testen: Im normalen Betrieb wird sich das Kühlblech eines Fahrreglers leicht erwärmen. Bei einem länger andauernden Kurzschluss ist die abzuführende Verlustleistung jedoch wesentlich höher, die Erwärmung daher deutlich größer. Wenn eine Temperatur von etwa 65-70°C erreicht wird, sollte auch die Übertemperaturanzeige aktiv werden. Bis dieser Zustand erreicht wird, muss der Fehlerfall aber eine längere Zeitspanne vorliegen. Wer möchte, kann den Zustand schneller erreichen wenn man mit einem Haartrockner nachhilft… Es ist zu beachten, dass die erste Serie der Zweifach-Fahrregler, aber auch alle 4-fach-Fahrregler der ersten Generation (ohne Mikroprozessor) keine Kurzschluss- oder Übertemperaturanzeige bereitstellen. Dokument: document1 Copyright: Peter Grundmann Stand: 15.05.2016 Seite 38 von 49 Block- und Gleisdaten erfassen In diesem Fenster werden die Daten erfasst, die bezüglich des „Aussehens“ der Anlage zur Programmausführung erforderlich sind. Damit ist zum Beispiel die Abfolge der Blöcke gemeint. Auch zu den Gleise müssen zur sinnvollen Steuerung des Betriebsablaufs einige Daten eingetragen werden. Im oberen Teil werden Daten eingetragen, die nur einmal pro Block notwendig sind, darunter erscheinen Zeilen, die für jedes Gleis eines Blocks auszufüllen sind. Die Felder im oberen Teil haben folgende Bedeutung: Blocknummer: Die Nummer eines Blocks, auf den sich alle weiteren angezeigten Informationen im Dialog beziehen. Mittels der so genannten Drop-Down-Liste kann der zu bearbeitende Block ausgewählt werden. Vorheriger / Nachfolgender Block: Hier wird die Nummer des vorhergehenden bzw. des nachfolgenden Blocks vermerkt. Wartezeit-Multiplikator: Eine Zahl zwischen 0 und 30. Die Multiplikation dieser Zahl mit dem bei einem Zug abgespeicherten Wert ergibt die Zeit in Sekunden, die ein Zug bei einer der automatischen Betriebsarten vor einem Signal warten muss bevor er eine Ausfahrt haben darf. Der Wert kann auch während des Betriebs geändert werden. Betriebsart eines Blocks: Voreinstellung einer der automatischen Betriebsarten oder des Handbetriebs. Der Wert kann auch während des Betriebs geändert werden. Einfahrt mit halber Geschwindigkeit: falls angekreuzt bremsen Züge bereits vor dem Bahnhof und befahren die Einfahrweichen mit verminderter Geschwindigkeit (Fahrstufe Shalb). Man kann mittels der Tasten auch die Anzahl der Blöcke verändern. Block hinzufügen: ein weiterer Block wird mit der nächst größeren Nummer hinzugefügt. Dokument: document1 Copyright: Peter Grundmann Stand: 15.05.2016 Seite 39 von 49 Block löschen: löscht den letzten Block mit allen seinen Daten. Anschließend müssen die Werte zum vorherigen und nachfolgenden Block bei allen Blocks überprüft und ggfs. geändert werden! Im unteren Teil müssen Daten zu den Gleisen in einem Block ausgefüllt werden: Bezeichnung: hier muss ein Name eines Gleises eingetragen werden. Es kann aus Gründen der Nachvollziehbarkeit vorteilhaft sein, zunächst nur die aus Block- und Gleisnummer zusammengesetzten Namen beizubehalten. Später, wenn alles stimmt, kann man auch beispielsweise „Bahnhof Gleis 1“ oder „Paradestrecke“ eintragen. Man sollte keine zu langen Bezeichnung vorsehen, in der Betriebsmaske können nur eine begrenzte Anzahl Zeichen dargestellt werden. Länge der Abschnitte: hier wird die Länge des Fahrabschnitts 1 und 2 (A1, A2, soweit vorhanden, sonst 0) sowie des Bremsabschnitts (A3) und des Haltabschnitts (A4) in cm eingetragen. BSM: bei Bahnhofsgleisen (und nur dort) wird die Mitte des Bahnsteigs vom Beginn des Gleises aus gemessen hier angegeben. Wenn die Möglichkeit, Züge an verschiedenen Stellen (je nach Zuglänge) im Bahnhof anzuhalten nicht genutzt werden soll, kann der Wert bei 0 bleiben. Fahrregler: Jedem Gleis ist ein Fahrregler zugeordnet, dessen Nummer wird in die Spalte „Fahrregler“ geschrieben. Signal: Ein Gleis kann ein Signal haben, dessen Nummer wird in diese Spalte eingetragen. Existiert kein Signal bleibt die 0 stehen. Fahrstrassen: Hier werden die Nummern der Fahrstraßen zur Ein- bzw. Ausfahrt eingetragen. Dies ist naturgemäß nur bei Blocks notwendig, die über mehr als ein Gleis verfügen. Falls die Ausfahrweichen eines Bahnhofs (damit sind immer Blocks mit mehr als einem Gleis gemeint) nicht geschaltet werden, darf hier auch eine 0 bleiben. Zur Einstellung der Fahrstraßen selbst gibt es einen eigenen Dialog. Korrektur: In Steigungs- und Gefällestrecken kann der Fahrstufen-Wert aller Züge in einem Gleis um +/-5 verändert werden um einen Ausgleich der Geschwindigkeit zu ermöglichen. Oberleitung: Falls die Modellbahn nur in einzelnen Gleisen eines Bahnhofs über einen Fahrdraht verfügt, wird dies mit dem Ankreuzen in der Spalte „Oberleitung“ dem Programm bekannt gemacht. E-Loks dürfen dann nur diese Gleise befahren. Durchfahrt: In Bahnhöfen kann ein Gleis als Durchfahrgleis für Güterzüge reserviert werden, Personenzüge befahren es nicht. Welches Gleis dies ist, wird in der Spalte „Durchfahrt“ angekreuzt. Da dies immer nur ein Gleis sein kann, werden eventuell weitere Häkchen gelöscht. Gesperrt: Falls angekreuzt wird für ein Gleis weder eine Aus- noch eine Einfahrt gestellt. Die Sperrung kann auch während des Betriebs geändert werden. Darstellung: Die Nummer bestimmt, wo die Daten eines Gleises in der Maske „Fahrbetrieb“ angezeigt werden. Weitere Erläuterungen finden sich im Glossar am Ende des Dokumentes. Taste „Gleis löschen“: hiermit wird das Gleis in der betreffenden Zeile gelöscht. Hinweis: Die in den Bezeichnungen eventuell enthaltenen Nummern werden nicht automatisch korrigiert. Anfahren: mit dieser Drop-down-Liste kann das Anfahrverhalten der Züge in einem Gleis beeinflusst werden. Weitere Erläuterungen finden sich im Glossar am Ende des Dokumentes. Anhalten: mit dieser Drop-down-Liste kann eingestellt werden wie die Züge bei Erreichen des Halteabschnittes angehalten werden. Weitere Erläuterungen finden sich im Glossar am Ende des Dokumentes. So lange ein Block weniger als 10 Gleise hat kann man auch ein weiteres Gleis hinzufügen in dem man die Taste „Gleis Hinzufügen“ drückt. Dokument: document1 Copyright: Peter Grundmann Stand: 15.05.2016 Seite 40 von 49 Die Taste „Prüfen der Daten“ bewirkt das Durchführen diverser Plausbilitätsprüfungen: Sind die Vor- und Folgeblocknummern korrekt, d. h. sind sie eindeutig Hat jedes Gleis eine Fahrreglernummer und kommt diese auch nur einmal vor Hat jedes Gleis in einem Block mit mehr als einem Gleis eine Einfahr-Fahrstraße Kommt jede Fahrstraßennummer (auch bei Ausfahrten) nur einmal vor Kommt jede Signal-Nummer (außer Null) nur einmal vor Kommt jede Darstellungs-Nummer (außer Null) nur einmal vor Sind die Fahrregler- und Signalnummern gemäß den angegebenen Karten möglich Nur wenn diese Prüfungen erfolgreich waren macht das Abspeichern der Daten Sinn. Im negativen Fall ist zwar ein Speichern möglich, ein Fahrbetrieb ist aber nicht möglich. Das Prüfen findet auch automatisch dann statt wenn das Speichern angeklickt wird. Dokument: document1 Copyright: Peter Grundmann Stand: 15.05.2016 Seite 41 von 49 Zug-Daten Zur ordnungsgemäßen Funktion des Programms müssen auch die Daten der Züge erfasst werden. Dies geschieht mit folgender Maske: Alle vorhandenen und zum Einsatz vorgesehenen Züge müssen zunächst in dieser Maske erfasst werden. Außer dem Namen können später aber alle Parameter im Betrieb korrigiert werden. Trotzdem empfiehlt es sich, die wichtigsten Daten auch gleich hier auf ungefähr richtige Werte einzustellen. Zug zum Editieren auswählen: hier wird der Zug, dessen Daten korrigiert werden sollen, mittels einer Drop-down-Liste ausgewählt. Bezeichnung des Zuges: Zunächst sollte jeder Zug im Bezeichnungsfeld einen sinnvollen Namen bekommen. Da später im Betrieb nicht unbegrenzt viele Zeichen angezeigt werden können, sollte man keine zu langen Texte eingeben. Länge des Zuges: Für die Kontrolle, ob z. B. Bahnhofsgleise für einen Zug ausreichen, ist die Länge jedes Zuges in cm in das nächste Feld einzutragen. Auch die Freigabe des vorhergehenden Blocks ist von der Länge des Zuges abhängig. Weiterhin ist die Angabe auch für die Berechnung des Haltepunktes im Bahnhof wichtig (Züge halten möglichst in der Mitte des Bahnsteigs damit die Preiserlein nicht ihrem Zug hinterher rennen müssen!). Dokument: document1 Copyright: Peter Grundmann Stand: 15.05.2016 Seite 42 von 49 Minimal-Fahrstufe: hier sollte die Stufe stehen, mit der ein Zug gerade noch fährt. Die Fahrstufe wird mit den Tasten vergrößert oder verkleinert. Eventuell wird auch die Fahrstufe für Langsame Fahrt und die Maximalfahrstufe angepasst. Langsam-Fahrstufe: diese Fahrstufe wird bei der Einfahrt in Bahnhöfe gewählt wenn dort die Einstellung „Einfahrt mit halber Geschwindigkeit“ angekreuzt ist. Auch werden Züge beim Beginn des Fahrbetriebs mit dieser Fahrstufe bis zum Haltepunkt vorgezogen. Eventuell werden dabei auch die beiden anderen Fahrstufenwerte angepasst. Maximal-Fahrstufe: der Wert stellt die Fahrstufe dar, die ein Zug bei voller Fahrt maximal haben soll. Die Fahrstufe wird mit den Tasten vergrößert oder verkleinert. Eventuell werden dabei auch die beiden anderen Fahrstufenwerte angepasst. Maximale Geschwindigkeit cm/s: dieser Wert, der die Fahrgeschwindigkeit eines Zuges bei der vorher gewählten maximalen Fahrstufe darstellen soll, dient zur Berechnung des Abbremsens. Weitere Ausführungen sind den Kapitel „Berechnung des Bremsvorganges“ zu entnehmen. Beschleunigung: eine Zahl von 1 bis 20. Ein kleiner Wert ergibt eine geringe Beschleunigung beim Anfahren, ein höhere Zahl ein schnelleres Beschleunigen. Güterzug: ein Häkchen hier kennzeichnet den Zug als Güterzug. In Bahnhöfen befährt er dann nur „Durchfahrgleise“. Auf die Kennzeichnung „Güterzug“ kann verzichtet werden wenn nirgends Durchfahrgleise markiert sind. E-Lok: Falls angekreuzt wird eine Lok als E-Lok gekennzeichnet und befährt nur Gleise mit Oberleitung. Falls die Anlage ganz oder gar nicht mit einer Oberleitung versehen ist, kann die Kennzeichnung „E-Lok“ auch entfallen. Bitte sorgen Sie sich nicht zu sehr um die Werte in dieser Maske. Sie können die Daten bei Bedarf im Betrieb jederzeit anpassen und dann die Auswirkungen auf der Bahn direkt beobachten. Wartezeit: Hier wird eine Zahl eingetragen oder mit den Tasten verkleinert oder vergrößert. Sie dient der Berechnung der Zeit, die ein Zug mindestens vor einem Signal warten muss bevor er weiterfahren darf (siehe auch Wartezeit-Multiplikator bei einem Block). Die Fahrstufen-Einstellungen beeinflussen sich gegenseitig, die minimale Stufe muss immer kleiner oder gleich der maximalen sein. Umgekehrt gilt, dass die maximale Stufe immer größer oder gleich der minimalen sein muss. Es ergibt sich fast von selbst, dass die Langsam-Fahrstufe immer zwischen beiden Werten (inklusive der Endwerte) liegen muss und im Bedarfsfall automatisch angepasst wird. Alle Daten zu einem Zug außer dem Namen können später im Betrieb angepasst werden. Die Bedeutung der Tasten „Zug Einfügen“, „Zug Löschen“ und „Zug-Daten Speichern“ ergibt von selbst. Bitte beachten Sie, dass die Standorte der Züge beim Betriebsende gemerkt werden. Dabei wird lediglich die Nummer gemerkt. Falls also ein Zug gelöscht wird, kann sich beim nächsten Betriebsstart ein merkwürdiger oder kein Vorschlag ergeben. Deshalb ist es ratsam, mit dieser Funktion vorsichtig umzugehen und nicht mehr benötigte Einträge eventuell nur mit einem passenden Text zu versehen. Dokument: document1 Copyright: Peter Grundmann Stand: 15.05.2016 Seite 43 von 49 Begriffserklärungen Viele Begriffe werden im vorangegangenen Text immer wieder verwandt ohne eventuell ausführlich erklärt worden zu sein. Dies soll in diesem Kapitel nachgeholt werden. Anfahren Wenn ein Zug aus dem Stand anfahren soll so werden gemäß dem Beschleunigungsparameter die Fahrstufen mehr oder weniger schnell hochgeschaltet. Dabei kann in der Maske „Block-/Gleis-Daten“ pro Gleis gewählt werden, mit welcher Stufe begonnen werden soll. Es gibt 6 mögliche Einstellungen: Wenn sehr sanft angefahren werden soll, so ist die Einstellung „ab 0“ zu wählen. Es dauert dann aber unter Umstanden einige Zeit bis eine Fahrstufe erreicht ist bei welcher der Zug tatsächlich anfährt. Wenn „Smin-4“ gewählt ist wird bei der Fahrstufe begonnen, die um 4 kleiner ist als die minimale Fahrstufe eines Zuges. Das bewirkt in der Regel ein sanftes Anfahren ohne größere Verzögerungen. Ähnlich verhält es sich mit „Smin-2“, hier ist lediglich der Startwert nur um 2 kleiner als die minimale Fahrstufe. Mit den weiteren Einstellungen wird eben mit der minimalen Fahrstufe oder gar um 2 oder 4 Stufen höher begonnen. Das führt u. U. zu einem abrupten Anfahren. Dies kann aber beispielsweise in Schattenbahnhöfen vorteilhaft sein. Oft passiert es gerade auf den Herzstücken der Weichen dass ein Zug kurzzeitig keinen Strom bekommt, eine größere Geschwindigkeit kann dann verhindern dass er stehen bleibt. Anhalten Wenn ein Zug den Haltabschnitt erreicht hat und Anhalten soll, muss die Fahrspannung abgeschaltet werden. Dies kann mehr oder weniger abrupt erfolgen, es gibt fünf mögliche Einstellungen die pro Gleis gewählt werden können: Dabei bewirkt „sofort“ ein schlagartiges Anhalten. Dies kann bei Schattenbahnhöfen mit kurzen Haltabschnitten vorteilhaft sein. Mit den Einstellungen „1 Sekunde“ oder „2 Sekunden“ wird binnen einer bzw. zwei Sekunden bis zum Stillstand heruntergeschaltet. Die Strecke, die ein Zug in dieser Zeit noch zurücklegt, ist natürlich von seiner Geschwindigkeit abhängig. Dokument: document1 Copyright: Peter Grundmann Stand: 15.05.2016 Seite 44 von 49 Mit den Werten „Vreal /1“ und „Vreal /2“ geht auch die maximale Geschwindigkeit eines Zuges und die Länge des Haltabschnittes in die Errechnung der Bremszeit mit ein umso die Strecke bis zum Stillstand weniger abhängig von der Geschwindigkeit eines zu gestalten. Es ist zu beachten, dass bei idealer Einstellung der minimalen Fahrstufe eines Zuges, seiner maximalen Geschwindigkeit und der korrekten Eintragung der Länge des Bremsabschnitts ein Zug nur noch mit einer niedrigen Fahrstufe am Haltabschnitt ankommt. Die Auswirkungen der unterschiedlichen Einstellungen sind dann sehr gering und nur schwer nachzuvollziehen. Falls aber wegen der Vereinfachung der Verdrahtung auf den Bremsabschnitt verzichtet wird kann so doch ein befriedigendes, relativ Realitäts-nahes Abbremsen erreicht werden. Berechnung des Bremsvorganges Dieser Vorgang ist für den möglichst realistischen Betrieb von erheblicher Bedeutung. Er soll daher auch ausführlicher erläutert werden. Die Geschwindigkeit der Züge kann leider nicht in allen Fahrstufen exakt bestimmt werden. Sie hängt auch davon ab, ob die Lok warm oder kalt ist. Alle weiteren Berechnungen können daher nur Näherungen sein, im Betrieb muss man dann den besten Kompromiss finden. Im Programm wurden einige Annahmen getroffen: bei der als „maximale Fahrstufe“ bezeichneten Einstellung fährt der Zug mit der Geschwindigkeit, die in cm pro Sekunde in dem entsprechenden Feld (Vmax) eingetragen ist. Auch wurde angenommen, dass bei zwei Fahrstufen weniger als der minimalen Fahrstufe die Lok nicht mehr fährt. Schließlich wird angenommen, dass sich die reale Geschwindigkeit gleichmäßig mit jeder Fahrstufe verringert. Diese Annahmen sind natürlich in der Realität nicht nachvollziehbar, so wird man meist die minimale Fahrstufe nicht so wählen können, dass eine Lok tatsächlich stehenbleibt wenn man eine Fahrstufe „Smin – 2“ einstellt. Vor allem ist der Geschwindigkeitsunterschied zwischen zwei Fahrstufen bei niedrigen Werten ein anderer als bei höheren Fahrstufen. Daher kann die Berechnung immer nur ein Näherungswert sein. Zunächst sollte die Länge aller Abschnitte eines jeden Blocks exakt in cm ermittelt und in die Tabelle der Gleisdaten eingetragen werden. Aus den Angaben wird die Strecke berechnet, die jeder Zug beim Bremsen zur Verfügung hat und möglichst komplett ausnutzen sollte. Bei Streckenblocks ist der Bremsabschnitt die Strecke die für die Verringerung der Fahrstufen vom aktuellen Wert auf die minimale Fahrstufe zur Verfügung steht. Bei Bahnhofsgleisen, für die eine „Bahnsteig-Mitte“ eingetragen ist, ist es die Summe aller Abschnitte bis zu dem Abschnitt, an dem tatsächlich angehalten wird. Für jede Lok sollte die Geschwindigkeit bei ihrer maximalen Fahrstufe ermittelt oder geschätzt werden und in den Zugdaten ergänzt werden. Im Betrieb wird man bald ein Gefühl für die Größenordnung bekommen, nützlich kann es auch sein, sich die maßstäblichen Werte des Originals einmal auszurechnen. Die Originalgeschwindigkeit in cm/s erhält man, wenn man die Geschwindigkeit in km/h mit 28 multipliziert (genau 27,77777...). Dividiert man diesen Wert durch den Maßstab (88 bei H0, 160 bei N) ergibt sich die Modellgeschwindigkeit. Für einen mit 200 km/h fahrenden ICE ergeben sich so in H0 rund 64 cm/s. Gerade bei kleineren Spurweiten wird man allerdings so auf Geschwindigkeiten kommen, die sehr langsam wirken. Sie können dann nur als Anhaltspunkt dienen. Die Geschwindigkeit in den anderen Fahrstufen wird nun durch die Annahme ermittelt, dass sich die Geschwindigkeit mit jeder Fahrstufe linear verringert bis sie bei „Minimum-2“ den Wert 0 erreicht. Beim Erreichen des Bremsabschnittes wird die gerade eingestellte Fahrstufe und Dokument: document1 Copyright: Peter Grundmann Stand: 15.05.2016 Seite 45 von 49 die dazugehörige Geschwindigkeit dazu benutzt, die Zeitspanne auszurechnen, nach der jeweils eine Fahrstufe heruntergeschaltet werden muss, damit beim Erreichen des Haltabschnittes die Minimalstufe erreicht ist. Falls also alle Loks an einem bestimmten Abschnitt zu abrupt (d. h. aus einer größeren als der minimalen Fahrstufe) anhalten, liegt der Verdacht nahe, dass die im Programm hinterlegte Länge des Bremsabschnittes zu lang ist. Geschieht dies nur bei einer einzelnen Lok, so ist ihre angebliche Maximalgeschwindigkeit zu gering eingetragen. Es kann natürlich auch sein, dass einfach ihre minimale Fahrstufe zu hoch gewählt ist. Hier muss man sich durch langsames, schrittweises Verändern der Daten mit anschließender Beobachtung der Auswirkung ein Gefühl dafür erarbeiten, welche Einstellungen das beste Ergebnis abliefern. Beschleunigung Jeder Zug kann seinen individuellen Beschleunigungswert zwischen 1 und 20 haben. Bei der Einstellung „1“ werden die Fahrstufen im Abstand von 2 Sekunden hochgeschaltet, es dauert also lange bis ein Zug die maximale Fahrstufe erreicht hat. Bei Wahl der „20“ ist die Zeitspanne nur 0,1 Sekunden lang, ein Zug beschleunigt dann wesentlich schneller. Block / Gleis Prinzipielle Erläuterungen finden auf der Internetseite Anforderungen an die Modellbahn. Eine Anlage muss also aus einem (oder mehreren) Kreisen bestehen die mindestens 3 Blocks aufweisen. In den „Block-/Gleisdaten“ sind für eine Anlage gemäß obiger Abbildung 3 Blocks anzulegen. Dabei haben die Blocks 1 und 2 nur jeweils 1 Gleis, der Block 3 hat 2 Gleise. Für jeden Block ist einzutragen auf welchen Block er folgt und welcher nachfolgt. Block-Nummer 1 2 Vorblock 3 1 Dokument: document1 Copyright: Peter Grundmann Folgeblock 2 3 Anzahl Gleise 1 1 Stand: 15.05.2016 Seite 46 von 49 3 2 Daten zur Beispielanlage 1 2 Für jedes Gleis ist beispielsweise anzugeben, welcher Fahrregler daran angeschlossen ist, welches Signal am Ende steht und einige Daten mehr. Übrigens: ein Gleis in einem Block kann 2, 3 oder 4 Abschnitte haben. Bei Streckenblocks kann man eventuell auf den Bremsabschnitt verzichten, die Züge brauchen dann im Haltabschnitt eine etwas längere Strecke zum Anhalten. Allerdings sieht der Anhaltevorgang dann nicht so toll aus weil die Züge je nach gewählter Einstellung relativ abrupt anhalten. In den Gleisdaten muss man allerdings trotzdem einen Bremsabschnitt von 10cm Länge eintragen. Bei Gleisen in einem Bahnhof kann man eventuell auf die beiden Fahrabschnitte verzichten, dann wird auf die minimale Fahrstufe heruntergeschaltet und bei Erreichen des Haltabschnitts nur aus dieser Fahrstufe schnell heruntergeschaltet was besser aussieht. Darstellung Die einzelnen Gleise werden im Betriebsdialog in einem Raster mit 4 Spalten und maximal 20 Zeilen dargestellt. Es ist vorteilhaft, die Blocks und Gleise möglichst in ihrer tatsächlichen Abfolge darzustellen. Auch ist es hilfreich, wenn der einem Bahnhof (einem Block mit mehr als einem Gleis) vorangehende Block in der gleichen Zeile links von Gleis 1 des Bahnhofs dargestellt wird. Der nachfolgende Block sollte möglichst rechts von Gleis 1 des Bahnhofs angezeigt werden. Die Gleise eines Bahnhofs sollten in der gleichen Spalte untereinander, mit der Nummer 1 oben beginnend, angezeigt werden. Nummerierung der „Darstellungsfelder“ und Anordnung der Gleise 1: Block 2 Bhf. Einfahrt 21: Block 3 - Gleis 1 41: Block 1 Bhf. links Ausfahrt rechts 2 22: Block 3 – Gleis 2 42 3 23 43 4 24 44 5 25 45 6 26 46 7 27 47 8 28 48 9 29 49 10 30 50 11 31 51 12 32 52 13 33 53 14 34 54 15 35 55 16 36 56 17 37 57 18 38 58 19 39 59 20 40 60 In der Betriebsmaske wird für jedes Gleis eine Kombination von 4 Feldern angezeigt: Dokument: document1 Copyright: Peter Grundmann Stand: 15.05.2016 61 62 63 64 65 66 67 68 69 70 71 72 73 74 75 76 77 78 79 80 Seite 47 von 49 Im linken Kästchen wird eine eventuell gestellt Einfahrt durch ein gelb hinterlegtes Gleis dargestellt. In dem Textfeld steht die Bezeichnung die für das Gleis eingetragen wurde. Es folgt dann ein schematisiertes Signal, das Bild kann je nach Betriebsart sein Aussehen verändern. Ganz rechts ist wieder erkennbar, ob eine Ausfahrt aus einem Gleis gestellt wurde. E-Lok Es gibt Anlagen, bei denen nicht alle Gleise eines Bahnhofs mit einer Oberleitung versehen sind. Die automatischen Betriebsmodi schicken keinen Zug mit einer E-Lok auf ein solches Gleis. Fahrstufen Die Elektronik der Fahrreglerkarten stellt den Zügen eine in ihrer maximalen Höhe konstante Spannung zur Verfügung (deren Maximalstrom begrenzt wird). Die Einstellung unterschiedlicher Geschwindigkeiten erfolgt dadurch, dass die Spannung nur z. B. 20% der Zeit eingeschaltet wird. Die effektive Spannung am Gleis beträgt dann nur 20% des Maximalwertes. Mit dieser häufig „Pulsbreitenmodulation“ bezeichneten Technik lassen sich konventionelle Motoren sehr gut betreiben, häufig sind die Fahreigenschaften, besonders im unteren Geschwindigkeitsbereich, sogar besser als mit einer konstanten Gleichspannung. Allerdings funktioniert dies nicht bei Glockenankermotoren, diese sind mit dieser Blocksteuerung praktisch nicht zu betreiben! Physikalisch haben die Fahrregler nur die Stufen 0 plus 15 Einschaltzustände. Das Softwaresystem stellt allerdings noch Zwischenstufen bereit in denen zwischen den benachbarten Werten schnell hinund hergeschaltet wird, effektiv ergeben sich so 30 Stufen. Gleis Siehe Block / Gleis Güterzug Ab und an gibt es in Bahnhöfen Gleise, die keinen Bahnsteig berühren sondern nur für die Durchfahrt von Güterzüge benutzt werden. Ein solches Gleis wird in den Gleisdaten als „Durchfahrgleis“ gekennzeichnet. Dann wird in den automatischen Betriebsmodi kein Personenzug auf ein solches Gleis geschickt und Güterzüge dürfen nur das besondere Gleis benutzen. Für diese Funktion müssen die Züge entsprechend gekennzeichnet werden. Länge der Abschnitte Die Länge der Abschnitte ist für die Berechnung der Freigabe eines von einem Zug verlassenen Blocks wichtig. Außerdem werden Züge nur auf Gleise geschickt, die nach den Längenangaben auch ausreichend sind. Weiterhin sind die Zahlen für die Berechnung der Bremsvorgänge wichtig. Sie sollten daher wenigstens näherungsweise stimmen. Maximale Geschwindigkeit in cm/s Diese Angabe bei einem Zug wird zur Berechnung des Bremsvorgangs benutzt. Da Modellbahnfahrzeuge, besonders solche kleiner Spurweiten, leider zum Teil sehr unschöne Fahreigenschaften haben, kann es nötig sein, diese Angabe mit Werten zu versehen, die mit der tatsächlichen Geschwindigkeit nichts zu tun haben. Dokument: document1 Copyright: Peter Grundmann Stand: 15.05.2016 Seite 48 von 49 Zuglänge Diese Angabe ist aus zwei Gründen wichtig: einerseits wird damit entschieden, ob ein Zug auf ein Gleis passt. Falls nämlich beispielsweise die Gleise eines Schattenbahnhofs unterschiedlich lang sind, so wird ein Zug nur auf ein Gleis geschickt, dass für ihn ausreichend ist. Das ist dann gegeben, wenn die Summe aus den Längen der Abschnitte Fahr1, Fahr2 und Brems größer als die Länge des Zuges ist. So wird vermieden, dass der letzte Wagen eines Zuges noch im Bereich der Weichen steht und es zu einem Unfall kommen kann. Weiterhin wird die Freigabe eines Gleises abhängig von der Länge eines Zuges geregelt. Ein von einem Zug verlassenes Gleis muss nicht nur ohne Gleisbesetztmeldung sein sondern der Zug muss auch im folgenden Block soweit gefahren sein, dass der letzte Wagen nicht mehr im Bereich des vorhergehenden Block steht. Übrigens führen lange Züge gelegentlich zu der Annahme dass ein Programmfehler aufgetreten ist. Steht ein solcher Zug vor einem Bahnhof, in dem nur zu kurze Gleise frei sind, so muss er eben warten. Greift der „Fahrdienstleiter“ nicht entsprechend ein, so steht der Betrieb irgendwann komplett still. Offene Punkte in diesem Dokument Eine solche Beschreibung ist immer zu verbessern. Daher bin ich für Tipps immer dankbar. Falls Sie also etwas vermissen, Passagen unverständlich sind oder andere Fehler erkennen, so senden Sie mir bitte eine Email an [email protected] . Dokument: document1 Copyright: Peter Grundmann Stand: 15.05.2016 Seite 49 von 49