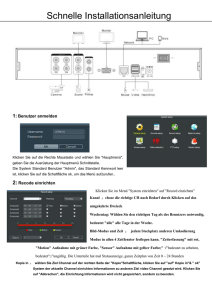Operations Manager 2007 R2-Betriebshandbuch für
Werbung

Operations Manager 2007 R2Betriebshandbuch für Benutzer Microsoft Corporation Datum der Veröffentlichung: Mai 2009 Autor Liza Poggemeyer Feedback Senden Sie Vorschläge und Anmerkungen zu diesem Dokument an [email protected]. Geben Sie in Ihrem Feedback auch den Namen des Handbuchs und das Veröffentlichungsdatum ein. Die in diesem Dokument enthaltenen Informationen stellen die behandelten Themen aus der Sicht der Microsoft Corporation zum Zeitpunkt der Veröffentlichung dar. Da Microsoft auf sich ändernde Marktanforderungen reagieren muss, stellt dies keine Verpflichtung seitens Microsoft dar, und Microsoft kann die Richtigkeit der hier dargelegten Informationen nach dem Zeitpunkt der Veröffentlichung nicht garantieren. Dieses Dokument dient nur zu Informationszwecken. MICROSOFT SCHLIESST FÜR DIESES DOKUMENT JEDE GEWÄHRLEISTUNG AUS, SEI SIE AUSDRÜCKLICH, KONKLUDENT ODER GESETZLICH GEREGELT, ABER ABDINGBAR. Die Benutzer sind verantwortlich für das Einhalten aller anwendbaren Urheberrechtsgesetze. Ungeachtet der Anwendbarkeit der entsprechenden Urheberrechtsgesetze darf ohne ausdrückliche schriftliche Erlaubnis der Microsoft Corporation kein Teil dieses Dokuments für irgendwelche Zwecke vervielfältigt oder in einem Datenempfangssystem gespeichert oder darin eingelesen werden, unabhängig davon, auf welche Art und Weise oder mit welchen Mitteln (elektronisch, mechanisch, durch Fotokopieren, Aufzeichnen, usw.) dies geschieht. Es ist möglich, dass Microsoft Rechte an Patenten bzw. angemeldeten Patenten, an Marken, Urheberrechten oder sonstigem geistigen Eigentum besitzt, die sich auf den fachlichen Inhalt dieses Dokuments beziehen. Das Bereitstellen dieses Dokuments gibt Ihnen jedoch keinen Anspruch auf diese Patente, Marken, Urheberrechte oder auf sonstiges geistiges Eigentum, es sei denn, dies wird ausdrücklich in den schriftlichen Lizenzverträgen von Microsoft eingeräumt. Die in den Beispielen verwendeten Firmen, Organisationen, Produkte, Domänennamen, E-MailAdressen, Logos, Personen, Orte und Ereignisse sind frei erfunden, soweit nichts anderes angegeben ist. Jede Ähnlichkeit mit bestehenden Firmen, Organisationen, Produkten, Domänen, Personen, Orten, Ereignissen, E-Mail-Adressen und Logos ist rein zufällig und nicht beabsichtigt. © 2009 Microsoft Corporation. Alle Rechte vorbehalten. Microsoft, Active Directory, ActiveSync, Internet Explorer, JScript, SharePoint, SQL Server, Visio, Visual Basic, Visual Studio, Win32, Windows, Windows PowerShell, Windows Server und Windows Vista sind Marken der Microsoft-Gruppe. Alle anderen Marken sind Eigentum ihrer jeweiligen Inhaber. Revisionsverlauf Veröffentlichungsdatum Änderungen Mai 2009 Die Operations Manager 2007 R2-Version dieses Handbuchs enthält die folgenden Aktualisierungen und Ergänzungen: Der Titel des Handbuchs wurde von "Handbuch zu Operations Manager 2007" in "Operations Manager 2007 R2- Veröffentlichungsdatum Änderungen Benutzerhandbuch" geändert. Es wurden Informationen zur Prozess- und Servicelevelüberwachung, zum Erstellen von Webanwendungen in einem Massenvorgang und zum Verwenden der Funktion zum Sammeln von Stromverbrauchsdaten hinzugefügt. Es wurden Informationen zur Überwachung von UNIX- und Linux-Systemen hinzugefügt. Das Verfahren zum Überwachen eines Windows-Diensts wurde aktualisiert. Das Verfahren zum Importieren von Management Packs wurde um Informationen über den direkten Import von Management Packs aus dem Katalog aktualisiert. Inhalt Operations Manager 2007 R2-Betriebshandbuch für Benutzer .................................................... 11 Einführung in das Operations Manager 2007 R2-Betriebshandbuch für Benutzer ................... 11 Grundlegendes zur Betriebskonsole .......................................................................................... 11 Navigieren in der Betriebskonsole .......................................................................................... 13 Anzeigen von Daten in der Betriebskonsole ........................................................................... 15 Erstellen von Ansichten .......................................................................................................... 18 Erstellen einer Favoritenansicht in Operations Manager 2007 ........................................... 19 Erstellen einer Statusansicht in Operations Manager 2007 ................................................ 21 Erstellen einer Diagrammansicht ........................................................................................ 22 Anzeigen einer Leistungsbasislinie in Operations Manager 2007 ...................................... 23 Personalisieren einer Ansicht .............................................................................................. 24 Erstellen eines Ordners im Überwachungsbereich in Operations Manager 2007 ................. 25 Verwalten von Management Packs............................................................................................ 25 Einführung in Management Packs .......................................................................................... 26 Management Pack-Formate ................................................................................................... 30 Verwalten des Management Pack-Lebenszyklus ................................................................... 31 Arbeiten mit Management Packs ............................................................................................ 35 Importieren eines Management Packs in Operations Manager 2007 ................................. 37 Überprüfen der Version eines importierten Management Packs ........................................ 41 Überprüfen von Management Pack-Abhängigkeiten .......................................................... 41 Entfernen eines Management Packs .................................................................................. 42 Anzeigen von Leistungsdatensammlungsregeln ................................................................. 43 Anzeigen von Monitorschwellenwerten ............................................................................... 44 Anzeigen aller Management Pack-Regeln .......................................................................... 45 Anzeigen von Außerkraftsetzungen für ein Management Pack .......................................... 46 Anzeigen von Monitoren für ein Management Pack ........................................................... 47 Anzeigen von Management Pack-Details ........................................................................... 47 Selbstoptimierende Schwellenwertmonitore ....................................................................... 47 Anpassen von Management Packs ........................................................................................ 52 Erstellen eines Management Packs in Operations Manager 2007 ..................................... 53 Anpassen eines Management Packs .................................................................................. 54 Überwachen mithilfe von Außerkraftsetzungen .................................................................. 56 Außerkraftsetzen einer Überwachung ............................................................................. 57 Deaktivieren einer Überwachung oder einer Regel mit Außerkraftsetzung..................... 58 Hinzufügen einer firmeninternen Wissensdatenbank zu einem Management Pack ........... 59 Exportieren von Management Pack-Anpassungen ............................................................. 60 Management Pack-Konvertierung .......................................................................................... 61 Management Pack-Konvertierungsergebnisse ................................................................... 62 Konvertierungstools ............................................................................................................. 65 Versiegeln eines Management Packs ................................................................................. 67 Erstellen und Verwalten von Gruppen ....................................................................................... 68 Starten des Gruppenerstellungs-Assistenten in Operations Manager 2007 .......................... 69 Erstellen von Gruppen in Operations Manager 2007 ............................................................. 69 Anzeigen der Mitglieder einer Operations Manager 2007-Gruppe ......................................... 71 Anzeigen des Status von Mitgliedern einer Operations Manager 2007-Gruppe .................... 72 Anzeigen eines Diagramms einer Operations Manager 2007-Gruppe .................................. 72 Löschen einer Gruppe in Operations Manager 2007 ............................................................. 73 Erstellen von Monitoren ............................................................................................................. 73 Übersicht über verfügbare Monitortypen ................................................................................ 74 Verwenden von Management Pack-Vorlagen in Operations Manager 2007 ......................... 77 Starten des Assistenten zum Hinzufügen von Überwachungen in Operations Manager 2007 .................................................................................................................. 78 Erstellen eines OLE DB-Datenquellenmonitors .................................................................. 78 Erstellen eines TCP-Portmonitors ....................................................................................... 81 Erstellen eines Prozessmonitors ......................................................................................... 82 Überwachen einer UNIX/Linux-Protokolldatei ..................................................................... 84 Überwachen eines UNIX-/Linux-Diensts ............................................................................. 86 Erstellen eines Monitors für Webanwendungen .................................................................. 88 Erstellen eines Monitors für Windows-Dienste .................................................................... 89 Verwenden der Funktion zum Sammeln von Daten zum Stromverbrauch ...................... 92 Löschen eines Objekttyps, der mit dem Assistenten zum Hinzufügen von Überwachungen in Operations Manager 2007 erstellt wurde ..................................................................... 93 Zusätzliche Management Pack-Vorlagen ........................................................................... 94 Erstellen benutzerdefinierter Monitore .................................................................................... 94 Erstellen eines benutzerdefinierten Attributs in Operations Manager 2007 ........................ 95 Erstellen eines zusammengefassten Rollupmonitors in Operations Manager 2007 .......... 97 Erstellen eines Abhängigkeitsrollupmonitors in Operations Manager 2007........................ 98 Erstellen einer einfachen Windows-Ereignis-Einheitenüberwachung in Operations Manager 2007 ................................................................................................................ 101 Erstellen eines korrelierten Windows-Ereigniseinheitenmonitors in Operations Manager 2007 ................................................................................................................ 103 Erstellen eines Einheitenmonitors mit Protokolldatei für die Erkennung einfacher Ereignisse in Operations Manager 2007 ......................................................................................... 106 Erstellen eines Monitors für statische Schwellenwerte in Operations Manager 2007 ...... 109 Erstellen eines Einheitenmonitors für Windows-Dienste in Operations Manager 2007.... 111 Erstellen einer testbasierten SNMP-Einheitenüberwachung in Operations Manager 2007 ....................................................................................................................................... 112 Erstellen eines Monitors für SNMP-Traps in Operations Manager 2007 .......................... 114 Erstellen eines sich selbst optimierenden Schwellenwertmonitors in Operations Manager 2007 ............................................................................................................................... 116 Erstellen von Regeln ................................................................................................................ 118 Regeltypen in Operation Manager 2007 ............................................................................... 119 Erstellen von Warnungs- und Sammlungsregeln ................................................................. 120 Starten des Regelerstellungs-Assistenten in Operations Manager 2007 ......................... 120 Erstellen einer testbasierten Leistungssammlungsregel in Operations Manager 2007 .... 120 Erstellen einer testbasierten Ereignissammlungsregel in Operations Manager 2007 ...... 122 Erstellen einer WMI-Leistungsdatensammlungsregel in Operations Manager 2007 ........ 124 Erstellen einer Windows-Leistungsdatensammlungsregel in Operations Manager 2007. 126 Erstellen einer SNMP-Leistungssammlungsregel in Operations Manager 2007 .............. 128 Erstellen einer SNMP-Trap- Ereignissammlungsregel in Operations Manager 2007 ....... 129 Erstellen einer SNMP-Ereignissammlungsregel in Operations Manager 2007 ................ 130 Erstellen einer NT-Ereignisprotokoll-Ereignissammlungsregel in Operations Manager 2007 ....................................................................................................................................... 132 Erstellen einer Warnungsgenerierungsregel in Operations Manager 2007, die auf einer SNMP-Trap basiert ........................................................................................................ 134 Erstellen einer Warnungsgenerierungsregel in Operations Manager 2007, die auf einem NT-Ereignisprotokoll basiert. .......................................................................................... 136 Bearbeiten der Eigenschaften einer Regel in Operations Manager 2007 ............................ 138 Löschen einer Regel in Operations Manager 2007 .............................................................. 139 Deaktivieren einer Regel in Operations Manager 2007........................................................ 140 Untersuchen und Auflösen von Warnungen ............................................................................ 140 Untersuchen von Warnungen ............................................................................................... 141 Untersuchen häufig auftretender Warnungen ...................................................................... 143 Beheben einer Taktwarnung ................................................................................................. 144 Konfigurieren von Benachrichtigungen .................................................................................... 146 Aktivieren von Benachrichtigungskanälen ............................................................................ 147 Erstellen und Konfigurieren des Benachrichtigungsaktionskontos ................................... 148 Aktivieren eines E-Mail-Benachrichtigungskanals ............................................................ 149 Aktivieren eines Sofortnachrichtbenachrichtigungkanals .................................................. 150 Aktivieren eines SMS-Benachrichtigungskanals ............................................................... 152 Aktivieren eines Befehlsbenachrichtigungskanals ............................................................ 153 Erstellen von Benachrichtigungsabonnenten ....................................................................... 154 Erstellen von Benachrichtigungsabonnements .................................................................... 156 Überwachen verteilter Anwendungen ...................................................................................... 158 Erstellen einer verteilten Anwendung in Operations Manager 2007 .................................... 159 Bearbeiten einer verteilten Anwendung in Operations Manager 2007 ................................. 161 Überwachen der Servicelevel .................................................................................................. 163 Definieren eines Servicelevel-Zielpunkts für eine Anwendung ............................................ 164 Definieren eines Servicelevel-Zielpunkts für eine Gruppe ................................................... 166 Generieren eines Servicelevelüberwachungs-Berichts ........................................................ 168 Überwachen mithilfe synthetischer Transaktionen .................................................................. 169 Verwalten synthetischer Transaktionen mit dem Webanwendungseditor in Operations Manager 2007 ................................................................................................................... 170 Erfassen einer Webanwendungsaufzeichnung in Operations Manager 2007 ..................... 172 Festlegen von Integritätskriterien für eine Anforderung in Operations Manager 2007......... 174 Erstellen oder Bearbeiten einer Anforderung in Operations Manager 2007 ........................ 175 Festlegen der Eigenschaften für ein Webanwendungsobjekt in Operations Manager 2007 176 Erstellen einer Webanwendung in einem Massenvorgang .................................................. 177 Erstellen von Berichten ............................................................................................................ 182 Die Berichterstattungsarchitektur.......................................................................................... 183 Über das Berichtsfenster in Operations Manager 2007 ....................................................... 184 Speichern eines Berichts als Favoritenbericht in Operations Manager 2007 ...................... 187 Ausführen eines Berichts von der Betriebskonsole aus ....................................................... 187 Erstellen eines Protokollierungsberichts zur Warnungswartezeit in Operations Manager 2007 ................................................................................................................ 188 Erstellen eines Warnungsberichts in Operations Manager 2007 ...................................... 189 Erstellen eines Verfügbarkeitsberichts in Operations Manager 2007 ............................... 190 Erstellen eines Konfigurationsänderungsberichts in Operations Manager 2007 .............. 191 Erstellen eines Ereignisanalyseberichts in Operations Manager 2007 ............................. 192 Erstellen eines Microsoft-Berichts für operative Daten (ODR) in Operations Manager 2007 ....................................................................................................................................... 193 Öffnen und Ausführen eines gespeicherten Berichts in Operations Manager 2007 ............ 194 Speichern eines Berichts in einem Management Pack ........................................................ 195 Erstellen eines Berichtszeitplans in Operations Manager 2007 ........................................... 195 Erstellen eines Berichtzeitplans in Operations Manager 2007 ......................................... 196 Versenden von geplanten Berichten in Operations Manager 2007 per E-Mail ................. 198 Planen der Übermittlung eines Berichts an den SQL-Berichtsservercache in Operations Manager 2007 ................................................................................................................ 199 Abbrechen der Erstellung geplanter Berichte in Operations Manager 2007 .................... 200 Bearbeiten geplanter Berichte in Operations Manager 2007 ............................................ 201 Behandlung von Problemen mit Berichten, die keine Daten enthalten – Operations Manager 2007 ................................................................................................................... 202 Exportieren eines Berichts in Operations Manager 2007 ..................................................... 204 Hinzufügen einer zweiten Verwaltungsgruppe zur Berichterstattung in Operations Manager 2007 ................................................................................................................... 205 Ändern der Optimierungseinstellungen für das Berichterstattungs-Data Warehouse in Operations Manager 2007 ................................................................................................. 207 Erteilen von Berechtigungen für einen Bericht mithilfe der Befehlsshell in Operations Manager 2007 ................................................................................................................... 208 Entfernen der Operations Manager 2007-Berichterstattung ................................................ 210 Verwenden des Wartungsmodus ............................................................................................. 211 Versetzen eines überwachten Objekts in den Wartungsmodus in Operations Manager 2007 ........................................................................................................................................... 212 Bearbeiten der Wartungsmoduseinstellungen für ein überwachtes Objekt in Operations Manager 2007 ................................................................................................................... 213 Beenden des Wartungsmodus für ein überwachtes Objekt in Operations Manager 2007 .. 213 Unterdrücken von Warnungen von einem Computerobjekt ................................................. 214 Überwachungssammeldienste (ACS) ...................................................................................... 214 Info zu Überwachungssammeldiensten (ACS) in Operations Manager 2007 ...................... 215 ACS-Sicherheit in Operations Manager 2007 ................................................................... 218 ACS-Kapazitätsplanung .................................................................................................... 219 Überwachen der ACS-Leistung ......................................................................................... 223 Bereitstellen von Überwachungssammeldiensten (ACS) ..................................................... 226 Installieren einer ACS-Sammlung und -Datenbank .............................................................. 228 Aktivieren von ACS-Weiterleitungen in Operations Manager 2007...................................... 230 Entfernen von Überwachungssammeldiensten (ACS) ......................................................... 231 ACS-Verwaltung – AdtAdmin.exe ......................................................................................... 233 AdtAdmin.exe /AddGroup .................................................................................................. 236 AdtAdmin.exe /DelGroup ................................................................................................... 237 AdtAdmin.exe /Disconnect ................................................................................................ 238 AdtAdmin.exe /GetDBAuth ................................................................................................ 239 AdtAdmin.exe /GetQuery .................................................................................................. 240 AdtAdmin.exe /ListForwarders .......................................................................................... 240 AdtAdmin.exe /ListGroups ................................................................................................. 242 AdtAdmin.exe /SetDBAuth ................................................................................................ 243 AdtAdmin.exe /SetQuery ................................................................................................... 245 AdtAdmin.exe /Stats .......................................................................................................... 246 AdtAdmin.exe /UpdForwarder ........................................................................................... 249 AdtAdmin.exe /UpdGroup ................................................................................................. 251 Operations Manager 2007 R2Betriebshandbuch für Benutzer Einführung in das Operations Manager 2007 R2Betriebshandbuch für Benutzer Im Microsoft System Center Operations Manager 2007 R2-Betriebshandbuch für Benutzer finden Sie Informationen über die Verwendung der Betriebskonsole zur Verwaltung der überwachten Umgebung. Für die folgenden Tasks werden die Vorgehensweisen ausführlich erläutert: Grundlegendes zur Betriebskonsole Verwalten von Management Packs Erstellen und Verwalten von Gruppen Erstellen von Monitoren Erstellen von Regeln Untersuchen und Auflösen von Warnungen Konfigurieren von Benachrichtigungen Überwachen verteilter Anwendungen Überwachen mithilfe synthetischer Transaktionen Erstellen von Berichten Verwenden des Wartungsmodus Grundlegendes zur Betriebskonsole Die Betriebskonsole ist das primäre Tool für die Verwaltung Ihrer Operations Manager 2007Bereitstellung. In der Betriebskonsole können Sie Warnungen und Überwachungsdaten anzeigen und darauf reagieren, nicht versiegelte Management Packs verwalten und bearbeiten, Berichte generieren und anzeigen, Verwaltungsgruppeneinstellungen verwalten und einen Arbeitsbereich einrichten, der speziell auf Ihre individuellen Anforderungen zugeschnitten ist. Hinweis Wenn Sie über Terminaldienste (oder ein anderes Programm für den Remotezugriff) auf den Computer mit der Betriebskonsole zugreifen, kann dies – je nach Netzwerklatenz und -bandbreite sowie dem Datenvolumen, das von der Konsole abgerufen wird – die Leistung der Betriebskonsole beeinträchtigen. 11 Die Betriebskonsole umfasst die folgenden Elemente: Symbolleiste Ermöglicht den Zugriff auf Menüs, Such- und Bereichsfeatures sowie Aktionen. Beachten Sie, dass Art und Umfang der angezeigten Tools von der jeweiligen Benutzerzugriffsebene abhängen. Navigationsbereich Zeigt die Aspekte Ihrer Operations Manager-Implementierung an, einschließlich aller momentan ermittelten Objekte. Über die Navigationsstruktur können Sie in tiefer liegende Regionen Ihrer Umgebung vordringen (Drilldown). Wenn Sie ein Element in der Struktur auswählen, werden Detailinformationen zu diesem Element im Ergebnisbereich angezeigt. Navigationsschaltflächen Bieten Ihnen die Möglichkeit, in der Betriebskonsole zwischen Überwachungs- und Verwaltungsansicht zu wechseln. Auf welche Schaltflächen Sie zugreifen können, hängt von der Sicherheitsrolle ab, mit der Sie angemeldet sind. Mitgliedern der Administratorgruppe stehen alle Schaltflächen zur Verfügung; Operatoren können auf alle Schaltflächen mit Ausnahme der Schaltfläche Verwaltung zugreifen. Es gibt fünf Bereiche: Überwachung Konfiguration Berichterstattung Verwaltung Arbeitsbereich Aktionsbereich Hier erscheinen Links zu Aktionen, die Sie für ein bestimmtes Objekt ausführen können (z. B. Anzeigen der Objekteigenschaften), zu zusätzlichen Ressourcen, die Sie nutzen können, um weitere Informationen zu erhalten (Links zu Onlineinformationen) und Links zur Produkthilfe. Die im Aktionsbereich angezeigten Links sind kontextbezogen und entsprechen Ihrer aktuellen Bereichs-, Ansichts- und Objektauswahl. Ergebnisbereich Zeigt die Ergebnisse der Navigation mithilfe der Navigationsstruktur oder die Ergebnisse einer Suchaktion an. Im Ergebnisbereich erscheinen gegebenenfalls auch textbasierte Rückmeldungen zu Aktionen. 12 Detailfenster Zeigt ausführlichere Informationen zu dem im Ergebnisbereich ausgewählten Element an. Navigieren in der Betriebskonsole Um den gewünschten Teil der Navigationsstruktur anzuzeigen, wählen Sie die entsprechende Navigationsschaltfläche aus, z. B. Verwaltung oder Überwachung. Welche Navigationsschaltflächen zur Verfügung stehen, hängt von den installierten Operations Manager 2007-Komponenten (z. B. Berichterstattung) sowie davon ab, mit welcher Rolle Sie sich angemeldet haben (Administratoren haben Zugriff auf alle Navigationsschaltflächen, während Operatoren nur die Schaltfläche Überwachung auswählen können). Über jede Navigationsschaltfläche wird eine andere Ansicht geöffnet. Die Navigationsstruktur in der Betriebskonsole bietet kontextbezogene Funktionen und Optionen für die momentan verwendete Ansicht. Wenn Sie sich beispielsweise in der Ansicht Verwaltung befinden, enthält die Navigationsstruktur verschiedene Verwaltungsfunktionen (etwa zum Konfigurieren der Benutzersicherheit). In der Überwachungsansicht hingegen können Überwachungsfunktionen ausgewählt werden (etwa zum Anzeigen von Warnungen). Die nachfolgenden Abschnitte enthalten detaillierte Informationen zu diesen Ansichten sowie den Funktionen, die sich hiermit ausführen lassen. Überwachungsansicht In der Überwachungsansicht können Sie schnell alle benötigen Überwachungsdaten finden, beispielsweise Warnungen, Leistungsdaten und Diagrammansichten. Diese Ansicht zeigt verschiedene Aspekte der von Operations Manager 2007 erfassten Überwachungsdaten an. Bei jedem Eintrag in der Navigationsstruktur Überwachung handelt es sich entweder um einen bestimmten Ansichtstyp oder um einen Ordner mit weiteren Ansichten. Die unter der Überwachungsansicht angezeigten Ansichten zeigen Aspekte Ihrer gesamten Netzwerkumgebung, beispielsweise derzeit aktive Warnungen. Die in der Navigationsstruktur aufgeführten Ordner sind entweder Features von Operations Manager (z. B. die Ausnahmenüberwachung ohne Agents sowie synthetische Transaktionen) oder Container für Ansichten, die innerhalb eines Management Packs definiert wurden. Die Featureordner werden bei der Installation von Operations Manager erstellt. Die Ordner sind nach importierten Management Packs benannt und enthalten Ansichten von diesen Management Packs. Die Ordner und Ansichten, die bei der Installation von Operations Manager oder beim Importieren der Management Packs erstellt werden, können nicht gelöscht werden. Sie können ihre Anzeige jedoch über die Option Ansicht personalisieren im Bereich Überwachung anpassen. Des Weiteren können Sie bestimmte Ordner ausblenden, indem Sie auf die Schaltfläche Ansichten ein-/ausblenden gleich über den Navigationsschaltflächen klicken und 13 durch Deaktivieren der entsprechenden Kontrollkästchen im gleichnamigen Fenster eine Auswahl treffen. Die Schaltflächen Suchen (2x) und Bereich in der Betriebskonsole erleichtern den Zugriff auf die Überwachungsdaten in der Überwachungsansicht. Weitere Informationen zur Verwendung von Suchen und Bereich finden Sie unter Anzeigen von Daten in der Betriebskonsole. Konfigurationsansicht In der Konfigurationsansicht können Sie Überwachungseinstellungen von derzeit importierten Management Packs anzeigen. Sie können auf einen beliebigen Knoten unter Management Pack-Objekte klicken, um die Überwachungseinstellungen für diesen Knoten anzuzeigen. Wenn Sie beispielsweise auf Regeln klicken, wird im Detailfenster eine Liste aller Regeln aus derzeit importierten Management Packs angezeigt. Regeln werden, ebenso wie alle anderen Management Pack-Objekte, nach dem Objekttyp aufgelistet, für den diese Regel gilt. Jeder Objekttyp wird in aufsteigender alphabetischer Reihenfolge aufgelistet. Jedes Überwachungsobjekt im Detailfenster umfasst Informationen wie das Management Pack, das die Einstellung enthält, sowie einen Hinweis darauf, ob die Einstellung gerade aktiviert ist oder nicht. Die meisten Einstellungen, die in den automatisch importierten Management Packs enthalten sind, sind standardmäßig aktiviert. Sie können die Konfigurationsansicht auch verwenden, um zusätzliche Monitore, verteilte Anwendungen und Gruppen zu erstellen oder zu konfigurieren. Das Handbuch zur Konfiguration von Management Packs (möglicherweise in englischer Sprache) enthält ausführliche Informationen zum Erstellen von Management Packs für ein Produkt (hierbei kann es sich um eine Anwendung, einen Dienst oder ein Gerät handeln). Berichtsansicht In der Berichtsansicht können Sie auf die Berichterstattungsfunktion von Operations Manager zugreifen. Mit der Berichterstattung können Sie anhand der von Operations Manager gesammelten Daten Berichte erstellen. Berichte enthalten zusammengefasste Daten für bestimmte Zeitintervalle und aus bestimmten Quellen und können eine Längsansicht für Information aus Ihrer Überwachungsumgebung bereitstellen. Zum Beispiel können Sie einen Bericht erstellen, welcher die Zeit anzeigt, die vom Auslösen einer Warnung bis zum Schreiben derselben in die Operations Manager-Datenbank vergeht. Dieser Bericht kann Ihnen helfen, Netzwerkverzögerungen zu identifizieren und neuralgische Punkte zu isolieren. Basierend auf den Daten in diesem Bericht können Sie dann Korrekturmaßnahmen durchführen. Die Berichtsansicht ist nur verfügbar, wenn die Berichterstattungskomponenten installiert sind und Ihnen der Zugriff auf diese Komponenten gewährt wurde. Informationen zum Installieren und Bereitstellen des Berichterstattungsfeatures finden Sie im Operations ManagerBereitstellungshandbuch. Zusätzliche Informationen zur Verwendung der Berichterstattungsoberfläche finden Sie im Berichterstellungshandbuch sowie in der Operations Manager-Hilfe. 14 Verwaltungsansicht In der Verwaltungsansicht können Sie alle Aspekte der Überwachungsumgebung bereitstellen und konfigurieren. Wenn Sie beispielsweise Benachrichtigungen einrichten möchten (Meldungen, die bei Auftreten einer Warnung gesendet werden), ist dies über die Verwaltungsansicht möglich. Außerdem führen Sie die meisten administrativen Aufgaben von Operations Manager über diese Ansicht aus: Sie können Verwaltungsgruppen und Benutzer konfigurieren und verwalten, die Benutzersicherheit über entsprechende Benutzerrollen einrichten sowie Connectors verwalten (nicht von Microsoft stammende Fremdgeräte, die Überwachungsdaten für Operations Manager 2007 bereitstellen). Arbeitsbereich Im Arbeitsbereich können Sie benutzerdefinierte Arbeitsbereiche und Suchvorgänge erstellen und speichern. Dadurch können Sie Ihre Arbeitsumgebung so anpassen, dass nur die für Sie interessanten Elemente angezeigt werden. Anzeigen von Daten in der Betriebskonsole Nach Import der entsprechenden Management Packs stellt Operations Manager 2007 eine umfassende Ansicht aller Vorgänge und Abläufe im Zusammenhang mit Ihren überwachten Anwendungen, Hardwarekomponenten und Prozessen bereit. Dies kann dazu führen, dass eine sehr große Menge von Daten in der Betriebskonsole angezeigt wird. Für eine effiziente Interaktion mit der Konsole ist es daher besonders wichtig zu wissen, wie sich die benötigten Daten schnell finden lassen. Mit den Schaltflächen Bereich, Finden und Suchen der Betriebskonsolensymbolleiste können Sie Ihre Überwachungsdatenansicht so filtern, dass Sie genau das Überwachungsobjekt oder die Gruppe von Objekten finden können, die Sie benötigen. Sie können Ihre Daten auch nach der Anzahl der anzuzeigenden Stunden oder Tage filtern. Mit den Tools Bereich, Suchen und Zeit wird ein temporärer Filter auf die in der Konsole angezeigten Daten angewendet. Sie können ein bestimmtes Objekt mit einer der beiden Suchoptionen suchen oder Bereich bzw. Zeit verwenden, um eine Gruppe von Objekten anzuzeigen, die bestimmten Kriterien entsprechen. Die folgende Tabelle zeigt die Unterschiede zwischen den verschiedenen Filteroptionen: Filter Verwendung Bereich Wird verwendet, um die Datenanzeige auf die Objekte einzuschränken, die Ihren Kriterien entsprechen. Dieser Bereich wird so lange verwendet, bis er gelöscht wird. Suchen Wird verwendet, um eine Liste von Objekten anzuzeigen, die Ihren Kriterien entsprechen. Sie können anschließend Aktionen für diese Objekte ausführen. Wenn Sie diese Liste 15 Filter Verwendung jedoch verlassen, wird der Filter entfernt, und jede Ansicht zeigt wieder alle Objekte an (also nicht nur die Objekte für Ihre Suchkriterien). Suchen Wird verwendet, um ein bekanntes Einzelobjekt anzuzeigen. Zeit Wird verwendet, um nur die Daten anzuzeigen (z. B. Warnungen), die innerhalb eines definierten Zeitraums generiert wurden. Wenn Sie denselben Satz von Überwachungsdaten anzeigen müssen, können Sie eine Ansicht so personalisieren, dass immer dieselben Filter auf die Daten angewendet werden, wenn Sie die betreffende Ansicht in der Konsole öffnen. Sie können eine Suche auch für eine spätere Verwendung speichern. Ändern des Bereichs Indem Sie den Bereich der Überwachungsansicht ändern, können Sie nur die Objekte anzeigen, die bestimmten Kriterien entsprechen, z. B. Verwaltungsserver. Wenn Sie beispielsweise nur die Computer in Ihrer Umgebung anzeigen möchten, auf denen Windows XP ausgeführt wird, können Sie einen Bereich anwenden, der als Kriterium “Windows XP” verwendet; es werden dann keine anderen Computer angezeigt. Beachten Sie, dass der in der Betriebskonsole verwendete Bereich von dem Bereich abweicht, der für Sicherheitsrollen verwendet wird. Unter Sicherheitsaspekten gilt der Begriff "Bereich" für den Verantwortlichkeitsbereich (z. B. verantwortlich für alle Computer in Sachsen-Anhalt, auf denen Microsoft Exchange ausgeführt wird). Eine Sicherheitsrolle besteht aus dem Bereich sowie einem Profil. So ändern Sie den Bereich 1. Klicken Sie in der Betriebskonsole auf die Schaltfläche Überwachung, um die Objekte in Ihrer Überwachungsumgebung anzuzeigen. 2. Klicken Sie in der Operations Manager-Symbolleiste auf die Schaltfläche Bereich. Wenn diese Schaltfläche nicht verfügbar ist, überprüfen Sie, ob Sie im Überwachungsbereich ein Objekt und nicht einen Ordner ausgewählt haben. 3. Im Dialogfeld Anzeigebereich ändern wird eine Liste vorhandener Gruppen und verteilter Anwendungen angezeigt. Wenn die Liste zu lang ist, können Sie nach einer spezifischen Gruppe oder einer verteilten Anwendung suchen, indem Sie ein Wort oder einen Ausdruck in das Feld Suchen nach eingeben. Wenn Sie Ihre Auswahl getroffen haben, klicken Sie auf OK. Im Ergebnisbereich werden jetzt nur die Objekte angezeigt, die den Bereichskriterien 16 entsprechen. Verwenden von "Suchen" Verwenden Sie die Schaltfläche Suchen, wenn die Liste der Objekte im Ergebnisbereich zu lang dafür ist, ein bestimmtes Objekt schnell zu finden. Verwenden Sie die Schaltfläche Suchen, wenn Sie alle Objekte finden möchten, die einem bestimmten Kriterium entsprechen. So verwenden Sie die Schaltfläche "Suchen" für die Suche nach einem Objekt in einer Liste 1. Klicken Sie in der Betriebskonsole auf die Schaltfläche Überwachung. 2. Klicken Sie, um eine im Überwachungsbereich verfügbare Ansicht auszuwählen. Eine Liste mit Objekten wird angezeigt. 3. Überprüfen Sie, ob sich ein Feld Suchen nach oben im Ergebnisbereich befindet. Wenn kein Feld Suchen nach vorhanden ist, klicken Sie auf die Schaltfläche Finden in der Operations Manager-Symbolleiste. Geben Sie ein Wort, z. B. den Namen des Objekts, das Sie in der Liste finden möchten, in das Feld Suchen nach ein, und klicken Sie dann auf Finden. Das gesuchte Objekt wird angezeigt. 4. Klicken Sie auf Löschen, um zur Originalliste der Objekte zurückzukehren. So erstellen Sie mithilfe der Suchfunktion eine Liste von Objekten 1. Klicken Sie in der Betriebskonsole auf die Schaltfläche Überwachung. 2. Klicken Sie in der Operations Manager-Symbolleiste auf die Schaltfläche Suchen. 3. Geben Sie in das Fenster "Suchen" das Wort oder den Ausdruck ein, das bzw. der den Satz von Objekten beschreibt, die Sie finden möchten. Es wird eine Liste von Objekten angezeigt, die Ihren Kriterien entsprechen. Die Liste ist nach Objekttypen geordnet. Ändern der Zeitkriterien Indem Sie die Zeitkriterien der Überwachungsansicht ändern, können Sie nur die Objekte anzeigen, die bestimmten Kriterien entsprechen, z. B. Letzte 12 Stunden. Wenn Sie die Zeitkriterien ändern, können Sie den Anzeigeumfang einschränken und nur die Vorgänge anzeigen, die in den entsprechenden Zeitraum fallen. Wenn Sie beispielsweise nur die Daten der vergangenen Woche anzeigen möchten, können Sie als Zeitkriterium Letzte 1 Woche vereinbaren. So ändern Sie die Zeitkriterien 1. Klicken Sie in der Betriebskonsole auf die Schaltfläche Überwachung, um die Objekte in Ihrer Überwachungsumgebung anzuzeigen. 2. Klicken Sie in der Operations Manager-Symbolleiste auf die Schaltfläche Kalender. 17 Wenn diese Schaltfläche nicht verfügbar ist, überprüfen Sie, ob Sie im Überwachungsbereich ein Objekt und nicht einen Ordner ausgewählt haben. 3. Wählen Sie die entsprechenden Zeitkriterien aus, die für Sie von Interesse sind. Im Ergebnisbereich werden jetzt nur die Objekte angezeigt, die den Zeitkriterien entsprechen. Erstellen von Ansichten In Operations Manager 2007 sind Ansichten Gruppen verwalteter Objekte, die eine Gemeinsamkeit aufweisen, die in den Ansichtseigenschaften definiert ist. Wenn Sie eine Ansicht auswählen, wird eine Abfrage an die Operations Manager-Datenbank gesendet, und die Ergebnisse der Abfrage werden im Ergebnisbereich angezeigt. Standardansichten Standardmäßig werden bei der Installation von Operations Manager mehrere Ansichten erstellt. Management Packs enthalten ebenfalls Ansichten. Wenn ein Management Pack importiert wird, wird im Bereich Überwachung ein Ordner erstellt. Dieser Ordner enthält die im Management Pack definierten Ansichten. Sie können diese Ansichten nicht ändern und dem Management Pack-Ordner keine neuen Ansichten hinzufügen. Sie können allerdings einen Ordner im Bereich Überwachung sowie Ansichten erstellen, die in Ihrem Ordner angezeigt werden. Anpassen von Ansichten Obwohl Ansichten sowohl im Bereich Überwachung als auch im Bereich Konfiguration der Betriebskonsole angezeigt werden, werden Sie nur im Bereich Überwachung erstellt. Im Bereich Konfiguration wird eine Liste der Ansichten unter dem Knoten Management Pack-Objekte angezeigt. Sie können diese Liste auf der Grundlage der Eigenschaften der Ansichten sortieren. Obwohl Sie die Eigenschaften einer Ansicht, die in einem versiegelten Management Pack gespeichert ist, nicht ändern können, können Sie die Anzeigeoptionen einer Ansicht mithilfe der Option Ansicht personalisieren ändern, die angezeigt wird, wenn Sie mit der rechten Maustaste auf eine Ansicht im Überwachungsbereich klicken. Wenn Sie eine Ansicht personalisiert haben, werden die Änderungen jedes folgende Mal angezeigt, wenn Sie die Ansicht im Überwachungsbereich öffnen. Ansichtstypen Es gibt mehrere Ansichtstypen, die jeweils einen anderen Aspekt der Überwachungsdaten anzeigen. Jeder Ansichtstyp weist ein anderes Symbol auf. Wenn Sie im Bereich Überwachung auf Neue Ansicht klicken, werden die folgenden Ansichtstypen mit dem zugehörigen Symbol aufgelistet: Warnungsansicht Zeigt Warnungen an, die Ihren spezifischen Kriterien entsprechen, wie Warnungsschweregrad, Auflösungsstatus oder Warnungen, die Ihnen zugewiesen sind. 18 Ereignisansicht Sendet Abfragen an die Ereignisprotokolle und zeigt Ereignisse an, die auf den Kriterien der Ereignisansichtseigenschaften basieren. Statusansicht Zeigt die Beziehungen zwischen Komponenten, Computern und Computergruppen an. Leistungsansicht Hier können Sie festlegen, wie die von Leistungsobjekten und -indikatoren gesammelten Leitungsdaten angezeigt werden sollen. Dazu gehört auch die Möglichkeit, historische und aktuelle Betriebsdaten zusammen anzuzeigen. Diagrammansicht Zeigt eine grafische Darstellung eines Satzes verwalteter Objekte und die Beziehungen zwischen diesen an. Taskstatusansicht Zeigt Tasks an, die in den Eigenschaften angegebene Kriterien erfüllen, z. B. nur solche Tasks, die auf bestimmte Objekttypen angewendet werden. Webseitenansicht Zeigt in einem separaten Fenster der Betriebskonsole eine Webseite an. Dashboardansicht Hier können Sie Daten anordnen und anzeigen, die von Operations Manager gesammelt werden. So können Sie z. B. eine Ansicht entwerfen, die zwei unterschiedliche Ansichtstypen nebeneinander in einem Fenster anzeigt. Hinweis Benutzer, die Mitglieder der schreibgeschützten Operatorrolle sind, können keine Tasks anzeigen oder ausführen. Aus diesem Grund werden keine Tasks in einer Taskstatusansicht angezeigt, die von einem schreibgeschützten Operator geöffnet wird. Erstellen einer Favoritenansicht in Operations Manager 2007 In Operations Manager 2007 können Sie regelmäßig verwendete Ansichten als Favoritenansichten speichern. Sie können die Ansichten Ordner, Warnung, Ereignis, Status, Leistung, Diagramm, Taskstatus, Webseite und Dashboard speichern. Eine Dashboardansicht ist 19 eine Kombination aus anderen Ansichten, und eine Ordneransicht dient als benannter Container für Ansichten. Im folgenden Verfahren erstellen Sie eine Warnungsansicht, in der alle neuen Warnungen der letzten fünf Tage angezeigt werden. So erstellen Sie eine neue Favoritenansicht 1. Klicken Sie in der Betriebskonsole auf Arbeitsbereich. 2. Erweitern Sie auf der Seite "Mein Arbeitsbereich" den Knoten Mein Arbeitsbereich, klicken Sie mit der rechten Maustaste auf Favoritenansichten, zeigen Sie auf Neu, und klicken Sie dann auf Warnungsansicht. 3. Geben Sie im Dialogfeld Eigenschaften in das Textfeld Name einen Namen für diese Ansicht ein. Geben Sie z. B. Warnungen der letzten fünf Tage ein. 4. In das Textfeld Beschreibung können Sie optional eine Beschreibung eingeben. 5. Klicken Sie auf der Registerkarte Kriterien auf die Auslassungszeichen (…) neben dem Feld Daten anzeigen, die verknüpft sind mit:. Das Dialogfeld Zieltyp auswählen enthält eine Liste der Objekttypen, die in der Verwaltungsgruppe zur Verfügung stehen. Klicken Sie auf den Objekttyp, der die anzuzeigenden Objekte im Detail beschreibt, und klicken Sie dann auf OK. 6. Der ausgewählte Objekttyp wird im Feld Daten anzeigen, die verknüpft sind mit: aufgelistet. Wenn Sie den Fokus der Ansicht eingrenzen möchten, klicken Sie auf die Ellipse (…) neben Daten in bestimmter Gruppe anzeigen:. Klicken Sie auf eine Gruppe, um die Objekte in der Ansicht zu filtern, und klicken Sie dann auf OK. Hinweis Wenn Sie den gewünschten Objekttyp nicht sehen, klicken Sie auf Alle Ziele anzeigen, und geben Sie dann ein Wort oder einen Ausdruck in das Feld Suchen ein, um die angezeigte Liste zu filtern. 7. Verwenden Sie die bereitgestellten Kontrollkästchen für die Auswahl einzelner Kriterien, um zusätzliche Filter auf die Objekte anzuwenden, die in der Ansicht angezeigt werden sollen. Sie müssen die Kriterien im Feld Kriterienbeschreibung möglicherweise noch weiter definieren. Aktivieren Sie in diesem Beispiel unter "Erstellt" das Kontrollkästchen in bestimmtem Zeitraum. 8. Klicken Sie im Feld Kriterienbeschreibung auf in bestimmtem Zeitraum. 9. Wählen Sie im Dialogfeld Datum und Zeit der Erstellung die Option Innerhalb der letzten aus. Geben Sie dann 5 ein, wählen Sie Tag aus, und klicken Sie auf OK. 10. Klicken Sie auf die Registerkarte Anzeige. Standardmäßig werden die Spalten in der Statusansicht angezeigt. Klicken Sie, um die Auswahl der Spalten aufzuheben, die nicht angezeigt werden sollen. Legen Sie im Feld Spalten sortieren nach fest, wie die Objekte in Ihrer Ansicht sortiert werden sollen. 11. Klicken Sie auf OK, um eine neue Ansicht zu erstellen. 20 Erstellen einer Statusansicht in Operations Manager 2007 Die Statusansicht in Operations Manager 2007 ist den meisten anderen Ansichtstypen insofern ähnlich, als Sie mithilfe die Registerkarte Kriterien im Dialogfeld Eigenschaften der Ansicht definieren, welche Objekte in der Ansicht angezeigt werden sollen. Mithilfe der Registerkarte Anzeige passen Sie dann die Anzeige der Daten in Ihrer Ansicht an. Jeder Abschnitt der Registerkarte Kriterien fügt Ihrer Ansicht einen weiteren Filter hinzu. Standardmäßig wird die neue Ansicht zur Liste mit den globalen Ansichten hinzugefügt, die sich direkt unterhalb des Knotens Überwachung im Bereich "Überwachung" befindet. Wenn die Ansicht in einem Ordner gespeichert werden soll, müssen Sie den Ordner auswählen, und danach auf Neue Ansicht klicken. Sie müssen über Autorenrollenberechtigungen verfügen, um eine Ansicht im Überwachungsbereich zu erstellen. Operatoren können eine Ansicht im Bereich "Mein Arbeitsbereich" erstellen. Hinweis Wenn eine Statusansicht angezeigt wird, stellen Sie möglicherweise fest, dass mehrere Objekte mit demselben Namen aufgeführt werden. Beispielsweise könnten ein Windowsbasiertes Computerobjekt und ein Verwaltungsserverobjekt denselben Computernamen aufweisen. Das Windows-basierte Computerobjekt und das Verwaltungsserverobjekt werden in einer eigenen Zeile in der Statusansicht angezeigt. Daher wird derselbe Computername zweimal aufgeführt. Die ist normal. So erstellen Sie eine Statusansicht 1. Melden Sie sich mit einem Konto bei dem Computer an, das Mitglied der Operations Manager-Autorenrolle für die Operations Manager 2007-Verwaltungsgruppe ist. 2. Klicken Sie in der Betriebskonsole auf die Schaltfläche Überwachung. 3. Klicken Sie im Bereich "Überwachung" unten auf Neue Ansicht, und klicken Sie dann auf Statusansicht. Das Dialogfeld Eigenschaften der neuen Statusansicht wird angezeigt. 4. Geben Sie einen beschreibenden Namen für die Statusansicht in das Feld Name und anschließend eine kurze Beschreibung in das Feld Beschreibung ein. 5. Klicken Sie auf der Registerkarte Kriterien auf die Auslassungszeichen (…) neben dem Feld Daten anzeigen, die verknüpft sind mit:. Das Dialogfeld Zieltyp auswählen zeigt eine Liste der Objekttypen an, die in der Verwaltungsgruppe verfügbar sind. Klicken Sie auf den Objekttyp, der die anzuzeigenden Objekte im Detail beschreibt, und klicken Sie dann auf OK. Hinweis Die Entität "AEM Computer" wurde verworfen. 21 Der ausgewählte Objekttyp wird im Feld Daten anzeigen, die verknüpft sind mit: aufgelistet. Wenn Sie den Fokus der Ansicht eingrenzen möchten, klicken Sie auf die Ellipse (…) neben Daten in bestimmter Gruppe anzeigen:. Klicken Sie auf eine Gruppe, um die Objekte in der Ansicht zu filtern, und klicken Sie dann auf OK. Hinweis Wenn Sie den gewünschten Objekttyp nicht sehen, klicken Sie auf Alle Ziele anzeigen, und geben Sie dann ein Wort oder einen Ausdruck in das Feld Suchen ein, um die angezeigte Liste zu filtern. 6. Verwenden Sie die bereitgestellten Kontrollkästchen für die Auswahl einzelner Kriterien, um zusätzliche Filter auf die Objekte anzuwenden, die in der Ansicht angezeigt werden sollen. Sie müssen die Kriterien im Feld Kriterienbeschreibung möglicherweise noch weiter definieren. 7. Klicken Sie auf die Registerkarte Anzeige. Standardmäßig werden die Spalten in der Statusansicht angezeigt. Klicken Sie, um eine oder mehrere Spalten abzuwählen, die nicht angezeigt werden sollen. Legen Sie im Feld Spalten sortieren nach fest, wie die Objekte in Ihrer Ansicht sortiert werden sollen. 8. Klicken Sie auf OK, um eine neue Ansicht zu erstellen. Erstellen einer Diagrammansicht In Operations Manager 2007 wird eine Diagrammansicht mit einer Vorlage erstellt, mit deren Hilfe das Datenlayout des Diagramms gesteuert wird. Sie können aus einer vorhandenen Vorlage auswählen oder eine eigene Vorlage erstellen. Wenn Sie sich zum Erstellen einer eigenen Vorlage entschließen, konfigurieren Sie das Layout der Ansicht bei deren Erstellung. So erstellen Sie eine Diagrammansicht 1. Melden Sie sich beim Computer mit einem Konto an, das der Operations Manager-Rolle "Operator" der Operations Manager 2007-Verwaltungsgruppe angehört. 2. Klicken Sie in der Betriebskonsole auf die Schaltfläche Überwachung. 3. Klicken Sie im Überwachungsbereich unten auf Neue Ansicht, und klicken Sie dann auf Diagrammansicht. Das Dialogfeld Diagrammansicht erstellen wird angezeigt. 4. Geben Sie unter Name einen beschreibenden Namen für die Diagrammansicht ein, und geben Sie unter Beschreibung eine kurze Beschreibung ein. 5. Klicken Sie auf Durchsuchen. Klicken Sie im Dialogfeld Objekt auswählen auf die Gruppe, die am ehesten dem in die Diagrammansicht aufzunehmenden Objekttyp entspricht, und klicken Sie danach auf OK. 6. Klicken Sie auf Erstellen Sie Ihre eigene Vorlage, um ein Layout für die Diagrammansicht zu entwerfen. 7. Wenn Sie die Standardeinstellungen für die Diagrammansicht annehmen möchten, 22 klicken Sie auf Erstellen. Wenn die Standardeinstellungen geändert werden sollen, fahren Sie fort. 8. Geben Sie auf der Registerkarte Diagrammeigenschaften eine Zahl in Anzuzeigende Ebenen ein, um die Anzahl der verbundenen Klassen und Unterklassen einzugeben, die in der Ansicht enthalten sein sollen. In dieser Anzahl ist die Klasse der obersten Ebene enthalten. Klicken Sie in Layoutausrichtung auf den Dropdownpfeil, um eine Liste mit Anzeigeoptionen für die Objekte in ihrer Ansicht anzuzeigen. Nord-Süd zeigt die Objekte in vertikaler Ausrichtung an, Ost-West zeigt die Objekte nebeneinander an. 9. Klicken Sie auf die Registerkarte Objekteigenschaften. Klicken Sie auf Felder, wenn die verbundenen und untergeordneten Objekttypen durch Aufnahme in ein Feld skizziert werden sollen. Sie können auch die Einstellung Knoten pro Zeile anpassen, um festzulegen, wie viele verbundene Objekttypen aufgeführt werden sollen, bevor eine neue Zeile begonnen wird. 10. Wählen Sie auf der Registerkarte Linieneigenschaften mithilfe der Einstellungen Containment-Linie das Format für die Feldlinien des Diagramms aus. Wählen Sie das Format für Objekte, die nicht nach Feldern gruppiert sind, mithilfe der Einstellungen Keine Containment-Linie aus. Klicken Sie auf Erstellen. Anzeigen einer Leistungsbasislinie in Operations Manager 2007 Basislinien können nur dargestellt werden, indem in der Leistungsansicht das Leistungsobjekt ausgewählt wird, mit dem sie erstellt wurden. Sie können die Basislinie des Monitors durchsehen, nachdem Sie mindestens 10 Minuten oder einen Geschäftszyklus abgewartet haben, je nachdem, was länger dauert. Wenn eine Basislinie angehalten wird, wird die BasislinienHüllkurve in der Leistungsansicht für künftige Geschäftszyklen nicht angezeigt. Es wird lediglich die Hüllkurve für den Geschäftszyklus bis zum Anhalten der Basislinie angezeigt. So zeigen Sie in der Leistungsansicht eine Leistungsbasislinie an 1. Melden Sie sich beim Computer mit einem Konto an, das der Operations ManagerAdministratorrolle der Operations Manager 2007-Verwaltungsgruppe angehört. 2. Klicken Sie in der Betriebskonsole auf die Schaltfläche Überwachung. 3. Erweitern Sie im Überwachungsbereich den Knoten Überwachung, klicken Sie mit der rechten Maustaste auf Überwachung, zeigen Sie auf Neu, und klicken Sie dann auf Leistungsansicht. 4. Geben Sie im Dialogfeld Eigenschaften in das Feld Name einen Namen ein, und klicken Sie dann auf OK. 5. Erweitern Sie im Überwachungsbereich den Knoten Überwachung, und klicken Sie dann auf die soeben erstellte Ansicht. Hinweis Warten Sie mindestens zehn Minuten oder den Zeitraum ab, den Sie im 23 Geschäftszyklus festgelegt haben (je nachdem, was länger dauert), bevor Sie mit Schritt 6 fortfahren. 6. Wählen Sie im Bereich Legende unter Anzeigen Folgendes aus: Prozess\% Prozessorzeitsammlung für Integritätsdienst (Optimiert). 7. Klicken Sie in der Leistungsansicht mit der rechten Maustaste auf eine beliebige Stelle im Diagramm, und klicken Sie dann auf Basislinie anzeigen. Siehe auch Erstellen eines sich selbst optimierenden Schwellenwertmonitors in Operations Manager 2007 Personalisieren einer Ansicht In Operations Manager 2007 sind Ansichten, wie auch andere Überwachungsobjekte, in Management Packs enthalten. Wenn eine Ansicht in einem versiegelten Management Pack enthalten ist, können Sie die Eigenschaften der Ansicht anzeigen, aber keine Änderungen an der Ansicht speichern. Sie können stattdessen die Anzeigeoptionen der Ansicht ändern und sie dann als eine personalisierte Ansicht speichern. So personalisieren Sie eine Statusansicht 1. Melden Sie sich beim Computer mit einem Konto an, das der Operations ManagerOperatorenrolle der Operations Manager 2007-Verwaltungsgruppe angehört. 2. Klicken Sie in der Betriebskonsole auf die Schaltfläche Überwachung. 3. Klicken Sie im Bereich Überwachung mit der rechten Maustaste auf die anzupassende Ansicht, und klicken Sie dann auf Ansicht personalisieren. Das Dialogfeld Ansicht personalisieren wird mit den Standardeinstellungen der Ansicht geöffnet. 4. Klicken Sie unter Anzuzeigende Spalten auf das Kontrollkästchen neben der Eigenschaft, die in Ihrer Ansicht angezeigt werden soll, um sie mit einem Häkchen zu markieren. Sie können auch auf Kontrollkästchen klicken, um die Häkchen zu entfernen, die von der Originalansicht eingefügt wurden. Klicken Sie im Feld Spalten sortieren nach auf den Pfeil der Dropdownliste, um eine Eigenschaft zu wählen, nach der die überwachten Objekte in Ihrer Ansicht sortiert werden sollen; klicken Sie dann auf OK. Hinweis In einer Statusansicht ist die Option zum Sortieren nach Gruppen nicht verfügbar. Diese Option steht in anderen Ansichten, wie z. B. der Warnungsansicht und der Ereignisansicht, zur Verfügung. Siehe auch Erstellen einer Statusansicht in Operations Manager 2007 24 Erstellen eines Ordners im Überwachungsbereich in Operations Manager 2007 In Operations Manager 2007 können Sie mit dem folgenden Verfahren einen Ordner im Bereich Überwachung zum Speichern von erstellten Ansichten erstellen. So erstellen Sie einen Ordner im Bereich "Überwachung" 1. Melden Sie sich beim Computer mit einem Konto an, das der Operations ManagerOperatorrolle der Operations Manager 2007-Verwaltungsgruppe angehört. 2. Klicken Sie in der Betriebskonsole auf die Schaltfläche Überwachung. 3. Klicken Sie im Bereich "Überwachung" mit der rechten Maustaste auf Überwachung, zeigen Sie auf Neu, und klicken Sie dann auf Ordner. 4. Geben Sie im Dialogfeld Neuen Ordner erstellen einen aussagekräftigen Namen in das Feld Ordnername ein. Klicken Sie auf den Abwärtspfeil neben Ziel-Management Pack auswählen, um eine Liste mit nicht versiegelten Management Packs anzuzeigen. Der Ordner kann nur in einem nicht versiegelten Management Pack gespeichert werden. Klicken Sie auf Neu, wenn Sie ein neues Management Pack erstellen möchten Klicken Sie nach Auswahl des Management Packs auf OK. Hinweis Die Standardauswahl für das Ziel-Management Pack ist das StandardManagement Pack. Es wird empfohlen, für jedes versiegelte Management Pack, das angepasst werden soll, ein separates Management Pack zu erstellen, anstatt modifizierte Einstellungen im Standard-Management Pack speichern zu lassen. Weitere Informationen finden Sie unter StandardManagement Pack. Siehe auch Erstellen einer Diagrammansicht Erstellen einer Statusansicht in Operations Manager 2007 Verwalten von Management Packs Management Packs enthalten Einstellungen, mit deren Hilfe bestimmte Dienste oder Anwendungen in Operations Manager 2007 durch Agents überwacht werden können. Zu diesen Einstellungen zählen Ermittlungsdaten, anhand derer Verwaltungsserver die Erkennung und Überwachung von Objekten automatisch starten können, eine Wissensdatenbank mit Informationen zur Problembehandlung, Regeln und Monitore, die Warnungen generieren, sowie Berichte. Management Packs können zudem Task-, Diagnose -und Wiederherstellungs-Tools und Anleitungen enthalten, die bei der Problembehebung helfen. 25 Neue und aktualisierte Management Packs werden fortlaufend freigegeben. Die Empfehlungen im Thema Verwalten des Management Pack-Lebenszyklus helfen Ihnen, die Änderungen in Ihrer Überwachungsumgebung zu verwalten. Inhalt dieses Abschnitts Einführung in Management Packs Bietet einen Überblick über die Struktur und die Komponenten von Management Packs. Management Pack-Formate In diesem Abschnitt werden die Unterschiede zwischen versiegelten und unversiegelten Management Packs erläutert. Verwalten des Management Pack-Lebenszyklus Beschreibt ein empfohlenes Verfahren für die Verwaltung Ihrer Management Packs in Ihrer Geschäftsumgebung. Arbeiten mit Management Packs In diesem Abschnitt werden Verfahren für Tasks beschrieben, die Sie bei der Arbeit mit Management Packs möglicherweise ausführen müssen. Anpassen von Management Packs In diesem Abschnitt werden die Verfahren zum Anpassen von Management Packs beschrieben. Einführung in Management Packs Management Packs enthalten normalerweise Überwachungseinstellungen für Anwendungen und Dienste. Nachdem ein Management Pack in eine Operations Manager 2007-Verwaltungsgruppe importiert wurde, beginnt Operations Manager sofort mit der Überwachung von Objekten. Diese Überwachung erfolgt nach den Standardeinstellungen und Schwellenwerten, die durch das Management Pack festgelegt wurden. Jedes Management Pack kann einen, mehrere oder alle der folgenden Teile enthalten: Monitore, die einen Agent zur Überwachung des Status verschiedener Teile einer verwalteten Komponente anleiten. Regeln, die einen Agent zum Sammeln von Leistungs- und Ermittlungsdaten, zum Senden von Warnungen und Ereignissen, und vielem mehr anleiten. 26 Tasks, die Aktivitäten definieren, die entweder vom Agent oder der Konsole ausgeführt werden. Wissensquelle, die Tipps und Anleitungen für Operatoren zum Diagnostizieren und Beheben von Problemen bereitstellt. Ansichten, die angepasste Benutzeroberflächen für die Überwachung und Verwaltung der Komponente bieten. Berichte, die spezialisierte Methoden zur Berichterstattung über Informationen zur verwalteten Komponente definieren. Objektermittlungen, welche die zu überwachenden Objekte identifizieren. Ausführende Profile, die Ihnen ermöglichen, unterschiedliche Regeln, Tasks, Monitore oder Ermittlungen unter verschiedenen Konten auf verschiedenen Computern auszuführen. Teile eines Management Packs Jedes Management Pack definiert ein Modell der verwalteten Komponente. Dieses Modell wird in Form von einer oder mehreren Klassen ausgedrückt, die jeweils ein Objekt darstellen, das überwacht und verwaltet werden kann. Wenn die Informationen eines Management Packs an einen Agent gesendet werden, verwendet der Agent bestimmte Ermittlungsregeln im Management Pack, um die eigentlichen Instanzen der von diesem Pack definierten Klassen zu finden. Um die Netzwerknutzung und Speicheranforderungen auf dem Agent zu reduzieren, werden nur die Teile des Management Packs in den lokalen Speicher des Agents heruntergeladen, die vom Agent für die Durchführung der Überwachung benötigt werden. Beispielsweise werden die Abschnitte des Management Packs, die die Regeln und Monitore definieren, heruntergeladen, die Abschnitte für Wissensquellen und Berichte hingegen werden nicht heruntergeladen. Monitore Jedes Management Pack definiert eine oder mehrere Klassen, die verwaltet werden können, und legt dann eine Gruppe von Monitoren für Instanzen der Klassen fest. Diese Monitore überwachen den Status jeder Instanz, wodurch sich Probleme leichter vermeiden lassen, bevor sie entstehen. Jeder Monitor spiegelt den Status eines bestimmten Aspekts einer Klasseninstanz wider und ändert sich, wenn der Status der Klasseninstanz sich ändert. Ein Monitor, der beispielsweise die Datenträgerauslastung überwacht, kann einen von drei Zuständen aufweisen: grün, wenn der Datenträger zu weniger als 75 Prozent belegt ist; gelb, wenn der Datenträger zwischen 75 und 90 Prozent belegt ist; und rot, wenn der Datenträger zu über 90 Prozent belegt ist. Ein Monitor, der die Verfügbarkeit einer Anwendung überwacht, kann zwei Zustände aufweisen: grün, wenn die Anwendung ausgeführt wird; und rot, wenn sie nicht ausgeführt wird. Der Autor jedes Management Packs legt fest, welche Monitore enthalten sind, wie viele Zustände jeder Monitor aufweisen kann und welcher Aspekt der verwalteten Klasse vom Monitor überwacht wird. Regeln In Operations Manager 2007 gibt eine Regeln vor, welche Ereignisse und Leistungsdaten von den Computern gesammelt werden und was mit den gesammelten Informationen passieren soll. 27 Regeln kann man sich als wenn/dann-Anweisungen vorstellen. Ein Management Pack für eine Anwendung kann z. B. folgende Regeln enthalten: Wenn eine Meldung ins Ereignisprotokoll geschrieben wird, die angibt, dass eine Anwendung heruntergefahren wird, sende eine Warnung. Wenn ein Anmeldeversuch fehlschlägt, erfasse das Ereignis, das diesen Fehler anzeigt. Wie diese Beispiele zeigen, können Regeln Warnungen, Ereignisse oder Leistungsdaten senden. Regeln können auch Skripts ausführen, z. B. um einen Neustart einer fehlgeschlagenen Anwendung zu versuchen. Ansichten Die Operations Manager-Betriebskonsole stellt Standardansichten wie "Status", "Warnungen" und "Leistung" bereit. Ein Management Pack kann eigene spezielle Ansichten enthalten. Außerdem können Sie in der Betriebskonsole eine personalisierte Ansicht erstellen. Wissensquelle Eine Wissensquelle ist in Regeln und Monitore eingebetteter Inhalt, der vom Autor des Management Packs stammende Informationen zur Ursache einer Warnung und Vorschläge für die Lösung des zugrunde liegenden Problems enthält. Die Wissensquellen wird als Text in der Konsole angezeigt, und ihre Aufgabe besteht darin, einen Operator bei der Diagnose und beim Beheben von Problemen zu unterstützen. Der Text kann Links zu Tasks enthalten, mit deren Hilfe der Autor dieser Wissensquellen den Operator durch den Wiederherstellungsprozess leiten kann. Der Operator wird z. B. aufgefordert, zuerst Task A auszuführen, und dann, abhängig vom Ergebnis, entweder Task B oder Task C. Die Wissensquelle kann auch Links zu Leistungsansichten und Berichten enthalten und dem Operator so direkten Zugriff auf die zum Lösen eines Problems benötigten Informationen bereitstellen. Die Wissensquelle wird als Produktwissensquelle oder Firmeninterne Wissensdatenbank bezeichnet. Die Produktwissensquelle wird vom Management Pack-Autor zum Management Pack hinzugefügt. Administratoren können ihr eigenes Wissen zu Regeln und Monitoren hinzufügen, um die Informationen zur Problembehandlung zu erweitern, und unternehmensspezifische Informationen für Operatoren hinzufügen, die so genannte firmeninterne Wissensdatenbank. Weitere Informationen über das Hinzufügen einer firmeninternen Wissensdatenbank zu einem Management Pack finden Sie unter Hinzufügen einer firmeninternen Wissensdatenbank zu einem Management Pack. Tasks Ein Task ist ein Skript oder anderer ausführbarer Code, das/der entweder auf dem Verwaltungsserver oder auf dem verwalteten Server, Client bzw. sonstigen Gerät ausgeführt wird. Tasks können potenziell alle Arten von Aktivitäten ausführen, beispielsweise das Neustarten einer fehlgeschlagenen Anwendung und das Löschen von Dateien. Wie alle anderen Aspekte eines Management Packs ist jede Task einer bestimmten verwalteten Klasse zugeordnet. Das Ausführen von chkdsk macht z. B. nur Sinn auf einem Datenträger, während ein Task, der Microsoft Exchange Server neu startet, nur für einen Computer relevant ist, auf dem Exchange Server ausgeführt wird. Falls erforderlich, kann ein Operator auch dieselbe Task gleichzeitig auf 28 mehreren verwalteten Systemen ausführen. Monitoren können zwei spezielle Arten von Tasks zugeordnet werden: Diagnosetasks zum Ermitteln der Ursache für ein Problem und Wiederherstellungstasks zum Beheben des Problems. Diese Tasks können automatisch ausgeführt werden, wenn der Monitor in einen Fehlerzustand gerät. So lässt sich das Lösen von Problemen automatisieren. Sie können auch manuell ausgeführt werden, weil die automatisierte Wiederherstellung nicht immer den optimalen Ansatz darstellt. Berichte Neben den angepassten Ansichten für die Objekte, für die das Management Pack bestimmt ist, kann das Management Pack auch benutzerdefinierte Berichte enthalten. Ein Management Pack kann zum Beispiel eine angepasste Definition für einen der in Operations Manager integrierten Berichte enthalten, in der exakt die Objekte angegeben sind, für die der Bericht erstellt werden soll. Objektermittlungen In Operations Manager 2007 werden Objektermittlungen verwendet, um die spezifischen Objekte in einem Netzwerk zu finden, die überwacht werden müssen. Management Packs definieren, welcher Objekttyp vom Management Pack überwacht wird. Die Objektermittlungen können die Registrierung, WMI, Skripts, OLE DB, LDAP oder sogar benutzerdefinierten verwalteten Code verwenden, um Objekte in einem Netzwerk zu finden. Wenn eine Objektermittlung Objekte in Ihrem Netzwerk findet, die Sie nicht überwachen möchten, können Sie den Umfang der Objektermittlungen durch Außerkraftsetzungen begrenzen. Ausführung als Profile Ein Management Pack kann ein oder mehrere ausführende Profile enthalten. Mit ausführenden Profilen und ausführenden Konten können Sie Benutzer auswählen, die über die erforderlichen Rechte für das Ausführen von Regeln, Tasks und Monitoren verfügen. Autoren von Management Packs können ein ausführendes Profil erstellen und dem Profil eine oder mehrere Regeln, Monitore, Tasks oder Ermittlungen zuweisen. Das benannte ausführende Profil wird zusammen mit dem Management Pack in Operations Manager 2007 importiert. Der Operations Manager 2007-Administrator erstellt dann ein benanntes ausführendes Konto und gibt Benutzer und Gruppen an. Danach fügt er das ausführende Konto zum ausführenden Profil hinzu und gibt die Zielcomputer an, auf denen das Konto ausgeführt werden soll. Das ausführende Konto stellt die Anmeldeinformationen zum Ausführen der Regeln, Monitore, Tasks und Ermittlungen bereit, die mit dem ausführenden Profil verknüpft sind, dem das ausführende Konto angehört. Management Pack-Bibliotheken und -Abhängigkeiten Bestimmte Management Packs werden als Bibliotheken bezeichnet, da sie ein Fundament von Klassen bilden, von denen andere Management Packs abhängen. Ein Management Pack, das Sie aus dem Operations Manager-Katalog herunterladen, kann ein Bibliotheks-Management Packs enthalten. Einige Bibliotheks-Management Packs werden im Rahmen des Installationsprozesses von Operations Managers 2007 importiert. Eine Liste der bei der 29 Installation von Operations Manager 2007 importierten Management Packs finden Sie in der Operations Manager 2007-Hilfe unter "Operations Manager 2007-Standardeinstellungen" . Eine Abhängigkeit liegt vor, wenn ein Management Pack auf andere Management Packs verweist. Vor dem Import eines Management Packs müssen Sie alle referenzierten Management Packs importieren, von denen das Management Pack abhängig ist. Management Packs enthalten ein Management Pack-Handbuch, in dem die Abhängigkeiten des Management Packs dokumentiert sein sollten. Wenn Sie versuchen, ein Management Pack zu importieren, und wenn referenzierte Management Packs fehlen, wird außerdem im Dialogfeld "Management Packs importieren" darauf hingewiesen, dass das Management Pack nicht importiert werden, und es wird eine Liste der fehlenden Management Packs angezeigt. Nach dem Import eines Management Packs können Sie dessen Abhängigkeiten in der Betriebskonsole anzeigen. So zeigen Sie die Abhängigkeiten für ein Management Pack an 1. Klicken Sie in der Betriebskonsole auf der Registerkarte Verwaltung auf Management Packs. 2. Klicken Sie im Dialogfeld Management Packs mit der rechten Maustaste auf das gewünschte Management Pack und dann auf Eigenschaften. 3. Klicken Sie im Dialogfeld Eigenschaften für das Management Pack auf die Registerkarte Abhängigkeiten. Auf der Registerkarte Abhängigkeiten wird das Management Pack angezeigt, von dem das ausgewählte Management Pack abhängig ist, und die Management Packs, die vom ausgewählten Management Pack abhängig sind. Siehe auch Operations Manager 2007-Schlüsselkonzeptehandbuch Ausführende Konten und ausführende Profile in Operations Manager 2007 Management Pack-Formate Für Management Packs in Operations Manager 2007 gibt es zwei Dateiformate, die als gültig akzeptiert werden. Diese Formate sind "versiegelt" und "nicht versiegelt". Ein versiegeltes Management Pack ist eine binäre Datei, die nicht bearbeitet werden kann. Ein nicht versiegeltes Management Pack ist eine XML-Datei, die bearbeitet werden kann. Versiegelte Management Packs sollten die Erweiterung MP, nicht versiegelte Management Packs die Erweiterung XML aufweisen. Management Packs von einem Anwendungs- oder Hardwaregeräteanbieter sind im Allgemeinen versiegelt. Obwohl Sie die Einstellungen in der Management Pack-Datei nicht ändern können, können Sie dennoch die angewendeten Einstellungen eines Management Packs anpassen, nachdem es importiert wurde. In der Betriebskonsole können Sie Außerkraftsetzungen verwenden oder zusätzliche Einstellungen wie Regeln, Monitore und Tasks erstellen, die die Standardeinstellungen des Management Packs ersetzen. Alle Anpassungen, die Sie erstellen, 30 werden in einer nicht versiegelten Management Pack-Datei gespeichert. Standardmäßig werden Anpassungen im Standard-Management Pack gespeichert. Hinweis Es empfiehlt sich, ein separates Management Pack für jedes versiegelte Management Pack zu erstellen, das angepasst werden soll, anstatt die angepassten Einstellungen im Standard-Management Pack zu speichern. Ein nicht versiegeltes Management Pack kann auf versiegelte Management Packs verweisen. Andere Management Packs können allerdings nicht auf ein nicht versiegeltes Management Pack verweisen. Wenn Sie ein Management Pack mit der Betriebskonsole oder der Konfigurationskonsole erstellen, ist es standardmäßig nicht versiegelt. Zum Versiegeln eines Management Packs benötigen Sie ein Operations Manager 2007 Resource Kit-Tool mit dem Namen "MPSeal" sowie ein Clientzertifikat. Weitere Informationen über das Versiegeln eines Management Packs finden Sie unter Versiegeln eines Management Packs. Verwalten des Management Pack-Lebenszyklus Im Idealfall erfahren Sie mithilfe eines Management Packs alles, was Sie über die überwachte Anwendung oder Technologie wissen wollen, und nichts, was für Sie uninteressant ist. Management Packs werden entworfen, um Überwachungsverfahren für die meisten Umgebungen nützlich zu gestalten, doch müssen sie in einem gewissen Maß getestet, optimiert und maßgeschneidert werden, um optimale Ergebnisse im Hinblick auf Ihre Unternehmensanforderungen zu erbringen. Der Lebenszyklus von Management Packs setzt sich aus den Stadien zusammen, die Sie mit jedem Management Pack durchlaufen, das Sie Ihrer Umgebung hinzufügen. Lebenszyklus von Management Packs Der Lebenszyklus eines Management Packs, der in der folgenden Tabelle beschrieben wird, stellt den empfohlenen Ansatz für die Verwendung von Management Packs dar. In den Abschnitten nach der Tabelle werden die einzelnen Stadien ausführlich erläutert. Stadium Beschreibung Überprüfen und Bewerten von Management Packs in einer Vorbereitungsumgebung Bevor Sie ein Management Pack in Ihrer Produktionsumgebung bereitstellen, sollten Sie sich mit dessen Inhalt vertraut machen und das Management Pack in eine Vorbereitungs- oder Testumgebung importieren. Sie können das Management Pack auch in einer virtuellen Computerumgebung anzeigen. Optimieren der Management PackEinstellungen und Speichern der Änderungen Verwenden Sie Außerkraftsetzungen, um die Management Pack-Einstellungen zu 31 Stadium Beschreibung in einem angepassten Management Pack optimieren, etwa mithilfe von Monitoren, Regeln, Objektermittlungen und Attributen, um die Anforderungen Ihres Unternehmens besser zu erfüllen. Die erstellten Außerkraftsetzungen müssen im Management Pack gespeichert werden. Bereitstellen von Management Packs in einer Produktionsumgebung Exportieren Sie das Management Pack mit Außerkraftsetzungen, die dem Management Pack zugeordnet sind, das Sie bereitstellen werden, und importieren Sie die Management Packs in Ihre Produktionsumgebung. Warten von Management Packs Nach der Bereitstellung müssen Management Packs ggf. erneut optimiert werden, beispielsweise unter folgenden Umständen: Umgebungsänderungen, wie neue Hardware oder neues Betriebssystem Einführen einer neuen Anwendung in der Produktionsumgebung Aktualisieren einer Anwendungsversion Verfügbarkeit einer neuen oder aktualisierten Version des Management Packs Richtlinienänderungen, die eine vermehrte oder verminderte Überwachung auf der Basis der Geschäftsanforderungen nach sich ziehen Überprüfen und Bewerten Jedem Management Pack sollte ein dazugehöriges Management Pack-Handbuch beiliegen, das bei der Installation im gleichen Ordner abgelegt wird wie das Management Pack selbst. Im Management Pack-Handbuch sind Anweisungen zur Installation und Konfiguration des Management Packs sowie relevante Informationen etwa zu den Objekten, die vom Management Pack ermittelt werden, und zum Integritätsrollup enthalten. Sie können diese Informationen als Hilfsmittel beim Anpassen des Management Packs für Ihre eigenen Zwecke verwenden. Vor dem Import des Management Packs sollten Sie das dazugehörige Handbuch zu Rate ziehen. Sie können den Inhalt des Management Packs anzeigen, ohne dieses zu importieren, indem Sie es in der Konfigurationskonsole öffnen. Weitere Informationen finden Sie unter System CenterKonfigurationskonsole. 32 Ein weiteres Tool für die Ansicht von Management Packs ist der MPViewer, in dem die folgenden Inhalte eines Management Packs angezeigt werden können: Regeln, Monitore, Ansichten, Tasks, Konsolentasks und Berichte. Im MPViewer werden auch die Wissensquellen in Verbindung mit den jeweiligen Management Pack-Elementen angezeigt. Sie können MPViewer auf jedem beliebigen Computer installieren und verwenden, auf dem die Operations ManagerBetriebskonsole installiert ist. Durchsuchen Sie den OpsMgr ++ Blog unter http://blogs.msdn.com/boris_yanushpolsky/default.aspx, um die aktuellste Version von MPViewer zu finden. Hinweis Dieses Drittanbieterprodukt wird von Microsoft weder empfohlen noch unterstützt. Bitte setzen Sie sich mit dem Anbieter in Verbindung, wenn Sie Unterstützung benötigen. Wenn Sie über ein neues Management Pack verfügen, müssen Sie dieses in eine Vorbereitungsumgebung importieren. In Operations Manager empfiehlt es sich, eine Produktionsund eine separate Vorbereitungsimplementierung zu haben. Erstere wird zur Überwachung der Produktionsanwendungen eingesetzt wird, letztere weist nur minimale Interaktion mit der Produktionsumgebung auf. Die Verwaltungsgruppe der Vorbereitungsumgebung wird für das Testen und Optimieren der Management Pack-Funktionalität vor dessen Bereitstellung in der Produktionsumgebung verwendet. Um die von einem Management Pack gesammelten Daten exakt zu messen, müssen Sie den Agent den Anforderungen Ihrer Produktionsumgebung aussetzen. Die Hardware des Managementservers in der Vorbereitungsumgebung sollte der Hardware entsprechen, die in der Produktionsumgebung eingesetzt wird. Auch im Hinblick auf die importierten Management Packs muss zwischen der Verwaltungsgruppe der Vorbereitungsumgebung und der Produktionsumgebung Übereinstimmung herrschen. Um die Interoperabilität zu testen, muss die Vorbereitungsumgebung zudem über die gleichen Serverrollen wie die Produktionsumgebung verfügen, nur in geringerem Umfang. Sie können einen Operations Manager 2007-Agent mehreren Verwaltungsgruppen zuweisen. Dies nennt man Mehrfachvernetzung. Wenn Sie eine repräsentative Untermenge an Agents in Ihrer Produktionsumgebung und Ihrer Vorbereitungsumgebung mehrfachvernetzen, sollten Sie alle wesentlichen Informationen für die Optimierung des Management Packs aus der Vorbereitungsumgebung ableiten können. Weitere Informationen zur Mehrfachvernetzung von Agents finden Sie unter Konfigurieren von mit Operations Manager 2007 zu verwaltenden Objekten. Optimieren und Anpassen Sie können Außerkraftsetzungen verwenden, um die Einstellungen eines Überwachungsobjekts in Operations Manager 2007 zu verfeinern; zu diesen Einstellungen gehören etwa Monitore, Regeln, Objektermittlungen und Attribute. Es empfiehlt sich, Monitore und Regeln mithilfe von Außerkraftsetzungen zu umgehen, anstatt die Aktion Deaktivieren zu verwenden, da beim Deaktivieren die betreffende Einstellung im Standard-Management Pack gespeichert wird, während Außerkraftsetzungen in einem bestimmten Management Pack gespeichert werden können. 33 Weitere Informationen zur Verwendung von Außerkraftsetzungen finden Sie unter Überwachen mithilfe von Außerkraftsetzungen in der Hilfe für Operations Manager 2007. Weitere Informationen zum Erstellen angepasster Management Packs finden Sie unter Anpassen von Management Packs. Bereitstellen Wenn Sie mit der Leistung und den Ergebnissen des Management Packs in der Vorbereitungsumgebung zufrieden sind, können Sie dieses zusammen mit den Anpassungen in der Produktionsumgebung bereitstellen. Das Management Pack, in dem Sie die Anpassungen gespeichert haben, muss exportiert werden, damit es auf anderen Computern importiert werden kann. Weitere Informationen finden Sie unter Exportieren von Management Pack-Anpassungen. Das Management Pack, das die eingestellten Außerkraftsetzungen enthält, ist vom OriginalManagement Pack abhängig und kann nur in Verwaltungsgruppen importiert werden, in denen das Original installiert ist. Warten Nach der Bereitstellung eines Management Packs müssen dessen Leistung und Ergebnisse in der Produktionsumgebung in regelmäßigen Abständen bewertet werden, um sicherzustellen, dass es weiterhin den Geschäftsanforderungen entspricht. In der folgenden Liste sind typische Ereignisse beschrieben, die eventuell eine Änderung des Management Packs erforderlich machen: Umgebungsänderungen, wie neue Hardware oder ein neues Betriebssystem Beim Testen neuer Hardware oder eines neuen Betriebssystems zur Installation in Ihrer Produktionsumgebung sollten Sie die bestehenden Management Packs in den Testplan aufnehmen, um zu erkennen, ob vielleicht zusätzliche Optimierungen erforderlich sind. Bei einem neuen Betriebssystem müssen Sie eventuell entsprechende spezielle Management Packs neu importieren. Einführen einer neuen Anwendung in der Produktionsumgebung Eine neue Anwendung macht möglicherweise ein neues Management Pack oder Anpassungen an bestehenden Management Packs erforderlich. Aktualisieren einer Anwendungsversion Wenn in Unternehmen Anwendungen auf eine neue Version aufgerüstet werden müssen, wird diese Aktualisierung in der Regel entweder phasenweise durchgeführt, sodass bis zum kompletten Abschluss der Aktualisierung die Anwendung im Netzwerk in beiden Versionen vorliegt, oder alle Installationen der Anwendung werden gleichzeitig aufgerüstet. Nachdem die Management Packs mit der neuen Version getestet und gegebenenfalls angepasst wurden, müssen Sie bei der Bereitstellung der Management Packs genauso vorgehen, wie bei der Bereitstellung der Aktualisierungen. Wenn beide Anwendungsversionen parallel in Verwendung sein werden, müssen Sie die geeigneten Management Packs für beide Versionen installieren. Wird die Aufrüstung für alle Installationen in einem Durchgang erledigt, müssen Sie das Management Pack für die alte Anwendungsversion entfernen und das für die neue installieren. 34 Verfügbarkeit einer neuen oder aktualisierten Version des Management Packs Neue oder aktualisierte Versionen von Management Packs müssen in der Vorbereitungsumgebung überprüft und optimiert werden. Richtlinienänderungen Laufende Änderungen in Bezug auf den Geschäftsablauf oder das Unternehmen können Anpassungen an Management Packs erforderlich machen, um die Überwachung zu verstärken oder zu reduzieren. Bewährte Methoden für das Änderungsmanagement Die folgenden Methoden zur Verwaltung von Operations Manager-Management Packs haben sich in der Praxis besonders bewährt: Pflegen eines Archivs der Management Pack-Versionen, um Änderungen ggf. rückgängig machen zu können. Eine effiziente Methode zur Archivpflege ist die Nutzung von Software zur Versionskontrolle, z. B. Microsoft Team Foundation Server oder Windows SharePoint Services. Alternativ kann eine Dateifreigabe im Netzwerk mit eigenen Ordnern für jede Management Pack-Version verwendet werden. Wenn Sie Außerkraftsetzungen für ein Management Pack speichern, geben Sie dem daraus resultierenden Management Pack die Bezeichnung ManagementPack_Außerkraftsetzung, wobei ManagementPack der Name des versiegelten Management Packs ist, für das die Außerkraftsetzungen gelten. Beispiel: Außerkraftsetzungen für das Management Pack "Microsoft.InformationWorker.Office.XP.mp" können unter dem Namen "Microsoft.InformationWorker.Office.XP_Außerkraftsetzungen.xml" gespeichert werden. Weitere Informationen über die Vorteile des Speicherns von Außerkraftsetzungen in einem eigenen statt dem Standard-Management Pack finden Sie im Thema Anpassen von Management Packs. Geben Sie beim Aktualisieren eines Management Packs der entsprechenden _Außerkraftsetzungen.xml-Datei eine neue Versionsnummer. Hierfür müssen Sie einen XMLEditor verwenden. Wenn Sie Änderungen an einer _Außerkraftsetzungen.xml-Datei vornehmen, ohne das Versionsattribut zu ändern, können Sie die Datei zwar importieren, doch werden die darin enthaltenen Einstellungen nicht übernommen. Dokumentieren Sie die Außerkraftsetzungen, die Sie an Management Packs vornehmen. Wenn Sie ein Außerkraftsetzung einrichten, fügen Sie eine Erläuterung der Aktion sowie den Grund dafür in das Beschreibungsfeld ein, indem Sie auf Bearbeiten im Detailbereich des Dialogfelds "Außerkraftsetzungseigenschaften" klicken. Außerdem ist es empfehlenswert, alle an Management Packs vorgenommenen Änderungen in einem Tabellenblatt oder einer anderen Form zu dokumentieren. Arbeiten mit Management Packs Mithilfe von Management Packs wird Operations Manager für die Überwachung bestimmter Anwendungen, Dienste und Geräte konfiguriert. In den Themen dieses Abschnitts werden grundlegende Management Pack-Tasks in Operations Manager 2007 behandelt. 35 Inhalt dieses Abschnitts Importieren eines Management Packs in Operations Manager 2007 Enthält schrittweise Anleitungen zum Importieren eines Management Packs in Operations Manager 2007. Überprüfen der Version eines importierten Management Packs Enthält schrittweise Anleitungen zum Überprüfen der Version eines importierten Management Packs in Operations Manager 2007. Überprüfen von Management Pack-Abhängigkeiten Enthält schrittweise Anleitungen zum Überprüfen von Management PackAbhängigkeiten in Operations Manager 2007. Entfernen eines Management Packs Enthält schrittweise Anleitungen zum Deinstallieren eines Management Packs in Operations Manager 2007. Anzeigen von Leistungsdatensammlungsregeln Bietet ein Skript, mit dem die Leistungsdatensammlungsregeln eines Management Packs in einer .csv-Datei angezeigt werden. Anzeigen von Monitorschwellenwerten Bietet ein Skript, mit dem die Monitorschwellenwerte eines Management Packs in einer .csv-Datei angezeigt werden. Anzeigen aller Management Pack-Regeln Bietet ein Cmdlet, mit dem alle Regeln eines Management Packs in einer .csv-Datei angezeigt werden. Anzeigen von Außerkraftsetzungen für ein Management Pack Bietet ein Cmdlet, mit dem alle Außerkraftsetzungen, die in einem Management Pack enthalten sind bzw. auf ein Management Pack angewendet werden, in einer .csv-Datei angezeigt werden. Anzeigen von Monitoren für ein Management Pack Bietet ein Cmdlet, mit dem eine Liste mit Ausgaben eines Monitors und 36 Außerkraftsetzungen in einer .csv-Datei angezeigt werden. Anzeigen von Management Pack-Details Erläutert schrittweise das Verfahren zum Anzeigen der Produktwissensquelle für einen Monitor. Importieren eines Management Packs in Operations Manager 2007 Management Packs können über verschiedene Wege bezogen werden: Direktimport aus dem System Center Operations Manager 2007-Katalog mithilfe der Betriebskonsole Import von Datenträger (lokaler Speicher oder Netzwerkdateifreigabe) mithilfe der Betriebskonsole Download eines Management Packs aus dem Katalog und Import zu einem späteren Zeitpunkt mithilfe der Betriebskonsole Download eines Management Packs aus dem Katalog und Import zu einem späteren Zeitpunkt mithilfe eines Internetbrowsers Hinweis Zur Verwendung des Management Pack-Katalogdiensts ist eine Internetverbindung erforderlich. Wenn der Computer, auf dem Operations Manager ausgeführt wird, nicht mit dem Internet verbunden werden kann, dann verwenden Sie zum Herunterladen des Management Packs einen anderen Computer, und kopieren Sie die Dateien anschließend auf den Operations Manager-Verwaltungsserver. So importieren Sie Management Packs aus dem Katalog 1. Melden Sie sich beim Computer mit einem Konto an, das der Operations ManagerAdministratorrolle der Operations Manager 2007-Verwaltungsgruppe angehört. 2. Klicken Sie in der Betriebskonsole auf Verwaltung. Hinweis Beim Ausführen der Betriebskonsole auf einem Computer, der kein Verwaltungsserver ist, wird das Dialogfeld Mit Server verbinden angezeigt. Geben Sie in das Textfeld Servername den Namen des Verwaltungsservers ein, mit dem die Operations Manager 2007-Betriebskonsole eine Verbindung herstellen soll. 3. Klicken Sie mit der rechten Maustaste auf den Knoten Management Packs und dann auf Management Packs importieren. 4. Der Assistent zum Importieren von Management Packs wird gestartet. Klicken Sie auf 37 Hinzufügen und dann auf Aus Katalog hinzufügen. Das Dialogfeld Management Packs aus dem Katalog auswählen wird geöffnet. In der Standardansicht werden alle Management Packs angezeigt, die im Katalog enthalten sind. Bei entsprechender Anpassung enthält die Liste nur die folgenden Management Packs: Updates, die für bereits auf den Computer importierte Management Packs verfügbar sind alle Management Packs der letzten drei Monate alle Management Packs der letzten sechs Monate Über das Feld Suchen können Sie den Katalog außerdem gezielt nach ganz bestimmten Management Packs durchsuchen. 5. Markieren Sie in der Liste das Management Pack, das importiert werden soll. Klicken Sie anschließend auf Auswählen und dann auf Hinzufügen. In der Liste der Management Packs können Sie das Produkt, die Produktversion (erweitern Sie hierzu den Produktnamen) oder eine bestimmte Management Pack-Datei (erweitern Sie hierzu die Produktversion) auswählen. 1. Beispiel: Wählen Sie "SQL Server" aus, um alle SQL Server-Management Packs anzuzeigen. 2. Beispiel: Erweitern Sie "SQL Server", und wählen Sie "SQL Server 2005" aus, um alle SQL Server 2005Management Packs anzuzeigen. 3. Beispiel: Erweitern Sie "SQL Server 2005", und wählen Sie "SQL Server Core Library Management Pack" aus. 6. Auf der Seite Management Packs auswählen sind die für den Import ausgewählten Management Packs aufgeführt. Ein Symbol neben jedem Management Pack in der Auswahlliste gibt den Status dieses Management Packs an: Ein grünes Häkchen zeigt an, dass das Management Pack zum Import bereit ist. Sind alle Management Packs in der Liste auf diese Weise gekennzeichnet, klicken Sie auf Importieren. Ein gelbes Informationssymbol zeigt an, dass das Management Pack von einem oder mehreren Management Packs abhängt, die nicht in der Liste Import enthalten, im Katalog jedoch verfügbar sind. Klicken Sie in der Spalte Status auf Auflösen, um die Management Pack-Abhängigkeiten der Liste hinzuzufügen. Klicken Sie im angezeigten Dialogfeld Abhängigkeitswarnung auf Auflösen. Ein rotes Fehlersymbol zeigt an, dass das Management Pack von einem oder mehreren Management Packs abhängt, die weder in der Liste Import enthalten noch im Katalog verfügbar sind. Klicken Sie in der Spalte Status auf Fehler, um die fehlenden Management Packs anzuzeigen. Soll das Management Pack, für das der Fehler aufgetreten ist, aus der Importliste entfernt werden, klicken Sie mit der rechten Maustaste auf das Management Pack, und wählen Sie dann Entfernen aus. Hinweis Wenn Sie auf Importieren klicken, werden Management Packs nicht importiert, die in der Liste Import mit einem Informations- oder Fehlersymbol 38 gekennzeichnet sind. 7. Die Seite Management Packs importieren wird angezeigt. Hier ist der Status für jedes Management Pack angegeben. Die Management Packs werden in ein temporäres Verzeichnis heruntergeladen und in Operations Manager importiert. Nach dem Import werden die Management Packs aus dem Verzeichnis wieder gelöscht. Wenn während des Importvorgangs ein Problem auftritt, können Sie das jeweilige Management Pack in der Liste auswählen, um die Statusdetails anzuzeigen. Klicken Sie auf Schließen. So importieren Sie Management Packs von einem Datenträger 1. Melden Sie sich beim Computer mit einem Konto an, das der Operations ManagerAdministratorrolle der Operations Manager 2007-Verwaltungsgruppe angehört. 2. Klicken Sie in der Betriebskonsole auf Verwaltung. Hinweis Beim Ausführen der Betriebskonsole auf einem Computer, der kein Verwaltungsserver ist, wird das Dialogfeld Mit Server verbinden angezeigt. Geben Sie in das Textfeld Servername den Namen des Verwaltungsservers ein, mit dem die Operations Manager 2007-Betriebskonsole eine Verbindung herstellen soll. 3. Klicken Sie mit der rechten Maustaste auf den Knoten Management Packs und dann auf Management Packs importieren. 4. Der Assistent zum Importieren von Management Packs wird gestartet. Klicken Sie auf Hinzufügen und dann auf Von Datenträger hinzufügen. 5. Das Dialogfeld Wählen Sie die zu importierenden Management Packs aus wird angezeigt. Wechseln Sie ggf. zum Verzeichnis, das die gewünschte Management PackDatei enthält. Markieren Sie alle Management Packs, die aus diesem Verzeichnis importiert werden sollen, und klicken Sie dann auf Öffnen. 6. Auf der Seite Management Packs auswählen sind die für den Import ausgewählten Management Packs aufgeführt. Ein Symbol neben jedem Management Pack in der Auswahlliste gibt den Status dieses Management Packs an: Ein grünes Häkchen zeigt an, dass das Management Pack zum Import bereit ist. Sind alle Management Packs in der Liste auf diese Weise gekennzeichnet, klicken Sie auf Importieren. Ein rotes Fehlersymbol zeigt an, dass das Management Pack von einem oder mehreren Management Packs abhängt, die weder in der Liste Import enthalten noch im Katalog verfügbar sind. Klicken Sie in der Spalte Status auf Fehler, um die fehlenden Management Packs anzuzeigen. Soll das Management Pack, für das der Fehler aufgetreten ist, aus der Importliste entfernt werden, klicken Sie mit der rechten Maustaste auf das Management Pack, und wählen Sie dann Entfernen aus. Hinweis Wenn Sie auf Importieren klicken, werden Management Packs nicht 39 importiert, die in der Liste Import mit einem Fehlersymbol gekennzeichnet sind. 7. Die Seite Management Packs importieren wird angezeigt. Hier ist der Status für jedes Management Pack angegeben. Die Management Packs werden in ein temporäres Verzeichnis heruntergeladen und in Operations Manager importiert. Nach dem Import werden die Management Packs aus dem Verzeichnis wieder gelöscht. Wenn während des Importvorgangs ein Problem auftritt, können Sie das jeweilige Management Pack in der Liste auswählen, um die Statusdetails anzuzeigen. Klicken Sie auf Schließen. So laden Sie Management Packs mithilfe der Betriebskonsole herunter 1. Melden Sie sich beim Computer mit einem Konto an, das der Operations ManagerAdministratorrolle der Operations Manager 2007-Verwaltungsgruppe angehört. 2. Klicken Sie in der Betriebskonsole auf Verwaltung. Hinweis Beim Ausführen der Betriebskonsole auf einem Computer, der kein Verwaltungsserver ist, wird das Dialogfeld Mit Server verbinden angezeigt. Geben Sie in das Textfeld Servername den Namen des Verwaltungsservers ein, mit dem die Operations Manager 2007-Betriebskonsole eine Verbindung herstellen soll. 3. Klicken Sie mit der rechten Maustaste auf den Knoten Management Packs und dann auf Management Packs herunterladen. 4. Der Assistent zum Herunterladen von Management Packs wird gestartet. Klicken Sie auf Hinzufügen. Das Dialogfeld Management Packs aus dem Katalog auswählen wird geöffnet. In der Standardansicht werden alle Management Packs angezeigt, die im Katalog enthalten sind. Bei entsprechender Anpassung enthält die Liste nur die folgenden Management Packs: Updates, die für bereits auf den Computer importierte Management Packs verfügbar sind alle Management Packs der letzten drei Monate alle Management Packs der letzten sechs Monate Über das Feld Suchen können Sie den Katalog außerdem gezielt nach ganz bestimmten Management Packs durchsuchen. 5. Markieren Sie in der Liste das Management Pack, das importiert werden soll. Klicken Sie anschließend auf Auswählen und dann auf Hinzufügen. In der Liste der Management Packs können Sie das Produkt, die Produktversion (erweitern Sie hierzu den Produktnamen) oder eine bestimmte Management Pack-Datei (erweitern Sie hierzu die Produktversion) auswählen. 1. Beispiel: Wählen Sie "SQL Server" aus, um alle SQL Server-Management Packs anzuzeigen. 2. Beispiel: Erweitern Sie "SQL Server", und wählen Sie "SQL Server 2005" aus, um alle SQL Server 200540 Management Packs anzuzeigen. 3. Beispiel: Erweitern Sie "SQL Server 2005", und wählen Sie "SQL Server Core Library Management Pack" aus. 6. Die ausgewählten Management Packs werden in der Liste Herunterladen angezeigt. Geben Sie im Feld Management Packs herunterladen nach den Pfad für die Speicherung der Management Packs an, und klicken Sie dann auf Herunterladen. 7. Die Seite Management Packs herunterladen wird angezeigt. Hier ist der Status für jedes Management Pack angegeben. Wenn beim Download ein Problem auftritt, können Sie das jeweilige Management Pack in der Liste auswählen, um die Statusdetails anzuzeigen. Klicken Sie auf Schließen. Siehe auch Überprüfen der Version eines importierten Management Packs Management Packs werden u. U. regelmäßig vom jeweiligen Anbieter aktualisiert. Die Versionsnummer erhöht sich mit jeder Management Pack-Aktualisierung. Sie können die Versionsnummer importierter Management Packs in Operations Manager 2007 überprüfen. So überprüfen Sie die Version eines Management Packs 1. Melden Sie sich beim Computer mit einem Konto an, das der Operations Manager-Rolle "Operator" für die Operations Manager 2007-Verwaltungsgruppe angehört. 2. Klicken Sie in der Betriebskonsole auf die Schaltfläche Verwaltung. Hinweis Bei Ausführung der Betriebskonsole auf einem Computer, der kein Verwaltungsserver ist, wird das Dialogfeld Mit Server verbinden angezeigt. Geben Sie in das Textfeld Servername den Namen des Operations Manager 2007-Verwaltungsservers ein, mit dem die Betriebskonsole eine Verbindung herstellen soll. 3. Erweitern Sie im Verwaltungsbereich den Knoten Verwaltung, und klicken Sie dann auf Management Packs. 4. Klicken Sie im Management Pack-Bereich mit der rechten Maustaste auf das Management Pack, dessen Version Sie überprüfen möchten, und klicken Sie dann auf Eigenschaften. Auf der Registerkarte Eigenschaften wird die Versionsnummer des Management Packs im Feld Version angezeigt. Überprüfen von Management Pack-Abhängigkeiten Management Packs in Operations Manager 2007 sind für die Verwendung in einem hierarchischen System ausgelegt, in dessen Rahmen die Autoren von Management Packs auf 41 Objekte bestehender Management Packs verweisen können. Mit einer Überprüfung der Abhängigkeiten eines Management Packs können Sie anzeigen, auf welche Management Packs das aktuelle Management Pack verweist und welche Management Packs von dem aktuellen Management Pack abhängen. So überprüfen Sie Management Pack-Abhängigkeiten 1. Melden Sie sich beim Computer mit einem Konto an, das der Operations Manager-Rolle "Operator" für die Operations Manager 2007-Verwaltungsgruppe angehört. 2. Klicken Sie in der Betriebskonsole auf die Schaltfläche Verwaltung. Hinweis Bei Ausführung der Betriebskonsole auf einem Computer, der kein Verwaltungsserver ist, wird das Dialogfeld Mit Server verbinden angezeigt. Geben Sie in das Textfeld Servername den Namen des Operations Manager 2007-Verwaltungsservers ein, mit dem die Betriebskonsole eine Verbindung herstellen soll. 3. Klicken Sie im Verwaltungsbereich auf Management Packs. 4. Klicken Sie im Bereich "Management Packs" mit der rechten Maustaste auf das Management Pack, dessen Abhängigkeiten Sie überprüfen möchten, und klicken Sie dann auf Eigenschaften. 5. Klicken Sie auf die Registerkarte Abhängigkeiten, um eine Liste der Management Packs anzuzeigen, die vom aktuellen Management Pack abhängen. In dieser Liste werden auch die Management Packs angezeigt, von denen das aktuelle Management Pack abhängt Entfernen eines Management Packs Wenn Sie ein Management Pack nicht mehr benötigen, können Sie es über die Betriebskonsole löschen. Beim Löschen eines Management Packs werden alle mit ihm verbundenen Einstellungen und Schwellenwerte aus Operations Manager 2007 entfernt. Die MP- oder XMLDatei für das entsprechende Management Pack wird ebenfalls von der Festplatte des Verwaltungsservers gelöscht. Sie können ein Management Pack erst löschen, wenn Sie alle abhängigen Management Packs gelöscht haben. Wichtig Wenn Sie Außerkraftsetzungen für ein Management Pack im Standard-Management Pack gespeichert haben, müssen Sie das Standard-Management Pack deinstallieren, bevor Sie ein Management Pack deinstallieren können, das von ihm außer Kraft gesetzt wird. Wenn das Standard-Management Pack deinstalliert worden ist, kann es nur wiederhergestellt werden, indem Operations Manager deinstalliert und neu installiert wird. 42 So entfernen Sie ein Management Pack 1. Melden Sie sich beim Computer mit einem Konto an, das der Operations ManagerAdministratorrolle der Operations Manager 2007-Verwaltungsgruppe angehört. 2. Klicken Sie in der Betriebskonsole auf die Schaltfläche Verwaltung. Hinweis Bei Ausführung der Betriebskonsole auf einem Computer, der kein Verwaltungsserver ist, wird das Dialogfeld Mit Server verbinden angezeigt. Geben Sie in das Textfeld Servername den Namen des Operations Manager 2007-Verwaltungsservers ein, mit dem die Betriebskonsole eine Verbindung herstellen soll. 3. Klicken Sie im Verwaltungsbereich auf Management Packs. 4. Klicken Sie im Bereich "Management Packs" mit der rechten Maustaste auf das Management Pack, das Sie entfernen möchten, und klicken Sie dann auf Löschen. 5. Klicken Sie in der Nachricht, in der angegeben wird, dass das Löschen des Management Packs Auswirkungen auf die Bereichsdefinition einiger Benutzerrollen haben kann, auf Ja. Hinweis Sind andere importierte Management Packs von dem zu löschenden Management Pack abhängig, wird die Meldung Abhängige Management Packs angezeigt. Sie müssen die abhängigen Management Packs entfernen, bevor Sie fortfahren können. Das ausgewählte Management Pack wird dann entfernt. Anzeigen von Leistungsdatensammlungsregeln Verwenden Sie das im vorliegenden Abschnitt enthaltene Skript, um Regeln zur Erfassung von Leistungsdaten anzuzeigen. Dieses Skript kann für die meisten Monitore ausgeführt werden. Dabei wird eine .csv-Datei mit den unten beschriebenen Spalten erstellt, die in Microsoft Office Excel angezeigt werden kann. Spalte Beschreibung WriteAction Enthält Informationen zur Position, an der der Leistungsindikator ausgegeben wird. WriteToDB oder CollectionPerformanceData Ausgabe in der Operations ManagerDatenbank WriteToDW oder CollectPerfDataWarehouse Ausgabe im Data Warehouse WC Speichert Basisdaten für einen 43 Spalte Beschreibung Leistungsindikator in der operativen Datenbank. Führen Sie das folgende Skript aus, um die in der Verwaltungsgruppe enthaltenen Regeln zum Erfassen von Leistungsdaten anzuzeigen: function GetPerfCounterName ([String] $configuration) { $config = [xml] ("<config>" + $configuration + "</config>") return ($config.Config.ObjectName + "\" + $config.Config.CounterName) } function GetFrequency ([String] $configuration) { $config = [xml] ("<config>" + $configuration + "</config>") $frequency = $config.Config.Frequency; if($frequency -eq $null) { $frequency = $config.Config.IntervalSeconds; } return ($frequency) } function GetDisplayName($performanceRule) { if($performanceRule.DisplayName -eq $null) { return ($performanceRule.Name); } else { return ($performanceRule.DisplayName); } } function GetWriteActionNames($performanceRule) { $writeActions = ""; foreach($writeAction in $performanceRule.WriteActionCollection) { $writeActions += " " + $writeAction.Name; } return ($writeActions); } $perf_collection_rules = get-rule -criteria:"Category='PerformanceCollection'" $perf_collection_rules | select-object @{name="Type";expression={foreach-object {(GetMonitoringClass id:$_.Target.Id).DisplayName}}},@{name="RuleDisplayName";expression={foreach-object {GetDisplayName $_}}} ,@{name="CounterName";expression={foreach-object {GetPerfCounterName $_.DataSourceCollection[0].Configuration}}},@{name="Frequency";expression={foreach-object {GetFrequency $_.DataSourceCollection[0].Configuration}}},@{name="WriteActions";expression={foreachobject {GetWriteActionNames $_}}} | sort Type,RuleDisplayName,CounterName | export-csv "c:\perf_collection_rules.csv" Anzeigen von Monitorschwellenwerten Zeigen Sie mithilfe des Skripts in diesem Abschnitt Schwellenwerte für Monitore an. Dieses Skript kann für die meisten Monitore ausgeführt werden. Dabei wird eine .csv-Datei mit den unten beschriebenen Spalten erstellt, die in Microsoft Office Excel angezeigt werden kann. Spalte Beschreibung Type Der Typ der Objekte, auf die der Monitor abzielt DisplayName Der Anzeigename des Monitors Threshold Der für den Monitor geltende Schwellenwert 44 Spalte Beschreibung AlertOnState Bestimmt, ob der Monitor bei einer Statusänderung eine Warnung generiert AutoResolveAlert Bestimmt, ob die generierte Warnung automatisch aufgelöst wird, wenn der Monitorstatus zurück zur Farbe Grün wechselt AlertSeverity Der Schweregrad der generierten Warnung Führen Sie das folgende Skript aus, um die .csv-Datei zu erstellen, in der die Monitorschwellenwerte angezeigt werden: function GetThreshold ([String] $configuration) { $config = [xml] ("<config>" + $configuration + "</config>") $threshold = $config.Config.Threshold if($threshold -eq $null) { $threshold = $config.Config.MemoryThreshold } if($threshold -eq $null) { $threshold = $config.Config.CPUPercentageThreshold } if($threshold -eq $null) { if($config.Config.Threshold1 -ne $null -and $config.Config.Threshold2 -ne $null) { $threshold = "first threshold is: " + $config.Config.Threshold1 + " second threshold is: " + $config.Config.Threshold2 } } if($threshold -eq $null) { if($config.Config.ThresholdWarnSec -ne $null -and $config.Config.ThresholdErrorSec -ne $null) { $threshold = "warning threshold is: " + $config.Config.ThresholdWarnSec + " error threshold is: " + $config.Config.ThresholdErrorSec } } if($threshold -eq $null) { if($config.Config.LearningAndBaseliningSettings -ne $null) { $threshold = "no threshold (baseline monitor)" } } return $threshold } $perfMonitors = get-monitor Criteria:"IsUnitMonitor=1 and Category='PerformanceHealth'" $perfMonitors | select-object @{name="Target";expression={foreach-object {(GetMonitoringClass -Id:$_.Target.Id).DisplayName}}},DisplayName, @{name="Threshold";expression={foreach-object {GetThreshold $_.Configuration}}}, @{name="AlertOnState";expression={foreach-object {$_.AlertSettings.AlertOnState}}}, @{name="AutoResolveAlert";expression={foreach-object {$_.AlertSettings.AutoResolve}}}, @{name="AlertSeverity";expression={foreach-object {$_.AlertSettings.AlertSeverity}}} | sort Target, DisplayName | export-csv "c:\monitor_thresholds.csv" Anzeigen aller Management Pack-Regeln Zeigen Sie mithilfe des folgenden Verfahrens eine Liste mit Regeln für die importierten Management Packs an. Die Liste der Regeln kann in Microsoft Office Excel angezeigt werden. So zeigen Sie Management Pack-Regeln an 45 1. Klicken Sie im Verwaltungsserver auf Programme und anschließend auf System Center. 2. Klicken Sie auf Befehlsshell. 3. Geben Sie im Fenster "Befehlsshell" den folgenden Befehl ein: get-rule | select-object @{Name="MP";Expression={ foreach-object {$_.GetManagementPack().DisplayName }}},DisplayName | sort-object -property MP | export-csv "c:\rules.csv" 4. Eine .csv-Datei wird erstellt. Die .csv-Datei kann in Excel geöffnet werden. Hinweis In Excel müssen Sie möglicherweise angeben, dass es sich bei der .csv-Datei um eine Textdatei handelt. Anzeigen von Außerkraftsetzungen für ein Management Pack Operations Manager 2007 Service Pack 1 (SP1) enthält einen Bericht "Außerkraftsetzungen", den Sie verwenden können, um Außerkraftsetzungen anzuzeigen, die in einem Management Pack definiert sind oder auf ein Management Pack angewendet werden. Sie können Außerkraftsetzungen auch mithilfe eines Cmdlets in der Operations Manager-Befehlsshell anzeigen. Führen Sie das folgende Verfahren aus, um Außerkraftsetzungen für ein Management Pack anzuzeigen. So zeigen Sie Außerkraftsetzungen für ein Management Pack an 1. Geben Sie in der Befehlsshell den folgenden Befehl ein: get-override -managementPack name.mp | export-csv Dateiname 2. Eine .csv-Datei wird erstellt. Die .csv-Datei kann in Microsoft Office Excel geöffnet werden. Hinweis In Excel müssen Sie möglicherweise angeben, dass es sich bei der .csv-Datei um eine Textdatei handelt. Mit dem folgenden Befehl werden beispielsweise die Außerkraftsetzungen für eines der wichtigsten Management Packs angezeigt: get-override -managementPack Microsoft.SystemCenter.OperationsManager.Internal.mp | export-csv "c:\overrides.csv" 46 Anzeigen von Monitoren für ein Management Pack Gehen Sie wie folgt vor, um eine Liste mit Ausgaben für die Monitore und Außerkraftsetzungen eines Management Packs mithilfe der Befehlsshell anzuzeigen. So zeigen Sie Monitore für ein Management Pack an 1. Geben Sie in der Befehlsshell den folgenden Befehl ein: get-monitor -managementPack name.mp | export-csv Dateiname 2. Eine .csv-Datei wird erstellt. Die .csv-Datei kann in Microsoft Office Excel geöffnet werden. Hinweis In Excel müssen Sie möglicherweise angeben, dass es sich bei der .csv-Datei um eine Textdatei handelt. Anzeigen von Management Pack-Details Weitere Informationen zu einem Monitor und den zugehörigen Außerkraftsetzungswerten finden Sie in der Wissensquelle für den Monitor. So zeigen Sie die Wissensquelle für einen Monitor an 1. Klicken Sie in der Betriebskonsole auf die Schaltfläche Konfiguration. 2. Erweitern Sie Management Pack-Objekte, und klicken Sie dann auf Monitore. 3. Erweitern Sie im Bereich "Monitore" die Ziele, bis Sie die Monitorebene erreichen. Sie können auch im Feld Suchen nach einem bestimmten Monitor suchen. 4. Klicken Sie auf den Monitor und im Detailbereich "Monitore" auf Wissensquelle anzeigen. 5. Klicken Sie auf die Registerkarte Produktwissensquelle. Selbstoptimierende Schwellenwertmonitore Ein sich selbst optimierender Schwellenwertmonitor (Self-tuning Threshold, STT) ist ein Monitortyp in Operations Manager 2007. STT-Monitore verwenden keinen festen Schwellenwert, sondern "lernen" von der Umgebung, die Schwellenwerte werden mit der Zeit entsprechend aktualisiert. In diesem Thema werden die Funktionsweise von und die Arbeit mit STT-Monitoren erläutert. Funktionsweise vom STT-Monitoren Monitore mit sich selbst optimierenden Schwellenwerten basieren auf WindowsLeistungsindikatoren. STT-Monitore verfügen über eine Geschäftszyklus-Einstellung. Der 47 Geschäftszyklus kann in Tagen oder Wochen konfiguriert werden und dient zur Bestimmung eines Zeitraums normaler Aktivität, auf dessen Basis Operations Manager eine Signatur erstellt. Die Signatur stellt numerische Daten bereit und ermittelt die Merkmale des Geschäftszyklus. Unter Einsatz der Signatur werden von Operations Manager Schwellenwerte für Warnungen auf der Basis der Bewertung von Leistungsindikatoren vor dem Hintergrund des Geschäftszyklusmusters festgesetzt und angepasst. Ein Beispiel wäre ein STT-Monitor für Anmeldungen beim Exchange-Dienst, der montags vormittags eine Spitze bei der Anzahl von Verbindungen feststellt. Der Schwellenwert wird auf der Basis dieses Musters angepasst. Dadurch wird bei einer hohen Anzahl von Verbindungen keine Warnung generiert, wenn diese montags vormittags auftritt, kommt es jedoch beispielsweise samstagabends zu einer Spitze, wird eine Warnung generiert. Jeder STT-Monitor durchläuft eine anfängliche Lernperiode. Diese besteht, je nach Konfiguration des Monitors, aus einem oder mehreren Geschäftszyklen. Während der anfänglichen Lernperiode wird von Operations Manager die Signatur erstellt, die normale und erwartungsgemäße Aktivitäten repräsentiert. In dieser Phase werden keine Warnungen generiert. Die Signatur setzt sich aus dem Mittelwert einer dynamischen Basislinie und der Standardabweichung, die während der anfänglichen Lernperiode errechnet werden, zusammen. Die Standardabweichung wird von der Einstellung der Sensitivität des STT-Monitors bestimmt. Bei der höchsten Sensitivität ist die Abweichung der erwarteten Aktivität von der Basislinie niedrig. Bei der niedrigsten Sensitivität ist die Abweichung der erwarteten Aktivität von der Basislinie hoch. Einsatz von STT-Monitoren Generiert ein STT-Monitor zu viele Warnungen, oder mehr, als Sie für Ihre Überwachungszwecke benötigen, können Sie den sich selbst optimierenden Schwellenwert durch Herabsetzen der Sensitivität abstimmen. Ein sich selbst optimierender Schwellenwert besteht aus zwei Regeln und einem Monitor. Die Leistungssammlungsregel sammelt Leistungsindikatordaten, während die Signatursammlungsregel die Signatur erstellt. Der Monitor vergleicht die Werte der Leistungsindikatordaten mit der Signatur. Zur Änderung der Sensitivität eines sich selbst optimierenden Schwellenwerts werden die Sensitivitätsparameter für die Signatursammlungsregel und den Monitor eingestellt. Der Monitor besitzt zwei Sensitivitätsparameter, die innere Sensitivität und äußere Sensitivität. Die Einstellung der inneren Sensitivität des Monitors muss der Einstellung der Sensitivität der Signatursammlungsregel entsprechen. So passen Sie die Sensitivität des sich selbst optimierenden Schwellenwerts an 1. Suchen Sie die zu der Warnung gehörende Regel. Hinweis Zur Suche der Regel, die dem Quellmonitor der Warnung zugeordnet ist, führen Sie das nach der Verfahrensbeschreibung aufgeführte Skript durch. 48 2. Deaktivieren Sie die Regel. 3. Klicken Sie mit der rechten Maustaste auf die Regel, zeigen Sie auf Außerkraftsetzungen, zeigen Sie auf Regel außer Kraft setzen, und klicken Sie auf Für alle Objekte des Typs: Standardauswahl. 4. Aktivieren Sie unter Außerkraftsetzungseigenschaften für den Parameter Sensitivität die Option Außerkraftsetzung. 5. Ändern Sie den Wert im Feld Außerkraftsetzungswert, um die Sensitivität zu erhöhen bzw. zu verringern. Es stehen folgende Werte zur Auswahl: 4.01 (niedrigste Sensitivität) 3.77 3.29 2.81 2.57 (höchste Sensitivität) 6. Suchen Sie den zu der Warnung gehörenden Monitor. Der Name des Monitors wird im Bereich "Details" der Warnung angezeigt. 7. Deaktivieren Sie den Monitor. 8. Klicken Sie mit der rechten Maustaste auf den Monitor, zeigen Sie auf Außerkraftsetzungen, zeigen Sie auf Monitor außer Kraft setzen, und klicken Sie auf Für alle Objekte des Typs: Standardauswahl. 9. Aktivieren Sie unter Außerkraftsetzungseigenschaften für den Parameter Innere Sensitivität die Option Außerkraftsetzung. 10. Wählen Sie im Feld Außerkraftsetzungswert den gleichen Wert wie zuvor in Schritt 5. 11. Aktivieren Sie unter Außerkraftsetzungseigenschaften für den Parameter Äußere Sensitivität die Option Außerkraftsetzung. 12. Wählen Sie im Feld Außerkraftsetzungswert einen Wert, der größer ist als der Wert im Feld Innere Sensitivität. 13. Aktivieren Sie den Monitor. 14. Suchen Sie die Regel von Schritt 1, und aktivieren Sie sie. Skript zur Suche einer einem Monitor zugeordneten Regel Verwenden Sie in Schritt 1 des obigen Verfahrens das nachfolgend aufgeführte Skript, um die Regel zu suchen, die zur Einstellung der Sensitivität eines sich selbst optimierenden Schwellenwerts deaktiviert werden muss. Kopieren Sie das Skript, und speichern Sie es unter dem Namen "STTSignatureCollectionRule.ps1" auf dem Computer, auf dem die Betriebskonsole installiert ist. Verwenden Sie zum Ausführen des Skripts die folgende Syntax, unter Angabe des Monitornamens, der in den Warnungsdetails angezeigt wird: STTSignatureCollectionRule <Monitor Display Name>. ## ## This script prints out the collection rule associated with an STT monitor. 49 ## ## It takes the display name of the STT monitor as input. ## ## April-13-2009 ## ######################################################################################### ############################################################## param($monitorDisplayName) $managementGroup = (Get-ManagementGroupConnection).ManagementGroup # Prepare the monitor criteria $monitorCriteria = New-Object Microsoft.EnterpriseManagement.Configuration.MonitorCriteria([String]::Format("DisplayNam e = '{0}'",$monitorDisplayName)) # Get monitors $sttMonitor = $managementGroup.GetMonitors($monitorCriteria)[0] if (!$sttMonitor) { write-host "STT Monitor could not be found!" exit } # Get and Prepare the monitor config $config = ($sttMonitor).Configuration $config = "<Config>" + $config + "</Config>" # Get the signature id [System.Xml.XmlDocument] $xd = new-object System.Xml.XmlDocument $xd.LoadXml($config) 50 $nodelist = $xd.selectnodes("/Config/SignatureID") foreach ($node in $nodelist) { $signatureId = $node.get_innerXml() } if ((!$signatureId) -or ($signatureId.Length -eq 0)) { write-host "Signature Id for the STT Monitor could not be found! Make sure this is a valid STT Monitor." exit } # Iterate through the rules in the system and search for the right one. $monitoringRules = $managementGroup.GetMonitoringRules() foreach ($monitoringRule in $monitoringRules) { $condDetectionModule = $monitoringRule.ConditionDetection if ($condDetectionModule) { $moduleConfig = $condDetectionModule.Configuration if ($moduleConfig) { if ($moduleConfig.Contains($signatureId)) { $outputRuleDisplayName = $monitoringRule.DisplayName $monitoringRule exit 51 } } } } # The signature collection rule not be found write-host "The signature collection rule associated with the STT monitor could not be found" Anpassen von Management Packs Die Standardeinstellungen und -schwellenwerte im Management Pack entsprechen der Definition des Autors für einen einwandfreien Integritätsstatus der Anwendung, des Diensts oder des Hardwaregeräts, die/der/das überwacht werden soll. Diese Einstellungen bilden einen Ausgangspunkt für Administratoren, um mithilfe von Außerkraftsetzungen oder durch das Erstellen zusätzlicher Management Pack-Elemente wie Regeln und Monitore entsprechende Anpassungen vorzunehmen. Wenn Sie die Einstellungen eines Management Packs anpassen, können Sie diese Anpassungen auf andere Verwaltungsgruppen anwenden. Die Management Packs der meisten Anbieter sind versiegelt, sodass Sie die ursprünglichen Einstellungen in der Management PackDatei nicht ändern können. Sie können Anpassungen aber auch in ein anderes Management Pack speichern. Weitere Informationen zu versiegelten und nicht versiegelten Management Packs finden Sie unter Management Pack-Formate in der Hilfe für Operations Manager 2007. Anpassen von versiegelten Management Packs Eines der Management Packs, das im Rahmen der Operations Managers 2007-Installation importiert wird, ist das Standard-Management Pack. Standardmäßig werden Warnungen oder Regeln im Standard-Management Pack gespeichert, wenn Sie ein Management Pack-Objekt, z. B. einen Monitor, erstellen. Wenn Sie eine Regel deaktivieren, anstatt eine Außerkraftsetzung zu erstellen, um das "Aktiviert"-Flag auf "False" einzustellen, wird dies im Standard-Management Pack gespeichert. Außerdem gilt: Wenn Sie eine Außerkraftsetzung erstellen, um die Standardeinstellungen in einem versiegelten Management Packs anzupassen, wird diese Außerkraftsetzung standardmäßig im Standard-Management Pack gespeichert. Es empfiehlt sich, für jedes versiegelte Management Pack, das angepasst werden soll, ein separates Management Pack zu erstellen, statt die angepassten Einstellungen im Standard- 52 Management Pack zu speichern. Das Erstellen eines neuen Management Packs, in dem Außerkraftsetzungen gespeichert werden, bietet folgende Vorteile: Es vereinfacht das Exportieren von Anpassungen, die in den Test- und Vorbereitungsumgebungen der Produktionsumgebung erstellt wurden. Anstatt ein StandardManagement Pack mit Anpassungen aus mehreren Management Packs zu exportieren, können Sie beispielsweise nur das Management Pack exportieren, das die Anpassungen eines bestimmten Management Packs enthält. Dadurch können Sie das ursprüngliche Management Pack löschen, ohne dass Sie zuerst das Standard-Management Pack löschen müssen. Ein Management Pack, das Anpassungen enthält, ist vom ursprünglichen Management Pack abhängig. Diese Abhängigkeit erfordert, dass zunächst das Management Pack mit Anpassungen gelöscht werden muss, bevor das ursprüngliche Management Pack gelöscht werden kann. Wenn alle Anpassungen im Standard-Management Pack gespeichert sind, müssen Sie das Standard-Management Pack löschen, bevor Sie ein ursprüngliches Management Pack löschen können. Anpassungen einzelner Management Packs können einfacher verfolgt und aktualisiert werden. Der allgemeine Prozess zum Anpassen eines Management Packs sieht folgendermaßen aus: 1. Erstellen Sie ein Management Pack. 2. Erstellen Sie Außerkraftsetzungen, und speichern Sie diese im neuen Management Pack. 3. (Optional) Fügen Sie eine firmeninterne Wissensdatenbank hinzu. 4. Exportieren Sie das neue Management Pack. Anpassen von nicht versiegelten Management Packs Wenn Sie ein nicht versiegeltes Management Pack anpassen, können Sie die Außerkraftsetzungen nicht in ein anderes Management Pack speichern. Alle Außerkraftsetzungen werden im nicht versiegelten Management Pack selbst gespeichert. Als bewährte Vorgehensweise empfiehlt es sich, vor dem Bearbeiten eine Kopie des nicht versiegelten Management Packs zu erstellen, um mögliche Probleme ggf. durch ein Rollback beheben zu können. Weitere Informationen zum Archivieren von Management Packs finden Sie unter Verwalten des Management Pack-Lebenszyklus. Erstellen eines Management Packs in Operations Manager 2007 Wenn Sie ein Management Pack im Verwaltungsbereich der Betriebskonsole von Operations Manager 2007 erstellen, enthält es keine Überwachungseinstellungen. Nach der Erstellung des Management Packs können Sie Objekte wie Monitore, Regeln und Tasks erstellen und diese im neuen Management Pack speichern. Sie können Ihr Management Pack auch verwenden, um benutzerdefinierte Einstellungen für andere Management Packs zu speichern. Weitere Informationen zur Erstellung von Management Packs finden Sie im Handbuch zur Konfiguration von Management Packs unter http://go.microsoft.com/fwlink/?LinkId=11115 oder auf der Website Erstellen von Management Packs und Berichten. 53 So erstellen Sie ein Management Pack in der Betriebskonsole 1. Melden Sie sich beim Computer mit einem Konto an, das der Operations ManagerAdministratorrolle der Operations Manager 2007-Verwaltungsgruppe angehört. 2. Klicken Sie in der Betriebskonsole auf die Schaltfläche Verwaltung. Hinweis Bei Ausführung der Betriebskonsole auf einem Computer, der kein Verwaltungsserver ist, wird das Dialogfeld Mit Server verbinden angezeigt. Geben Sie in das Textfeld Servername den Namen des Operations Manager 2007-Verwaltungsservers ein, mit dem die Betriebskonsole eine Verbindung herstellen soll. 3. Klicken Sie im Bereich "Verwaltung" auf Management Packs, und klicken Sie dann auf Management Pack erstellen. Der Assistent zum Erstellen eines Management Packs wird angezeigt. 4. Geben Sie auf der Seite Allgemeine Eigenschaften einen Namen für das Management Pack in das Feld Name, die richtige Versionsnummer in das Feld Version und eine kurze Beschreibung in das Feld Beschreibung ein. Klicken Sie dann auf Weiter. Hinweis Wenn Sie ein Management Pack zum Speichern angepasster Einstellungen für ein versiegeltes Management Pack erstellen, empfiehlt es sich, den Namen dieses neuen Management Packs von dem des Management Packs abzuleiten, das entsprechend angepasst wird, z. B. "Anpassungen für Biztalk Server 2006". Es wird stärkstens empfohlen, die Versionsverwaltung der Management Packs durch Implementierung strenger Versionsnummernrichtlinien zu überwachen, die von allen Management Pack-Autoren in der Umgebung eingehalten werden. 5. Klicken Sie auf der Seite Wissensdatenbankartikel auf Bearbeiten, um in der Wissensdatenbank einen Übersichtsartikel für dieses Management Pack zu erstellen. Operations Manager verwendet Microsoft Office Word als Bearbeitungsanwendung für Wissensdatenbankartikel. Wenn Sie den Artikel fertig gestellt haben, klicken Sie auf Datei und dann auf In Operations Manager speichern. Schließen Sie Word, um den Artikel anzuzeigen. Klicken Sie auf Erstellen, um die Erstellung des Management Packs abzuschließen. Anpassen eines Management Packs Sie können ein Management Pack mithilfe von Außerkraftsetzungen anpassen. Mit Außerkraftsetzungen lassen sich Operations Manager-Überwachungseinstellungen für Monitore, Attribute, Objektermittlungen und Regeln anpassen. Eine Außerkraftsetzung kann beim Erstellen 54 einem einzelnen verwalteten Objekt oder einer Gruppe von verwalteten Objekten zugeordnet werden. Sie müssen über die Benutzerrechte eines erweiterten Operators verfügen, um Außerkraftsetzung zu erstellen und zu bearbeiten. Das Anwenden von Außerkraftsetzungen ist entscheidend, um die Menge an Daten zu steuern, die vom Operations Manager gesammelt werden. Wenn Sie einen Monitor, eine Regel oder ein Attribut erstellen, ordnen Sie ihm einen Objekttyp als Ziel zu. Oft sind jedoch die verfügbaren Objekttypen von zu allgemeiner Natur. In diesem Fall können Gruppen und Außerkraftsetzungen zusammen verwendet werden, um den Fokus des Monitors, der Regel, des Attributs oder der Objektermittlung einzuengen. Darüber hinaus können Sie vorhandene Monitorfunktionen, Regeln, Attribute oder Objektermittlungen aus Management Packs außer Kraft setzen. Mit dem folgenden Verfahren wird eine neue Überwachung außer Kraft gesetzt, doch mithilfe dieser Schritte können sie auch eine Regel, ein Attribut oder eine Objektermittlung außer Kraft setzen. Sie müssen über die Benutzerrechte eines erweiterten Operators verfügen, um eine Außerkraftsetzung zu erstellen. So setzen Sie einen Monitor außer Kraft: 1. Melden Sie sich beim Computer mit einem Konto an, das der Rolle "Erweiterter Operator von Operations Manager" für die Operations Manager 2007-Verwaltungsgruppe angehört. 2. Klicken Sie in der Betriebskonsole auf die Schaltfläche Konfiguration. Hinweis Bei Ausführung der Betriebskonsole auf einem Computer, der kein Verwaltungsserver ist, wird das Dialogfeld Mit Server verbinden angezeigt. Geben Sie in das Textfeld Servername den Namen des Operations Manager 2007-Verwaltungsservers ein, mit dem die Betriebskonsole eine Verbindung herstellen soll. 3. Erweitern Sie im Bereich Konfiguration den Knoten Management Pack-Objekte, und klicken Sie dann auf Überwachungen. 4. Erweitern Sie im Monitorbereich einen Objekttyp vollständig, und klicken Sie dann auf einen Monitor. 5. Klicken Sie auf der Operations Manager-Symbolleiste auf Außerkraftsetzungen, und zeigen Sie dann auf Monitor außer Kraft setzen. Sie können diese Überwachung für Objekte eines bestimmten Typs oder für alle Objekte in einer Gruppe außer Kraft setzen. Sobald Sie ausgewählt haben, welche Gruppe von Objekttypen außer Kraft gesetzt werden soll, wird das Dialogfeld Außerkraftsetzungseigenschaften geöffnet, in dem Sie die in dieser Überwachung enthaltenen Standardeinstellungen anzeigen können. Dann können Sie auswählen, ob sie jede einzelne Einstellung der Überwachung außer Kraft setzen möchten. Hinweis Wenn die Schaltfläche Außerkraftsetzungen nicht verfügbar ist, 55 vergewissern Sie sich, dass Sie im Überwachungsbereich eine Überwachung ausgewählt haben, und kein Containerobjekt. 6. Klicken Sie, um in der Spalte Außerkraftsetzung neben jeder Einstellung, die Sie außer Kraft setzen möchten, ein Häkchen zu platzieren. 7. Wählen Sie im Menü Ziel-Management Pack auswählen das Management Pack aus, in dem Sie die Außerkraftsetzungen speichern möchten. Hinweis Wenn Sie über kein nicht versiegeltes Management Pack verfügen und die Außerkraftsetzungen nicht im Standard-Management Pack speichern möchten, können Sie auf die Schaltfläche Neu klicken, um ein Management Pack für die Außerkraftsetzungen zu erstellen. 8. Klicken Sie auf OK. Überwachen mithilfe von Außerkraftsetzungen Mit Außerkraftsetzungen lassen sich Operations Manager-Überwachungseinstellungen für Monitore, Attribute, Objektermittlungen und Regeln anpassen. Eine Außerkraftsetzung kann beim Erstellen einem einzelnen verwalteten Objekt oder einer Gruppe von verwalteten Objekten zugeordnet werden. Sie müssen über die Benutzerrechte eines erweiterten Operators verfügen, um Außerkraftsetzung zu erstellen und zu bearbeiten. Das Anwenden von Außerkraftsetzungen ist entscheidend, um die Menge an Daten zu steuern, die vom Operations Manager gesammelt werden. Wenn Sie einen Monitor, eine Regel oder ein Attribut erstellen, ordnen Sie ihm einen Objekttyp als Ziel zu. Oft sind jedoch die verfügbaren Objekttypen von zu allgemeiner Natur. In diesem Fall können Gruppen und Außerkraftsetzungen zusammen verwendet werden, um den Fokus des Monitors, der Regel, des Attributs oder der Objektermittlung einzuengen. Darüber hinaus können Sie vorhandene Monitorfunktionen, Regeln, Attribute oder Objektermittlungen aus Management Packs außer Kraft setzen. Inhalt dieses Abschnitts Außerkraftsetzen einer Überwachung Erläutert schrittweise das Verfahren zum Außerkraftsetzen einer Regel in Operations Manager 2007. Deaktivieren einer Überwachung oder einer Regel mit Außerkraftsetzung Erläutert schrittweise das Verfahren zum Deaktivieren von Monitoren oder Regeln in Operations Manager 2007 mithilfe von Außerkraftsetzungen. 56 Außerkraftsetzen einer Überwachung Mit Außerkraftsetzungen können die Einstellungen eines Überwachungsobjekts in Operations Manager 2007 verfeinert werden. Dazu gehören Monitore, Regeln, Objektermittlungen und Attribute aus importierten Management Packs sowie die von Ihnen erstellten Monitore, Regeln und Attribute. Mit dem folgenden Verfahren wird eine neue Überwachung außer Kraft gesetzt, doch mithilfe dieser Schritte können sie auch eine Regel, ein Attribut oder eine Objektermittlung außer Kraft setzen. Sie müssen über die Benutzerrechte eines erweiterten Operators verfügen, um eine Außerkraftsetzung zu erstellen. So setzen Sie eine Überwachung außer Kraft: 1. Melden Sie sich beim Computer mit einem Konto an, das der Operations Manager-Rolle "Erweiterter Operator" der Operations Manager 2007-Verwaltungsgruppe angehört. 2. Klicken Sie in der Betriebskonsole auf die Schaltfläche Dokumenterstellung. 3. Erweitern Sie im Bereich Dokumenterstellung den Knoten Management Pack-Objekte, und klicken Sie dann auf Überwachungen. 4. Erweitern Sie im Monitorbereich einen Objekttyp vollständig, und klicken Sie dann auf einen Monitor. 5. Klicken Sie auf der Symbolleiste der Betriebskonsole auf Außerkraftsetzungen, und zeigen Sie dann auf Monitor außer Kraft setzen. Sie können diese Überwachung für Objekte eines bestimmten Typs oder für alle Objekte in einer Gruppe außer Kraft setzen. Sobald Sie ausgewählt haben, welche Gruppe von Objekttypen außer Kraft gesetzt werden soll, wird das Dialogfeld Außerkraftsetzungseigenschaften geöffnet, in dem Sie die in dieser Überwachung enthaltenen Standardeinstellungen anzeigen können. Dann können Sie auswählen, ob sie jede einzelne Einstellung der Überwachung außer Kraft setzen möchten. Hinweis Wenn die Schaltfläche Außerkraftsetzungen nicht verfügbar ist, vergewissern Sie sich, dass Sie im Überwachungsbereich eine Überwachung ausgewählt haben, und kein Containerobjekt. 6. Klicken Sie, um in der Spalte Außerkraftsetzung neben jeder Einstellung, die Sie außer Kraft setzen möchten, ein Häkchen zu platzieren. 7. Wählen Sie ein Management Pack aus der Liste Ziel-Management Pack auswählen aus, oder klicken Sie auf Neu, um ein neues, nicht versiegeltes Management Pack zu erstellen. Hinweis Wenn Sie ein Management Pack-Objekt erstellen, eine Regel oder einen Monitor deaktivieren oder eine Außerkraftsetzung erstellen, wird die entsprechende Einstellung standardmäßig im Standard-Management Pack gespeichert. Es wird empfohlen, für jedes versiegelte Management Pack, 57 das angepasst werden soll, ein separates Management Pack zu erstellen, anstatt modifizierte Einstellungen im Standard-Management Pack speichern zu lassen. Weitere Informationen finden Sie unter Standard-Management Pack. 8. Sobald Sie Ihre Änderungen abgeschlossen haben, klicken Sie auf OK. Deaktivieren einer Überwachung oder einer Regel mit Außerkraftsetzung Wenn die Standardeinstellungen eines Management Packs in Operations Manager 2007 einen Monitor oder eine Regel enthalten, die in Ihrer Umgebung nicht erforderlich ist, können Sie diesen Monitor bzw. diese Regel mit Außerkraftsetzung deaktivieren. Mit der Methode in diesem Verfahren können Sie ein Management Pack angeben, in dem die Außerkraftsetzung erstellt wird. Wenn Sie einen Monitor oder eine Regel mit dem Befehl Deaktivieren deaktivieren, anstatt dieses Verfahren für die Außerkraftsetzung zu verwenden, wird die Einstellung im StandardManagement Pack gespeichert. Es wird empfohlen, für jedes versiegelte Management Pack, das angepasst werden soll, ein separates Management Pack zu erstellen, anstatt modifizierte Einstellungen im Standard-Management Pack speichern zu lassen. Weitere Informationen finden Sie unter Standard-Management Pack. So deaktivieren Sie mit Außerkraftsetzung eine Überwachung oder eine Regel 1. Melden Sie sich mit einem Konto bei dem Computer an, das Mitglied der Rolle Operations Manager - Erweiterte Operatoren für die Operations Manager 2007Verwaltungsgruppe ist. 2. Klicken Sie in der Betriebskonsole auf die Schaltfläche Dokumenterstellung. 3. Klicken Sie im Bereich "Dokumenterstellung" auf Monitore (oder Regeln, wenn Sie eine Regel deaktivieren möchten). 4. Klicken Sie im Abschnitt Monitore oder Regeln auf den Monitor oder die Regel, die Sie deaktivieren möchten. 5. Klicken Sie auf der Betriebskonsolensymbolleiste auf Außerkraftsetzungen, und zeigen Sie dann auf Monitor außer Kraft setzen (bzw. Regel außer Kraft setzen). Sie können den Monitor oder die Regel für Objekte eines bestimmten Typs oder für alle Objekte in einer Gruppe außer Kraft setzen. Sobald Sie ausgewählt haben, welche Gruppe von Objekttypen außer Kraft gesetzt werden soll, wird das Dialogfeld Außerkraftsetzungseigenschaften geöffnet, in dem Sie die in dieser Überwachung enthaltenen Standardeinstellungen anzeigen können. 6. Aktivieren Sie im Dialogfeld Außerkraftsetzungseigenschaften das Kontrollkästchen Außerkraftsetzungen, das dem Parameter Aktiviert entspricht. 7. Klicken Sie in der Spalte Außerkraftsetzungseinstellung auf Falsch. 8. Klicken Sie in der Liste Ziel-Management Pack auswählen auf das geeignete Management Pack, in dem Sie die Außerkraftsetzung speichern möchten, oder erstellen Sie durch Klicken auf Neu ein neues nicht versiegeltes Management Pack. 58 9. Sobald Sie Ihre Änderungen abgeschlossen haben, klicken Sie auf OK. Siehe auch Außerkraftsetzen einer Überwachung Hinzufügen einer firmeninternen Wissensdatenbank zu einem Management Pack Die Wissenquelle wird als Produktwissensquelle oder Firmeninterne Wissensdatenbank bezeichnet. Die Produktwissensquelle wird bei der Erstellung in einer Regel oder einem Monitor eingebettet. Administratoren können ihr eigenes Wissen zu Regeln und Monitoren hinzufügen, um die Informationen zur Problembehandlung zu erweitern, und unternehmensspezifische Informationen für Operatoren hinzufügen, die so genannte firmeninterne Wissensdatenbank. Administratoren können eine firmeninterne Wissensdatenbank verwenden, um die für einen Monitor oder eine Regel implementierten Außerkraftsetzungen zu dokumentieren, zusammen mit Erklärungen zur Anpassung und allen weiteren nützlichen Informationen. Operations Manager speichert firmeninterne Wissensdatenbanken in einem Management Pack. Versiegelte Management Packs können nicht geändert werden, daher speichert Operations Manager Anpassungen wie firmeninterne Wissensdatenbanken in einem benutzerdefinierten Management Pack. Standardmäßig werden alle Anpassungen von Operations Manager im Standard-Management Pack gespeichert. Als Best Practice sollten Sie stattdessen ein separates Management Pack für jedes versiegelte Management Pack erstellen, das angepasst werden soll. Um den Verlust Ihrer firmeninternen Wissensdatenbank zu verhindern, sollten Sie im Rahmen Ihrer allgemeinen Sicherungsroutine unbedingt eine Sicherung der Management Packs vornehmen. Voraussetzungen Zum Hinzufügen oder Bearbeiten von firmeninternen Wissensdatenbanken muss der Computer die folgenden Softwareanforderungen erfüllen: Microsoft Office Word 2003 mit der .NET-Programmierung oder Microsoft Office Word 2007 Professional Edition (Standard Edition wird nicht unterstützt) Microsoft Visual Studio 2005 Tools for the Microsoft Office System Sie können Visual Studio 2005 Tools für das Microsoft Office System herunterladen unter http://go.microsoft.com/fwlink/?LinkId=74969. Zum Hinzufügen oder Bearbeiten firmeninterner Wissensdatenbanken müssen Sie über die Benutzerrolle "Autor" in Operations Manager 2007 verfügen. Weitere Informationen zu Benutzerrollen finden Sie unter Rollenbasierte Sicherheit in Operations Manager 2007. Verfahren So bearbeiten Sie firmeninterne Wissensdatenbanken 1. Melden Sie sich beim Computer mit einem Konto an, das der Operations Manager-Rolle "Autor" für die Operations Manager 2007-Verwaltungsgruppe angehört. 59 2. Klicken Sie auf Konfiguration, um den Konfigurationsbereich zu öffnen. 3. Suchen Sie den Monitor oder die Regel, den/die Sie dokumentieren möchten. 4. Klicken Sie unter Aktionen auf Eigenschaften, oder klicken Sie mit der rechten Maustaste auf den Monitornamen, und wählen Sie aus dem Kontextmenü die Option Eigenschaften aus. 5. Klicken Sie auf die Registerkarte Firmeninterne Wissensdatenbank. 6. Klicken Sie auf Bearbeiten, um Microsoft Office Word zu starten. 7. Nehmen Sie die gewünschten Hinzufügungen oder Änderungen vor. In der Registerkarte Firmeninterne Wissensdatenbank werden nur die Abschnitte des Word-Dokuments mit benutzerdefiniertem Text angezeigt. 8. Klicken Sie im Menü Datei auf In Operations Manager speichern, um Ihre Änderungen zu speichern. Exportieren von Management Pack-Anpassungen Der Export von Management-Packs ermöglicht das Speichern der Anpassungen für ein versiegeltes Management Pack in einer Datei. Da versiegelte Management Packs nicht geändert werden können, werden die an einem Management Pack vorgenommenen Anpassungen in einer separaten Management Pack-Datei gespeichert (standardmäßig handelt es sich dabei um das Standard-Management Pack). Diese Datei kann dann in eine andere Verwaltungsgruppe importiert werden. Dieses Management Pack hängt vom ursprünglichen versiegelten Management Pack ab und kann nur in Verwaltungsgruppen importiert werden, die das ursprüngliche versiegelte Management Pack enthalten. Sie können nur nicht versiegelte Management Packs exportieren. Weitere Informationen finden Sie unter Management Pack-Formate in der Hilfe für Operations Manager 2007. Weitere Informationen zu Anpassungen von Management Packs finden Sie unter Info zu Management Packs in der Hilfe für Operations Manager 2007. So exportieren Sie Management Pack-Anpassungen 1. Melden Sie sich beim Computer mit einem Konto an, das der Operations ManagerAdministratorrolle der Operations Manager 2007-Verwaltungsgruppe angehört. 2. Klicken Sie in der Betriebskonsole auf die Schaltfläche Verwaltung. Hinweis Bei Ausführung der Betriebskonsole auf einem Computer, der kein Verwaltungsserver ist, wird das Dialogfeld Mit Server verbinden angezeigt. Geben Sie in das Textfeld Servername den Namen des Operations Manager 2007-Verwaltungsservers ein, mit dem die Betriebskonsole eine Verbindung herstellen soll. 3. Klicken Sie im Verwaltungsbereich auf Management Packs, um die Liste der 60 importierten Management Packs anzuzeigen. 4. Klicken Sie im Management Pack-Bereich mit der rechten Maustaste auf das Management Pack, das Sie exportieren möchten, und klicken Sie dann auf Management Pack exportieren. 5. Erweitern Sie im Dialogfeld für das Suchen nach Ordnern den Pfad für das Verzeichnis zum Speichern der Datei, und klicken Sie dann auf OK. Das Management Pack wird als Operations Manager 2007-XML-Management PackDatei gespeichert und kann jetzt in eine andere Verwaltungsgruppe importiert werden. Management Pack-Konvertierung Eine Konvertierung ist der Prozess, bei dem ein Operations Manager 2005-Management Pack in ein gültiges Operations Manager 2007-Management Pack umgewandelt wird. Bei der Konvertierung von Operations Manager 2005-Management Packs in das Operations Manager 2007-Format bleiben Ihnen die Entwicklungszeit und die Kosten, die Sie in ein Operations Manager 2005 Management Pack investiert haben, erhalten. Operations Manager 2007 ist ein neu entworfenes Produkt, das sich in seiner Architektur von Operations Manager 2005 unterscheidet. Vor der Konvertierung von Operations Manager 2005Management Packs von Microsoft oder einem anderen Anbieter müssen Sie überprüfen, ob eine Operations Manager 2007-Version des Management Packs vorhanden ist. Nur Management Packs, die für Operations Manager 2007 entwickelt wurden, nutzen die neuen Features, die in Operations Manager 2007 enthalten sind. Die aktuelle Liste mit Management Packs von Microsoft finden Sie im Microsoft Management Pack-Katalog unter folgender Adresse: http://go.microsoft.com/fwlink/?LinkId=71124 (möglicherweise in englischer Sprache). Konvertierungsprozess Das ursprüngliche Format eines Operations Manager 2005-Management Packs ist eine binäre Datei in einem AKM-Format. Dies ist das einzige Format, das Operations Manager 2005Verwaltungsserver als gültige Management Packs akzeptieren. Operations Manager 2007 verwendet nicht das AKM-Format, sondern XML als Format für Management Packs. Die Konvertierung eines Management Packs aus dem Operations Manager 2005-AKM-Format in Operations Manager 2007-XML ist ein aus zwei Schritten bestehender Prozess. Im ersten Schritt wird ein Operations Manager 2005-Management Pack von AKM in XML konvertiert, was es zu einem Operations Manager 2005-XML-Management Pack macht. Im zweiten Schritt wird das Operations Manager 2005-XML-Management Pack in ein Operations Manager 2007-XMLManagement Pack umgewandelt, was eine Management Pack-Datei ergibt, die in den Operations Manager 2007-Verwaltungsserver importiert werden kann. 61 Hinweis Auf Wunsch können Sie auch den zusätzlichen Schritt durchführen, bei dem das Management Pack versiegelt wird, so dass die Originaleinstellungen nicht geändert werden können. Konvertierungstools Für die Konvertierung einer Operations Manager 2005-AKM-Datei in eine Operations Manager 2005-XML-Datei wird ein Operations Manager 2005-Tool verwendet: MP2XML.exe. Die Ausgabe der MP2XML-Tools wird als Eingabe für das zweite für die Konvertierung benötigte Tool verwendet. Das zweite Tool, MPConvert.exe, wandelt die Ausgabe von MP2XML.exe in ein als eine XML-Datei formatiertes Operations Manager 2007-Management Pack um. Management Pack-Konvertierungsergebnisse Dieser Abschnitt enthält eine Liste der Elemente von Operations Manager 2005-Management Packs sowie detaillierte Informationen über die Vorgänge beim Konvertierungsprozess, darunter auch über die Art, wie konvertierte Elemente in Operations Manager 2007 verwendet werden. Operations Manager 2005-Objekt Operations Manager 2007-Objekt Warnungsschweregrad Integritätsstatus Regel Monitor – für Regeln, die Warnungen generieren Regel – für Regeln, die keinen Status generieren Sammlungsregel – für Leistungsregeln Computergruppe Klasse der Computergruppen Installationsklassen Zwei Ermittlungsregeln werden bei der Konvertierung ebenfalls generiert. Klasse (für die Statusüberwachung) Klasse Regel Regel oder Monitor Skript Modultypen Aufgabe Aufgabe Kommentar zum Anhalten anzeigen Kommentar zum Anhalten anzeigen Benachrichtigungsgruppe Benachrichtigungsregeln Operator Unkonvertiert Bericht Unkonvertiert 62 Operations Manager 2005-Objekt Operations Manager 2007-Objekt Konsolenbereich Unkonvertiert Wissen Wissensdatenbankartikel Topologie Kommentar zum Anhalten anzeigen Computergruppen In Operations Manager 2005 können Computer mit ähnlichen Eigenschaften zu Computergruppen zusammengefasst werden. Anschließend werden Regelgruppen mithilfe von Verarbeitungsregelgruppen auf diese Computer ausgerichtet. Bei Operations Manager 2007 steht die Überwachung einzelner Dienste und Anwendungen im Vordergrund, nicht die Überwachung von Computerobjekten. Dank dieses Ansatzes ist Operations Manager 2007 in der Lage, den physischen Server anders zu überwachen als die Software, die auf dem Computer installiert ist. Wenn eine Computergruppe von Operations Manager 2005 zu Operations Manager 2007 konvertiert wird, werden zwei Objekttypen erstellt. Der eine Objekttyp ist für den physischen Computer vorgesehen, der andere für die Software. Beispiel: Die Operations Manager-Version 2005 des Microsoft SQL Server 2000-Management Packs enthält eine Computergruppe für Server, auf denen SQL Server 2000 ausgeführt wird. Nach der Konvertierung enthält die Konsole von Operations Managers 2007 eine Microsoft SQL Server 2000-Computergruppe und zusätzlich einen Objekttyp namens Microsoft SQL Server 2000 Installation. Ermittlung Unter Ermittlung versteht man das Auffinden von Objekten, für deren Überwachung Operations Managers konfiguriert ist. In Operations Manager 2005 erfolgt die Auffüllung von Computergruppen mittels Computerermittlungsregeln, während die Ermittlung von Diensten mithilfe von Dienstermittlungsskripts durchgeführt wird. Wenn eine Operations Manager 2005-Computergruppe konvertiert wird, werden zwei Ermittlungsregeln für die Nutzung in Operations Manager 2007 erstellt. Eine Regel steuert die Mitgliedschaft in der Computergruppe, die andere dient zum Auffinden installierter Versionen der Software, die zu der Softwareinstallationsklasse gehören. Das Auffinden von Diensten erfolgt mithilfe von Dienstermittlungsskripts. Diese Skripts sind in den Management Packs enthalten. Sie funktionieren in Operations Manager 2007 und in Operations Manager 2005 gleichermaßen, so dass keine Konvertierung notwendig ist. Regeln Regeln dienen in Operations Manager 2005 entweder zum Erfassen und Analysieren von Daten oder zum Ändern des Status eines überwachten Objekts. Der Integritätsstatus eines überwachten Objekts ist in Operations Manager in verschiedenen Farben gekennzeichnet, z. B. grün (aktiver, problemloser Status), gelb (Fehlergefahr) und rot (Fehler). Regeln, die zum Ändern des Integritätsstatus eines überwachten Objekts in Operations Manager 2005 vorgesehen sind, 63 werden für Operations Managers 2007 in Monitore konvertiert. Diese Monitore ändern den Status eines überwachten Objekts in Operations Manager 2007. Regeln in Operations Manager 2005, die den Status nicht ändern, suchen nach einem bestimmten Ereignis und reagieren darauf in einer zuvor definierten Weise. Eine Regel dieses Typs sucht beispielsweise nach einem bestimmten Ereignis im Ereignisprotokoll und erzeugt eine Warnung, wenn das Ereignis gefunden wurde. Regeln dieses Typs werden in Operations Managers 2007-Regeln konvertiert. In Operations Manager 2005 sind diese Regeln auf Computergruppen ausgerichtet. Bei der Konvertierung werden sie jedoch auf die Softwareinstallationsgruppe ausgerichtet. Hinweis Jede Regel befindet sich innerhalb einer Regelgruppe, und Regelgruppen sind ihrerseits meist auf eine Computergruppe ausgerichtet. Regeln ohne bestimmte Ausrichtung oder Regeln, die zu Regelgruppen ohne bestimmte Ausrichtung gehören, werden nicht konvertiert. Filterregeln Operations Manager 2005 verwendet Filterregeln. Dabei wird zwischen drei Filterregeltypen unterschieden: Vorfilter Bedingter Filter Datenbankfilter In Operations Manager 2007 werden keine Filter verwendet, weshalb diese Regeln bei der Konvertierung ignoriert werden. Skripts Skripts sind bestimmte Objekte, auf die in Operations Manager 2005 mit Regeln verwiesen werden kann. Skripts werden oft zu festgelegten Zeiten zu Dienstermittlungs- und Überwachungszwecken ausgeführt. Sie werden aber auch als Antwort auf beobachtete Vorgänge und als Tasks verwendet. Skripts werden für Operations Managers 2007 in Modultypen konvertiert. Diese Modultypen werden von einer oder mehreren Regeln verwendet, um die Konfiguration für Skriptparameter weiterzugeben. Operations Managers 2005-Skripts funktionieren ohne Änderung auch in Operations Manager 2007. Dies wird durch abwärtskompatible Skriptmodule ermöglicht. Operations Manager 2007 verwendet ein überarbeitetes Skriptmodell. Alle neuen Skripts sollten an dieses Modell angepasst werden. Weitere Informationen zu Skriptverfahren in Operations Manager 2007 finden Sie in der Operations Manager 2007-SDK-Dokumentation. Taskkonvertierung Tasks in Operations Manager 2005 sind Aktionen, die von Benutzern zur Diagnose oder zur Lösung eines Problems oder zur Automatisierung häufig vorkommender Vorgänge ausgeführt werden. Tasks werden so konfiguriert, dass sie auf Operations Manager-Verwaltungsservern oder Agents in der Operations Manager 2005-Betriebskonsole gestartet werden. 64 Agenttasks aus Operations Manager 2005 werden in Operations Managers 2007-Tasks konvertiert. Diese Tasks werden dann entweder auf die Softwareinstallationsklasse oder auf die Dienstermittlungsklasse ausgerichtet. Tasks in Operations Manager 2005, die auf einen Verwaltungsserver und nicht auf einen Operations Manager-Agent angewendet werden sollen, werden nicht konvertiert. Verwaltete Codetasks und Tasks, die von der Operations Manager 2005-Betriebskonsole aus gestartet werden, werden nicht konvertiert. Konvertierung der Benachrichtigungsgruppe Das Benachrichtigungsmodul wurde in Operations Manager überarbeitet. Deshalb sind Benachrichtigungsgruppen nicht in einem Management Pack für Operations Manager 2007 enthalten. Benachrichtigungsgruppen, die in einem Operations Manager 2005-Management Pack definiert sind, werden nicht konvertiert. Operatorkonvertierung Operatoren sollten nicht in anbieterspezifischen Management Packs definiert werden. Solche Operatoren können jedoch als Teil des Operations Manager 2005-Management Packs exportiert werden. Zudem wird jeder Operator, der einer Benachrichtigungsgruppe angehört, die von einer Regel in einem Operations Manager 2005-Management Pack verwendet wird, automatisch exportiert. Operatoren sind nicht mehr im Management Pack von Operations Managers 2007 enthalten und werden folglich nicht mehr in den Konvertierungsprozess einbezogen. Konsolenbereiche Konsolenbereiche dienen in Operations Manager 2005 zum Steuern des Benutzerzugriffs auf Operations Manager-Funktionen. Konsolenbereiche sind nicht in der Management Pack-Datei von Operations Manager 2005 enthalten und werden nicht konvertiert. Konvertierungstools Für die Konvertierung eines Operations Manager 2005-Management Packs in ein Operations Manager 2007-Management Pack sind zwei Tools erforderlich: das Operations Manager 2005 Resource Kit-Tool MP2XML und das MPConvert-Konvertierungstool. In den folgenden Abschnitten werden die Voraussetzungen für die Installation und die für die Ausführung erforderliche Syntax jedes Tools beschrieben. Hinweis Bevor ein konvertiertes Management Pack an Benutzer oder Kunden verteilt wird, sollte es zunächst in die Operations Manager 2007-Verwaltungsgruppe importiert und vollständig getestet werden. MP2XML-Syntax Mit dem Operations Manager 2005 Resource Kit-Tool MP2XML wird ein Operations Manager 2005-Management Pack aus dem AKM-Format in das Format XML konvertiert. MP2XML muss auf einem Operations Manager 2005-Verwaltungsserver ausgeführt werden. In der folgenden Tabelle werden die Parameter beschrieben, die für die Ausführung von MP2XML.exe erforderlich sind. 65 MP2XML.exe [Quellverzeichnis\]Quelle2005MPName.akm [Zielverzeichnis\]Ziel2005MPName.xml Parameter Beschreibung Quelle2005MPName.akm Gibt den Namen des AKM-formatierten Operations Manager 2005-Management Packs an, das konvertiert werden soll. Ziel2005MPName.XML Gibt den Namen der neu erstellten Operations Manager 2005-XML-Management Pack-Datei an. Quellverzeichnis Gibt den Pfad zum Verzeichnisordner an, der das ursprüngliche Management Pack enthält. Falls dieser weggelassen wird, sucht MP2XML im aktuellen Verzeichnis. Zielverzeichnis Gibt den Speicherpfad für das neu erstellte XML-Management Pack an. Falls dieser weggelassen wird, wird die Datei im aktuellen Verzeichnis gespeichert. Beispiel: Eine Operations Manager 2005-Management Pack-Datei mit den Namen MicrosoftSQLServer2000.akm soll mit MP2XML in das Format XML konvertiert werden. Bleibt der Name des Management Packs unverändert, können Sie folgende Syntax verwenden: MP2XML MicrosoftSQLServer2000.akm MicrosoftSQLServer2000.xml Die so entstandene Datei ist ein Operations Manager 2005-Management Pack im XML-Format. MPConvert-Syntax Das Konvertierungstool MPConvert kann auf jeder Arbeitsstation ausgeführt werden, auf der Windows XP oder Windows 2003 Server mit installiertem .NET Framework 2.0 ausgeführt werden. Die Installation von Operations Manager 2005- oder Operations Manager 2007Komponenten ist nicht erforderlich. In der folgenden Tabelle sind die Parameter beschrieben, die für die Ausführung von MPConvert.exe erforderlich sind. MPConvert.exe Quellverzeichnis\OpsMgr2005XMLFile Zielverzeichnis\OpsMgr2007XMLFile Parameter Beschreibung OpsMgr2005XMLFile Gibt den Dateinamen des Operations Manager 2005-Management Packs im XMLFormat an. OpsMgr2007XMLFile Gibt den Namen der neu erstellten Operations Manager 2007-Management Pack-Datei an. 66 Parameter Beschreibung Quellverzeichnis Gibt den Pfad zum Verzeichnisordner an, der das ursprüngliche Management Pack enthält. Falls dieser weggelassen wird, sucht MPConvert im aktuellen Verzeichnis. Zielverzeichnis Gibt den Speicherpfad für das neu erstellte XML-Management Pack an. Falls dieser weggelassen wird, wird die Datei im aktuellen Verzeichnis gespeichert. Beispiel: Eine Operations Manager 2005-Management Pack-Datei mit dem Namen MicrosoftSQLServer2000.xml soll mit MPConvert vom Operations Manager 2005-Format in das Operations Manager 2007-Format konvertiert werden. Sie müssen das konvertierte Management Pack umbenennen, wenn es im selben Ordner wie das ursprüngliche Management Pack gespeichert wird, da beide dasselbe Suffix "xml" aufweisen. Das folgende Beispiel verdeutlicht diese Syntax: MPConvert MicrosoftSQLServer2000.xml MicrosoftSQLServer2000.OpsMgr2007.xml MPConvert.exe überprüft die Eingabedatei mit dem Operations Manager 2005-Schema, sie muss also eine gültige Operations Manager 2005-XML-Datei sein, damit die Konvertierung erfolgreich abgeschlossen wird. Versiegeln eines Management Packs Mit dem Operations Manager 2007-Supporttool "MPSeal.exe" ändern Sie das Format eines Operations Manager 2007-Management Packs von einer XML-Datei in eine Binärdatei. Sie können MPSeal.exe auf einem Clientcomputer ausführen, wenn auf diesem Computer Microsoft .NET Framework 2.0 installiert ist. Außerdem müssen Sie ein Clientzertifikat haben, mit dem Sie ein Management Pack versiegeln können. Hinweis Wenn Sie ein von Ihnen erstelltes Management Pack verteilen möchten, sollten Sie dieses Management Pack versiegeln. MPSeal.exe befindet sich auf dem Verteilungsmedium im Ordner SupportTools . MPSeal.exe ist ein Befehlszeilenprogramm, das folgende Syntax verwendet: MPseal.exe Management Pack-Dateiname [/I Quellverzeichnis] /Keyfile Pfad der Schlüsseldatei /Company Firmenname [/Outdir Ausgabeverzeichnis] [/DelaySign] Wenn Sie z. B. eine Management Pack-Datei namens Microsoft.SQLServer.xml versiegeln, können Sie folgende Syntax verwenden: MPSeal.exe Microsoft.SQLServer.xml /I c:\mps /Keyfile Microsoft.snk /Company "Microsoft Corporation" Es wird eine Datei Microsoft.SQLServer.mp erstellt und im aktuellen Verzeichnis gespeichert. 67 So versiegeln Sie ein Management Pack: 1. Kopieren Sie auf einem Computer, auf dem .NET Framework 2.0 installiert ist, ein Clientzertifikat und das Tool MPSeal in ein Verzeichnis. Kopieren Sie anschließend ein gültiges Operations Manager 2007-Management Pack in dasselbe Verzeichnis. 2. Öffnen Sie eine Eingabeaufforderung, und wechseln Sie in das Verzeichnis mit den kopierten Dateien. 3. Führen Sie das Tool MPSeal aus, um das im XML-Format vorliegende Management Pack in eine Binärdatei zu konvertieren. Das versiegelte Management Pack sollte jetzt die Dateierweiterung "MP" haben. Erstellen und Verwalten von Gruppen In Operations Manager 2007 stellen Gruppen logische Sammlungen von Objekten wie Windowsbasierte Computer, Festplatten oder Instanzen von Microsoft SQL Server dar. Sie können Gruppen zu folgenden Zwecken verwenden: Genehmigen von Mitgliedern einer Operations Manager 2007-Benutzerrolle zum Verwalten spezifischer Gruppen von Objekten. So können beispielsweise Mitglieder der Benutzerrollen "Messagingoperatoren" für die Überwachung von Objekten in der Messaginggruppe genehmigt werden. Erstellen von Ansichten für spezifische Gruppen von Objekten und Genehmigen von Mitgliedern einer Operations Manager 2007-Benutzerrolle für das Anzeigen der Ansichten. Sie können beispielsweise eine Statusansicht für die Messaginggruppe erstellen und Mitgliedern der Benutzerrolle "Messagingoperatoren" genehmigen, die Messagingansicht anzuzeigen. Verwenden von Außerkraftsetzungen, um die Konfiguration eines Monitors zu deaktivieren oder anzupassen, der auf eine Gruppe oder einzelne verwaltete Objekte angewendet wird. Zum Erstellen einer Gruppe verwenden Sie den Gruppenerstellungs-Assistenten, wobei Sie eine oder mehrere der folgenden Kriterien verwenden können, um die Mitgliedschaft für die Gruppe festzulegen: Eine Liste der Namen der Objekte. Eine Formel, mit der die Mitgliedschaft einer Gruppe dynamisch aufgefüllt wird, z. B. eine Formel, die der Gruppe Domänencontrollerobjekte hinzufügt. Andere Gruppen. Eine Liste der Namen der Objekte, die aus der Gruppe ausgeschlossen werden sollen. In diesem Abschnitt werden die folgenden Themen behandelt: Starten des Gruppenerstellungs-Assistenten in Operations Manager 2007 Erstellen von Gruppen in Operations Manager 2007 Anzeigen der Mitglieder einer Operations Manager 2007-Gruppe 68 Anzeigen des Status von Mitgliedern einer Operations Manager 2007-Gruppe Anzeigen eines Diagramms einer Operations Manager 2007-Gruppe Löschen einer Gruppe in Operations Manager 2007 Starten des Gruppenerstellungs-Assistenten in Operations Manager 2007 Der Gruppenerstellungs-Assistent erleichtert das Erstellen von Gruppen in Operations Manager 2007. So starten Sie den Gruppenerstellungs-Assistenten in Operations Manager 2007 1. Melden Sie sich beim Computer mit einem Konto an, das der Operations ManagerAdministratorenrolle der Operations Manager 2007-Verwaltungsgruppe angehört. 2. Klicken Sie in der Betriebskonsole auf die Schaltfläche Dokumenterstellung. 3. Erweitern Sie im Navigationsbereich den Knoten Dokumenterstellung. 4. Klicken Sie mit der rechten Maustaste auf Gruppen, und wählen Sie Neue Gruppe erstellen aus, um den Gruppenerstellungs-Assistenten zu starten. Erstellen von Gruppen in Operations Manager 2007 Gruppen werden in Operations Manager 2007 dazu verwendet, Autorität zu delegieren, den Betriebskonsolenzugriff auf bestimmte Bereiche festzulegen und die Standardeinstellungen von Management Packs außer Kraft zu setzen. So erstellen Sie eine Gruppe in Operations Manager 2007 1. Starten Sie den Gruppenerstellungs-Assistenten. Hinweis Informationen zum Starten des Gruppenerstellungs-Assistenten finden Sie unter Starten des Gruppenerstellungs-Assistenten in Operations Manager 2007. 2. Gehen Sie auf der Seite Geben Sie einen Namen und eine Beschreibung für die neue Gruppe ein wie folgt vor: a. Geben Sie unter Name einen Namen für die Gruppe ein. b. Optional können Sie auch die Beschreibung für die Gruppe eingeben. c. Wählen Sie ein Management Pack aus der Liste aus, oder klicken Sie auf Neu, um ein Management Pack mit dem Assistenten zum Erstellen von Management Packs zu erstellen. Hinweis 69 Im Assistenten zum Erstellen von Management Packs werden nur nicht versiegelte Management Packs aufgeführt, da die Gruppe dem angegebenen Management Pack hinzugefügt wird. Wenn Sie ein Management Pack-Objekt erstellen, eine Regel oder einen Monitor deaktivieren oder eine Außerkraftsetzung erstellen, werden die Einstellungen von Operations Manager standardmäßig im Standard-Management Pack gespeichert. Es empfiehlt sich, für jedes versiegelte Management Pack, das angepasst werden soll, ein separates Management Pack zu erstellen, statt die angepassten Einstellungen im Standard-Management Pack zu speichern. Weitere Informationen finden Sie unter Standard-Management Pack. d. Klicken Sie dann auf Weiter. 3. Auf der Seite Mitglieder aus einer Liste auswählen können Sie entweder auf Weiter klicken, um der Gruppe keine expliziten Objekte hinzuzufügen, oder klicken Sie auf Objekte hinzufügen/entfernen, um der Gruppe explizite Objekte hinzuzufügen, zum Beispiel: a. Wählen Sie im Dialogfeld Objektauswahl der Liste Suchen nach einen Objekttyp, wie Windows-Computer. b. Optional können Sie im Feld Nach Teil des Namens filtern den Objektnamen oder einen Teil des Namens eingeben und dann auf Suchen klicken. c. Wählen Sie im Feld Verfügbare Objekte die gewünschten Objekte aus, klicken Sie auf Hinzufügen und dann auf Weiter. 4. Klicken Sie auf der Seite Formel für die Mitgliedschaft erstellen entweder auf Weiter, um keine dynamische Einschlussregel für die Gruppe zu erstellen, oder klicken Sie auf Regeln erstellen/bearbeiten, um eine dynamische Regel zu erstellen, mit der Objekte zur Gruppe hinzugefügt werden, zum Beispiel: a. Behalten Sie im Dialogfeld Abfrageerstellung die Standardeinstellung WindowsComputer bei, und klicken Sie dann auf Hinzufügen. b. Wählen Sie in der Liste Eigenschaft die Option NetBIOS-Computername. c. Wählen Sie in der Liste Operator die Option Enthält. d. Stellen Sie Wert auf den Teil des Namens der Computer ein, die in der Gruppe enthalten sein sollen, z. B. NY oder MKTG. Hinweis Klicken Sie auf Einfügen, um einen Ausdruck, wie Ist ein virtueller Computer, oder Gruppenausdrücke mit OR- oder AND-Operatoren hinzuzufügen. Wiederholen Sie diese Schritte, um der Regel weitere Objekttypen hinzuzufügen. e. Klicken Sie auf OK, überprüfen Sie die Abfrageformel, und klicken Sie dann auf Weiter. 5. Klicken Sie entweder auf der Seite Optionale Untergruppen auswählen auf Weiter, um der Gruppe keine Gruppen hinzufügen, oder klicken Sie zum Beispiel auf Untergruppen 70 hinzufügen/entfernen, um Gruppen hinzuzufügen. a. Im Dialogfeld Gruppenauswahl können Sie unter Nach Teil des Namens filtern einen Teil oder die vollständigen Namen der Gruppe eingeben; klicken Sie dann auf Suchen. b. Wählen Sie im Textfeld Verfügbare Objekte die gewünschten Gruppen aus, klicken Sie auf Hinzufügen, auf OK und dann auf Weiter. 6. Klicken Sie auf der Seite Ausschlussliste angeben auf Fertig stellen, um keine Objekte aus der Gruppe auszuschließen, oder klicken Sie auf Objekte ausschließen, und gehen Sie dann wie folgt vor: a. Wählen Sie im Dialogfeld Objektausschluss der Liste Suchen nach einen Objekttyp, z. B. Windows-Computer. b. Optional können Sie im Feld Nach Teil des Namens filtern den Objektnamen oder einen Teil des Namens eingeben und dann auf Suchen klicken. c. Wählen Sie im Textfeld Verfügbare Objekte die auszuschließenden Objekte aus, klicken Sie auf Hinzufügen, auf OK und dann auf Weiter. Hinweis Es kann rund eine Minute dauern, die Mitgliedschaft einer Gruppe aufzufüllen. Anzeigen der Mitglieder einer Operations Manager 2007-Gruppe Mit dem folgenden Verfahren zeigen Sie die Mitglieder einer Operations Manager 2007-Gruppe an. So zeigen Sie die Mitglieder einer Operations Manager 2007-Gruppe an 1. Melden Sie sich mit einem Konto bei dem Computer an, das Mitglied der Operations Manager-Autorenrolle für die Operations Manager 2007-Verwaltungsgruppe ist. 2. Klicken Sie in der Betriebskonsole auf die Schaltfläche Dokumenterstellung. 3. Erweitern Sie im Navigationsbereich den Knoten Dokumenterstellung, und klicken Sie dann auf Gruppen. 4. Klicken Sie im Gruppenbereich mit der rechten Maustaste auf die Gruppe, deren Mitglieder Sie anzeigen möchten, und klicken Sie dann auf Gruppenmitglieder anzeigen, um die Mitglieder der Gruppe anzuzeigen. Hinweis Der Status eines Objekts ist Unbekannt, wenn das Management Pack für das Objekt, z. B. Microsoft SQL Server 2005, nicht in die Verwaltungsgruppe importiert wurde. 71 Anzeigen des Status von Mitgliedern einer Operations Manager 2007-Gruppe Mit dem folgenden Verfahren zeigen Sie den Status von Mitgliedern einer Operations Manager 2007-Gruppe an. So zeigen Sie den Status von Mitgliedern einer Operations Manager 2007-Gruppe an: 1. Melden Sie sich beim Computer mit einem Konto an, das der Operations Manager-Rolle "Autor" für die Operations Manager 2007-Verwaltungsgruppe angehört. 2. Klicken Sie in der Betriebskonsole auf die Schaltfläche Konfiguration. 3. Erweitern Sie im Navigationsbereich den Knoten Dokumenterstellung, und klicken Sie dann auf Gruppen. 4. Klicken Sie im Gruppenbereich mit der rechten Maustaste auf die Gruppe, für die Sie den Status der Mitglieder anzeigen möchten. Klicken Sie anschließend auf Gruppenstatus anzeigen, um den Status der Gruppenmitglieder anzuzeigen. Hinweis Bei einer umfangreichen Bereitstellung kann es zwischen der Erstellung einer neuen Gruppe und der zugehörigen Statusberechnung eine Verzögerung geben. Bis die Rollupkonfiguration berechnet wurde, wird der Status als unüberwacht (weißes Symbol) angezeigt. Der Status eines Objekts ist Unbekannt, wenn das Management Pack für das Objekt, z. B. Microsoft SQL Server 2005, nicht in die Verwaltungsgruppe importiert wurde. Siehe auch Erstellen von Gruppen in Operations Manager 2007 Starten des Gruppenerstellungs-Assistenten in Operations Manager 2007 Anzeigen eines Diagramms einer Operations Manager 2007Gruppe Mit dem folgenden Verfahren können Sie ein Diagramm der Mitglieder einer Operations Manager 2007-Gruppe anzeigen. So zeigen Sie ein Diagramm der Mitglieder einer Operations Manager 2007-Gruppe an 1. Melden Sie sich beim Computer mit einem Konto an, dessen Rolle für die Operations Manager 2007-Verwaltungsgruppe auf "Operations Manager-Autoren" eingestellt ist. 2. Klicken Sie in der Betriebskonsole auf die Schaltfläche Dokumenterstellung. 3. Erweitern Sie im Navigationsbereich den Knoten Dokumenterstellung, und klicken Sie dann auf Gruppen. 72 4. Klicken Sie im Gruppenbereich mit der rechten Maustaste auf die Gruppe, von der Sie ein Diagramm anzeigen möchten, und anschließend auf Diagramm anzeigen. Hinweis Der Status eines Objekts ist Unbekannt, wenn das Management Pack für das Objekt, z. B. Microsoft SQL Server 2005, nicht in die Verwaltungsgruppe importiert wurde. Löschen einer Gruppe in Operations Manager 2007 Mit dem folgenden Verfahren löschen Sie eine Gruppe aus Operations Manager 2007. Hinweis Beim Löschen einer Gruppe wird deren Untergruppe nicht gelöscht. Die Untergruppen müssen einzeln gelöscht werden. So löschen Sie eine Gruppe in Operations Manager 2007 1. Melden Sie sich beim Computer mit einem Konto an, das der Operations ManagerAdministratorenrolle der Operations Manager 2007-Verwaltungsgruppe angehört. 2. Klicken Sie in der Betriebskonsole auf die Schaltfläche Dokumenterstellung. 3. Erweitern Sie im Navigationsbereich den Knoten Dokumenterstellung, und klicken Sie dann auf Gruppen. 4. Klicken Sie im Gruppenbereich mit der rechten Maustaste auf die zu löschende Gruppe, und klicken Sie dann auf Löschen. 5. Klicken Sie im Fenster Löschen der Gruppe bestätigen auf Ja. Erstellen von Monitoren Mit Monitoren in Operations Manager 2007 können verschiedene Bedingungen überprüft werden, die in überwachten Objekten auftreten können. Mit einem Monitor können beispielsweise die Werte eines Leistungsindikators bewertet werden, das Vorhandensein eines Ereignisses, das Auftreten von Daten in einer Protokolldatei, der Status eines Windows-Diensts oder das Auftreten einer SNMP-Trap (Simple Network Management Protocol). Das Ergebnis dieser Überprüfung bestimmt den Integritätsstatus eines Ziels sowie die Warnungen, die generiert werden. Sie können drei verschiedene Monitortypen für diese Überprüfungen verwenden: Einheitenmonitore, zusammengefasste Rollupmonitore oder Abhängigkeitsrollupmonitore. Die folgenden Themen liefern ausführliche Informationen über Monitore sowie deren Erstellung und Verwaltung: Übersicht über verfügbare Monitortypen 73 Verwenden von Management Pack-Vorlagen in Operations Manager 2007 Erstellen benutzerdefinierter Monitore Übersicht über verfügbare Monitortypen Operations Manager 2007 stellt eine Reihe verschiedener Monitortypen bereit. Jeder Monitortyp überprüft die Bedingungen auf unterschiedliche Weise, sodass Sie flexibler und exakter die gewünschten Aspekte überwachen können. Einheitenmonitor Mit Einheitenmonitoren, den grundlegenden Überwachungskomponenten, werden bestimmte Indikatoren, Ereignisse, Skripts und Dienste überwacht. Einheitenmonitore können mithilfe eines Rollups zu Abhängigkeits- oder zusammengefassten Rollupmonitoren gemacht werden. Sie können den Monitor so einstellen, dass eine Warnung generiert wird. Zusammengefasster Rollupmonitor Ein zusammengefasster Rollupmonitor spiegelt den Status von Einheitenmonitoren, Abhängigkeitsrollupmonitoren oder anderen zusammengefassten Rollupmonitoren wider, die auf ein Objekt gerichtet sind. In der Regel werden in einem zusammengefassten Rollupmonitor mehrere Monitore zu einem zusammengefasst, und mit diesem Monitor wird dann der Integritätsstatus festgelegt sowie eine Warnung generiert. Jedes Ziel in Operations Manager 2007 enthält die folgenden zusammengefassten Rollupmonitore der höchsten Ebene, mit denen Sie Monitore ähnlichen Typs für die Berichterstattung gruppieren können: Verfügbarkeit Konfiguration Leistung Sicherheit Abhängigkeitsrollupmonitor Bei einem Abhängigkeitsrollupmonitor wird entweder von einer Host- oder einer Aufnahmebeziehung ein Rollup des Integritätsstatus von Zielen durchgeführt. In den meisten Management Packs sind Hosting und Aufnahmebeziehungen für gegebene Ziele definiert. Ein Abhängigkeitsrollupmonitor kann wie ein zusammengefasster Rollupmonitor zum Gruppieren anderer Monitore verwendet werden, um den Integritätsstatus festzulegen und Warnungen zu generieren. Betrachten Sie beispielsweise eine Microsoft SQL Server-Installation, die aus mehreren Datenbanken besteht. Eine Hierarchie von Zielen beginnt mit "Windows-Computer". Das Objekt "Windows-Computer" hostet das Objekt "SQL Server". Das Objekt "SQL Server" hostet mehrere Datenbanken. Der Integritätsstatus einzelner Ziele (z. B. des Ziels "SQL Server") wird mit einer Kombination aus zusammengefassten Rollup- und Einheitenmonitoren überwacht. Ohne 74 Abhängigkeitsrollupmonitor wären Sie nicht in der Lage, ein Rollup des Status des Ziels "SQL Server" zum Ziel "Windows-Computer" durchzuführen. Sich selbst optimierende Schwellenwertmonitore Bei einem sich selbst optimierenden Schwellenwertmonitor in Operations Manager 2007 werden die Normalwerte für ein spezifisches Leistungsindikatorobjekt anhand eines Lernprozesses bestimmt und die Schwellenwerte auf Grundlage dieser Erfahrungswerte festgelegt. Mit dem Assistenten zum Erstellen eines Einheitenmonitors können Sie einen sich selbst optimierenden Schwellenwertmonitor erstellen. Hinweis Sich selbst optimierende Monitore können nicht mit Leistungsindikatoren für mehrere Instanzen verwendet werden. Leistungsindikatoren, die konfiguriert werden, wenn die Option Alle Instanzen aktiviert ist, können von Operations Manager 2007 nicht als Erfahrungswert aufgenommen werden. Für sich selbst optimierende Monitore ist ein Lernzeitraum erforderlich, in dem von Operations Manager 2007 automatisch eine Leistungsbasislinie erstellt wird, durch die die regelmäßige und zu erwartende Aktivität eines Computers dargestellt wird. Die erstellte Leistungsbasislinie gibt den Einsatz der IT-Infrastruktur in Ihrem Unternehmen präzise wieder, indem Einsatzmuster und abweichungen berücksichtigt werden, etwa erhöhte Prozessorverwendung am Montagmorgen um 9.00 Uhr. Nach einem anfänglichen Lernzeitraum werden von Operations Manager 2007 kontinuierlich Folgeaktivitäten des Computers protokolliert und mit der Leistungsbasislinie verglichen. Der Status des Monitors ändert sich nur dann, wenn der Leistungsindikator die Leistungsbasislinie überschreitet. Mithilfe eines Leistungsbasislinienmonitors kann eine präzisere Berichterstattung von Leistungsindikatoren erzielt werden, die innerhalb des Geschäftszyklus variieren. Sich selbst optimierende Monitore sind in die folgenden Kategorien unterteilt: Monitor mit zwei Status Unter Berücksichtigung der jeweiligen Basislinie gibt es einen Bereich oberhalb dieser Basislinie (A), einen Bereich unterhalb der Basislinie (B) sowie einen Bereich innerhalb der Basislinie (W). Ein Monitor mit zwei Status kann zum Definieren von Warnungen verwendet werden, die zischen zwei von drei Bereichen liegen, A-W, W-B oder A-B. Monitor mit drei Status Unter Berücksichtigung der Basislinie gibt es einen Bereich oberhalb dieser Leistungsbasislinie (A), einen Bereich unterhalb der Basislinie (B) sowie einen Bereich innerhalb der Basislinie (W). Ein fehlerfreier Status befindet sich immer innerhalb der Basislinie. Ein Fehlerstatus kann für den Bereich oberhalb (A) oder unterhalb (B) der Basislinie festgelegt werden. Ein Warnstatus wird für den übrigen Bereich festgelegt, der nicht als Fehler gilt. Einheitenmonitore für statische Schwellenwerte In Operations Manager 2007 messen Einheitenmonitore für statische Schwellenwerte ein Leistungsdatenobjekt relativ zu einem benutzerdefinierten statischen Wert in angegebenen 75 Intervallen. Wenn der Wert des gemessenen Leistungsobjekts den definierten Schwellenwert überschreitet, ändert sich der Status des Monitors. Mit dem Assistenten zum Erstellen eines Einheitenmonitors können Sie einen Einheitenmonitor für einen statischen Schwellenwert erstellen. Öffnen Sie den Assistenten, indem Sie im Konfigurationsbereich im Bereich Aktionen auf Monitor erstellen und dann unter Zu erstellenden Monitortyp auswählen auf Windows-Leistungsindikator klicken. In Operations Manager 2007 stehen zwei Typen von statischen Schwellenwerten zur Verfügung: Einfacher Schwellenwert Doppelter Schwellenwert Einfacher Schwellenwertmonitor Bei einem einfachen Schwellenwertmonitor ist ein Grenzwert vorhanden. Wenn der Leistungsindikator diesen Grenzwert über- bzw. unterschreitet, ändert sich der Status des Monitors. Die Statusänderung kann als Erfolg, Warnung oder Fehler konfiguriert werden. Ein Beispiel für einen einzelnen Schwellenwertmonitor ist ein Monitor, der den verfügbaren Speicherplatz überwacht. Angenommen, Sie möchten den verfügbaren Speicherplatz überwachen. Wenn Sie einen einfachen Schwellenwertmonitor verwenden, können Sie einen Schwellenwert von 1 GB festlegen. Wenn der verfügbare Speicherplatz dann unter 1 GB fällt, ergibt sich ein Warnungs- oder Fehlerzustand. Operations Manager 2007 unterstützt die folgenden Einheitenmonitore für Schwellenwerte: Einfacher Schwellenwert Bei einem einfachen Schwellenwertmonitor wird der Wert eines Leistungsobjekts mit einem festen Grenzwert verglichen. Wenn der Wert des Leistungsobjekts den festgelegten Grenzwert über- bzw. unterschreitet, ändert sich der Status des Monitors. Auf der einen Seite des Schwellenwerts ist der Status des Monitors "Erfolg", auf der anderen Seite entweder "Warnung" oder "Fehler". Durchschnittlicher Schwellenwert Bei einem durchschnittlichen Schwellenwertmonitor wird der Wert eines Leistungsobjekts mit einem festen Grenzwert verglichen. Zusätzlich untersucht ein durchschnittlicher Schwellenwertmonitor n Abtastungen und ermittelt anhand des Durchschnittswerts dieser Beispiele, ob der Schwellenwert überschritten wurde. Mit dieser Art von Schwellenwertmonitor werden immer die n neuesten Abtastungen untersucht. Aufeinander folgende Abtastungen über Schwellenwert Der Monitor mit einer festgelegten Anzahl von Proben über den Schwellenwert ist nützlich, wenn plötzliche Zunahmen eines Leistungsindikators falsche Warnungen auslösen. Bei einem Monitor mit einer festgelegten Anzahl von Proben über den Schwellenwert wird der Status des Monitors nur geändert, wenn der Leistungsindikator einen Schwellenwert für n aufeinander folgende Abtastungen überschreitet. Bei dieser Art von Monitor können Sie den Schwellenwert so konfigurieren, dass er größer als, größer oder gleich, kleiner als oder kleiner oder gleich einem angegebenen Wert ist. Delta-Schwellenwert Ein Deltaschwellenwertmonitor misst die Änderungsrate in n Abtastungen. Die Änderungsrate kann als absoluter Wert ausgedrückt werden 76 (beispielsweise eine Änderung von 10 GB über die letzten fünf Abtastungen) oder als Prozentsatz (beispielsweise eine Änderung von 5 Prozent über die letzten fünf Abtastungen). Verwenden von Management Pack-Vorlagen in Operations Manager 2007 Mit Management Pack-Vorlagen und dem Assistenten zum Hinzufügen von Monitoren können Sie benutzerdefinierte Operations Manager 2007-Objekttypen zu erstellen, z. B. Webanwendungen oder Windows-Dienste. Damit können Sie die Verwaltungsmöglichkeiten in Operations Manager 2007 erweitern. Inhalt dieses Abschnitts Starten des Assistenten zum Hinzufügen von Überwachungen in Operations Manager 2007 Stellt das Verfahren für das Starten des Assistenten zum Hinzufügen von Monitoren in Operations Manager 2007 bereit. Erstellen eines OLE DB-Datenquellenmonitors Stellt das Verfahren für das Starten der Überwachung einer OLE-DB-Datenquelle mit dem Assistenten zum Hinzufügen von Monitoren in Operations Manager 2007 bereit. Erstellen eines Prozessmonitors Stellt Informationen zum Überwachen eines Prozesses bereit, der auf einem Windowsbasierten Computer ausgeführt wird. Erstellen eines TCP-Portmonitors Stellt das Verfahren für das Starten der Überwachung eines TCP-Ports mit dem Assistenten zum Hinzufügen von Monitoren in Operations Manager 2007 bereit. Überwachen einer UNIX/Linux-Protokolldatei Stellt das Verfahren zum Überwachen einer UNIX- oder Linux-Protokolldatei mit dem Assistenten zum Hinzufügen von Monitoren in Operations Manager 2007 bereit. Überwachen eines UNIX-/Linux-Diensts Stellt das Verfahren zum Überwachen eines UNIX- oder Linux-Diensts mit dem Assistenten zum Hinzufügen von Monitoren in Operations Manager 2007 bereit. 77 Erstellen eines Monitors für Webanwendungen Stellt das Verfahren für das Starten der Überwachung einer Webanwendung mit dem Assistenten zum Hinzufügen von Monitoren in Operations Manager 2007 bereit. Erstellen eines Monitors für Windows-Dienste Stellt Informationen zum Überwachen von Windows-Diensten einschließlich Clusterdiensten bereit. Löschen eines Objekttyps, der mit dem Assistenten zum Hinzufügen von Überwachungen in Operations Manager 2007 erstellt wurde Stellt das Verfahren zum Löschen eines Objekttyps bereit, der mit dem Assistenten zum Hinzufügen von Monitoren in Operations Manager 2007 erstellt wurde. Starten des Assistenten zum Hinzufügen von Überwachungen in Operations Manager 2007 Folgendermaßen können Sie den Assistenten zum Hinzufügen von Monitoren in Operations Manager 2007 starten. So starten Sie den Assistenten zum Hinzufügen von Monitoren in Operations Manager 2007 1. Melden Sie sich beim Computer mit einem Konto an, das der Operations ManagerAdministratorenrolle der Operations Manager 2007-Verwaltungsgruppe angehört. 2. Klicken Sie in der Betriebskonsole auf die Schaltfläche Dokumenterstellung. 3. Klicken Sie unten im Bereich Dokumenterstellung auf Assistent zum Hinzufügen der Überwachung. Erstellen eines OLE DB-Datenquellenmonitors Mithilfe des folgenden Verfahrens erstellen Sie mit dem Assistenten zum Hinzufügen von Monitoren ein OLE DB-Datenquellenobjekt. Eine OLE DB-Datenquelle kann zur Überwachung von Datenbanken verwendet werden, einschließlich Datenbanken, die in anderen Betriebssystemen als Windows ausgeführt werden. Sie können auch Abfragen gegen die Datenbank ausführen, um die Leistung zu überwachen. Hinweis Wenn Sie einen OLE DB-Monitor mit einer älteren Version von Operations Manager 2007 erstellt haben, müssen Sie diesen auf die neue Vorlage aktualisieren, bevor Sie 78 Änderungen in diesem Monitor speichern können. Öffnen Sie hierzu die Eigenschaften der OLE DB-Überwachungsvorlage. Die Vorlage wird dann automatisch aktualisiert. Klicken Sie auf OK, wenn der Upgradeprozess beendet ist. Sie können jetzt alle OLE DB-Monitore bearbeiten und speichern. So starten Sie die Überwachung einer OLE DB-Datenquelle in Operations Manager 2007 1. Starten Sie den Assistenten zum Hinzufügen von Monitoren. Hinweis Informationen zum Starten des Assistenten zum Hinzufügen von Monitoren finden Sie unter Starten des Assistenten zum Hinzufügen von Monitoren in Operations Manager 2007. 2. Wählen Sie auf der Seite Monitortyp auswählen die OLE DB-Datenquelle aus, und klicken Sie dann auf Weiter. 3. Gehen Sie auf der Seite Allgemeine Einstellungen folgendermaßen vor: a. Geben Sie unter Name den Namen für das Objekt ein, beispielsweise Operations Manager-Datenbank. b. Optional können Sie eine Beschreibung für das Objekt eingeben c. Wählen Sie ein Management Pack aus der Liste aus, oder klicken Sie auf Neu, um ein Management Pack mit dem Assistenten zum Erstellen von Management Packs zu erstellen. Hinweis Der Objekttyp wird zum angegebenen Management Pack hinzugefügt, sodass nur unversiegelte Management Packs angeführt werden. Wenn Sie ein Management Pack-Objekt erstellen, eine Regel oder einen Monitor deaktivieren oder eine Außerkraftsetzung erstellen, wird die entsprechende Einstellung standardmäßig im Standard-Management Pack gespeichert. Es wird empfohlen, für jedes versiegelte Management Pack, das angepasst werden soll, ein separates Management Pack zu erstellen, anstatt modifizierte Einstellungen im Standard-Management Pack speichern zu lassen. Weitere Informationen finden Sie unter Standard-Management Pack. d. Klicken Sie dann auf Weiter. 4. Klicken Sie auf der Seite OLE DB-Datenquelleneinstellungen eingeben auf Erstellen, um eine Verbindungszeichenfolge zu erstellen. a. Wählen Sie einen Provider aus der Liste aus, etwa Microsoft OLE DB Provider für SQL Server. b. Geben Sie unter Computer- oder Gerätename einen Namen ein, beispielsweise MS1.corp.net\Instance1. c. Geben Sie den Namen der Datenbank an, z. B. OperationsManager. 79 d. Wählen Sie optional Ausführendes Profil für die einfache Authentifizierung, das zum Zweck dieser Transaktion der OLE DB-Datenquelle erstellt wurde, verwenden aus. e. Klicken Sie auf OK. Hinweis Die OLE DB-Verbindungszeichenfolge für das vorherige Beispiel lautet wie folgt: Provider=SQLOLEDB;Server= MS1.corp.net\Instance1;Database=OperationsManager;Integrated Security=SSPI. Weitere Informationen zu OLE DBVerbindungszeichenfolgen finden Sie unter http://go.microsoft.com/fwlink/?LinkId=70748 (möglicherweise in englischer Sprache). 5. Wenn Sie eine Abfrage an der Datenbank ausführen möchten, wählen Sie Auszuführende Abfrage aus, und geben Sie die Abfrage in das Textfeld ein. Geben Sie eine Zeitspanne für die Zeitüberschreitung der Abfrage ein. Klicken Sie auf Test, um die Abfrage zu überprüfen. Hinweis Wenn Sie ein für die einfache Authentifizierung konfiguriertes ausführendes Profil verwenden, wird, wenn Sie auf Testen klicken, die Fehlermeldung "Die Taskaußerkraftsetzungen enthalten ein ungültiges Token ($RunAs)" angezeigt. Sofern das ausführende Profil richtig konfiguriert ist (s. Erstellen und Konfigurieren eines ausführenden Profils in Operations Manager 2007), können Sie die OLE DB-Überwachungsfunktionen uneingeschränkt verwenden, selbst wenn die Abfrage nicht getestet werden kann. Wenn Ihnen eine HRESULT-Fehlermeldung beim Klicken auf Test angezeigt wird oder wenn Ihnen eine HRESULT-Fehlermeldung in der Betriebskonsole nach dem Erstellen des OLE DB-Monitors angezeigt wird, haben Sie beim Eingeben von Verbindungszeichenfolge oder Abfrage einen Fehler gemacht. Überprüfen Sie diese, und versuchen Sie es erneut. 6. Klicken Sie dann auf Weiter. 7. Geben Sie optional die Zeitschwellenwerte für Verbindung, Abfrage und Abrufzeit ein. Geben Sie die Schwellenwerte in Millisekunden für Fehler- und Warnmeldungen an. Klicken Sie dann auf Weiter. 8. Wählen Sie einen oder mehrere Computer aus, die als Überwachungsknoten fungieren. 9. Legen Sie die Zeitspanne für das Ausführen der Abfrage fest. 10. Klicken Sie dann auf Weiter. 11. Überprüfen Sie auf der Seite Zusammenfassung die Einstellungen, und klicken Sie dann auf Erstellen. 80 Erstellen eines TCP-Portmonitors Mit dem folgenden Verfahren erstellen Sie einen TCP-Portobjekttyp mithilfe des Assistenten zum Hinzufügen von Monitoren. Das Überwachen eines TCP-Ports ermöglicht das Überwachen der eigenen Branchenanwendung. So starten Sie die Überwachung eines TCP-Ports in Operations Manager 2007 1. Starten Sie den Assistenten zum Hinzufügen von Monitoren. Hinweis Informationen zum Starten des Assistenten zum Hinzufügen von Monitoren finden Sie unter Starten des Assistenten zum Hinzufügen von Überwachungen in Operations Manager 2007. 2. Wählen Sie auf der Seite Monitortyp auswählen die Option TCP-Port aus, und klicken Sie danach auf Weiter. 3. Gehen Sie auf der Seite Name und Beschreibung des TCP-Ports folgendermaßen vor: a. Geben Sie den Namen für das Objekt ein, beispielsweise Org WWW Site HTTP port 80. b. Optional können Sie eine Beschreibung für das Objekt eingeben c. Wählen Sie in der Liste Management Pack ein Management Pack aus, beispielsweise Standard-Management Pack, oder klicken Sie auf Neu, um ein Management Pack mit dem entsprechenden Assistenten zu erstellen. Hinweis Der Objekttyp wird dem angegebenen Management Pack hinzugefügt, es werden daher nur unversiegelte Management Packs angeführt. Wenn Sie ein Management Pack-Objekt erstellen, eine Regel oder einen Monitor deaktivieren oder eine Außerkraftsetzung erstellen, wird die entsprechende Einstellung standardmäßig im Standard-Management Pack gespeichert. Es wird empfohlen, für jedes versiegelte Management Pack, das angepasst werden soll, ein separates Management Pack zu erstellen, anstatt modifizierte Einstellungen im Standard-Management Pack speichern zu lassen. Weitere Informationen finden Sie unter Standard-Management Pack. d. Klicken Sie dann auf Weiter. 4. Führen Sie auf der Seite Port-Einstellungen eingeben und testen die folgenden Schritte durch: a. Füllen Sie das Feld IP-Adresse oder Gerätename aus. Beispiel: 10.194.1.1 oder Verwaltungsserver1. b. Geben Sie den Port ein, z. B. 5723. c. Optional können Sie auf Testen klicken. d. Klicken Sie dann auf Weiter. 81 5. Gehen Sie auf der Seite Überwachungsknoten auswählen folgendermaßen vor: a. Wählen einen oder mehrere von Agents verwaltete Computer aus, um den angegebenen TCP-Port zu überwachen. b. Legen Sie für Diese Abfrage ausführen alle die gewünschte Zeit fest; die Mindestzeit beträgt 30 Sekunden. c. Klicken Sie dann auf Weiter. 6. Überprüfen Sie auf der Seite Zusammenfassung die Einstellungen, und klicken Sie dann auf Erstellen. Siehe auch Verwenden von Management Pack-Vorlagen in Operations Manager 2007 Erstellen eines Prozessmonitors Sie können überwachen, ob Prozesse auf einem Computer vorhanden sind bzw. ausgeführt werden, sowie Schwellenwerte für die Arbeitsspeicher- und Prozessorauslastung angeben. Daneben können Sie die Ausführungsdauer ausgewählter Prozesse überwachen und feststellen, ob unerwünschte Prozesse ausgeführt werden. Hinweis Wenn Sie einen Prozessmonitor in einer früheren Version von Operations Manager 2007 erstellt haben (beispielsweise in der Betaversion), müssen Sie den vorhandenen Monitor in der Operations Manager 2007 R2-Betriebskonsole öffnen. Ein Assistent führt Sie durch den Prozess der Bereitstellung der neuen Informationen, die von der aktualisierten Vorlage benötigt werden. Nachfolgend wird das Verfahren zum Erstellen eines Monitors für den SQL-Prozess beschrieben. So erstellen Sie einen Prozessmonitor 1. Öffnen Sie die Betriebskonsole mit einem Konto, das der Operations Manager-Rolle "Administrator" angehört. 2. Klicken Sie in der Konfigurationsansicht mit der rechten Maustaste auf den Container Management Pack-Vorlagen, und wählen Sie Assistent zum Hinzufügen von Monitoren aus. 3. Wählen Sie auf der Seite Monitortyp auswählen aus der Liste der verfügbaren Monitore die Option Prozessmonitor aus. 4. Geben Sie einen Namen für die Vorlage an, z. B. "SQL-Prozessmonitor". 5. Wählen Sie entweder ein Management Pack aus der Liste der verfügbaren Management Packs aus, oder klicken Sie auf Neu, um ein neues Management Pack für diesen Monitor zu erstellen. Hinweis Wenn Sie ein Management Pack-Objekt erstellen, eine Regel oder einen 82 Monitor deaktivieren oder eine Außerkraftsetzung erstellen, werden die Einstellungen von Operations Manager standardmäßig im StandardManagement Pack gespeichert. Es empfiehlt sich, für jedes versiegelte Management Pack, das angepasst werden soll, ein separates Management Pack zu erstellen, statt die angepassten Einstellungen im StandardManagement Pack zu speichern. Weitere Informationen finden Sie auf der Seite "Customizing Management Packs" (Anpassen von Management Packs) unter http://go.microsoft.com/fwlink/?LinkId=140601 (möglicherweise in englischer Sprache). 6. Klicken Sie dann auf Weiter. 7. Geben Sie auf der Seite Zu überwachender Prozess an, wie der Prozess überwacht werden soll. Sie haben die folgenden Auswahlmöglichkeiten: Überwachen, ob und wie ein Prozess ausgeführt wird (erwünschte Prozesse) Verwenden Sie diese Option, um die Prozessverfügbarkeit und -leistung zu überwachen. Nur überwachen, ob der Prozess ausgeführt wird (erwünschte Prozesse) Verwenden Sie diese Option, um das Vorhandensein unerwünschter Prozesse zu ermitteln. 8. Geben Sie den Namen des Prozesses, den Sie überwachen möchten, ein. Sie können auch nach dem Prozess suchen. Für den SQL-Prozess geben Sie die Zeichenfolge sqlservr.exe ein. 9. Geben Sie ein Ziel für den Monitor an. Führen Sie die folgenden Schritte aus, wenn z. B. alle verfügbaren Computer überwacht werden sollen: a. Klicken Sie auf die Schaltfläche mit den Auslassungspunkten, um die Zielgruppe anzugeben. b. Klicken Sie auf der Seite Gruppensuche auf Suchen. c. Markieren Sie die Gruppe Alle Computer, und klicken Sie dann auf OK. 10. Klicken Sie dann auf Weiter. 11. Definieren Sie die Überwachungskriterien für ausgeführte Prozesse. Sie haben die folgenden Auswahlmöglichkeiten: Überwachen der Instanzenzahl in einem festgelegten Zeitraum; liegt für einen Zeitraum, der länger ist als der angegebene, die Anzahl der Prozessinstanzen unter bzw. über der festgelegten Mindest-/Höchstzahl, wird eine Warnung generiert. Überwachen der Prozessleistung; überschreitet die Ausführungsdauer eines Prozesses den festgelegten Zeitraum, wird eine Warnung generiert. Hinweis Wenn Sie lediglich das Vorhandensein eines (unerwünschten) Prozesses überwachen, wird diese Seite zwar angezeigt, Sie können jedoch keine Einstellungen daran vornehmen. 83 12. Klicken Sie dann auf Weiter. 13. Definieren Sie die Leistungsindikatoren für den Monitor. Sie haben die folgenden Auswahlmöglichkeiten: CPU-Auslastung; Sie können die CPU-Nutzung durch den Prozess auf ein Maximum begrenzen. Bei Überschreitung des als Prozentsatz festgelegten Schwellenwerts wird eine Warnung generiert. Speicherauslastung; Sie können die Speichernutzung durch den Prozess auf ein Maximum begrenzen. Bei Überschreitung des in MB festgelegten Schwellenwerts wird eine Warnung generiert. Hinweis Wenn Sie lediglich das Vorhandensein eines (unerwünschten) Prozesses überwachen, wird diese Seite zwar angezeigt, Sie können jedoch keine Einstellungen daran vornehmen. 14. Definieren Sie, wann eine Warnung generiert werden soll. Geben Sie an, wie oft (Anzahl der Abtastungen) ein Schwellenwert in einem festgelegten Zeitraum (Abtastintervall) überschritten werden muss, bevor die Warnung generiert wird. 15. Klicken Sie dann auf Weiter. 16. Überprüfen Sie die Zusammenfassung für den Monitor, und klicken Sie dann auf Erstellen. Überwachen einer UNIX/Linux-Protokolldatei Sie können die Vorlage "UNIX-/Linux-Protokolldatei" verwenden, um einen Monitor für die Suche nach Protokolldateien für einen bestimmten Protokolleintrag zu erstellen. Das folgende Verfahren zeigt, wie Sie die Management Pack-Vorlage "UNIX-/LinuxProtokolldatei" verwenden. So verwenden Sie die Management Pack-Vorlage "UNIX-/Linux-Protokolldatei" 1. Starten Sie den Assistenten zum Hinzufügen von Monitoren. Hinweis Informationen zum Starten des Assistenten zum Hinzufügen von Monitoren finden Sie unter Starten des Assistenten zum Hinzufügen von Überwachungen in Operations Manager 2007. 2. Wählen Sie auf der Seite Monitortyp auswählen im Feld Wählen Sie den Monitortyp aus die Option UNIX-/Linux-Protokolldatei aus, und klicken Sie dann auf Weiter. 3. Gehen Sie auf der Seite Name und Beschreibung der UNIX-/Linux-Protokolldatei folgendermaßen vor: a. Geben Sie einen Namen für den Monitor in das Feld Name ein. 84 b. Geben Sie optional eine Beschreibung des Monitors in das Feld Beschreibung ein. c. Wählen Sie das Ziel-Management Pack aus der Liste Management Pack aus, oder klicken Sie auf Neu, um ein neues Management Pack mit dem Assistenten zum Erstellen eines Management Packs zu erstellen. Hinweis Wenn Sie ein Management Pack-Objekt erstellen, eine Regel oder einen Monitor deaktivieren oder eine Außerkraftsetzung erstellen, wird die entsprechende Einstellung standardmäßig im Standard-Management Pack gespeichert. Es wird empfohlen, für jedes versiegelte Management Pack, das angepasst werden soll, ein separates Management Pack zu erstellen, anstatt modifizierte Einstellungen im Standard-Management Pack speichern zu lassen. Weitere Informationen finden Sie unter Standard-Management Pack. 4. Gehen Sie zum Erstellen eines neuen Management Packs folgendermaßen vor: a. Geben Sie auf der Seite Management Pack erstellen einen Namen für das Management Pack in das Feld Name ein. b. Geben Sie optional eine Beschreibung für das Management Pack in das Textfeld Beschreibung ein. c. Geben Sie auf der Seite Wissensdatenbankartikel jegliche Informationen ein, die Ihrer Meinung nach erforderlich sind, um dieses Management Pack oder dessen Funktionalität zu beschreiben. d. Klicken Sie auf Erstellen, um das Management Pack zu erstellen. 5. Klicken Sie auf der Seite Name und Beschreibung der UNIX-/Linux-Protokolldatei auf Weiter. 6. Führen Sie auf der Seite Protokolldateieinstellungen eingeben und testen die folgenden Schritte durch: a. Wählen Sie die Option Servername oder Name der Computergruppe aus, und klicken Sie dann auf das Symbol zum Durchsuchen, um das Dialogfeld UNIX-/LinuxServer auswählen oder Computergruppe auswählen zu öffnen. b. Wählen Sie den gewünschten Namen des Server oder der Computergruppe im Feld Server auswählen oder Computergruppe auswählen aus, und klicken Sie dann auf OK. c. Geben Sie im Block Einrichtung der Protokolldatei den Pfad für die Protokolldatei in das Feld Protokolldateipfad ein. Beispiel: /var/log/messages. d. Geben Sie den gewünschten Ausdruck in das Feld Ausdruck: ein. e. Führen Sie einen Ausdruckstest aus. Geben Sie zu diesem Zweck in das Feld Beispieleintrag einen Ausdruck ein, nach dem Sie suchen möchten. Geben Sie beispielsweise Fehler ein, um nach dem Wort "Fehler" in den überwachten Protokolldateien zu suchen. 85 Hinweis In diesem Feld wird nach Groß-/Kleinschreibung unterschieden. Sie müssen den Ausdruck genau so eingeben, wie er in der Protokolldatei erscheint, ansonsten wird er nicht gefunden. f. Klicken Sie auf Testen. Vergewissern Sie sich, dass "Übereinstimmung mit Beispieleintrag gefunden" im Block Ausdruckstest angezeigt wird, und klicken Sie dann auf Weiter. 7. Überprüfen Sie auf der Seite Protokolldateizusammenfassung die eingegebenen Einstellungen, und klicken Sie dann auf Erstellen, um den Protokolldateimonitor zu erstellen. 8. Der Name des Protokolldateimonitors, das Management Pack und das Erstellungsdatum werden im Bereich UNIX-/Linux-Protokolldatei der Betriebskonsole aufgeführt. Überwachen eines UNIX-/Linux-Diensts Sie können die UNIX-/Linux-Dienst-Vorlage verwenden, um einen Dienst zu überwachen, der auf Computern mit dem Betriebssystem UNIX oder Linux ausgeführt wird. Sie können überwachen, ob ein Dienst ausgeführt wird, sowie den Prozentsatz der verfügbaren CPU-Leistung, die vom Dienst genutzt wird, und den Arbeitsspeicher, der ausschließlich diesem Dienst zugewiesen ist. In dem folgenden Verfahren wird gezeigt, wie Sie die UNIX-/Linux-Dienst-Management PackVorlage verwenden. So verwenden Sie die UNIX-/Linux-Dienst-Management Pack-Vorlage 1. Starten Sie den Assistenten zum Hinzufügen von Monitoren. Hinweis Informationen zum Starten des Assistenten zum Hinzufügen von Monitoren finden Sie unter Starten des Assistenten zum Hinzufügen von Überwachungen in Operations Manager 2007. 2. Wählen Sie auf der Seite Monitortyp auswählen im Feld Wählen Sie den Monitortyp aus die Option UNIX-/Linux-Dienst aus, und klicken Sie dann auf Weiter. 3. Gehen Sie auf der Seite Name und Beschreibung des UNIX-Diensts folgendermaßen vor: a. Geben Sie einen Namen für den Monitor in das Feld Name ein. b. Geben Sie optional eine Beschreibung des Monitors in das Feld Beschreibung ein. c. Wählen Sie das Ziel-Management Pack aus der Liste Management Pack aus, oder klicken Sie auf Neu, um ein neues Management Pack mit dem Assistenten zum Erstellen eines Management Packs zu erstellen. Hinweis 86 Wenn Sie ein Management Pack-Objekt erstellen, eine Regel oder einen Monitor deaktivieren oder eine Außerkraftsetzung erstellen, wird die entsprechende Einstellung standardmäßig im Standard-Management Pack gespeichert. Es wird empfohlen, für jedes versiegelte Management Pack, das angepasst werden soll, ein separates Management Pack zu erstellen, anstatt modifizierte Einstellungen im Standard-Management Pack speichern zu lassen. Weitere Informationen finden Sie unter Standard-Management Pack. 4. Gehen Sie zum Erstellen eines neuen Management Packs folgendermaßen vor: a. Geben Sie auf der Seite Management Pack erstellen einen Namen für das Management Pack in das Feld Name ein. b. Geben Sie optional eine Beschreibung für das Management Pack in das Feld Beschreibung ein. c. Geben Sie auf der Seite Wissensdatenbankartikel jegliche Informationen ein, die Ihrer Meinung nach erforderlich sind, um dieses Management Pack oder dessen Funktionalität zu beschreiben. d. Klicken Sie auf Erstellen, um das Management Pack zu erstellen. 5. Klicken Sie auf der Seite Name und Beschreibung des UNIX-Diensts auf Weiter. 6. Gehen Sie auf der Seite Dienstdetails folgendermaßen vor: a. Geben Sie im Feld Servername den Namen des UNIX- oder Linux-Servers ein, den Sie überwachen möchten. Hinweis Sie müssen einen Computernamen angeben, selbst wenn Sie die Verteilung des Monitors an eine Computergruppe planen. Damit kann Operations Manager 2007 eine Liste der ausgeführten Prozesse und Dienste von dem Computer abrufen. b. Sie können auf das Symbol zum Durchsuchen klicken, um eine Liste mit Servern zur Auswahl anzuzeigen. Wählen Sie einen Server aus der Liste aus, und klicken Sie dann auf OK. c. Wählen Sie im Block Dienst auswählen den Dienst aus, den Sie überwachen möchten. d. Wenn Sie den Dienstmonitor auf eine Gruppe von Computern anwenden möchten, aktivieren Sie das Kontrollkästchen Auf Computergruppe anwenden. e. Klicken Sie auf das Symbol zum Durchsuchen, wählen Sie eine Gruppe aus der Liste Computergruppe auswählen aus, und klicken Sie dann auf OK, um eine Computergruppe auszuwählen. f. Klicken Sie auf Erstellen, um den Monitor zu erstellen. 7. Überprüfen Sie auf der Seite Dienste – Zusammenfassung die eingegebenen Einstellungen, und klicken Sie dann auf Erstellen, um den Dienstmonitor zu erstellen. 87 8. Der Name der Protokolldateivorlage, das Management Pack und das Erstellungsdatum werden im Bereich UNIX-/Linux-Dienst der Betriebskonsole ausgeführt. Erstellen eines Monitors für Webanwendungen Mit dem folgenden Verfahren erstellen Sie mithilfe der Vorlage "Webanwendung" und dem Assistenten zum Hinzufügen von Monitoren einen Webanwendungsobjekttyp. So starten Sie die Überwachung einer Webanwendung mit Operations Manager 2007 1. Starten Sie den Assistenten zum Hinzufügen von Monitoren. Hinweis Informationen zum Starten des Assistenten zum Hinzufügen von Monitoren finden Sie unter Starten des Assistenten zum Hinzufügen von Überwachungen in Operations Manager 2007. 2. Wählen Sie auf der Seite Monitortyp auswählen die Option Webanwendung aus, und klicken Sie dann auf Weiter. 3. Gehen Sie auf der Seite Allgemeine Einstellungen folgendermaßen vor: a. Geben Sie den Namen für das Objekt ein, beispielsweise HRWebApp. b. Optional können Sie eine Beschreibung für das Objekt eingeben. c. Wählen Sie in der Liste Management Pack ein Management Pack aus, beispielsweise Standard-Management Pack, oder klicken Sie auf Neu, um ein Management Pack mit dem entsprechenden Assistenten zu erstellen. Hinweis Der Objekttyp wird dem angegebenen Management Pack hinzugefügt, es werden daher nur unversiegelte Management Packs angeführt. Wenn Sie ein Management Pack-Objekt erstellen, eine Regel oder einen Monitor deaktivieren oder eine Außerkraftsetzung erstellen, wird die entsprechende Einstellung standardmäßig im Standard-Management Pack gespeichert. Es wird empfohlen, für jedes versiegelte Management Pack, das angepasst werden soll, ein separates Management Pack zu erstellen, anstatt modifizierte Einstellungen im Standard-Management Pack speichern zu lassen. Weitere Informationen finden Sie unter Standard-Management Pack. d. Klicken Sie dann auf Weiter. 4. Gehen Sie auf der Seite Webadresse eingeben und testen folgendermaßen vor: a. Wählen Sie in der Liste http:// oder https:// aus. b. Geben Sie die URL für die Webanwendung ein, z. B. hrwebapp/default.html. c. Klicken Sie auf Testen. 88 d. Wenn der Test erfolgreich verlaufen ist, klicken Sie auf Weiter. Hinweis Sie können auch ohne erfolgreichen Verlauf des Tests mit den Schritten im Assistenten fortfahren. Überprüfen Sie die URL, und klicken Sie auf Details, wenn Sie mehr darüber erfahren möchten, warum nach dem Test eine Fehlermeldung zurückgegeben wurde. 5. Gehen Sie auf der Seite Watcher-Knoten auswählen folgendermaßen vor: a. Wählen Sie einen oder mehrere mit Agents verwaltete Computer zur Überwachung der angegebenen Webanwendung aus. b. Legen Sie für Diese Abfrage ausführen alle die gewünschte Zeit fest; die Mindestzeit beträgt 30 Sekunden. c. Klicken Sie dann auf Weiter. 6. Überprüfen Sie die Einstellungen auf der Seite Zusammenfassung, und wählen Sie optional Erweiterte Überwachung konfigurieren oder eine Browsersitzung aufzeichnen. Klicken Sie dann auf Erstellen. Hinweis Wenn Sie Erweiterte Überwachung konfigurieren oder eine Browsersitzung aufzeichnen auswählen, wird der Webanwendungs-Editor ausgeführt. Erstellen eines Monitors für Windows-Dienste Zum Überwachen eines Diensts, der auf Windows-Computern ausgeführt wird, kann die Vorlage "Windows-Dienst" verwendet werden. Sie können überwachen, ob ein Dienst ausgeführt wird. Zudem können Sie die prozentuale CPU-Nutzung durch den Dienst sowie den ausschließlich diesem Dienst zugewiesenen Speicher (auch als "private Bytes" bezeichnet) überwachen. Darüber hinaus können Sie auch einen gruppierten Dienst überwachen. Die folgenden Verfahren enthalten ausführliche Informationen zur Überwachung von gruppierten und nicht gruppierten Diensten. Hinweis Wenn Sie einen Windows-Dienstmonitor in einer früheren Version von Operations Manager 2007 erstellt haben, müssen Sie den vorhandenen Monitor in der Operations Manager 2007 R2-Betriebskonsole öffnen. Ein Assistent führt Sie durch den Prozess der Bereitstellung der neuen Informationen, die von der aktualisierten Vorlage benötigt werden. So überwachen Sie einen Windows-Dienst (nicht gruppiert) 1. Starten Sie den Assistenten zum Hinzufügen von Monitoren. 89 2. Wählen Sie auf der Seite Monitortyp auswählen die Option Windows-Dienst aus, und klicken Sie danach auf Weiter. 3. Geben Sie auf der Seite Allgemeine Eigenschaften einen Namen und eine Beschreibung für diesen neuen Monitor ein. 4. Wählen Sie ein Management Pack aus, in dem der Monitor gespeichert werden soll. Sie können die Standardeinstellung akzeptieren, ein anderes vorhandenes Management Pack auswählen oder ein neues Management Pack erstellen. Hinweis Wenn Sie ein Management Pack-Objekt erstellen, eine Regel oder einen Monitor deaktivieren oder eine Außerkraftsetzung erstellen, werden die Einstellungen von Operations Manager standardmäßig im StandardManagement Pack gespeichert. Es empfiehlt sich, für jedes versiegelte Management Pack, das angepasst werden soll, ein separates Management Pack zu erstellen, statt die angepassten Einstellungen im StandardManagement Pack zu speichern. Weitere Informationen finden Sie unter Standard-Management Pack. 5. Klicken Sie dann auf Weiter. 6. Geben Sie in das Feld Dienstname den Namen des Diensts ein, der überwacht werden soll, z. B. Warndienst. Sie können auch nach dem Dienst suchen. 7. Geben Sie unter Zielgruppe die Gruppe von Computern ein, auf denen der Dienst überwacht werden soll. 8. Standardmäßig werden nur die Dienste überwacht, für die festgelegt wurde, dass sie beim Starten von Windows automatisch gestartet werden. Dienste, bei denen für den Startwert "Manuell" oder eine andere Einstellung als "Automatisch" festgelegt wurde, werden nicht überwacht. Um dies zu ändern, deaktivieren Sie die Option Nur automatischen Dienst überwachen. 9. Klicken Sie dann auf Weiter. 10. Wählen Sie die Leistungsindikatoren aus, die überwacht werden sollen. Sie haben die folgenden Auswahlmöglichkeiten: Warnung generieren, wenn die CPU-Auslastung den angegebenen Schwellenwert überschreitet Überwacht die CPU-Auslastung (nach Prozentsatz der verfügbaren CPU) für den Dienst. Geben Sie einen Prozentsatz der Prozessorzeit an, bei dessen Überschreitung eine Warnung ausgelöst wird. Warnung generieren, wenn die Speicherauslastung den angegebenen Schwellenwert überschreitet Überwacht die Anzahl der nur diesem Dienst zugewiesenen MB. Geben Sie die Anzahl in MB an, bei deren Überschreitung eine Warnung ausgelöst wird. 90 11. Geben Sie die Anzahl der Abtastungen für den Monitor an. Der Monitor löst erst dann eine Warnung aus, wenn die festgelegte Anzahl von Abtastungen die definierten Schwellenwerte überschritten hat. 12. Geben Sie das Überwachungsintervall in Sekunden, Minuten oder Stunden an. 13. Klicken Sie dann auf Weiter. 14. Überprüfen Sie die Einstellungen in der Zusammenfassung, und klicken Sie dann auf Erstellen. So überwachen Sie einen gruppierten Windows-Dienst 1. Erstellen Sie eine neue Operations Manager-Gruppe, die Objekte der Klasse "Virtueller Server" enthält. Informationen zum Erstellen von Gruppen finden Sie unter Erstellen von Gruppen in Operations Manager 2007. 2. Starten Sie den Assistenten zum Hinzufügen von Monitoren. 3. Wählen Sie auf der Seite Monitortyp auswählen die Option Windows-Dienst aus, und klicken Sie danach auf Weiter. 4. Geben Sie auf der Seite Allgemeine Eigenschaften einen Namen und eine Beschreibung für diesen neuen Monitor ein. 5. Wählen Sie ein Management Pack aus, in dem der Monitor gespeichert werden soll. Sie können die Standardeinstellung akzeptieren, ein anderes vorhandenes Management Pack auswählen oder ein neues Management Pack erstellen. Hinweis Wenn Sie ein Management Pack-Objekt erstellen, eine Regel oder einen Monitor deaktivieren oder eine Außerkraftsetzung erstellen, werden die Einstellungen von Operations Manager standardmäßig im StandardManagement Pack gespeichert. Es empfiehlt sich, für jedes versiegelte Management Pack, das angepasst werden soll, ein separates Management Pack zu erstellen, statt die angepassten Einstellungen im StandardManagement Pack zu speichern. Weitere Informationen finden Sie unter Standard-Management Pack. 6. Klicken Sie dann auf Weiter. 7. Geben Sie in das Feld Dienstname den Namen des Diensts ein, der überwacht werden soll, z. B. Warndienst. Sie können auch nach dem Dienst suchen. 8. Geben Sie unter Zielgruppe die Gruppe der virtuellen Server an, die Sie erstellt haben, um alle Instanzen des gruppierten Dienstes zusammenzufassen. 9. Deaktivieren Sie die Option Nur automatischen Dienst überwachen. 10. Klicken Sie dann auf Weiter. 11. Wählen Sie die Leistungsindikatoren aus, die überwacht werden sollen. Sie haben die folgenden Auswahlmöglichkeiten: Warnung generieren, wenn die CPU-Auslastung den angegebenen 91 Schwellenwert überschreitet Überwacht die CPU-Auslastung (nach Prozentsatz der verfügbaren CPU) für den Dienst. Geben Sie einen Prozentsatz der Prozessorzeit an, bei dessen Überschreitung eine Warnung ausgelöst wird. Warnung generieren, wenn die Speicherauslastung den angegebenen Schwellenwert überschreitet Überwacht die Anzahl der nur diesem Dienst zugewiesenen MB. Geben Sie die Anzahl in MB an, bei deren Überschreitung eine Warnung ausgelöst wird. 12. Geben Sie die Anzahl der Abtastungen für den Monitor an. Der Monitor löst erst dann eine Warnung aus, wenn die festgelegte Anzahl von Abtastungen die definierten Schwellenwerte überschritten hat. 13. Geben Sie das Überwachungsintervall in Sekunden, Minuten oder Stunden an. 14. Klicken Sie dann auf Weiter. 15. Überprüfen Sie die Einstellungen in der Zusammenfassung, und klicken Sie dann auf Erstellen. Verwenden der Funktion zum Sammeln von Daten zum Stromverbrauch In Operations Manager 2007 R2 können nun Informationen über den von Computern und Geräten in der Überwachungsumgebung verbrauchten Strom gesammelt werden. Sie können Berichte generieren, die detaillierte Informationen zum Stromverbrauch in Ihrer Umgebung enthalten. Beispielsweise können Sie Berichte erstellen, die den Stromverbrauch eines jeden Computers enthalten, oder solche, die den Gesamtstromverbrauch einer Computergruppe enthalten. Im Folgenden wird beschrieben, wie die für die Energieverwaltung zu sammelnden Informationen spezifiziert werden. Hinweis Zur Sammlung von Stromverbrauchsinformationen müssen Sie zunächst das Power Management Library Management Pack importieren. So richten Sie eine Sammlung von Stromverbrauchsinformationen ein 1. Erstellen Sie eine Operations Manager-Gruppe, welche die an eine Stromverteilungseinheit angeschlossenen Computer enthält. Weitere Informationen zur Erstellung von Gruppen finden Sie unter Erstellen von Gruppen in Operations Manager 2007. 2. Starten Sie in der Ansicht "Konfiguration" der Betriebskonsole den Assistenten zum Hinzufügen von Monitoren. 92 3. Wählen Sie auf der Seite Monitortyp auswählen im Feld Wählen Sie den Monitortyp aus die Option Stromverbrauch aus, und klicken Sie dann auf Weiter. 4. Geben Sie einen Namen für die Stromumgebung ein, wählen Sie ein Management Pack aus, und klicken Sie auf Weiter. Hinweis Sie können ein Management Pack aus der Liste Ziel-Management Pack auswählen wählen oder ein neues, nicht versiegeltes Management Pack erstellen, indem Sie auf Neu klicken. Wenn Sie ein Management PackObjekt erstellen, eine Regel oder einen Monitor deaktivieren oder eine Außerkraftsetzung erstellen, wird die entsprechende Einstellung standardmäßig im Standard-Management Pack gespeichert. Es wird empfohlen, für die Stromverbrauchssammlung ein separates Management Pack zu erstellen, anstatt entsprechend modifizierte Einstellungen im Standard-Management Pack zu speichern. Weitere Informationen finden Sie unter Standard-Management Pack. 5. Geben Sie unter Gesamtstromkapazität die maximale Stromaufnahme in Kilowatt für die Stromverteilungseinheit ein, an welche die in Schritt 1 angegebenen Computer angeschlossen sind. 6. Geben Sie unter Energiehaushalt die maximale, dieser Stromumgebung zur Verfügung stehende Strommenge ein. Diesen Wert können Sie in Form eines Prozentsatzes der Gesamtstromkapazität oder als absoluten Wert in Kilowatt eingeben. Klicken Sie dann auf Weiter. 7. Klicken Sie unter Geräte der Stromumgebung auf Durchsuchen, um die in Schritt 1 angegebene Operations Manager-Gruppe zu suchen. 8. Geben Sie unter Zusätzlicher Stromverbrauch den Gesamtstromverbrauch (in Kilowatt) sämtlicher Computer ein, die an die Stromverteilungseinheit angeschlossen, jedoch nicht von Operations Manager 2007 überwacht werden. Klicken Sie dann auf Weiter. 9. Überprüfen Sie die Angaben, und klicken Sie dann auf Erstellen. Löschen eines Objekttyps, der mit dem Assistenten zum Hinzufügen von Überwachungen in Operations Manager 2007 erstellt wurde Mit dem folgenden Verfahren können Sie einen Objekttyp löschen, der mit dem Assistenten zum Hinzufügen von Überwachungen in Operations Manager 2007 erstellt wurde. So löschen Sie einen Objekttyp, der mit dem Assistenten zum Hinzufügen von Überwachungen in Operations Manager 2007 erstellt wurde 1. Melden Sie sich beim Computer mit einem Konto an, das der Operations ManagerAdministratorenrolle der Operations Manager 2007-Verwaltungsgruppe angehört. 2. Klicken Sie in der Betriebskonsole auf die Schaltfläche Dokumenterstellung. 93 3. Erweitern Sie im Bereich "Dokumenterstellung" den Knoten Management PackVorlagen, und klicken Sie dann auf die Vorlage, mit der der zu löschende Objekttyp erstellt wurde, wie z. B OLE-DB-Datenquelle. 4. Klicken Sie im Bereich "Ergebnisse" mit der rechten Maustaste auf den gewünschten Objekttyp, wie z. B. HR DB, und klicken Sie dann auf Löschen. 5. Klicken Sie in der Meldung Überwachung löschen auf Ja. Zusätzliche Management Pack-Vorlagen Importierte Management Packs können zusätzlich zu den in Operations Manager enthaltenen Standardvorlagen weitere Vorlagen enthalten. Wenn Sie ein Management Pack importieren, das eine Vorlage enthält, wird diese in die Liste der verfügbaren Vorlagen in der Betriebskonsole aufgenommen. Anweisungen zur Verwendung von zu Management Packs gehörenden Vorlagen sind der Dokumentation des jeweiligen Management Packs zu entnehmen. Siehe auch Verwenden von Management Pack-Vorlagen in Operations Manager 2007 Erstellen benutzerdefinierter Monitore Die folgenden Themen liefern ausführliche Informationen zum Erstellen benutzerdefinierter Monitore, mit deren Hilfe Sie Ihre Überwachung über den Rahmen ausdehnen können, der durch die Standard-Management Packs vorgegeben wird. Erstellen eines benutzerdefinierten Attributs in Operations Manager 2007 Erstellen eines zusammengefassten Rollupmonitors in Operations Manager 2007 Erstellen eines Abhängigkeitsrollupmonitors in Operations Manager 2007 Erstellen einer einfachen Windows-Ereignis-Einheitenüberwachung in Operations Manager 2007 Erstellen eines korrelierten Windows-Ereigniseinheitenmonitors in Operations Manager 2007 Erstellen eines Einheitenmonitors mit Protokolldatei für die Erkennung einfacher Ereignisse in Operations Manager 2007 Erstellen eines sich selbst optimierenden Schwellenwertmonitors in Operations Manager 2007 Erstellen eines Monitors für statische Schwellenwerte in Operations Manager 2007 Erstellen eines Einheitenmonitors für Windows-Dienste in Operations Manager 2007 Erstellen einer testbasierten SNMP-Einheitenüberwachung in Operations Manager 2007 Erstellen eines Monitors für SNMP-Traps in Operations Manager 2007 94 Erstellen eines benutzerdefinierten Attributs in Operations Manager 2007 In Operations Manager 2007 können Sie eine Gruppe erstellen, die dynamisch auf der Basis der Mitglieder aufgefüllt wird, die ein gemeinsames Attribut aufweisen. Ein Management Pack kann mehrere vordefinierte Attribute enthalten. Sie können diese vordefinierten Attribute für das Erstellen einer Gruppe verwenden oder ein neues Attribut erstellen, das auf Daten, wie z. B. einem gemeinsamen Registrierungswert, basiert. Mit dem folgenden Verfahren füllen Sie eine Gruppe basierend auf einem benutzerdefinierten Attribut dynamisch auf. Erstellen Sie zunächst das benutzerdefinierte Attribut und dann eine Gruppe, deren Mitglieder auf diesem benutzerdefinierten Attribut basieren. So erstellen Sie ein neues Attribut 1. Melden Sie sich beim Computer mit einem Benutzerkonto an, das zur Operations Manager-Administratorenrolle der Operations Manager 2007-Verwaltungsgruppe gehört. 2. Klicken Sie in der Betriebskonsole auf die Schaltfläche Konfiguration. Klicken Sie mit der rechten Maustaste im Bereich Konfiguration auf den Knoten Attribute und anschließend auf Neues Attribut erstellen. Der Attributerstellungs-Assistent wird gestartet. 3. Geben Sie auf der Seite Allgemeine Eigenschaften einen beschreibenden Namen für das Attribut und eine kurze Beschreibung ein. 4. Wählen Sie auf der Seite Ermittlungsmethode auswählen in der Dropdownliste Ermittlungstyp die Option Registrierung aus. 5. Klicken Sie neben dem Feld Ziel auf Durchsuchen. Das Dialogfeld "Zieltyp auswählen" wird angezeigt. Wählen Sie den Objekttyp aus, dem das zu erstellende Attribut zugewiesen werden soll, und klicken Sie dann auf OK. 6. Klicken Sie auf den Pfeil Management Pack, und wählen Sie ein unversiegeltes Management Pack aus, oder klicken Sie auf Neu, um ein neues Management Pack zu erstellen. Klicken Sie dann auf Weiter. Hinweis Wenn Sie ein Attribut erstellen, müssen Sie dafür ein Ziel auswählen. Wenn das von Ihnen ausgewählte Ziel einem versiegelten Management Pack entstammt, ist der Objekttyp ebenfalls versiegelt, und das neue Attribut kann nicht hinzugefügt werden. Stattdessen erstellt Operations Manager einen neuen Objekttyp, dem das neue Attribut hinzugefügt wird. Dieser neue Objekttyp enthält alle Attribute des ursprünglichen Objekttyps zusätzlich zu dem Attribut, das Sie erstellen. Standardmäßig wird dieser neue Objekttyp nach dem ursprünglichen Objekttyp mit dem Zusatz _Extended des ursprünglichen Objekttypnamens benannt. Wenn Sie ein Management Pack-Objekt erstellen, eine Regel oder einen Monitor deaktivieren oder eine Außerkraftsetzung erstellen, wird die entsprechende Einstellung standardmäßig im Standard-Management Pack 95 gespeichert. Es wird empfohlen, für jedes versiegelte Management Pack, das angepasst werden soll, ein separates Management Pack zu erstellen, anstatt modifizierte Einstellungen im Standard-Management Pack speichern zu lassen. Weitere Informationen finden Sie unter Standard-Management Pack. 7. Geben Sie im Abschnitt Schlüssel- oder Werttyp an, ob die Attributdaten in einem Registrierungsschlüssel zu finden sind oder ob es sich um einen Registrierungswert handelt. Geben Sie im Abschnitt Eigenschaften den Pfad für den Registrierungseintrag an, der die Attributdaten enthält. Klicken Sie, um die Dropdownliste Attributtyp zu erweitern, und klicken Sie dann auf den Datentyp, der den Attributdaten entspricht. Hinweis Nach der Erstellung des Attributs kann der Wert im Feld Attributtyp nicht mehr geändert werden. 8. Klicken Sie auf Finish. So erstellen Sie eine Gruppe, deren Mitglieder auf einem Attribut basieren. 1. Melden Sie sich beim Computer mit einem Benutzerkonto an, das zur Operations Manager-Administratorenrolle der Operations Manager 2007-Verwaltungsgruppe gehört. 2. Klicken Sie in der Betriebskonsole auf die Schaltfläche Konfiguration. Klicken Sie mit der rechten Maustaste auf den Knoten Gruppe im Bereich Überwachung und anschließend auf Neue Gruppe erstellen. Der Gruppenerstellungs-Assistent wird gestartet. 3. Geben Sie auf der Seite Allgemeine Eigenschaften einen beschreibenden Namen für die Gruppe und eine kurze Beschreibung ein. Klicken Sie dann auf Weiter. 4. Klicken Sie auf den Pfeil Management Pack, und wählen Sie ein unversiegeltes Management Pack aus, oder klicken Sie auf Neu, um ein neues Management Pack zu erstellen. Klicken Sie dann auf Weiter. Hinweis Wenn Sie ein Management Pack-Objekt erstellen, eine Regel oder einen Monitor deaktivieren oder eine Außerkraftsetzung erstellen, wird die entsprechende Einstellung standardmäßig im Standard-Management Pack gespeichert. Es wird empfohlen, für jedes versiegelte Management Pack, das angepasst werden soll, ein separates Management Pack zu erstellen, anstatt modifizierte Einstellungen im Standard-Management Pack speichern zu lassen. Weitere Informationen finden Sie unter Standard-Management Pack. 5. Klicken Sie auf der Seite Mitglieder aus einer Liste auswählen auf Weiter. 6. Klicken Sie auf der Seite Formel für die Mitgliedschaft erstellen auf die Schaltfläche Regeln erstellen/bearbeiten. 7. Klicken Sie auf der Seite Abfrageerstellung auf den Abwärtspfeil, um eine Liste mit 96 Objekttypen anzuzeigen. Klicken Sie auf den Objekttyp, der das Ziel des erstellten Attributs ist. Kicken Sie auf die Schaltfläche Hinzufügen. Klicken Sie in der Spalte Eigenschaft auf den Dropdownpfeil, und klicken Sie dann auf den Namen des erstellten Attributs. Klicken Sie auf die Abwärtspfeile in den Spalten Operator und Wert, und wählen Sie die zugehörigen Werte aus. Klicken Sie auf OK, um die Abfrageerstellung zu schließen. 8. Klicken Sie auf der Seite Untergruppen hinzufügen auf Weiter. 9. Klicken Sie auf Finish. Erstellen eines zusammengefassten Rollupmonitors in Operations Manager 2007 Ein zusammengefasster Rollupmonitor besteht aus einer Reihe von untergeordneten Monitoren. Beim Erstellen eines zusammengefassten Rollupmonitors ist es wichtig, den Status der Zusammenfassung im Verhältnis zum Status der untergeordneten Monitore zu bestimmen. Sie können den Status eines zusammengefassten Rollupmonitors so konfigurieren, dass das günstigste oder ungünstigste Szenario der untergeordneten Monitore widergespiegelt wird. Im Falle des ungünstigsten Szenarios entspricht der Aggregatstatus dem am wenigsten fehlerfreien Status eines beliebigen untergeordneten Monitors. Wenn ein einziger untergeordneter Monitor fehlerhaft ist, ist das Aggregat fehlerhaft. Im Falle des günstigsten Szenarios entspricht der Aggregatstatus dem am meisten fehlerfreien Status eines beliebigen untergeordneten Monitors. Das Aggregat gilt als fehlerfrei, wenn mindestens ein untergeordneter Monitor fehlerfrei ist. Erst wenn sich sämtliche untergeordneten Monitore in einem fehlerhaften Zustand befinden, gilt der Integritätsstatus des Aggregats als fehlerhaft. So erstellen Sie einen zusammengefassten Rollupmonitor 1. Melden Sie sich mit einem Konto bei dem Computer an, das Mitglied der Benutzerrolle Operations Manager-Administratoren bzw. Operations Manager-Autoren für die Verwaltungsgruppe für Operations Manager 2007 ist. 2. Klicken Sie in der Betriebskonsole auf die Schaltfläche Dokumenterstellung. 3. Erweitern Sie im Dokumenterstellungsbereich die Einträge Dokumenterstellung und Management Pack-Objekte, und klicken Sie danach auf Monitore. 4. Klicken Sie auf die Schaltfläche Bereich. 5. Geben Sie im Dialogfeld Management Pack-Objekte nach Ziel(en) in Bereiche einteilen Windows-Computer in das Textfeld Suchen ein, aktivieren Sie das Zielkontrollkästchen Windows-Computer, und klicken Sie dann auf OK. 6. Erweitern Sie im Überwachungsbereich die Einträge Windows-Computer, und Entitätsintegrität, klicken Sie mit der rechten Maustaste auf Leistung, zeigen Sie auf Monitor erstellen, und klicken Sie danach auf zusammengefasster Rollupmonitor. 97 7. Geben Sie im Assistenten zum Erstellen eines neuen zusammengefassten Rollupmonitors auf der Seite Allgemeine Eigenschaften im Feld Name einen Namen für den zusammengefassten Rollupmonitor ein. Optional können Sie auch eine Beschreibung eingeben. Hinweis Sie können ein Management Pack aus der Liste Ziel-Management Pack auswählen wählen oder ein neues, nicht versiegeltes Management Pack erstellen, indem Sie auf Neu klicken. Wenn Sie ein Management PackObjekt erstellen, eine Regel oder einen Monitor deaktivieren oder eine Außerkraftsetzung erstellen, werden die Einstellungen von Operations Manager standardmäßig im Standard-Management Pack gespeichert. Es empfiehlt sich, ein getrenntes Management Pack für jedes versiegelte Management Pack zu erstellen, das Sie anpassen möchten, anstatt Ihre angepassten Einstellungen im Standard-Management Pack zu speichern. Weitere Informationen finden Sie unter Standard-Management Pack. 8. Klicken Sie in der Liste Übergeordneter Monitor auf den entsprechenden übergeordneten Monitor, und klicken Sie danach auf Weiter. 9. Gehen Sie auf der Seite Richtlinie für Integritätsollups folgendermaßen vor: Klicken Sie auf Schlechtester Status aller Mitglieder, wenn der Integritätsstatus der zusammengefassten Rollupmonitore den am wenigsten fehlerfreien Status der untergeordneten Monitore widerspiegeln soll, und klicken Sie danach auf Weiter. Klicken Sie auf Bester Status aller Mitglieder, wenn der Integritätsstatus der zusammengefassten Rollupmonitore den am wenigsten fehlerfreien Status der untergeordneten Monitore widerspiegeln soll, und klicken Sie danach auf Weiter. 10. Geben Sie auf der Seite Warnungen konfigurieren die für Ihre Umgebung geeigneten Warnungseinstellungen an, und klicken Sie dann auf Erstellen. 11. Erstellen Sie untergeordnete Monitore, denen dieses Aggregat übergeordnet wird. Weitere Informationen finden Sie unter Erstellen eines sich selbst optimierenden Schwellenwertmonitors in Operations Manager 2007 oder Erstellen eines Monitors für statische Schwellenwerte in Operations Manager 2007. Erstellen eines Abhängigkeitsrollupmonitors in Operations Manager 2007 Mit diesem Verfahren wird beispielhaft das Erstellen eines Abhängigkeitsrollupmonitors dargestellt. Sie erstellen einen Abhängigkeitsrollupmonitor unterhalb des zusammengefassten Rollupmonitors bezüglich der Verfügbarkeit in dem Ziel "Windows-Computer". Der Status dieses Abhängigkeitsrollupmonitors ist von der Verfügbarkeitsintegrität aller von diesem Computer gehosteten Objekte "Windows logische Hardwarekomponenten" abhängig. Erstellen eines Abhängigkeitsrollupmonitors 98 1. Melden Sie sich mit einem Konto bei dem Computer an, das Mitglied der Benutzerrolle Operations Manager-Administratoren bzw. Operations Manager-Autoren für die Verwaltungsgruppe für Operations Manager 2007 ist. 2. Klicken Sie in der Betriebskonsole auf die Schaltfläche Konfiguration. 3. Erweitern Sie im Konfigurationsbereich die Einträge Konfiguration und Management Pack-Objekte, und klicken Sie danach auf Monitore. 4. Klicken Sie im Bereich "Monitore" auf Bereich ändern. 5. Geben Sie im Dialogfeld Management Pack-Objekte in Bereiche einteilen in das Textfeld Suchen Windows-Computer ein, aktivieren Sie das Kontrollkästchen Windows-Computer, und klicken Sie dann auf OK. 6. Erweitern Sie im Überwachungsbereich die Option Windows-Computer, erweitern Sie Entitätsintegrität, klicken Sie mit der rechten Maustaste auf Verfügbarkeit, zeigen Sie auf Monitor erstellen, und klicken Sie dann auf Abhängigkeits-Rollupmonitor. 7. Geben Sie im Assistenten zum Erstellen eines Abhängigkeitsrollupmonitors auf der Seite Allgemeine Eigenschaften in das Feld Name einen Namen für den Abhängigkeitsrollupmonitor ein (beispielsweise Windows logischer Hardwarekomponenten-Integritätsrollup). Anschließend können Sie eine Beschreibung eingeben. Hinweis Sie können entweder ein Management Pack aus der Liste Ziel-Management Pack auswählen auswählen oder ein neues, nicht versiegeltes Management Pack erstellen, indem Sie auf Neu klicken. Wenn Sie ein Management PackObjekt erstellen, eine Regel oder einen Monitor deaktivieren oder eine Außerkraftsetzung erstellen, werden die Einstellungen von Operations Manager standardmäßig im Standard-Management Pack gespeichert. Es empfiehlt sich, ein separates Management Pack für jedes versiegelte Management Pack zu erstellen, das angepasst werden soll, anstatt die angepassten Einstellungen im Standard-Management Pack zu speichern. Weitere Informationen finden Sie unter Standard-Management Pack. 8. Klicken Sie in der Liste Übergeordneter Monitor auf den gewünschten übergeordneten Monitor, und klicken Sie dann auf Weiter. 9. Erweitern Sie auf der Seite Monitorabhängigkeit konfigurieren die Option Logische Windows-Hardwarekomponente, erweitern Sie Entitätsintegrität, klicken Sie auf Verfügbarkeit, und klicken Sie dann auf Weiter. 10. Führen Sie auf der Seite Richtlinie für Integritätsstatus-Rollups konfigurieren unter Richtlinie für Integritätsstatus-Rollups eines der folgenden Verfahren aus: Klicken Sie auf Schlechtester Status aller Mitglieder, wenn der Integritätsstatus des Abhängigkeitsrollupmonitors den schlechtesten Integritätsstatus aller Mitglieder widerspiegeln soll, und klicken Sie dann auf Weiter. Klicken Sie auf Schlechtester Status des angegebenen Prozentsatzes von 99 Mitgliedern mit gutem Integritätsstatus, wenn der Status des Abhängigkeitsrollupmonitors den schlechtesten Status der n besten Prozent der Gesamtzahl der Mitglieder widerspiegeln soll, und geben Sie dann den Prozentsatz der Gesamtzahl der Mitglieder ein. Klicken Sie anschließend auf Weiter. Klicken Sie auf Bester Status aller Mitglieder, wenn der Integritätsstatus des Abhängigkeitsrollupmonitors den besten Integritätsstatus aller Mitglieder widerspiegeln soll, und klicken Sie dann auf Weiter. 11. Wählen Sie auf der Seite Richtlinie für Integritätsstatus-Rollups konfigurieren unter "Überwachung nicht verfügbar" und "Wartungsmodus" für Überwachung nicht verfügbar eine der folgenden Optionen aus: Rollup für nicht verfügbaren Monitor als Fehler durchführen, wenn nicht überwachte Instanzen einen Rollup als Fehler durchführen sollen. Rollupüberwachung nicht als Warnung verfügbar, wenn nicht überwachte Instanzen einen Rollup als Warnung durchführen sollen. Ignorieren, wenn nicht überwachte Instanzen keinen Rollup durchführen sollen. 12. Wählen Sie auf der Seite Richtlinie für Integritätsstatus-Rollups konfigurieren unter Überwachung nicht verfügbar und Wartungsmodus für Wartungsmodus eine der folgenden Optionen aus: Rollupmonitor im Wartungsmodus als Fehler, wenn überwachte Objekte im Wartungsmodus einen Rollup als Fehler durchführen sollen. Rollupmonitor im Wartungsmodus als Warnung, wenn überwachte Objekte im Wartungsmodus einen Rollup als Warnung durchführen sollen. Ignorieren, wenn Instanzen im Wartungsmodus keinen Rollup durchführen sollen. Hinweis Bei den Schritten 11 und 12 ist zu beachten, dass nicht verfügbare Instanzen problematischer sind als Instanzen im Wartungsmodus. Daher sollten z. B. Instanzen im Wartungsmodus einen Rollup als Warnung und nicht verfügbare Instanzen einen Rollup als Fehler durchführen. 13. Klicken Sie dann auf Weiter. 14. Geben Sie auf der Seite Warnungen konfigurieren die für Ihre Umgebung geeigneten Warnungseinstellungen an, und klicken Sie dann auf Erstellen. Siehe auch Erstellen eines zusammengefassten Rollupmonitors in Operations Manager 2007 Erstellen eines sich selbst optimierenden Schwellenwertmonitors in Operations Manager 2007 Erstellen eines Monitors für statische Schwellenwerte in Operations Manager 2007 100 Erstellen einer einfachen Windows-Ereignis-Einheitenüberwachung in Operations Manager 2007 Ereignis-Einheitenüberwachungen in Microsoft Windows können einen von drei Typen aufweisen: manuelle Zurücksetzung, Timerzurücksetzung und Windows-Ereigniszurücksetzung. Bei der manuellen Zurücksetzung des Monitors ändert sich der Integritätsstatus des Monitors in "fehlerhaft", wenn ein angegebenes Ereignis generiert wird. Der Integritätsstatus des Monitors muss manuell zurückgesetzt werden, um den Monitor in einen fehlerfreien Status zurückzusetzen. Bei der Timerzurücksetzung des Monitors ändert sich der Integritätsstatus des Monitors in "fehlerhaft", wenn ein angegebenes Ereignis generiert wird. Nach einer festgelegten Zeitdauer wird der Integritätsstatus auf "fehlerfrei" zurückgesetzt und bleibt so lange erhalten, bis das angegebene Ereignis erneut generiert wird. Die Zeitdauer, die Sie festlegen können, kann einen Bereich zwischen einer Sekunde und 24.855 Tagen umfassen. Eine Einheitenüberwachung des Typs Windows-Ereigniszurücksetzung erkennt zwei Ereignisse: Mit dem ersten Ereignis wird der Status des Monitors in "fehlerhaft" geändert. Mit dem zweiten Ereignis wird der Status des Monitors in "fehlerfrei" geändert. Erstellen Sie anhand der folgenden Anleitung einen Einheitenmonitor des Typs WindowsEreigniszurücksetzung. So erstellen Sie einen einfachen Einheitenmonitor des Typs WindowsEreigniszurücksetzung 1. Melden Sie sich mit einem Konto bei dem Computer an, das Mitglied der Benutzerrolle Operations Manager-Administratoren bzw. Operations Manager-Autoren für die Verwaltungsgruppe für Operations Manager 2007 ist. 2. Klicken Sie in der Betriebskonsole auf die Schaltfläche Konfiguration. 3. Erweitern Sie im Konfigurationsbereich die Einträge Konfiguration und Management Pack-Objekte, und klicken Sie danach auf Monitore. 4. Klicken Sie auf Bereich ändern. 5. Geben Sie im Dialogfeld Management Pack-Objekte in Bereiche einteilen in das Textfeld Suchen Windows-Computer ein, aktivieren Sie das Zielkontrollkästchen Windows-Computer, und klicken Sie dann auf OK. 6. Erweitern Sie im Überwachungsbereich die Option Windows-Computer, erweitern Sie Entitätszustand, klicken Sie mit der rechten Maustaste auf Verfügbarkeit, zeigen Sie auf Überwachung erstellen, und klicken Sie dann auf Einheitenüberwachung. 7. Erweitern Sie im Assistenten zum Erstellen von Überwachungen auf der Seite Überwachungstyp auswählen die Option Windows-Ereignisse, erweitern Sie Erkennung einfacher Ereignisse, klicken Sie auf Windows-Ereignis zurücksetzen, und klicken Sie dann auf Weiter. Hinweis Sie können entweder ein Management Pack aus der Liste Ziel-Management 101 Pack auswählen auswählen oder ein neues, nicht versiegeltes Management Pack erstellen, indem Sie auf Neu klicken. Wenn Sie ein Management PackObjekt erstellen, eine Regel oder einen Monitor deaktivieren oder eine Außerkraftsetzung erstellen, werden die Einstellungen von Operations Manager standardmäßig im Standard-Management Pack gespeichert. Es empfiehlt sich, ein separates Management Pack für jedes versiegelte Management Pack zu erstellen, das angepasst werden soll, anstatt die angepassten Einstellungen im Standard-Management Pack zu speichern. Weitere Informationen finden Sie unter Standard-Management Pack. 8. Geben Sie auf der Seite Allgemeine Eigenschaften in das Feld Name einen Namen für die Windows-Ereignis-Einheitenüberwachung ein; optional können Sie dann auch eine Beschreibung eingeben. 9. Klicken Sie in der Liste Übergeordneter Monitor auf den gewünschten übergeordneten Monitor, und klicken Sie dann auf Weiter. 10. Klicken Sie auf der Seite Ereignisprotokollname (für das fehlerhafte Ereignis) unter Protokollname auf die Schaltfläche (…). 11. Klicken Sie auf der Seite Ereignisprotokoll auswählen unter Computer auf die Schaltfläche (…), oder geben Sie den Namen des Computers ein, klicken Sie auf eines der verfügbaren Ereignisprotokolle, und klicken Sie dann auf OK. 12. Klicken Sie auf der Seite Ereignisprotokollname auf Weiter. 13. Legen Sie auf der Seite Ereignisausdruck erstellen (für das Fehlerhaft-Ereignis) fest, dass die Ereignis-ID gleich der Windows-Ereignis-ID ist, die Sie überwachen möchten, z. B. 100. Legen Sie fest, dass die Ereignisquelle gleich der Quelle des Ereignisses, z. B. EventCreate, ist, und klicken Sie dann auf Weiter. Hinweis Ereignis-ID und -quelle sind Eigenschaften eines Ereignisses und können in der Windows-Ereignisanzeige angezeigt werden. 14. Klicken Sie auf der Seite Ereignisprotokollname (für das "Fehlerfrei"-Ereignis) unter Protokollname auf die Schaltfläche (…). 15. Klicken Sie auf der Seite Ereignisprotokoll auswählen unter Computer auf die Schaltfläche (…), oder geben Sie den Namen des Computers ein, klicken Sie auf eines der verfügbaren Ereignisprotokolle, und klicken Sie dann auf OK. 16. Klicken Sie auf der Seite Ereignisprotokollname auf Weiter. 17. Legen Sie auf der Seite Ereignisausdruck erstellen (für das "Fehlerfrei"-Ereignis) fest, dass die Ereignis-ID gleich der Windows-Ereignis-ID ist, die Sie überwachen möchten, z. B. 100. Legen Sie fest, dass die Ereignisquelle gleich der Quelle des Ereignisses ist, und klicken Sie dann auf Weiter. Hinweis Ereignis-ID und -quelle sind Eigenschaften eines Ereignisses und können in der Windows-Ereignisanzeige angezeigt werden. 102 18. Gehen Sie auf der Seite Integrität konfigurieren wie folgt vor: a. Klicken Sie für die Zeile FirstEventRaised auf den Namen in der Spalte Betriebsstatus, und geben Sie einen neuen Namen für dieses Ereignis ein, klicken Sie auf den Integritätsstatus in der Spalte Integritätsstatus und dann auf Kritisch oder Warnung. b. Klicken Sie für die Zeile SecondEventRaised auf den Namen in der Spalte Betriebsstatus, und geben Sie einen neuen Namen für dieses Ereignis ein, klicken Sie auf den Integritätsstatus in der Spalte Integritätsstatus und dann auf Kritisch. c. Klicken Sie dann auf Weiter. 19. Verwenden Sie auf der Seite Warnungen konfigurieren die Standardeinstellungen, oder aktivieren Sie das Kontrollkästchen "Warnungen für diesen Monitor generieren", um für die Warnung benutzerdefinierte Eigenschaften festzulegen, und klicken Sie dann auf Erstellen. Hinweis Sie können die Funktionalität der Ereignisüberwachung mit dem Befehlszeilendienstprogramm eventcreate.exe testen, das in den Betriebssystemen Windows XP und Windows Server 2003 enthalten ist. Hier ein Beispiel: C:\WINNT\system32\eventcreate.exe /L SYSTEM /ID 100 /T ERROR /D "System Event ID 100 from source EventCreate". Weitere Informationen zu EventCreate finden Sie unter http://go.microsoft.com/fwlink/?LinkId=79244 (möglicherweise in englischer Sprache). Erstellen eines korrelierten Windows-Ereigniseinheitenmonitors in Operations Manager 2007 Wenn auf ein einzelnes Ereignis unmittelbar ein zweites Ereignis folgt, weist dies möglicherweise auf ein schwerwiegendes Problem hin. Zur Überwachung dieser Art von Problem können Sie den korrelierten Windows-Ereigniseinheitenmonitor konfigurieren, um einen Integritätsstatus für zwei verschiedene Ereignisse zu definieren, die innerhalb eines kurzen Zeitrahmens auftreten. Im Assistenten zum Erstellen von Monitoren können Sie drei aufeinanderfolgende Ereignisse definieren. Das erste Ereignis ist das einfache Ereignis. Dieses Ereignis löst einen Timer aus. Das zweite Ereignis, das Sie definieren, ist das erste korrelierte Ereignis. Dieses Ereignis wird mit dem einfachen Ereignis verglichen, um den Integritätsstatus des Monitors anzugeben. Das dritte Ereignis, das Sie definieren, ist das zweite korrelierte Ereignis, das den Integritätsstatus auf fehlerfrei setzen soll. So erstellen Sie einen korrelierten Windows-Ereigniseinheitenmonitor 1. Melden Sie sich mit einem Konto bei dem Computer an, das Mitglied der Benutzerrolle Operations Manager-Administratoren bzw. Operations Manager-Autoren für die 103 Operations Manager 2007-Verwaltungsgruppe ist. 2. Klicken Sie in der Betriebskonsole auf die Schaltfläche Konfiguration. 3. Erweitern Sie im Dokumenterstellungsbereich die Einträge Dokumenterstellung und Management Pack-Objekte, und klicken Sie danach auf Monitore. 4. Klicken Sie auf Bereich ändern. 5. Geben Sie im Dialogfeld Management Pack-Objekte in Bereiche einteilen in das Textfeld Suchen Windows-Computer ein, aktivieren Sie das Zielkontrollkästchen Windows-Computer, und klicken Sie dann auf OK. 6. Erweitern Sie im Überwachungsbereich die Option Windows-Computer, erweitern Sie Entitätszustand, klicken Sie mit der rechten Maustaste auf Verfügbarkeit, zeigen Sie auf Überwachung erstellen, und klicken Sie dann auf Einheitenüberwachung. 7. Erweitern Sie im Assistenten zum Erstellen von Monitoren auf der Seite Monitortyp auswählen die Option Windows-Ereignisse, erweitern Sie Erkennung korrelierter Ereignisse, klicken Sie auf Windows-Ereignis zurücksetzen, und klicken Sie dann auf Weiter. Hinweis Sie können ein Management Pack aus der Liste Ziel-Management Pack auswählen wählen oder ein neues, nicht versiegeltes Management Pack erstellen, indem Sie auf Neu klicken. Wenn Sie ein Management PackObjekt erstellen, eine Regel oder einen Monitor deaktivieren oder eine Außerkraftsetzung erstellen, wird die entsprechende Einstellung standardmäßig im Standard-Management Pack gespeichert. Es wird empfohlen, für jedes versiegelte Management Pack, das angepasst werden soll, ein separates Management Pack zu erstellen, anstatt modifizierte Einstellungen im Standard-Management Pack speichern zu lassen. Weitere Informationen finden Sie unter Standard-Management Pack. 8. Geben Sie auf der Seite Allgemeine Eigenschaften in das Feld Name einen Namen für die Windows-Ereignis-Einheitenüberwachung ein; optional können Sie dann auch eine Beschreibung eingeben. 9. Klicken Sie auf den Pfeil im Feld Übergeordneter Monitor, wählen Sie den entsprechenden übergeordneten Monitor aus, und klicken Sie danach auf Weiter. 10. Klicken Sie auf der Seite Ereignisprotokollname (für das einfache Ereignis) unter Protokollname auf die Schaltfläche (…). 11. Klicken Sie im Dialogfeld Ereignisprotokoll auswählen unter Computer auf die Schaltfläche (…). Das Dialogfeld Computer auswählen wird angezeigt. Geben Sie im Dialogfeld Geben Sie die zu verwendenden Objektnamen ein den Namen des Computers ein, und klicken Sie dann auf OK. 12. Klicken Sie im Dialogfeld Ereignisprotokoll auswählen auf ein verfügbares Ereignisprotokoll, und klicken Sie dann auf OK. 13. Klicken Sie auf der Seite Ereignisprotokollname auf Weiter. 104 14. Klicken Sie auf der Seite Ereignisausdruck erstellen (für Ausdruck für einfaches Ereignis erstellen) in der Spalte Ereignis- ID auf das Warnsymbol in der Spalte Operator, und wählen Sie dann mithilfe des Dropdownfelds den Operator Ereignis-ID aus. Klicken Sie in der Spalte Wert auf (…), und wählen Sie den Wert für die WindowsEreignis-ID, die Sie überwachen möchten, aus. 15. Klicken Sie in der Spalte Ereignisquelle auf das Warnsymbol in der Spalte Operator, und wählen Sie dann mithilfe des Dropdownfelds den Operator aus. Klicken Sie in der Spalte Wert auf (…), wählen Sie den Wert der Ereignisquelle aus, und klicken Sie dann auf Weiter. Hinweis Ereignis-ID und -quelle sind Eigenschaften eines Ereignisses und können in der Windows-Ereignisanzeige angezeigt werden. 16. Klicken Sie auf der Seite Ereignisprotokollname (für das Definieren von Ereignisprotokollname A) unter Protokollname auf die Schaltfläche (…). 17. Klicken Sie auf der Seite Ereignisprotokoll auswählen unter Computer auf die Schaltfläche (…), oder geben Sie den Namen des Computers ein, klicken Sie auf eines der verfügbaren Ereignisprotokolle, und klicken Sie dann auf OK. 18. Klicken Sie auf der Seite Ereignisprotokollname auf Weiter. 19. Legen Sie auf der Seite Ereignisausdruck erstellen (für das Erstellen eines Ereignisprotokollausdrucks für A) fest, dass die Ereignis-ID gleich der WindowsEreignis-ID ist, die Sie überwachen möchten. Legen Sie fest, dass die Ereignisquelle gleich der Quelle des Ereignisses ist, und klicken Sie dann auf Weiter. Hinweis Ereignis-ID und -quelle sind Eigenschaften eines Ereignisses und können in der Windows-Ereignisanzeige angezeigt werden. 20. Klicken Sie auf der Seite Ereignisprotokollname (für das Definieren von Ereignisprotokollname B) unter Protokollname auf die Schaltfläche (…). 21. Klicken Sie auf der Seite Ereignisprotokoll auswählen unter Computer auf die Schaltfläche (…), oder geben Sie den Namen des Computers ein, klicken Sie auf eines der verfügbaren Ereignisprotokolle, und klicken Sie dann auf OK. 22. Klicken Sie auf der Seite Ereignisprotokollname auf Weiter. 23. Legen Sie auf der Seite Ereignisausdruck erstellen (für das Erstellen eines Ereignisprotokollausdrucks B) fest, dass die Ereignis-ID gleich der Windows-Ereignis-ID ist, die Sie überwachen möchten. Legen Sie fest, dass die Ereignisquelle gleich der Quelle des Ereignisses ist, und klicken Sie dann auf Weiter. Hinweis Ereignis-ID und -quelle sind Eigenschaften eines Ereignisses und können in der Windows-Ereignisanzeige angezeigt werden. 24. Gehen Sie auf der Seite Konfiguration für korrelierte Ereignisse folgendermaßen vor: 105 a. Legen Sie unter Korrelationsintervall das gewünschte Korrelationsintervall fest. Hinweis Der Mindestwert für das Korrelationsintervall beträgt 1 Sekunde. Der Maximalwert beträgt 2.147.483.647 Sekunden (ca. 68 Jahre). b. Klicken Sie unter Korrelationsdetails auf den Pfeil In den folgenden Fällen Korrelation durchführen, und wählen Sie einen Eintrag aus der Liste aus, der die Beziehung zwischen dem einfachen Ereignis (A) und dem ersten korrelierenden Ereignis (B) definiert. c. Klicken Sie dann auf Weiter. 25. Auf der Seite Integrität konfigurieren: a. Klicken Sie für die Zeile CorrelatedEventRaised auf den Namen in der Spalte Betriebsstatus, und geben Sie einen neuen Namen für dieses Ereignis ein. Klicken Sie dann auf den Integritätsstatus in der Spalte Integritätsstatus und anschließend auf Fehlerfrei. b. Klicken Sie für die Zeile EventRaised auf den Namen in der Spalte Betriebsstatus, und geben Sie einen neuen Namen für dieses Ereignis ein. Klicken Sie dann auf den Integritätsstatus in der Spalte Integritätsstatus und anschließend auf Kritisch oder Warnung. c. Klicken Sie dann auf Weiter. 26. Legen Sie auf der Seite Warnungen konfigurieren die Eigenschaften für die Warnung fest, und klicken Sie dann auf Erstellen. Hinweis Sie können die Funktionalität der Ereignisüberwachung mit dem Befehlszeilendienstprogramm eventcreate.exe testen, das in den Betriebssystemen Windows XP und Windows Server 2003 enthalten ist. Hier ein Beispiel: C:\WINNT\system32\eventcreate.exe /L SYSTEM /ID 100 /T ERROR /D "System Event ID 100 from source EventCreate". Weitere Informationen zu EventCreate finden Sie unter: http://go.microsoft.com/fwlink/?LinkId=79244 (möglicherweise in englischer Sprache). Erstellen eines Einheitenmonitors mit Protokolldatei für die Erkennung einfacher Ereignisse in Operations Manager 2007 Mit einem Einheitenmonitor mit Protokolldatei für einfache Ereignisse wird eine Protokolldatei nach einem bestimmten Textmuster abgefragt (bei Verwendung des Sternchens "*.log" werden mehrere Protokolldateien abgefragt) und der Integritätsstatus gemäß dem Ergebnis festgelegt. Sie können zwei Musterübereinstimmungen in der Protokolldatei festlegen: Mit dem einen legen 106 Sie den Integritätsstatus "Kritisch" oder "Warnung" fest, und mit dem anderen setzen Sie den Integritätsstatus auf "Erfolg". Mit dem nachfolgend beschriebenen Arbeitsgang wird ein Einheitenmonitor zur Überwachung der Datei application.log im Ordner C:\logfiles auf Zeilen, die die Einträge error oder success enthalten, erstellt. So erstellen Sie einen Einheitenmonitor mit Protokolldatei für die Erkennung einfacher Ereignisse 1. Melden Sie sich mit einem Konto bei dem Computer an, das Mitglied der Benutzerrolle Operations Manager-Administratoren bzw. Operations Manager-Autoren für die Operations Manager 2007-Verwaltungsgruppe ist. 2. Klicken Sie in der Betriebskonsole auf die Schaltfläche Konfiguration. 3. Erweitern Sie im Dokumenterstellungsbereich die Einträge Dokumenterstellung und Management Pack-Objekte, und klicken Sie danach auf Monitore. 4. Klicken Sie auf der Symbolleiste auf Bereich. 5. Geben Sie im Dialogfeld Management Pack-Objekte in Bereiche einteilen in das Textfeld Suchen Windows-Computer ein, aktivieren Sie das Zielkontrollkästchen Windows-Computer, und klicken Sie dann auf OK. 6. Erweitern Sie im Überwachungsbereich die Option Windows-Computer, erweitern Sie Entitätszustand, klicken Sie mit der rechten Maustaste auf Verfügbarkeit, zeigen Sie auf Überwachung erstellen, und klicken Sie dann auf Einheitenüberwachung. 7. Erweitern Sie im Assistenten zum Erstellen von Monitoren auf der Seite Monitortyp auswählen den Knoten Protokolldateien, erweitern Sie Textprotokoll, dann Erkennung einfacher Ereignisse. Klicken Sie auf Ereigniszurücksetzung und dann auf Weiter. Hinweis Sie können ein Management Pack aus der Liste Ziel-Management Pack auswählen wählen oder ein neues, nicht versiegeltes Management Pack erstellen, indem Sie auf Neu klicken. Wenn Sie ein Management PackObjekt erstellen, eine Regel oder einen Monitor deaktivieren oder eine Außerkraftsetzung erstellen, wird die entsprechende Einstellung standardmäßig im Standard-Management Pack gespeichert. Es wird empfohlen, für jedes versiegelte Management Pack, das angepasst werden soll, ein separates Management Pack zu erstellen, anstatt modifizierte Einstellungen im Standard-Management Pack speichern zu lassen. Weitere Informationen finden Sie unter Standard-Management Pack. 8. Geben Sie auf der Seite Allgemeine Eigenschaften in das Feld Name einen Namen für den Einheitenmonitor ein; optional können Sie dann auch eine Beschreibung eingeben. 9. Klicken Sie auf den Pfeil im Feld Übergeordneter Monitor, wählen Sie den entsprechenden übergeordneten Monitor aus, und klicken Sie danach auf Weiter. 10. Geben Sie auf der Seite Datenquelle des Anwendungsprotokolls (für das erste 107 generische Protokoll) unter Datenquelle des Anwendungsprotokolls definieren in das Textfeld Verzeichnis den Pfad der Protokolldateien ein (z. B. C:\Protokolle). 11. Geben Sie im Textfeld Pattern die Zeichenfolge zur Auswahl von Protokolldateien ein (z. B. Anwendung.log). Wählen Sie ggf. UTF8 aus, und klicken Sie dann auf Weiter. 12. Klicken Sie auf der Seite Ereignisausdruck erstellen (zum Erstellen des ersten Ausdrucks) auf Einfügen, und gehen Sie dann wie folgt vor: a. Geben Sie unter Parametername (auf der linken Seite) Params/Param[1] ein. Hinweis Der Eintrag Params/Param[1] ist bei diesem Monitor die einzige für dieses Feld verfügbare Option. b. Klicken Sie auf die Dropdownliste Operator, und wählen Sie den gewünschten Operator (z. B. Enthält) aus. c. Geben Sie unter Wert den Text ein, bei dessen Auftreten in der Protokolldatei der Monitor ausgelöst werden soll (z. B. Fehler). d. Klicken Sie dann auf Weiter. 13. Geben Sie auf der Seite Datenquelle des Anwendungsprotokolls (für das zweite generische Protokoll) unter Datenquelle des Anwendungsprotokolls definieren in das Textfeld Verzeichnis den Pfad der Protokolldateien ein. Normalerweise entspricht dieser Pfad dem in Schritt 10 angegebenen (z. B. C:\Protokolle). 14. Geben Sie im Textfeld Pattern die Zeichenfolge zur Auswahl von Protokolldateien ein. Normalerweise ist diese mit der in Schritt 11 eingegebenen identisch (z. B. Anwendung.log). Wählen Sie ggf. UTF8 aus, und klicken Sie dann auf Weiter. 15. Klicken Sie auf der Seite Ereignisausdruck erstellen (zum Erstellen des zweiten generischen Protokolls) auf Einfügen, und gehen Sie dann wie folgt vor: a. Geben Sie im Textfeld Parametername Params/Param[1] ein. Hinweis Der Eintrag Params/Param[1] ist bei diesem Monitor die einzige für dieses Feld verfügbare Option. b. Klicken Sie auf die Dropdownliste Operator, und wählen Sie den gewünschten Operator (z. B. Enthält) aus. c. Geben Sie unter Wert den Text ein, bei dessen Auftreten in der Protokolldatei der Monitor ausgelöst werden soll (z. B. Erfolg). d. Klicken Sie dann auf Weiter. 16. Auf der Seite Integrität konfigurieren: a. Wählen Sie in der Zeile SecondEventRaised der Spalte Betriebsstatus den Namen aus, und geben Sie einen Anzeigenamen für diese Bedingung ein. Klicken Sie auf die Spalte Integritätsstatus, und wählen Sie dann im Dropdownfeld entweder Kritisch, Warnung oder Fehlerfrei aus. 108 b. Klicken Sie in der Zeile FirstEventRaised auf den Namen in der Spalte Betriebsstatus, und geben Sie einen Anzeigenamen für diese Bedingung ein. Klicken Sie auf die Spalte Integritätsstatus, und wählen Sie dann im Dropdownfeld entweder Kritisch, Warnung oder Fehlerfrei aus. Hinweis Eines der beiden Ereignisse muss so konfiguriert werden, dass der Integritätsstatus Fehlerfrei festgelegt wird. c. Klicken Sie dann auf Weiter. 17. Übernehmen Sie auf der Seite Warnungen konfigurieren die Standardeinstellungen, oder aktivieren Sie die Option Warnungen für diesen Monitor generieren, um benutzerdefinierte Warnungseigenschaften festzulegen. Klicken Sie dann auf Erstellen. Erstellen eines Monitors für statische Schwellenwerte in Operations Manager 2007 In diesem Thema wird das Verfahren zum Erstellen eines statischen Schwellenwertmonitors des Typs "Doppelt" zum Überwachen der Verarbeitungszeit der CPU beschrieben. Die hier dargelegten Konzepte gelten auch für andere Schwellenwertmonitortypen. So erstellen Sie einen Einheitenmonitor für einen statischen Schwellenwert 1. Melden Sie sich mit einem Konto bei dem Computer an, das Mitglied der Benutzerrolle Operations Manager-Administratoren bzw. Operations Manager-Autoren für die Verwaltungsgruppe für Operations Manager 2007 ist. 2. Klicken Sie in der Betriebskonsole auf die Schaltfläche Dokumenterstellung. 3. Erweitern Sie im Dokumenterstellungsbereich die Einträge Dokumenterstellung und Management Pack-Objekte, und klicken Sie danach auf Monitore. 4. Klicken Sie auf die Schaltfläche Bereich ändern. 5. Geben Sie im Dialogfeld Management Pack-Objekte in Bereiche einteilen in das Textfeld Suchen Windows-Computer ein, aktivieren Sie das Zielkontrollkästchen Windows-Computer, und klicken Sie dann auf OK. 6. Erweitern Sie im Überwachungsbereich die Einträge Windows-Computer und Entitätsintegrität, klicken Sie mit der rechten Maustaste auf Leistung, zeigen Sie auf Monitor erstellen, und klicken Sie danach auf Einheitenmonitor. 7. Erweitern Sie im Assistenten zum Erstellen eines Einheitenmonitors die Einträge Windows-Leistungsindikatoren, Statische Schwellenwerte und Doppelte Schwellenwerte, klicken Sie auf Doppelter Schwellenwert, und klicken Sie danach auf Weiter. Hinweis Sie können entweder ein Management Pack aus der Liste Ziel-Management 109 Pack auswählen auswählen oder ein neues, nicht versiegeltes Management Pack erstellen, indem Sie auf Neu klicken. Wenn Sie ein Management PackObjekt erstellen, eine Regel oder einen Monitor deaktivieren oder eine Außerkraftsetzung erstellen, wird die Einstellung von Operations Manager standardmäßig im Standard-Management Pack gespeichert. Es empfiehlt sich, für jedes versiegelte Management Pack, das angepasst werden soll, ein separates Management Pack zu erstellen, statt die angepassten Einstellungen im Standard-Management Pack zu speichern. Weitere Informationen finden Sie unter Standard-Management Pack. 8. Geben Sie im Feld Name der Seite Allgemeine Eigenschaften einen Namen für den statischen Schwellenwertmonitor ein. Danach können Sie optional eine Beschreibung eingeben. 9. Klicken Sie in der Liste Übergeordneter Monitor auf den entsprechenden übergeordneten Monitor, und klicken Sie danach auf Weiter. 10. Klicken Sie auf der Seite Leistungsobjekt, -indikator und -instanz auf Durchsuchen. 11. Klicken Sie auf der Seite Leistungsindikator auswählen in der Liste Objekt auf Prozessor. 12. Klicken Sie unter Indikator aus der Liste auswählen auf %Prozessorzeit, und klicken Sie danach auf OK. 13. Behalten Sie auf der Seite Leistungsobjekt, -indikator und -instanz für die Option Intervall die Standardeinstellung 15 Minuten bei, und klicken Sie danach auf Weiter. 14. Geben Sie auf der Seite Schwellenwertbereich 80,00 als Niedriger Schwellenwert und 90,00 als Hoher Schwellenwert ein, und klicken Sie danach auf Weiter. 15. Klicken Sie für die einzelnen Monitorbedingungen auf der Seite Integrität konfigurieren auf den Integritätsstatus, wählen Sie einen Status aus der Dropdownliste aus, und klicken Sie danach auf Weiter. 16. Klicken Sie auf der Seite Warnungen konfigurieren auf Warnungen für diesen Monitor generieren und anschließend auf Erstellen. 17. Klicken Sie in der Betriebskonsole auf die Schaltfläche Überwachung. 18. Erweitern Sie im Überwachungsbereich den Eintrag Überwachung, und klicken Sie danach auf Aktive Warnungen, um alle Warnungen anzuzeigen, die von diesem Monitor generiert wurden. Hinweis Damit eine Warnung generiert wird, muss die CPU-Nutzung 80 % überschreiten. 110 Erstellen eines Einheitenmonitors für Windows-Dienste in Operations Manager 2007 Sie können einen Einheitenmonitor für Windows-Dienste erstellen, um damit eine Warnung zu generieren. So erstellen Sie einen Einheitenmonitor für Windows-Dienste 1. Melden Sie sich mit einem Konto bei dem Computer an, das Mitglied der Benutzerrolle Operations Manager-Administratoren bzw. Operations Manager-Autoren für die Verwaltungsgruppe für Operations Manager 2007 ist. 2. Klicken Sie in der Betriebskonsole auf die Schaltfläche Dokumenterstellung. 3. Erweitern Sie im Bereich Dokumenterstellung den Knoten Dokumenterstellung, erweitern Sie Management Pack-Objekte, und klicken Sie anschließend auf Überwachungen. 4. Klicken Sie auf die Schaltfläche Bereich ändern. 5. Geben Sie im Dialogfeld Management Pack-Objekte in Bereiche einteilen in das Textfeld Suchen Windows-Computer ein, aktivieren Sie das Zielkontrollkästchen Windows-Computer, und klicken Sie dann auf OK. 6. Erweitern Sie im Überwachungsbereich die Option Windows-Computer, erweitern Sie Entitätszustand, klicken Sie mit der rechten Maustaste auf Verfügbarkeit, zeigen Sie auf Monitor erstellen, und klicken Sie dann auf Einheitenmonitor. 7. Erweitern Sie im Assistenten zum Erstellen eines Einheitenmonitors auf der Seite Monitortyp auswählen die Option Windows-Dienste, klicken Sie auf Basisdienstmonitor, und klicken Sie dann auf Weiter. Hinweis Sie können ein Management Pack aus der Liste Ziel-Management Pack auswählen wählen oder ein neues, nicht versiegeltes Management Pack erstellen, indem Sie auf Neu klicken. Wenn Sie ein Management PackObjekt erstellen, eine Regel oder einen Monitor deaktivieren oder eine Außerkraftsetzung erstellen, werden die Einstellungen von Operations Manager standardmäßig im Standard-Management Pack gespeichert. Es empfiehlt sich, ein getrenntes Management Pack für jedes versiegelte Management Pack zu erstellen, das Sie anpassen möchten, anstatt Ihre angepassten Einstellungen im Standard-Management Pack zu speichern. Weitere Informationen finden Sie unter Standard-Management Pack. 8. Geben Sie auf der Seite Allgemeine Eigenschaften in das Feld Name einen Namen für den Einheitenmonitor ein; optional können Sie dann auch eine Beschreibung eingeben. 9. Klicken Sie in der Liste Übergeordneter Monitor auf den entsprechenden übergeordneten Monitor, und klicken Sie danach auf Weiter. 10. Klicken Sie auf der Seite Dienstname unter Dienstname auf die Schaltfläche (…). 11. Klicken Sie auf der Seite Windows-Dienst auswählen unter Computername auf die 111 Schaltfläche (…), und konfigurieren Sie einen Computer und einen Windows-Dienst. Klicken Sie dann auf OK. 12. Klicken Sie auf der Seite Dienstname auf Weiter. 13. Übernehmen Sie auf der Seite Integrität konfigurieren die Standardeinstellungen für Wird nicht ausgeführt und Wird ausgeführt, und klicken Sie dann auf Weiter. 14. Klicken Sie auf der Seite Warnungen konfigurieren auf Warnungen für diesen Monitor generieren und anschließend auf Erstellen. Erstellen einer testbasierten SNMP-Einheitenüberwachung in Operations Manager 2007 Eine testbasierte SNMP-Einheitenüberwachung (Simple Network Management Protocol) fragt ein MIB-Objekt (Management Information Base) nach einem Wert ab und legt aufgrund des Ergebnisses den Integritätsstatus fest. Sie können zwei Tests angeben: mit dem einen legen Sie den Integritätsstatus "Warnung" oder "Fehler" fest, und mit dem anderen setzen Sie den Integritätsstatus auf "Erfolgreich". Weitere Informationen zu SNMP finden Sie unter Community String unter http://go.microsoft.com/fwlink/?LinkId=71187 (möglicherweise in englischer Sprache). So erstellen Sie eine testbasierte SNMP-Einheitenüberwachung: 1. Melden Sie sich mit einem Konto bei dem Computer an, das Mitglied der Benutzerrolle Operations Manager-Administratoren bzw. Operations Manager-Autoren für die Operations Manager 2007-Verwaltungsgruppe ist. 2. Klicken Sie in der Betriebskonsole auf die Schaltfläche Dokumenterstellung. 3. Erweitern Sie im Bereich Dokumenterstellung den Knoten Dokumenterstellung, erweitern Sie Management Pack-Objekte, und klicken Sie anschließend auf Überwachungen. 4. Klicken Sie auf die Schaltfläche Bereich ändern. 5. Klicken Sie im Dialogfeld Management Pack-Objekte in Bereiche einteilen auf Alle Ziele anzeigen, geben Sie im Feld Suchen den Text SNMP-Netzwerkgerät ein, aktivieren Sie das Kontrollkästchen SNMP-Netzwerkgeräteziel, und klicken Sie dann auf OK. Wichtig Beim Typ des Zielobjekts muss es sich um ein SNMP-Netzwerkgerät oder einen davon abgeleiteten Objekttyp handeln. 6. Erweitern Sie im Überwachungsbereich SNMP-Netzwerkgerät und dann Entitätszustand, klicken Sie mit der rechten Maustaste auf Verfügbarkeit, zeigen Sie auf Überwachung erstellen, und klicken Sie dann auf Einheitenüberwachung. 7. Erweitern Sie im Assistenten zum Erstellen eines Einheitenmonitors auf der Seite 112 Monitortyp auswählen den Knoten SNMP, erweitern Sie Testbasierte Erkennung, erweitern Sie Erkennung einfacher Ereignisse, klicken Sie auf Ereignisüberwachung - "Einzelnes Ereignis" mit "Einzelnes Ereignis", und klicken Sie auf Weiter. Hinweis Sie können ein Management Pack aus der Liste Ziel-Management Pack auswählen wählen oder ein neues, nicht versiegeltes Management Pack erstellen, indem Sie auf Neu klicken. Wenn Sie ein Management PackObjekt erstellen, eine Regel oder einen Monitor deaktivieren oder eine Außerkraftsetzung erstellen, wird die entsprechende Einstellung standardmäßig im Standard-Management Pack gespeichert. Es wird empfohlen, für jedes versiegelte Management Pack, das angepasst werden soll, ein separates Management Pack zu erstellen, anstatt modifizierte Einstellungen im Standard-Management Pack speichern zu lassen. Weitere Informationen finden Sie unter Standard-Management Pack. 8. Geben Sie auf der Seite Allgemeine Eigenschaften im Feld Name einen Namen für die SNMP-Ereignis-Einheitenüberwachung ein. Optional können Sie auch noch eine Beschreibung eingeben. 9. Klicken Sie in der Liste Übergeordnete Überwachung auf die gewünschte übergeordnete Überwachung, und klicken Sie dann auf Weiter. 10. Auf der Seite Erster SNMP-Test: a. Geben Sie als Community String die Community String ein. b. Geben Sie bei Häufigkeit einen Wert für die Häufigkeit ein. Im Listenfeld können Sie die standardmäßig eingestellten Minuten belassen, oder Sie können auf Sekunden, Stunden oder Tage klicken. Hinweis Der Mindestwert für die Häufigkeit beträgt 30 Sekunden, der Höchstwert 604.800 Sekunden (7 Tage). c. Geben Sie unter Eigenschaften der Objektkennung mindestens eine Objektkennung ein, und klicken Sie dann auf Weiter. 11. Erstellen Sie auf der Seite Ereignisausdruck erstellen unter Ein oder mehrere Ereignisse filtern mithilfe der Spalten in der Tabelle einen Ausdruck, und klicken Sie dann auf Weiter. 12. Auf der Seite Zweiter SNMP-Test: a. Geben Sie als Community String die Community String ein. b. Geben Sie bei Häufigkeit einen Wert für die Häufigkeit ein. Im Listenfeld können Sie die standardmäßig eingestellten Minuten belassen, oder Sie können auf Sekunden, Stunden oder Tage klicken. Hinweis 113 Der Mindestwert für die Häufigkeit beträgt 30 Sekunden, der Höchstwert 604.800 Sekunden (7 Tage). c. Geben Sie unter Eigenschaften der Objektkennung mindestens eine Objektkennung ein, und klicken Sie dann auf Weiter. 13. Erstellen Sie auf der Seite Ereignisausdruck erstellen unter Ein oder mehrere Ereignisse filtern mithilfe der Spalten in der Tabelle einen Ausdruck, und klicken Sie dann auf Weiter. 14. Auf der Seite Integrität konfigurieren: a. Klicken Sie für die Zeile Erstes Ereignis ausgelöst auf den Namen in der Spalte Betriebsstatus, und geben Sie einen Anzeigenamen für diese Bedingung ein. Klicken Sie in der Spalte Integritätsstatus auf den Integritätsstatus, und klicken Sie dann auf Fehler, Warnung oder Erfolg. b. Klicken Sie für die Zeile Zweites Ereignis ausgelöst auf den Namen in der Spalte Betriebsstatus, und geben Sie einen Anzeigenamen für diese Bedingung ein. Klicken Sie in der Spalte Integritätsstatus auf den Integritätsstatus, und klicken Sie dann auf Fehler, Warnung oder Erfolg. Hinweis Eines der beiden Ereignisse muss so konfiguriert werden, dass der Integritätsstatus Erfolg festgelegt wird. c. Klicken Sie dann auf Weiter. 15. Legen Sie auf der Seite Warnungen konfigurieren die Eigenschaften für die Warnung fest, und klicken Sie dann auf Erstellen. Erstellen eines Monitors für SNMP-Traps in Operations Manager 2007 Bei diesem Verfahren werden Konfigurationen verwendet, die vom Management Pack für die Netzwerkgerätebibliothek festgelegt werden. Dieses Management Pack wird standardmäßig als Teil der Management Pack-Bibliothek importiert, die bei der Installation von Operations Manager 2007 importiert wird. Hinweis Sind für das Netzwerkgerät, das überwacht werden soll, bereits SNMP-Traps definiert, können Sie es so konfigurieren, dass die SNMP-Traps an den Operations ManagerVerwaltungsserver gesendet werden. In diesem Fall wird beim Trapempfang am Verwaltungsserver eine Warnung ausgegeben. So erstellen Sie einen Monitor, der eine SNMP-Trap verwendet 1. Melden Sie sich beim Computer mit einem Konto an, das der Operations ManagerBenutzerrolle "Administrator" bzw. "Autor" für die Operations Manager 2007Verwaltungsgruppe angehört. 114 2. Klicken Sie in der Betriebskonsole auf die Schaltfläche Dokumenterstellung. 3. Erweitern Sie Management Pack-Objekte, und klicken Sie dann auf Monitore. 4. Klicken Sie in der Symbolleiste der Betriebskonsole auf die Schaltfläche Bereich. 5. Klicken Sie auf Alle Ziele anzeigen und dann auf die Kopfzeile der Tabelle Management Pack, um die Liste nach Management Packs zu sortieren. 6. Aktivieren Sie in der Liste der Ziele unter Netzwerkgerätebibliothek-Management Pack das Kontrollkästchen SNMP-Netzwerkgerät, und klicken Sie dann auf OK. 7. Klicken Sie mit der rechten Maustaste in den Überwachungsbereich, zeigen Sie auf Monitor erstellen, und klicken Sie dann auf Einheitenmonitor, um den Assistenten zum Erstellen von Monitoren zu starten. 8. Erweitern Sie auf der Seite Monitortyp auswählen den Knoten SNMP, erweitern Sie Trapbasierte Erkennung, dann Einfache Traperkennung, und klicken Sie dann auf Ereignismonitor – "Einzelnes Ereignis" mit "Einzelnes Ereignis". 9. Wählen Sie in der Liste Ziel-Management Pack auswählen das Management Pack aus, in dem dieser Monitor gespeichert werden soll, und klicken Sie dann auf Weiter. Hinweis Sie können Konfigurationen nur in nicht versiegelten Management Packs speichern. Wenn Sie ein Management Pack-Objekt erstellen, eine Regel oder einen Monitor deaktivieren oder eine Außerkraftsetzung erstellen, werden die Einstellungen von Operations Manager standardmäßig im Standard-Management Pack gespeichert. Es empfiehlt sich, für jedes versiegelte Management Pack, das angepasst werden soll, ein separates Management Pack zu erstellen, statt die angepassten Einstellungen im Standard-Management Pack zu speichern. Weitere Informationen finden Sie unter Standard-Management Pack. 10. Geben Sie auf der Seite Allgemeine Eigenschaften den Namen für den Monitor und eine kurze Beschreibung ein, und klicken Sie dann neben Monitorziel auf Auswählen. 11. Klicken Sie auf Alle Ziele anzeigen und dann auf die Kopfzeile der Tabelle Management Pack, um die Liste nach Management Packs zu sortieren. 12. Aktivieren Sie in der Liste der Ziele unter Netzwerkbibliothek-Management Pack das Kontrollkästchen SNMP-Netzwerkgerät zu aktivieren. Klicken Sie auf OK, akzeptieren Sie die Standardeinstellungen, und klicken Sie dann auf Weiter. 13. Gehen Sie auf der Seite Konfigurieren Sie die zu erfassenden Trap-OIDs folgendermaßen vor: Klicken Sie auf Ermittlungs-Community String verwenden, wenn nur eine SNMPCommunity vorhanden ist. Wenn in Ihrem Netzwerk mehrere SNMP-Communitys vorhanden sind, klicken Sie auf Benutzerdefinierte Community String verwenden, und geben Sie dann den Namen der SNMP-Community ein, die Sie überwachen möchten. Wenn bestimmte Eigenschaften eines Netzwerkgeräts überwacht werden sollen, 115 klicken Sie in den Abschnitt Eigenschaften der Objektkennung, um den Cursor dort zu platzieren, und geben Sie für jede Eigenschaft den Objektbezeichner ein. Aktivieren Sie das Kontrollkästchen in Alle Traps, und klicken Sie dann auf Weiter. 14. Verwenden Sie auf der Seite Ausdruck für erstes Ereignis erstellen unter Ein oder mehrere Ereignisse filtern die Spalten in der Tabelle, um einen Ausdruck zu erstellen, mit dem SNMP-Traps ausgeschlossen werden, die nicht überwacht werden sollen. Verwenden Sie die Dropdownliste im Feld "Operator", um eine Liste akzeptabler Operatoren abzurufen, und klicken Sie dann auf Weiter. 15. Wiederholen Sie auf der Seite Konfigurieren Sie die zu erfassenden Trap-OIDs die beiden vorherigen Schritte, wenn Sie eine weitere SNMP-Community überwachen möchten. Andernfalls klicken Sie im linken Bereich auf Integrität konfigurieren, um diese Schritte zu überspringen. 16. Klicken Sie auf die Seite Integrität konfigurieren, um die Dropdownliste Integritätsstatus zu erweitern, und wählen Sie den Integritätsstatus aus, der dem Ziel dieses Monitors zugewiesen werden soll, wenn ein Ereignis generiert wird. Klicken Sie dann auf Weiter. 17. Klicken Sie auf der Seite Warnungen konfigurieren auf Warnung für diesen Monitor generieren, wenn dieser Monitor eine Warnung generieren soll, und klicken Sie dann auf Erstellen. Wenn Sie nicht möchten, dass dieser Monitor eine Warnung generiert, klicken Sie auf Erstellen, ohne Änderungen an der Seite vorzunehmen. Siehe auch Erstellen einer SNMP-Leistungssammlungsregel in Operations Manager 2007 http://go.microsoft.com/fwlink/?LinkId=71493 Erstellen eines sich selbst optimierenden Schwellenwertmonitors in Operations Manager 2007 Unter diesem Eintrag finden Sie ein Verfahren zum Erstellen eines sich selbst optimierenden Monitors zum Messen der CPU-Prozessorzeit. Die hier vorgestellten Konzepte sind anwendbar auf andere Typen sich selbst optimierender Monitore. Nachdem der sich selbst optimierende Monitor erstellt wurde, müssen Sie einen Geschäftszyklus abwarten, bevor Warnungen generiert werden. Hinweis Stellen Sie sicher, dass die Länge des Geschäftszyklus in Schritt 15 immer länger als das in Schritt 14 festgelegte Intervall ist. Erstellen eines sich selbst optimierenden Monitors 1. Melden Sie sich mit einem Konto bei dem Computer an, das Mitglied der Benutzerrolle Operations Manager-Administratoren bzw. Operations Manager-Autoren für die Operations Manager 2007-Verwaltungsgruppe ist. 116 2. Klicken Sie in der Betriebskonsole auf die Schaltfläche Dokumenterstellung. 3. Erweitern Sie im Bereich Dokumenterstellung den Knoten Dokumenterstellung, erweitern Sie Management Pack-Objekte, und klicken Sie anschließend auf Überwachungen. 4. Klicken Sie auf Bereich ändern. 5. Geben Sie im Dialogfeld Management Pack-Objekte nach Ziel(en) in Bereiche einteilen Windows-Computer in das Textfeld Suchen nach ein, aktivieren Sie das Zielkontrollkästchen Windows-Computer, und klicken Sie dann auf OK. 6. Geben sie im Überwachungsbereich im Feld Suchen nach Windows-Computer, aktivieren Sie das Zielkontrollkästchen Windows-Computer, und klicken Sie dann auf OK. 7. Expandieren Sie im Überwachungsbereich die Einträge Windows-Computer und Entitätsintegrität, klicken Sie mit der rechten Maustaste auf Leistung, zeigen Sie auf Monitor erstellen, und klicken Sie dann auf Einheitenmonitor. Hinweis Sie können ein Management Pack aus der Liste Ziel-Management Pack auswählen wählen oder ein neues, nicht versiegeltes Management Pack erstellen, indem Sie auf Neu klicken. Wenn Sie ein Management PackObjekt erstellen, eine Regel oder einen Monitor deaktivieren oder eine Außerkraftsetzung erstellen, wird die entsprechende Einstellung standardmäßig im Standard-Management Pack gespeichert. Es wird empfohlen, für jedes versiegelte Management Pack, das angepasst werden soll, ein separates Management Pack zu erstellen, anstatt modifizierte Einstellungen im Standard-Management Pack speichern zu lassen. Weitere Informationen finden Sie unter Standard-Management Pack. 8. Expandieren Sie im Assistenten zum Erstellen von Monitoren den Eintrag WindowsLeistungsindikatoren und Selbstoptimierende Schwellenwerte, klicken Sie auf Basislinienüberwachung mit zwei Zuständen, und klicken Sie dann auf Weiter. 9. Geben Sie auf der Seite Allgemeine Eigenschaften in das Feld Name einen Namen für den sich selbst optimierenden Monitor ein. Sie können auch noch eine Beschreibung dazu eingeben. 10. Klicken Sie in der Liste Übergeordnete Überwachung auf die gewünschte übergeordnete Überwachung, und klicken Sie dann auf Weiter. 11. Klicken Sie auf der Seite Leistungsobjekt, -indikator und -instanz auf Durchsuchen. 12. Klicken Sie im Dialogfeld Leistungsindikator auswählen auf den Pfeil neben Objekt, und wählen Sie den Eintrag Prozessor aus. 13. Klicken Sie unter Indikator aus der Liste auswählen auf %Prozessorzeit, und klicken Sie danach auf OK. 14. Übernehmen Sie auf der Seite Leistungsobjekt, Indikator und Instanz den Standardwert von 15 Minuten für Intervall, und klicken Sie auf Weiter. 117 15. Geben Sie auf der Seite Grundwerte zum Ermitteln der Schwellenwerte konfigurieren einen Geschäftszyklus für Ihre Unternehmensumgebung ein, und klicken Sie auf Weiter. Hinweis Ein Geschäftszyklus ist in der Regel eine Woche, in manchen Fällen auch ein Tag. 16. Klicken Sie für die einzelnen Monitorbedingungen auf der Seite Integrität konfigurieren auf den Integritätsstatus, wählen Sie einen Status aus der Dropdownliste aus, und klicken Sie danach auf Weiter. 17. Geben Sie auf der Seite Warnungen konfigurieren die für Ihre Umgebung passenden Warnungseinstellungen an und klicken Sie auf Erstellen. Siehe auch Anzeigen einer Leistungsbasislinie in Operations Manager 2007 Erstellen von Regeln Mit Regeln können Sie in Operations Manager 2007 Daten wie Ereignisse sammeln, die von verwalteten Objekten generiert werden. Regeln können anstelle von Monitoren verwendet werden, um Warnungen zu generieren, wenn die von verwalteten Objekten gesammelten Daten nichts über den Integritätsstatus der verwalteten Objekte aussagen. Ein Beispiel für die Funktionalität einer Regel ist die Sammlung eines bestimmten Ereignisses aus dem Anwendungsprotokoll Windows-basierter Computer. Das gesammelte Ereignis wird in der Datenbank der Verwaltungsgruppe gespeichert, wo es in Ansichten und Berichten analysiert werden kann. Verwaltungsgruppen können Regeln u. a. über Management Packs abrufen. Regeln können auch mit dem Regelerstellungs-Assistenten erstellt werden, um Operations Manager 2007 und Management Packs für ein Unternehmen einzurichten. Der Assistent vereinfacht die Erstellung von Regeln und ihre Ausrichtung auf ein bestimmtes Ziel. Informationen zum Verwenden des Regelerstellungs-Assistenten finden Sie unter Starten des Regelerstellungs-Assistenten in Operations Manager 2007. Regeln können auch außer Kraft gesetzt werden. Weitere Informationen zum Außerkraftsetzen von Regeln finden Sie unter Außerkraftsetzen einer Überwachung. Die folgenden Themen enthalten detaillierte Informationen zum Erstellen und Verwalten von Regeln: Regeltypen in Operation Manager 2007 Erstellen von Warnungs- und Sammlungsregeln Bearbeiten der Eigenschaften einer Regel in Operations Manager 2007 Löschen einer Regel in Operations Manager 2007 Deaktivieren einer Regel in Operations Manager 2007 118 Regeltypen in Operation Manager 2007 Bei den Regeln und Datenquellen in Operations Manager 2007 wird zwischen folgenden Typen unterschieden: Warnungsgenerierende Regeln, die eine der folgenden ereignisbasierten Datenquellen verwenden: Generisches CSV-Textprotokoll (durch Kommas getrennte Werte) Generisches Textprotokoll NT-Ereignisprotokoll SNMP-Trap Syslog WMI-Ereignis Sammlungsregeln, die eine der folgenden ereignisbasierten Datenquellen verwenden: Generisches CSV-Textprotokoll (durch Kommas getrennte Werte) Generisches Textprotokoll NT-Ereignisprotokolle SNMP-Ereignis SNMP-Trap Syslog WMI-Ereignis Sammlungsregeln, die eine der folgenden leistungsbasierten Datenquellen verwenden: SNMP-Leistung WMI-Leistung Windows-Leistung Sammlungsregeln, die eine der folgenden testbasierten Datenquellen verwenden: Skriptereignis Skriptleistung Terminierte Befehle, die eine der folgenden Quellen verwenden: Einen Befehl ausführen Ein Skript ausführen Die Art der Regel, die für verwaltete Objekte verwendet wird, hängt von der gewünschten Aktion, Datenquelle und den entsprechenden Objekten der Regel ab. Beispiel: Sammlungsregeln sammeln Daten. Leistungsregeln verwenden numerische Daten. SNMP-Regeln zielen in der Regel auf SNMP-Netzwerkgeräte. 119 Erstellen von Warnungs- und Sammlungsregeln Die folgenden Themen enthalten detaillierte Verfahren zum Erstellen von Warnungen und Sammlungsregeln: Starten des Regelerstellungs-Assistenten in Operations Manager 2007 Mit dem folgenden Verfahren starten Sie den Assistenten zum Erstellen einer Regel in Operations Manager 2007. So starten Sie den Assistenten zum Erstellen einer Regel in Operations Manager 2007 1. Melden Sie sich unter einem Konto beim Computer an, das Mitglied der Autorenrolle oder der Administratorenrolle von Operations Manager für die Operations Manager 2007Verwaltungsgruppe ist. 2. Klicken Sie in der Betriebskonsole auf die Schaltfläche Dokumenterstellung. 3. Erweitern Sie im Navigationsbereich zuerst Konfiguration und dann Management Pack-Objekte. 4. Klicken Sie mit der rechten Maustaste auf Regeln, und klicken Sie dann auf Neue Regel erstellen, um den Regelerstellungs-Assistenten zu starten. Erstellen einer testbasierten Leistungssammlungsregel in Operations Manager 2007 Mit dem folgenden Verfahren erstellen Sie in Operations Manager 2007 eine testbasierte Sammlungsregel (Skript). Testbasierte Regeln können Daten aus einer unbegrenzten Anzahl von Quellen abrufen, beispielsweise aus den Dateisystem- oder Betriebssystemeigenschaften. Testbasierte Regeln sollten den Status eines Objekts nicht ändern. Die von der Regel gesammelten Daten werden für die entsprechenden Objekte in Leistungsansichten angezeigt. So erstellen Sie eine testbasierte Leistungssammlungsregel in Operations Manager 2007 1. Starten Sie den Operations Manager 2007-Regelerstellungs-Assistenten. Hinweis Informationen zum Starten des Regelerstellungs-Assistenten finden Sie im Abschnitt zum Starten des Regelerstellungs-Assistenten in Operations Manager 2007. 2. Gehen Sie auf der Registerkarte Regeltyp auswählen folgendermaßen vor: a. Erweitern Sie Sammlungsregeln, erweitern Sie Testbasiert, und klicken Sie dann auf Skript (Leistung). b. Wählen Sie ein Management Pack aus der Liste aus, oder klicken Sie auf Neu, um ein Management Pack mit dem Assistenten zum Erstellen von Management Packs 120 zu erstellen. Hinweis Wenn Sie ein Management Pack-Objekt erstellen, eine Regel oder einen Monitor deaktivieren oder eine Außerkraftsetzung erstellen, wird die entsprechende Einstellung standardmäßig im Standard-Management Pack gespeichert. Es wird empfohlen, für jedes versiegelte Management Pack, das angepasst werden soll, ein separates Management Pack zu erstellen, anstatt modifizierte Einstellungen im Standard-Management Pack speichern zu lassen. Weitere Informationen finden Sie unter Standard-Management Pack. c. Klicken Sie dann auf Weiter. 3. Gehen Sie auf der Seite Regelname und Beschreibung folgendermaßen vor: a. Geben Sie den Regelnamen ein, beispielsweise NumProc. b. Klicken Sie auf Auswählen, wählen Sie ein Ziel wie Windows-Computer aus, und klicken Sie dann auf OK. c. Lassen Sie die Option Regel ist aktiviert ausgewählt, damit die Regel bei Beendigung des Assistenten wirksam wird, oder deaktivieren Sie das Kontrollkästchen, um die Regel zu einem späteren Zeitpunkt zu aktivieren. Klicken Sie anschließend auf Weiter. 4. Geben Sie auf der Seite Zeitplan an, wie oft die Regel ausgeführt wird, und wählen Sie dann Synchronisieren um aus, um die Uhrzeit festzulegen, zu der die Regel startet. Legen Sie z. B. fest, dass die Regel ab 12.15 Uhr jede Stunde ausgeführt wird. Regeln, für die ein tägliches Intervall ausgewählt wurde, starten um 0.00 Uhr. 5. Gehen Sie auf der Seite Skript folgendermaßen vor: a. Geben Sie im Feld Name den Namen inkl. Erweiterung des Skripts ein, z. B. NumProc.vbs. b. Stellen unter Timeout die Zeit ein (in Sekunden, Minuten, Stunden oder Tagen), nach der die Ausführung des Skripts beendet wird. c. Geben Sie das Skript ein, zum Beispiel: Set oAPI = CreateObject("MOM.ScriptAPI") set bag= oAPI.CreatePropertyBag() Set WshShell = WScript.CreateObject("WScript.Shell") Set WshSysEnv = WshShell.Environment("SYSTEM") call bag.AddValue("Anzahl der Prozessoren", WshSysEnv("ANZAHL_DER_PROZESSOREN")) call oAPI.Return(bag) Hinweis Mit dem vorhergehenden Beispiel wird ermittelt, wie viele Prozessoren ein 121 Computer hat. d. Klicken Sie dann auf Weiter. Hinweis Weitere Informationen zur MOMScriptAPI finden Sie im Operations Manager 2007 Software Development Kit (SDK), das unter folgender Adresse zur Verfügung steht: http://go.microsoft.com/fwlink/?LinkId=65912 (möglicherweise in englischer Sprache). 6. Auf der Seite Leistungszuordnung ordnen Sie Parameter aus dem Skript Feldern in dem Ereignis zu, zum Beispiel: Wichtig Bei Parametern wird zwischen Groß- und Kleinschreibung unterschieden. a. Geben Sie unter Objekt folgenden Text ein: Prozessor. b. Geben Sie in Leistungsindikator folgenden Text ein: Anzahl_der_Prozessoren. c. Geben Sie unter Instanzen folgenden Text ein: Alle Instanzen. d. Klicken Sie auf die Schaltfläche Wert (…). e. Klicken Sie im Dialogfeld Wert auf Daten, und klicken Sie dann auf Eigenschaft. f. Ersetzen Sie in Wert [PropertyName] durch Anzahl der Prozessoren. Der Pfad muss wie folgt lauten: $Data/Property[@Name='Anzahl der Prozessoren']$.. g. Klicken Sie auf OK und dann auf Erstellen. Erstellen einer testbasierten Ereignissammlungsregel in Operations Manager 2007 Mit dem folgenden Verfahren erstellen Sie eine testbasierte (Skript-) Ereignissammlungsregel in Operations Manager 2007. Testbasierte Regeln können Daten aus einer unbegrenzten Anzahl von Quellen wie Textdateien oder Datenbanken abfragen. Testbasierte Regeln sollten den Status eines Objekts nicht ändern. Die von der Regel gesammelten Daten werden für die entsprechenden Objekte in Ereignisansichten angezeigt. So erstellen Sie eine testbasierte Ereignissammlungsregel in Operations Manager 2007 1. Starten Sie den Operations Manager 2007-Regelerstellungs-Assistenten. Hinweis Informationen zum Starten des Regelerstellungs-Assistenten finden Sie im Abschnitt zum Starten des Regelerstellungs-Assistenten in Operations Manager 2007. 2. Gehen Sie auf der Registerkarte Regeltyp auswählen folgendermaßen vor: a. Erweitern Sie Sammlungsregeln, erweitern Sie Testbasiert, und klicken Sie dann 122 auf Skript (Ereignis). b. Wählen Sie ein Management Pack aus der Liste aus, oder klicken Sie auf Neu, um ein Management Pack mit dem Assistenten zum Erstellen von Management Packs zu erstellen. Hinweis Die Regel wird dem angegebenen Management Pack hinzugefügt. Deshalb werden nur nicht versiegelte Management Packs aufgelistet. Wenn Sie ein Management Pack-Objekt erstellen, eine Regel oder einen Monitor deaktivieren oder eine Außerkraftsetzung erstellen, werden die Einstellungen von Operations Manager standardmäßig im Standard-Management Pack gespeichert. Es empfiehlt sich, ein separates Management Pack für jedes versiegelte Management Pack zu erstellen, das angepasst werden soll, anstatt die angepassten Einstellungen im Standard-Management Pack zu speichern. Weitere Informationen finden Sie unter Standard-Management Pack. c. Klicken Sie dann auf Weiter. 3. Gehen Sie auf der Seite Regelname und Beschreibung folgendermaßen vor: a. Geben Sie den Regelnamen ein, beispielsweise Programmereignis-ID 9999 Testregel. b. Klicken Sie auf Auswählen, wählen Sie ein Ziel wie Windows-Computer aus, und klicken Sie dann auf OK. c. Lassen Sie die Option Regel ist aktiviert ausgewählt, damit die Regel bei Beendigung des Assistenten wirksam wird, oder deaktivieren Sie das Kontrollkästchen, um die Regel zu einem späteren Zeitpunkt zu aktivieren. Klicken Sie anschließend auf Weiter. 4. Geben Sie auf der Seite Zeitplan an, wie oft die Regel ausgeführt wird, und wählen Sie dann Synchronisieren um aus, um die Uhrzeit festzulegen, zu der die Regel startet. Legen Sie z. B. fest, dass die Regel ab 12.15 Uhr jede Stunde ausgeführt wird. Regeln, für die ein tägliches Intervall ausgewählt wurde, starten um 0.00 Uhr. 5. Gehen Sie auf der Seite Skript folgendermaßen vor: a. Geben Sie im Feld Name den Namen inkl. Erweiterung des Skripts ein, z. B. Programmereignis-ID 9999.vbs. b. Stellen unter Timeout die Zeit ein (in Sekunden, Minuten, Stunden oder Tagen), nach der die Ausführung des Skripts beendet wird. c. Geben Sie das Skript ein, zum Beispiel: set oAPI = CreateObject("MOM.ScriptAPI") set bag= oAPI.CreatePropertyBag() call bag.AddValue("Ereignisquelle", "Programm") call bag.AddValue("Ereignis-ID", 9999) 123 call oAPI.Return(bag) d. Klicken Sie dann auf Weiter. Hinweis Weitere Informationen zur MOMScriptAPI finden Sie auf der Seite "System Center Operations Manager 2007 SDK" (Operations Manager 2007 Software Development Kit) unter http://go.microsoft.com/fwlink/?LinkId=65912. 6. Ordnen Sie auf der nächsten Skript-Seite die gewünschten Parameter aus dem Skript den entsprechenden Feldern im Ereignis zu, z. B.: Wichtig Bei Parametern wird zwischen Groß- und Kleinschreibung unterschieden. a. Klicken Sie auf die Schaltfläche Computer (…). Klicken Sie im Dialogfeld Computer auf Ziel, klicken Sie auf Prinzipalname und dann auf OK. Dadurch wird das Ereignis dem Active Directory-Domänendienstnamen des Computers zugeordnet. b. Klicken Sie auf die Schaltfläche Ereignisquelle (…). Klicken Sie im Dialogfeld Ereignisquelle auf Daten, und klicken Sie dann auf Eigenschaft. Ersetzen Sie in Wert [PropertyName] durch Ereignisquelle. Der Pfad muss wie folgt lauten: $Data/Property[@Name='Ereignisquelle']$. Klicken Sie auf OK. c. Geben Sie das Ereignisprotokoll an, z. B. Anwendung. d. Klicken Sie auf die Schaltfläche Ereignis-ID (…). Klicken Sie im Dialogfeld EreignisID auf Daten, und klicken Sie dann auf Eigenschaft. Ersetzen Sie in Wert [PropertyName] durch Ereignis-ID. Klicken Sie auf OK. e. Geben Sie die Kategorie an, z. B. 3. f. Wählen Sie in der Liste Stufe Informationenaus, und klicken Sie dann auf Erstellen. Erstellen einer WMI-Leistungsdatensammlungsregel in Operations Manager 2007 Mit dem folgenden Verfahren erstellen Sie eine leistungsbasierte Sammlungsregel der WindowsVerwaltungsinstrumentation (WMI) in Operations Manager 2007. Die von der Regel gesammelten Daten werden für die entsprechenden Objekte in Leistungsansichten angezeigt. Einen Überblick über WMI finden Sie unter http://go.microsoft.com/fwlink/?LinkId=71799 (möglicherweise in englischer Sprache). So erstellen Sie eine WMI-Leistungsdatensammlungsregel in Operations Manager 2007: 1. Starten Sie den Operations Manager 2007-Regelerstellungs-Assistenten. Hinweis Informationen zum Starten des Regelerstellungs-Assistenten finden Sie im 124 Abschnitt zum Starten des Regelerstellungs-Assistenten in Operations Manager 2007. 2. Gehen Sie auf der Registerkarte Regeltyp auswählen folgendermaßen vor: a. Erweitern Sie Sammlungsregeln, erweitern Sie Leistungsbasiert, und klicken Sie dann auf WMI-Leistung. b. Wählen Sie ein Management Pack aus der Liste aus, oder klicken Sie auf Neu, um ein Management Pack mit dem Assistenten zum Erstellen von Management Packs zu erstellen. Hinweis Die Regel wird dem angegebenen Management Pack hinzugefügt. Deshalb werden nur nicht versiegelte Management Packs aufgelistet. Wenn Sie ein Management Pack-Objekt erstellen, eine Regel oder einen Monitor deaktivieren oder eine Außerkraftsetzung erstellen, wird die entsprechende Einstellung standardmäßig im Standard-Management Pack gespeichert. Es wird empfohlen, für jedes versiegelte Management Pack, das angepasst werden soll, ein separates Management Pack zu erstellen, anstatt modifizierte Einstellungen im Standard-Management Pack speichern zu lassen. Weitere Informationen finden Sie unter Standard-Management Pack. c. Klicken Sie dann auf Weiter. 3. Gehen Sie auf der Seite Regelname und Beschreibung folgendermaßen vor: a. Geben Sie den Regelnamen ein, beispielsweise Integritätsdienst-HandleCount in Operations Manager 2007 b. Klicken Sie auf Auswählen, wählen Sie ein Ziel wie Windows-Computer aus, und klicken Sie dann auf OK. c. Lassen Sie Regel ist aktiviert ausgewählt, damit die Regel nach dem Fertigstellen des Assistenten angewendet wird, oder deaktivieren Sie das Kontrollkästchen, um die Regel später zu aktivieren. Klicken Sie anschließend auf Weiter. 4. Führen Sie auf der Seite WMI-Einstellungen konfigurieren die folgenden Schritte durch: a. Geben Sie den WMI-Namespace ein, z. B. root\cimv2, um eine Verbindung zu dem Namespace herzustellen, in dem sich die Microsoft Win32-Anbieterklassen befinden. b. Geben Sie die Abfrage ein, beispielsweise Select * from Win32_Process Where NAME = "HealthService.exe". c. Geben Sie unter Häufigkeit ein, wie oft die Abfrage auf den entsprechenden Computern ausgeführt werden soll, und klicken Sie auf Weiter. 5. Führen Sie auf der Seite Leistungszuordnung die folgenden Schritte aus: a. Geben Sie Namen unter Objekt ein, beispielsweise Operations Manager 2007. b. Geben Sie Namen unter Leistungsindikator ein, beispielsweise Integritätsdienst. 125 c. Geben Sie einen Namen unter Instanz ein, beispielsweise Standard. d. Klicken Sie auf die Schaltfläche Wert (…). Klicken Sie im Dialogfeld Leistungszuordnung – Wert auf Daten, und klicken Sie dann auf Eigenschaft. e. Ersetzen Sie im Textfeld Wert die Eingabe [PropertyName] einschließlich der Klammern durch die gewünschte Eigenschaft, beispielsweise HandleCount, und klicken Sie dann auf OK. Wichtig Alle Felder müssen zugeordnet werden. In die Felder können statische Werte wie Integritätsdienst oder Eigenschaften wie HandleCount eingesetzt werden. f. Klicken Sie auf Erstellen. Siehe auch Starten des Regelerstellungs-Assistenten in Operations Manager 2007 Erstellen einer Windows-Leistungsdatensammlungsregel in Operations Manager 2007. Mit den folgenden Verfahren erstellen Sie eine Windows-Leistungssammlungsregel in Operations Manager 2007. Die von der Regel gesammelten Daten werden für die entsprechenden Objekte in Leistungsansichten angezeigt. So erstellen Sie eine Windows-Leistungssammlungsregel in Operations Manager 2007 1. Starten Sie den Operations Manager 2007-Regelerstellungs-Assistenten. Hinweis Informationen zum Starten des Regelerstellungs-Assistenten finden Sie im Abschnitt zum Starten des Regelerstellungs-Assistenten in Operations Manager 2007. 2. Gehen Sie auf der Registerkarte Regeltyp auswählen folgendermaßen vor: a. Erweitern Sie Sammlungsregeln, erweitern Sie Leistungsbasiert, und klicken Sie dann auf Windows-Leistung. b. Wählen Sie ein Management Pack aus der Liste aus, oder klicken Sie auf Neu, um ein Management Pack mit dem Assistenten zum Erstellen von Management Packs zu erstellen. Hinweis Die Regel wird dem angegebenen Management Pack hinzugefügt. Deshalb werden nur nicht versiegelte Management Packs aufgelistet. Wenn Sie ein Management Pack-Objekt erstellen, eine Regel oder einen Monitor deaktivieren oder eine Außerkraftsetzung erstellen, wird die entsprechende Einstellung standardmäßig im Standard-Management Pack gespeichert. Es 126 wird empfohlen, für jedes versiegelte Management Pack, das angepasst werden soll, ein separates Management Pack zu erstellen, anstatt modifizierte Einstellungen im Standard-Management Pack speichern zu lassen. Weitere Informationen finden Sie unter Standard-Management Pack. c. Klicken Sie dann auf Weiter. 3. Gehen Sie auf der Seite Regelname und Beschreibung folgendermaßen vor: a. Geben Sie den Regelnamen ein, beispielsweise % Prozessor. b. Klicken Sie auf Auswählen, klicken Sie auf ein Ziel, wie Windows-Computer, und klicken Sie dann auf OK. c. Lassen Sie die Option Regel ist aktiviert ausgewählt, und klicken Sie auf Weiter 4. Gehen Sie auf der Seite Leistungsobjekt, -indikator und -instanz wie folgt vor: a. Klicken Sie auf Durchsuchen. b. Geben Sie im Dialogfeld Leistungsindikator auswählen einen Computernamen ein, oder navigieren Sie zu dem Computer, auf dem der Leistungsindikator ausgeführt wird. c. Wählen Sie das Objekt aus, für das Sie Leistungsindikatordaten sammeln möchten, z. B. Prozessor. d. Wählen Sie unter Indikator aus der Liste auswählen den Indikator für das Objekt aus, z. B. % Prozessorzeit, wählen Sie Alle Instanzen, und klicken Sie dann auf OK. e. Stellen Sie das Intervall auf die Häufigkeit ein, mit der die Leistungsindikatorsammlung auf den Zielcomputern erfolgen soll, und klicken Sie dann auf Weiter. 5. Führen Sie auf der Seite Einstellungen für optimierte Leistungserfassung eines der folgenden Verfahren aus: Klicken Sie auf Erstellen. Wählen Sie die Option Optimierung verwenden, gefolgt von Absolute Zahl oder Prozentsatz, geben Sie den Namen für die Toleranz ein, und klicken Sie dann auf Erstellen. Hinweis Bei Verwendung optimierter Sammlungsregeln wird ein Beispiel eines Indikators nur dann vom Agent zum Verwaltungsserver übertragen, wenn es sich vom vorherigen Beispiel um eine angegebene Toleranz, z. B. 10 %, unterscheidet. Dies hilft bei der Reduzierung des Netzwerkverkehrs und der Menge der in der Operations Manager 2007-Datenbank gespeicherten Daten. 127 Erstellen einer SNMP-Leistungssammlungsregel in Operations Manager 2007 Mit dem folgenden Verfahren erstellen Sie eine Regel, die die angegebenen Verwaltungsgruppenobjekte, z. B. SNMP-Netzwerkgerät, als Ziel definiert und numerische Daten für die angegebenen SNMP-Objektkennungen sammelt. Anschließend können Sie diese Daten anzeigen, indem Sie eine Leistungsansicht erstellen. Informationen zu SNMP finden Sie unter http://go.microsoft.com/fwlink/?LinkId=71830. So erstellen Sie eine SNMP-Leistungssammlungsregel in Operations Manager 2007 1. Starten Sie den Operations Manager 2007-Regelerstellungs-Assistenten. Hinweis Informationen zum Starten des Regelerstellungs-Assistenten finden Sie im Abschnitt zum Starten des Regelerstellungs-Assistenten in Operations Manager 2007. 2. Gehen Sie auf der Registerkarte Regeltyp auswählen folgendermaßen vor: a. Erweitern Sie Sammlungsegeln und Leistungsbasiert, und klicken Sie dann auf SNMP-Leistung. b. Wählen Sie ein Management Pack aus der Liste aus, oder klicken Sie auf Neu, um ein Management Pack mit dem Assistenten zum Erstellen von Management Packs zu erstellen. Hinweis Die Regel wird dem angegebenen Management Pack hinzugefügt. Deshalb werden nur nicht versiegelte Management Packs aufgelistet. Wenn Sie ein Management Pack-Objekt erstellen, eine Regel oder einen Monitor deaktivieren oder eine Außerkraftsetzung erstellen, werden die Einstellungen von Operations Manager standardmäßig im Standard-Management Pack gespeichert. Es empfiehlt sich, ein getrenntes Management Pack für jedes versiegelte Management Pack zu erstellen, das Sie anpassen möchten, anstatt Ihre angepassten Einstellungen im Standard-Management Pack zu speichern. Weitere Informationen finden Sie unter Standard-Management Pack. c. Klicken Sie dann auf Weiter. 3. Gehen Sie auf der Seite Regelname und Beschreibung folgendermaßen vor: a. Geben Sie den Regelnamen ein, beispielsweise Router-Leistungsregel. b. Geben Sie auf Wunsch eine Beschreibung für die Regel ein. c. Klicken Sie auf Auswählen, wählen Sie Alle Ziele anzeigen, klicken Sie auf ein Ziel, z. B. SNMP-Netzwerkgerät, und klicken Sie dann auf OK. Wichtig Beim Typ des Zielobjekts muss es sich um ein SNMP-Netzwerkgerät oder 128 einen davon abgeleiteten Objekttyp handeln. d. Lassen Sie Regel ist aktiviert ausgewählt, damit die Regel nach dem Fertigstellen des Assistenten angewendet wird, oder deaktivieren Sie das Kontrollkästchen, um die Regel später zu aktivieren. Klicken Sie anschließend auf Weiter. 4. Gehen Sie auf der Seite Konfigurieren Sie die Eigenschaften der Objektkennung für das SNMP-Testmodul folgendermaßen vor: a. Klicken Sie auf Ermittlungs-Community String verwenden, wenn nur eine SNMPCommunity vorhanden ist. Wenn in Ihrem Netzwerk mehrere SNMP-Communitys vorhanden sind, klicken Sie auf Benutzerdefinierte Community String verwenden, und geben Sie dann den Namen der SNMP-Community ein, die Sie überwachen möchten. b. Legen Sie unter Häufigkeit fest, wie häufig die Regel ausgeführt werden soll. Die Standardeinstellung ist 2 Minuten. c. Klicken Sie in den Abschnitt Eigenschaften der Objektkennung, um den Cursor darin zu platzieren, geben Sie die Objektkennung (OID) jeder zu überwachenden Eigenschaft der Netzwerkgeräte ein, und klicken Sie dann auf Erstellen. Erstellen einer SNMP-Trap- Ereignissammlungsregel in Operations Manager 2007 Mit dem folgenden Verfahren erstellen Sie eine Regel, die die angegebenen Verwaltungsgruppenobjekte, z. B. SNMP-Netzwerkgerät (Simple Network Management Protocol), als Ziel definiert und SNP-Trap-Ereignisse für die angegebenen SNMP-Objektkennungen sammelt. Diese Daten können Sie dann anzeigen, indem Sie eine Ereignisansicht erstellen. Informationen zu SNMP finden Sie unter http://go.microsoft.com/fwlink/?LinkId=71830. So erstellen Sie eine SNMP-Trap-Ereignissammlungsregel in Operations Manager 2007 1. Starten Sie den Operations Manager 2007-Regelerstellungs-Assistenten. Hinweis Informationen zum Starten des Regelerstellungs-Assistenten finden Sie im Abschnitt zum Starten des Regelerstellungs-Assistenten in Operations Manager 2007. 2. Gehen Sie auf der Registerkarte Regeltyp auswählen folgendermaßen vor: a. Erweitern Sie Sammlungsregeln und Ereignisbasiert, und klicken Sie dann auf SNMP-Trap (Ereignis). b. Wählen Sie ein Management Pack aus der Liste aus, oder klicken Sie auf Neu, um ein Management Pack mit dem Assistenten zum Erstellen von Management Packs zu erstellen. Hinweis 129 Die Regel wird dem angegebenen Management Pack hinzugefügt. Deshalb werden nur nicht versiegelte Management Packs aufgelistet. Wenn Sie ein Management Pack-Objekt erstellen, eine Regel oder einen Monitor deaktivieren oder eine Außerkraftsetzung erstellen, wird die entsprechende Einstellung standardmäßig im Standard-Management Pack gespeichert. Es wird empfohlen, für jedes versiegelte Management Pack, das angepasst werden soll, ein separates Management Pack zu erstellen, anstatt modifizierte Einstellungen im Standard-Management Pack speichern zu lassen. Weitere Informationen finden Sie unter Standard-Management Pack. c. Klicken Sie dann auf Weiter. 3. Gehen Sie auf der Seite Regelname und Beschreibung folgendermaßen vor: a. Geben Sie den Regelnamen ein, beispielsweise Router-TrapEreignissammlungsregel. b. Geben Sie auf Wunsch eine Beschreibung für die Regel ein. c. Klicken Sie auf Auswählen, wählen Sie Alle Ziele anzeigen, klicken Sie auf ein Ziel, z. B. SNMP-Netzwerkgerät, und klicken Sie dann auf OK. Wichtig Beim Typ des Zielobjekts muss es sich um ein SNMP-Netzwerkgerät oder einen davon abgeleiteten Objekttyp handeln. d. Lassen Sie Regel ist aktiviert ausgewählt, damit die Regel nach dem Fertigstellen des Assistenten angewendet wird, oder deaktivieren Sie das Kontrollkästchen, um die Regel später zu aktivieren. Klicken Sie anschließend auf Weiter. 4. Gehen Sie auf der Seite Konfigurieren Sie die zu erfassenden Trap-OIDs folgendermaßen vor: a. Klicken Sie auf Ermittlungs-Community String verwenden, wenn nur eine SNMPCommunity vorhanden ist. Wenn in Ihrem Netzwerk mehrere SNMP-Communitys vorhanden sind, klicken Sie auf Benutzerdefinierte Community String verwenden, und geben Sie dann den Namen der SNMP-Community ein, die Sie überwachen möchten. b. Klicken Sie, um den Cursor im Abschnitt Eigenschaften der Objektkennung zu positionieren, und geben Sie die Objektkennung (OID) für jede Eigenschaft der Netzwerkgeräte ein, von denen Sie Traps sammeln möchten, oder wählen Sie Alle Traps aus, um alle Zielobjekte der Community zu sammeln, und klicken Sie dann auf Erstellen. Erstellen einer SNMP-Ereignissammlungsregel in Operations Manager 2007 Mit dem folgenden Verfahren erstellen Sie eine Regel, die die angegebenen Verwaltungsgruppenobjekte, z. B. SNMP-Netzwerkgerät, als Ziel definiert und Ereignisdaten für 130 die angegebenen SNMP-Objektkennungen sammelt. Diese Daten können Sie dann anzeigen, indem Sie eine Ereignisansicht erstellen. Informationen zu SNMP finden Sie unter http://go.microsoft.com/fwlink/?LinkId=71830 So erstellen Sie eine SNMP-Ereignissammlungsregel in Operations Manager 2007 1. Starten Sie den Operations Manager 2007-Regelerstellungs-Assistenten. Hinweis Informationen zum Starten des Regelerstellungs-Assistenten finden Sie im Abschnitt zum Starten des Regelerstellungs-Assistenten in Operations Manager 2007. 2. Gehen Sie auf der Registerkarte Regeltyp auswählen folgendermaßen vor: a. Erweitern Sie die Einträge Sammlungsregeln und Ereignisbasiert, und klicken Sie dann auf SNMP-Ereignis. b. Wählen Sie ein Management Pack aus der Liste aus, oder klicken Sie auf Neu, um ein Management Pack mit dem Assistenten zum Erstellen von Management Packs zu erstellen. Hinweis Die Regel wird dem angegebenen Management Pack hinzugefügt. Deshalb werden nur nicht versiegelte Management Packs aufgelistet. Wenn Sie ein Management Pack-Objekt erstellen, eine Regel oder einen Monitor deaktivieren oder eine Außerkraftsetzung erstellen, werden die Einstellungen von Operations Manager standardmäßig im Standard-Management Pack gespeichert. Es empfiehlt sich, ein separates Management Pack für jedes versiegelte Management Pack zu erstellen, das angepasst werden soll, anstatt die angepassten Einstellungen im Standard-Management Pack zu speichern. Weitere Informationen finden Sie unter Standard-Management Pack. c. Klicken Sie dann auf Weiter. 3. Gehen Sie auf der Seite Regelname und Beschreibung folgendermaßen vor: a. Geben Sie den Regelnamen ein, beispielsweise Router-Ereignissammlungsregel. b. Geben Sie auf Wunsch eine Beschreibung für die Regel ein. c. Klicken Sie auf Auswählen, wählen Sie Alle Ziele anzeigen, klicken Sie auf ein Ziel, z. B. SNMP-Netzwerkgerät, und klicken Sie dann auf OK. Wichtig Beim Typ des Zielobjekts muss es sich um ein SNMP-Netzwerkgerät oder einen davon abgeleiteten Objekttyp handeln. d. Lassen Sie Regel ist aktiviert ausgewählt, damit die Regel nach dem Fertigstellen des Assistenten angewendet wird, oder deaktivieren Sie das Kontrollkästchen, um 131 die Regel später zu aktivieren. Klicken Sie anschließend auf Weiter. 4. Gehen Sie auf der Seite Konfigurieren Sie die Eigenschaften der Objektkennung für das SNMP-Testmodul folgendermaßen vor: a. Klicken Sie auf Ermittlungs-Community String verwenden, wenn nur eine SNMPCommunity vorhanden ist. Wenn in Ihrem Netzwerk mehrere SNMP-Communitys vorhanden sind, klicken Sie auf Benutzerdefinierte Community String verwenden, und geben Sie dann den Namen der SNMP-Community ein, die Sie überwachen möchten. b. Legen Sie unter Häufigkeit fest, wie häufig die Regel ausgeführt werden soll. Die Standardeinstellung ist 2 Minuten. c. Klicken Sie in den Abschnitt Eigenschaften der Objektkennung, um den Cursor darin zu platzieren, geben Sie die Objektkennung (OID) jeder zu überwachenden Eigenschaft der Netzwerkgeräte ein, und klicken Sie dann auf Erstellen. Erstellen einer NT-Ereignisprotokoll-Ereignissammlungsregel in Operations Manager 2007 Mit dem folgenden Verfahren erstellen Sie eine NT-Ereignisprotokoll-Ereignissammlungsregel in Operations Manager 2007. Die von der Regel gesammelten Ereignisse werden für die entsprechenden Objekte in Ereignisansichten angezeigt. So erstellen Sie eine NT-Ereignisprotokoll-Ereignissammlungsregel in Operations Manager 2007 1. Starten Sie den Operations Manager 2007-Regelerstellungs-Assistenten. Hinweis Informationen zum Starten des Regelerstellungs-Assistenten finden Sie im Abschnitt zum Starten des Regelerstellungs-Assistenten in Operations Manager 2007. 2. Gehen Sie auf der Registerkarte Regeltyp auswählen folgendermaßen vor: a. Erweitern Sie Sammlungsregeln, erweitern Sie Ereignisbasiert, und klicken Sie dann auf NT-Ereignisprotokoll. b. Wählen Sie ein Management Pack aus der Liste aus, oder klicken Sie auf Neu, um ein Management Pack mit dem Assistenten zum Erstellen von Management Packs zu erstellen. Hinweis Die Regel wird dem angegebenen Management Pack hinzugefügt. Deshalb werden nur nicht versiegelte Management Packs aufgelistet. Wenn Sie ein Management Pack-Objekt erstellen, eine Regel oder einen Monitor deaktivieren oder eine Außerkraftsetzung erstellen, wird die entsprechende 132 Einstellung standardmäßig im Standard-Management Pack gespeichert. Es wird empfohlen, für jedes versiegelte Management Pack, das angepasst werden soll, ein separates Management Pack zu erstellen, anstatt modifizierte Einstellungen im Standard-Management Pack speichern zu lassen. Weitere Informationen finden Sie unter Standard-Management Pack. c. Klicken Sie dann auf Weiter. 3. Gehen Sie auf der Seite Regelname und Beschreibung folgendermaßen vor: a. Geben Sie den Regelnamen ein, beispielsweise Win App Event 1000 LoadPerf. b. Geben Sie auf Wunsch eine Beschreibung für die Regel ein. c. Klicken Sie auf Auswählen, klicken Sie auf ein Ziel, wie Windows-Computer, und klicken Sie dann auf OK. d. Lassen Sie die Option Regel ist aktiviert ausgewählt, damit die Regel bei Beendigung des Assistenten wirksam wird, oder deaktivieren Sie das Kontrollkästchen, um die Regel zu einem späteren Zeitpunkt zu aktivieren. Klicken Sie anschließend auf Weiter. 4. Lassen Sie auf der Seite Ereignisprotokollname die Einstellung Protokollname auf Anwendung eingestellt, oder klicken Sie auf die Schaltfläche (…), wählen Sie ein anderes Ereignisprotokoll aus, und klicken Sie dann auf Weiter. 5. Erstellen Sie auf der Seite Ereignisausdruck erstellen den Filter, mit der die Regel Ereignisse sammelt, zum Beispiel: a. Wählen Sie für Ereignisnummer die Windows-Ereignis-ID der Ereignisse, die von der Regel erfasst werden sollen, z. B. 1000. b. Geben Sie für die Ereignisquelle eine bestimmte Quelle der Ereignisse an, z. B. LoadPerf. Hinweis Klicken Sie auf Einfügen, um einen Ausdruck, wie z. B. Ereignisstufe gleich Fehler, oder Gruppierungsausdrücke mit den OR- oder ANDOperatoren hinzuzufügen. c. Klicken Sie auf Erstellen. Hinweis Die in den vorhergehenden Schritten erstellte Regel sammelt WindowsEreignisse mit einer ID von 1000 , die von folgender Quelle generiert werden: LoadPerf. Ereignis-ID und Quelle sind Eigenschaften eines WindowsEreignisses und können in der Windows-Ereignisanzeige angezeigt werden. 133 Erstellen einer Warnungsgenerierungsregel in Operations Manager 2007, die auf einer SNMP-Trap basiert Mit dem folgenden Verfahren erstellen Sie eine Regel, die bestimmte Verwaltungsgruppenobjekte (z. B. SNMP-Netzwerkgeräte) als Ziel definiert, SNMP (Simple Network Management Protocol)Traps erfasst und gegebenenfalls Warnungen für bestimmte SNMP-Objektkennungen generiert. Diese Daten können Sie dann anzeigen, indem Sie eine Ereignisansicht erstellen. Informationen zu SNMP finden Sie unter http://go.microsoft.com/fwlink/?LinkId=71830 (möglicherweise in englischer Sprache). So erstellen Sie eine warnungsgenerierende Sammlungsregel in Operations Manager 2007, die auf einer SNMP-Trap basiert 1. Starten Sie den Operations Manager 2007-Regelerstellungs-Assistenten. Hinweis Informationen zum Starten des Regelerstellungs-Assistenten finden Sie im Abschnitt zum Starten des Regelerstellungs-Assistenten in Operations Manager 2007. 2. Gehen Sie auf der Registerkarte Regeltyp auswählen folgendermaßen vor: a. Erweitern Sie Warnungsgenerierungsregeln und Ereignisbasiert, und klicken Sie dann auf SNMP-Trap (Warnung). b. Wählen Sie ein Management Pack aus der Liste aus, oder klicken Sie auf Neu, um ein Management Pack mit dem Assistenten zum Erstellen von Management Packs zu erstellen. Hinweis Die Regel wird dem angegebenen Management Pack hinzugefügt. Deshalb werden nur nicht versiegelte Management Packs aufgelistet. Wenn Sie ein Management Pack-Objekt erstellen, eine Regel oder einen Monitor deaktivieren oder eine Außerkraftsetzung erstellen, wird die entsprechende Einstellung standardmäßig im Standard-Management Pack gespeichert. Es wird empfohlen, für jedes versiegelte Management Pack, das angepasst werden soll, ein separates Management Pack zu erstellen, anstatt modifizierte Einstellungen im Standard-Management Pack speichern zu lassen. Weitere Informationen finden Sie unter Standard-Management Pack. c. Klicken Sie dann auf Weiter. 3. Gehen Sie auf der Seite Regelname und Beschreibung folgendermaßen vor: a. Geben Sie den Regelnamen ein, beispielsweise Router-TrapWarnungssammlungsregel. b. Geben Sie auf Wunsch eine Beschreibung für die Regel ein. c. Klicken Sie auf Auswählen, wählen Sie Alle Ziele anzeigen, klicken Sie auf ein Ziel, 134 z. B. SNMP-Netzwerkgerät, und klicken Sie dann auf OK. Wichtig Beim Typ des Zielobjekts muss es sich um ein SNMP-Netzwerkgerät oder einen davon abgeleiteten Objekttyp handeln. d. Lassen Sie die Option Regel ist aktiviert ausgewählt, damit die Regel bei Beendigung des Assistenten wirksam wird, oder deaktivieren Sie das Kontrollkästchen, um die Regel zu einem späteren Zeitpunkt zu aktivieren. Klicken Sie anschließend auf Weiter. 4. Gehen Sie auf der Seite Konfigurieren Sie die zu erfassenden Trap-OIDs folgendermaßen vor: a. Lassen Sie die Option Ermittlungs-Community String verwenden ausgewählt, wenn nur eine SNMP-Community vorliegt. Wenn in Ihrem Netzwerk mehrere SNMPCommunitys vorhanden sind, klicken Sie auf Benutzerdefinierte Community String verwenden, und geben Sie dann den Namen der SNMP-Community ein, die Sie überwachen möchten. b. Klicken Sie, um den Cursor im Abschnitt Eigenschaften der Objektkennung zu positionieren, und geben Sie die Objektkennung (OID) für jede Eigenschaft der zu überwachenden Netzwerkgeräte ein, oder wählen Sie Alle Traps aus, um alle Zielobjekte der Community zu überwachen, und klicken Sie dann auf Weiter. 5. Legen Sie auf der Seite Warnungen konfigurieren die Eigenschaften der Warnung fest, wie z. B.: a. Geben Sie unter Name den Namen für die Warnung ein, beispielsweise RouterTrap-Warnung. b. Optional können Sie eine Warnungsbeschreibung eingeben. Sie können auch auf die Schaltfläche (…) klicken und Variablen für Ziel und Daten auswählen, um sie in der Beschreibung zu berücksichtigen, z. B. IP-Adresse. c. Wählen Sie eine Priorität aus der Liste aus, z. B. Hoch. d. Wählen Sie einen Schweregrad aus der Liste aus, z. B. Fehler. e. Optional können Sie auf Benutzerdefinierte Warnungsfelder klicken und Werte eingeben oder auf die Schaltfläche (…) klicken und Variablen in die benutzerdefinierten Felder einfügen. Klicken Sie danach auf OK. f. Sie können optional auf Warnungsunterdrückung klicken und dann ein oder mehrere Felder für die Warnung auswählen. Warnungsunterdrückungen sind hilfreich bei mehreren Warnungen für dasselbe Problem. g. Klicken Sie auf Erstellen. 135 Erstellen einer Warnungsgenerierungsregel in Operations Manager 2007, die auf einem NT-Ereignisprotokoll basiert. Mit dem folgenden Verfahren können Sie eine Warnungsgenerierungsregel in Operations Manager 2007 erstellen, die auf einem NT-Ereignisprotokoll basiert. Die mit der Regel generierten Warnungen werden in den Warnungsansichten der Zielobjekte angezeigt. So erstellen Sie eine warnungsgenerierende, auf dem NT-Ereignisprotokoll basierende Regel in Operations Manager 2007 1. Starten Sie den Operations Manager 2007-Regelerstellungs-Assistenten. Hinweis Informationen zum Starten des Regelerstellungs-Assistenten finden Sie im Abschnitt zum Starten des Regelerstellungs-Assistenten in Operations Manager 2007. 2. Gehen Sie auf der Registerkarte Regeltyp auswählen folgendermaßen vor: a. Erweitern Sie Warnungsgenerierungsregeln und Ereignisbasiert, und klicken Sie dann auf NT-Ereignisprotokoll (Warnung). b. Wählen Sie ein Management Pack aus, beispielsweise das Standard-Management Pack, oder klicken Sie auf Neu, um ein Management Pack mit dem Assistenten zum Erstellen eines Management Packs zu erstellen. Hinweis Die Regel wird dem angegebenen Management Pack hinzugefügt. Deshalb werden nur nicht versiegelte Management Packs aufgelistet. Wenn Sie ein Management Pack-Objekt erstellen, eine Regel oder einen Monitor deaktivieren oder eine Außerkraftsetzung erstellen, wird die entsprechende Einstellung standardmäßig im Standard-Management Pack gespeichert. Es wird empfohlen, für jedes versiegelte Management Pack, das angepasst werden soll, ein separates Management Pack zu erstellen, anstatt modifizierte Einstellungen im Standard-Management Pack speichern zu lassen. Weitere Informationen finden Sie unter Standard-Management Pack. c. Klicken Sie dann auf Weiter. 3. Gehen Sie auf der Seite Regelname und Beschreibung folgendermaßen vor: a. Geben Sie den Regelnamen ein, beispielsweise Win App Event 1000 LoadPerf. b. Geben Sie auf Wunsch eine Beschreibung für die Regel ein. c. Klicken Sie auf Auswählen, wählen Sie ein Ziel wie Windows-Computer aus, und klicken Sie dann auf OK. d. Lassen Sie die Option Regel ist aktiviert ausgewählt, damit die Regel bei Beendigung des Assistenten wirksam wird, oder deaktivieren Sie das Kontrollkästchen, um die Regel zu einem späteren Zeitpunkt zu aktivieren. Klicken 136 Sie anschließend auf Weiter. 4. Geben Sie auf der Seite Ereignisprotokollname den Namen der Protokolldatei ein, aus der Ereignisse gelesen werden sollen. Sie können entweder nach einer Protokolldatei suchen oder den Namen der Datei eingeben. Hinweis Achten Sie beim manuellen Eingeben des Speicherorts und des Namens der Protokolldatei darauf, dass der Pfad keine Variablen enthält (z. B. "%4" anstelle eines Schrägstrichs [/]). Der Pfad darf darüber hinaus auch keine Dateinamenerweiterung (wie "EVTX") enthalten. Beispiel für einen unzulässigen Protokolldateinamen: Microsoft-Windows-TerminalServices-Gateway%4Operational.evtx Zulässiger Name für die oben genannte Datei: Microsoft-Windows-TerminalServices-Gateway/Operational 5. Erstellen Sie auf der Seite Ereignisausdruck erstellen die Abfrage, mit der die Regel Warnungen generiert. Beispiel: a. Setzen Sie Ereignis-ID mit der Windows-Ereignis-ID der Ereignisse gleich, die von der Regel erfasst werden sollen, wie z. B. 1000. b. Geben Sie für die Ereignisquelle eine bestimmte Quelle der Ereignisse an, wie z. B. .LoadPerf. Hinweis Klicken Sie auf Einfügen, um einen Ausdruck, wie Ereignisstufe gleich Fehler, oder Gruppenausdrücke mit ODER- oder UND-Operatoren hinzuzufügen. c. Klicken Sie dann auf Weiter. Hinweis Die im vorstehenden Beispiel erstellte Regel generiert eine Warnung, wenn das Windows-Ereignis 1000 von .LoadPerf ausgelöst wird. Ereignis-ID und Quelle sind Eigenschaften eines Windows-Ereignisses und können in der Windows-Ereignisanzeige angezeigt werden. 6. Legen Sie auf der Seite Warnungen konfigurieren die Eigenschaften der Warnung fest, wie z. B.: a. Geben Sie den Namen für die Warnung ein, beispielsweise Alert generating Rules Win App Event 1000 LoadPerf. b. Optional können Sie auch eine Beschreibung für die Warnung eingeben. Sie können auch auf die Schaltfläche (…) klicken und Variablen für Ziel und Daten auswählen, um sie in der Beschreibung zu berücksichtigen, z. B. NetBIOSComputername. c. Wählen Sie eine Priorität aus der Liste aus, wie z. B. Niedrig. 137 d. Wählen Sie einen Schweregrad aus der Liste aus, wie z. B. Informationen. e. Optional können Sie auf Benutzerdefinierte Warnungsfelder klicken und Werte eingeben oder auf die Schaltfläche (…) klicken und Variablen in die benutzerdefinierten Felder einfügen und dann auf OK klicken. f. Sie können optional auf Warnungsunterdrückung klicken und dann ein oder mehrere Felder für die Warnung auswählen. Warnungsunterdrückungen sind hilfreich bei mehreren Warnungen für dasselbe Problem. g. Klicken Sie auf Erstellen. Bearbeiten der Eigenschaften einer Regel in Operations Manager 2007 Mit dem folgenden Verfahren bearbeiten Sie Regeleigenschaften in Operations Manager 2007. Hinweis Zum Bearbeiten von Produkt- oder firmeninternem Wissen muss Microsoft Office Word installiert sein. Stammt eine Regel aus einem versiegelten Management Pack, können nur Regeleigenschaften bearbeitet werden, die mit firmeninternen Wissensbankeinträgen verknüpft sind. Mit Außerkraftsetzungen können Sie die Konfiguration einer Regel aus einem versiegelten Management Pack anpassen. So bearbeiten Sie die Eigenschaften einer Regel in Operations Manager 2007 1. Melden Sie sich beim Computer mit einem Konto an, das der Operations Manager-Rolle "Autor" für die Operations Manager 2007-Verwaltungsgruppe angehört. 2. Klicken Sie in der Betriebskonsole auf die Schaltfläche Dokumenterstellung. 3. Erweitern Sie im Bereich "Navigation" die Optionen Dokumenterstellung und Management Pack-Objekte, und klicken Sie dann auf Regeln. 4. Klicken Sie im Regelbereich mit der rechten Maustaste auf die Regel, die bearbeitet werden soll, und klicken Sie danach auf Eigenschaften. 5. Klicken Sie im Dialogfeld Regeleigenschaften auf die Registerkarte Allgemein. Hier können Sie den Regelnamen, die Beschreibung und den Status von Regel ist aktiviert ändern. 6. Klicken Sie auf die Registerkarte Konfiguration, um die Datenquelle und Antwortdaten folgendermaßen zu bearbeiten: Datenquelle a. Klicken Sie auf Bearbeiten, um die Einstellungen für die Datenquelle dieser Regel zu ändern, wie etwa den Ereignisprotokollnamen oder die Objektkennung. b. Wählen Sie eine Option in der Liste "Ausführung als Profil" aus, um das auszuführende Profil zu ändern. 138 Antwort a. Klicken Sie auf Hinzufügen, um der Regel eine Antwort hinzuzufügen. b. Klicken Sie auf Bearbeiten, um die Einstellungen für die Antwort der Regel zu ändern. c. Klicken Sie auf Entfernen, um eine Antwort der Regel zu löschen. Hinweis In einer Regel muss mindestens eine Antwort vorhanden sein. d. Wählen Sie eine Ausführung als Profil aus der Liste aus, um das auszuführende Profil der Regelantwort zu ändern. 7. Klicken Sie im Dialogfeld Regeleigenschaften auf die Registerkarte Produktwissensquelle, klicken Sie auf Bearbeiten, und geben Sie danach die Produktwissensquelle der Regel ein. Die Schaltfläche Bearbeiten wird nicht angezeigt, wenn die Regel aus einem versiegelten Management Pack stammt. 8. Klicken Sie im Dialogfeld Regeleigenschaften auf die Registerkarte Firmeninterne Wissensdatenbank, klicken Sie auf Bearbeiten, und geben Sie danach das firmeninterne Wissen der Regel ein. Die Registerkarte Firmeninterne Wissensdatenbank wird nicht angezeigt, wenn die Regel aus einem nicht versiegelten Management Pack stammt. 9. Klicken Sie auf OK. Löschen einer Regel in Operations Manager 2007 Mit dem folgenden Verfahren löschen Sie eine Regel in Operations Manager 2007. Stammt die Regel aus einem versiegelten Management Pack, kann sie nicht gelöscht werden. Regeln aus einem versiegelten Management Pack können mithilfe von Außerkraftsetzungen deaktiviert werden. So löschen Sie eine Regel in Operations Manager 2007 1. Melden Sie sich beim Computer mit einem Konto an, dessen Rolle für die Operations Manager 2007-Verwaltungsgruppe auf "Operations Manager-Autoren" eingestellt ist. 2. Klicken Sie in der Betriebskonsole auf die Schaltfläche Dokumenterstellung. 3. Erweitern Sie im Bereich "Navigation" die Optionen Dokumenterstellung und Management Pack-Objekte, und klicken Sie dann auf Regeln. 4. Klicken Sie im Bereich "Regeln" mit der rechten Maustaste auf die zu löschende Regel, und klicken Sie dann auf Löschen. 5. Zum Bestätigen klicken Sie im Dialogfeld Löschen der Regel bestätigen auf Ja. 139 Deaktivieren einer Regel in Operations Manager 2007 Mit dem folgenden Verfahren deaktivieren Sie Regeln in Operations Manager 2007. Regeln aus versiegelten Management Packs können nicht deaktiviert werden. Mit Außerkraftsetzungen können Sie die Konfiguration einer Regel aus einem versiegelten Management Pack anpassen. Weitere Informationen zu Management Packs finden Sie unter Info zu Management Packs in Operations Manager 2007. Weitere Informationen zu Außerkraftsetzungen finden Sie unter Überwachen mithilfe von Außerkraftsetzungen. So deaktivieren Sie eine Regel in Operations Manager 2007 1. Melden Sie sich beim Computer mit einem Konto an, das der Operations Manager-Rolle "Autor" für die Operations Manager 2007-Verwaltungsgruppe angehört. 2. Klicken Sie in der Betriebskonsole auf die Schaltfläche Dokumenterstellung. 3. Erweitern Sie im Bereich "Navigation" die Optionen Dokumenterstellung und Management Pack-Objekte, und klicken Sie dann auf Regeln. 4. Klicken Sie im Bereich "Regeln" mit der rechten Maustaste auf die zu deaktivierende Regel, und klicken Sie dann auf Deaktivieren. Hinweis Wenden Sie dasselbe Verfahren für die Aktivierung einer deaktivierten Regel an. Anstatt auf Deaktivieren zu klicken, klicken Sie dann auf Aktivieren. Untersuchen und Auflösen von Warnungen In Microsoft System Center Operations Manager 2007 werden Warnungen laut Vorgabe durch Monitore und Regeln in der Betriebskonsole und der Webkonsole angezeigt. Eine Warnung ist ein Hinweis auf ein Problem, das an einer bestimmten Stelle in Ihrer Umgebung aufgetreten ist. Einzelne Warnungen können sich auf individuelle überwachte Geräte beziehen, wie z. B. eine fehlerhafte Festplatte in einem Computer, oder auf ein Problem bei einer verteilten Anwendung, wie z. B Microsoft Exchange oder Active Directory. Wenn Sie zur Problembehebung mit Warnungen arbeiten, müssen Sie folgende Aspekte berücksichtigen: Schweregrad der Warnung Häufigkeit, mit der ein Alarm aufgetreten ist Bedeutung, die die vom Alarm betroffenen Anwendungen oder Geräte für Ihr Unternehmen haben Anhand dieser Informationen können Sie die bevorzugte Reihenfolge für die Untersuchung der Warnungen und die Behebung der zugrunde liegenden Probleme festlegen. Folgende Themen bieten detaillierte Informationen zur Lösung von Warnmeldungen: Untersuchen von Warnungen 140 Untersuchen häufig auftretender Warnungen Beheben einer Taktwarnung Untersuchen von Warnungen Sie können im Bereich Überwachung der Betriebs- oder Webkonsole Warnungen erneut prüfen und untersuchen. Auf der Webkonsole werden die gleichen Warnungsinformationen angezeigt wie in der Betriebskonsole, doch bietet die Webkonsole weniger Tools für die Bearbeitung von Warnungen, da die Taskfunktion nicht unterstützt wird. So zeigen Sie eine Warnung an 1. Klicken Sie in der Betriebskonsole auf Überwachung. 2. Erweitern Sie im Überwachungsbereich die Option Überwachung, und klicken Sie dann auf Aktive Warnungen. 3. Klicken Sie im Bereich Aktive Warnungen auf eine Warnung, um diese optisch hervorzuheben. In Microsoft System Center Operations Manager 2007 werden unten am Bildschirm im Detailbereich unter der Überschrift Warnungsdetails die Details zur ausgewählten Warnung angezeigt. Zu den Details zählen die Angabe des betroffenen Monitors, Informationen zu der Warnung und zu möglichen Ursachen. Im Bereich Aktionen auf der rechten Bildschirmseite stehen Links zu Tools und Skripts zur Verfügung, die zur Diagnose und zur Behebung der Warnung genutzt werden können. Klicken Sie auf der Werkzeugleiste auf Aktionen, um den Bereich Aktionen einzublenden, falls dieser noch nicht angezeigt wird. Im Bereich Aktionen finden Sie Links zu den Monitoreinstellungen, zum Operations Manager-Integritäts-Explorer, zu Steuerelementen für den Wartungsmodus und zu zusätzlichen Ressourcen und Hilfsfunktionen. Verwenden des Integritäts-Explorers Verwenden Sie den Integritäts-Explorer, um zu ermitteln, welcher Monitor reagiert, um bereits bekanntes Wissen zum Monitor und zu möglichen Ursachen abzurufen und um Aktionen abzuleiten. Klicken Sie auf eine Warnung, um diese optisch hervorzuheben. Unter den Warnungsaktionen wird der Link Integritäts-Explorer aktiviert. Standardmäßig werden beim Öffnen des Integritäts-Explorers alle Monitore mit dem Status "fehlerhaft" erweitert. Ist ein Monitor anderen Monitoren übergeordnet, wie bei einem Rollupmonitor, werden im Integritäts-Explorer alle Monitore in hierarchischer Anordnung dargestellt, so dass Überwachungsdaten für alle abhängigen Dienste und Anwendungen angezeigt werden. Möchten Sie Detaildaten zu einem der untergeordneten Monitore anzeigen, klicken Sie mit der rechten Maustaste auf diesen Monitor und wählen Sie Monitoreigenschaften, um ein weiteres Integritäts-Explorer-Fenster zu öffnen. Weitere Informationen zum Integritäts-Explorer finden Sie in der Operations Manager 2007-Hilfe. 141 Verwenden von Tasks Im Bereich Aktionen auf der rechten Bildschirmseite bietet die Betriebskonsole Tasks für die Problembehebung bei individuellen Warnungen. Hinweis Wenn der Bereich Aktionen nicht angezeigt wird, klicken Sie auf Aktionen. Klicken Sie auf eine Warnung, um sie optisch hervorzuheben und mögliche Tasks anzuzeigen. Klicken Sie auf einen Task, um diesen auszuführen. Die verschiedenen Warnungen, die durch verschiedene Monitore ausgelöst wurden, bieten unterschiedliche Tasks für die Untersuchung und Auflösung der Warnung. Einige Beispiele zur Verwendung von Tasks finden Sie im Abschnitt Beheben einer Taktwarnung dieses Handbuchs. Schließen von Warnungen Monitore können für das automatische Schließen von Warnungen konfiguriert werden, wenn das Problem gelöst wurde. Es besteht auch die Möglkichkeit, eine Warnung manuell zu schließen. So zeigen Sie eine Warnung an 1. Klicken Sie in der Betriebskonsole auf Überwachung. 2. Erweitern Sie im Überwachungsbereich die Option Überwachung, und klicken Sie dann auf Aktive Warnungen. 3. Klicken Sie im Bereich Aktive Warnungen mit der rechten Maustaste auf die Warnung, und klicken Sie dann auf Warnung schließen. Hinweis Sie können mehrere Warnungen auswählen, indem Sie die Taste STRG drücken und gedrückt halten, während Sie auf Warnungen klicken. Verwenden von Monitoreigenschaften Nachdem Sie die Ursache einer Warnung untersucht haben, können Sie den Vorgang für die Behandlung ähnlicher Warnungen verbessern. Sie können das Wissen über die Warnung über die Registerkarte Firmeninterne Wissensdatenbankaufzeichnen. Sie können die firmeninterne Wissensdatenbank anzeigen und bearbeiten. Heben Sie eine Warnung optisch hervor, klicken Sie auf Monitoreinstellungen anzeigen oder bearbeiten und anschließend auf die Registerkarte Firmeninterne Wissensdatenbank. Sie können auch Tasks zu Diagnosezwecken oder für die Wiederherstellung des Normalzustands erstellen. Diagnose- und Wiederherstellungstasks können automatisch ausgeführt werden, wenn eine Warnung ausgelöst wird. Sie können die Diagnose- und Wiederherstellungstasks erstellen und verwalten. Heben Sie eine Warnung optisch hervor, klicken Sie auf Monitoreinstellungen anzeigen oder bearbeiten und anschließend auf die Registerkarte Diagnose und Wiederherstellung. 142 Außerkraftsetzen eines Monitors In Operations Manager 2007 können Sie die Einstellungen eines Monitorobjekts neu definieren, indem Sie Außerkraftsetzungen nutzen. Wenn Sie Ihre Monitore optimieren, können viele überflüssige Warnungen vermieden werden. So setzen Sie einen Monitor außer Kraft: 1. Klicken Sie in der Betriebskonsole auf die Schaltfläche Konfiguration. 2. Erweitern Sie im Konfigurationsbereich das Element Management Pack-Objekte, und klicken Sie dann auf Monitore. 3. Erweitern Sie im Detailbereich einen Objekttyp vollständig, und klicken Sie dann auf einen Monitor. 4. Klicken Sie auf der Operations Manager-Symbolleiste auf Außerkraftsetzungen, und zeigen Sie dann auf Monitor außer Kraft setzen. Sie können diese Überwachung für Objekte eines bestimmten Typs oder für alle Objekte in einer Gruppe außer Kraft setzen. Sobald Sie ausgewählt haben, welche Gruppe von Objekttypen außer Kraft gesetzt werden soll, wird das Dialogfeld Außerkraftsetzungseigenschaften geöffnet, in dem Sie die in dieser Überwachung enthaltenen Standardeinstellungen anzeigen können. Dann können Sie auswählen, ob sie jede einzelne Einstellung der Überwachung außer Kraft setzen möchten. Hinweis Wenn die Schaltfläche Außerkraftsetzungen nicht verfügbar ist, vergewissern Sie sich, dass Sie im Überwachungsbereich eine Überwachung ausgewählt haben, und kein Containerobjekt. 5. Wählen Sie die jeweiligen Einstellungen, die Sie ändern möchten. Sobald Sie Ihre Änderungen abgeschlossen haben, klicken Sie auf OK. Untersuchen häufig auftretender Warnungen Ein plötzlicher starker Anstieg der Anzahl der Warnungen wird Warnungsansturm genannt. Ein Warnungsansturm kann ein Anzeichen für massive Änderungen irgendwelcher Art in Ihrer Verwaltungsgruppe sein, zum Beispiel für einen schwerwiegenden Netzwerkfehler. Ein Warnungsansturm kann auch ein Anzeichen für Konfigurationsprobleme in Microsoft System Center Operations Manager 2007 sein. Das Installieren neuer oder aktualisierter Management Packs kann einen Warnungsansturm hervorrufen. Die Monitore in einem Management Pack beginnen zu arbeiten, sobald das Management Pack importiert worden ist. Wenden Sie beim Importieren von Management Packs bewährte Methoden an, um Warnungsanstürme auf ein Minimum zu begrenzen. 143 Auffinden von Warnungsstürmen Verwenden Sie zur allgemeinen Überwachung von Warnungen die Ansicht Aktive Warnungen. Stellen Sie sicher, dass Bereich nicht aktiv ist und Warnungen ausblendet. Überprüfen Sie, ob eine große Anzahl von Warnungen erscheint, wenn in Ihrem Netzwerk Änderungen erfolgen. Führen Sie eine genaue Überwachung durch, wenn Sie ein neues Management Pack installieren. Operations Manager 2007 bietet Berichte, die beim Ermitteln von Warnungsanstürmen hilfreich sein können. Nehmen Sie von einer Betriebskonsole mit Zugriff auf einen Berichtsserver aus Einsicht in die Generische Microsoft-Berichtsbibliothek. Die Berichte Häufigste Warnungen und Häufigste Ereignisse erleichtern die Identifizierung von in großer Zahl auftretenden Warnungen. Ändern von Monitoren und Regeln Wenn Sie eine große Anzahl von Warnungen erhalten, die nicht auf Probleme in den von Ihnen verwalteten Systemen hinweisen, müssen Sie die Monitore oder Regeln ändern, welche diese Warnungen erzeugen. Zeigen Sie Details aktiver Warnungen im Bereich "Überwachung" an. In Warnungsdetails wird der Monitor oder die Regel für eine Warnung angegeben. Ändern Sie den Monitor mithilfe von Außerkraftsetzungen. Das Verfahren zum Außerkraftsetzen von Regeln ist dasselbe wie für Monitore. Prüfen Sie, wie sich Ihre Außerkraftsetzungen auf die Anzahl der Warnungen auswirken, und fahren Sie gegebenenfalls mit der Feinabstimmung der Monitore fort. Info zu unterdrückten Warnungen Regeln bieten die Option, Mehrfachwarnungen zu unterdrücken. Eine unterdrückte Warnung wird in der Betriebskonsole nicht angezeigt. Operations Manager 2007 unterdrückt Mehrfachwarnungen nur gemäß den Warnungsunterdrückungskriterien. Die in den Unterdrückungskriterien angegebenen Felder müssen identisch sein, damit die Warnung als Mehrfachwarnung gilt und unterdrückt wird. Um als Mehrfachwarnung zu gelten, muss eine Warnung von derselben Regel erzeugt werden und nicht aufgelöst sein. Beheben einer Taktwarnung Der Integritätsdienst sendet einen Takt an einen Verwaltungsserver, um zu überprüfen, ob das System noch antwortet. Wenn eine festgelegten Anzahl von Takten nicht ankommt, zeigt Microsoft System Center Operations Manager 2007 eine Warnung an. In diesem Abschnitt wird anhand eines Beispiels beschrieben, wie Sie eine Warnung "Integritätsdiensttakt-Fehler" untersuchen. Verschiedene Warnungen haben unterschiedliche Ursachen und unterschiedliche Lösungen. 144 Wenn Sie diese Verfahren ausprobieren möchten, können Sie diese Warnung auslösen, indem Sie den System Center-Verwaltungsdienst auf einem Testsystem deaktivieren. So verursachen Sie einen Integritätsdiensttakt-Fehler zu Testzwecken 1. Öffnen Sie auf einem System mit einem installierten Agent die Systemsteuerung. 2. Doppelklicken Sie auf Verwaltung. 3. Doppelklicken Sie auf Dienste. 4. Klicken Sie mit der rechten Maustaste auf den Dienst System Center-Verwaltung, und klicken Sie dann auf Beenden. Hinweis Wenden Sie dasselbe Verfahren an und wählen Sie dabei in Schritt 4 Start aus, wenn Sie den Test beendet haben. So untersuchen Sie Agenttakt-Probleme Im Überwachungsbereich werden aktive Warnungen angezeigt. Mit einer Warnung werden auch Informationen und für die Untersuchung geeignete Tools bereitgestellt. So untersuchen Sie eine aktive Warnung 1. Öffnen Sie die Betriebskonsole. 2. Klicken Sie auf Überwachung. 3. Klicken Sie gegebenenfalls im Überwachungsbereich auf Überwachung, um die Option zu erweitern. 4. Klicken Sie auf Aktive Warnungen, um die Integritätsdiensttakt-Warnung anzuzeigen. Hinweis Je nach Taktintervall und Anzahl der fehlenden Takte kann es einige Minuten dauern, bis die Warnung erscheint. 5. Klicken Sie auf die Warnung, um sie zu markieren, und lesen Sie die Informationen im Bereich Warnungsdetails. Der Bereich Warnungsdetails enthält Informationen über die Warnung, darunter eine Beschreibung und Kenntnisse über die Ursache und Lösung. So behandeln Sie Agenttakt-Probleme Verwenden Sie die Tasks im Aktionsbereich, um die Ursache der Warnung zu diagnostizieren. Verschiedenen Warnungen sind unterschiedliche Tasks zugeordnet. Bei einer Warnung "Integritätsdiensttakt-Fehler" beinhalten die Tasks das Senden von Pingsignalen an das System und das Überprüfen oder Neustarten des Dienstes. So verwenden Sie die Aktions-Tasks zur Problembehandlung 145 1. Klicken Sie gegebenenfalls auf Aktionen, um den Aktionsbereich anzeigen zu lassen. 2. Klicken Sie im Aktionsbereich unter Integritätsdiensüberwachungs-Tasks auf Computer pingen. Die Task öffnet ein Dialogfeld, um ihren Fortschritt anzuzeigen. Hinweis Wenn das Senden des Pingsignals fehlschlägt, ermitteln Sie das Verbindungsproblem mithilfe standardmäßiger Netzwerkproblembehandlungsverfahren. Stellen Sie sicher, dass das System eingeschaltet ist. 3. Klicken Sie auf Schließen, um das Dialogfeld zu schließen. 4. Klicken Sie unter Integritätsdiensüberwachungs-Tasks auf Computerverwaltung. Ein Dialogfeld Computerverwaltung für das Zielsystem wird geöffnet. 5. Klicken Sie auf Dienste und Anwendungen, um es zu erweitern. 6. Klicken Sie auf Dienste, um Dienste anzuzeigen. 7. Klicken Sie mit der rechten Maustaste auf den Dienst System Center-Verwaltung, und klicken Sie dann auf Start. Hinweis Nachdem die Verbindung mit dem Agent wiederhergestellt ist, wird die Warnung automatisch aufgelöst, und der Status des Computers wird auf "Fehlerfrei" zurückgesetzt. Mit diesen Schritten wird der in diesem Thema erzeugte Testfehler behoben, und es wird eine Anzahl möglicher Ursachen eines Integritätsdiensttakt-Fehlers angesprochen. Wenn ein tatsächlicher Fehler durch diese Schritte nicht behoben wird, ermitteln Sie mithilfe standardmäßiger Problembehandlungsverfahren die Ursache des Problems. Zum Beispiel zeigt die in Aktive Warnungen angezeigte Warnung, wie alt die Warnung ist. Prüfen Sie, welche Ereignisse zu diesem Zeitpunkt eingetreten sind, um festzustellen, was ein Problem verursacht haben könnte. Konfigurieren von Benachrichtigungen Benachrichtigungen generieren Meldungen oder führen Befehle automatisch aus, wenn eine Warnung in einem überwachten System ausgelöst wird. Standardmäßig sind für Warnungen keine Benachrichtigungen konfiguriert. Sollen Operations Manager-Benutzer umgehend benachrichtigt werden, sobald eine Warnung generiert wird, müssen Sie die Benachrichtigungen entsprechend konfigurieren und die Benutzer darüber informieren, welche Schritte sie ausführen müssen, um diese Benachrichtigungen empfangen zu können. Zum Konfigurieren von Benachrichtigungen muss ein Operations Manager-Administrator folgende Schritte ausführen: Aktivieren von Benachrichtigungskanälen Erstellen und Konfigurieren eines Benachrichtigungsaktionskontos 146 Nach dem Ausführen der obigen Schritte hat ein "Administrator", "Operator" oder "Erweiterter Operator" die folgenden Möglichkeiten: Erstellen von Benachrichtigungsabonnenten Erstellen von Benachrichtigungsabonnements Um Benachrichtigungen empfangen zu können, muss ein Operations Manager-Benutzer ein Benachrichtigungsabonnement abonnieren. Ein Operations Manager-Benutzer muss über die Rechte der Benutzerrolle "Operator" verfügen, um eine Benachrichtigung abonnieren zu können. Benachrichtigungsmeldungsinhalt Operations Manager-Administratoren können den Meldungsinhalt einer Benachrichtigung konfigurieren. Operations Manager hat zwei Standardmeldungsformate: Kurz und Ausführlich. Standardmäßig hat das Kurzformat nur einen Betreff; es wurde für Kanäle und Geräte mit niedriger Bandbreite, z. B. für das Instant Messaging und für Pager entwickelt. Standardmäßig hat das Format Ausführlich einen Betreff und einen Nachrichtentext, es wurde für Benachrichtigungskanäle mit höherer Bandbreite, z.B. für E-Mail, entwickelt. Ein Administrator kann die Standardvorgaben für kurze oder ausführliche Meldungen übernehmen oder aber den Betreff und Inhalt einer Benachrichtigungsmeldung bearbeiten. Operations Manager definiert mithilfe von Warnungsparametervariablen den Betreff und Nachrichteninhalt einer Benachrichtigungsmeldung. Variablen sind in Operations Manager 2007 in Dollarzeichen ($) eingeschlossen. Hier ein Beispiel für eine Variable: $Data/Context/DataItem/AlertName$. In diesem Beispiel wird der Variablentext durch den Namen der Warnung ersetzt, die die Benachrichtigung ausgelöst hat. Die Datenvariable liest Daten von einer Quelle außerhalb von Operations Manager. Aktivieren von Benachrichtigungskanälen Für das Versenden von Benachrichtigungen gibt es in Operations Manager 2007 verschiedene Mechanismen, beispielsweise E-Mail, Sofortnachricht, SMS und Pager. Das Auswählen eines Übermittlungsverfahrens für die Benachrichtigung entspricht der Aktivierung eines Benachrichtigungskanals. Abhängig vom Medium, das die Benachrichtigung empfängt, variieren Länge und Format der Meldung. Die verfügbaren Benachrichtigungskanäle sind E-Mail, Sofortnachricht, SMS und Befehl. Ein Befehlskanal kann ein Skript oder eine ausführbare Datei ausführen. Operations Manager kann verschiedene Benachrichtigungskanäle und Endpunkte mit diversen Übermittlungsprotokollen und -formaten verarbeiten. Einige Operatoren beispielsweise erhalten Benachrichtigungen lieber über Pager, während andere lieber über E-Mail benachrichtigt werden. Operations Manager unterstützt das Session Initiation-Protokoll (SIP), das die Übertragung von Nachrichten per Instant Messaging erlaubt, sowie SMS für die Übertragung von kurzen Textnachrichten zwischen Mobiltelefonen und anderen Geräten. Sie können eine Benachrichtigung auch so konfigurieren, dass zusätzlich oder anstelle der Benachrichtigungsversendung ein Befehl ausgeführt wird. Ein Befehl kann einen Pfad zu einer Anwendung oder zu einem Skript enthalten, die grundlegende Funktionen ausführen können. Mit 147 einem Befehl können Sie auch ein benutzerdefinierten Übermittlungskanal integrieren, der von Operations Manager nicht standardmäßig unterstützt wird, beispielsweise ein Pager. Erstellen und Konfigurieren des Benachrichtigungsaktionskontos Bevor Sie Benachrichtigungen verwenden können, müssen Sie ein Benutzerkonto (Benachrichtigungsaktionskonto) erstellen, das zum Senden von Benachrichtigungen verwendet wird. So erstellen und konfigurieren Sie das Benachrichtigungsaktionskonto 1. Klicken Sie in der Betriebskonsole auf Verwaltung. 2. Klicken Sie im Verwaltungsbereich mit der rechten Maustaste auf Sicherheit, und klicken Sie dann auf Ausführendes Konto erstellen. Mit dem Assistenten zum Erstellen von ausführenden Konten erstellen Sie ein Konto, das als Benachrichtigungsaktionskonto verwendet wird und mit dem Benachrichtigungen gesendet werden. 3. Wählen Sie auf der Seite Allgemeine Eigenschaften in der Liste Typ des ausführenden Kontos die Option Windows aus, und geben Sie unter Anzeigename Benachrichtigungsaktionskonto ein. Klicken Sie dann auf Weiter. 4. Geben Sie auf der Seite Anmeldeinformationen den Benutzernamen, das Kennwort und die Domäne für das zu erstellende Benutzerkonto ein. Klicken Sie dann auf Weiter. 5. Wählen Sie die Option für die Verteilungssicherheit aus. Sie haben zwei Auswahlmöglichkeiten: Normale Sicherheit oder Erhöhte Sicherheit. 6. Klicken Sie auf Erstellen. 7. Klicken Sie im Navigationsbereich unter Ausführen als – Konfiguration auf Konten. 8. Klicken Sie im Detailbereich mit der rechten Maustaste auf Benachrichtigungsaktionskonto, und klicken Sie dann auf Eigenschaften. 9. Übernehmen Sie auf der Registerkarte Verteilung die Standardeinstellung Erhöhte Sicherheit (Anmeldeinformationen werden manuell an die ausgewählten Computer verteilt). 10. Klicken Sie auf Hinzufügen, um den Stammverwaltungsserver hinzuzufügen. 11. Klicken Sie im Fenster Computersuche auf Suchen, um die Namen von verfügbaren Computern anzuzeigen. 12. Wählen Sie den Server aus, klicken Sie auf Hinzufügen, und klicken Sie dann auf OK, um das Suchfenster zu schließen. 13. Klicken Sie auf OK, um das Eigenschaftenfenster zu schließen. 14. Klicken Sie im Navigationsbereich unter Ausführen als – Konfiguration auf Profile. 15. Klicken Sie mit der rechten Maustaste auf Benachrichtigungskonto, und klicken Sie dann auf Eigenschaften. 16. Klicken Sie auf der Registerkarte Zuordnungen auf Hinzufügen, und klicken Sie dann auf Klasse. 148 17. Geben Sie in das Feld Filtern nach Warnungsbenachrichtigungsabonnement-Server ein, und klicken Sie auf Suchen. 18. Doppelklicken Sie in der Ergebnisliste auf WarnungsbenachrichtigungsabonnementServer, und klicken Sie auf OK. 19. Klicken Sie auf der Registerkarte Zuordnungen neben Warnungsbenachrichtigungsabonnement-Server auf Auswählen. 20. Wählen Sie in der Dropdownliste Benachrichtigungsaktionskonto aus, und klicken Sie auf OK. Aktivieren eines E-Mail-Benachrichtigungskanals Operations Manager 2007-Benachrichtigungen unterstützen das Versenden von E-Mails über SMTP (Simple Mail Transfer Protocol). Damit Sie beginnen können, benötigen Sie die folgenden Informationen: SMTP-Server-Informationen (von Ihrem SMTP-Administrator) Vollqualifizierter Domänenname (FQDN) des SMTP-Servers Portnummer für den SMTP-Server Authentifizierungsmethode – Sie haben zwei Auswahlmöglichkeiten: anonyme oder integrierte Windows-Authentifizierung E-Mail-Absenderadresse; diese Adresse wird für alle E-Mail-Benachrichtigungen verwendet. Antworten auf Benachrichtigungen werden ebenfalls an diese Adresse gesendet. E-Mail-Betreff und Nachrichtentext – Hierbei handelt es sich um Variablen, mit deren Hilfe eindeutige Informationen für die jeweilige Warnung in den Betreff und den Nachrichtentext der E-Mail übernommen werden. So aktivieren Sie einen E-Mail-Benachrichtigungskanal 1. Melden Sie sich beim Computer mit einem Benutzerkonto an, das zur Operations Manager-Administratorenrolle der Operations Manager 2007-Verwaltungsgruppe gehört. 2. Klicken Sie in der Betriebskonsole auf die Ansicht Verwaltung. 3. Klicken Sie in der Navigationsstruktur unter Benachrichtigungen mit der Maustaste auf Kanäle. Klicken Sie auf Neuer Kanal, und zeigen Sie auf E-Mail. 4. Geben Sie den Namen für den Kanal ein, beispielsweise SMTP-Kanal . Optional können Sie auch eine Beschreibung eingeben. Klicken Sie auf Weiter. 5. Klicken Sie im Bereich "SMTP-Server" auf Hinzufügen, um das Dialogfeld SMTP-Server hinzufügen anzuzeigen. 6. Geben Sie den FQDN eines SMTP-Servers ein, geben Sie die Portnummer ein, wählen Sie die vom SMTP-Server verwendete Authentifizierungsmethode aus, und klicken Sie dann auf OK. 149 Hinweis Sie können weitere Server hinzufügen, die als Reserveserver fungieren sollen. Ist der primäre SMTP-Server nicht verfügbar, werden Benachrichtigungen über den sekundären Server gesendet. 7. Geben Sie die Absenderadresse ein, die in E-Mail-Benachrichtigungen angegeben werden soll, und wählen Sie anschließend in der Liste Wiederholungsintervall aus, wie viele Minuten gewartet werden soll, bevor erneut versucht wird, eine Benachrichtigung an den primären SMTP-Server zu senden. Klicken Sie auf Weiter. 8. Geben Sie im Bereich Standard-E-Mail-Benachrichtigungsformat den Betreff und den Text der E-Mail in Form von Platzhalterparametern ein, z. B. $Warnungsquelle$ und $Warnungsbeschreibung$. Wählen Sie anschließend den Verschlüsselungstyp aus. Wenn Sie auf Platzhalter klicken, wird eine vollständige Liste verfügbarer Variablen angezeigt. Wenn Sie Benachrichtigungen mit fehlendem oder unleserlichem Text in der Betreffzeile empfangen, wählen Sie Betreffzeile ohne Codierung generieren (falls Benachrichtigungs-E-Mails fehlerhafte Betreffzeilen enthalten) aus. Diese Option weist Operations Manager an, keine Codierungen in der Betreffzeile zu senden; stattdessen wird die Codierung vom SMTP-Server verwendet. 9. Klicken Sie auf Fertig stellen und dann auf Schließen, um zur Betriebskonsole zurückzukehren. Aktivieren eines Sofortnachrichtbenachrichtigungkanals Wenn Sie einen Benachrichtigungskanal für Sofortnachrichten aktivieren, können Sie gleichzeitig auch den Text der zu sendenden Nachricht angeben. Es wurde bereits eine Standardmeldung für Sie erstellt. Die Standardmeldung umfasst Text- und Datenvariablen. Bei allen Textzeilen, die von Dollarzeichen ($) eingeschlossen sind, handelt es sich um Warnungsparameter, die durch die eigentlichen Daten aus der Warnung, welche die Benachrichtigung generiert hat, ersetzt werden. Text, der nicht von Dollarzeichen eingeschlossen ist, erscheint wie angegeben. Dies ist die Standardsofortnachricht, die für Warnungen gesendet wird: Warnung: $Data/Context/DataItem/AlertName$ Priorität: $Data/Context/DataItem/Priority$ Schweregrad: $Data/Context/DataItem/Severity$ Pfad: $Data/Context/DataItem/ManagedEntityPath$ Auflösungsstatus: $Data/Context/DataItem/ResolutionStateName$ Zuletzt geändert von: $Data/Context/DataItem/LastModifiedBy$ Bevor Sie beginnen, müssen Sie die folgenden Informationen von Ihrem Sofortnachrichtenserver (Live Communications Server) abrufen: Vollqualifizierter Domänenname (FQDN) 150 Protokoll für den Nachrichtenversand – Sie haben zwei Auswahlmöglichkeiten: TCP oder TLS (Transport Layer Security) Port für Sofortnachrichten – Der Standardwert ist 5060. Vom Sofortnachrichtenserver und den Benachrichtigungsabonnenten verwendete Codierung – Der Standardwert ist UTF-8. Absenderadresse für Sofortnachrichten So aktivieren Sie einen Benachrichtigungskanal für Sofortnachrichten 1. Melden Sie sich beim Computer mit einem Benutzerkonto an, das zur Operations Manager-Administratorenrolle der Operations Manager 2007-Verwaltungsgruppe gehört. 2. Klicken Sie in der Betriebskonsole auf Verwaltung. 3. Klicken Sie in der Navigationsstruktur unter Benachrichtigungen mit der Maustaste auf Kanäle. Klicken Sie auf Neuer Kanal, und zeigen Sie dann auf Sofortnachricht (IM). 4. Geben Sie den Namen für den Kanal ein, beispielsweise IM-Kanal . Optional können Sie auch eine Beschreibung eingeben. Klicken Sie auf Weiter. 5. Geben Sie im Feld IM-Server den FQDN eines Instant Messaging-Servers ein. 6. Geben Sie die Absenderadresse ein, die in Sofortnachrichten erscheinen soll. Stellen Sie der Adresse Folgendes voran: sip:. Wählen Sie in der Liste Protokolloption TCP oder TLS (Transport Layer Security) als Protokoll für das Versenden der Sofortnachrichten aus. Wählen Sie in der Liste Authentifizierungsmethode NTLM oder Kerberos als Methode zur Benutzerauthentifizierung aus. Im Feld IM-Port wird der Standardport für Instant Messaging, 5060, eingegeben. Geben Sie die Portnummer für das Versenden von Sofortnachrichten ein. Hinweis Bei der Absenderadresse sollte es sich um eine dedizierte Adresse handeln, die nur für System Center Operations Manager-Benachrichtigungen verwendet wird. 7. Klicken Sie auf Weiter. 8. Geben Sie im Feld IM-Nachricht des Bereichs Standard-Benachrichtigungsformat für Instant Messaging den Text ein, der an Benachrichtigungsabonnenten gesendet werden soll. Das Feld IM-Nachricht enthält eine Standardnachricht, die aus Text und Variablen besteht. Sie können die Standardmeldung bearbeiten oder löschen und durch eine andere Meldung ersetzen. Hinweis Verwenden Sie den Rechtspfeil neben dem Feld IM-Nachricht, um eine Liste mit Variablen anzuzeigen, die Sie der Nachricht hinzufügen können. Wenn Sie eine Variable auswählen, wird diese ohne Leerstellen oder erläuternden Text an das Ende Ihrer aktuellen IM-Nachricht angefügt. 9. Wählen Sie im Dialogfeld Codierung das Textformat aus, das Ihr IM-Server die 151 Benachrichtigungsabonnenten für Übertragungen verwenden. Standardmäßig wird Unicode (UTF-8) verwendet. Klicken Sie auf den Pfeil, um die gesamte Liste der verfügbaren Formatierungen anzuzeigen. 10. Klicken Sie auf Fertig stellen gefolgt von Schließen, um zur Betriebskonsole zurückzukehren. Aktivieren eines SMS-Benachrichtigungskanals Wenn Sie einen SMS-Kanal für Sofortnachrichten aktivieren, können Sie gleichzeitig auch den Text der zu sendenden Nachricht angeben. Es wurde bereits eine Standardmeldung für Sie erstellt. Die Standardmeldung umfasst Text- und Datenvariablen. Bei allen Textzeilen, die von Dollarzeichen ($) eingeschlossen sind, handelt es sich um Warnungsparameter, die durch die eigentlichen Daten aus der Warnung, welche die Benachrichtigung generiert hat, ersetzt werden. Text, der nicht von Dollarzeichen eingeschlossen ist, erscheint wie angegeben. Hinweis Das für SMS verwendete Modem muss den PDU-Modus unterstützen. Informationen zur unterstützen Hardware finden Sie unter "Unterstützte Konfigurationen in Operations Manager 2007". Dies ist die Standard-SMS, die für Warnungen gesendet wird: Warnung: $Data/Context/DataItem/AlertName$ Priorität: $Data/Context/DataItem/Priority$ Schweregrad: $Data/Context/DataItem/Severity$ Pfad: $Data/Context/DataItem/ManagedEntityPath$ Auflösungsstatus: $Data/Context/DataItem/ResolutionStateName$ Zuletzt geändert von: $Data/Context/DataItem/LastModifiedBy$ So aktivieren Sie einen SMS-Benachrichtigungskanal 1. Melden Sie sich beim Computer mit einem Benutzerkonto an, das zur Operations Manager-Administratorenrolle der Operations Manager 2007-Verwaltungsgruppe gehört. 2. Klicken Sie in der Betriebskonsole auf die Schaltfläche Verwaltung. 3. Klicken Sie in der Navigationsstruktur unter Benachrichtigungen mit der Maustaste auf Kanäle. Klicken Sie auf Neuer Kanal, und zeigen Sie auf Textnachricht (SMS). 4. Geben Sie den Namen für den Kanal ein, beispielsweise SMS-Kanal . Optional können Sie auch eine Beschreibung eingeben. Klicken Sie auf Weiter. 5. Geben Sie im Feld Textnachricht den Text ein, der an SMSBenachrichtigungsabonnenten gesendet werden soll. Das Feld Textnachricht enthält eine Standardnachricht, die aus Text und Variablen besteht. Sie können die Standardmeldung bearbeiten oder löschen und durch eine andere Meldung ersetzen. 152 Hinweis Verwenden Sie den Rechtspfeil neben dem Feld Textnachricht, um eine Liste mit Variablen anzuzeigen, die Sie der Nachricht hinzufügen können. Wenn Sie eine Variable auswählen, wird diese ohne Leerstellen oder erläuternden Text an das Ende Ihrer aktuellen IM-Nachricht angefügt. 6. Wählen Sie im Feld Codierung das Textformat für SMS-Nachrichten aus. 7. Klicken Sie auf Fertig stellen und dann auf Schließen, um zur Betriebskonsole zurückzukehren. Aktivieren eines Befehlsbenachrichtigungskanals Befehlsbenachrichtigungen unterscheiden sich von den anderen verfügbaren Benachrichtigungskanälen. Mit einer Befehlsbenachrichtigung können Sie ein ausführbares Programm automatisch als Reaktion auf eine Warnung ausführen. Da Sie mehrere Befehle als Reaktion auf eine Warnung ausführen können, müssen Sie jeder Befehlsbenachrichtigung, die Sie erstellen, einen eindeutigen Namen zuweisen. Gehen Sie nach Aktivierung des Befehlsbenachrichtigungskanals wie folgt vor: Erstellen Sie einen neuen Empfänger, der den Befehl als Gerät ausgewählt hat. Erstellen Sie ein neues Abonnement, und wählen Sie nur den für diesen Befehl erstellten Empfänger aus. So aktivieren Sie eine Befehlsbenachrichtigung 1. Melden Sie sich beim Computer mit einem Benutzerkonto an, das zur Operations Manager-Administratorenrolle der Operations Manager 2007-Verwaltungsgruppe gehört. 2. Klicken Sie in der Betriebskonsole auf die Schaltfläche Verwaltung. 3. Klicken Sie in der Navigationsstruktur unter Benachrichtigungen mit der Maustaste auf Kanäle. Klicken Sie auf Neuer Kanal, und zeigen Sie auf Befehl. 4. Geben Sie den Namen für den Kanal ein, beispielsweise Befehlskanal . Optional können Sie auch eine Beschreibung eingeben. Klicken Sie auf Weiter. 5. Geben Sie im Feld Kanalname für Benachrichtigungsbefehl einen eindeutigen Namen für diesen Befehlskanal ein, und geben Sie im Feld Beschreibung eine kurze Beschreibung ein. 6. Geben Sie unter Konfiguration für Benachrichtigungsbefehl im Feld Vollständiger Pfad der Befehlszeile den Pfad zu der ausführbaren Datei ein, die Sie ausführen möchten. Zum Beispiel %systemroot%\cmd.exe oder c:\winnt\system32\cscript.exe. Geben Sie im Feld Befehlszeilenparameter die Parameter ein, die Sie in Verbindung mit diesem Befehl ausführen möchten. Geben Sie im Feld Startordner für die Befehlszeile den Pfad zu dem Verzeichnis ein, das für etwaige Ausgaben dieses Befehls verwendet werden soll. 153 7. Klicken Sie auf Fertig stellen und dann auf Schließen, um zur Betriebskonsole zurückzukehren. Erstellen von Benachrichtigungsabonnenten Ein Abonnent ist der Benutzer, der eine Benachrichtigungsmeldung erhält. In Operations Manager 2007 gibt es drei Möglichkeiten, einen Empfänger zu definieren: Nach Liste, nach Mitgliedschaft oder nach Abonnement. Das manuelle Erstellen einer Liste ist der direkteste Weg, um Benachrichtigungsabonnenten zu definieren. Verwenden Sie diese Option, wenn sich die Liste der Abonnenten nicht ändert. Weniger arbeitsintensiv ist die Methode der Gruppenmitgliedschaft. Sie können die Gruppenmitgliedschaft verwenden, um zu bestimmen, wer Benachrichtigungsmeldungen empfangen soll. Active Directory-Konten können darüber hinaus alle Kontaktdaten, wie E-MailAdressen, Telefonnummern und Pagerdaten speichern. Durch die Integration von Active Directory werden alle Änderungen der Kontaktdaten eines Kontos automatisch an Operations Manager 2007 weitergegeben. In diesem Verfahren wird aufgezeigt, wie Administratoren Abonnenten für E-MailBenachrichtigungen konfigurieren können. Durch einen Benachrichtigungsabonnenten wird festgelegt, wann und von welchen Geräten Benachrichtigungen gesendet werden können. Dazu müssen Sie zunächst einen Benachrichtigungskanal aktivieren. Nach Abschluss dieses Verfahrens müssen Sie ein Benachrichtigungsabonnement erstellen, in dem das Format der Benachrichtigung und Filter für Faktoren wie Alter oder Schweregrad der Warnung festgelegt werden. So erstellen Sie einen Benachrichtigungsabonnenten (Administrator) 1. Öffnen Sie die Betriebskonsole mit einem Konto, das dem Operations Manager 2007 R2Profil Administrator angehört. 2. Wählen Sie die Ansicht Verwaltung aus. 3. Klicken Sie im Navigationsbereich mit der rechten Maustaste auf Benachrichtigungen, und wählen Sie dann im Kontextmenü Neuer Abonnent aus. Verwenden Sie den Assistenten für Benachrichtigungsabonnenten, um einen Abonnenten für den Empfang von Benachrichtigungen zu erstellen. 4. Geben Sie auf der Seite Beschreibung einen Namen für diesen Abonnenten ein, und klicken Sie dann auf Weiter. 5. Klicken Sie auf der Seite Zeitplan auf eines der Optionsfelder, um den Zeitplan für das Senden von Benachrichtigungen an diesen Abonnenten auszuwählen. Standardmäßig werden Benachrichtigungen immer gesendet. Klicken Sie auf Weiter. 6. Klicken Sie im Fenster Adressen auf Hinzufügen, um das Dialogfeld Abonnentenadresse zu öffnen. 7. Geben Sie einen eindeutigen Namen für die Abonnentenadresse, z. B. E-Mail (Arbeit) 154 ein, und klicken Sie dann auf Weiter. 8. Wählen Sie im Dialogfeld Geben Sie den Kanal und die Zustellungsadresse an in der Dropdownliste Kanaltyp die Option E-Mail (SMTP) aus. Geben Sie im Textfeld Zustellungsadresse für den ausgewählten Kanal die E-Mail-Adresse ein, an die die Benachrichtigungen gesendet werden, und klicken Sie dann auf Weiter. 9. Verwenden Sie die Optionsfelder auf der Seite Zeitplan, um den Zeitplan für das Senden von Benachrichtigungen festzulegen. Standardmäßig werden Benachrichtigungen immer gesendet. 10. Klicken Sie auf Fertig stellen, um das Dialogfeld Benachrichtigungen planen zu schließen. 11. Klicken Sie im Assistenten für Benachrichtigungsabonnenten auf Fertig stellen, und klicken Sie dann auf Schließen. So erstellen Sie einen Benachrichtigungsempfänger (Benutzer ohne Administratorrechte) 1. Melden Sie sich beim Computer mit einem Konto an, das der Rolle "Operator" bzw. "Erweiterter Operator" der Operations Manager 2007-Verwaltungsgruppe angehört. 2. Klicken Sie in der Betriebskonsole in der obersten Menüleiste auf Extras, und klicken Sie dann auf Abonnentendaten. 3. Auf der Registerkarte Allgemein wird Ihr aktueller Anmeldename angezeigt. Wenn Sie festlegen möchten, wann Benachrichtigungen gesendet werden sollen, klicken Sie auf Benachrichtigung nur während des angegebenen Zeitraums senden, und erstellen Sie einen Datumsbereich. 4. Klicken Sie auf die Registerkarte Benachrichtigungsgeräte. 5. Starten Sie den Assistenten zum Erstellen von Benachrichtigungsgeräten, indem Sie auf die Schaltfläche Hinzufügen klicken. 6. Erweitern Sie die Liste Benachrichtigungskanal, und klicken Sie dann auf E-Mail. 7. Geben Sie im Feld Ihre Adresse für den ausgewählten Kanal eine E-Mail-Adresse ein. Geben Sie z. B. [email protected] ein. Dabei handelt es sich um die E-MailAdresse, die im Feld Von der an Benachrichtigungsempfänger gesendeten E-MailNachrichten aufgeführt ist. 8. Auf der Seite Zeitplan können Sie den Standardzeitplan beibehalten oder einen Zeitplan festlegen, der nur für diese Benachrichtigung gilt, und danach auf Weiter klicken. 9. Geben Sie auf der Seite Allgemein einen Namen für dieses Benachrichtigungsgerät ein, und klicken Sie dann auf Fertig stellen. 10. Klicken Sie auf OK. 155 Erstellen von Benachrichtigungsabonnements Abonnements verringern den Aufwand beim Konfigurieren und Verwalten einer Benachrichtigung. Ein Operations Manager 2007-Administrator oder -Benutzer erstellt zunächst ein Abonnement für eine Benachrichtigung. Für das Abonnement legt der Administrator oder Benutzer dann alle Formate sowie die Geräte fest, die Benachrichtigungen senden. Benutzer können diese Benachrichtigung dann abonnieren. Beim Abonnieren eines Abonnements können Operatoren festlegen, über welchen der verfügbaren Benachrichtigungskanäle, beispielsweise E-Mail oder Instant Messaging, sie die Benachrichtigung erhalten möchten, und ob sie eine Text- oder eine Kurznachricht bevorzugen. In diesen Verfahren sind die Schritte aufgeführt, die zum Konfigurieren eines Abonnements ausgeführt werden müssen, damit die der Operatorrolle zugewiesenen Benutzer angegebene Warnungen abonnieren können. Bei einem Empfänger kann es sich um ein einzelnes Benutzerkonto oder um eine Verteilerliste handeln. Vor Beginn dieses Verfahrens müssen Sie einen Benachrichtigungskanal aktivieren und dann einen Benachrichtigungsempfänger erstellen. Das Verfahren ist für Administratoren und normale Benutzer unterschiedlich. Hinweis Damit ein Benutzer ohne Administratorrechte eine Benachrichtigung abonnieren kann, muss er Abonnementinformationen (z. B. Adresse und Benachrichtigungskanäle) angeben. Klicken Sie hierfür auf Extras → Abonnentendaten und befolgen Sie die Anweisungen des Assistenten. So erstellen Sie ein Benachrichtigungsabonnement (Administrator) 1. Öffnen Sie die Betriebskonsole mit einem Konto, das dem Operations Manager 2007 R2Profil Administrator angehört. 2. Wählen Sie die Ansicht Verwaltung aus. 3. Klicken Sie im Navigationsbereich mit der rechten Maustaste auf Benachrichtigungen, und wählen Sie dann im Kontextmenü Neues Abonnement aus. Verwenden Sie den Assistenten zur Erstellung von Benachrichtigungsabonnements, um ein Benachrichtigungsabonnement zu erstellen. 4. Geben Sie auf der Seite Benachrichtigungsabonnement erstellen des Assistenten zur Erstellung von Benachrichtigungsabonnements einen eindeutigen Namen für das Abonnement ein, geben Sie optional eine Kurzbeschreibung ein, und klicken Sie dann auf Weiter. 5. Wählen Sie auf der Seite Abonnementkriterien im Gruppenfeld Bedingungen eine Bedingung aus, und geben Sie dann die Kriterien für die Bedingung durch Doppelklicken auf den unterstrichenen Text im Feld Kriterienbeschreibung an. Für jede Beschreibungen gibt es ein eigenes Dialogfeld mit dem Titel Kriterienbeschreibung. Geben Sie alle erforderlichen Information ein, um die Kriterien für das Senden der Benachrichtigung zu definieren, und klicken Sie dann auf OK. 6. Klicken Sie im Dialogfeld Abonnementkriterien auf Weiter. 156 7. Klicken Sie im Dialogfeld Abonnenten auf Neu, um einen neuen Abonnenten zu erstellen, oder wählen Sie Hinzufügen aus, um einen vorhandenen Benachrichtigungsabonnenten auszuwählen, an den die Benachrichtigungen gesendet werden sollen. 8. Klicken Sie im Dialogfeld Abonnentensuche auf Suchen, um alle verfügbaren Abonnenten anzuzeigen. 9. Klicken Sie im Textfeld Verfügbare Abonnenten auf den Abonnenten, den Sie verwenden möchten, und klicken Sie dann auf Hinzufügen, um den Abonnenten in das Feld Ausgew. Abonnenten zu übernehmen. 10. Klicken Sie auf OK, um das Fenster Abonnentensuche zu schließen. 11. Klicken Sie im Dialogfeld Abonnenten auf Weiter. 12. Klicken Sie im Dialogfeld Kanäle auf Hinzufügen, um den zu verwendenden Benachrichtigungskanal hinzuzufügen. 13. Klicken Sie im Dialogfeld Kanalsuche auf Suchen, um alle verfügbaren Kanäle anzuzeigen. 14. Doppelklicken Sie auf den zu verwendenden Kanal, und klicken Sie dann auf OK, um das Fenster Kanalsuche zu schließen. 15. Klicken Sie im Dialogfeld Kanäle auf Weiter, um eine Zusammenfassung der eingegebenen Abonnementeinstellungen anzuzeigen, und klicken Sie dann auf Fertig stellen. 16. Klicken Sie auf Schließen, und schließen Sie dann den Assistenten zur Erstellung von Benachrichtigungsabonnements. So erstellen Sie ein Benachrichtigungsabonnement (Benutzer ohne Administratorrechte) 1. Melden Sie sich beim Computer mit einem Konto an, das der Operations Manager-Rolle "Operator" bzw. "Erweiterter Operator" der Operations Manager 2007Verwaltungsgruppe angehört. 2. Klicken Sie in der Betriebskonsole auf Extras, und klicken Sie dann auf Abonnements. 3. Klicken Sie auf der Seite Einführung auf Weiter. 4. Klicken Sie auf der Seite Gruppen auf die gewünschten Gruppen, wenn Sie die Gruppen einschränken möchten, die Benachrichtigungen erhalten. Andernfalls klicken Sie auf Weiter. 5. Wenn Sie Benachrichtigungen so filtern möchten, dass nur Benachrichtigungen ausgewählter Objekttypen gesendet werden, klicken Sie auf Nur Klassen, die explizit dem Raster "Genehmigte Klassen" hinzugefügt wurden, werden genehmigt, und klicken Sie auf Hinzufügen, um eine Liste von Objekttypen zu erstellen. Klicken Sie auf Weiter. 6. Überprüfen Sie auf der Seite Warnungskriterien die gewünschten Einstellungen für den Schweregrad, die Priorität und den Auflösungsstatus ausgewählt sind. Vergewissern Sie 157 sich, dass die gewünschte Kategorie ausgewählt ist, und klicken Sie dann auf Weiter. 7. Klicken Sie auf der Seite Warnungsalterung auf Warnungsalterung als Benachrichtigungskriterium verwenden, wenn Sie die Warnungsalterung verwenden möchten; andernfalls klicken Sie auf Weiter. 8. Wenn Sie das Format der zur Benachrichtigung gesendeten E-Mail anpassen möchten, klicken Sie auf der Seite Formate auf Dieses benutzerdefinierte E-Mail-Format verwenden, und definieren Sie dann das benutzerdefinierte E-Mail-Format. Andernfalls klicken Sie auf Fertig stellen. Überwachen verteilter Anwendungen Mit dem Designer für verteilte Anwendungen können Sie die Komponentengruppen definieren, aus denen sich die verteilte Anwendung zusammensetzt, sodass Operations Manager 2007 die zum Überwachen der Anwendung erforderlichen Monitore und Regeln erstellen kann. Er ermöglicht zudem den Zugriff auf Ansichten und Berichte, die auf die gewünschten Standorte eingeschränkt sind. Mit dem Designer für verteilte Anwendungen können Sie verteilte Anwendungen erstellen. In den folgenden Schritte wird der Vorgang im Allgemeinen beschrieben. 1. Definieren Sie die grundlegenden Einstellungen der verteilten Anwendung, wie Name, Beschreibung, Vorlage und das Management Pack, in dem die verteilte Anwendung gespeichert wird. 2. Fügen Sie die einzelnen Komponentengruppen hinzu, die zur verteilten Anwendung gehören. Erstellen Sie die Beziehungen zwischen den Komponentengruppen, und fügen Sie den Komponentengruppen Objektinstanzen hinzu. 3. Konfigurieren Sie bereits vorhandene Komponentengruppen so, dass sie Instanzen von bestimmten Objekttypen akzeptieren. 4. Speichern Sie die verteilte Anwendung in einem Management Pack als Vorlage oder als Definition einer verteilten Anwendung. Die folgenden Themen enthalten detaillierte Informationen zur Definition und Überwachung verteilter Anwendungen: Erstellen einer verteilten Anwendung in Operations Manager 2007 Bearbeiten einer verteilten Anwendung in Operations Manager 2007 Verfügbare Vorlagen Der Zweck einer Vorlage besteht darin, die Objekttypen auszuwählen, die in Ihrem verteilten Anwendungsdienst enthalten sind. In den Management Packs sind drei Vorlagen für verteilte Anwendungen enthalten, die bei der Erstinstallation von Operations Manager automatisch installiert werden: Die Vorlage "Spartenspezifische Webanwendung" 158 Die Vorlage "Nachrichten" Leere Vorlage Im Allgemeinen wählen Sie eine Vorlage aus, die alle oder die meisten Objekttypen enthält, die sich in Ihrer verteilten Anwendung befinden. Beispielsweise enthält die Vorlage "Nachrichten" automatisch Objekttypen für eine E-Mail-Ablage, DNS-Komponenten (Domain Name System) und Verzeichnisdienstkomponenten. Wenn die verteilte Anwendung Objekttypen enthält, die in der für Ihre Anforderungen am besten geeigneten Vorlage nicht enthalten sind, können Sie diese Objekttypen zur Vorlage hinzufügen. Verwenden Sie die leere Vorlage, wenn Sie die verteilte Anwendung von Grund auf neu erstellen möchten. Erstellen einer verteilten Anwendung in Operations Manager 2007 Durch die Erstellung einer verteilten Anwendung in Operations Manager 2007 können Sie die Integritätsüberwachung einer verteilten Anwendung definieren. Dabei werden die Monitore und Regeln erstellt, die für eine Überwachung der Anwendung und der einzelnen darin enthaltenen Komponenten erforderlich sind. Er ermöglicht zudem den Zugriff auf Ansichten und Berichte, die auf die gewünschten Standorte eingeschränkt sind.. Wenn Sie eine verteilte Anwendung erstellen, können Sie sie in einem unversiegelten Management Pack als Vorlage oder als Definition einer verteilten Anwendung speichern. Wenn Sie die verteilte Anwendung direkt im Management Pack speichern, werden die zugehörigen Monitore und Regeln Teil dieses Management Packs. Wenn Sie die verteilte Anwendung als Vorlage speichern, wird sie als unversiegeltes Management Pack (XML-Datei) auf dem lokalen Computer gespeichert. Wenn Sie die verteilte Anwendung mithilfe des Dialogfelds Management Pack importieren importieren, wird sie nach dem Importieren im Designer für verteilte Anwendungen in der Vorlagenliste angezeigt. Wenn Sie die verteilte Anwendung als Definition speichern, wird sie als unversiegeltes Management Pack (XML-Datei) auf dem lokalen Computer gespeichert. Nach dem Importieren der verteilten Anwendung mithilfe des Dialogfelds Management Pack importieren steht sie zur Verwendung bereit. Eine verteilte Anwendung, die als Vorlage gespeichert wird, enthält integrierte Komponentengruppen, aber keine Objektinstanzen. Eine verteilte Anwendung, die als Definition gespeichert wird, enthält sowohl Komponentengruppen als auch Objektinstanzen. Hinweis Für den Designer für verteilte Anwendungen müssen Sie ein Management Pack zum Speichern der verteilten Anwendung auswählen. Beim Speichern der verteilten Anwendung als Vorlage oder Definition einer verteilten Anwendung wird die verteilte Anwendung nicht in einem Management Pack gespeichert. Die Auswahl des Management Packs ist daher unerheblich, und Sie können einfach die Standardeinstellungen beibehalten. 159 Wenn eine verteilte Anwendung als Vorlage oder Definition gespeichert wird, wird sie als unversiegeltes Management Pack gespeichert. Vor dem Importieren der Vorlage oder Definition müssen Sie die folgenden Änderungen ausführen. 1. Wählen Sie einen Anzeigenamen für die Vorlage oder Definition der verteilten Anwendung aus. Ändern Sie in der XML-Datei das Element <ID>, sodass die ID genau mit dem Namen der XML-Datei übereinstimmt. 2. Auf ein unversiegeltes Management Pack kann nicht von einem anderen unversiegelten Management Pack verwiesen werden. Wenn von einem unversiegelten Management Pack auf eine Vorlage oder Definition verwiesen werden soll, muss die MP-Datei, also die Vorlage oder Definition, vor dem Importieren versiegelt werden. Hierzu können Sie das Tool "Mpseal.exe" verwenden, das sich im Ordner Supporttools auf dem Installationsmedium befindet. So erstellen Sie eine verteile Anwendung 1. Melden Sie sich beim Computer mit einem Benutzerkonto an, das der Operations Manager-Rolle "Administrator" für die Operations Manager 2007-Verwaltungsgruppe angehört. 2. Klicken Sie in der Betriebskonsole auf Konfiguration, klicken Sie mit der rechten Maustaste auf Verteilte Anwendungen, und klicken Sie dann auf Neue verteilte Anwendung erstellen. 3. Geben Sie in das Feld Name einen beschreibenden Namen für die verteilte Anwendung und anschließend in das Feld Beschreibung eine kurze Beschreibung ein. Hinweis Wenn Sie die verteilte Anwendung als Vorlage speichern, wird die Beschreibung in der Benutzeroberfläche für alle Benutzer angezeigt. 4. Wählen Sie unter Vorlage eine der verfügbaren Vorlagen aus. Wenn keine der verfügbaren Vorlagen Ihren Anforderungen entspricht, wählen Sie die Vorlage "Leer (Erweitert)". Hinweis Wenn Sie auf eine Vorlage klicken, wird eine kurze Beschreibung dazu angezeigt. Wenn diese Beschreibung nicht ausreichend ist, klicken Sie auf Details anzeigen, um detailliertere Informationen über die ausgewählte Vorlage anzuzeigen. 5. Wählen Sie im Feld Management Pack aus der Dropdownliste mit den unversiegelten Management Packs ein Management Pack aus, oder klicken Sie auf Neu, um ein neues Management Pack zu erstellen. Klicken Sie auf OK. Hinweis Bei einer umfangreichen Bereitstellung kann es zwischen der Erstellung einer neuen verteilten Anwendung und der zugehörigen Statusberechnung 160 eine Verzögerung geben. Bis die Rollupkonfiguration berechnet wurde, wird der Status als unüberwacht (weißes Symbol) angezeigt. So entwerfen Sie eine verteilte Anwendung 1. Im Diagrammbereich des Designers für verteilte Anwendungen werden die Komponentengruppen Ihrer verteilten Anwendung angezeigt. Alle Komponentengruppen, die nach dem ersten Erstellen einer verteilten Anwendung angezeigt werden, werden durch die Vorlage definiert, die Sie vorher ausgewählt haben. Klicken Sie mit der rechten Maustaste auf jede vorhandene Komponentengruppe, um die in Ihrer verteilten Anwendung enthaltenen Objekttypen zu überprüfen und ggf. zu bearbeiten. Klicken Sie in der Symbolleiste auf Komponente hinzufügen, um eine neue Komponentengruppe zu erstellen. 2. Klicken Sie auf der Symbolleiste auf Beziehung erstellen, um mithilfe des Cursors Beziehungen zu zeichnen, die die Arbeitsabläufe zwischen den Komponentengruppen Ihrer verteilten Anwendung beschreiben. 3. Mit den Schaltflächen unten im Bereich Objekte werden alle Objekttypen aufgelistet, die durch die vorher ausgewählte Vorlage definiert wurden. Wenn Ihre verteilte Anwendung keine der in der Liste angezeigten Komponenten enthält, klicken Sie auf Objekttypen organisieren, um eine Liste aller zurzeit enthaltenen Objekttypen anzuzeigen. Deaktivieren Sie die Kontrollkästchen aller Objekttypen, die nicht Teil Ihrer verteilten Anwendung sind. 4. Klicken Sie auf alle restlichen Schaltflächen unten im Bereich Objekte, um die jeweils aufgeführten Objekte anzuzeigen. Standardmäßig werden alle in Ihrem Netzwerk ermittelten Objekte des jeweiligen Objekttyps aufgelistet. Klicken Sie mit der rechten Maustaste auf jedes Objekt, das eine Komponente Ihrer verteilten Anwendung ist, zeigen Sie auf Hinzufügen zu, und klicken Sie dann auf den Namen der Komponentengruppe, der dieses Objekt angehört. 5. Speichern Sie die verteilte Anwendung in einem Management Pack, indem Sie auf Speichern klicken. Klicken Sie im Menü Datei auf Als Vorlage speichern, um die verteilte Anwendung als Vorlage zu speichern. Klicken Sie im Menü Datei auf Definition der verteilten Anwendung speichern, um eine Definition der verteilten Anwendung zu speichern. Bearbeiten einer verteilten Anwendung in Operations Manager 2007 Mit dem folgenden Verfahren ändern Sie die Einstellungen des Überwachungsobjekts einer verteilten Anwendung in Operations Manager 2007. Weitere Informationen zur Erstellung eines Überwachungsobjekts der verteilten Anwendung sowie Beschreibungen der im Designer für 161 verteilte Anwendungen enthaltenen Einstellungen finden Sie unter Erstellen einer verteilten Anwendung in Operations Manager 2007. So bearbeiten Sie ein vorhandenes Überwachungsobjekt der verteilten Anwendung 1. Melden Sie sich beim Computer mit einem Benutzerkonto an, das zur Operations Manager-Administratorenrolle der Operations Manager 2007-Verwaltungsgruppe gehört. 2. Klicken Sie in der Betriebskonsole auf Konfiguration und dann auf Verteilte Anwendungen. Klicken Sie im Ergebnisbereich mit der rechten Maustaste auf die verteilte Anwendung, die Sie ändern möchten, und klicken Sie dann auf Bearbeiten. Der Designer für verteilte Anwendungen wird gestartet und zeigt die verteilte Anwendung an. 3. Wenn Sie die verteilte Anwendung bearbeitet haben, klicken Sie auf Datei und dann auf Speichern, um Ihre Änderungen an der ursprünglichen verteilten Anwendung zu speichern. Sie können auch auf Definition der verteilten Anwendung speichern klicken, um eine neue verteilte Anwendung zu erstellen, in der die ursprünglichen Einstellungen und die Änderungen gespeichert werden, oder Sie können auf Als Vorlage speichern klicken, um eine Vorlage zu erstellen, mit deren Hilfe Sie neue verteilte Anwendungen erstellen können. Hinweis Wenn Sie eine Datei mit der Definition einer verteilten Anwendung gespeichert haben, wird folgende Meldung angezeigt: Verteilte Anwendung erfolgreich exportiert. Für den Import dieser Datei sind eine gültige Management Pack-ID und ein zugehöriger Dateiname erforderlich. Dann können Sie den Vorgang mithilfe des Verfahrens "So bereiten Sie eine Datei mit der Definition einer verteilten Anwendung für den Import vor" fortsetzen. So bereiten Sie eine Datei mit der Definition einer verteilten Anwendung für den Import vor 1. Öffnen Sie die Datei mit der Definition einer verteilten Anwendung, die Sie im vorherigen Verfahren in Schritt 3 gespeichert haben, mit einem XML-Editor (oder mit Microsoft Editor). Der Standarddateiname lautet DistributedApplicationDefinition_ExportedMP.xml. 2. Suchen Sie am Anfang der Datei nach dem Tag <ID>. Dieses enthält den Dateinamen und die GUID. Die Standard-ID wird wie folgt angezeigt: <Manifest> <Identity> <ID>DistributedApplicationDefinition_ExportedMP_<guid></ID> <Version> 1.0.0.0</Version> </Identity> 3. Ändern Sie die ID in eine ID, die in der Verwaltungsgruppe eindeutig ist. Beispiel: <Manifest> <Identity> <ID>Meine.verteilte.Anwendung</ID> <Version> 1.0.0.0</Version> </Identity> 162 4. Suchen Sie den Abschnitt DisplayStrings in der Datei, wie im folgenden Beispiel dargestellt: <LanguagePacks> <LanguagePack ID="ENU" IsDefault="false"> <DisplayStrings> 5. Fügen Sie ein neues DisplayString-Tag unter dem <DisplayStrings>-Tag hinzu, wie im folgenden Beispiel dargestellt: <DisplayString ElementID="Meine.verteilte.Anwendung"> <Name>Meine verteilte Anwendung</Name> <Description>Dies ist ein Beispiel für eine verteilte Anwendung</Description> </DisplayString> 6. Speichern Sie diese Datei, und benennen Sie sie entsprechend der neu erstellten ID um. Speichern Sie die Datei in diesem Beispiel mit dem Namen Meine.verteilte.Anwendung.xml. Überwachen der Servicelevel Zu den Herausforderungen im IT-Bereich gehört es, die Verfügbarkeit und zufrieden stellende Leistung von Ressourcen, z. B. Anwendungen und Systemen, sicherzustellen. In Unternehmen gibt es zu diesem Zweck Zielsetzungen in puncto Dienstverfügbarkeit und Antwortzeiten. Operations Manager 2007 R2 ermöglicht die Überwachung der Einhaltung solcher Zielsetzungen mittels Servicelevelüberwachung. In Operations Manager 2007 R2 geben Sie Servicelevel-Zielpunkte (SLOs, Service Level Objectives) vor und generieren dann Berichte, anhand derer Sie prüfen können, inwieweit die Ressourcenleistung der Zielsetzung entspricht. Auf der Basis der in den Berichten enthaltenen Informationen können Sie Leistungsdefizite ermitteln. Sie erhalten damit nicht nur Kenntnis über Probleme, sondern sind außerdem in der Lage, den relativen Effekt solcher Probleme auf das Geschäft zu verfolgen. Wenn Sie beispielsweise Microsoft Exchange Server auf einer Gruppe von Servern ausführen, die für Ihr internes E-Mail-Netz lebenswichtig sind, können Sie einen Servicelevel-Zielpunkt vorgeben, dass jederzeit 95 % der Server zur Verfügung stehen müssen. Dann fordern Sie einen Bericht an, in dem die tatsächliche Verfügbarkeit mit diesem Zielpunkt verglichen wird. Die Überwachung der Servicelevel-Zielpunkte umfasst folgende Schritte. Schritt Referenz Vorgabe von Leistungszielen für eine bestimmte Anwendung Definieren eines Servicelevel-Zielpunkts für eine Anwendung Vorgabe von Leistungszielen für eine bestimmte Gruppe Definieren eines Servicelevel-Zielpunkts für eine Gruppe Erstellung eines Berichts über den Status der Servicelevel-Zielpunkte Generieren eines ServicelevelüberwachungsBerichts 163 Vor Erstellen eines Servicelevelmonitors wie folgt vorgehen: Bereitstellen von Operations Manager 2007 R2, einschließlich Berichterstattungskomponente Festlegen der Messwerte, die für die Überwachung verwendet werden sollen Sicherstellen, dass das Integritätsmodell richtig ist. Definieren eines Servicelevel-Zielpunkts für eine Anwendung Sie können einen Servicelevel-Zielpunkt (SLO) definieren, um Verfügbarkeits- und Leistungsziele für eine Anwendung festzulegen. Im folgenden Verfahren erstellen Sie einen neuen Servicelevel (LOB Anwendung 1) für eine verteilte Anwendung, definieren einen auf Verfügbarkeit basierenden Monitor-SLO (Betriebsbereitschaft 99.9%) sowie einen Sammlungsregel-SLO, der auf einer Leistungsregel basiert (durchschnittliche Prozessorzeit 80%). So definieren Sie einen Servicelevel-Zielpunkt für eine Anwendung 1. Öffnen Sie die Betriebskonsole mit einem Konto, das dem Operations Manager 2007 R2-Profil Administratoren angehört. 2. Wählen Sie die Ansicht Konfiguration aus. 3. Erweitern Sie im Navigationsbereich die Option Management Pack-Objekte, und klicken Sie dann auf Servicelevelüberwachung. 4. Wenn der Bereich Aktionen noch nicht geöffnet ist, klicken Sie auf die Registerkarte Aktionen. 5. Klicken Sie im Bereich Aktionen auf Erstellen. 6. Geben Sie im Dialogfeld Servicelevelüberwachung einen Namen für den Servicelevel ein, den Sie definieren. Geben Sie beispielsweise LOB Anwendung 1. Optional können Sie auch eine Beschreibung eingeben. Klicken Sie auf Weiter. 7. Klicken Sie auf der Seite Zu überwachende Objekte unter Zielklasse auf die Schaltfläche Auswählen. 8. Wählen Sie im Dialogfeld Zielklasse auswählen aus der Liste im Textfeld eine Klasse für den Servicelevel aus, z. B. Verteilte Anwendung. Sie können nach einer Klasse suchen, indem Sie den Namen in das Textfeld Suchen nach eingeben. Klicken Sie auf OK, um das Dialogfeld Ziel auswählen zu schließen. 9. Verwenden Sie die Bereich-Optionsfelder, um den Bereich für den Servicelevel festzulegen. Standardmäßig sind alle Objekte der Zielklasse ausgewählt. 10. Wählen Sie das Management Pack aus, in das dieser Servicelevel gespeichert wird. Verwenden Sie ein bereits vorhandenes Management Pack, oder erstellen Sie ein neues. Hinweis Standardmäßig werden die Einstellungen von Operations Manager im Standard-Management Pack gespeichert. Es ist eine bewährte Vorgehensweise, ein separates Management Pack für die 164 Servicelevelüberwachung zu erstellen und darin alle Servicelevels zu speichern. 11. Klicken Sie auf Weiter. 12. Klicken Sie auf der Seite Servicelevel-Zielpunkte (SLO) auf Hinzufügen, und klicken Sie dann auf Status überwachen (Servicelevel-Zielpunkt, SLO), um einen neuen Monitor zu erstellen. Mit diesem Monitor wird die Verfügbarkeit der Anwendung überwacht. 13. Definieren Sie den Statusmonitor wie folgt: a. Geben Sie in das Textfeld SLO-Name einen Namen für den Servicelevel-Zielpunkt ein. Geben Sie im vorliegenden Szenario Folgendes ein: Verfügbarkeit. b. Wählen Sie aus der Dropdownliste Monitor den gewünschten Monitor zum Messen des Zielpunkts aus. Wählen Sie im vorliegenden Szenario Verfügbarkeit aus. c. Geben Sie mit dem Drehfeld SLO-Ziel (%) den numerischen Messwert für Ihren Zielpunkt an. Wählen Sie beispielsweise 99,990 aus, um festzulegen, dass Ihr Ziel bei einer Verfügbarkeit von 99,99 % liegt. d. Sie können die vom Monitor zum Ermitteln der Verfügbarkeit überwachten Aspekte verfeinern, indem Sie die folgenden Statuskriterien aktivieren bzw. deaktivieren: Nicht geplante Wartung Nicht überwacht Überwachung nicht verfügbar Monitor deaktiviert Geplante Wartung Warnung 14. Klicken Sie auf OK. 15. Klicken Sie auf der Seite Servicelevel-Zielpunkte (SLO) auf Hinzufügen, und klicken Sie dann auf Sammlungsregel-SLO, um eine neue Sammlungsregel zu erstellen. Mit dieser Regel wird die Leistung der Anwendung überwacht. 16. Definieren Sie die Leistungssammlungsregel folgendermaßen: a. Geben Sie in das Textfeld SLO-Name einen Namen für den Servicelevel-Zielpunkt ein. Geben Sie im vorliegenden Szenario Folgendes ein: Leistung. b. Klicken Sie unter Zielklasse auf die Schaltfläche Auswählen, um das Dialogfeld Zielklasse auswählen zu öffnen. Wählen Sie die Zielklasse für die Regel aus der Liste der Ziele im Textfeld aus. Beachten Sie, dass diese Klasse in der verteilten Anwendung enthalten sein muss. Wählen Sie im vorliegenden Szenario WindowsBetriebssystem aus. c. Klicken Sie unter Leistungsdatensammlungsregel: auf die Schaltfläche Auswählen, um das Dialogfeld Regel auswählen zu öffnen. Legen Sie die zu verwendende Leistungsdatensammlungsregel fest. Wählen Sie im vorliegenden Szenario Sammeln von Prozessen\ % Leistungsindikator der Prozessorzeit aus, 165 und klicken Sie dann auf OK. d. Wählen Sie unter Verwendung der Aggregationsmethode-Optionsfelder eine der folgenden Optionen aus: Durchschnitt Min. Max. e. Wählen Sie aus der Dropdownliste SLO-Ziel entweder Weniger als oder Mehr als aus, und geben Sie einen Wert in das nebenstehende Textfeld ein. Wählen Sie im vorliegenden Szenario Weniger als aus, und geben Sie 80 ein. Dies gibt an, dass das Leistungsziel niemals mehr als 80% der Prozessorzeit beanspruchen darf. f. Klicken Sie auf OK. 17. Klicken Sie auf der Seite Servicelevel-Zielpunkte (SLO) auf Weiter. 18. Überprüfen Sie auf der Seite Zusammenfassung die Einstellungen, und klicken Sie dann auf Fertig stellen. 19. Wenn die Seite Abschluss angezeigt wird, klicken Sie auf Schließen. Definieren eines Servicelevel-Zielpunkts für eine Gruppe Sie können einen Servicelevel-Zielpunkt für eine bestimmte Computergruppe konfigurieren, um deren Verfügbarkeit sicherzustellen. In folgendem Szenario wird ein Servicelevel erstellt, das aus einer Gruppe von Servern (Exchange Server) besteht. Anschließend wird ein ServicelevelZielpunkt für dieses Servicelevel vom 99,99 % Verfügbarkeit definiert. So definieren Sie einen Servicelevel-Zielpunkt für eine Gruppe 1. Öffnen Sie die Betriebskonsole mit einem Konto, das der Operations Manager 2007 R2Administratorgruppe angehört. 2. Wählen Sie die Ansicht Konfiguration aus. 3. Erweitern Sie im Navigationsbereich die Option Management Pack-Objekte, und klicken Sie dann auf Servicelevelüberwachung. 4. Wenn der Bereich Aktionen noch nicht geöffnet ist, klicken Sie auf die Registerkarte Aktionen. 5. Klicken Sie im Bereich Aktionen auf Erstellen. 6. Geben Sie im Dialogfeld Servicelevelüberwachung einen Namen für das zu definierende Servicelevel ein. Geben Sie beispielsweise Folgendes ein: Exchange Server. Optional können Sie auch eine Beschreibung eingeben. Klicken Sie auf Weiter. 7. Klicken Sie auf der Seite Zu überwachende Objekte unter Zielklasse auf die Schaltfläche Auswählen. 8. Wählen Sie im Dialogfeld Zielklasse auswählen eine Klasse für den Servicelevel, wie 166 z. B. Operations Manager-Verwaltungsgruppe, aus der Liste. Sie können nach einer Klasse suchen, indem Sie den entsprechenden Namen in das Textfeld Suchen nach eingeben. Klicken Sie auf OK, um das Dialogfeld Ziel auswählen zu schließen. 9. Sie können die Optionsfelder Bereich nutzen, um den Bereich für den Servicelevel anzugeben. Standardmäßig sind alle Objekte der Zielklasse ausgewählt. 10. Wählen Sie das Management Pack, in dem dieses Servicelevel gespeichert werden soll. Sie können ein vorhandenes Management Pack nutzen oder ein neues erstellen. Hinweis Standardmäßig wird diese Einstellung in Operations Manager im StandardManagement Pack gespeichert. Als bewährte Praktik hat sich die Erstellung eines separaten Management Packs für die Servicelevelüberwachung und das Speichern aller Servicelevels erwiesen. 11. Klicken Sie auf Weiter. 12. Klicken Sie auf der Seite Servicelevel-Zielpunkte (SLO) auf Hinzufügen, und klicken Sie dann auf Status überwachen (Servicelevel-Zielpunkt, SLO), um einen neuen Monitor zu erstellen. Mit diesem Monitor wird die Verfügbarkeit der Anwendung überwacht. 13. Definieren Sie den Statusmonitor wie folgt: a. Geben Sie in das Textfeld SLO-Name einen Namen für den Servicelevel-Zielpunkt ein. Geben Sie im vorliegenden Szenario Folgendes ein: Verfügbarkeit. b. Wählen Sie aus der Dropdownliste Monitor den gewünschten Monitor zum Messen des Zielpunkts aus. Wählen Sie im vorliegenden Szenario Verfügbarkeit aus. c. Geben Sie mit dem Drehfeld "SLO-Ziel (%)" den numerischen Messwert für Ihren Zielpunkt an. Wählen Sie beispielsweise 99,990 aus, um festzulegen, dass Ihr Ziel bei einer Verfügbarkeit von 99,99 % liegt. d. Sie können die vom Monitor zum Ermitteln der Verfügbarkeit überwachten Aspekte verfeinern, indem Sie die folgenden Statuskriterien aktivieren bzw. deaktivieren: Nicht geplante Wartung Nicht überwacht Überwachung nicht verfügbar Monitor deaktiviert Geplante Wartung Warnung e. Klicken Sie auf OK, um das Dialogfeld Servicelevelüberwachung zu schließen. 14. Klicken Sie auf der Seite Servicelevel-Zielpunkte (SLO) auf Weiter. 15. Überprüfen Sie auf der Seite Zusammenfassung die Einstellungen, und klicken Sie dann auf Fertig stellen. 16. Wenn die Seite Abschluss angezeigt wird, klicken Sie auf Schließen. 167 Generieren eines Servicelevelüberwachungs-Berichts Sie können einen Bericht erstellen, der das Leistungsverhalten Ihrer Anwendung oder Gruppe in Relation zu den definierten Servicelevel-Zielpunkten zeigt. Der generierte Bericht enthält allgemeine Informationen (damit Sie sich schnell ein Bild vom Gesamtstatus machen können), aber auch tiefer gehende Detailinformationen (konkrete Informationen zur Verfügbarkeit sowie zu Leistungsindikatoren). Der Zusammenfassungsbericht zur Servicelevelüberwachung zeigt die Ergebnisse für einen oder mehrere Servicelevel im Vergleich zu den definierten Zielpunkten. Aus diesem Bericht können Sie einen ausführlicheren Bericht ableiten, die Statusansicht oder die SLA-Ansicht (Service Level Agreement). Führen Sie die folgenden Schritte aus, um einen Zusammenfassungsbericht zur Servicelevelüberwachung zu generieren. So generieren Sie einen Zusammenfassungsbericht zur Servicelevelüberwachung 1. Öffnen Sie die Betriebskonsole mit einem Konto, das der Operations Manager 2007 R2Administratorgruppe angehört. 2. Klicken Sie in der Berichtsansicht auf Microsoft Servicelevel-Berichtsbibliothek. 3. Klicken Sie im Ergebnisbereich mit der rechten Maustaste auf Servicelevelüberwachungs-Zusammenfassungsbericht, und klicken Sie dann auf Öffnen. 4. Klicken Sie auf SLA hinzufügen. 5. Geben Sie unter SLA-Name den Namen des definierten Servicelevels ein (siehe hierzu das Beispiel in den vorangehenden Verfahren, LOB Anwendung 1), und klicken Sie dann auf Suchen. 6. Wählen Sie den Servicelevel aus, und klicken Sie dann auf Hinzufügen. 7. Klicken Sie auf OK, um das Fenster SLA hinzufügen zu schließen. 8. Definieren Sie den Datenzeitraum für den Bericht. Es stehen folgende Optionen zur Auswahl: Datenaggregation Tagesbereich Zeitbereich 9. Wählen Sie unter Berichtsfelder die Felder aus, die Sie in Ihren Bericht aufnehmen möchten. Welche Felder hier verfügbar sind, hängt von Ihrer Auswahl für den Tages- und den Zeitbereich ab. Wenn Sie beispielsweise als Tagesbereich Donnerstag bis Mittwoch angegeben haben, können Sie die Option Letzte 30 Tage nicht nutzen. 10. Klicken Sie auf Ausführen, um den Bericht zu generieren. 168 Überwachen mithilfe synthetischer Transaktionen Synthetische Transaktionen sind in Operations Manager 2007 Aktionen, die in Echtzeit an überwachten Objekten durchgeführt werden. Mithilfe von synthetischen Transaktionen können Sie die Leistung eines überwachten Objekts messen und feststellen, wie Operations Manager reagiert, wenn synthetischer Druck auf die Überwachungseinstellungen ausgeübt wird. Für eine Website können Sie beispielsweise eine synthetische Transaktion erstellen, die die Aktionen eines Kunden durchführt, der eine Verbindung zu der Site herstellt und deren Seiten durchsucht. Bei Datenbanken können Sie Transaktionen erstellen, die eine Verbindung zu der Datenbank herstellen. Anschließend können Sie planen, dass diese Aktionen in regelmäßigen Intervallen durchgeführt werden, um zu sehen, wie die Datenbank bzw. die Website reagiert und ob Ihre Überwachungseinstellungen, z. B. Warnungen und Benachrichtigungen, ebenfalls reagieren wie erwartet. Die folgenden Themen enthalten detaillierte Informationen zum Erstellen und Verwalten von synthetischen Transaktionen: Verwalten synthetischer Transaktionen mit dem Webanwendungseditor in Operations Manager 2007 Erfassen einer Webanwendungsaufzeichnung in Operations Manager 2007 Festlegen von Integritätskriterien für eine Anforderung in Operations Manager 2007 Erstellen oder Bearbeiten einer Anforderung in Operations Manager 2007 Festlegen der Eigenschaften für ein Webanwendungsobjekt in Operations Manager 2007 Erstellen einer Webanwendung in einem Massenvorgang Überwachungsknoten Wenn Sie eine synthetische Transaktion erstellen, wählen Sie Agents als Überwachungsknoten (Watcher-Knoten) aus. Diese Überwachungsknoten führen dann die Aktionen einer synthetischen Transaktion durch, etwa das Aufrufen der Website oder das Abfragen der Datenbank. Wenn Sie mehrere Überwachungsknoten festlegen, können Sie später die Daten vergleichen, um zu sehen, ob die Erfahrungen der unterschiedlichen Überwachungsknoten übereinstimmen. Anzeigen einer synthetischen Transaktion Obwohl synthetische Transaktionen im Bereich Erstellung erstellt werden, werden sie im Bereich Überwachung angezeigt. Standardmäßig werden synthetische Transaktionen, die Webanwendungen überwachen, im Bereich Überwachung im Ordner Webanwendungen aufgelistet. Synthetische Transaktionen, die Datenbanken oder Portaktivitäten überwachen, sind im Ordner Synthetische Transaktion aufgeführt. Verfügbare Synthetische Transaktionen Bevor Sie die Überwachungseinstellungen erstellen, die Operations Manager bei einer synthetischen Transaktion verwenden soll, sollten Sie planen, welche Aktionen von der 169 synthetischen Transaktion durchgeführt werden sollen. Wenn Sie beispielsweise eine synthetische Transaktion erstellen möchten, die die Leistung einer Website misst, können Sie Aktionen planen, die typisch sind für einen Kunden, z. B. Anmelden, Durchsuchen von Webseiten und Abschließen einer Transaktion wie das Ablegen eines Elements im Einkaufswagen und Abschließen des Kaufs. Websiteüberwachung Bei der Websiteüberwachung werden mit synthetischen Transaktionen HTTP-Anforderungen durchgeführt, um die Verfügbarkeit einer Webseite, Website oder Webanwendung zu prüfen und die Leistung zu messen. Um eine synthetische Transaktion für eine Webseite, -site oder anwendung zu erstellen, müssen Sie zuerst mithilfe der Vorlage "Webanwendung" im Assistenten zum Hinzufügen von Monitoren ein Überwachungsobjekt für die Webanwendung erstellen. Mit der Option Aufzeichnen im Webanwendungs-Editor zeichnen Sie Aktionen auf, die Sie in der Webseite oder Website überwachen möchten. Datenbanküberwachung Bei der Datenbanküberwachung mit synthetischen Transaktionen wird die Verfügbarkeit der Datenbank überwacht. Mit der Vorlage "OLE DB-Datenquelle" im Assistenten zum Hinzufügen von Monitoren erstellen Sie eine synthetische Transaktion für eine OLE DB-Datenquelle. Überwachung von TCP-Ports Bei einer synthetischen Transaktion für einen TCP-Port wird die Verfügbarkeit Ihrer Website, Ihres Diensts oder Ihrer Anwendung gemessen. Sie können angeben, welchen Server und TCPPort Operations Manager überwachen soll. Mit der Vorlage "TCP-Port" im Assistenten zum Hinzufügen von Monitoren erstellen Sie eine synthetische Transaktion für einen TCP-Port. Verwalten synthetischer Transaktionen mit dem Webanwendungseditor in Operations Manager 2007 Mit dem Webanwendungseditor erfassen Sie die Navigation durch eine oder mehrere Websites. Im Webanwendungseditor können Sie eine Sequenz von Aktionen auf einer Website interaktiv aufzeichnen oder einen Satz von Anforderungen manuell erstellen, mit denen die Website überwacht wird. Mit dieser Sequenz von Anforderungen wird eine synthetische Transaktion erstellt (auch robotische Transaktion oder Roboter genannt), die in regelmäßigen Abständen abgespielt werden kann, um Informationen über die Leistung Ihrer Website anzuzeigen. Beachten Sie, dass es sich bei diesen Transaktionen um tatsächliche Transaktionen handelt. Wenn mit einer Ihrer Transaktionen z. B. Geld von einem Bankkonto auf ein anderes überweisen wird, ist es eventuell sinnvoll, eine zweite Transaktion zu erstellen, mit der das Geld wieder an das ursprüngliche Konto zurücküberwiesen wird. Das Feature zum Erfassen der Websitenavigation fängt den Verkehr zwischen Internet Explorer und der Website ab und zeichnet alle HTTP-Anforderungsdaten wie Header und Nachrichtentext auf. Dieses Feature legt auch Standardeinstellungen für die Überwachungskriterien zum Abgleich 170 mit den aufgezeichneten Daten fest. Wenn beispielsweise ein Webserver während der Aufnahme den Statuscode 404 für eine Anforderung meldet, erwartet der MP-Konfigurations-Assistent standardmäßig einen Statuscode 404 für diese Anforderung. Diese Standardeinstellungen können durch eine Bearbeitung des Objekts geändert werden. Im Allgemeinen ist es einfach, Anforderungen durch Erfassen mit dem Aufzeichnungsfeature zu erstellen. In einigen Fällen kann es jedoch sinnvoll sein, Anforderungen mit zusätzlichen Kennzeichen oder Eigenschaften anzupassen oder zusätzliche Anforderungen hinzuzufügen, die Sie manuell erstellen. So können Sie z. B. Kennzeichen manuell hinzufügen, um die Transaktion als eine Operations Manager-Transaktion anstelle einer Benutzertransaktion zu kennzeichnen. Auf den Webanwendungseditor können Sie zugreifen, indem Sie im Dokumenterstellungsbereich während der Anzeige eines Webanwendungsobjekttyps auf eine der folgenden Arten vorgehen: Indem Sie im Aktionsbereich auf Browsersitzung aufzeichnen klicken. Verwenden Sie diese Methode, wenn Sie eine neue Aufzeichnung erstellen möchten. Indem Sie im Aktionsbereich auf Einstellungen der Webanwendung bearbeiten klicken. Verwenden Sie diese Methode, wenn Sie Anforderungen für ein Objekt manuell hinzufügen oder bearbeiten möchten. Indem Sie die Option Erweiterte Überwachung konfigurieren oder eine Browsersitzung aufzeichnen im Assistenten zum Hinzufügen von Monitoren auswählen. Verwenden Sie diese Methode, wenn Sie die Anforderung unmittelbar nach dem Erstellen des Objekttyps aufzeichnen oder manuell konfigurieren möchten. Themen in diesem Kapitel Erfassen einer Webanwendungsaufzeichnung in Operations Manager 2007 Enthält Anweisungen zur Verwendung des Browseraufnahmefeatures zum Aufzeichnen einer Websitzung. Diese Sitzung wird dann zu einem späteren Zeitpunkt wiedergegeben, um Überwachungsdaten über Leistung und Antwortzeit zur Verfügung zu stellen. Festlegen von Integritätskriterien für eine Anforderung in Operations Manager 2007 Enthält Anweisungen zur Angabe, welche Bedingungen einen Fehler- oder Warnungszustand während einer synthetischen Transaktion auslösen. Erstellen oder Bearbeiten einer Anforderung in Operations Manager 2007 Enthält Anweisungen für das manuelle Erstellen und Bearbeiten von Anforderungen in einer synthetischen Transaktion. 171 Festlegen der Eigenschaften für ein Webanwendungsobjekt in Operations Manager 2007 Enthält Anweisungen für das Festlegen von Eigenschaften für die gesamte Transaktion. Erfassen einer Webanwendungsaufzeichnung in Operations Manager 2007 Mit dem Webanwendungs-Editor erfassen Sie die Navigation durch eine oder mehrere Websites. Im Webanwendungs-Editor können Sie eine Sequenz von Aktionen auf einer Website interaktiv aufzeichnen oder einen Satz von Anforderungen manuell erstellen, mit denen die Website überwacht wird. Das Feature zum Erfassen der Websitenavigation fängt den Verkehr zwischen Internet Explorer und der Website ab und zeichnet alle HTTP-Anforderungsdaten wie Header und Nachrichtentext auf. Dieses Feature legt auch Standardeinstellungen für die Überwachungskriterien zum Abgleich mit den aufgezeichneten Daten fest. Wenn beispielsweise ein Webserver während der Aufnahme den Statuscode 404 für eine Anforderung meldet, erwartet der MP-Konfigurations-Assistent standardmäßig einen Statuscode 404 für diese Anforderung. Diese Standardeinstellungen können durch eine Bearbeitung des Objekts geändert werden. Sie können Aufzeichnungen zu vorhandenen Webanwendungsobjekten hinzufügen oder eine Aufzeichnung unmittelbar nach Erstellen eines neuen Webanwendungsobjekts erstellen. Wenn Sie eine Aufzeichnung einem vorhandenen Objekt hinzufügen, können Sie die aufgezeichnete Anforderung zwischen anderen Anforderungen einfügen, die Sie bereits erstellt oder aufgezeichnet haben. So erstellen Sie ein neues Webanwendungsobjekt, das eine Aufzeichnung enthält 1. Öffnen Sie den Bereich Konfiguration. 2. Erweitern Sie Management Pack-Vorlagen, und klicken Sie auf Webanwendung. 3. Klicken Sie im Aktionsbereich auf Browsersitzung aufzeichnen. 4. Führen Sie im Dialogfeld Webanwendungs-Editor folgende Aktionen aus: a. Geben Sie einen Namen und optional eine Beschreibung für die Aufzeichnung ein. b. Wählen Sie ein Management Pack aus, in dem das Webanwendungsobjekt gespeichert werden soll. c. Klicken Sie auf OK. 5. Klicken Sie auf Aufnahme starten. Internet Explorer wird geöffnet. Wenn eine Fehlermeldung darüber angezeigt wird, dass Erweiterungen von Drittanbietern für Internet Explorer deaktiviert werden, führen Sie die folgenden Schritte aus: a. Klicken Sie auf Extras – >Internetoptionen. b. Klicken Sie auf die Registerkarte Erweitert. c. Wählen Sie unter Browsen die Option Browsererweiterungen von Drittanbietern 172 aktivieren (Neustart erforderlich) aus. 6. Folgen Sie im Browserfenster den Aktionen, die überwacht werden sollen. So können Sie z. B. auf einige Links klicken oder ein Produkt in den Einkaufswagen legen. 7. Wenn Sie die Aufzeichnung abgeschlossen haben, klicken Sie im linken Bereich von Internet Explorer auf Stopp. 8. Optional können Sie auch im Aktionsbereich auf Test ausführen klicken, um die synthetische Transaktion sofort auszuführen und die Ergebnisse zu sehen. Zu diesem Zeitpunkt können möglicherweise die folgenden Fehler auftreten: Wenn für die Webanwendung eine Authentifizierung erforderlich ist, kann möglicherweise keine Überprüfung der Webanwendung ausgeführt werden. Beim Ausführen der Überprüfung werden Anmeldeinformationen, die für diese Webanwendung konfiguriert wurden, nicht verwendet. Wenn für die überprüfte Website nicht explizit eine Authentifizierung erforderlich ist, kann die Überprüfung möglicherweise dennoch erfolgreich ausgeführt werden. Sie können für jede Website unter Webanwendung auf Einstellungen konfigurieren klicken, um die Authentifizierungseinstellungen auszuwählen. Wenn in einer Fehlermeldung darauf hingewiesen wird, dass der Servername oder die Serveradresse nicht aufgelöst werden können, Sie aber über Internet Explorer auf die Webanwendung zugreifen können, wenn Sie keine Sitzung aufnehmen, dann müssen Sie möglicherweise die Proxyeinstellungen konfigurieren. Das Tool zum Ausführen der Überprüfung verwendet die Proxykonfiguration, die mit dem Tool "proxycfg" festgelegt wurde, und nicht die Proxykonfiguration in Internet Explorer. Führen Sie den folgenden Befehl auf dem Stammverwaltungsserver aus, um dieses Problem zu lösen: proxycfg -p <Proxyname>:<Portnummer> 9. Optional können Sie Anforderungen hinzufügen oder aufgezeichnete Anforderungen bearbeiten; verwenden Sie dazu das Feature Anforderung einfügen oder Eigenschaften. Weitere Informationen finden Sie unter Festlegen von Integritätskriterien für eine Anforderung in Operations Manager 2007. So fügen Sie eine Aufzeichnung einem vorhandenen Webanwendungsobjekt hinzu 1. Öffnen Sie den Bereich Konfiguration. 2. Erweitern Sie Management Pack-Vorlagen, und klicken Sie auf Webanwendung. 3. Wählen Sie das Objekt aus, dem Sie eine Aufzeichnung hinzufügen möchten. 4. Klicken Sie im Aktionsbereich auf Einstellungen der Webanwendung bearbeiten. 5. Wählen Sie die Anforderung aus der Liste aus, in die Sie die Aufzeichnung einfügen möchten. Aufzeichnungen werden jeweils nach der ausgewählten Anforderung eingefügt. 6. Klicken Sie im Aktionsbereich auf Aufnahme starten. Internet Explorer wird geöffnet. Wenn eine Fehlermeldung darüber angezeigt wird, dass Erweiterungen von Drittanbietern für Internet Explorer deaktiviert werden, führen Sie die folgenden Schritte 173 aus: a. Klicken Sie auf Extras – >Internetoptionen. b. Klicken Sie auf die Registerkarte Erweitert. c. Wählen Sie unter Browsen die Option Browsererweiterungen von Drittanbietern aktivieren (Neustart erforderlich) aus. d. Schließen Sie Internet Explorer, und klicken Sie dann auf Aufnahme starten, um den Browser erneut zu starten. 7. Folgen Sie im Browserfenster den Aktionen, die überwacht werden sollen. So können Sie z. B. auf einige Links klicken oder ein Produkt in den Einkaufswagen legen. 8. Wenn Sie die Aufzeichnung abgeschlossen haben, klicken Sie im linken Bereich von Internet Explorer auf Stopp. 9. Optional können Sie auch im Aktionsbereich auf Test ausführen klicken, um die synthetische Transaktion sofort auszuführen und die Ergebnisse zu sehen. Wichtig Wenn für die Webanwendung eine Authentifizierung erforderlich ist, kann möglicherweise keine Überprüfung der Webanwendung ausgeführt werden. Beim Ausführen der Überprüfung werden Anmeldeinformationen, die für diese Webanwendung konfiguriert wurden, nicht verwendet. Wenn für die überprüfte Website nicht explizit eine Authentifizierung erforderlich ist, kann die Überprüfung möglicherweise dennoch erfolgreich ausgeführt werden. 10. Optional können Sie Anforderungen hinzufügen oder aufgezeichnete Anforderungen bearbeiten; verwenden Sie dazu das Feature Anforderung einfügen oder Eigenschaften. Weitere Informationen finden Sie unter Festlegen von Integritätskriterien für eine Anforderung in Operations Manager 2007. Siehe auch Festlegen von Integritätskriterien für eine Anforderung in Operations Manager 2007 Erstellen eines Monitors für Webanwendungen Festlegen von Integritätskriterien für eine Anforderung in Operations Manager 2007 Mithilfe des Webanwendungseditors geben Sie an, welche Bedingungen bei einer synthetischen Transaktion eine Fehlermeldung oder Warnung hervorrufen sollen. Sie haben auch die Möglichkeit, eine Warnung generieren zu lassen, wenn sich der Status ändert. Wenn die Transaktion beispielsweise eine Anforderung einer bestimmten Webseite enthält, können Sie eine Warnung generieren lassen, wenn die Seite nicht verfügbar ist. Dies geschieht durch das Ändern des Integritätsstatus der Transaktion, wenn der HTTP-Statuscode 404 vorliegt. Synthetische Transaktionen werden durch das Aufzeichnen einer Website oder durch das manuelle Erstellen einer Anforderung erzeugt. Weitere Informationen zum Aufzeichnen einer 174 Website finden Sie unter Erfassen einer Webanwendungsaufzeichnung in Operations Manager 2007. Weitere Informationen zum manuellen Erstellen oder Bearbeiten einzelner Anforderungen finden Sie unter Erstellen oder Bearbeiten einer Anforderung in Operations Manager 2007. So legen Sie Integritätskriterien für eine Anforderung fest 1. Öffnen Sie den Dokumenterstellungsbereich. 2. Erweitern Sie den Knoten Management Pack-Vorlagen, und klicken Sie dann auf Webanwendung. 3. Wählen Sie das zu bearbeitende Objekt aus, und klicken Sie dann auf Einstellungen der Webanwendung bearbeiten. 4. Wählen Sie im Bereich "Anforderungsdetails" die Kriterien aus, mit denen der Integritätsstatus in einen Fehler- oder Warnungsstatus umgeändert werden soll. Aktivieren Sie beispielsweise das Kontrollkästchen HTTP-Statuscode, und wählen Sie Gleich und 404, um den Status zu ändern, wenn die Seite nicht gefunden werden kann. 5. Wenn Sie möchten, dass eine Warnung generiert wird, wenn sich der Integritätsstatus ändert, wählen Sie Erzeugen Sie eine Warnung, wenn ein Fehler- bzw. Warnungskriterium zutrifft. 6. Wenn Sie möchten, dass die Transaktion beendet wird, sobald ein Fehler- oder Warnungskriterium erfüllt wird, wählen Sie Verarbeitung der nachfolgenden Anforderungen anhalten, wenn ein Fehler- bzw. Warnungskriterium zutrifft. 7. Klicken Sie auf Überprüfen, um die Änderungen zu testen. 8. Nachdem die Änderungen überprüft wurden, klicken Sie auf Übernehmen, und schließen Sie den Webanwendungseditor. Siehe auch Erfassen einer Webanwendungsaufzeichnung in Operations Manager 2007 Erstellen oder Bearbeiten einer Anforderung in Operations Manager 2007 Erstellen oder Bearbeiten einer Anforderung in Operations Manager 2007 Mit dem Webanwendungseditor können Sie manuell eine Anforderung erstellen und einer synthetischen Transaktion hinzufügen. Mit dem Webanwendungseditor können Sie auch eine vorhandene Anforderung bearbeiten, die mit dem Erfassungsfeature erstellt wurde. So erstellen Sie manuell eine Anforderung für eine synthetische Transaktion 1. Öffnen Sie den Dokumenterstellungsbereich. 2. Erweitern Sie den Knoten Management Pack-Vorlagen, und klicken Sie dann auf Webanwendung. 175 3. Wählen Sie das Webanwendungsobjekt aus, das Sie bearbeiten möchten, und klicken Sie dann auf Einstellungen der Webanwendung bearbeiten. 4. Klicken Sie auf Anforderung einfügen. 5. Legen Sie die Eigenschaften Ihrer Anforderung fest, und klicken Sie dann auf OK. So bearbeiten Sie eine Anforderung in einer synthetischen Transaktion 1. Öffnen Sie den Dokumenterstellungsbereich. 2. Erweitern Sie den Knoten Management Pack-Vorlagen, und klicken Sie dann auf Webanwendung. 3. Wählen Sie das Webanwendungsobjekt aus, das Sie bearbeiten möchten, und klicken Sie dann auf Einstellungen der Webanwendung bearbeiten. 4. Wählen Sie die Anforderung aus, die Sie bearbeiten möchten. 5. Klicken Sie auf Eigenschaften. 6. Legen Sie die Eigenschaften Ihrer Anforderung fest, und klicken Sie dann auf OK. Siehe auch Verwalten synthetischer Transaktionen mit dem Webanwendungseditor in Operations Manager 2007 Festlegen der Eigenschaften für ein Webanwendungsobjekt in Operations Manager 2007 Sie können Eigenschaften für ein Webanwendungsobjekt festlegen, die für alle einzelnen Anforderungen in einer Transaktion gelten. Sie können zum Beispiel Leistungskriterien für die gesamte Transaktion angeben und einzelne Leistungskriterien für Anforderungen außer Kraft setzen. Sie können beispielsweise auch Eigenschaften zur Bestimmung der Watcher-Knoten für die Transaktion und die Beschreibung des Webanwendungsobjekts festlegen. So bearbeiten Sie Eigenschaften für ein Webanwendungsobjekt 1. Öffnen Sie den Dokumenterstellungsbereich. 2. Erweitern Sie den Knoten Management Pack-Vorlagen, und klicken Sie dann auf Webanwendung. 3. Wählen Sie das Objekt aus, das Sie bearbeiten möchten. Klicken Sie im Aktionsbereich auf Einstellungen der Webanwendung bearbeiten. 4. Klicken Sie im Webanwendungs-Editor auf Einstellungen konfigurieren. 5. Wählen Sie die zu ändernden Einstellungen aus, und klicken Sie dann auf OK. 176 Siehe auch Verwalten synthetischer Transaktionen mit dem Webanwendungseditor in Operations Manager 2007 Erstellen einer Webanwendung in einem Massenvorgang Mit Operations Manager 2007 R2 können Sie nun bis zu 1000 URLs pro Watcher-Knoten und 3000 URLs pro Verwaltungsgruppe überwachen. Vor der Version R2 von Operations Manager 2007 war das Erstellen der Monitore für eine solche Anzahl von URLs zeitaufwendig, da jeder Monitor manuell erstellt werden musste. Der neue URL-Masseneditor löst dieses Problem, indem er Ihnen ermöglicht, mehrere Monitore auf einmal zu erstellen. Dieses Tool erstellt einen neuen Typ von Überwachungsvorlage, welche zu einem neuen oder vorhandenen Management Pack hinzugefügt wird. Sie können dann URLs in großer Anzahl gleichzeitig zu dieser Überwachungsvorlage hinzufügen. Standardmäßig werden alle URLs von demselben Watcher-Knoten und mit denselben Konfigurationseinstellungen überwacht; Sie können diese Einstellungen in der Betriebskonsole anpassen, nachdem die Vorlagen erstellt worden sind. (Sie müssen eventuelle Änderungen an der Vorlage im URL-Masseneditor neu synchronisieren, damit sie wirksam werden.) In den folgenden Abschnitten wird die Verwendung des URL-Masseneditors beschrieben. Die Vorgehensweise ist folgende. Im URL-Masseneditor: Erstellen Sie neue Überwachungsvorlagen Fügen Sie URLs entweder zu neuen oder zu vorhandenen Vorlagen hinzu Synchronisieren Sie Änderungen, die in der Betriebskonsole für Watcher-Knoten vorgenommen wurden, mit dem URL-Masseneditor In der Betriebskonsole: Fügen Sie zu neuen Vorlagen Watcher-Knoten hinzu (erforderlich) Führen Sie zusätzliche Konfigurationsänderungen durch (optional) Installieren des URL-Masseneditors Bevor Sie den URL-Masseneditor verwenden können, führen Sie die folgenden Schritte aus, um ihn auf Ihrem Verwaltungsserver zu installieren. So installieren Sie den URL-Masseneditor 1. Navigieren Sie in Windows Explorer zum Unterverzeichnis \SupportTools\<ProcessorArchitecture> auf dem Installationsabbild. (Navigieren Sie zum Beispiel zu E:\SupportTools\x86). 2. Kopieren Sie die Datei "BulkURLManager.exe" in das Installationsverzeichnis "%Programme\System Center Operations Manager 2007". 177 Erstellen einer neuen Vorlage zur Überwachung von URLs Im Folgenden wird beschrieben, wie eine neue Vorlage erstellt wird, URLs hinzugefügt werden, ein Watcher-Knoten spezifiziert wird und die Änderungen im URL-Masseneditor synchronisiert werden. So erstellen Sie eine neue Vorlage 1. Starten Sie den URL-Masseneditor. Navigieren Sie im Windows Explorer zum Installationsverzeichnis von Operations Manager 2007 und doppelklicken Sie dann auf die Datei BulkURLManager.exe. 2. Wählen Sie Anmeldeinformationen verwenden aus und geben Sie dann den Benutzernamen, das Kennwort und die Domäne ein, um auf den Verwaltungsserver zuzugreifen. Klicken Sie auf Verbinden. 3. Klicken Sie in der Symbolleiste auf Neu, um eine neue Vorlage zu erstellen. 4. Geben Sie für die neue Vorlage einen Namen und optional eine Beschreibung ein. 5. Wählen Sie das Management Pack für die neue Vorlage aus. Sie können entweder ein neues Management Pack erstellen oder die Vorlage zu einem vorhandenen, nicht versiegelten Management Pack hinzufügen (solange dieses noch nicht in die Verwaltungsgruppe importiert worden ist). 6. Stellen Sie sicher, dass Management Pack importieren ausgewählt ist. Wenn diese Option ausgewählt ist, wird das Management Pack automatisch in Operations Manager 2007 importiert. Falls Sie das Management Pack später manuell importieren möchten, deaktivieren Sie diese Option. Hinweis Die Webvorlage kann nicht zum Hinzufügen neuer URLs verwendet werden, bis das Management Pack importiert worden ist, obwohl Sie fortfahren können, neue Vorlagen zu erstellen. 7. Klicken Sie auf OK, und klicken Sie dann auf Ja, um die Aktion zu bestätigen. 8. Klicken Sie auf OK in der Benachrichtigungsmeldung über den Speicherort für das Management Pack. So fügen Sie zu überwachende URLs hinzu 1. Wählen Sie in der Liste Vorlagen die von Ihnen erstellte neue Vorlage aus, und klicken Sie dann auf Hinzufügen. 2. Wählen Sie ein Format für die Liste von URLs. Sie haben die folgenden Auswahlmöglichkeiten: Eine URL auf jeder Zeile Name und URL mittels einer Liste von kommagetrennten Werten (CSV) anzeigen Name und URL auf jeder Zeile anzeigen, getrennt durch folgendes Trennzeichen Falls Sie die dritte Option wählen, geben Sie das Trennzeichen ein, das Sie verwenden 178 möchten. 3. Geben Sie die URLs und Anzeigenamen (optional) ein, die Sie überwachen möchten Sie können die Liste aus einer anderen Quelle, zum Beispiel einer Textdatei, kopieren und einfügen. Geben Sie die vollständige URL an (zum Beispiel, geben Sie http:// mit an). 4. Klicken Sie auf OK. Die von Ihnen eingegebenen URLs werden im Hinblick auf richtige Formatierung überprüft. Sind sie nicht richtig formatiert, können Sie entweder die URL übernehmen, wie sie ist (indem Sie auf Übernehmen klicken), oder die URL korrigieren (indem Sie auf Abbrechen klicken und die URL in der Liste reparieren). Falls Sie auf Übernehmen klicken, werden alle URLs, welche nicht das richtige Format haben, aus der Liste entfernt, wenn Sie diese übergeben. 5. Klicken Sie auf Speichern. So fügen Sie einen Watcher-Knoten hinzu 1. Öffnen Sie die Betriebskonsole. 2. Erweitern Sie in der Ansicht "Konfiguration" Management Pack-Vorlagen, und klicken Sie dann auf Webanwendung. 3. Wählen Sie die neue Vorlage aus, und klicken Sie dann auf Einstellungen der Webanwendung bearbeiten im Bereich Aktion. 4. Klicken Sie unter Webanwendung auf Einstellungen konfigurieren. 5. Wählen Sie auf der Registerkarte Watcher-Knoten einen Watcher-Knoten aus der Liste aus. Solange Sie nicht einen Watcher-Knoten in der Betriebskonsole auswählen und eine Neusynchronisation mit dem URL-Masseneditor durchführen, wird keine der URLs in dieser Vorlage von einem Watcher-Knoten überwacht. 6. Führen Sie optional andere Konfigurationsänderungen durch, zum Beispiel hinsichtlich der Häufigkeit der Abfrage oder der Leistungskriterien. 7. Klicken Sie auf OK. 8. Klicken Sie im Webanwendungseditor auf Anwenden und schließen Sie danach das Fenster. So synchronisieren Sie die Änderungen mit dem URL-Masseneditor 1. Nachdem Sie den Watcher-Knoten hinzugefügt haben, kehren Sie zum URLMasseneditor zurück. Falls Sie den Editor zuvor nicht geschlossen haben, klicken Sie auf Status aktualisieren. 2. Wählen Sie die von Ihnen geänderte Vorlage aus. 3. Klicken Sie auf Synchronisieren. 179 Instrumentieren einer vorhandenen Webanwendung Sie können eine Webvorlage zu jedem Management Pack hinzufügen, das eine Webanwendung hat, welche eine einzige Anforderung enthält. Nachdem der URL-Masseneditor diese Webanwendung mit den Instrumenten zur BulkURL-Überwachung ausgestattet hat, kann die Webanwendung nicht mehr zurück zu ihrem früheren Status konvertiert werden. Falls in der Webanwendung mehr als eine Anforderung enthalten ist, kann sie nicht in das BulkURL-Format konvertiert werden. Führen Sie die folgenden Schritte aus, um eine Vorlage zu einem vorhandenen Management Pack hinzuzufügen. So fügen Sie eine Vorlage zu einem vorhandenen Management Pack hinzu 1. Erstellen Sie in der Betriebskonsole eine Webanwendung, welche genau eine Anforderung enthält. Schließen Sie Einstellungen am Watcher-Knoten ein und konfigurieren Sie dann alle Einstellungen. Weitere Informationen zum Erstellen einer Webanwendung finden Sie in Verwalten synthetischer Transaktionen mit dem Webanwendungseditor in Operations Manager 2007 (http://go.microsoft.com/fwlink/?LinkId=149088). 2. Nachdem die Webanwendung erstellt worden ist, exportieren Sie das Management Pack, welches die Webanwendung erhält, zu einem lokalen Laufwerk. 3. Löschen Sie das Management Pack aus der Verwaltungsgruppe. Dies ist ein sehr wichtiger Schritt. Wenn Sie das vorhandene Management Pack nicht löschen, wird die instrumentierte Version nicht ordnungsgemäß importieren. 4. Starten Sie den URL-Masseneditor und melden Sie sich dann bei ihm an. 5. Klicken Sie auf Aktion, und klicken Sie danach auf Webanwendung instrumentieren. 6. Wählen Sie im Dialogfeld Management Pack öffnen das Management Pack aus, das Sie exportiert haben, und klicken Sie dann auf OK. Dieses Management Pack wird instrumentiert und wieder auf dem lokalen Laufwerk gespeichert. Die ursprüngliche Anforderung, die sich in der Webanwendung befand, wird überschritten. In Schritt 9 dieses Verfahrens können Sie die überschriebene URL wieder der Webvorlage hinzufügen, als Teil der Liste von URLs. 7. Importieren Sie das Management Pack über die Betriebskonsole zurück in die Verwaltungsgruppe. Weitere Informationen zum Importieren eines Management Packs finden Sie in How to Import a Management Pack in Operations Manager 2007 (Importieren eines Management Packs in Operations Manager 2007) (http://go.microsoft.com/fwlink/?LinkId=142351). 8. Nachdem Sie das instrumentierte Management Pack importiert haben, synchronisieren Sie den URL-Masseneditor, um alle neuen Vorlagen neu zu laden. Dies kann einige Zeit in Anspruch nehmen. 9. Sie können nun URLs zu der instrumentierten Webanwendung hinzufügen. Die 180 instrumentierte Webanwendung ist der neu erstellten Webanwendung ähnlich, die Sie im vorherigen Verfahren erstellt haben. Tasks des URL-Masseneditors und bewährte Methoden Nachdem Sie nunmehr Webvorlagen erstellt haben, gibt es eine Reihe von weiteren Tasks, die Sie mit dem URL-Masseneditor ausführen können, sowohl um sicherzustellen, dass Ihre Informationen aktuell sind, als auch um sicherzustellen, dass der Editor effizient ausgeführt wird. Aktualisieren Wenn der URL-Masseneditor längere Zeit nicht mit dem Verwaltungsserver verbunden ist, oder wenn eine neue Webvorlage im Editor nicht angezeigt wird, können Sie den Editor aktualisieren. Hierdurch wird sichergestellt, dass Sie über die aktuellsten Informationen vom Verwaltungsserver verfügen. 1. Wählen Sie die Webvorlage aus. 2. Klicken Sie auf Aktualisieren. Synchronisieren In der Betriebskonsole müssen Sie, wenn Sie die Einstellungen der Webanwendung ändern (zum Beispiel den Namen der Webanwendung ändern oder Watcher-Knoten hinzufügen oder entfernen), mithilfe des URL-Masseneditors die Webanwendung synchronisieren und danach speichern. Mit der Option Synchronisierung überprüfen wird die gesamte Liste von Webanwendungen überprüft und nach Anwendungen gesucht, die eine Synchronisierung erfordern. Dies kann eine längere Zeit in Anspruch nehmen. Falls Sie die spezielle Anwendung kennen, die synchronisiert werden muss, können Sie diese auswählen und dann auf Synchronisieren klicken. Wenn Sie den Namen einer Webanwendung oder die Liste von Watcher-Knoten in einer Webanwendung ändern, müssen Sie eine Neusynchronisierung durchführen, damit die Änderungen wirksam werden. Führen Sie die folgenden Schritte aus, um Ihre Webvorlagen zu synchronisieren: 1. Klicken Sie im URL-Masseneditor auf Aktion, und klicken Sie dann auf Synchronisierung überprüfen. 2. Klicken Sie auf Ja, um die Synchronisierung zu bestätigen. Wenn die Überprüfung abgeschlossen ist, sind die Vorlagen, die eine Synchronisierung erfordern, mit einem Glockensymbol gekennzeichnet. 3. Wählen Sie die Vorlage aus, die eine Synchronisierung erfordert, und klicken Sie dann auf Synchronisieren. Die Vorlage wird mit der Webanwendung in Operations Manager 2007 synchronisiert und gespeichert. Editor-Status zurücksetzen Wenn der Status des URL-Masseneditors älter ist oder von demjenigen der Webanwendungen in der Betriebskonsole verschieden ist, können Sie den Status neu laden und dann alle Änderungen 181 aufheben, die Sie vorgenommen, aber nicht gespeichert haben. Klicken Sie dazu auf Aktion, und klicken Sie dann auf Editor-Status zurücksetzen. URLs prüfen Sie können Details der URLs in einer Vorlage anzeigen. Dies ist sinnvoll, wenn die Anzeigezeichenfolge oder die URL länger als 256 Zeichen ist, welches der Grenzwert jeder Spalte in der Ansicht des URL-Masseneditors ist. Sie können die vollständige Anzeigezeichenfolge oder URL anzeigen, indem Sie die URL prüfen. 1. Wählen Sie die Vorlage aus. 2. Wählen Sie im Bereich URLs in der Vorlage die URL aus, für welche Sie Details anzeigen möchten, und klicken Sie denn auf Prüfen. Eine Webvorlage löschen Sie können Webvorlagen nur mit der Betriebskonsole löschen. Nachdem Sie die Webvorlage gelöscht haben, aktualisieren Sie mit Editor-Status zurücksetzen die Liste der verfügbaren Webvorlagen im URL-Masseneditor. Bewährte Methoden Wenden Sie folgende bewährte Methoden an, wenn Sie den URL-Masseneditor verwenden: Um Probleme bei der Synchronisierung zu vermeiden, schließen Sie den Editor, wenn Sie ihn nicht verwenden. Speichern Sie häufig, um zu vermeiden, dass Ihre Arbeit verloren geht. Wenn die Verbindung zwischen dem Editor und dem Verwaltungsserver unterbrochen wird, können alle Änderungen, welche Sie vorgenommen, aber nicht gespeichert haben, verloren gehen. Erstellen von Berichten Operations Manager 2007 sammelt große Mengen von Daten aus Ihrer Umgebung. Mithilfe der Funktion "Berichterstattung" können Sie anhand dieser Daten Berichte erstellen, welche zusätzliche Informationen über die Integrität Ihrer Umgebung liefern. Zum Beispiel können Sie einen Bericht erstellen, welcher die Zeit anzeigt, die vom Auslösen einer Warnung bis zum Schreiben derselben in die Operations Manager-Datenbank vergeht. Dieser Bericht kann Ihnen helfen, Netzwerkverzögerungen zu identifizieren und neuralgische Punkte zu isolieren. Basierend auf den Daten in diesem Bericht können Sie dann Korrekturmaßnahmen durchführen. Bevor Sie die Funktion "Berichterstattung" verwenden können, müssen Sie die erforderlichen Berichterstattungskomponenten installieren, wie im Operations Manager 2007Bereitstellungshandbuchbeschrieben, verfügbar unter http://go.microsoft.com/fwlink/?LinkId=90673. In den folgenden Abschnitten werden Informationen zur Berichterstattungskomponente zur Verfügung gestellt und Verfahren zum Erstellen von Berichten beschrieben: Die Berichterstattungsarchitektur Über das Berichtsfenster in Operations Manager 2007 182 Speichern eines Berichts als Favoritenbericht in Operations Manager 2007 Ausführen eines Berichts von der Betriebskonsole aus Öffnen und Ausführen eines gespeicherten Berichts in Operations Manager 2007 Speichern eines Berichts in einem Management Pack Erstellen eines Berichtszeitplans in Operations Manager 2007 Behandlung von Problemen mit Berichten, die keine Daten enthalten – Operations Manager 2007 Exportieren eines Berichts in Operations Manager 2007 Hinzufügen einer zweiten Verwaltungsgruppe zur Berichterstattung in Operations Manager 2007 Ändern der Optimierungseinstellungen für das Berichterstattungs-Data Warehouse in Operations Manager 2007 Erteilen von Berechtigungen für einen Bericht mithilfe der Befehlsshell in Operations Manager 2007 Entfernen der Operations Manager 2007-Berichterstattung Die Berichterstattungsarchitektur In Operations Manager 2007 ist die Operations Manager-Datenbank die von den Verwaltungsservern verwendete Datenbank. Die vom Berichtsserver verwendete Datenbank wird als Berichterstattungs-Data Warehouse bezeichnet. Im Berichterstattungs-Data Warehouse werden die Vergangenheitsdaten der Verwaltungsgruppe gespeichert und für Berichte bereitgestellt. Daten von Verwaltungsservern werden gemeinhin in die Operations ManagerDatenbank geschrieben, können aber auch – je nach Konfiguration durch ein Management Pack – direkt in das Berichterstattungs-Data Warehouse geschrieben werden (s. nachfolgende Abbildung). In der Operations Manager-Datenbank gespeicherte und für den Berichtsserver erforderliche Daten werden mit einem Synchronisierungsprozess in das Berichterstattungs-Data Warehouse kopiert, wie in der folgenden Abbildung dargestellt. 183 Mit der Operations Manager 2007-Berichterstattung werden verschiedene Berichte bereitgestellt. Management Packs stellen gewöhnlich weitere Berichte für die Technologie bereit, die Sie mit den Management Packs verwalten können. Zudem kann Operations Manager 2007 mithilfe der SQL Server 2005 Reporting Services Berichte bereitstellen, die Sie einfach anpassen und erstellen können. Weitere Informationen über SQL 2005 Reporting Services finden Sie unter http://go.microsoft.com/fwlink/?LinkId=66051 (möglicherweise in englischer Sprache). Über das Berichtsfenster in Operations Manager 2007 In den folgenden Abschnitten werden die Schaltflächen und die Felder beschrieben, die in Operations Manager 2007-Berichten vorhanden sind. Schaltflächen der Symbolleiste Die Symbolleiste für die Berichterstellung enthält Schaltflächen für die folgenden Funktionen: Ausführen Nachdem Sie Parameter ausgewählt oder geändert haben, starten Sie durch Klicken auf Ausführen das Rendern des Berichts. Parameterbereich ein-/ausblenden Blendet den Smartparameter-Bereich ein bzw. aus. Zurück zum übergeordneten Bericht Zeigt den übergeordneten Bericht an. Rendern beenden Beendet den Renderprozess eines Berichts. 184 Aktualisieren Führt den Bericht erneut aus. Exportieren Ermöglicht das Exportieren eines gerenderten Berichts in verschiedenen Formaten. Seitenansicht Ermöglicht das Ändern von Seitenformaten und das Anzeigen einer Vorschau des Berichts, bevor dieser an den Drucker gesendet wird. Drucken Druckt den Bericht. Berichte Operations Manager 2007-Berichte ermöglichen eine umfassende Interaktion zwischen der Betriebskonsole und dem Bericht. Die Betriebskonsole bietet die Möglichkeit, eine Verknüpfung zu einem Bericht mit dem aktuellen ausgewählten Kontext zu erstellen. Ebenso können Verknüpfungen in einem Bericht mit dem ausgewählten Kontext zurück auf die Betriebskonsole verweisen. Beschreibung Beim Generieren eines Berichts müssen Sie auf das Pluszeichen klicken, um die Beschreibung zu erweitern. Hinweis Wenn Sie einen Bericht exportieren oder drucken, während die Beschreibung reduziert ist, wird die Beschreibung nicht exportiert bzw. gedruckt. Ausgewählte Parameter Die ausgewählten Objekte sind mit einem Erweitern/Reduzieren-Symbol versehen, und es wird die Anzahl der Objekte des jeweiligen Berichts angezeigt. Durch das Erweitern werden die Objekte angezeigt, die im Smartparameter-Bereich ausgewählt wurden. Hinweis Wenn Sie einen Bericht exportieren oder drucken, während die Objektliste reduziert ist, wird die Liste nicht exportiert bzw. gedruckt. 185 Berichtsinteraktionen Wenn in einem Bericht nur ein einziges Objekt angezeigt wird, ist nur ein einziges Erweitern/Reduzieren-Element für den gesamten Bericht vorhanden. Dieser Aktionsabschnitt kann Verknüpfungen zu Ansichten, Tasks und anderen Berichten enthalten. Wenn Sie auf einen Einzelobjektbericht, eine Ansichtsverknüpfung, eine Taskverknüpfung oder eine Verknüpfung zu einem anderen Bericht klicken, bezieht sich der Kontext des neuen Berichts auf dieses einzelne Element. Berichtsverknüpfung Berichtsverknüpfungen sind die einzigen Elemente, die zusammen mit dem Bericht exportiert werden. Tasks und Ansichten werden nicht exportiert. Berichtsverknüpfungen sind im Bericht hartcodiert. Das Hinzufügen weiterer Berichtsverknüpfungen zu einem Bericht ist nur im Erstellungsmodus möglich. Taskverknüpfung Taskverknüpfungen sind im Bericht hartcodiert. Das Hinzufügen weiterer Tasks zu einem Bericht ist nur im Erstellungsmodus möglich. Ansichtsverknüpfung Durch Klicken auf eine Ansicht wird die Betriebskonsole mit der entsprechenden Ansicht angezeigt. Die Liste der verfügbaren Ansichten ist im Bericht hartcodiert. Das Hinzufügen weiterer Tasks zu einem Bericht ist nur im Erstellungsmodus möglich. Erweitern/Reduzieren von Elementen in einer Berichtszeile Durch Klicken auf das Erweitern/Reduzieren-Symbol wird ein Aktionsabschnitt für das Element in der Zeile angezeigt. Beim Klicken auf Verknüpfungen (Berichts-, Task- oder Ansichtsverknüpfungen) wird die aktuell ausgewählte Zeile als Kontext verwendet. Erweiterungsverknüpfungen Erweiterungsverknüpfungen sind im Bericht als blauer Text dargestellt. Diese Verknüpfungen sind nicht mit Plus- oder Minuszeichen versehen. Durch Klicken auf diese Verknüpfungen wird der jeweils darunter folgende Inhalt erweitert. 186 Speichern eines Berichts als Favoritenbericht in Operations Manager 2007 Gehen Sie folgendermaßen vor, um einen Bericht als Favoritenbericht zu speichern. Hierbei wird vorausgesetzt, dass Sie bereits einen Bericht (z. B. einen Verfügbarkeitsbericht) erstellt haben. Nähere Informationen zum Erstellen von Verfügbarkeitsberichten finden Sie unter Erstellen eines Verfügbarkeitsberichts in Operations Manager 2007. So speichern Sie einen Bericht als Favoritenbericht 1. Erstellen Sie einen Verfügbarkeitsbericht. Nähere Informationen zum Erstellen von Verfügbarkeitsberichten finden Sie unter Erstellen eines Verfügbarkeitsberichts in Operations Manager 2007. 2. Klicken Sie bei angezeigtem Verfügbarkeitsbericht auf das Menü Datei und anschließend auf In Favoriten speichern. 3. Geben Sie im Dialogfeld In Favoriten speichern einen Namen für den Bericht ein, und klicken Sie dann auf OK. 4. Schließen Sie den Verfügbarkeitsbericht. Siehe auch Erstellen eines Verfügbarkeitsberichts in Operations Manager 2007 Öffnen und Ausführen eines gespeicherten Berichts in Operations Manager 2007 Ausführen eines Berichts von der Betriebskonsole aus Mit den Verfahren in diesem Kapitel können Sie Berichte in Operations Manager 2007 erstellen und ausführen. Inhalt dieses Abschnitts Erstellen eines Protokollierungsberichts zur Warnungswartezeit in Operations Manager 2007 Erläutert die Verfahren zum Erstellen eines Protokollierungsberichts zur Warnungswartezeit in Operations Manager 2007. Erstellen eines Warnungsberichts in Operations Manager 2007 Erläutert die Verfahren zum Erstellen eines Warnungsberichts in Operations Manager 2007. Erstellen eines Verfügbarkeitsberichts in Operations Manager 2007 Erläutert die Verfahren zum Erstellen eines Verfügbarkeitsberichts in Operations Manager 2007. 187 Erstellen eines Konfigurationsänderungsberichts in Operations Manager 2007 Erläutert die Verfahren zum Erstellen eines Konfigurationsänderungsberichts in Operations Manager 2007. Erstellen eines Ereignisanalyseberichts in Operations Manager 2007 Erläutert die Verfahren zum Erstellen eines Ereignisanalyseberichts in Operations Manager 2007. Erstellen eines Microsoft-Berichts für operative Daten (ODR) in Operations Manager 2007 Stellt die Verfahren zum Erstellen eines Berichts für operative Daten bereit (wird für das Programm zur Verbesserung der Benutzerfreundlichkeit von Microsoft verwendet). Erstellen eines Protokollierungsberichts zur Warnungswartezeit in Operations Manager 2007 Das folgende Verfahren ist ein Beispiel für das Erstellen eines Protokollierungsberichts zur Warnungswartezeit für einen verwalteten Computer. Ein Protokollierungsbericht zur Warnungswartezeit gibt Auskunft darüber, wie lange es von der Generierung einer Warnung bis zum Schreiben in die Operations Manager-Datenbank dauerte. Eine Warnung wird erst dann in der Betriebskonsole angezeigt, wenn sie in die Operations Manager-Datenbank geschrieben wurde. Die Warnungswartezeit kann eine Funktion von Netzwerkverzögerungen in Ihrer Umgebung sein. Diese Informationen nützlich, wenn Sie Vereinbarungen zum Servicelevel in Erwägung ziehen. Unter Umständen möchten Sie sich nicht auf eine Servicelevelvereinbarung von 2 Minuten festlegen, wenn es länger dauert, bis Warnungen in die Operations Manager-Datenbank geschrieben werden. Hinweis Operations Manager 2007-Berichterstattung muss installiert sein, bevor Sie einen Protokollierungsbericht zur Warnungswartezeit ausführen können. So erstellen Sie einen Protokollierungsbericht zur Warnungswartezeit 1. Melden Sie sich beim Computer mit einem Konto an, das der Operations ManagerAdministratorenrolle der Operations Manager 2007-Verwaltungsgruppe angehört. 2. Klicken Sie in der Betriebskonsole auf die Schaltfläche Überwachung. 188 3. Erweitern Sie im Überwachungsbereich den Knoten Überwachung, und klicken Sie dann auf Computer. 4. Klicken Sie im Computerbereich auf eine Zeile mit einer Integritätsdienstinstanz. 5. Klicken Sie im Aktionsbereich unter Windows-Computerberichte auf Warnungsprotokollierungslatenz. 6. Klicken Sie im Parameterbereich auf den Abwärtspfeil im Feld Von, und klicken Sie dann auf Gestern. Hinweis Mit den zusätzlichen Optionen im Parameterbereich können Sie den Zeitrahmen für den Bericht weiter definieren. 7. Klicken Sie in der Liste Schwellenwert auf den Pfeil nach unten, und wählen Sie den Schwellenwert für die Wartezeit aus, den Sie messen möchten. 8. Klicken Sie in der Liste Aggregationstyp auf den Abwärtspfeil, und wählen Sie den für diesen Bericht gewünschten Wert aus. 9. Klicken Sie auf Ausführen, um den Warnungsprotokollierungslatenz-Bericht anzuzeigen. 10. Klicken Sie auf Schließen, um den Bericht zu schließen. Siehe auch Erstellen eines Warnungsberichts in Operations Manager 2007 Erstellen eines Verfügbarkeitsberichts in Operations Manager 2007 Erstellen eines Konfigurationsänderungsberichts in Operations Manager 2007 Erstellen eines Ereignisanalyseberichts in Operations Manager 2007 Erstellen eines Warnungsberichts in Operations Manager 2007 In einem Warnungsbericht werden Warnungen zusammengefasst, die bei einer verwalteten Entität aufgetreten sind. Anhand des folgenden Beispiels erfahren Sie, wie ein Warnungsbericht für einen verwalteten Computer erstellt wird. Das hier erläuterte Verfahren gilt auch für andere Warnungsberichte. In diesem Beispielverfahren generieren Sie einen Bericht für den vorangegangenen 24-Stunden-Zeitraum. Hinweis Vor dem Ausführen eines Warnungsberichts muss die Operations Manager 2007Berichterstattung installiert werden. So erstellen Sie einen Warnungsbericht 1. Melden Sie sich beim Computer mit einem Konto an, das der Operations ManagerAdministratorenrolle der Operations Manager 2007-Verwaltungsgruppe angehört. 2. Klicken Sie in der Betriebskonsole auf die Schaltfläche Überwachung. 189 3. Erweitern Sie im Überwachungsbereich den Knoten Überwachung, und klicken Sie dann auf Computer. 4. Klicken Sie im Computerbereich auf eine Zeile mit einer Integritätsdienstinstanz. 5. Klicken Sie im Bereich Aktionen unter Windows-Computerberichte auf Warnungen. 6. Klicken Sie im Bereich "Berichtsparameter" auf den Abwärtspfeil im Feld Von, und klicken Sie dann auf Gestern. Hinweis Mit den zusätzlichen Optionen im Bereich Berichtsparameter können Sie den Zeitrahmen für den Bericht weiter definieren. 7. Klicken Sie auf Ausführen, um den Warnungsbericht anzuzeigen. 8. Klicken Sie auf Schließen, um den Bericht zu schließen. Siehe auch Erstellen eines Protokollierungsberichts zur Warnungswartezeit in Operations Manager 2007 Erstellen eines Verfügbarkeitsberichts in Operations Manager 2007 Erstellen eines Konfigurationsänderungsberichts in Operations Manager 2007 Erstellen eines Ereignisanalyseberichts in Operations Manager 2007 Erstellen eines Verfügbarkeitsberichts in Operations Manager 2007 Anhand des folgenden Beispiels erfahren Sie, wie ein Verfügbarkeitsbericht für einen verwalteten Computer erstellt wird. Das hier erläuterte Verfahren gilt auch für andere Verfügbarkeitsberichte. In diesem Beispielverfahren generieren Sie einen Bericht für die gesamte Woche. Hinweis Vor der Ausführung von Verfügbarkeitsberichten muss die Operations Manager 2007Berichterstattung installiert werden. So erstellen Sie einen Verfügbarkeitsbericht 1. Melden Sie sich beim Computer mit einem Konto an, das der Operations ManagerAdministratorrolle der Operations Manager 2007-Verwaltungsgruppe angehört. 2. Klicken Sie in der Betriebskonsole auf die Schaltfläche Überwachung. 3. Erweitern Sie im Überwachungsbereich den Knoten Überwachung, und klicken Sie dann auf Computer. 4. Klicken Sie im Computerbereich auf die Zeile bzw. Zeilen, die den Computer darstellen, für den ein Verfügbarkeitsbericht ausgeführt werden soll. 5. Klicken Sie im Aktionsbereich unter Windows-Computerberichte auf Verfügbarkeit. 6. Klicken Sie in der Berichtsansicht im Parameterbereich im Feld Von auf den Pfeil nach unten, zeigen Sie auf Diese Woche, und klicken Sie dann auf Sonntag. 7. Klicken Sie im Feld Bis auf den Pfeil nach unten, zeigen Sie auf Diese Woche, und 190 klicken Sie dann auf Samstag. 8. Klicken Sie auf Geschäftszeiten verwenden. Hinweis Mit den zusätzlichen Optionen im Parameterbereich können Sie den Zeitrahmen für den Bericht weiter definieren. 9. Wenn Sie den Zeitrahmen für den Bericht festgelegt haben, klicken Sie auf Ausführen, um den Verfügbarkeitsbericht anzuzeigen. 10. Für einen detaillierten Bericht, z. B. einen Bericht, in dem für jeden Tag ein Diagramm angezeigt wird, klicken Sie auf das horizontale Balkendiagramm unter Verfügbarkeitsprotokollierung. 11. Klicken Sie in der Symbolleiste auf Ansicht, zeigen Sie auf Gehe zu, und klicken Sie dann auf Zurück zum übergeordneten Bericht, um zum ursprünglichen Bericht zurückzukehren. 12. Klicken Sie auf Schließen, um den Bericht zu schließen. Siehe auch Erstellen eines Protokollierungsberichts zur Warnungswartezeit in Operations Manager 2007 Erstellen eines Warnungsberichts in Operations Manager 2007 Erstellen eines Konfigurationsänderungsberichts in Operations Manager 2007 Erstellen eines Ereignisanalyseberichts in Operations Manager 2007 Erstellen eines Konfigurationsänderungsberichts in Operations Manager 2007 Operations Manager 2007 überwacht die Parameter von Objekten, die in Management Packs definiert sind. Sie können einen Konfigurationsänderungsbericht mit Änderungen an den überwachten Parametern erstellen. Rechnen Sie mit einer Verzögerung von mindestens zwei Minuten ab der Änderung bis zu dem Zeitpunkt, an dem die Änderung im Konfigurationsänderungsbericht widergespiegelt wird. Im folgenden Beispielverfahren nehmen Sie eine Änderung an der Taktintervalleinstellung vor und erstellen einen Konfigurationsänderungsbericht, in dem das Ergebnis angezeigt wird. So berichten Sie über Konfigurationsänderungen 1. Melden Sie sich beim Computer mit einem Konto an, das der Operations ManagerAdministratorenrolle der Operations Manager 2007-Verwaltungsgruppe angehört. 2. Klicken Sie in der Betriebskonsole auf die Schaltfläche Verwaltung. Ändern Sie das Taktintervall des Agents von seinem Standardwert von 60 Sekunden auf 120 Sekunden. 3. Klicken Sie in der Betriebskonsole auf die Schaltfläche Überwachung. 4. Erweitern Sie im Überwachungsbereich den Knoten Überwachung, und klicken Sie dann auf Computer. 191 5. Klicken Sie im Bereich "Computer" auf eine Zeile, die eine Instanz des Systemüberwachungsdienstes enthält. 6. Klicken Sie im Aktionsbereich unter Windows-Computerberichte auf Konfigurationsänderungen. 7. Klicken Sie im Bereich "Berichtsparameter" auf den Abwärtspfeil im Feld Von, und klicken Sie dann auf Gestern. Hinweis Mit den zusätzlichen Optionen im Bereich Berichtsparameter können Sie den Zeitrahmen für den Bericht weiter definieren. 8. Klicken Sie im Bereich "Berichtsparameter" unter Überwachungsobjekt auf Hinzufügen. 9. Klicken Sie im Dialogfeld Objekt hinzufügen in der Liste Objektname auf den Pfeil nach unten und dann auf Beginnt mit. 10. Geben Sie in das Textfeld Objektname den Namen des Computers ein, den Sie in Schritt 5 ausgewählt haben, und klicken Sie dann auf Suchen. 11. Klicken Sie in der Liste Verfügbare Objekte auf den Computer des Typs Systemüberwachungsdienst, klicken Sie auf Hinzufügen, und klicken Sie anschließend auf OK. 12. Klicken Sie im Bereich "Berichtsparameter" in der Liste Überwachungsobjekt auf den Eintrag, der kein Systemüberwachungsdienst ist, und klicken Sie dann auf Entfernen. 13. Klicken Sie auf Ausführen, um den Konfigurationsänderungsbericht anzuzeigen. 14. Klicken Sie auf Schließen, um den Bericht zu schließen. Siehe auch Erstellen eines Warnungsberichts in Operations Manager 2007 Erstellen eines Verfügbarkeitsberichts in Operations Manager 2007 Erstellen eines Ereignisanalyseberichts in Operations Manager 2007 Erstellen eines Ereignisanalyseberichts in Operations Manager 2007 Mit dem folgenden Verfahren erstellen Sie einen Ereignisanalysebericht. So erstellen Sie einen Ereignisanalysebericht 1. Melden Sie sich beim Computer mit einem Konto an, das der Operations ManagerAdministratorenrolle der Operations Manager 2007-Verwaltungsgruppe angehört. 2. Klicken Sie in der Betriebskonsole auf die Schaltfläche Überwachung. 3. Erweitern Sie im Überwachungsbereich den Knoten Überwachung, und klicken Sie dann auf Computer. 4. Klicken Sie im Computerbereich auf eine Zeile mit einer Integritätsdienstinstanz. 192 5. Klicken Sie im Bereich "Aktionen" unter Windows-Computerberichte auf Ereignisanalyse. 6. Klicken Sie im Bereich "Berichtsparameter" auf den Abwärtspfeil im Feld Von, und klicken Sie dann auf Gestern. Hinweis Mit den zusätzlichen Optionen im Bereich Berichtsparameter können Sie den Zeitrahmen für den Bericht weiter definieren. 7. Klicken Sie im Bereich "Berichtsparameter" unter Überwachungsobjekt auf Hinzufügen. 8. Klicken Sie im Dialogfeld Objekt hinzufügen in der Liste Objektname auf den Abwärtspfeil und dann auf Beginnt mit. 9. Geben Sie in das Textfeld Objektname den Namen des Computers ein, den Sie in Schritt 4 ausgewählt haben, und klicken Sie dann auf Suchen. 10. Klicken Sie in der Liste Verfügbare Objekte auf den Computer des Typs Systemüberwachungsdienst, klicken Sie auf Hinzufügen, und klicken Sie anschließend auf OK. 11. Klicken Sie im Bereich "Berichtsparameter" in der Liste Überwachungsobjekt auf den Eintrag, der kein Systemüberwachungsdienst ist, und klicken Sie dann auf Entfernen. 12. Klicken Sie auf Ausführen, um den Ereignisanalysebericht anzuzeigen. 13. Klicken Sie auf Schließen, um den Bericht zu schließen. Erstellen eines Microsoft-Berichts für operative Daten (ODR) in Operations Manager 2007 Mit dem Programm zur Verbesserung der Benutzerfreundlichkeit von Microsoft (CEIP) werden Informationen darüber, wie Sie Microsoft-Programme verwenden, und über einige der Fragen, denen Sie begegnen, gesammelt. Microsoft verwendet diese Informationen, um die Produkte und Features zu verbessern, die Sie am häufigsten verwenden, und um bei der Lösung von Problemen zu helfen. Die Teilnahme an dem Programm ist vollkommen freiwillig. Beim Setup für die Operations Manager 2007-Berichterstattung hatten Sie auf der Seite Berichte für operative Daten die Gelegenheit, CEIP beizutreten. Wenn Sie sich zur Teilnahme bei CEIP entschlossen haben, dann sammelt die Operations Manager 2007-Berichterstattung Informationen über Ihre Installation und schickt diese einmal wöchentlich an Microsoft. Sie können den Inhalt dieser Berichte für operative Daten einsehen, indem Sie einen MicrosoftBericht für operative Daten (ODR) erstellen. Erstellung eines Microsoft-ODR 1. Melden Sie sich beim Computer mit einem Konto an, das der Rolle "Operations ManagerBerichtsoperatoren" der Operations Manager 2007-Verwaltungsgruppe angehört. 193 2. Klicken Sie in der Betriebskonsole auf die Schaltfläche Berichterstattung. 3. Erweitern Sie im Bereich "Berichterstattung" die Option Berichterstattung, und klicken Sie dann auf Microsoft-ODR-Berichtsbibliothek. 4. Klicken Sie im Berichtsbereich der Microsoft-ODR-Berichtsbibliothek mit der rechten Maustaste auf einen der Berichte (zum Beispiel Management Packs), und klicken Sie dann auf Öffnen. 5. Klicken Sie in der Berichtsansicht im Bereich Parameter im Feld Von auf den Pfeil nach unten, zeigen Sie auf Diese Woche, und klicken Sie dann auf Sonntag. 6. Klicken Sie im Feld Bis auf den Pfeil nach unten, zeigen Sie auf Diese Woche, und klicken Sie dann auf Samstag. 7. Klicken Sie auf Ausführen, um den ODR anzuzeigen. 8. Klicken Sie auf Schließen, um den Bericht zu schließen. Siehe auch Erstellen eines Protokollierungsberichts zur Warnungswartezeit in Operations Manager 2007 Erstellen eines Warnungsberichts in Operations Manager 2007 Erstellen eines Verfügbarkeitsberichts in Operations Manager 2007 Erstellen eines Konfigurationsänderungsberichts in Operations Manager 2007 Erstellen eines Ereignisanalyseberichts in Operations Manager 2007 Öffnen und Ausführen eines gespeicherten Berichts in Operations Manager 2007 Mit dem folgenden Verfahren können Sie einen gespeicherten Bericht öffnen und ausführen. Es wird vorausgesetzt, dass Sie bereits einen Bericht erstellt und gespeichert haben, bevor Sie dieses Verfahren anwenden (z. B. einen Verfügbarkeitsbericht). Weitere Informationen zum Erstellen eines Verfügbarkeitsberichts finden Sie unter Erstellen eines Verfügbarkeitsberichts in Operations Manager 2007, und weitere Informationen zum Speichern eines Berichts finden Sie unter Speichern eines Berichts als Favoritenbericht in Operations Manager 2007. So öffnen Sie einen gespeicherten Bericht und führen diesen aus 1. Melden Sie sich mit einem Konto bei dem Computer an, das Mitglied der Rolle Operations Manager-Bericht-Operatoren für die Operations Manager 2007Verwaltungsgruppe ist. 2. Klicken Sie in der Betriebskonsole auf die Schaltfläche Berichterstellung. 3. Klicken Sie im Bereich "Berichterstellung" auf Favoritenberichte. 4. Klicken Sie auf der Seite "Favoritenberichte" mit der rechten Maustaste auf den erstellten Bericht, und klicken Sie dann auf Öffnen. 5. Klicken Sie im Menü Ansicht auf Parameter. 6. Nehmen Sie die erforderlichen Änderungen im Bereich "Parameter" vor, und klicken Sie 194 dann auf Ausführen. Siehe auch Erstellen eines Verfügbarkeitsberichts in Operations Manager 2007 Speichern eines Berichts als Favoritenbericht in Operations Manager 2007 Speichern eines Berichts in einem Management Pack Sie können einen Bericht in einem vorhandenen Management Pack speichern. Dieses Feature ist nützlich, wenn Sie einen Bericht, der einen bestimmten Parametersatz verwendet, mit Berichtbenutzern gemeinsam verwenden müssen. In den folgenden Schritten wird das Verfahren zum Speichern eines Berichts in einem Management Pack beschrieben: 1. Führen Sie einen Bericht aus (aus der generischen Berichtsbibliothek oder aus einem Management Pack wie dem SQL Server-Management Pack). Geben Sie die gewünschten Parameter für den Bericht ein, und klicken Sie auf Ausführen. 2. Überprüfen Sie beim Rendern des Berichts, dass er die benötigten Informationen enthält. 3. Wählen Sie im Menü Datei die Option In einem Management Pack speichern aus. 4. Folgen Sie den Anweisungen im Assistenten, um den Bericht zu speichern. Nachdem der Assistent beendet wurde, wird das Management Pack in Operations Manager 2007 gespeichert und später auf dem Berichtsserver allen Bericht-Operatoren zur Verfügung gestellt. Hinweis Beachten Sie beim Speichern von Berichten folgende Punkte: Berichte können aus Favoritenberichten in einem Management Pack gespeichert werden. Berichte können nicht aus erstellten Berichten in einem Management Pack gespeichert werden. Management Packs können exportiert und in andere Verwaltungsgruppen importiert werden. Die Berichte sind nur verwendbar, wenn diese Verwaltungsgruppen dasselbe Data Warehouse nutzen. Nur Benutzer mit Administratorberechtigung können Berichte in Management Packs speichern. Erstellen eines Berichtszeitplans in Operations Manager 2007 Mit den Verfahren in diesem Kapitel können Sie einen Zeitplan für die Ausführung von Berichten erstellen, Berichte per E-Mail versenden, Berichte in einer Dateifreigabe speichern oder Berichte im SQL-Berichtsservercache speichern. 195 Themen in diesem Kapitel Erstellen eines Berichtzeitplans in Operations Manager 2007 Schrittweise Anleitung zum Erstellen eines Berichtzeitplans. Versenden von geplanten Berichten in Operations Manager 2007 per E-Mail Schrittweise Anleitung zum Versenden geplanter Berichte per E-Mail. Planen der Übermittlung eines Berichts an den SQL-Berichtsservercache in Operations Manager 2007 Schrittweise Anleitung zum Planen der Berichtübermittlung an den SQLBerichtsservercache. Bearbeiten geplanter Berichte in Operations Manager 2007 Schrittweise Anleitung zum Bearbeiten eines geplanten Berichts. Abbrechen der Erstellung geplanter Berichte in Operations Manager 2007 Schrittweise Anleitung zum Abbrechen eines geplanten Berichts. Erstellen eines Berichtzeitplans in Operations Manager 2007 Mit dem folgenden Verfahren erstellen Sie einen Zeitplan für das Speichern eines Berichts. Stellen Sie sicher, dass Sie einen Verfügbarkeitsbericht erstellt und als einen Favoriten gespeichert haben, bevor Sie dieses Verfahren verwenden. Weitere Informationen zum Erstellen eines Verfügbarkeitsberichts finden Sie unter Erstellen eines Verfügbarkeitsberichts in Operations Manager 2007, und weitere Informationen zum Speichern eines Berichts als einen Favoriten finden Sie unter Speichern eines Berichts als Favoritenbericht in Operations Manager 2007. So erstellen Sie einen Berichtzeitplan 1. Melden Sie sich mit einem Konto bei dem Computer an, das Mitglied der Rolle Operations Manager-Bericht-Operatoren für die Operations Manager 2007Verwaltungsgruppe ist. 2. Klicken Sie in der Betriebskonsole auf die Schaltfläche Berichterstellung. 3. Klicken Sie im Bereich "Berichterstellung" auf Favoritenberichte. 4. Klicken Sie im Bereich "Favoritenberichte" mit der rechten Maustaste auf den Verfügbarkeitsbericht, den Sie als einen Favoriten gespeichert haben, und klicken Sie dann auf Zeitplan. 196 5. Gehen Sie im Assistenten für das Abonnieren von Berichten auf der Seite Lieferungseinstellungen wie folgt vor: a. Geben Sie eine Beschreibung in das Textfeld Beschreibung ein. b. Klicken Sie in der Liste Lieferungsmethode auf den Pfeil nach unten und anschließend auf Berichtsserver-Dateifreigabe. Hinweis Wenn Sie Berichte sicher verwalten und verteilen möchten, können Sie diese an Microsoft® Windows® SharePoint® Services übermitteln. Dieser Service bietet die Verwaltung digitaler Rechte (DRM). Wenden Sie sich an den Netzwerksicherheitsadministrator. c. Geben Sie im Feld Dateiname einen Dateinamen für den Bericht ein. d. Geben Sie im Feld Pfad einen Dateipfad für den Bericht ein. Hinweis Das Planen der Ausführung von Berichten unterstützt UNC-Dateinamen (Universal Naming Convention), die keinen umgekehrten Schrägstrich am Ende aufweisen dürfen. e. Klicken Sie in der Liste Renderformat auf den Pfeil nach unten und anschließend auf das gewünschte Dateiformat für den Bericht. f. Geben Sie einen Benutzernamen in das Textfeld Benutzername und dann ein Kennwort in das Textfeld Kennwort ein. Hinweis Die in Schritt 5g eingegebenen Anmeldeinformationen müssen für die Dateifreigabe, die in Schritt 5d eingeben wurde, Schreibberechtigung aufweisen. g. Klicken Sie in der Liste Schreibmodus auf den Pfeil nach unten, wählen Sie den für nachfolgende Dateien gewünschten Schreibmodus aus, und klicken Sie dann auf Weiter. 6. Gehen Sie im Assistenten für das Abonnieren von Berichten auf der Seite Abonnementzeitplan wie folgt vor: a. Wählen Sie eine der Optionen für Bericht generieren. b. Geben Sie ein Startdatum und eine Startuhrzeit für die zu generierenden Berichte in die Liste Das Abonnement ist gültig ab ein. In der Liste Das Abonnement läuft aus am können Sie auch das Datum eingeben, an dem das Abonnement endet; klicken Sie dann auf Weiter. 7. Geben Sie im Assistenten für das Abonnieren von Berichten auf der Seite Parameter einen Zeitraum für den Bericht in den Listen Von und Bis an. 8. Nehmen Sie alle weiteren für diesen Bericht gewünschten Änderungen vor, und klicken Sie dann auf Fertig stellen. 197 Siehe auch Erstellen eines Verfügbarkeitsberichts in Operations Manager 2007 Speichern eines Berichts als Favoritenbericht in Operations Manager 2007 Versenden von geplanten Berichten in Operations Manager 2007 per E-Mail Um einen Zeitplan für das Versenden eines Berichts per E-Mail zu erstellen, müssen Sie zunächst die E-Mail-Einstellungen im Berichtsserver mithilfe des Berichtsserver-KonfigurationsManagers konfigurieren. Bei den Beispielen für diese Vorgehensweise wird ein Verfügbarkeitsbericht verwendet, den Sie bereits erstellt und als einen Favoriten gespeichert haben. Nähere Informationen zum Erstellen von Verfügbarkeitsberichten finden Sie unter Erstellen eines Verfügbarkeitsberichts in Operations Manager 2007. Weitere Informationen über das Speichern eines Berichts als einen Favoriten finden Sie unter Speichern eines Berichts als Favoritenbericht in Operations Manager 2007. So konfigurieren Sie E-Mail-Einstellungen im SQL Server 2005-Berichtsserver 1. Klicken Sie auf dem Windows-Desktop auf Start, zeigen Sie auf Programme, Microsoft SQL Server 2005 und Konfigurationstools, und klicken Sie dann auf Reporting Services-Konfiguration. 2. Klicken Sie im Konfigurations-Manager für Reporting Services im Dialogfeld Auswahl der Berichtsserver-Installationsinstanz auf Verbinden. 3. Klicken Sie im Navigationsbereich auf E-Mail-Einstellungen. 4. Geben Sie im E-Mail-Einstellungsbereich Folgendes ein: Eine E-Mail-Adresse zur Verwendung als Absenderadresse im Textfeld Senderadresse. Die Adresse des SMTP-Servers, der die E-Mails versenden soll, im Textfeld SMTPServer. 5. Klicken Sie auf Übernehmen und dann auf Beenden. So versenden Sie geplante Berichte per E-Mail 1. Melden Sie sich beim Computer mit einem Konto an, das der Operations Manager-Rolle "Bericht-Operator" für die Operations Manager 2007-Verwaltungsgruppe angehört. 2. Klicken Sie in der Betriebskonsole auf die Schaltfläche Berichterstattung. 3. Klicken Sie im Bereich "Berichterstellung" auf Favoritenberichte. 4. Klicken Sie im Bereich "Favoritenberichte" mit der rechten Maustaste auf den Verfügbarkeitsbericht, den Sie als einen Favoriten gespeichert haben, und klicken Sie dann auf Zeitplan. 5. Gehen Sie im Assistenten für das Abonnieren von Berichten auf der Seite Lieferungseinstellungen wie folgt vor: Geben Sie eine Beschreibung in das Textfeld Beschreibung ein. 198 Klicken Sie in der Liste Lieferungsmethode auf den Pfeil nach unten und anschließend auf Berichtsserver-E-Mail. Geben Sie im Feld An eine E-Mail-Adresse des Zielposteingangs ein, an die die Berichte gesendet werden sollen. Bei Bedarf können Sie auch in die Textfelder Cc, Bcc und Antwort an E-Mail-Adressen eingeben. Klicken Sie in der Liste Renderformat auf den Pfeil nach unten und anschließend auf das gewünschte Dateiformat für den Bericht. Klicken Sie in der Liste Priorität auf den Pfeil nach unten, und wählen Sie die gewünschte Priorität aus. Geben Sie im Textfeld Betreff einen Betreff für die E-Mail ein. Klicken Sie dann auf Weiter. 6. Gehen Sie auf der Seite Abonnementzeitplan wie folgt vor: Wählen Sie eine der Optionen für Bericht generieren. Geben Sie ein Startdatum und eine Startuhrzeit für die zu generierenden Berichte in die Liste Das Abonnement ist gültig ab ein. In der Liste Das Abonnement läuft aus am können Sie auch das Datum eingeben, an dem das Abonnement endet; klicken Sie dann auf Weiter. 7. Geben Sie auf der Seite Parameter einen Zeitraum für den Bericht in den Listen Von und Bis an, nehmen Sie alle weiteren für diesen Bericht gewünschten Änderungen vor, und klicken Sie dann auf Fertig stellen. Siehe auch Erstellen eines Verfügbarkeitsberichts in Operations Manager 2007 Speichern eines Berichts als Favoritenbericht in Operations Manager 2007 Planen der Übermittlung eines Berichts an den SQL-Berichtsservercache in Operations Manager 2007 Sie können einen Zeitplan für das Senden von Berichten an den Cache des SQL Server 2005Berichtsservers erstellen und so die Zeit verkürzen, die für den Abruf eines Berichts erforderlich ist, wenn der Bericht groß ist oder häufige Zugriffe aufweist. Weitere Informationen zum Zwischenspeichern von Berichten finden Sie unter http://go.microsoft.com/fwlink/?LinkId=77536 (möglicherweise in englischer Sprache). Bei den Beispielen für diese Vorgehensweise wird ein Verfügbarkeitsbericht verwendet, den Sie bereits erstellt und als einen Favoriten gespeichert haben. Nähere Informationen zum Erstellen von Verfügbarkeitsberichten finden Sie unter Erstellen eines Verfügbarkeitsberichts in Operations Manager 2007. Weitere Informationen über das Speichern eines Berichts als einen Favoriten finden Sie unter Speichern eines Berichts als Favoritenbericht in Operations Manager 2007. So planen Sie die Übermittlung eines Berichts an den SQL-Berichtsservercache 1. Melden Sie sich mit einem Konto bei dem Computer an, das Mitglied der Rolle 199 Operations Manager-Bericht-Operatoren für die Operations Manager 2007Verwaltungsgruppe ist. 2. Klicken Sie in der Betriebskonsole auf die Schaltfläche Berichterstellung. 3. Klicken Sie im Bereich "Berichterstellung" auf Favoritenberichte. 4. Klicken Sie im Bereich "Favoritenberichte" mit der rechten Maustaste auf den Verfügbarkeitsbericht, den Sie als einen Favoriten gespeichert haben, und klicken Sie dann auf Zeitplan. 5. Gehen Sie im Assistenten für das Abonnieren von Berichten auf der Seite Lieferungseinstellungen wie folgt vor: a. Geben Sie eine Beschreibung in das Textfeld Beschreibung ein. b. Klicken Sie in der Liste Lieferungsmethode auf den Pfeil nach unten, und klicken Sie dann auf NULL-Lieferungsanbieter. c. Klicken Sie dann auf Weiter. 6. Gehen Sie auf der Seite Abonnementzeitplan wie folgt vor: a. Wählen Sie eine der Optionen für Bericht generieren. b. Geben Sie ein Startdatum und eine Startuhrzeit für die zu generierenden Berichte in die Liste Das Abonnement ist gültig ab ein. In der Liste Das Abonnement endet am können Sie auch das Datum eingeben, an dem das Abonnement endet; klicken Sie dann auf Weiter. 7. Geben Sie auf der Seite Parameter einen Zeitraum für den Bericht in den Listen Von und Bis an, nehmen Sie alle weiteren für diesen Bericht gewünschten Änderungen vor, und klicken Sie dann auf Fertig stellen. Siehe auch Erstellen eines Verfügbarkeitsberichts in Operations Manager 2007 Speichern eines Berichts als Favoritenbericht in Operations Manager 2007 Abbrechen der Erstellung geplanter Berichte in Operations Manager 2007 Gehen Sie folgendermaßen vor, um geplante Berichte abzubrechen. So brechen Sie einen geplanten Bericht ab: 1. Melden Sie sich beim Computer mit einem Konto an, das der Operations Manager-Rolle "Bericht-Operator" für die Operations Manager 2007-Verwaltungsgruppe angehört. 2. Klicken Sie in der Betriebskonsole auf die Schaltfläche Berichterstattung. 3. Klicken Sie im Bereich "Berichterstellung" auf Geplante Berichte. 4. Klicken Sie im Bereich "Geplante Berichte" mit der rechten Maustaste auf den geplanten Bericht, den Sie abbrechen möchten, und klicken Sie anschließend auf Zeitplan abbrechen. 5. Klicken Sie im Dialogfeld System Center Operations Manager 2007 auf OK, um das 200 Löschen Ihres Zeitplans zu bestätigen, oder klicken Sie auf Nein, um Ihren Zeitplan beizubehalten. Siehe auch Erstellen eines Verfügbarkeitsberichts in Operations Manager 2007 Erstellen eines Berichtzeitplans in Operations Manager 2007 Bearbeiten geplanter Berichte in Operations Manager 2007 Speichern eines Berichts als Favoritenbericht in Operations Manager 2007 Bearbeiten geplanter Berichte in Operations Manager 2007 Mit dem folgenden Verfahren bearbeiten Sie die Einstellungen für geplante Berichte aus dem Berichterstattungsbereich in Operations Manager 2007. So bearbeiten Sie einen geplanten Bericht 1. Melden Sie sich mit einem Konto bei dem Computer an, das Mitglied der Rolle Operations Manager-Bericht-Operatoren für die Operations Manager 2007Verwaltungsgruppe ist. 2. Klicken Sie in der Betriebskonsole auf die Schaltfläche Berichterstellung. 3. Klicken Sie im Bereich "Berichterstellung" auf Geplante Berichte. 4. Klicken Sie im Bereich "Geplante Berichte" mit der rechten Maustaste auf den geplanten Bericht, der bearbeitet werden soll, und klicken Sie danach auf Zeitplan bearbeiten. 5. Wenn Sie im Assistenten für das Abonnieren eines Berichts auf der Seite Lieferungseinstellungen für Lieferungsmethode die Option Windows-Dateifreigabe wählen, müssen Sie im Textfeld Kennwort das Kennwort eingeben, bevor Sie weiter Änderungen vornehmen können. 6. Geben Sie die gewünschten Änderungen auf der Seite Lieferungseinstellungen ein, und klicken Sie danach auf Weiter. 7. Geben Sie auf der Seite Abonnementzeitplan die vorzunehmenden Änderungen ein, und klicken Sie danach auf Weiter. 8. Geben Sie auf der Seite Berichtsparameter die vorzunehmenden Änderungen ein, und klicken Sie danach auf Weiter. Siehe auch Abbrechen der Erstellung geplanter Berichte in Operations Manager 2007 Erstellen eines Verfügbarkeitsberichts in Operations Manager 2007 Erstellen eines Berichtzeitplans in Operations Manager 2007 Speichern eines Berichts als Favoritenbericht in Operations Manager 2007 201 Behandlung von Problemen mit Berichten, die keine Daten enthalten – Operations Manager 2007 In erstellten Leistungsberichten oder Berichten zu Konfigurationsdaten werden möglicherweise keine Daten angezeigt. Um zu ermitteln, ob für den Bericht Daten erfasst wurden und welche Parameter für den Bericht benötigt werden, gehen Sie wie folgt vor. Für dieses Beispiel wird davon ausgegangen, dass das Management Pack für das Betriebssystem Windows Server 2003 importiert wurde. Stellen Sie sicher, dass alle entsprechenden Außerkraftsetzungen in einem bestimmten Management Pack aktiviert wurden. Das Management Pack für das Windows ServerBetriebssystem ermittelt beispielsweise keine physikalischen, sondern nur logische Datenträgerpartitionen. Wenn physische Laufwerke überwacht werden sollen, aktivieren Sie das Objektermittlungsfeature für den physischen Datenträger von Windows Server 2003 oder für physische Datenträgerobjekte von Windows 2000 Server. Darüber hinaus können Sie mit dem Management Pack für das Microsoft Windows Server 2003-Betriebssystem einzelne oder alle Prozessorinstanzen überwachen. Die Integrität der Prozessoren wird standardmäßig auf allen Instanzen überwacht. Wenn Sie einzelne Prozessorinstanzen überwachen möchten, müssen Sie die Objektermittlung für Objekte des Typs "Windows Server 2003 – Prozessor" aktivieren. Weitere Informationen zu Außerkraftsetzungen, die Sie möglicherweise aktivieren müssen, finden Sie im entsprechenden Management Pack-Handbuch. Die beiden aufgeführten Beispiele stammen aus dem Windows Server-Betriebssystem-Management Pack. Nachdem Sie alle anwendbaren Außerkraftsetzungen aktiviert haben, befolgen Sie die folgenden zwei Anleitungen. In der ersten Anleitung wird beschrieben, wie Sie zur Problembehebung bei fehlenden Daten in Leistungsberichten über den eigenen Arbeitsbereich feststellen können, ob die erforderlichen Daten in der Operations Manager-Datenbank erfasst wurden. In der zweiten Anleitung wird beschrieben, wie Sie vorgehen sollten, wenn in einem Bericht zu Konfigurationsdaten keine Daten angezeigt werden. In diesem Beispiel wird angenommen, dass der Bericht zur Konfiguration des Betriebssystems keine Daten enthält. Weitere Informationen zur Behandlung dieses Problems finden Sie unter http://go.microsoft.com/fwlink/?LinkId=82932. So gehen Sie vor, wenn ein Leistungsbericht keine Daten enthält: 1. Melden Sie sich beim Computer mit einem Konto an, das der Operations ManagerAdministratorenrolle der Operations Manager 2007-Verwaltungsgruppe angehört. 2. Klicken Sie in der Betriebskonsole auf die Schaltfläche Berichterstellung. 3. Erweitern Sie im Berichtsbereich die Option Berichterstellung, und klicken Sie dann auf Windows Server 2003-Betriebssystem. 4. Klicken Sie im Berichtsbereich für das Windows Server 2003-Betriebssystem auf Datenträger-Leistungsanalyse. 5. Im Bereich für die Berichtsdetails wird eine Liste der für diesen Bericht verfügbaren 202 Leistungsindikatoren angezeigt. Notieren Sie sich den Namen eines der Indikatoren, z. B. LogischerDatenträger\Bytes/s\_Total. 6. Klicken Sie in der Betriebskonsole auf die Schaltfläche Arbeitsbereich. 7. Klicken Sie im eigenen Arbeitsbereich mit der rechten Maustaste auf Mein Arbeitsbereich, zeigen Sie auf Neu, und klicken Sie dann auf Leistungsansicht. 8. Geben Sie im Dialogfeld Eigenschaften im Feld Name einen Namen für diese Ansicht ein (in diesem Beispiel Test). 9. Klicken Sie auf der Registerkarte Kriterien auf Mit einem spezifischen Leistungsindikatornamen. 10. Klicken Sie im Feld Kriterienbeschreibung auf Spezifisch. 11. Geben Sie im Dialogfeld Leistungsindikatorname den in Schritt 5 notierten Namen ein, z. B. Bytes/s, und klicken Sie dann auf OK. 12. Klicken Sie im Dialogfeld Eigenschaften auf OK. 13. Klicken Sie im Ergebnisbereich für "Test" unter Legende auf eines oder mehrere der Kontrollkästchen für die Anzeige. Wenn im Bereich Test Daten angezeigt werden, sind diese Daten auch in der Operations Manager-Datenbank enthalten und sollten für den Bericht zur Verfügung stehen. Wenn keine Daten angezeigt werden, klicken Sie auf die Schaltfläche Dokumenterstellung, erweitern Sie die Option Dokumenterstellung und danach die Option Management Pack-Objekte, und klicken Sie dann auf Regeln. Prüfen Sie, ob sich in der Spalte Standardmäßig aktiviert Regeln befinden, die nicht aktiviert sind. Aktivieren Sie mit Außerkraftsetzungen die Regeln, die für den Bericht erforderlich sind. Hinweis Unter Einfluss bestimmter Regeln für die Erfassung von Leistungsdaten in den Exchange Management Packs werden Daten nur im BerichterstattungsData Warehouse gespeichert und können mit diesen Maßnahmen nicht überprüft werden. 14. Sehen Sie sich unter Legende die Spalte Ziel genau an, und überprüfen Sie, ob der Text in der Spalte Ziel mit dem im Parameterbereich in der Spalte Objekt übereinstimmt. Wenn der Text in der Spalte Ziel abweicht, verwenden Sie den Wert aus der Spalte Objekt, und erstellen Sie den Bericht erneut. Hinweis Bei der Suche nach einem Objektnamen in einem Bericht stellen Sie möglicherweise fest, dass der Name des Hostcomputers im Parameterbereich nur in der Spalte Objektpfad angezeigt wird. Wenn Sie nach mehreren bestimmten Objekten suchen möchten, können Sie eine dynamische Gruppe mit den korrekten Objekttypen erstellen und den Bericht mit dieser neuen Gruppe erstellen. Weitere Informationen zum Erstellen von 203 Gruppen finden Sie unter Erstellen von Gruppen in Operations Manager 2007. So gehen Sie vor, wenn ein Bericht zu Konfigurationsdaten keine Daten enthält: 1. Melden Sie sich beim Computer mit einem Konto an, das der Operations ManagerAdministratorenrolle der Operations Manager 2007-Verwaltungsgruppe angehört. 2. Klicken Sie in der Betriebskonsole auf die Schaltfläche Arbeitsbereich. 3. Klicken Sie im eigenen Arbeitsbereich mit der rechten Maustaste auf Mein Arbeitsbereich, zeigen Sie auf Neu, und klicken Sie dann auf Statusansicht. 4. Geben Sie im Dialogfeld Eigenschaften im Feld Name einen Namen für diese Ansicht ein (in diesem Beispiel Test1). 5. Klicken Sie auf der Registerkarte Kriterien auf die Auslassungszeichen (…) neben dem Feld Daten anzeigen, die verknüpft sind mit:. 6. Klicken Sie im Dialogfeld Zieltyp auswählen auf Alle Ziele anzeigen. 7. Geben Sie im Feld Suchen den Begriff Windows-Betriebssystem ein. 8. Klicken Sie in der Spalte Ziel auf Windows-Betriebssystem und anschließend auf OK. 9. Prüfen Sie im Dialogfeld Eigenschaften, ob die Liste mit den Kontrollkästchen die Daten enthält, die im Bericht angezeigt werden sollten (z. B. die Buildnummer), und klicken Sie anschließend auf OK. 10. Überprüfen Sie im Ergebnisbereich für "Test1" den Inhalt der Spalte Name. Die in der Spalte Name aufgelisteten Werte sind die richtigen Objektnamen, anhand derer Sie suchen müssen, wenn Sie Berichtobjekte lokalisieren möchten. Hinweis Bei der Suche nach einem Objektnamen in einem Bericht stellen Sie möglicherweise fest, dass der Name des Hostcomputers im Parameterbereich nur in der Spalte Objektpfad angezeigt wird. In diesem Fall müssen Sie eine dynamische Gruppe mit den korrekten Objekttypen erstellen und den Bericht mit dieser neuen Gruppe erstellen. Weitere Informationen zum Erstellen von Gruppen finden Sie unter Erstellen von Gruppen in Operations Manager 2007. Siehe auch Erstellen von Gruppen in Operations Manager 2007 Deaktivieren einer Überwachung oder einer Regel mit Außerkraftsetzung Exportieren eines Berichts in Operations Manager 2007 Wenn ein Bericht erstellt wurde, können Sie ihn in eines von mehreren Formaten exportieren. 204 Hinweis Vor dem Ausführen eines Berichts muss die Operations Manager 2007-Berichterstattung installiert werden. Wenn Sie Berichte sicher verwalten und verteilen möchten, können Sie diese zu Microsoft Windows SharePointServices exportieren. Dieser Service bietet die Verwaltung digitaler Rechte (DRM). Wenden Sie sich an den Netzwerksicherheitsadministrator. So exportieren Sie einen Bericht 1. Nachdem der Bericht ausgeführt wurde, klicken Sie in der Symbolleiste auf das Menü Datei, zeigen Sie auf Exportieren, und klicken Sie dann auf das Format, in das Sie die Datei exportieren möchten. 2. Wählen Sie im Dialogfeld Speichern unter den Ordner aus, in dem Sie den Bericht speichern möchten, und klicken Sie dann auf Speichern. Siehe auch Erstellen eines Protokollierungsberichts zur Warnungswartezeit in Operations Manager 2007 Erstellen eines Warnungsberichts in Operations Manager 2007 Erstellen eines Verfügbarkeitsberichts in Operations Manager 2007 Erstellen eines Konfigurationsänderungsberichts in Operations Manager 2007 Erstellen eines Ereignisanalyseberichts in Operations Manager 2007 Hinzufügen einer zweiten Verwaltungsgruppe zur Berichterstattung in Operations Manager 2007 Sie können das Berichterstattungs-Data Warehouse zum Kombinieren der Berichtsdaten von mehreren Verwaltungsgruppen in Operations Manager 2007 konfigurieren. Bei diesem Verfahren wird davon ausgegangen, dass ein Stammverwaltungsserver, eine Operations ManagerDatenbank, ein Berichtsserver und ein Berichterstattungs-Data Warehouse unter Verwaltungsgruppe 1 installiert wurden. Des Weiteren wird davon ausgegangen, dass ein Stammverwaltungsserver und eine Operations Manager-Datenbank unter Verwaltungsgruppe 2 installiert wurden. Mit dem folgenden Verfahren wird die Berichterstattung mithilfe des Berichterstattungs-Data Warehouse der Verwaltungsgruppe 1 unter Verwaltungsgruppe 2 installiert. Hinweis Beide Verwaltungsgruppen benötigen eine eigene Instanz der SQL Reporting Services. Hinweis Der System Center-Datenzugriffsdienst auf dem Computer in Verwaltungsgruppe 2 muss sich mit einem Domänenkonto anmelden. Dieses Feature funktioniert nicht, wenn sich der System Center-Datenzugriffsdienst mit dem lokalen Systemkonto anmeldet. 205 So fügen Sie der Berichterstattung eine zweite Verwaltungsgruppe hinzu 1. Melden Sie sich beim Computer mit einem Konto an, das ein lokaler Administrator ist und Systemadministratorberechtigungen für das Berichterstattungs-Data Warehouse aufweist. 2. Doppelklicken Sie auf dem Installationsmedium von Operations Manager 2007 auf die Datei SetupOM.exe. 3. Klicken Sie auf der Seite Start auf Operations Manager 2007-Berichterstattung installieren. 4. Klicken Sie auf der Seite Willkommen auf Weiter. 5. Klicken Sie auf der Seite Endbenutzer-Lizenzvertrag auf Ich stimme den Bedingungen des Lizenzvertrags zu, und klicken Sie dann auf Weiter. 6. Geben Sie auf der Seite Produktregistrierung die Informationen in die Textfelder ein, einschließlich des CD-Schlüssels, und klicken Sie dann auf Weiter. 7. Klicken Sie auf der Seite Benutzerdefinierte Installation auf Data Warehouse, dann auf Diese Komponente wird nicht verfügbar sein und dann auf Weiter. 8. Geben Sie auf der Seite Verbindung mit dem Stammverwaltungsserver aufbauen den Computernamen des Stammverwaltungsservers in das Textfeld Stammverwaltungsserver ein, und klicken Sie dann auf Weiter. 9. Gehen Sie auf der Seite Verbindung mit dem Operations Manager-Data Warehouse aufbauen wie folgt vor: Hinweis Der Computername und der Name des Berichterstattungs-Data Warehouse in diesem Schritt beziehen sich auf den Computer in Verwaltungsgruppe 1. a. Klicken Sie in das Textfeld Geben Sie die SQL Server-Datenbankinstanz ein, oder geben Sie hier den Namen der Datenbankinstanz ein, die die Datenbank hostet (zum Beispiel Computername\INSTANCE1). b. Geben Sie in das Textfeld SQL-Datenbankname den Namen der Datenbank ein. c. Geben Sie die Portnummer in das Textfeld SQL Server-Port ein. Der Standardwert ist 1433. d. Klicken Sie dann auf Weiter. 10. Klicken Sie auf der Seite SQL Server Reporting Services-Instanz auf Geben Sie den SQL Server Reporting Services-Manager ein, wählen Sie die Instanz von SQL Server aus, in der Sie den Operations Manager 2007-Reporting Services-Server installieren möchten (zum Beispiel Computername\INSTANCE1), und klicken Sie dann auf Weiter. 11. Gehen Sie auf der Seite Data Warehouse-Schreibaktionskonto wie folgt vor: Hinweis Bei dem ausgewählten Konto muss es sich um ein Domänenkonto handeln, 206 das Rechte für den Computer in MG1 besitzt. a. Geben Sie das Benutzerkonto in das Textfeld Benutzerkonto ein. b. Geben Sie das Kennwort in das Textfeld Kennwort ein. c. Wählen Sie in der Liste Domäne die Domäne oder den lokalen Computer aus der Liste aus, und klicken Sie dann Weiter. 12. Gehen Sie auf der Seite Datenlesekonto wie folgt vor: a. Geben Sie das Benutzerkonto in das Textfeld Benutzerkonto ein. b. Geben Sie das Kennwort in das Textfeld Kennwort ein. c. Wählen Sie in der Liste Domäne die Domäne oder den lokalen Computer aus der Liste aus, und klicken Sie dann Weiter. 13. Klicken Sie auf der Seite Berichte für operative Daten auf Ich möchte dem Programm zur Verbesserung der Benutzerfreundlichkeit beitreten, um an diesem Programm teilzunehmen, oder klicken Sie auf Ich möchte dem Programm zu diesem Zeitpunkt nicht beitreten, um die Teilnahme abzulehnen. 14. Klicken Sie auf der Seite Bereit zum Installieren des Programms auf Installieren. 15. Klicken Sie auf der Seite Operations Manager 2007-Berichterstattung erfolgreich installiert auf Fertig stellen. Ändern der Optimierungseinstellungen für das Berichterstattungs-Data Warehouse in Operations Manager 2007 Die Optimierungseinstellungen für das Berichterstattungs-Data Warehouse in Operations Manager 2007 werden geändert, indem die Tabelle "StandardDatasetAggregation" mit Microsoft SQL Server Management Studio geöffnet wird. Datasets in der Tabelle StandardDatasetAggregation werden von einer GUID aufgelistet. Sie öffnen die Datasettabelle, um einen Datasetnamen mit dessen GUID zu vergleichen. So ändern Sie die Optimierungseinstellungen für das Berichterstattungs-Data Warehouse 1. Klicken Sie auf dem Windows-Desktop auf Start, zeigen Sie auf Programme und auf Microsoft SQL Server 2005, und klicken Sie dann auf SQL Server Management Studio. 2. Wählen Sie im Dialogfeld Verbindung mit dem Server herstellen in der Liste Servertyp die Option Datenbankmodul und in der Liste Servername den Server und die Instanz für Ihr Berichterstattungs-Data Warehouse (z. B. computer\INSTANCE1) aus. Wählen Sie dann in der Liste Authentifizierung den Eintrag Windows-Authentifizierung aus, und klicken Sie auf Verbinden. 3. Erweitern Sie im Bereich "Objekt-Explorer" nacheinander die Knoten Datenbanken, OperationsManagerDW und Tabellen. 207 4. Klicken Sie mit der rechten Maustaste auf dbo.Dataset und dann auf Tabelle öffnen. 5. Suchen Sie in der Spalte DatasetDefaultName nach dem Dataset, dessen Optimierungseinstellungen Sie ändern möchten, und notieren Sie sich dessen GUID in der Spalte DatasetId. 6. Klicken Sie im Bereich "Objekt-Explorer" mit der rechten Maustaste auf dbo.StandardDatasetAggregation und dann auf Tabelle öffnen. 7. Suchen Sie in der Spalte DatasetId nach der Dataset-GUID, die Sie in Schritt 5 notiert haben. Unter Umständen werden mehrere Einträge derselben GUID angezeigt. 8. Suchen Sie in der Spalte AggregationTypeId nach dem Aggregationstyp. Verwenden Sie dabei folgende Werte: 0 = rohe, nicht aggregierte Daten 10 = öfter als stündlich 20 = stündlich 30 = täglich 9. Nachdem Sie das Dataset und dessen Aggregationstyp gefunden haben, führen Sie einen Bildlauf zu der Spalte MaxDataAgeDays durch, und legen Sie dort einen geeigneten Wert für das Optimierungsintervall fest. Erteilen von Berechtigungen für einen Bericht mithilfe der Befehlsshell in Operations Manager 2007 Mit den Verfahren in diesem Kapitel können Sie den Zugriff auf Operations Manager 2007Berichte einschränken, die vertrauliche Daten enthalten. Erstellen Sie zuerst mit einem Befehlsshellskript eine neue Benutzerrolle. Ein Beispiel für ein Befehlsshellskript, das zur Erstellung einer neuen Benutzerrolle verwendet wird, finden Sie am Ende dieses Kapitels. Verwenden Sie dann den Befehl Get-UserRole für das Erteilen von Berechtigungen für den Bericht. Vorsicht Wenn Sie die Sicherheitseinstellungen für einen Bericht bearbeitet haben, ist die Ordnervererbung für jeden Bericht im Ordner deaktiviert. Wenn die Ordnervererbung fehlt, müssen Sie für jeden Bericht im Ordner die Berechtigungen mit dem Befehl GetUserRole manuell zuweisen. Weitere Informationen zur Operations Manager-Befehlsshell finden Sie im Operations Manager 2007-SDK unter http://go.microsoft.com/fwlink/?LinkId=65912 (möglicherweise in englischer Sprache) Erstellen einer neuen Benutzerrolle 208 1. Kopieren Sie das Beispiel für das Befehlsshellskript auf die Festplatte, und speichern Sie die Datei mit einer PS1-Erweiterung (z. B. Berichtsoperator.ps1) ab. 2. Starten Sie die Befehlsshell von Operations Manager. 3. Führen Sie das Skript aus, indem Sie beispielsweise C:\Berichtsoperator.ps1 eingeben und dann die EINGABETASTE drücken. 4. Klicken Sie in der Betriebskonsole auf Verwaltung. 5. Erweitern Sie im Verwaltungsbereich den Knoten Verwaltung und anschließend Sicherheit, und klicken Sie dann auf Benutzerrollen. 6. Klicken Sie im Bereich Benutzerrollen mit der rechten Maustaste auf die neue Benutzerrolle, die Sie zuvor mithilfe des Befehlsshellskripts erstellt haben, und klicken Sie dann auf Eigenschaften. 7. Klicken Sie im Dialogfeld Benutzerrolleneigenschaften auf die Seite Allgemein, und klicken Sie dann auf Hinzufügen. 8. Geben Sie auf der Seite Benutzer oder Gruppen auswählen die Benutzer oder Gruppen ein, die Sie der Benutzerrolle zuweisen möchten, und klicken Sie dann auf OK. Wichtig Wenn Sie einem Benutzerrollenmitglied ein Computerkonto hinzufügen, haben alle Dienste auf diesem Computer Zugriff auf SDK. Es wird empfohlen, keiner Benutzerrolle ein Computerkonto hinzuzufügen. 9. Klicken Sie auf Übernehmen und dann auf OK. 10. Sie müssen SQL Server Reporting Services die GUID für die neue Benutzerrolle hinzufügen. Führen Sie die folgenden Schritte aus: a. Doppelklicken Sie in der Ansicht "Benutzerrollen" auf die neue Benutzerrolle. b. Klicken Sie auf die Registerkarte Identität. c. Klicken Sie auf Kopieren, um die GUID für den neuen Benutzer zu kopieren, und klicken Sie dann auf OK, um das Eigenschaftenfenster zu schließen. d. Starten Sie den SQL Server Reporting Services-Berichts-Manager, indem Sie "http://localhost/Reports" in einem Webbrowser öffnen. e. Klicken Sie auf die Registerkarte Eigenschaften. f. Klicken Sie auf Neue Rollenzuweisung. g. Fügen Sie die GUID in das Feld Gruppen- oder Benutzername ein. h. Wählen Sie die Rollen aus, die Sie der neuen Benutzerrolle "Bericht-Operator" zuweisen möchten, und klicken Sie auf OK. So legen Sie Berechtigungen für einen Bericht mithilfe der Befehlsshell fest 1. Verwenden Sie den Befehl Get-UserRole, um die bestimmte Benutzerrolle zu finden, die Sie für den Bericht verwenden möchten. Hinweis 209 Der Befehl get-userrole | format-list Name,ID | ft zeigt eine einfach zu lesende Tabelle an, in der Benutzerrollennamen und die ihnen jeweils zugeordnete GUID angezeigt werden. 2. Kopieren Sie die GUID in die Zwischenablage. 3. Greifen Sie mit Ihrem Browser und über eine Verbindung mit der SQL Server-Instanz auf den Bericht zu (http://<computername>/reports$instance1). 4. Klicken Sie auf der Startseite der SQL Server Reporting Services auf den Ordner, der Ihren Bericht enthält (klicken Sie z. B. auf Berichte und dann auf Microsoft.SystemCenter.DataWarehouse.Report.Library). 5. Klicken Sie auf die Registerkarte Eigenschaften, und klicken Sie dann im Navigationsbereich auf Sicherheit. 6. Klicken Sie auf Elementsicherheit bearbeiten. 7. Klicken Sie auf das Kontrollkästchen für die Rolle Browser, Meine Berichte, BerichtsGenerator, und ersetzen Sie die vorhandene GUID durch die GUID für die Benutzerrolle, die Sie ausgewählt und in die Zwischenablage kopiert haben. Example Description Es folgt ein Beispiel für den Code, den Sie zum Erstellen einer Benutzerrolle für das Profil "Berichtsoperator" verwenden können. Die neue Benutzerrolle wird in diesem Beispiel "Testrolle Berichtsoperator" benannt, der Name kann jedoch vor der Ausführung des Skripts geändert werden. Code $mg = (get-item .).ManagementGroup $reportOperator = $mg.GetMonitoringProfiles() | where {$_.Name -eq "ReportOperator"} $obj = new-object Microsoft.EnterpriseManagement.Monitoring.Security.MonitoringUserRole $obj.Name = "TestReportOperatorRole" $obj.DisplayName = "Test Report Operator Role" $obj.Description = "Test Report Operator Role" $obj.MonitoringProfile = $reportOperator $mg.InsertMonitoringUserRole($obj) Entfernen der Operations Manager 2007-Berichterstattung Wenn Sie zum Entfernen der Operations Manager 2007-Berichterstattung den Setup-Assistenten verwenden, wird die SQL Server Reporting-Instanz unbrauchbar. Sie müssen dann weitere Schritte unternehmen, um die SQL Server Reporting-Instanz zu reparieren. 210 Nachdem Sie den Berichtsserver mit dem Setup-Assistenten entfernt haben, müssen Sie zur Reparatur das Tool ResetSRS bereitstellen und verwenden. Nachdem Sie das Tool ResetSRS verwendet haben, müssen Sie mithilfe des SQL Server Reporting Services-Konfigurationstools die SQL Server Reporting-Instanz wiederherstellen. Siehe auch Verwenden des Wartungsmodus Wenn ein überwachtes Objekt, etwa ein Computer oder eine verteilte Anwendung, aus Wartungsgründen offline geschaltet wird, wird von Operations Manager 2007 kein Agenttakt mehr empfangen, was zur Generierung zahlreicher Warnungen und Benachrichtigungen führen kann. Versetzen Sie das überwachte Objekt in den Wartungsmodus, um Warnungen und Benachrichtigungen zu verhindern. Im Wartungsmodus werden Warnungen, Benachrichtigungen, Regeln, Monitore, automatische Antworten, Statusänderungen und neue Warnungen für den Agent unterdrückt. Wichtig Es empfiehlt sich nicht, Verwaltungsserver in den Wartungsmodus zu versetzen. Ansonsten werden die Konfigurationsverteilung, das Taktfeature und andere Systemfeatures möglicherweise unzuverlässig ausgeführt. Wenn Sie einen Verwaltungsserver in den Wartungsmodus versetzen, werden Warnungen, Benachrichtigungen, Regeln, Monitore, automatische Antworten, Statusänderungen und neue Warnungen auf dem Verwaltungsserver unterdrückt. Der Integritätsdienst auf dem Verwaltungsserver wird weiterhin ausgeführt. Warnungen, Benachrichtigungen, Regeln, Monitore, automatische Antworten, Zustandsänderungen und neue Warnungen von anderen mit Agents verwalteten Computern werden verarbeitet und entsprechend angezeigt. Initiiert wird der Wartungsmodus durch Klicken auf Wartungsmodus starten im Bereich Aktionen des Überwachungsbereichs auf der Betriebskonsole. Der Wartungsmodus kann für ein überwachtes Objekt und die darauf gehosteten Entitäten definiert werden. Während sich das überwachte Objekt im Wartungsmodus befindet, können die Wartungsmoduseinstellungen bearbeitet werden. Sie können zudem eine Zeitdauer angeben, in der das Objekt im Wartungsmodus bleiben soll, oder einen Zeitpunkt planen, zu dem der Wartungsmodus für das verwaltete Objekt beendet werden soll. Folgende Themen bieten detaillierte Informationen zur Nutzung des Wartungsmodus: Bearbeiten der Wartungsmoduseinstellungen für ein überwachtes Objekt in Operations Manager 2007 Versetzen eines überwachten Objekts in den Wartungsmodus in Operations Manager 2007 Beenden des Wartungsmodus für ein überwachtes Objekt in Operations Manager 2007 211 Versetzen eines überwachten Objekts in den Wartungsmodus in Operations Manager 2007 Mit dem folgenden Verfahren versetzen Sie ein überwachtes Objekt in Operations Manager 2007 in den Wartungsmodus. Hinweis Da Operations Manager 2007 die Wartungsmoduseinstellungen nur einmal alle 5 Minuten abruft, kann sich die geplante Entfernung eines Objekts aus dem Wartungsmodus verzögern. So versetzen Sie ein überwachtes Objekt in den Wartungsmodus 1. Melden Sie sich beim Computer mit einem Konto an, das der Operations ManagerAdministratorenrolle der Operations Manager 2007-Verwaltungsgruppe angehört. 2. Klicken Sie in der Betriebskonsole auf die Schaltfläche Überwachung. 3. Erweitern Sie im Überwachungsbereich den Knoten Überwachung, und klicken Sie dann auf Computer. 4. Klicken Sie im Computerbereich mit der rechten Maustaste auf den Computer, den Sie in den Wartungsmodus versetzen möchten, klicken Sie auf Wartungsmodus, und klicken Sie dann auf Wartungsmodus starten. 5. Klicken Sie im Dialogfeld Wartungsmoduseinstellungen unter Übernehmen für auf Nur ausgewählte Objekte, wenn nur der Computer in den Wartungsmodus versetzt werden soll. Ansonsten klicken Sie auf Ausgewählte Objekte und alle darin enthaltenen Objekte. 6. Aktivieren Sie Geplant, wenn es sich um ein geplantes Ereignis handelt; ansonsten lassen Sie das Kontrollkästchen deaktiviert. 7. Klicken Sie in der Liste Kategorie auf die entsprechende Wartungskategorie. 8. Wählen Sie unter Dauer die Anzahl von Minuten aus bzw. geben Sie sie ein, oder wählen Sie die Spezifische Endzeit aus bzw. geben Sie sie ein. Klicken Sie dann auf OK. Im Bereich Computer wird in der Spalte Wartungsmodus des ausgewählten Computers ein Symbol für den Wartungsmodus angezeigt. Hinweis Der Mindestwert für Anzahl von Minuten beträgt 5. Der Höchstwert beträgt 1.051.200 (2 Jahre). Siehe auch Bearbeiten der Wartungsmoduseinstellungen für ein überwachtes Objekt in Operations Manager 2007 Beenden des Wartungsmodus für ein überwachtes Objekt in Operations Manager 2007 212 Bearbeiten der Wartungsmoduseinstellungen für ein überwachtes Objekt in Operations Manager 2007 Gehen Sie folgendermaßen vor, um Wartungsmoduseinstellungen für ein überwachtes Objekt zu ändern, das sich bereits im Wartungsmodus von Operations Manager 2007 befindet. So bearbeiten Sie Wartungsmoduseinstellungen für ein überwachtes Objekt 1. Melden Sie sich beim Computer mit einem Konto an, das der Operations ManagerAdministratorenrolle der Operations Manager 2007-Verwaltungsgruppe angehört. 2. Klicken Sie in der Betriebskonsole auf die Schaltfläche Überwachung. 3. Erweitern Sie im Überwachungsbereich den Knoten Überwachung, und klicken Sie dann auf Computer. 4. Klicken Sie mit der rechten Maustaste im Bereich Computer auf den Computer, dessen Einstellungen Sie ändern möchten. Klicken Sie dann auf Wartungsmodus und anschließend auf Einstellungen für Wartungsmodus bearbeiten. 5. Bearbeiten Sie im Dialogfeld Wartungsmoduseinstellungen die Einstellungen, die Sie ändern möchten, und klicken Sie dann auf OK. Siehe auch Versetzen eines überwachten Objekts in den Wartungsmodus in Operations Manager 2007 Beenden des Wartungsmodus für ein überwachtes Objekt in Operations Manager 2007 Beenden des Wartungsmodus für ein überwachtes Objekt in Operations Manager 2007 Gehen Sie folgendermaßen vor, um den Wartungsmodus für ein überwachtes Objekt in Operations Manager 2007 zu beenden. So beenden Sie den Wartungsmodus für ein überwachtes Objekt 1. Melden Sie sich beim Computer mit einem Konto an, das der Operations ManagerAdministratorenrolle der Operations Manager 2007-Verwaltungsgruppe angehört. 2. Klicken Sie in der Betriebskonsole auf die Schaltfläche Überwachung. 3. Erweitern Sie im Überwachungsbereich den Knoten Überwachung, und klicken Sie dann auf Computer. 4. Klicken Sie im Computerbereich mit der rechten Maustaste auf den Computer, für den Sie den Wartungsmodus beenden möchten, zeigen Sie auf Wartungsmodus, und klicken Sie dann auf Wartungsmodus anhalten. 5. Gehen Sie im Dialogfeld Wartungsmodus wie folgt vor: Wenn Sie die Option Ausgewählte Objekte und alle darin enthaltenen Objekte ausgewählt haben, als Sie den Computer in den Wartungsmodus versetzt haben, 213 wählen Sie Enthaltene Objekte entfernen aus, und klicken Sie dann auf Ja. Wenn Sie die Option Nur ausgewählte Objekte ausgewählt haben, heben Sie die Auswahl Enthaltene Objekte entfernen auf, und klicken Sie dann auf Ja. 6. Im Computerbereich wird das Wartungsmodussymbol in der Spalte Wartungsmodus für den von Ihnen ausgewählten Computer nicht mehr angezeigt. Hinweis Wenn der Wartungsmodus für einen Computer beendet wird, kann es bis zu fünf Minuten dauern, bis der Status in der Betriebskonsole entsprechend aktualisiert wird. Siehe auch Bearbeiten der Wartungsmoduseinstellungen für ein überwachtes Objekt in Operations Manager 2007 Versetzen eines überwachten Objekts in den Wartungsmodus in Operations Manager 2007 Unterdrücken von Warnungen von einem Computerobjekt Sie können ein Computerobjekt sowie alle enthaltenen Instanzen in den Wartungsmodus versetzen, um sämtliche Warnungen an der Konsole zu unterdrücken. Die Dienste HealthService und HealthServiceWatcher werden für dieses Objekt ebenfalls in den Wartungsmodus versetzt. So unterdrücken Sie Warnungen von einem Computerobjekt 1. Klicken Sie in der Überwachungsstruktur auf die Computerstatusansicht. 2. Markieren Sie den Computer, und klicken Sie im Aktionsbereich auf Wartungsmodus starten. Das gesamte Computerobjekt sowie die zugeordneten Dienste befinden sich nun im Wartungsmodus, und es werden keine Warnungen ausgegeben. Überwachungssammeldienste (ACS) In Operations Manager 2007 können Sie mit Überwachungssammeldiensten (Audit Collection Services, ACS) Datensätze sammeln, die von einer Überwachungsrichtlinie generiert werden, und diese Datensätze dann in einer zentralisierten Datenbank speichern. Standardmäßig wird die Überwachung auf einzelnen Computern konfiguriert, und alle von einer Überwachungsrichtlinie generierten Ereignisse werden im lokalen Sicherheitsprotokoll des überwachten Computers gespeichert. 214 Inhalt dieses Abschnitts Info zu Überwachungssammeldiensten (ACS) in Operations Manager 2007 Bietet eine Übersicht über ACS und Informationen über die Bereitstellung ihrer Komponenten. Bereitstellen von Überwachungssammeldiensten (ACS) Enthält Anweisungen für die Bereitstellung von ACS in Ihrer Umgebung. Installieren einer ACS-Sammlung und -Datenbank Enthält Anweisungen für die Installation einer ACS-Sammlung und -Datenbank sowie für das Starten der Sammeldienste auf dem ACS-Sammlungscomputer. Aktivieren von ACS-Weiterleitungen in Operations Manager 2007 Enthält Anweisungen zur Aktivierung des ACS-Weiterleitungsdienstes in einem Agent. Entfernen von Überwachungssammeldiensten (ACS) Enthält Anweisungen zum Entfernen von ACS und ihrer Komponenten. Info zu Überwachungssammeldiensten (ACS) in Operations Manager 2007 Die Überwachungssammeldienste (ACS) in Operations Manager 2007 bieten eine Möglichkeit zum Sammeln von Datensätzen, die von einer Überwachungsrichtlinie generiert wurden, und zum Speichern der Datensätze in einer zentralisierten Datenbank. Wenn eine Überwachungsrichtlinie auf einem Windows-basierten Computer installiert ist, speichert dieser Computer standardmäßig und automatisch alle von der Überwachungsrichtlinie generierten Ereignisse in seinem lokalen Sicherheitsprotokoll. Dies gilt für alle Windows-Arbeitsstationen und auch für alle Server. In Unternehmen mit strengen Sicherheitsanforderungen können Überwachungsrichtlinien schnell große Mengen von Ereignissen generieren. Mithilfe von ACS können Unternehmen individuelle Sicherheitsprotokolle in eine zentral verwaltete Datenbank konsolidieren und Ereignisse mit den von Microsoft SQL Server bereitgestellten Datenanalyse- und Berichterstattungswerkzeugen filtern und analysieren. Bei ACS kann nur ein Benutzer, dem ausdrücklich das Zugriffsrecht für die ACS-Datenbank gewährt wurde, Abfragen ausführen und Berichte über die gesammelten Daten erstellen. In Operations Manager 2007 umfasst die Bereitstellung von ACS die folgenden Komponenten: ACS-Weiterleitungen 215 ACS-Sammlung ACS-Datenbank ACS-Weiterleitungen Der unter ACS-Weiterleitungen ausgeführte Dienst ist im Operations Manager-Agent enthalten. Dieser Dienst wird standardmäßig im Rahmen der Installation von Operations Manager-Agent installiert, aber nicht aktiviert. Mit dem Task "Überwachungssammlung aktivieren" können Sie diesen Dienst für mehrere Agentcomputer gleichzeitig aktivieren. Nachdem Sie diesen Dienst aktiviert haben, werden alle Sicherheitsereignisse an die ACS-Sammlung gesendet, zusätzlich zum lokalen Sicherheitsprotokoll. ACS-Sammlung Die ACS-Sammlung empfängt und verarbeitet Ereignisse von ACS-Weiterleitungen und sendet diese Daten dann an die ACS-Datenbank. Diese Verarbeitung beinhaltet die Disassemblierung der Daten, sodass sie in der ACS-Datenbank über mehrere Tabellen verteilt werden können, die Minimierung der Datenredundanz und die Anwendung von Filtern, sodass nicht erforderliche Ereignisse nicht der ACS-Datenbank hinzugefügt werden. Die Anzahl an ACS-Weiterleitungen, die von einer einzelnen ACS-Sammlung und einer ACSDatenbank unterstützt werden können, kann variieren. Das hängt von der Anzahl der Ereignisse ab, die von der Überwachungsrichtlinie generiert werden; von der Rolle des Computers, der von den ACS-Weiterleitungen überwacht wird (z. B. Domänencontroller und Mitgliedsserver); dem Ausmaß von Aktivitäten auf dem Computer sowie der Hardware, auf der die ACS-Sammlung und die ACS-Datenbank ausgeführt werden. Wenn Ihre Umgebung zu viele ACS-Weiterleitungen für eine einzelne ACS-Sammlung enthält, können Sie mehrere ACS-Sammlungen installieren. Jede ACS-Sammlung muss über ihre eigene ACS-Datenbank verfügen. Eine ACS-Sammlung muss auf einem Computer mit Windows Server 2003 oder einer Folgeversion installiert werden. Zudem muss mindestens 1 Gigabyte (GB) RAM zur Verfügung stehen, empfohlen werden 2 GB. Außerdem muss mindestens ein Prozessor mit 1,8 Gigahertz (GHz) vorhanden sein (empfohlen wird ein Prozessor mit 2,8 GHz), sowie mindestens 10 GB verfügbarer Festplattenspeicher (empfohlen sind 50 GB). Der Computer, der als ACS-Sammlung ausgewählt wird, muss ein Operations Manager 2007-Verwaltungsserver sein und aus Sicherheitsgründen außerdem einer Active Directory-Domäne angehören. Auf jeden Computer, auf dem Sie die ACS-Sammlung installieren möchten, müssen Sie von der Microsoft-Website die neueste Version der Microsoft Data Access Components (MDAC) herunterladen und installieren. Weitere Informationen zu MDAC finden Sie im Abschnitt "Learning Microsoft Data Access Components (MDAC)" (Einführung zu Microsoft Data Access Components) unter http://go.microsoft.com/fwlink/?LinkId=74155. ACS-Datenbank Die ACS-Datenbank ist das zentrale Repository für Ereignisse, die durch eine Überwachungsrichtlinie innerhalb einer ACS-Bereitstellung generiert werden. Die ACS216 Datenbank kann sich auf demselben Computer befinden wie die ACS-Sammlung, doch für optimale Leistung sollten beide auf einem dedizierten Server installiert werden. Auf dem Server, der die ACS-Datenbank hostet, muss Microsoft SQL Server 2005 oder SQL Server 2008 ausgeführt werden. Sie können eine vorhandene oder eine neue Installation von SQL Server verwenden. Aufgrund der Beanspruchung durch die tägliche Wartung der ACSDatenbank wird die Enterprise Edition von SQL Server empfohlen. Wenn Sie die SQL Server Standard Edition verwenden, muss die Datenbank während der täglichen Wartungsvorgänge angehalten werden. Dadurch wird u. U. die ACSSammlungswarteschlange mit Anforderungen von ACS-Weiterleitungen gefüllt. Eine volle ACSSammlungswarteschlange verursacht dann die Trennung der ACS-Weiterleitungen von der ACSSammlung. Getrennte ACS-Weiterleitungen stellen erneut eine Verbindung her, sobald die Datenbankwartung abgeschlossen ist. Dann wird der Rückstand der Warteschlange abgearbeitet. Um sicherzustellen, dass keine Überwachungsereignisse verloren gehen, sollte dem lokalen Sicherheitsprotokoll auf allen ACS-Weiterleitungen ausreichend Festplattenspeicher zugewiesen werden. SQL Server Enterprise Edition kann während der täglichen Wartungsvorgänge weiterhin Anforderungen von ACS-Weiterleitungen verarbeiten, jedoch mit geringerer Leistung. Weitere Informationen zur ACS-Sammlungswarteschlange und zur Trennung von ACS-Weiterleitungen finden Sie unter ACS-Kapazitätsplanung und Überwachen der ACS-Leistung. Die ACS-Datenbank sollte auf einem Computer mit mindestens 1 GB RAM ausgeführt werden, empfohlen werden 2 GB. Außerdem muss mindestens ein Prozessor mit 1,8 Gigahertz (GHz) vorhanden sein (empfohlen wird ein Prozessor mit 2,8 GHz), sowie mindestens 20 GB verfügbarer Festplattenspeicher (empfohlen werden 100 GB). Wenn Ihr SQL Server über mehr als 2 GB Speicherplatz verfügt, sind einige zusätzliche Konfigurationsschritte erforderlich. Weitere Information und die erforderlichen Schritte finden Sie im Abschnitt "Konfigurieren von mehr als 2 GB physikalischen Arbeitsspeicher in SQL Server" unter http://go.microsoft.com/fwlink/?LinkId=74153. Siehe auch ACS-Verwaltung – AdtAdmin.exe ACS-Kapazitätsplanung ACS-Sicherheit in Operations Manager 2007 Bereitstellen von Überwachungssammeldiensten (ACS) Installieren einer ACS-Sammlung und -Datenbank Aktivieren von ACS-Weiterleitungen in Operations Manager 2007 Entfernen von ACS Überwachen der ACS-Leistung 217 ACS-Sicherheit in Operations Manager 2007 In Operations Manager 2007 erfordern die Überwachungssammeldienste (ACS) die gegenseitige Authentifizierung zwischen der ACS-Sammlung und jeder ACS-Weiterleitung. Standardmäßig wird die Windows-Authentifizierung, die das Kerberos-Protokoll verwendet, für diese Authentifizierung eingesetzt. Nach abgeschlossener Authentifizierung werden alle Übertragungen zwischen ACS-Weiterleitungen und ACS-Sammlungen verschlüsselt. Sie brauchen keine zusätzliche Verschlüsselung zwischen ACS-Weiterleitungen und der ACS-Sammlung zu aktivieren, es sei denn, diese gehören zu verschiedenen Active Directory-Gesamtstrukturen, die nicht vertrauenswürdig sind. Standardmäßig werden die Daten zwischen der ACS-Sammlung und der ACS-Datenbank nicht verschlüsselt. Falls Ihr Unternehmen eine höhere Sicherheitsstufe benötigt, können Sie die gesamte Kommunikation zwischen diesen Komponenten mit SSL (Secure Sockets Layer) oder TLS (Transport Layer Security) verschlüsseln. Um die SSL-Verschlüsselung zwischen der ACSDatenbank und der ACS-Sammlung zu aktivieren, müssen Sie sowohl auf dem Datenbankserver als auch auf dem Computer, der die ACS-Sammlung hostet, ein Zertifikat installieren. Konfigurieren Sie den SQL-Client für die ACS-Sammlung so, dass die Verschlüsselung nach der Installation dieser Zertifikate erzwungen wird. Weitere Informationen zur Installation der Zertifikate und Aktivierung von SSL oder TLS finden Sie unter "Windows Server 2003" unter der Adresse http://go.microsoft.com/fwlink/?LinkId=76134 (möglicherweise in englischer Sprache) und unter "Obtaining and installing server certificates" (Abrufen und Installieren von Serverzertifikaten) unter der Adresse http://go.microsoft.com/fwlink/?LinkId=76135 (möglicherweise in englischer Sprache). Eine Liste der Schritte für das Erzwingen einer Verschlüsselung auf einem SQL-Client finden Sie unter http://go.microsoft.com/fwlink/?LinkId=76136. Eingeschränkter Zugriff auf Überwachungsereignisse Überwachungsereignisse, die in ein lokales Sicherheitsprotokoll geschrieben werden, lassen sich vom Administrator aufrufen. Überwachungsereignisse, die jedoch standardmäßig von ACS gehandhabt werden, lassen den Zugriff auf Überwachungsereignisse in der ACS-Datenbank selbst für Benutzer mit Administratorrechten nicht zu. Wenn Sie die Rolle eines Administrators von der Rolle eines Benutzers, der die ACS-Datenbank anzeigt und abfragt, trennen müssen, können Sie eine Gruppe aus Datenbankprüfprogrammen erstellen und dieser Gruppe die erforderlichen Berechtigungen für den Zugriff auf die Überwachungsdatenbank zuweisen. Schrittweise Anleitungen finden Sie unter Bereitstellen von Überwachungssammeldiensten (ACS). Eingeschränkte Kommunikation für ACS-Weiterleitungen Konfigurationsänderungen an der ACS-Weiterleitung sind lokal nicht zulässig, auch nicht über Benutzerkonten mit Administratorrechten. Alle Konfigurationsänderungen an der ACSWeiterleitungen müssen von der ACS-Sammlung kommen. Für zusätzliche Sicherheit wird der von ACS verwendete eingehende TCP-Port nach der Authentifizierung der ACS-Weiterleitung mit der ACS-Sammlung geschlossen, so dass nur ausgehende Kommunikation möglich ist. Um Konfigurationsänderungen an der ACS-Weiterleitung vorzunehmen, muss die ACS-Sammlung 218 beendet und anschließend zum erneuten Einrichten des Kommunikationskanals verwendet werden. Trennung der ACS-Weiterleitungen von der ACS-Sammlung durch eine Firewall Aufgrund der eingeschränkten Kommunikation zwischen der ACS-Weiterleitung und der ACSSammlung brauchen Sie lediglich den eingehenden TCP-Port 51909 der Firewall zu öffnen, um die ACS-Weiterleitung zu aktivieren (die von Ihrem Netzwerk durch eine Firewall getrennt ist), damit Sie die ACS-Sammlung erreichen. Siehe auch Info zu Überwachungssammeldiensten (ACS) in Operations Manager 2007 Überwachungssammeldienste (ACS) Bereitstellen von Überwachungssammeldiensten (ACS) ACS-Kapazitätsplanung Überwachungsrichtlinien können große Datenmengen erzeugen. Zur Steigerung der Leistung können Sie in Operations Manager 2007 verschiedene Einstellungen der Überwachungssammeldienste (ACS) ändern und so eine optimale Anpassung an die tatsächliche Überwachungsauslastung erzielen. Die Warteschlange, in der die ACS-Sammlung Ereignisse speichert, die zum Schreiben in die ACS-Datenbank bereitstehen, wirkt sich in entscheidendem Maße auf die Fähigkeit der Überwachungssammeldienste aus, ein rasch ansteigendes Aufkommen von generierten Sicherheitsereignissen zu verarbeiten. Durch einen Abgleich der Kapazität dieser Warteschlange und die Wahrung der richtigen RAM-Kapazität für die ACSSammlung lässt sich die Leistung der Überwachungssammeldienste verbessern. ACS-Sammlungswarteschlange Die ACS-Sammlungswarteschlange dient zum Speichern von Ereignissen, nachdem diese von ACS-Weiterleitungen entgegengenommen wurden, jedoch bevor sie an die ACS-Datenbank gesendet werden. Die Anzahl der Ereignisse in der Warteschlange erhöht sich in Zeiten hohen Überwachungsdatenverkehrs oder bei Nichtverfügbarkeit der ACS-Datenbank für die Annahme neuer Ereignisse, beispielsweise bei Datenbankbereinigungen. Drei Registrierungswerte bestimmen, wie die ACS-Sammlung reagiert, wenn sich diese Warteschlange ihrer maximalen Kapazität nähert. In der folgenden Tabelle sind die einzelnen Registrierungseinträge und ihre jeweiligen Standardwerte aufgelistet. Alle Registrierungseinträge der Tabelle befinden sich im Schlüssel HKEY_LOCAL_MACHINE\SYSTEM\CurrentControlSet\Services\AdtServer\Parameters der Registrierung. Eintragsname Standardwert Beschreibung MaximumQueueLength 0x40000 Maximale Anzahl von Ereignissen, die als Datenbank-Warteschlange im Speicher möglich ist. Im 219 Eintragsname Standardwert Beschreibung Durchschnitt beansprucht jeder Warteschlangeneintrag eine Speicherkapazität von 512 Byte. BackOffThreshold 75 Bestimmt, wie "voll" die ACSSammlungswarteschlange werden darf, bevor die ACS-Sammlung neue Verbindungen von ACSWeiterleitungen zurückweist. Dieser Wert wird als prozentualer Anteil von MaximumQueueLength ausgedrückt. DisconnectThreshold 90 Bestimmt, wie "voll" die ACSSammlungswarteschlange werden darf, bevor die ACS-Sammlung damit beginnt, Verbindungen zu ACS-Weiterleitungen zu trennen. Dieser Wert wird als prozentualer Anteil von MaximumQueueLength ausgedrückt. ACSWeiterleitungen mit dem niedrigsten Prioritätswert werden als Erstes getrennt. Je nach Ihrer Umgebung kann es sinnvoll sein, den Wert eines der vorausgehenden Registrierungswerte individuell anzupassen. Bedenken Sie dabei, wie sich die Änderung eines Werts auf die übrigen Werte auswirkt. So sollte etwa der Wert von BackOffThreshold immer niedriger als der von DisconnectThreshold sein, so dass die ACS-Sammlung die Leistung problemlos reduzieren kann, wenn die ACS-Datenbank die Anforderung nicht mehr bewältigt. ACS-Sammlungsspeicher Der Speicher in der ACS-Sammlung dient zum Zwischenspeichern von ACS-Ereignissen, die in die ACS-Datenbank geschrieben werden sollen. Die für eine ACS-Sammlung benötigte Speicherkapazität richtet sich nach der Anzahl der verbundenen ACS-Weiterleitungen und der Anzahl der Ereignisse, die durch Ihre Überwachungsrichtlinie generiert werden. Mit der folgenden Formel können Sie je nach dem zu erwartenden Datenverkehr berechnen, ob für eine bessere ACS-Leistung mehr Speicher erforderlich ist: Empfohlener Speicher = (M x 0,5) + (50 x N) + (S x 0,5) + (P x 0,1) Die Formelvariablen werden in der folgenden Tabelle definiert. 220 Varia Definition Registrierungsschlüssel ble Eintragsnam e M Maximale Anzahl der Ereignisse, die bei der ACSSammlung im Speicher als Warteschlange vorhanden sind HKEY_LOCAL_MACHINE\SYSTEM\CurrentControlSet\S ervices\AdtServer\Parameters MaxQueueL ength N Anzahl der Weiterleitunge n, die mit der ACSSammlung verbunden sind Keine Registrierungseinstellung N/V S ACS vermeidet HKEY_LOCAL_MACHINE\SYSTEM\CurrentControlSet\S anhand des ervices\AdtServer\Parameters Zeichenfolgenc aches für zuvor eingefügte Zeichenfolgen, z. B. Ereignisparam eter, unnötige Abfragen in dtStringTabellen der ACSDatenbank. StringCache Size Größe des Zeichenfolgenc aches der ACSSammlung, ausgedrückt als maximale Anzahl der 221 Varia Definition Registrierungsschlüssel ble Eintragsnam e Einträge, die im Cache gespeichert werden können. Im Durchschnitt beansprucht jeder Warteschlange neintrag eine Speicherkapaz ität von 512 Byte. Dieser Cache wird für Daten des Ereignisdatens atzes verwendet. P Größe des HKEY_LOCAL_MACHINE\SYSTEM\CurrentControlSet\S Prinzipalcache ervices\AdtServer\Parameters s der ACSSammlung, ausgedrückt als maximale Anzahl der Einträge, die im Cache gespeichert werden können. Dieser Cache wird für Daten verwendet, die sich auf die Benutzer- und Computerkont en beziehen, die Zugriff auf ACS- PrincipalCac heSize 222 Varia Definition Registrierungsschlüssel ble Eintragsnam e Komponenten haben. Empfehlungen zur ACS-Datenbank Im normalen ACS-Betrieb sollte die Länge der Warteschlange nur selten den BackOffThresholdWert erreichen. Wenn die Warteschlange diesen Schwellenwert häufig erreicht, liegen entweder mehr Ereignisse vor, als die Datenbank verarbeiten kann, oder die Datenbankhardware muss aktualisiert werden. Um die Anzahl der Ereignisse zu reduzieren, die in die ACS-Datenbank geschrieben werden, können Sie Ihre Überwachungsrichtlinie dahingehend ändern, dass weniger Ereignisse generiert werden, oder Filter auf die ACS-Sammlung anwenden, die dafür sorgen, dass unnötige Ereignisse nicht in die ACS-Datenbank gelangen. Sie können aber auch die Anzahl der ACSWeiterleitungen reduzieren, mit denen Ereignisse an die ACS-Datenbank gesendet werden, indem Sie eine zusätzliche ACS-Sammlung und -Datenbank bereitstellen, sodass von den einzelnen ACS-Sammlungen weniger ACS-Weiterleitungen verarbeitet werden. Nähere Informationen zu Filtern finden Sie im Abschnitt \SetQuery der ACS-Verwaltung – AdtAdmin.exe. Nähere Informationen über die Anzahl der ACS-Weiterleitungen, die eine ACSSammlung unterstützen kann, finden Sie unter Info zu Überwachungssammeldiensten (ACS) in Operations Manager 2007. Siehe auch Info zu Überwachungssammeldiensten (ACS) in Operations Manager 2007 ACS-Verwaltung – AdtAdmin.exe Überwachungssammeldienste (ACS) Überwachen der ACS-Leistung Zu den Überwachungssammeldiensten (Audit Collection Services, ACS) in Operations Manager 2007 gehören zwei Leistungsobjekte mit insgesamt 16 Leistungsindikatoren: das Objekt "Sammlung" und das Objekt "Sammlungsclient". Das Objekt "Sammlung" verfügt über 14 Leistungsindikatoren, das Objekt "Sammlungsclient" über zwei Leistungsindikatoren. Die Leistungsindikatoren des Objekts "Sammlung" zeichnen die Leistungsstatistik aus der Perspektive der ACS-Sammlung auf. Die Leistungsindikatoren des Objekts "Sammlungsclient" zeichnen die Leistungsstatistik aus der Perspektive einer einzelnen Weiterleitung auf. Leistungsobjekte und -indikatoren können im Systemmonitor angezeigt werden. Dieses Feature ist Bestandteil der Leistungskonsole, die in Windows Server-Produkten zur Verfügung steht. Weitere Informationen zur Leistungsüberwachung und zum Systemmonitor finden Sie in der Systemmonitor-Übersicht unter http://go.microsoft.com/fwlink/?LinkId=74157. 223 Das Objekt "Sammlung" In der folgenden Tabelle werden die einzelnen Leistungsindikatoren im Leistungsobjekt "Sammlung" beschrieben. Wenn der Leistungsindikator Informationen beschreibt, die einer bestimmten Tabelle der ACS-Datenbank hinzugefügt werden, so wird diese Tabelle in der Beschreibung der Leistungsindikatoren definiert. Verbundene Clients Die Anzahl der ACS-Weiterleitungen, die aktuell mit der ACS-Sammlung verbunden sind. Datenbankwarteschlange % voll Die Anzahl der aktuell in der Warteschlange des ACS-Datenbankladeprogramms vorhandenen Ereignisse geteilt durch die höchste Anzahl an Anforderungen, die bisher in der Warteschlange des Datenbankladeprogramms vorhanden waren. Dieses Verhältnis wird in Prozent angegeben. Länge der Datenbankwarteschlange Die Anzahl der Ereignisse, die sich aktuell in der Warteschlange des Datenbankladeprogramms befinden. Ereigniseinfügungen des DB-Ladeprogramms/Sekunde Durchschnittliche Anzahl der Datensätze, die pro Sekunde der Tabelle dtEvent der ACS-Datenbank hinzugefügt werden. Diese Tabelle enthält Ereignisaufzeichnungseinträge. Prinzipaleinfügungen des DB-Ladeprogramms/Sekunde Durchschnittliche Anzahl der Datensätze, die pro Sekunde der Tabelle dtPrincipal der ACS-Datenbank hinzugefügt werden. Diese Tabelle enthält Informationen zu Computerund Benutzerkonten, die Zugriff auf die ACS-Komponenten haben. Zeichenfolgeneinfügungen des DB-Ladeprogramms/Sekunde Durchschnittliche Anzahl der Datensätze, die pro Sekunde der Tabelle dtString der ACS-Datenbank hinzugefügt werden. Cachetreffer für DB-Prinzipale in % Prozentualer Anteil aller Verarbeitungsanforderungen, die vom Prinzipalcache und nicht von der Tabelle dtPrincipal der ACS-Datenbank bedient werden. 224 Länge der DB-Anforderungswarteschlange Anzahl der Anforderungen aus der ACS-Sammlung, die aktuell darauf warten, von der ACS-Datenbank bedient zu werden. Diese Anforderungen werden beim Weiterleitungshandshake und bei der Datenbankwartung verwendet. Sie sind kein Bestandteil der normalen Ereignisverarbeitung. Cachetreffer für DB-Zeichenfolgen in % Prozentualer Anteil aller Verarbeitungsanforderungen, die vom Zeichenfolgencache bedient werden, wodurch eine Suche in der Tabelle dtString der ACS-Datenbank vermieden wird. Ereigniszeit in Sammlung in Millisekunden Zeitraum in Millisekunden zwischen der Ankunft des Ereignisses in der ACS-Sammlung und dem Einfügen in die ACS-Datenbankwarteschlange. Ankommende Ereignisse/Sekunde Gesamtanzahl der Ereignisse, die pro Sekunde aus allen verbundenen ACSWeiterleitungen in der Sammlung ankommen. Überwachungseinfügungen der Schnittstelle/Sekunde Die Anzahl der Ereignisdatensätze, die pro Sekunde von der Sammlung an WMI (Windows Management Instrumentation) gesendet werden, um sie an eine Anwendung außerhalb von ACS weiterzuleiten. Länge der Schnittstellenwarteschlange Die durchschnittliche Anzahl der Anforderungen, die auf WMI-Ressourcen warten. Registrierte Abfragen Gesamtanzahl der Abonnementanforderungen, die in WMI für ACS-Ereignisse eingetroffen sind, seit der ACS-Sammlungsdienst zum letzten Mal gestartet wurde. Das Objekt "Sammlungsclient" Das Leistungsobjekt "Sammlungsclient" zeigt eine Statistik der Ereignisse an, die bei einer bestimmten ACS-Weiterleitung stattfinden. Das Leistungsobjekt "ACS-Sammlungsclient" ist in der ACS-Sammlung installiert. Wenn mehrere ACS-Weiterleitungen mit der ACS-Sammlung verbunden sind, werden mehrere Instanzen des Leistungsindikators angezeigt. In umfangreichen Umgebungen, in denen mehr als 100 ACS-Weiterleitungen mit der ACS-Sammlung verbunden 225 sind, zeigt das Leistungsobjekt "Sammlungsclient" standardmäßig die Statistik für die ACSWeiterleitungen mit den höchsten Ressourcenwerten an. ACS-Weiterleitungen mit den meisten Überwachungsereignissen werden höhere Ressourcenwerte zugewiesen, um sicherzustellen, dass ihre Verbindungen Vorrang vor ACS-Weiterleitungen mit weniger Ereignissen erhalten. Hinweis Ressourcenwerte werden automatisch durch die ACS-Sammlung zugewiesen. Bei Bedarf können Sie Ressourcenwerte mithilfe von AdtAdmin.exe und dem Parameter \UpdForwarder ändern. Weitere Informationen zum Tool AdtAdmin.exe finden Sie unter ACS-Verwaltung – AdtAdmin.exe. Das Leistungsobjekt "Sammlungsclient" verfügt über zwei Leistungsindikatoren. Diese werden in der folgenden Tabelle beschrieben. Durchschnittszeit zwischen Ereigniserzeugung und Sammlung in Millisekunden Durchschnittliche Zeit in Millisekunden von der Erstellung eines Ereignisses bis zu seinem Eintreffen in der ACS-Sammlung. Ankommende Überwachungen/Sekunde Gesamtanzahl der Ereignisse, die von der ACS-Weiterleitung an die ACS-Sammlung gesendet wurden. Siehe auch ACS-Verwaltung – AdtAdmin.exe AdtAdmin.exe /UpdForwarder Bereitstellen von Überwachungssammeldiensten (ACS) Im folgenden Verfahren sehen Sie die allgemeinen Schritte, die für eine erfolgreiche Bereitstellung der Komponenten der Operations Manager 2007-Überwachungssammeldienste (Audit Collection Services, ACS) in Ihrer Organisation erforderlich sind. Hinweis Zur Deinstallation von Operations Manager 2007 von dem Verwaltungsserver, der als ACS-Sammlung fungiert, müssen Sie zuerst ACS deinstallieren. Weitere Informationen zu den Mindest- und den empfohlenen Systemanforderungen für ACS finden Sie unter Info zu Überwachungssammeldiensten (ACS) in Operations Manager 2007. So stellen Sie Überwachungssammeldienste bereit 1. Planen Sie eine Überwachungsrichtlinie für Ihre Organisation. Weitere Informationen zum Einrichten einer Überwachungsrichtlinie finden Sie unter "Windows Server 2003 Auditing" ("Windows Server 2003-Überwachung") unter 226 http://go.microsoft.com/fwlink/?LinkId=74154 (möglicherweise in englischer Sprache). 2. Planen Sie die Bereitstellung des ACS-Servers. Dazu gehört die Entscheidung, welcher Server als ACS-Datenbank und welcher Operations Manager 2007-Verwaltungsserver als ACS-Sammlung agiert. Stellen Sie sicher, dass die für diese Rollen ausgewählten Computer die Mindestsystemanforderungen erfüllen. Weitere Informationen über die Komponenten von ACS und deren jeweilige Systemanforderungen finden Sie unter Info zu Überwachungssammeldiensten (ACS) in Operations Manager 2007. 3. Planen Sie, welche Operations Manager-Agents als ACS-Weiterleitungen fungieren werden. Alle Computer, von denen Sicherheitsereignisse gesammelt werden sollen, müssen ACS-Weiterleitungen sein. 4. Installieren und konfigurieren Sie Voraussetzungen für ACS-Komponenten. 5. (Optional) Trennen Sie Administrator- und Überwacherrollen, indem Sie wie folgt vorgehen: a. Erstellen Sie eine lokale Gruppe nur für die Benutzer, die in der ACS-Datenbank auf Berichte zu den Daten zugreifen und diese ausführen. Schrittweise Anleitungen zum Erstellen einer lokalen Gruppe finden Sie im Abschnitt "So erstellen Sie ein Benutzerkonto in Active Directory" unter dem Thema "Erstellen von Benutzer- und Gruppenkonten" unter http://go.microsoft.com/fwlink/?LinkId=74159 (möglicherweise in englischer Sprache). b. Gewähren Sie der neu erstellten lokalen Gruppe Zugriff auf die SQL-Datenbank, indem Sie eine neue SQL-Anmeldung für die Gruppe erstellen und dieser Anmeldung die db_datareader-Berechtigung zuweisen. Schrittweise Anleitungen zum Erstellen einer SQL-Anmeldung finden Sie unter http://go.microsoft.com/fwlink/?LinkId=74160 (möglicherweise in englischer Sprache). c. Fügen Sie die Benutzerkonten der Benutzer hinzu, die als Überwacher für die lokale Gruppe agieren. 6. Stellen Sie die ACS-Datenbank und die ACS-Sammlung(en) bereit. Diesbezügliche Informationen finden Sie unter Installieren einer ACS-Sammlung und -Datenbank. 7. Führen Sie den Task Überwachungssammlung aktivieren aus, um den ACSWeiterleitungsdienst in den ACS-Weiterleitungen zu starten. Weitere Informationen finden Sie unter Aktivieren von ACS-Weiterleitungen in Operations Manager 2007. 8. Implementieren Sie Ihre Überwachungsrichtlinie in Ihrer Organisation. Siehe auch Info zu Überwachungssammeldiensten (ACS) in Operations Manager 2007 Aktivieren von ACS-Weiterleitungen in Operations Manager 2007 Installieren einer ACS-Sammlung und -Datenbank 227 Installieren einer ACS-Sammlung und -Datenbank Gehen Sie in Operations Manager 2007 wie nachfolgend beschrieben vor, um eine ACSSammlung (Audit Collection Services) und eine ACS-Datenbank zu installieren und den Dienst für den ACS-Sammlungscomputer zu starten. Beide Verfahren werden auf dem Computer ausgeführt, der als Ihre ACS-Sammlung designiert ist. Die ACS-Datenbank kann unter Microsoft SQL Server 2005 oder SQL Server 2008 ausgeführt werden. Der Setup-Assistent für die Überwachungssammeldienste erstellt die ACS-Datenbank in einer vorhandenen Microsoft SQL Server-Installation. Zur Durchführung der Installation müssen Sie Mitglied der Gruppe der lokalen Administratoren auf dem Computer mit der ACS-Sammlung und auf dem Computer mit der ACS-Datenbank sowie Datenbankadministrator auf dem Computer mit der ACS-Datenbank sein. Aus Sicherheitsgründen sollten Sie dieses Verfahren über "Ausführen als" ausführen. Informationen zu den Systemanforderungen und den bewährten Methoden für Leistung finden Sie unter Info zu Überwachungssammeldiensten (ACS) in Operations Manager 2007 und ACSKapazitätsplanung. So installieren Sie eine ACS-Sammlung und eine ACS-Datenbank 1. Legen Sie die Operations Manager 2007-CD in das Laufwerk des Verwaltungsservers ein, der als ACS-Sammlung fungieren soll. 2. Doppelklicken Sie im Stammverzeichnis der CD auf SetupOM.exe, um den SetupAssistenten für System Center Operations Manager 2007 R2 zu starten. 3. Klicken Sie unter der Überschrift Installieren auf Überwachungssammlungsserver installieren, um den Assistenten für das ACS-Sammlungssetup zu starten. 4. Klicken Sie auf der Seite Willkommen auf Weiter. 5. Lesen Sie auf der Seite Lizenzvertrag die Lizenzbedingungen, klicken Sie auf Ich stimme den Bedingungen des Vertrags zu, und klicken Sie dann auf Weiter. 6. Klicken Sie auf der Seite Optionen für die Datenbankinstallation auf Neue Datenbank erstellen, und klicken Sie dann auf Weiter. 7. Geben Sie auf der Seite Datenquelle im Feld Datenquellenname den Namen ein, den Sie als ODBC-Datenquellennamen (Open Database Connectivity) für Ihre ACSDatenbank verwenden möchten. Standardmäßig lautet der Name OpsMgrAC. Klicken Sie auf Weiter. 8. Wenn sich die Datenbank auf einem anderen Server als die ACS-Sammlung befindet, klicken Sie auf der Seite Datenbank auf Remote-Datenbankserver, und geben Sie den Computernamen des Datenbankservers ein, der die Datenbank für die Installation von ACS hostet. Andernfalls klicken Sie auf Lokaler Datenbankserver. 9. Geben Sie den Namen der Datenbank, die für ACS erstellt wird, in das Feld Datenbankserver-Instanzname ein. Wenn Sie dieses Feld leer lassen, wird der Standardname verwendet. Der Standarddatenbankname OperationsManagerAC wird automatisch in das Namensfeld für die Datenbank eingegeben. Sie können den Text 228 auswählen und einen anderen Namen eingeben oder den Standardnamen beibehalten. Klicken Sie auf Weiter. Hinweis Für die Anzeige einer Liste von SQL Server-Instanzen klicken Sie auf dem Datenbankcomputer auf Start, zeigen Sie auf Programme und Microsoft SQL Server 2005, und klicken Sie dann auf SQL Server Management Studio. Klicken Sie in der Liste Servername auf Nach weiteren durchsuchen, und erweitern Sie dann Datenbankmodul. All Datenbanken werden als Servername\Datenbankname aufgeführt. 10. Wählen Sie auf der Seite Datenbankauthentifizierung eine Authentifizierungsmethode aus. Wenn die ACS-Sammlung und die ACS-Datenbank Mitglieder derselben Domäne sind, können Sie Windows-Authentifizierung auswählen; andernfalls wählen Sie SQLAuthentifizierung aus, und klicken Sie dann auf Weiter. Hinweis Wenn Sie SQL-Authentifizierung auswählen und dann auf Weiter klicken, wird die Seite mit den Datenbank-Anmeldeinformationen angezeigt. Geben Sie im Feld SQL-Anmeldename den Namen des Benutzerkontos, das Zugriff auf den SQL-Server hat, und im Feld SQL-Kennwort das zugehörige Kennwort ein, und klicken Sie dann auf Weiter. 11. Klicken Sie auf der Seite Optionen für die Datenbankerstellung auf Standarddatenund -protokolldateiverzeichnisse von SQL Server verwenden, um die Standardordner von SQL Server zu verwenden. Andernfalls klicken Sie auf Verzeichnisse angeben und geben den vollständigen Pfad (einschließlich Laufwerkbuchstabe) für den Speicherort ein, den Sie für die ACS-Datenbank- und Protokolldatei verwenden möchten, beispielsweise C:\Programme\Microsoft SQL Server\MSSQL.1\MSSQL\Daten. Klicken Sie auf Weiter. 12. Klicken Sie auf der Seite Aufbewahrungszeit für Ereignisse auf Uhrzeit zum Ausführen der täglichen Datenbankwartung (Ortszeit). Wählen Sie eine Zeit, in der Sie eine geringe Anzahl Sicherheitsereignisse erwarten. Während der Datenbankwartung ist die Leistung der Datenbank beeinträchtigt. Geben Sie in das Feld Anzahl der Tage, die ein Ereignis in der Datenbank aufbewahrt wird die Anzahl der Tage ein, die Ereignisse in der ACS-Datenbank gespeichert werden sollen, bevor sie im Rahmen einer Datenbankoptimierung entfernt werden. Der Standardwert beträgt 14 Tage. Klicken Sie auf Weiter. 13. Wählen Sie auf der Seite Format für ACS-Speicherzeitstempel die Option Lokale Zeit oder UTC-Zeit (Universal Coordinated Time) aus (ehem. "Greenwich Mean Time"), und klicken Sie dann auf Weiter 14. Auf der Seite Zusammenfassung wird eine Liste von Aktionen angezeigt, die das Installationsprogramm durchführt, um ACS zu installieren. Überprüfen Sie die Liste, und klicken Sie dann auf Weiter, um die Installation zu beginnen. 229 Hinweis Wenn ein Dialogfeld mit der Bezeichnung SQL Server-Anmeldung angezeigt wird und die Datenbankauthentifizierung auf WindowsAuthentifizierung gesetzt ist, klicken Sie auf die richtige Datenbank, und überprüfen Sie, ob das Kontrollkästchen Vertrauenswürdige Verbindung verwenden aktiviert ist. Andernfalls heben Sie die Markierung auf, und geben Sie den SQL-Anmeldenamen und das Kennwort ein. Klicken Sie auf OK. 15. Wenn die Installation abgeschlossen ist, klicken Sie auf Fertig stellen. Siehe auch Info zu Überwachungssammeldiensten (ACS) in Operations Manager 2007 ACS-Kapazitätsplanung Aktivieren von ACS-Weiterleitungen in Operations Manager 2007 Je nach Ihrem Überwachungsbedarf haben Sie u. U. mehrere hundert bis tausend Computer, deren Überwachungsereignisse Sie erfassen möchten. Standardmäßig wird der Dienst, den ein Agent benötigt, um als Weiterleitung für die Überwachungssammeldienste (ACS, Audit Collection Services) zu fungieren, installiert, wenn der Operations Manager-Agent installiert wird. Der Dienst wird dabei jedoch nicht aktiviert. Nachdem Sie die ACS-Sammlung und die Datenbank installiert haben, können Sie diesen Dienst über die Operations Manager-Konsole auf mehreren Agents remote aktivieren, indem Sie den Task Überwachungssammlung aktivieren ausführen. Dieses Verfahren sollte ausgeführt werden, nachdem die ACS-Sammlung und die Datenbank installiert wurden. Es kann nur bei Computern ausgeführt werden, auf denen der Operations Manager-Agent bereits installiert ist. Zusätzlich muss das Benutzerkonto, das diesen Task ausführt, auf jedem Agentcomputer der lokalen Administratorengruppe angehören. So aktivieren Sie die Überwachungssammlung bei Operations Manager 2007-Agents 1. Melden Sie sich beim Computer mit einem Konto an, das der Operations ManagerAdministratorrolle Ihrer Operations Manager 2007-Verwaltungsgruppe angehört. Dieses Konto muss außerdem auf jedem Agentcomputer, den Sie für die ACS-Weiterleitung aktivieren möchten, über die Rechte eines lokalen Administrators verfügen. 2. Wählen Sie in der Betriebskonsole die Ansicht Überwachung aus. 3. Erweitern Sie im Navigationsbereich den Knoten Operations Manager, erweitern Sie Agent, und klicken Sie dann auf Integritätsstatus. Diese Ansicht verfügt über zwei Bereiche, und die Aktionen in diesem Verfahren werden in dem rechten Bereich durchgeführt. 4. Klicken Sie im Detailbereich auf alle Agents, die Sie als ACS-Weiterleitungen aktivieren möchten. Sie können eine Mehrfachauswahl treffen, indem Sie bei gedrückter STRG230 bzw. Umschalttaste klicken. 5. Klicken Sie im Bereich Aktionen unter Integritätsdiensttasks auf Überwachungssammlung aktivieren, um das Dialogfeld Task ausführen – Überwachungssammlung aktivieren zu öffnen. 6. Klicken Sie im Bereich Taskparameter auf Außerkraftsetzung, um das Dialogfeld Taskparameter außer Kraft setzen zu öffnen. 7. Klicken Sie im Bereich Taskparameter mit neuen Werten überschreiben auf den Parameter CollectorServer , und geben Sie in der Spalte Neuer Wert den FQDN der ACS-Sammlung ein. Klicken Sie anschließend auf Außerkraftsetzung. Hinweis Wenn Sie ACS auf einem Gateway- oder Verwaltungsserver aktivieren, ohne den Parameter CollectorServer anzugeben, kommt es bei der Taskausführung zu einem Typenkonflikt. Geben Sie zur Vermeidung dieses Fehlers einen Außerkraftsetzungswert an. 8. Klicken Sie im Abschnitt zu den Taskanmeldeinformationen auf Sonstige. Geben Sie im Feld Benutzername den Namen eines Benutzerkontos ein, das zur lokalen Administratorgruppe auf den Agentcomputern gehört. Geben Sie im Feld Kennwort das Kennwort für dieses Benutzerkonto ein. Erweitern Sie mit einem Klick die Liste Domäne, um die verfügbaren Domänen anzuzeigen, und klicken Sie dann auf die Domäne des Benutzerkontos. 9. Klicken Sie auf Task ausführen. Das Dialogfeld Taskstatus zeigt den Taskfortschritt an. 10. Wenn der Task erfolgreich abgeschlossen ist, klicken Sie auf Schließen. Siehe auch Info zu Überwachungssammeldiensten (ACS) in Operations Manager 2007 Bereitstellen von Überwachungssammeldiensten (ACS) Installieren einer ACS-Sammlung und -Datenbank Entfernen von Überwachungssammeldiensten (ACS) Die einzelnen Komponenten der Überwachungssammeldienste (ACS) von Operations Manager 2007 werden anhand unterschiedlicher Verfahren entfernt. Die ACS-Sammlung wird mithilfe des Setup-Assistenten für die ACS-Sammlung entfernt. Die ACS-Datenbank wird beim Entfernen der ACS-Sammlung nicht entfernt. Sie wird von Microsoft SQL Server aus gelöscht. Um die ACS-Datenbank löschen zu können, müssen Sie Mitglied der Gruppe SQL-Admins sein oder das Recht zum Löschen einer Datenbank delegiert bekommen. Außerdem müssen Sie über Lesezugriff auf die ACS-Datenbank verfügen. Aus Sicherheitsgründen sollten Sie dieses Verfahren über "Ausführen als" ausführen. Da der ACS-Weiterleitungsdienst Teil des Operations Manager-Agents ist, können Sie den Dienst für die ACS-Weiterleitung entweder deaktivieren und den Operations Manager-Agent beibehalten 231 oder ihn vom Computer deinstallieren. Wenn der Computer nach seiner Entfernung aus einer ACS-Bereitstellung nicht überwacht werden muss, sollte der Operations Manager-Agent deinstalliert werden. Sollen andere Dienste oder Anwendungen auf dem Computer überwacht werden, obwohl dieser nicht mehr als ACS-Weiterleitung fungiert, können Sie den Dienst für die ACS-Weiterleitung deaktivieren. So entfernen Sie eine ACS-Sammlung 1. Legen Sie die Operations Manager 2007-CD in den Verwaltungsserver ein, den Sie als Server für die ACS-Sammlung ausgewählt haben. 2. Doppelklicken Sie im Stammverzeichnis der CD auf SetupOM.exe. Klicken Sie im Abschnitt Installieren auf Server für die Überwachungssammlung installieren. Der Setup-Assistent für die Überwachungssammeldienste wird gestartet. 3. Klicken Sie auf der Seite Willkommen auf Weiter. 4. Klicken Sie auf der Seite "Wartung der ACS-Sammlung" auf die Option ACS-Sammlung entfernen, und klicken Sie danach auf Weiter. 5. Auf der Seite Zusammenfassung werden die Aktionen angezeigt, die vom Assistenten zum Entfernen der ACS-Sammlung ausgeführt werden. Überprüfen Sie die Liste, und klicken Sie auf Weiter. 6. Wenn das Entfernen der ACS-Sammlung abgeschlossen ist, klicken Sie auf Fertig stellen. So löschen Sie eine ACS-Datenbank 1. Klicken Sie im Menü Start auf Alle Programme, zeigen Sie auf SQL Enterprise Manager, und klicken Sie auf Query Analyzer. 2. Klicken Sie in der Konsolenstruktur mit der rechten Maustaste auf den Namen der ACSDatenbank, die entfernt werden soll, klicken Sie auf Löschen, und klicken Sie danach auf OK. So deaktivieren Sie ACS-Weiterleitungen 1. Melden Sie sich am Computer mit einem Konto an, das über die Rechte der Operations Manager-Administratoroperatorrolle für Ihre Operations Manager 2007Verwaltungsgruppe verfügt. Dieses Konto muss außerdem über die Rechte eines lokalen Administrators an jeder ACS-Weiterleitung verfügen. 2. Klicken Sie in der Betriebskonsole auf die Schaltfläche Überwachung. 3. Wenn Sie bereits eine Statusansicht für ACS erstellt haben, können Sie diesen Schritt überspringen. Klicken Sie im Navigationsbereich "Überwachung" mit der rechten Maustaste auf Neu, und klicken Sie danach auf Statusansicht. 4. Geben Sie unter Name einen beschreibenden Namen, etwa "ACS-Weiterleitungen", sowie unter Beschreibung eine kurze Beschreibung ein. 5. Klicken Sie erforderlichenfalls auf die Registerkarte Kriterien. Klicken Sie unter Daten 232 anzeigen, die verknüpft sind mit: auf Agent, und klicken Sie danach auf OK. 6. Klicken Sie im Bereich Aktionen unter Integritätsdiensttasks auf Überwachungssammlung deaktivieren. Das Dialogfeld Task ausführen – Überwachungssammlung aktivieren wird angezeigt. 7. Klicken Sie im Bereich Anmeldeinformationen angeben, mit denen der Task ausgeführt werden soll auf Andere. Geben Sie im Feld Benutzername den Namen eines Benutzerkontos ein, das zur lokalen Administratorgruppe auf den Agentcomputern gehört. Geben Sie im Feld Kennwort das Kennwort für dieses Benutzerkonto ein. Klicken Sie auf die Dropdownliste Domäne, um sie zu erweitern und die verfügbaren Domänen anzuzeigen, und klicken Sie danach auf die Domäne des Benutzerkontos. 8. Klicken Sie auf Task ausführen. Im Dialogfeld Taskstatus wird der Taskfortschritt angezeigt. 9. Wenn der Task erfolgreich abgeschlossen ist, klicken Sie auf Schließen. ACS-Verwaltung – AdtAdmin.exe Das primäre Tool für die Verwaltung von Überwachungssammeldiensten (ACS) in Operations Manager 2007 ist ein Befehlszeilenprogramm mit dem Namen AdtAdmin.exe, das lokal für eine ACS-Sammlung ausgeführt wird. Sie können mithilfe von AdtAdmin aktuelle Konfigurationen anzeigen und die Standardkonfigurationen ändern, die für die ACS-Sammlung und ACSWeiterleitungen gelten. Mit AdtAdmin können Sie zudem Filter anwenden, die die in der ACSDatenbank gespeicherten Ereignisse einschränken. Diese Filter sind als WQL-Abfragen (Query Language) für die Windows-Verwaltungsinstrumentation (WMI) formatiert. (WQL ist Teil der ANSI SQL (American National Standards Institute Structured Query Language) mit geringfügigen Semantikänderungen, um WMI zu unterstützen.) Syntax von AdtAdmin AdtAdmin verfügt über 12 Parameter, die jeweils verschiedene Unterparameter aufweisen. Die allgemeine Syntax von AdtAdmin lautet wie folgt: AdtAdmin.exe /<Parameter> [/<Subparameter>:<Value>] In der folgenden Tabelle ist jeder Parameter von AdtAdmin mit einer Beschreibung aufgeführt. Weitere Informationen zur Syntax eines bestimmten Parameters erhalten Sie, indem Sie auf den Namen des Parameters in der Tabelle klicken, um das Thema mit der Beschreibung zu öffnen. Parameter Beschreibung AdtAdmin.exe /AddGroup Erstellt eine Gruppe für eine ACS-Sammlung. Mithilfe von Gruppen werden ACSWeiterleitungen organisiert. AdtAdmin.exe /DelGroup Löscht eine zuvor erstellte Gruppe aus einer 233 Parameter Beschreibung ACS-Sammlung. AdtAdmin.exe /Disconnect Trennt eine ACS-Weiterleitung oder eine Gruppe von Weiterleitungen von einer ACSSammlung. AdtAdmin.exe /GetDBAuth Zeigt die von der ACS-Weiterleitung für die Verbindung zur ACS-Datenbank verwendete Authentifizierungsmethode an. AdtAdmin.exe /GetQuery Zeigt die derzeit für eine ACS-Sammlung verwendeten WQL-Abfragen an. Mithilfe von WQL-Abfragen werden Ereignisse gefiltert, bevor diese in der ACS-Datenbank gespeichert werden. AdtAdmin.exe /ListForwarders Zeigt den Namen und einige statistische Informationen zu den ACS-Weiterleitungen an, die mit einer ACS-Sammlung verbunden sind. AdtAdmin.exe /ListGroups Zeigt die Gruppen an, die für eine ACSSammlung vorhanden sind. AdtAdmin.exe /SetDBAuth Gibt die Authentifizierungsmethode an, mit der die ACS-Sammlung eine Verbindung zur ACSDatenbank herstellt. Windows-Authentifizierung und SQL-Authentifizierung sind die verfügbaren Authentifizierungsmethoden. AdtAdmin.exe /SetQuery Definiert eine WQL-Abfrage, mit der die ACSSammlung die Überwachungsereignisdaten filtert. AdtAdmin.exe /Stats Zeigt statistische Informationen zu den ACSWeiterleitungen an, mit denen eine ACSSammlung verbunden ist. AdtAdmin.exe /UpdForwarder Ermöglicht es Ihnen, den Namen und den Wert einer ACS-Weiterleitung und auch die Gruppe zu ändern, zu der eine ACS-Weiterleitung gehört. AdtAdmin.exe /UpdGroup Ermöglicht es Ihnen, eine Gruppe umzubenennen. 234 Häufig verwendete Unterparameter Jeder AdtAdmin-Parameter verfügt über Unterparameter. Mithilfe der Unterparameter können Sie einen Befehl auf eine bestimmte ACS-Sammlung, eine bestimmte ACS-Weiterleitung oder eine Gruppe von Weiterleitungen anwenden. Unterparameter sind für die meisten AdtAdminParameter gleich. Die in der folgenden Tabelle definierten Unterparameter können mit einem AdtAdmin-Parameter verwendet werden, falls nicht anders angegeben. Unterparameter Beschreibung /Collector:CollectorName Gibt eine ACS-Sammlung an, für die ein Befehl ausgeführt werden soll. Wenn dieser Subparameter ausgelassen wird, wird davon ausgegangen, dass die lokale ACS-Sammlung gemeint ist. /Forwarder:Name Gibt eine ACS-Weiterleitung nach ihrem Computernamen an. /ForwarderID:ForwarderIDNumber Gibt eine ACS-Weiterleitung nach ihrer ID an. Einer ACS-Weiterleitung wird bei der erstmaligen Verbindung zur ACS-Sammlung eine ID zugeordnet. /ForwarderSID:SID Gibt eine ACS-Weiterleitung nach ihrer Computersicherheits-ID (SID) an. /Group:GroupName Gibt eine Gruppe der ACS-Weiterleitungen nach dem Gruppenamen an. /GroupID: IdentificationNumber Gibt eine Gruppe der ACS-Weiterleitungen nach der Gruppen-ID an. Einer Gruppe wird bei ihrer erstmaligen Erstellung eine ID zugeordnet. /Value:ValueNumber Gibt eine ACS-Weiterleitung oder ACSGruppe nach dem zugehörigen Verbindungswert an. Die ACS-Sammlung weist Verbindungen von ACSWeiterleitungen Prioritäten zu, indem sie Verbindungswerte von -1 bis 99 vergibt. Der Wert -1 bedeutet, dass die Weiterleitung Teil einer ACS-Gruppe ist und dass mithilfe des Werts der Gruppe die Priorität der Weiterleitung festgelegt wird. Der Wert 0 bedeutet, dass die ACS-Sammlung Daten aus dieser ACS-Weiterleitung oder Gruppe 235 Unterparameter Beschreibung ignoriert. Wird eine Ereignissättigung festgestellt, trennt die Sammlung die Verbindung zu Weiterleitungen oder einer Weiterleitungsgruppe mit niedrigen Werten vor der Verbindung zu Weiterleitungen mit höheren Werten. Siehe auch Überwachungssammeldienste (ACS) AdtAdmin.exe /AddGroup Mit dem Parameter /AddGroup wird eine Gruppe erstellt, die zur Organisation von ACSWeiterleitungen dient. Bei der Erstellung enthält die Gruppe keine ACS-Weiterleitungen. Mit dem Parameter /UpdForwarder fügen Sie ACS-Weiterleitungen einer Gruppe hinzu. Dieser Befehl generiert keine Ausgabe. Mit dem Parameter /ListGroups können Sie überprüfen, ob die Gruppe erstellt wurde. Syntax: AdtAdmin.exe /AddGroup [/Collector:<CollectorName>] [/Group:<GroupName>] Unterparameter Beschreibung /Collector:CollectorName Gibt eine ACS-Sammlung an, in der Sie eine Gruppe erstellen möchten. Wenn dieser Subparameter ausgelassen wird, wird davon ausgegangen, dass die lokale ACS-Sammlung gemeint ist. /Group:GroupName Gibt den Namen der neuen Gruppe an. Ersetzen Sie GroupName durch den Namen der neuen Gruppe. Beispiel Verwenden Sie das folgende Beispiel zum Erstellen einer Gruppe mit dem Namen "Kontoführungscomputer": adtadmin /addgroup /group:"Accounting Computers" Siehe auch ACS-Verwaltung – AdtAdmin.exe AdtAdmin.exe /UpdForwarder 236 AdtAdmin.exe /ListGroups Überwachungssammeldienste (ACS) AdtAdmin.exe /DelGroup Mit dem Parameter /DelGroup wird eine Gruppe anhand ihres Namens oder ihrer Gruppen-ID aus einer ACS-Sammlung gelöscht. Wenn eine Gruppe gelöscht wird, werden die zugehörigen Weiterleitungen nicht gelöscht. Alle Weiterleitungen, die einer Gruppe zugewiesen sind, wenn diese gelöscht wird, werden den standardmäßigen Gruppen der obersten Ebene zugeordnet bzw. gehören diesen weiterhin an. Dieser Befehl erzeugt keine Ausgabe. Mit dem Parameter /ListGroups können Sie überprüfen, ob die Gruppe erstellt wurde und welche ID einer Gruppe zugewiesen wurde. Syntax: AdtAdmin.exe /DelGroup [/Collector:<CollectorName>] {[/Group:<GroupName>] | [/GroupID:<IdentificationNumber>]} Unterparameter Beschreibung /Collector:CollectorName Gibt die ACS-Sammlung an, in der die Gruppe erstellt wurde. Wenn dieser Subparameter ausgelassen wird, wird davon ausgegangen, dass die lokale ACS-Sammlung gemeint ist. /Group:GroupName Gibt eine ACS-Gruppe an, die anhand des Gruppennamens gelöscht werden soll. /GroupID:IdentificationNumber Gibt eine ACS-Gruppe an, die anhand der Gruppen-ID gelöscht werden soll. Einer Gruppe wird bei ihrer erstmaligen Erstellung eine ID zugeordnet. Beispiel Gehen Sie anhand des folgenden Beispiels vor, um eine ACS-Gruppe mit dem Namen "Buchhaltungscomputer" zu löschen. adtadmin /delgroup /group:"Accounting Computers" Siehe auch ACS-Verwaltung – AdtAdmin.exe AdtAdmin.exe /ListGroups Überwachungssammeldienste (ACS) 237 AdtAdmin.exe /Disconnect Der Parameter /Disconnect trennt eine angegebene ACS-Weiterleitung bzw. eine Gruppe von Weiterleitungen von der ACS-Sammlung. Der Parameter /Disconnect erzeugt keine Ausgabe. Zum Prüfen des Status einer ACS-Weiterleitung nach Verwendung des Parameters /Disconnect verwenden Sie den Unterparameter/Connected des Parameters /Stats . Syntax: AdtAdmin.exe /Disconnect [/Collector:<CollectorName>] {/Forwarder:<Name> | /ForwarderSid:<SID> | /Group:<GroupName> | /GroupID:<IdentificationNumber> | /Value:<ValueNumber>} Unterparameter Definition /Collector:CollectorName Gibt eine ACS-Sammlung an, die Sie trennen möchten. Wenn dieser Subparameter ausgelassen wird, wird davon ausgegangen, dass die lokale ACS-Sammlung gemeint ist. /Forwarder:Name Gibt eine ACS-Weiterleitung nach ihrem Computernamen an. /ForwarderID:ForwarderIDNumber Gibt eine ACS-Weiterleitung nach ihrer ID an. Einer ACS-Weiterleitung wird bei der erstmaligen Verbindung zur ACS-Sammlung eine ID zugeordnet. /ForwarderSID:SID Gibt eine ACS-Weiterleitung nach ihrer Computersicherheits-ID an. /Group:GroupName Gibt eine Gruppe der ACS-Weiterleitungen nach dem Gruppenamen an. /GroupID: IdentificationNumber Gibt eine Gruppe der ACS-Weiterleitungen nach der Gruppen-ID an. Einer Gruppe wird bei ihrer erstmaligen Erstellung eine ID zugeordnet. /Value:ValueNumber Gibt eine ACS-Weiterleitung oder ACSGruppe nach dem zugehörigen Verbindungswert an. Die ACS-Sammlung legt die Prioritäten Verbindungen für ACSWeiterleitungen anhand von Verbindungswerten fest. Die Verbindungswerte reichen von -1 bis 99. Der Wert -1 bedeutet, dass die Weiterleitung zu einer ACS-Gruppe gehört und dass die 238 Unterparameter Definition Priorität der Weiterleitung anhand des Gruppenwerts bestimmt wird. Der Wert 0 bedeutet, dass die ACS-Sammlung Daten aus dieser ACS-Weiterleitung oder ACSGruppe ignoriert. Wird eine Ereignissättigung festgestellt, trennt die Sammlung die Verbindung zu Weiterleitungen oder einer Weiterleitungsgruppe mit niedrigen Werten vor der Verbindung zu Weiterleitungen mit höheren Werten. Beispiel In diesem Beispiel wird eine ACS-Weiterleitung namens Server1 getrennt: adtadmin /disconnect /forwarder:"Server1" Siehe auch ACS-Verwaltung – AdtAdmin.exe AdtAdmin.exe /Stats Überwachungssammeldienste (ACS) AdtAdmin.exe /GetDBAuth Der Parameter /GetDBAuth dient zum Anzeigen der aktuellen Authentifizierungsmethode, die von der ACS-Sammlung für den Zugriff auf die ACS-Datenbank verwendet wird. Die beiden verfügbaren Methoden sind die Windows-Authentifizierung und die SQL-Authentifizierung. Bei SQL-Authentifizierung wird mit dem Parameter /GetDBAuth der Name des aktuellen Benutzerkontos angezeigt, das von der ACS-Sammlung für den Zugriff auf die ACS-Datenbank verwendet wird. Syntax: AdtAdmin.exe /GetDBAuth [/Collector:<CollectorName>] Unterparameter Definition /Collector:CollectorName Gibt eine ACS-Sammlung an, dessen Datenbankauthentifizierungskonto Sie anzeigen lassen möchten. Wenn dieser Subparameter ausgelassen wird, wird davon ausgegangen, dass die lokale ACS-Sammlung gemeint ist. 239 Beispiel Dieses Beispiel ruft die aktuelle Authentifizierungsmethode ab, mit der der ACS-Sammlung auf die ACS-Datenbank zugreift. Im folgenden Beispiel wird von der lokalen ACS-Sammlung ausgegangen: AdtAdmin /GetDBAuth Siehe auch ACS-Verwaltung – AdtAdmin.exe Überwachungssammeldienste (ACS) AdtAdmin.exe /GetQuery Der Parameter /GetQuery listet die WQL-Abfragen (Abfragen in WMI Query Language) auf, die derzeit in den ACS-Sammlungen als Filter verwendet werden. Nur der Unterparameter /Collector bezieht sich auf den Parameter /GetQuery . Hinweis Der Parameter /SetQuery wendet einen WQL-Filter an. Weitere Informationen zum Parameter /SetQuery enthält der Abschnitt AdtAdmin.exe /SetQuery. Syntax: AdtAdmin.exe /GetQuery [/Collector:CollectorName] Unterparameter Definition /Collector:CollectorName Gibt eine einzelne ACS-Sammlung für den Abruf einer Liste aktueller WQL-Abfragen an, die als Filter angewendet werden. Siehe auch ACS-Verwaltung – AdtAdmin.exe AdtAdmin.exe /SetQuery Überwachungssammeldienste (ACS) AdtAdmin.exe /ListForwarders Der Parameter /ListForwarders enthält alle ACS-Weiterleitungen mit den zugehörigen Statistiken, die jemals eine Verbindung zur ACS-Sammlung hergestellt haben. Die angezeigten Daten stellen eine Teilmenge der Daten dar, die mit dem Parameter /Stats angezeigt werden. Werden keine Unterparameter verwendet, sind alle ACS-Weiterleitungen, die jemals eine Verbindung zur ACSSammlung hergestellt haben, enthalten. Wenn Sie eine ACS-Gruppe angeben, werden alle ACSWeiterleitungen aufgelistet, die zu dieser Gruppe gehören. 240 Syntax: AdtAdmin.exe /ListForwarders [/Collector:<CollectorName>] {/[Forwarder:<Name>] | [/ForwarderSid:<SID>] | } {[/Group:<GroupName>] | [/GroupID:<IdentificationNumber>] | [/Value:<ValueNumber>]} Unterparameter Definition /Collector:CollectorName Gibt eine ACS-Sammlung an, deren Statistiken aufgelistet werden sollen. Wenn dieser Subparameter ausgelassen wird, wird davon ausgegangen, dass die lokale ACS-Sammlung gemeint ist. /Forwarder:Name Gibt eine ACS-Weiterleitung nach ihrem Computernamen an. /ForwarderID:ForwarderIDNumber Gibt eine ACS-Weiterleitung nach ihrer ID an. Einer ACS-Weiterleitung wird bei der erstmaligen Verbindung zur ACS-Sammlung eine ID zugeordnet. /ForwarderSID:SID Gibt eine ACS-Weiterleitung nach ihrer Computersicherheits-ID an. /Group:GroupName Gibt eine Gruppe der ACS-Weiterleitungen nach dem Gruppenamen an. /GroupID: IdentificationNumber Gibt eine Gruppe der ACS-Weiterleitungen nach der Gruppen-ID an. Einer Gruppe wird bei ihrer erstmaligen Erstellung eine ID zugeordnet. /Value:ValueNumber Gibt eine ACS-Weiterleitung oder ACSGruppe nach dem zugehörigen Verbindungswert an. Die ACS-Sammlung legt die Prioritäten Verbindungen für ACSWeiterleitungen anhand von Verbindungswerten fest. Die Verbindungswerte reichen von -1 bis 99. Der Wert -1 bedeutet, dass die Weiterleitung zu einer ACS-Gruppe gehört und dass die Priorität der Weiterleitung anhand des Gruppenwerts bestimmt wird. Der Wert 0 bedeutet, dass die ACS-Sammlung Daten aus dieser ACS-Weiterleitung oder ACSGruppe ignoriert. Wird eine Ereignissättigung festgestellt, trennt die Sammlung die 241 Unterparameter Definition Verbindung zu Weiterleitungen oder einer Weiterleitungsgruppe mit niedrigen Werten vor der Verbindung zu Weiterleitungen mit höheren Werten. Beispiele Mit dem folgenden Beispiel listen Sie alle ACS-Weiterleitungen zusammen mit den zugehörigen Statistiken auf, die eine Verbindung zu dieser ACS-Sammlung hergestellt haben: adtadmin /listforwarders Mit dem folgenden Beispiel listen Sie alle ACS-Weiterleitungen zusammen mit den zugehörigen Statistiken auf, die zur ACS-Gruppe mit der Gruppen-ID 4 gehören: adtadmin /listforwarders /groupid:4 Hinweis Verwenden Sie Anführungszeichen für Namen mit Leerzeichen. Mit dem folgenden Beispiel listen Sie Statistiken für eine ACS-Weiterleitung mit dem Namen "PC 101" auf: adtadmin /listforwarders /forwarder:"PC 101" Siehe auch ACS-Verwaltung – AdtAdmin.exe AdtAdmin.exe /Stats Überwachungssammeldienste (ACS) AdtAdmin.exe /ListGroups Die Ausgabe des Parameters /ListGroups erfolgt in Form einer durch Kommas getrennten Liste mit Gruppen, die von einer ACS-Sammlung verwaltet wird. Wenn keine Teilparameter verwendet werden, werden alle Gruppen aus dieser ACS-Sammlung aufgeführt. Keine der Unterparameter, die einzelne ACS-Weiterleitungen angeben, treffen auf den Parameter /ListGroups zu. Syntax: AdtAdmin.exe /ListGroups [/Collector:<CollectorName>] {[/Group:<GroupName>] | [/GroupID:<IdentificationNumber>] | [/Value:<ValueNumber>]} Unterparameter Definition /Collector:CollectorName Gibt eine ACS-Sammlung an, deren Gruppen aufgelistet werden sollen. Wenn dieser Subparameter ausgelassen wird, wird davon ausgegangen, dass die lokale ACS-Sammlung 242 Unterparameter Definition gemeint ist. /Group:GroupName Gibt eine Gruppe der ACS-Weiterleitungen nach dem Gruppenamen an. /GroupID: IdentificationNumber Gibt eine Gruppe der ACS-Weiterleitungen nach der Gruppen-ID an. Einer Gruppe wird bei ihrer erstmaligen Erstellung eine ID zugeordnet. /Value:ValueNumber Gibt eine ACS-Weiterleitung oder ACSGruppe nach dem zugehörigen Verbindungswert an. Die ACS-Sammlung legt die Prioritäten Verbindungen für ACSWeiterleitungen anhand von Verbindungswerten fest. Die Verbindungswerte reichen von -1 bis 99. Der Wert -1 bedeutet, dass die Weiterleitung zu einer ACS-Gruppe gehört und dass die Priorität der Weiterleitung anhand des Gruppenwerts bestimmt wird. Der Wert 0 bedeutet, dass die ACS-Sammlung Daten aus dieser ACS-Weiterleitung oder ACSGruppe ignoriert. Wird eine Ereignissättigung festgestellt, trennt die Sammlung die Verbindung zu Weiterleitungen oder einer Weiterleitungsgruppe mit niedrigen Werten vor der Verbindung zu Weiterleitungen mit höheren Werten. Beispiel Anhand des folgenden Beispiels werden alle bei dieser ACS-Sammlung definierten ACSGruppen aufgeführt: adtadmin /listgroups Siehe auch ACS-Verwaltung – AdtAdmin.exe Überwachungssammeldienste (ACS) AdtAdmin.exe /SetDBAuth Der Parameter /SetDBAuth gibt die Authentifizierungsmethode an, die beim Zugriff der ACSSammlung auf die ACS-Datenbank verwendet wird. Die beiden verfügbaren Methoden sind die 243 Windows-Authentifizierung und die SQL-Authentifizierung. Die Windows-Authentifizierung ist die sicherste Methode, kann aber nur verwendet werden, wenn der Computer, auf dem die ACSSammlung ausgeführt wird, und der Computer, der die ACS-Datenbank hostet, beide zu derselben Active Directory-Domäne oder zu Domänen gehören, die sich gegenseitig als vertrauenswürdig befinden. Bei Verwendung der Subparameter /Name und /Pwd wird die ACS-Sammlung automatisch für die Verwendung der SQL-Authentifizierung konfiguriert. Um zu überprüfen, welche Authentifizierungsmethode die ACS-Sammlung verwendet, führen Sie den Parameter /GetDBAuth aus. Syntax: Verwenden Sie die folgende Syntax, um anzugeben, dass die ACS-Sammlung die WindowsAuthentifizierung verwenden soll: AdtAdmin.exe /SetDBAuth [/Collector:<CollectorName>] Um anzugeben, dass die ACS-Sammlung die SQL-Authentifizierung verwenden und den Benutzernamen und das Kennwort des Benutzerkontos identifizieren soll, das Zugriff auf die ACS-Datenbank hat, verwenden Sie die folgende Syntax: AdtAdmin.exe /SetDBAuth [/Collector:<CollectorName>] /Name:<UserAccount> /Pwd:<Password> Unterparameter Beschreibung /Collector:CollectorName Gibt eine ACS-Sammlung an, deren Datenbank-Authentifizierungskonto Sie ändern möchten. Wenn dieser Subparameter ausgelassen wird, wird davon ausgegangen, dass die lokale ACS-Sammlung gemeint ist. /Name:UserAccount Identifiziert den neuen Benutzerkontonamen, den die ACS-Sammlung für Verbindungen mit der ACS-Datenbank verwenden soll. Dieser Unterparameter sollte nur verwendet werden, wenn Sie die SQL-Authentifizierung als Authentifizierungsmethode zwischen ACSSammlung und ACS-Datenbank verwenden möchten. /Pwd:Password Gibt das Kennwort für das Benutzerkonto an, das über den Parameter /Name angegeben wird. 244 Beispiel Verwenden Sie das folgende Beispiel, um das von der ACS-Sammlung für die Verbindung mit der ACS-Datenbank verwendete Benutzerkonto in ein Konto zu ändern, das den Benutzernamen "SQLDatabase" und das Kennwort "SQLPass#1" aufweist: AdtAdmin /SetDBAuth /Name:SQLDatabase /Password:SQLPass#1 Siehe auch ACS-Verwaltung – AdtAdmin.exe AdtAdmin.exe /GetDBAuth Überwachungssammeldienste (ACS) AdtAdmin.exe /SetQuery Eine ACS-Sammlung kann WQL-Abfragen (Windows Management Instrumentation (WMI) Query Language) als Filter verwenden, um die Ereignisse einzuschränken, die in der ACS-Datenbank gespeichert sind. Mit dem Parameter /SetQuery wird der Filter implementiert, bevor Ereignisse in der ACS-Datenbank gespeichert werden. Weitere Informationen zu WQL bzw. WQL-Abfragen finden Sie auf der Seite "Querying with WQL" (WQL-Abfragen) unter http://go.microsoft.com/fwlink/?LinkId=74151 (möglicherweise in englischer Sprache). Hinweis Da ACS nur Ereignisabfragen unterstützt, werden WQL-Aggregationsoperatoren nicht unterstützt. Syntax: AdtAdmin.exe /SetQuery [/Collector:CollectorName] /Query:QuerySyntax Unterparameter Definition /Collector:CollectorName Gibt eine ACS-Sammlung zum Abfragen an. Wenn dieser Subparameter ausgelassen wird, wird davon ausgegangen, dass die lokale ACSSammlung gemeint ist. /Query:QuerySyntax Gibt die Abfragesyntax an, die den anzuwendenden Filter definiert. Beispiel In diesem Beispiel dient der Parameter /SetQuery zur Definition einer WQL-Abfrage, bei der bestimmte Ereignisse herausgefiltert werden. Wenn diese Abfrage angewendet wird, werden Ereignisse herausgefiltert, die vom System, vom lokalen Dienst und von Netzwerkdiensten generiert werden, außerdem Ereignisse mit angegebenen Ereignis-IDs. 245 adtadmin /setquery /collector:"Collector Name" /query:"SELECT * FROM AdtsEvent WHERE NOT ((HeaderUser='SYSTEM' OR HeaderUser='LOCAL SERVICE' OR HeaderUser='NETWORK SERVICE') OR (EventId=538 OR EventId=566 OR EventId=672 OR EventId=680 OR (EventId>=541 AND EventId<=547))" Siehe auch ACS-Verwaltung – AdtAdmin.exe AdtAdmin.exe /GetQuery Überwachungssammeldienste (ACS) AdtAdmin.exe /Stats Der Parameter /Stats zeigt statistische Informationen zu den ACS-Weiterleitungen an, die mit der ACS-Sammlung verbunden sind. Diese statistischen Informationen umfassen IDs, SIDs, Namen und zugeordnete Wertzahlen. Der Parameter /Stats dient zur Überprüfung kürzlich abgeschlossener Konfigurationsänderungen sowie zum Abruf von Informationen, die bei der Verwendung anderer AdtAdmin-Parameter wie /Disconnect oder /SetQuery benötigt werden. Alle ACS-Sammlungen, ACS-Gruppen und ACS-Weiterleitungen werden in die Liste aufgenommen, sofern von Ihnen nicht anders angegeben. Standardmäßig wird jede Statistik aufgeführt. Wenn Sie nur eine einzelne Statistik anzeigen möchten, können Sie als Teil der Befehlssyntax angeben, welche Statistik angezeigt werden soll. Syntax: Nachdem Sie einen Parameter ausgewählt haben, können Sie angeben, dass alle Statistiken oder nur eine bestimmte Statistik angezeigt werden soll. Unter diesem Thema finden Sie eine Tabelle der Parameter, mit denen die anzuzeigende ACS-Weiterleitung oder eine Gruppe von ACS-Weiterleitungen angegeben wird, sowie eine zweite Tabelle, die die einzelnen statistischen Unterparameter umfasst, die Sie angeben können. Die Syntax des Parameters AdtAdmin.exe /Stats lautet wie folgt: AdtAdmin.exe /Stats [/Collector:<CollectorName>] {/[Forwarder:<Name>] | [/ForwarderSid:<SID>] | [/Value:<ValueNumber>} | {[/Group:<GroupName>] | [/GroupID:<IdentificationNumber>]} [<StatisticParameter>] Unterparameter Definition /Collector:CollectorName Gibt eine ACS-Sammlung an, deren Statistiken aufgelistet werden sollen. Wenn dieser Subparameter ausgelassen wird, wird davon ausgegangen, dass die lokale ACS-Sammlung gemeint ist. /Forwarder:Name Gibt eine ACS-Weiterleitung nach ihrem Computernamen an. 246 Unterparameter Definition /ForwarderID:ForwarderIDNumber Gibt eine ACS-Weiterleitung nach ihrer ID an. Einer ACS-Weiterleitung wird bei der erstmaligen Verbindung zur ACS-Sammlung eine ID zugeordnet. /ForwarderSID:SID Gibt eine ACS-Weiterleitung nach ihrer Computersicherheits-ID an. /Group:GroupName Gibt eine Gruppe der ACS-Weiterleitungen nach dem Gruppenamen an. /GroupID: IdentificationNumber Gibt eine Gruppe der ACS-Weiterleitungen nach der Gruppen-ID an. Einer Gruppe wird bei ihrer erstmaligen Erstellung eine ID zugeordnet. /Value:ValueNumber Gibt eine ACS-Weiterleitung oder ACSGruppe nach dem zugehörigen Verbindungswert an. Die ACS-Sammlung legt die Prioritäten Verbindungen für ACSWeiterleitungen anhand von Verbindungswerten fest. Die Verbindungswerte reichen von -1 bis 99. Der Wert -1 bedeutet, dass die Weiterleitung zu einer ACS-Gruppe gehört und dass die Priorität der Weiterleitung anhand des Gruppenwerts bestimmt wird. Der Wert 0 bedeutet, dass die ACS-Sammlung Daten aus dieser ACS-Weiterleitung oder ACSGruppe ignoriert. Wird eine Ereignissättigung festgestellt, trennt die Sammlung die Verbindung zu Weiterleitungen oder einer Weiterleitungsgruppe mit niedrigen Werten vor der Verbindung zu Weiterleitungen mit höheren Werten. Die verfügbaren Statistikparameter sind in der folgenden Tabelle aufgeführt. Wenn Sie keinen Statistikparameter aufführen, werden alle Statistiken angezeigt. Statistikparameter Definition Durchschnittliche Ereignisrate Zeigt die durchschnittliche Anzahl der Ereignisse an, die pro Sekunde von einer ACS-Weiterleitung oder einer Gruppe von 247 Statistikparameter Definition Weiterleitungen über die aktuelle Verbindung empfangen werden. Durchschnittszeit bis Sammlung Zeigt die durchschnittliche Anzahl der Millisekunden an, die von dem Zeitpunkt, zu dem ein Ereignis in einer ACS-Weiterleitung oder einer Gruppe von Weiterleitungen generiert wird, bis zu dem Zeitpunkt vergehen, zu dem die ACS-Sammlung das Ereignis empfängt. Verbindungszeit Zeigt das Datum und die Uhrzeit des Verbindungsaufbaus einer ACS-Weiterleitung mit der ACS-Sammlung an. Dieser Parameter ist nur gültig, sofern der Parameter /Connected den Wert 1 hat (verbunden). Verbunden Zeigt den aktuellen Verbindungsstatus einer ACS-Weiterleitung oder einer Gruppe von Weiterleitungen an. Der Wert dieses Parameters ist entweder 0 (nicht verbunden) oder 1 (verbunden). Aktuelle Ereignisrate Zeigt die Ereignisse an, die pro Sekunde von einer ACS-Weiterleitung oder einer Gruppe von Weiterleitungen empfangen werden. Letzte Aktion Zeigt das Datum und die Uhrzeit der letzten Übertragung von einer ACS-Weiterleitung an. Sekunden seit Verbindung Zeigt an, wie lange (in Sekunden) eine ACSWeiterleitung bereits mit der ACS-Sammlung verbunden ist. Dieser Parameter ist nur gültig, sofern der Subparameter /Connected den Wert 1 hat (verbunden). Übertragene Ereignisse gesamt Zeigt die Anzahl der Überwachungsereignisse an, die von einer ACS-Weiterleitung oder einer Gruppe von Weiterleitungen über die aktuelle Verbindung empfangen werden. Version Zeigt die Version der ACS-Software einer ACSWeiterleitung an. 248 Siehe auch ACS-Verwaltung – AdtAdmin.exe AdtAdmin.exe /Disconnect AdtAdmin.exe /SetQuery Überwachungssammeldienste (ACS) AdtAdmin.exe /UpdForwarder Mit dem Parameter /UpdForwarder können Sie Namen und Wert einer ACS-Weiterleitung sowie ihre Gruppenmitgliedschaft ändern. Syntax: AdtAdmin.exe /UpdForwarder [/Collector:<CollectorName>] {/Forwarder:<Name> | /ForwarderID:<ForwarderIDNumber> | /ForwarderSid:<SID> | /Group:<GroupName> | /GroupID:<IdentificationNumber> | /GroupValue:<ValueNumber> | /Value:<ValueNumber>} {/Name:<NewName> | /Value:<NewValueNumber> /GroupValue:<NewValue>} Unterparameter Definition /Collector:CollectorName Gibt die ACS-Sammlung an, an die die ACSWeiterleitung bzw. -Weiterleitungen Überwachungsereignisse senden. Wenn dieser Subparameter ausgelassen wird, wird davon ausgegangen, dass die lokale ACS-Sammlung gemeint ist. /Forwarder:Name Gibt eine ACS-Weiterleitung nach ihrem Computernamen an. /ForwarderID:ForwarderIDNumber Gibt eine ACS-Weiterleitung nach ihrer ID an. Einer ACS-Weiterleitung wird bei der erstmaligen Verbindung zur ACS-Sammlung eine ID zugeordnet. /ForwarderSID:SID Gibt eine ACS-Weiterleitung nach ihrer Computersicherheits-ID an. /Group:GroupName Gibt eine Gruppe der ACS-Weiterleitungen nach dem Gruppenamen an. /GroupID: IdentificationNumber Gibt eine Gruppe der ACS-Weiterleitungen nach der Gruppen-ID an. Einer Gruppe wird bei ihrer erstmaligen Erstellung eine ID zugeordnet. /Value:ValueNumber Gibt eine ACS-Weiterleitung oder ACSGruppe nach dem zugehörigen 249 Unterparameter Definition Verbindungswert an. Die ACS-Sammlung legt die Prioritäten Verbindungen für ACSWeiterleitungen anhand von Verbindungswerten fest. Die Verbindungswerte reichen von -1 bis 99. Der Wert -1 bedeutet, dass die Weiterleitung zu einer ACS-Gruppe gehört und dass die Priorität der Weiterleitung anhand des Gruppenwerts bestimmt wird. Der Wert 0 bedeutet, dass die ACS-Sammlung Daten aus dieser ACS-Weiterleitung oder ACSGruppe ignoriert. Wird eine Ereignissättigung festgestellt, trennt die Sammlung die Verbindung zu Weiterleitungen oder einer Weiterleitungsgruppe mit niedrigen Werten vor der Verbindung zu Weiterleitungen mit höheren Werten. /GroupValue:NewValue Gibt einen neuen Wert für eine Gruppe an, der die ACS-Weiterleitung angehört. /Name:NewName Gibt einen neuen Namen für die ACSWeiterleitung an. /Value:NewValueNumber Gibt einen neuen Wert für die ACSWeiterleitung an. Beispiel In diesem Beispiel hat eine als Server1 gekennzeichnete ACS-Weiterleitung einen aktuellen Verbindungswert von 5. Dieser Verbindungswert wird in 3 geändert: adtadmin /updforwarder /forwarder:Server1 /value:5 /value:3 In diesem Beispiel wird einer ACS-Weiterleitung namens "Buchhaltungscomputer" ein neuer Konfigurationswert von 99 zugewiesen: adtadmin /updforwarder /forwarder:"Accounting Computer" /value:99 In diesem Beispiel wird einer Gruppe, die die ACS-Weiterleitung namens "Buchhaltungscomputer" enthält, ein neuer Konfigurationswert von 2 zugewiesen: adtadmin /updforwarder /forwarder:"Accounting Computer" /groupvalue:2 In diesem Beispiel wird der Verbindungswert einer Gruppe, die durch ihre ID angegeben ist, in 50 geändert: adtadmin /updforwarder /forwarderid:1 /value:50 250 Hinweis Eine ACS-Weiterleitung kann nur in jeweils einer Gruppe Mitglied sein. Wenn eine ACSWeiterleitung bereits Mitglied einer ACS-Gruppe ist, wird die Weiterleitung aus dieser Gruppe entfernt, wenn dieser Befehl ausgeführt wird. Alle Namen mit Leerzeichen müssen in Klammern gesetzt werden. Siehe auch ACS-Verwaltung – AdtAdmin.exe Überwachungssammeldienste (ACS) AdtAdmin.exe /UpdGroup Der Parameter /UpdGroup dient zum Umbenennen von Gruppen. Mithilfe von Gruppen in ACS werden ACS-Weiterleitungen organisiert. Syntax: AdtAdmin.exe /UpdGroup {/Group:<ExistingName> | /GroupID:<IdentificationNumber>} /Name:<NewName> Unterparameter Beschreibung /Group Gibt eine ACS-Gruppe an, die umbenannt werden soll. Sie können die Gruppe mit ihrem Namen oder ihrer ID angeben. ExistingName Identifiziert die umzubenennende ACS-Gruppe anhand ihres Gruppennamens. IdentificatonNumber Identifiziert die umzubenennende ACS-Gruppe anhand ihrer ID. /Name:NewName Gibt den neuen Namen für die ACS-Gruppe an. Hinweis Die ID einer Gruppe kann mithilfe des Befehls "AdtAdmin /ListGroups" abgerufen werden. Beispiel Anhand des folgenden Beispiels wird die ACS-Gruppe "Buchhaltungscomputer" umbenannt in "Desktopcomputer": AdtAdmin /UpdGroup /Group:"Accounting Computers" /Name:"Desktop Computers" Siehe auch ACS-Verwaltung – AdtAdmin.exe Überwachungssammeldienste (ACS) 251 252