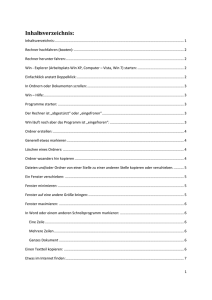Fotos geotaggen und mit Ortsnamen in den IPTC
Werbung

Fotos geotaggen und mit Ortsnamen in den IPTC-Daten versehen. Anschließend diese Namen als Bildernamen verwenden: Dieser Vorgang funktioniert also ganz gut mit oben beschriebenen Programmen. Wobei es aber das Problem gab, dass ProPhotoTools keine deutschen Umlaute und „ß“ lesen kann. Mit etwas mehr, aber immer noch vertretbarem Aufwand, kann man das auch mit diesen deutschen Besonderheiten mit drei Programmen bewerkstelligen, was immer noch schneller geht, als die Bilder per Hand zu benennen. Sie brauchen dazu zunächst natürlich geogetaggte Bilder. Wie das geht, habe ich oben beschrieben. Es gibt immer mehr Kameras, die ein GPS-Modul eingebaut haben und das also automatisch machen können, sofern die Funktion, um Strom zu sparen, nicht ausgeschaltet ist. Immer mehr Smartphones machen immer bessere Fotos und die können auch meist mit Geotags versorgt werden, auch da darf das GPS-Modul natürlich nicht ausgeschaltet sein. Sie brauchen dann drei Programme: 1. Geotag, es ist ein in der Programmiersprache „Java“ geschriebenes Programm, läuft also auf verschiedenen Plattformen und muss nicht installiert werden. Sie müssen es lediglich entpacken. Sie finden es unter folgender Adresse: http://www.heise.de/download/geotag-1154809.html. Laden Sie es sich herunter und entpacken es. Wie man das macht, lesen Sie hier: http://gerolddreyer.de/Homepage/Anleitungen/Gebrauchsanleitungen%20zu%20Programmen/7Zip/7_zip.htm. Klicken Sie anschließend mit links auf die Datei „geotag-0.082.jar“ (Sept. 2012, später wird die Zahl höher sein können). Geotag sucht im Internat die passenden Ortsnamen, die zu den in die Exif-Daten Ihres Bildes geschriebenen Geokoordinaten gehören. Die gefundenen Ortsnamen schreibt es in die sog. IPTC-Daten des Bildes. 2. Zumindest bei mir konnte „Geotag“ wohl die Länderbezeichnungen und auch die genauen Ortsangaben, wie z. B. Straßennamen usw. finden. Leider fand es nicht den Stadtnamen, in dem das Foto fotografiert wurde. Wenn Sie aber ordnerweise Fotos auf die hier beschriebene Art und Weise mit Namen versehen möchten, dann gehören ja wahrscheinlich jeweils viele Fotos in ein und dieselbe Stadt, was bedeutet, dass Sie immer für viele Fotos den gleichen Stadtnamen einfügen müssen. Solche Umbenennungen oder besser Namenserweiterungen, ohne die bereits existierenden Namen zu verändern, kann z. B. „XnView“. Sie finden es unter folgender Adresse: http://www.computerbild.de/download/XnView-Portable-5614022.html. Sie erhalten eine sog „Paf-Datei“, die Sie nur entpacken müssen (wie das geht, lesen Sie hier: http://gerolddreyer.de/Homepage/Anleitungen/Gebrauchsanleitungen%20zu%20Programmen/cdex /cdex.htm dort ist das für das Programm „CDex“ beschrieben – hiermit geht es genauso). Sie müssen dann auf die Datei „xnview.exe“ mit links klicken, um das Programm zu starten. Diese XnView-Version braucht nicht installiert zu werden. 3. Picture Information Extractor 6.2 Free (Sept. 2012). Dieses Programm kann jetzt die in die IPTC-Daten des Bildes geschriebenen Ortsnamen in die sichtbaren Bildernamen schreiben, also die Bilder umbenennen oder die Bildernamen erweitern. Sie finden das Programm unter folgender Adresse: http://www.soft32.com/windows/photodesign/image-viewers/picture-information-extractor/free-download?rel=center. Speichern Sie es in einen Ordner Ihrer Wahl und installieren Sie es auf Ihrem Rechner. Sie haben also Fotos vorliegen, in deren Exif-Daten die Geokoordinaten des Aufnahmeortes in Form von Gradzahlen geschrieben wurden. Öffnen Sie den Ordner, in dem die Bilder liegen, in deren IPTC-Daten die tatsächlichen Ortsnamen geschrieben werden sollen. Markieren Sie die Fotos, bei denen das geschehen soll (einzelne Fotos: Strg-Taste gedrückt halten und mit links die gewünschten Fotos anklicken. Möchten Sie, dass das für alle Fotos in 1 dem Ordner geschehen soll, dann halten Sie die Strg-Taste gedrückt und drücken zusätzlich kurz auf die Taste „A“, dann werden in dem Ordner alle Fotos markiert). Starten Sie nun „Geotag“ und es öffnet sich folgendes Fenster: Recht unspektakulär zeigt sich dieses Programmfenster. Im Wesentlichen sehen Sie oben zwei Leisten darunter zwei (jetzt) graue Fenster, wovon das Untere größer ist und darin steht „Bildanzeige“. Richten Sie sich den Desktop jetzt so ein, dass Sie sowohl wenigstens ein markiertes Bild des WinExplorers sehen und ggf. nur einen Teil des „Geotag-Fensters“. Schieben Sie jetzt per „drag and drop“ die markierten Bilder aus dem WinExplorer in das obere der beiden größeren Fenster von „Geotag“. Schieben Sie dazu die Maus auf ein markiertes Bild im WinExplorer, drücken dort dann die linke Maustaste, halten die gedrückt und schieben den Mauszeiger über den entsprechenden Teil von „Geotag“. Lassen Sie dort den Mauszeiger los, Geotag zeigt nach kurzer Zeit die Bilder an. Die Bilder können Sie auch über Datei „Bild hinzufügen“ bzw. „Verzeichnis hinzufügen“ links oben im Hauptfenster von Geotag öffnen: Sie sehe, dass bei den oberen vier Bildern keine Geokoordinaten (Breite/Länge) vorhanden sind. Diesen Bildern kann dann auch keine Ortsbezeichnung hinzugefügt werden. Diese Bilder müssten dann erst mit den Koordinaten versehen werden. Wie das geht, lesen Sie hier: http://gerolddreyer.de/Homepage/Anleitungen/Gebrauchsanleitungen%20zu%20Programmen/Geotags%2 0mit%20Locr/Geotags%20mit%20Locr.htm Die unteren drei Bilder sind aber geogetaged, also mit Geokoordinaten versehen. Sie können sehen, dass ihnen noch keine Daten für „Höhe“, „Ort“, „Stadt“ usw. zugeordnet sind. Ort meint hier die genaue Stelle auf der Erde, wo das Foto aufgenommen wurde, also z. B. der Straßenname oder ein Platz. Markieren Sie jetzt die Bilder, denen also Namen zugeordnet werden können, hier also die drei untersten Fotos. Halten Sie dazu die Shift-Taste gedrückt (Hochstell-Taste oder Großschreibe-Taste) und klicken mit links einmal auf die oberste Datei 2 (Bild). Halten Sie die Shift-Taste immer noch gedrückt und klicken mit links einmal auf die unterste Datei. Jetzt sind in diesem Fall die drei untersten Dateien markiert. Führen Sie jetzt den Mauszeiger auf die obere markierte Datei und machen dort einen Rechtsklick. Es erscheint das dazugehörige Kontextmenü: Führen Sie den Mauszeiger auf „Ortsnamen“ (hier blau) und es öffnet sich ein Untermenü. Führen Sie dort den Mauszeiger auf den mittleren Eintrag „für ausgewählte Bilder finden“ und klicken mit links darauf. Nach kurzer Zeit hat Geotag die Namen gefunden (da MicrosoftProPhotoTool eine andere Datenbank nutzt, kann es sein, dass Geotag andere Namen findet, je nachdem, welche Bezeichnungen es alles für ein Objekt gibt): Jetzt müssen diese Namen in die IPTC-Daten geschrieben werden. Ich hatte dabei noch folgendes Problem. Bei sehr tief in sich geschachtelten Ordnern versagte Geotag dieses Abspeichern. Offensichtlich ist die Länge des Pfades und des Bildnamens begrenzt. Ich kopierte dann den Ordner auf den Desktop und da funktionierte es dann. Man kann den Ordner nach getaner Arbeit ja wieder zurück an seinen ursprünglichen Platz kopieren. Achten Sie darauf, dass die betroffenen Bilder immer noch markiert sind. Führen Sie den Mauszeiger wieder auf die obere markierte Datei (Bild) und machen dort einen Rechtsklick. Es öffnet sich wieder das Kontextmenü, aber dieses Mal ist der im Bild hierüber eingegraute Eintrag „Neue Orte speichern“ nicht mehr eingegraut, und wenn Sie den Mauszeiger darauf bringen, öffnet sich ein weiteres Untermenü: Klicken Sie dort mit links auf „Ausgewählte Bilder“ und „Geotag“ schreibt jetzt die Ortsnamen in die zugehörigen IPTCDaten. Sie können das überprüfen: Öffnen Sie ein betroffenes Bild mit IrfanView, klicken in 3 der Befehlszeile auf Bild, dann auf „Informationen“. Unten links im aufspringenden Fenster auf „IPTC-Daten“ und im sich öffnenden Fenster oben auf den Reiter „Credits/Origin“ und Sie können die gerade geschriebenen Daten lesen. Auf jeden Fall hat „Geotag“ die Daten geschrieben. Gleichzeitig kopiert „Geotag“ aber die Originalbilder als eine Datei mit der Endung „***.jpg_original“ in den Bilderordner. Diese Datei hat so natürlich eine für ein Bildprogramm unleserliche Endung. Um an das Ausgangsoriginal zu kommen, müssten Sie alles, was hinter „jpg“ steht löschen, denn dann haben Sie wieder eine lesbare Bilddatei vor sich. Einfacher ist es, wenn Sie zuvor sich eine Kopie der Bilder erstellt haben und dann diese „Originale“ in diesem Ordner einfach löschen (sofern Sie überhaupt die Originalnamen behalten möchten). In diesem Fall hat aber, wie schon oben erwähnt, „Geotag“ nicht den Namen der Stadt eingetragen, was „ProPhotoTools“ wohl macht, aber eben ohne die speziellen deutschen Buchstaben, was dann z. B. so aussehen kann: . Auch die Bezeichnungen sind englisch (hier Austria für Österreich), da Microsoft mit ProPhotoTools auf englischsprachige Datenbanken zurückgreift. Das Manko der fehlenden Stadtbezeichnung kann man aber mit dem Programm „XnView“ ganz einfach in den Griff kriegen: Starten Sie „XnView“ und Sie sehen folgendes Fenster: Navigieren Sie im linken Explorer-Fenster zu dem Ordner, in dem Ihre Bilder liegen und öffnen Sie ihn (hier der Ordner „Neuer Ordner“ im Ordner „1“ auf dem Desktop). Es erscheinen die in dem Ordner sich befindenen Bilder rechts im oberen Fensterteil. Klicken Sie auf ein Bild und dann im unteren rechten großen Fenster auf den Reiter „IPTC“ und Sie sehen die von „Geotag“ eingetragenen IPTC-Daten. Markieren Sie jetzt alle Bilder (Mauszeiger auf 4 irgendein Bild halten und dann kurz mit links klicken, dann die Strg-Taste gedrückt halten und kurz die Taste „A“ drücken, jetzt sind alle Bilder markiert. Sollen nicht alle Bilder in dem Ordner mit dem Stadtnamen versehen werden, dann markieren Sie nur die, die nötig sind. Wie man das macht, habe ich oben etwas höher beschrieben. Klicken Sie jetzt mit links oben in der Befehlszeile auf „Bearbeiten“ und führen dann im sich öffnenden Menü den Mauszeiger auf „Metadaten“ und dort im sich öffnenden Untermenü auf „IPTC-Daten bearbeite und es öffnet sich ein Fenster: 1. Klicken Sie mit links auf den Reiter „Ursprung“, um die dazugehörigen Optionen zu öffnen. 5 2. Schreiben Sie jetzt in den weißen Streifen hinter „Stadt“ den Stadtnamen. 3. Hier müssen Sie die Schreiboptionen eintragen. Sie setzen oder nehmen ein Häkchen, indem Sie in das weiße Viereck (Kreis) vor der Option einen Linksklick machen. In diesem Fall sollen ja bereits bestehende Einträge, also Standort, Bundesland und Land usw. bestehen bleiben. Also setzen Sie am besten ein Häkchen vor „Nur bisher leere Felder ersetzen“. Vergessen Sie nicht vor den anderen Optionen die Häkchen wegzunehmen. So werden die von „Geotag“ bereits geschriebenen Einträge erhalten und (in diesem Fall) nur in die leere Zeile hinter „Stadt“ ein Schreibeintrag vorgenommen, wenn Sie in diese Zeile "Ihren" Stadtnamen eingetragen haben. 4. Klicken Sie mit links auf „In alle schreiben“ und die IPTC-Daten Ihrer markierten Bilder werden um den Stadtnamen erweitert. Als Nächstes sollen diese IPTC-Daten als Bildernamen übernommen werden. Öffnen Sie dazu „Picture Information Extractor Free“ kurz „PIE“ und es zeigt sich folgendes Fenster: Links über dem Bild befindet sich der WinExplorer. Navigieren Sie zu dem Ordner, in dem sich die zu benennenden Bilder befinden, und öffnen Sie ihn dort durch einen Linksklick darauf. Es öffnen sich im mittleren Fenster die darin enthaltenen Bilder. Rechts können Sie noch mal überprüfen, ob die IPTC-Daten auch geschrieben sind. Markieren Sie ein Bild in der Mitte und klicken mit links im rechten Fensterteil auf den Reiter „IPTC“ und Sie sehen die Daten, die dazu in dem geöffneten Bild enthalten sind. Es sollen jetzt alle Bilder mit den dazugehörigen IPTC-Daten benannt werden. Markieren Sie alle die Bilder, die umbenannt werden sollen, wie das geht, ist weiter oben beschrieben. Alle Bilder sind jetzt blau hinterlegt. Führen Sie jetzt den Mauszeiger in die obere Symbolzeile auf das kleine schwarze nach unten zeigende Dreieck hinter „abcd Auto Umbenennen“ und klicken mit links darauf. Es öffnet sich ein Menü „Einstellungen“. Öffnen Sie diese 6 Einstellungen durch einen Linksklick darauf und Sie sehen folgendes Fenster: 1. Öffnen Sie durch einen Linksklick auf diesen Reiter „Umbenennungsschema“ dieses Fenster. 2. Klicken Sie auf dieses kleine schwarze Dreieck und es öffnet sich ein Menü, in dem Sie die Teilelemente des neuen Namens aus den IPTC-Daten auswählen können, dazu gleich mehr nach dieser Aufzählung. 3. Hier erscheinen die Bildbenennungsteile, die Sie auch per Tastatur so eingeben können. Wichtig sind die dort noch erscheinenden Zusatzzeichen: %# bedeutet, dass der Bilderzähler vorne steht. Möchten Sie ihn hinten stehen haben, löschen Sie ihn hier und schreiben Sie ihn hinten hin. Die Klammern „< >“ sind auch wichtig darin steht, was dem Bildnamen hinzugefügt werden soll. Möchten Sie z. B. zwischen „country“ und „City“ ein Komma mit folgendem Leerzeichen haben, dann setzen Sie es dahin. An dieser Stelle könnte übrigens auch noch einfach der Stadtname geschrieben werden (aber ohne die Klammern!), denn alles, was vor und hinter den eckigen Klammern steht, wird dem Namen hinzugefügt, also auch Zeichen (Wörter), die nicht in den IPTC-Daten stehen. Was in den eckigen Klammern steht, wird aus den IPTC-Daten eines jeden Bildes individuell herausgezogen. 4. Klicken Sie hierauf und es wird ein Bilderzähler aktiviert, der standardmäßig dreistellig zählt. Möchten Sie das auf zwei-stellig umstellen, dann klicken Sie mit links auf den Reiter „Optionen“ oben. Im sich öffnenden Fenster löschen Sie eine der dort unter „Zähler“ hinter „Initial“ stehenden Nullen. 5. Möchten Sie verschiedene Schemata verwenden auf die Sie immer wieder zurückgreifen möchten, dann klicken Sie hier und erstellen sich ein Preset, auf das Sie dann immer schnell zurückgreifen können. 6. Durch einen Linksklick hierauf werden die Umbenennungsvorgaben übernommen, aber noch nicht ausgeführt. 7 Jetzt noch ausführlicher zum Punkt „2“: Wenn Sie auf das kleine schwarze Dreieck klicken, öffnet sich ein Menü: Hier können Sie weitere Merkmale auswählen. Für die Ortsbezeichnungen führen Sie die Maus auf „IPTC“ und es öffnet sich ein weiteres Untermenü (hier nicht komplett zu sehen) Setzen Sie hier durch einen Linksklick vor einen Eintrag ein Häkchen. Wiederholen Sie das für alle die Einträge, von denen Sie möchten, dass sie im Bildernamen erscheinen. Hier also „Aufnahmeort“(das ist also ein Straßen- oder Platzname o. ä.), „Stadt“ und „Land“. Wenn Ihnen die Reihenfolge nicht gefällt, dann können Sie das, wie bereits unter „3“ erläutert auch per Tastatur dort unter „3“ in das Fenster eintragen, jetzt wissen Sie ja, was Sie dort eintragen müssen. Die Reihenfolge können Sie dort also noch korrigieren. Vergessen Sie aber nicht die Sonderzeichen, Klammern und so weiter. Haben Sie alles eingestellt, dann schleißen Sie das Fenster mit „OK“ („6.“). Achten Sie nochmals darauf, dass alle (oder nur die) Bilder markiert sind, die umbenannt werden sollen. Zum tatsächlichen Umbenennen klicken Sie jetzt mit links auf die Schaltfläche „abcd Auto Umbenenen“ oben in der Symbolleiste (nicht auf das kleine schwarze Dreieck dahinter). Eine Sicherheitsabfrage erscheint. Da könnten Sie noch mal in die Einstellungen gehen. Sie können sich eine Vorschau ansehen, wenn Sie auf die entsprechende Schaltfläche klicken. Sie können den Vorgang abbrechen oder ingang setzen. Dazu klicken Sie mit links auf „OK“ und Ihre ausgewählten (markierten) Bilder werden umbenannt, was Sie ganz einfach im WinExplorer überprüfen können. Zum Vergleich finden Sie hier in diesem Dokument ein paar Bilder höher den Namen, den ProPhotoTools gefunden hat. Sie sehen die Unterschiede deutlich. Ich ziehe für den deutschsprachigen Raum diese Programme vor, für nicht deutschsprachige Länder gefällt mir ProPhotoTools besser. Schleißen Sie zum Schluss alle Fenster. 8