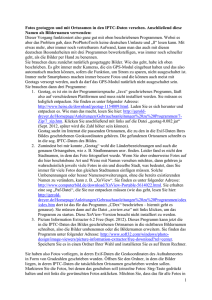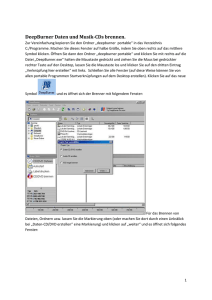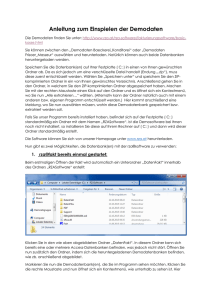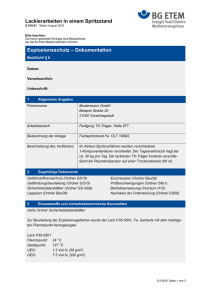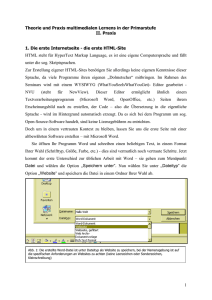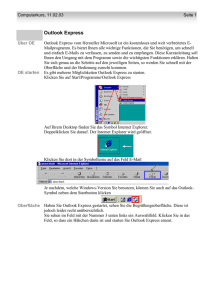Win – Hilfe
Werbung
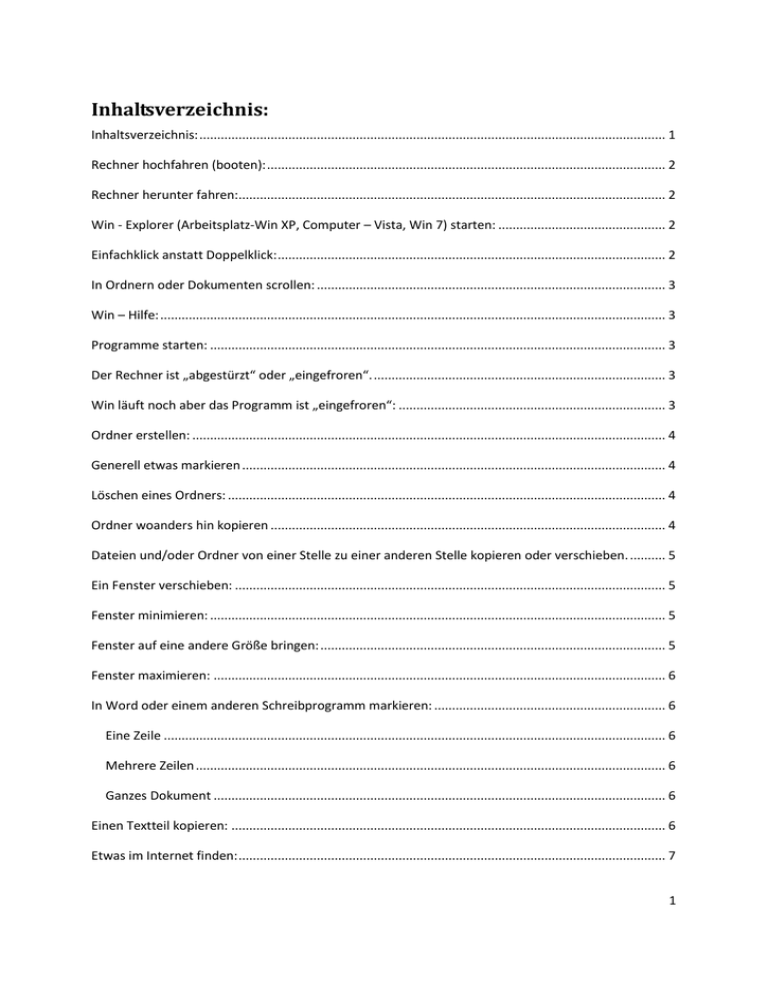
Inhaltsverzeichnis:
Inhaltsverzeichnis: ................................................................................................................................... 1
Rechner hochfahren (booten): ................................................................................................................ 2
Rechner herunter fahren:........................................................................................................................ 2
Win - Explorer (Arbeitsplatz-Win XP, Computer – Vista, Win 7) starten: ............................................... 2
Einfachklick anstatt Doppelklick: ............................................................................................................. 2
In Ordnern oder Dokumenten scrollen: .................................................................................................. 3
Win – Hilfe: .............................................................................................................................................. 3
Programme starten: ................................................................................................................................ 3
Der Rechner ist „abgestürzt“ oder „eingefroren“. .................................................................................. 3
Win läuft noch aber das Programm ist „eingefroren“: ........................................................................... 3
Ordner erstellen: ..................................................................................................................................... 4
Generell etwas markieren ....................................................................................................................... 4
Löschen eines Ordners: ........................................................................................................................... 4
Ordner woanders hin kopieren ............................................................................................................... 4
Dateien und/oder Ordner von einer Stelle zu einer anderen Stelle kopieren oder verschieben. .......... 5
Ein Fenster verschieben: ......................................................................................................................... 5
Fenster minimieren: ................................................................................................................................ 5
Fenster auf eine andere Größe bringen: ................................................................................................. 5
Fenster maximieren: ............................................................................................................................... 6
In Word oder einem anderen Schreibprogramm markieren: ................................................................. 6
Eine Zeile ............................................................................................................................................. 6
Mehrere Zeilen .................................................................................................................................... 6
Ganzes Dokument ............................................................................................................................... 6
Einen Textteil kopieren: .......................................................................................................................... 6
Etwas im Internet finden: ........................................................................................................................ 7
1
Etwas von einer Seite herunterladen: ..................................................................................................... 7
Rechtschreibekorrektur:.......................................................................................................................... 7
Synonym: ................................................................................................................................................. 8
Übersetzen: ............................................................................................................................................. 8
Wörter ersetzen: ..................................................................................................................................... 8
Drucken: .................................................................................................................................................. 8
Autokorrektur:......................................................................................................................................... 8
Programme installieren: .......................................................................................................................... 9
Geheime Systemsteuerung ..................................................................................................................... 9
Fehlende Menüs einblenden ................................................................................................................. 10
Erweitertes Kontextmenü ..................................................................................................................... 10
Maus individuell einstellen………………………………………………….…………...……………..9
Rechner hochfahren (booten):
Großen Schaltknopf am Computer eindrücken und warten, bis Windows komplett hochgefahren ist –
je nach alter der Windowsinstallation kann das mehrere Minuten dauern.
Rechner herunter fahren:
Windows läuft ja. Ganz unten links auf den Schaltknopf (Win XP „Start“) klicken und dann auf den
Knopf „Herunterfahren“ oder „Beenden“ klicken – warten, bis der Rechner keinen Ton mehr von sich
gibt, dann kann man den Stecker ziehen, da ein Computer auch im ausgeschalteten Zustand etwas
Strom zieht.
Win - Explorer (Arbeitsplatz-Win XP, Computer – Vista, Win 7)
starten:
Taste Win halten und Taste „E“ drücken.
Einfachklick anstatt Doppelklick:
Win-Explorer starten, dort auf Extras und dann Ordneroptionen. Dort den Reiter „Allgemein“ und
dann im unteren Bereich „Auswahl von Elementen“ und dort die obere Option „Öffnen durch
Einfachklick …“ und wenn nicht schon automatisch geschehen „ Symbolunterschriften nur beim
Zeigen unterstreichen“ anklicken.
2
In Ordnern oder Dokumenten scrollen:
Manchmal ist nicht der gesamte Inhalt einer Seite im Fenster zu sehen. Es findet sich dann rechts
oder unten eine Scrollleiste mit einem Schieber, den kann man mit der linken Maustaste anfassen
(Taste drücken, aber nicht loslassen) und dann verschieben. Man kann auch in den freien Bereich,
dort, wo nicht der Scrollschieber steht, einen Linksklick hineinmachen, dann verschiebt sich der
Inhalt genau um eine Monitorseite. Ganz oben oder ganz unten an dieser Leiste befindet sich ein
kleines Dreieck, wenn man darauf klickt, bewegt sich der Scrollbalken um etwas weiter.
Man kann auch einen Klick auf das Mausrad machen, es entsteht dann ein kleines Dreieck nach oben
und eins nach unten mit einem Punkt in der Mitte dazwischen. Schiebt man jetzt die Maus (auf keine
Taste klicken) nach oben bzw. nach unten, dann scrollt die Seite automatisch nach unten bzw. nach
oben. Man beendet das durch einen Klick irgendwo auf eine leere weiße Stelle.
Win – Hilfe:
Taste F1 drücken.
Programme starten:
Win-Knopf ganz unten links mit der linken Maustaste anklicken - Programme, ggf. an der Seite
scrollen und Ordner öffnen, dann auf das gewünschte Programm klicken.
Der Rechner ist „abgestürzt“ oder „eingefroren“.
Dann gibt es den berühmten Bluescreen (der Monitor wird blau oder auch schwarz – bei Absturz)
oder Win bleibt erhalten aber Sie können auch nach einer viertel Stunde rein gar nichts mehr
machen, dann drückt man den „Restart“-Knopf, es ist der kleinere „Einschaltknopf“ auf der
Computervorderseite. Gibt es diesen Restartknopf nicht, dann den Einschaltknopf mehrere Sekunden
lang gedrückt halten. Bei Restart fährt Windows sofort wieder hoch, beim letzteren Fall bleibt Win
aus und Sie müssen es wie gewohnt neu starten. Solch ein Neustart kann lange dauern, da Win sich
evtl. selbst erst reparieren muss, wenn bestimmte Fenster erscheinen, dann die gut durchlesen und
eine Auswahl treffen. Funktioniert die Maus nicht, dann mit den Pfeiltasten rechts vom
Buchstabenblock die Auswahl treffen und mit der „Eingabetaste“ bestätigen.
Win läuft noch aber das Programm ist „eingefroren“:
Sie können das Programm nicht beenden, es reagiert auf nichts mehr. Folgende Tasten gedrückt
halten (Strg + Umschalt (Großbuchstabe)) und dann die Taste „Entf“ drücken (Affengriff); bei Vista
und Win7 gibt es ein blaues Fenster und dort steht „Taskmanager starten“, darauf einen Linksklick
(dieser Zwischenschritt fehlt bei Win XP). Es startet der „Taskmanager“ dort auf den Registerreiter
„Anwendungen“ klicken und das störrische Programm suchen. Dieses Programm durch einen
Linksklick darauf markieren (es ist dann blau hinterlegt) und unten auf die Taste „Task beenden“
klicken. Das Programm sollte jetzt beendet werden. Manchmal funktioniert das auch nicht, dann geht
nur noch ignorieren und etwas anderes am Rechner machen oder den Rechner neu starten.
3
Ordner erstellen:
An die Stelle navigieren, wo der Ordner entstehen soll – Rechtsklick auf eine freie (weiße) Stelle –
neu – auf Ordner Linksklick – jetzt keinen Klick mehr, sondern der Ordnername ist blau hinterlegt,
also markiert, also einen Namen eintippen – Linksklick irgendwohin auf eine leere (weiße) Fläche.
Ggf. den neuen Ordner durch Linksklick darauf öffnen und wie oben beschrieben einen weiteren
Ordner erstellen.
Generell etwas markieren, z. B. einen Ordner / Datei: Den Mauszeiger (bei
Umstellung auf einen Einfachklick!) auf den Ordner führen und nicht klicken, nach kurzer Zeit wird
der Ordner blau eingefärbt; er ist jetzt markiert.
Mehrere Dateien, aber nicht alle markieren: Strg-Taste gedrückt halten und die Dateien, die markiert
werden sollen, anklicken, am Ende, wenn alle gewünschte Dateien markiert sind, die Strg-Taste
loslassen.
Alle Dateien markieren: Strg-Taste gedrückt halten und kurz auf „A“ drücken.
Fast alle Dateien markieren: Strg-Taste gedrückt halten und kurz Taste „A“ drücken, anschließend die
Strg-Taste weiter gedrückt halten und auf die Dateien, die nicht markiert sin sollen, kurz klicken, sie
werden weiß und sind nicht mehr markiert. Die Strg-Taste loslassen, wenn alle gewünschten Dateien
„entmarkiert“ sind.
Mehrere einander folgende Dateien markieren: Den Mauszeiger auf die erste zu markierende Datei
halten, bis sie markiert ist, dann die Umschalttaste (Großbuchstabentaste) drücken und gedrückt
halten. Bis zu der Datei navigieren, die als letzte in der Dateienfolge markiert sein soll und darauf
klicken. Umschalttaste loslassen.
Blöcke von Dateien markieren: Das funktioniert nur in der Symbol- oder Kachelansicht im Explorer:
Man führt den Mauszeiger etwas links über die oberste linke Datei, die markiert werden soll, drückt
die linke Maustaste, hält sie gedrückt und zieht sie bis rechts unter die unterste rechte Datei, die
noch markiert werden soll. Man hat mit der Maus ein blaues Viereck aufgezogen. Maustaste
loslassen.
Löschen eines Ordners/Datei:
Rechtsklick auf den zu löschenden Ordner/ zu löschende Datei und im sich öffnenden Kontextmenü
einen Linksklick auf „Löschen“ – Nachfrage mit „Ja“ beantworten.
Ordner woanders hin kopieren (kopieren bedeutet, das der Ordner am alten Platz
bleibt und am neuen Platz erscheint):
Rechtsklick auf den Ordner – im Kontextmenü einen Linksklick auf Kopieren – an die Stelle
navigieren, wo der Ordner auch erscheinen soll – einen Rechtsklick auf eine Weiße leere Stelle und
im erscheinenden Kontextmenü einen Linksklick auf „Einfügen“.
4
Genauso funktioniert das „Verschieben“
auch „Ausschneiden“, dabei wird der
Ordner von der alten Stelle weggenommen und an die neue Stelle verschoben. Rechtsklick auf den
Ordner, der verschoben werden soll und im Kontextmenü auf „Ausschneiden“ oder „Verschieben“,
an die Stelle navigieren, wo der Ordner hin soll, dort auf eine weiße, leere Fläche einen Rechtsklick
machen und im Kontextmenü einen Linksklick auf „Einfügen“.
Wie gerade für Ordner beschrieben (kopieren und verschieben/ausschneiden) kann man auch mit
einzelnen Dateien verfahren, also mit Textdokumenten, Bildern, Videos, Musik usw.
oder
Dateien und/oder Ordner von einer Stelle zu einer anderen
Stelle kopieren oder verschieben.
Man öffnet beider Ordner von dem heraus und in den hinein kopiert bzw. verschoben werden soll,
durch Linksklick auf das Symbol mit dem Rechteck (mittleres Symbol) ganz oben rechts bringt man
das Fenster auf eine kleinere Größe. Jetzt markiert man im Quellordner die Dateien/Ordner, sodass
sie blau hinterlegt sind, macht dann in die blau hinterlegten Dateien/Ordner einen Rechtsklick und
hält die rechte Taste gedrückt und schiebt dann die Maus in den Zielordner und lässt dort auf einer
leeren, weißen Stelle die Maustaste los. Es erscheint ein kleines Menü zur Auswahl „hierher
kopieren“, „hierher verschieben“. Je nach Wunsch macht man jetzt einen Linksklick auf „hierher
kopieren“ oder „hierher verschieben“. Je nach Größe der Dateien/Ordner setzt der Kopier/Verschiebevorgang ein und das kann u. U. sehr lange dauern (bei Ordnern mit 30 GB Inhalt kann es
schon mal eine Std. dauern). Diese Art des Kopierens/Verschiebens nennt man „Drag and Drop“.
Ein Fenster verschieben:
Man macht auf den obersten Rand des Fensters (das Fenster darf nicht maximiert sein, also ganz
groß) einen Linksklick und hält die Taste gedrückt und schiebt jetzt die Maus dahin, wo man das
Fenster haben möchte.
Fenster minimieren:
Ganz oben rechts der 3. Knopf von rechts (ein waagerechter Strich) klicken. Das Fenster ist nicht weg,
nur aus dem Blickfeld. Sie finden dazu eine Schaltfläche in der Schnellstartleiste ganz unten. Klicken
Sie auf das Symbol und das Fenster ist wieder da.
Fenster auf eine andere Größe bringen:
Ganz oben rechts auf die mittlere Schaltfläche (Viereck) klicken, das Fenster wird jetzt kleiner, ist
aber noch da. Führen Sie den Mauszeiger ganz vorsichtig an einen Rand, bis er zu einem Doppelpfeil
wird, machen Sie jetzt einen Linksklick und halten die Taste gedrückt. Ziehen Sie das Fenster durch
Verschieben der Maus auf die gewünschte Größe. Sie können so auf einer Ecke des Fensters
verfahren, der Doppelpfeil zeigt dann im Winkel von 45°. Verfahren Sie dann, wie oben beschrieben.
5
Fenster maximieren:
Wenn das Fenster nicht ganz groß ist, ist es nur zu maximieren. Dazu klickt man auf die 2.
Schaltknopf von rechts ganz oben rechts (Viereck), das Fenster wird dann maximiert und überdeckt
alle anderen Fenster. Die anderen Fenster, die u. U. auch noch geöffnet sind, erreicht man, indem
man entweder das soeben maximierte Fenster wieder verkleinert oder unten in der Schnellstartleiste
auf das Symbol für das gewünschte Fenster klickt.
Dateien- / Ordneransicht im Windows-Explorer verändern:
Dazu muss die Menüleiste sichtbar sein (Datei – Bearbeiten – Ansicht – Extras - ?). Ist die nicht
sichtbar, auf „Organisieren klicken – Layout und dann auf „Menüleiste“.
Auf „Ansicht“ klicken und dann in der zweiten Rubrik zwischen „Extra große Symbole“ und „Inhalt“
auswählen – oder:
Rechts in der 4. Zeile befinden sich 4 Symbole mit einem Fragezeichen rechts. Führen Sie den
Mauszeiger auf das 3. Symbol von rechts (kleines nach unten zeigendes Dreieck) und klicken Sie
darauf. Wählen Sie im sich öffnenden Fenster eine Ansichtsoption.
In Word oder einem anderen Schreibprogramm markieren:
Ein Wort: Führen Sie den Mauszeiger vor oder hinter das Wort, drücken Sie die linke Maustaste und
halten sie gedrückt. Schieben Sie die Maus jetzt soweit, bis das Wort (oder die Wörter oder der Satz
oder der Abschnitt oder …) blau hinterlegt ist.
Eine Zeile: Führen Sie den Mauszeiger vor der gewünschten Zeile langsam nach links über den
Zeilenanfang hinaus, bis der Cursor (|) zum Pfeil wird und machen Sie einen Linksklick, die Zeile ist
markiert.
Mehrere Zeilen markieren: wie eine Zeile, bloß jetzt den Mauszeiger gedrückt halten und die
Maus links vor den Zeilen soweit nach unten ziehen, bis alle gewünschten Zeilen blau hinterlegt sind.
Mauszeiger loslassen.
Ganzes Dokument markieren: Die Taste „Strg“ gedrückt halten und kurz die Taste „A“
drücken, der gesamte Text ist markiert.
Einen Textteil kopieren:
Markieren Sie, wie oben beschrieben, den gewünschten Textteil, drücken die Taste „Strg“ und halten
sie gedrückt und drücken zusätzlich die Taste „C“. Der Text ist jetzt in der sog. Zwischenablage (das
geht auch mit Ordnern und Dokumenten so). Führen Sie den Cursor an die Stelle, wo der markierte
Text hin soll. Drücken Sie die Taste „Strg“ und halten sie gedrückt drücken Sie zusätzlich die Taste „V“
und der Text (Datei/Ordner) werden an die Stelle kopiert.
Ist die Stelle, wo der Text hin soll nicht weit weg, das heißt noch auf dem Bildschirm zu sehen, dann
können Sie auch den Text per „Drag and Drop“ dort hinschieben: Linksklick in den markierten Text,
6
Maustaste gedrückt halten und Maus dorthinschieben, wo der Text hin soll und dort die Maustaste
loslassen.
Sie können so auch Text, samt Bildern, aus einer Webseite in ein Textdokument einfügen.
Etwas im Internet finden:
InternetExplorer (IE) starten und ganz oben in die Adresszeile „google.de“ eingeben. Die
Kombinationen „http://www.“ müssen nicht eingegeben werden, jeder Browser (IE) ergänzt das.
Nach einer kurzen Zeit öffnet sich die Googlesuchmaske, und sobald die Maus bewegt wird,
erscheinen weitere Elemente der Googleseite. In der Mitte ist die Eingabezeile. Geben Sie dort den
gesuchten Begriff ein, z. B. „Volkswagen Golf“, alles ohne Anführungszeichen. Jetzt sucht Google alle
Seiten, in den das Wort „Volkswagen“, das Wort „Golf“ und die Wörter „Volkswagen Golf“
vorkommt/vorkommen. Auf der sich öffnenden Seite stehen Vorschläge: Oben steht jeweils der Titel
der gefundenen Seite, danach eine ganz kurze Inhaltsübersicht und danach die dazugehörige
Internetadresse. Der Titel ist ein Link, klicken Sie darauf und Sie werden auf die entsprechende Seite
gebracht.
Etwas von einer Seite herunterladen:
Auf jeder Seite gibt es Links (unterstrichene Wörter, Satzteile oder Sätze), die einen auf eine andere
Seite weiterführen. Wenn hinter dem Link ein Download steht, also irgendeine Datei (Text, MP3
(Musik), Video, Bild o. ä.), dann fragt der IE nach, ob man die Datei speichern oder öffnen möchte. In
der Regel wird man die Datei speichern wollen, also klickt man auf „Speichern“ und es öffnet sich ein
neues Fenster. Das Fenster ist zweigeteilt. Navigieren Sie im linken Teil zu dem Ordner, in den hinein
Sie die Datei speichern möchten, und klicken Sie dort auf diesen Ordner. Er öffnet sich dann im
rechten Teil des Explorers und klicken Sie dann unten auf „Speichern“. Jetzt können Sie alle Fenster
schließen und zu dem Ordner navigieren, ihn öffnen und dort die Datei sich ansehen. Vorsicht!!! Auf
diese Art kann man sich leicht Viren einfangen, also nur solche Dateien herunter laden, die von
vertrauenswürdigen Seiten stammen!!!!
Rechtschreibekorrektur:
Sofern, die Rechtschreibekorrektur aktiviert wurde, wird bei den meisten Fehlern (nicht bei allen!!)
unter dem falschen Wort eine rote gezackte Linie erscheinen, bei Grammatikfehlern ist es eine grüne
gezackte Linie. Wenn so etwas nicht erscheint, haben Sie entweder keinen Fehler gemacht oder Sie
müssen die Korrektur aktivieren: Überprüfen – links „ABC“ anklicken und ein Fenster erscheint.
Fehler sind dort rot bzw. grün hervorgehoben. Rechts im Fenster werden verschiedene Aktionen
angeboten, wählen Sie die Passende aus. Ist Ihr „angemeckertes“ Wort aber doch richtig, dann
klicken Sie auf „zum Wörterbuch hinzufügen“, Word merkt sich das dann und meckert dann nicht
mehr bei dem Wort. Sie können auf die Art Word auch immer genauer „erziehen“.
Ist das Wort in Ihrem Text sofort rot unter strichen, dann machen Sie einen Rechtsklick auf das Wort
und im sich öffnenden Kontextmenü erscheinen in der Regel Vorschläge. Klicken Sie mit links auf
einen Vorschlag und Word ersetzt Ihr falsches Wort durch das Ausgewählte. Gibt es keinen
Vorschlag, dann müssen Sie den Fehler ganz normal berichtigen, indem Sie den Cursor dort
hineinsetzen und dann korrigieren.
7
Synonym:
Markieren Sie das Wort und machen einen Rechtsklick darauf – im Kontextmenü wählen Sie
„Synonym“ indem Sie den Mauszeiger kurz darauf lassen und es erscheinen Vorschläge. Klicken Sie
ganz unten auf „Thesaurus“ und rechts in Word, erscheint ein neues Fenster. Experimentieren Sie
dort herum. Führen Sie den Mauszeiger auf ein angebotenes Wort und es zeigt sich rechts von dem
Wort ein kleines Dreieck. Klicken Sie auf das Dreieck und Sie werden nach Aktionen gefragt. Wählen
Sie die für Sie passende Aktion aus, indem Sie darauf klicken. Sofern das Ausgangswort markiert war,
wird die Aktion mit diesem Wort ausgeführt.
Übersetzen:
Markieren Sie das gewünschte Wort und machen einen Rechtsklick darauf. Im Kontextmenü klicken
Sie oben auf „Übersetzen“. Experimentieren Sie im sich rechts öffnenden Fenster. Es arbeitet
ähnlich, wie das zum Thesaurus.
Wörter ersetzen:
Ein Wort (Wörter/Sätze), dass Sie in Ihrem Text mehrmals verwenden, möchten Sie ersetzen.
Markieren Sie es und klicken unter dem Register „Start“ (oben) auf „Ersetzen“ ganz rechts. Es
erscheint ein Fenster. In der Eingabezeile hinter „Suchen nach“ steht Ihr markiertes Wort (Sie können
dort auch ein anderes Wort eintippen). Tippen Sie jetzt in die Eingabezeile hinter „Ersetzen durch“
das neue Wort. Klicken Sie unten auf „Ersetzen“ und nur das markierte Wort, wird ersetzt. Klicken Sie
auf „Alle ersetzen“, so wird alles, was unter „Suchen nach“ eingetragen wurde und irgendwo im Text
steht ersetzt.
Drucken:
In Word: Links oben auf das Officesymbol klicken und es öffnet sich ein Fenster. Klicken Sie auf
„Drucken“ und das Fenster des Druckertreibers erscheint. Das Aussehen dieses Fenster hängt vom
installierten Drucker ab. Links können Sie wählen „Alles“ (das gesamte Dokument wird gedruckt),
„Aktuelle Seite“ (nur die Seite, die Sie gerade sehen, wird gedruckt) oder Sie geben unter „Seiten“
ein, was gedruckt werden soll. Sie können die gewünschte Seite eingeben, also etwa „3“ (ohne
Anführungszeichen) oder 3-5, dann werden die Seiten 3 bis 5 gedruckt. Oben rechts unter
„Eigenschaften“ öffnet sich ein neues Fenster und Sie können dort die Druckqualität
(Konzept/Entwurf, Normal und Hoch (nur bei hochwertigem Farbdruck sinnvoll). Ganz oben unter
„Medientyp“ können Sie die Papierart wählen, mit der Sie drucken. Da würde man z. B. Fotopapier
für hochwertigen Farbdruck wählen, das aber recht teuer sein kann. Sie müssen Papiere nicht speziell
von der Druckerfirma für Ihren Drucker kaufen. Wer aber höchste Druckqualität wünscht, sollte dann
schon dieses teuere Papier verwenden. Allerdings kann die Druckqualität auf anderem Papier auch
nur marginal anders sein – das muss man ausprobieren!
Autokorrektur:
Die Autokorrektur schreibt automatisch bestimmte Fehler, die immer wieder leicht gemacht werden
richtig. Man kann Sie auch ganz gut zweckentfremden und mit Shortcuts (Tastenkürzel) schnell
Wörter, Sätze, Absätze in das Dokument einfügen:
8
Klicken Sie auf das Word-Symbol ganz oben links und dann unten auf „Wordoptionen“. Im sich
öffnenden Fenster klicken Sie links auf „Dokumentenprüfung“ und dann rechts oben auf
„Autokorrektur Optionen“ und im sich öffnenden Fenster, in der unteren Mitte, blinkt der Cursor in
der Zeile unter „Ersetzen“. Dort schreiben Sie eine Abkürzung hinein, die nicht in Wirklichkeit
vorkommt. Sie möchten Ihre gesamte Adresse durch dieses Kürzel automatisch einfügen Adresse:
Johann Eilers, 58708 Menden, Beethovenstr. 7. Fügen Sie jetzt unter „Ersetzen“ z. B. je# ein und
kopieren oder tippen Sie dann unter „Durch“ die komplette Adresse. Klicken Sie dann auf die
Schaltfläche „Hinzufügen“ und dann auf „OK“ und ab sofort wird bei dem Tastenkürzel „je#“ die
Adresse automatisch vervollständigt. Sie können unter „Durch“ auch längere Wortfolgen einfügen,
bedenken Sie aber, dass die eingefügten Wörter nicht formatiert sind, also einfach in einer Reihe
hintereinander stehen.
Programme installieren:
Öffnen Sie den Ordner, in dem das zu installierende Programm liegt. Suchen Sie eine Datei mit der
Endung „… .exe“ und klicken Sie auf diese Datei. Lesen Sie jeweils die Anweisungen genau durch und
setzen Sie ggf. Optionshäkchen oder –punkte und folgen Sie den weiteren Anweisungen genau, bis
eine Schaltfläche „Fertig stellen“ o.ä. erscheint. Schließen Sie mit einem Klick darauf den
Installationsvorgang ab. Manchmal muss man den Rechner neu starten, Sie werden dann aber darauf
hingewiesen.
Bei portablen Programmen verfahren Sie so, wie es in dem Dokument „KomaMail einrichten“ für
KomaMail beschrieben steht. Diese Programme müssen nicht weiter installiert werden und sie
belasten Windows nur in dem Moment, wenn Sie gestartet werden. Während installierte Programme
Windows, je mehr es werden, umso mehr belasten, bis Windows schließlich nur noch sehr
schleppend arbeitet. So gesehen sind die portablen Versionen von Programmen immer die bessere
Wahl. Wenn Sie also ein Programm suchen, geben Sie im Internet immer auch den Begriff „portable“
mit ein. Vielleicht haben Sie Glück und es gibt eine portable Version. Sie können diese portablen
Versionen auch vom USB-Sticks starten (und dann überall mit hin nehmen), Sie müssen diese
Programme, d. h. den äußeren Ordner mit allen zu dem Programm gehörenden Dateien, dann nur
auf den USB-Stick kopieren und von dort durch einen Klick (auf fremden Rechnern Doppelklick)
starten.
Geheime Systemsteuerung:
Die Systemsteuerung von Vista und Windows 7 verteilt 260 Windows-Funktionen auf über
40 Kategorien. Eine verborgene Systemsteuerung fasst die Funktionen in einer Übersicht
zusammen.
Um die geheime Systemsteuerung zu öffnen, drücken Sie [Windows R] und geben Folgendes
ein:
shell:::{ED7BA470-8E54-465E-825C-99712043E01C}
Bestätigen Sie mit einem Klick auf "OK". Das Fenster "Alle Aufgaben" öffnet sich. Es zeigt
alle verfügbaren Systemeinstellungen übersichtlich nach Rubriken. Um eine Einstellung
auszuwählen, reicht ein Doppelklick auf den entsprechenden Eintrag.
Erstellen Sie eine Verknüpfung zum Fenster "Alle Aufgaben". Dann brauchen Sie nicht jedes
Mal umständlich den Befehl einzugeben. Klicken Sie dazu im Fenster "Alle Aufgaben" das
9
Symbol in der Adressleiste mit der Maus an und ziehen Sie es auf den Desktop. Windows
stellt daraufhin automatisch eine Verknüpfung her.
Fehlende Menüs einblenden:
Windows 7 und Vista zeigen im Windows-Explorer keine Menüleiste an.
Ein Druck auf [Alt] blendet die Menüs im Windows-Explorer ein. Dauerhaft aktivieren Sie
die Menüleiste mit "Organisieren, Layout, Menüleiste".
Erweitertes Kontextmenü:
Windows7 und Vista blenden im Kontextmenü von Dateien und Ordnern einige Einstellungen
aus.
Wenn Sie im Windows-Explorer bei gedrückter Umschalttaste mit der rechten Maustaste auf
eine Datei oder einen Ordner klicken, erscheinen weitere Funktionen wie "Als Pfad kopieren"
und "Eingabeaufforderung hier öffnen".
Maus individuell einstellen:
Öffnen Sie die „Systemeinstellungen“ (Start – ganz rechts: Systemsteuerung) – klicken Sie mit links
auf „Hardware und Sound“ – suchen Sie „Maus“ (wahrscheinlich in der oberen Reihe unter Geräte
und Drucker) – Linksklick auf „Maus“ – Gehen Sie die einzelnen Reiter durch, indem Sie mit links (in
der 2. Zeile oben) auf die Begriffe klicken – unter „Tasten“ können Sie die
Doppelklickgeschwindigkeit einstellen, wenn Sie nicht den Einfachklick aktivieren möchten – unter
„Zeiger“ können Sie den ressourcenfressenden Mauszeigerschatten deaktivieren – unter
„Zeigeroptionen“ können Sie die Geschwindigkeit des Mauszeigers einstellen, dass der Mauszeiger
zur „Standardschaltfläche springt, dass Sie den Mauszeiger wiederfinden, wenn Sie die Strg-Taste
drücken – unter „Rad“ können Sie einstellen, um wie viele Zeilen gescrollt wird (die Seite nach
oben/unten nach rechts/links verschoben wird („3“ ist kein schlechter Wert) – Hardware ist nur bei
Mausproblemen wichtig – vergessen Sie nicht, nach einer Umstellung zunächst auf “Übernehmen“ zu
klicken, ggf. weitere Einstellungen vorzunehmen und schließlich das Fenster mit „OK“ zu schließen!!
10