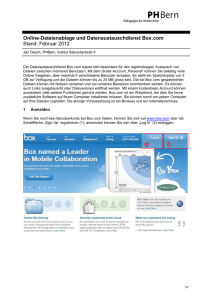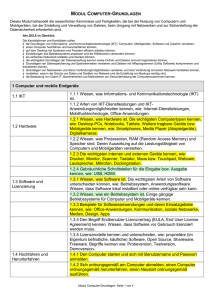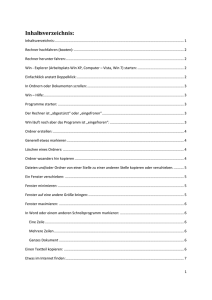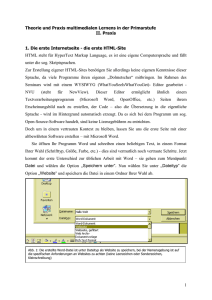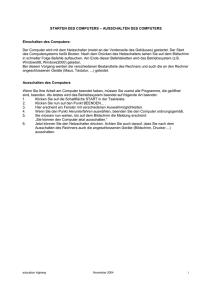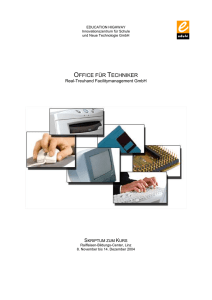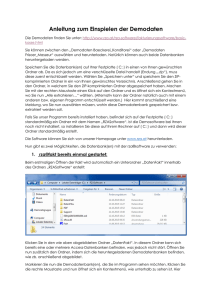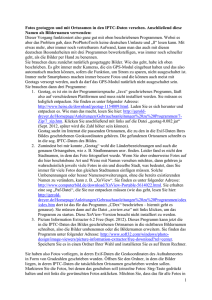DeepBurner Daten und Musik
Werbung

DeepBurner Daten und Musik-CDs brennen. Zur Vereinfachung kopieren Sie den Ordner „deepburner portable“ in das Verzeichnis C:/Programme. Machen Sie dieses Fenster auf halbe Größe, indem Sie oben rechts auf das mittlere Symbol klicken. Öffnen Sie dann den Ordner „deepburner portable“ und klicken Sie mit rechts auf die Datei „DeepBurner.exe“ halten die Maustaste gedrückt und ziehen Sie die Maus bei gedrückter rechter Taste auf den Desktop, lassen Sie die Maustaste los und klicken Sie auf den dritten Eintrag „Verknüpfung hier erstellen“ mit links. Schließen Sie alle Fenster (auf diese Weise können Sie von allen portable Programmen Startverknüpfungen auf dem Desktop erstellen). Klicken Sie auf das neue Symbol und es öffnet sich der Brenner mit folgendem Fenster: Für das Brennen von Dateien, Ordnern usw. lassen Sie die Markierung oben (oder machen Sie dort durch einen Linksklick bei „Daten-CD/DVD erstellen“ eine Markierung) und klicken auf „weiter“ und es öffnet sich folgendes Fenster: 1 „Multisession-CD/DVD erstellen“ bedeutet, dass man in einer späteren Sitzung weitere Dateien durch einen weiteren Brennvorgang hinzufügen können. „Multisession fortsetzen“ bedeutet, dass man einer CD/DVD weitere Daten hinzufügen möchte, also wenn man als Erstes die obere Option gewählt hatte und in einer weiteren Sitzung noch weitere Dateien hinzufügen möchte. „Kein Multisession“ bedeutet, dass Sie später keine Dateien durch erneute Brennvorgänge hinzufügen können und die CD/DVD „finalisieren“ möchten, d.h., sie kann ohne Probleme auf anderen Geräten gelesen werden. Es ist immer besser eine CD/DVD zu finalisieren, die Daten sind dann darauf sicherer. Ich wähle also „Kein Multisession“ und klicke auf „Weiter“ und es öffnet sich folgendes Fenster: Das obere aktive Fenster, mit dem blauen Balken oben, ist wichtig. Dieses Fenster überdeckt zwei Fenster darunter. Fassen Sie das aktive, also obere Fenster mit der linken Maustaste im oberen 2 blauen Balken an, halten die Taste gedrückt und ziehen das Fenster so, dass es das untere Fenster ungefähr zudeckt (das untere Fenster wird jetzt nicht gebraucht – es kann sein, dass dieses obere aktive Fenster auch sofort in der unteren Hälfte liegt, dann brauchen Sie nichts zu schieben, denn Sie müssen an das obere Fenster heran kommen!). Das obere Fenster gleicht dem WindowsExplorer und wird auch so bedient. Klicken Sie im oberen Fenster links auf „Computer“ (bei XP „Arbeitsplatz“) und navigieren dort zu dem Ordner, in dem die Dateien/Ordner liegen, die Sie brennen möchten. In diesem Fall habe ich das Laufwerk „G“ gewählt, dann wie zuvor schon durch einen Linksklick auf das kleine Pluszeichen vor „Downloads“ eben diesen Ordner geöffnet. Ich klicke dann mit links auf den Ordner „Software“ und rechts im oberen Fenster erscheint der Inhalt dieses Ordners „Software“, dann sieht in diesem Fall, das obere Fenster so aus: Jetzt markieren Sie im oberen Fenster die Dateien/Ordner, die Sie brennen möchten, indem Sie die Strg – Taste gedrückt halten und mit der linken Maustaste jeweils auf die Dateien/ die Ordner klicken, die Sie brennen möchten. Diese Dateien/Ordner sind dann blau hinterlegt, was dann so aussieht: Als Nächstes klicken Sie links jetzt auf eine der blau markierten Dateien/Ordner, halten die die linke Maustaste gedrückt. Schieben Sie jetzt die Maus in den großen freien weißen Bereich des unteren Fensters und lassen die Maustaste los, was dann so aussieht: 3 Sie finden jetzt im unteren (Brenn-) Fenster die Dateien/Ordner, die Sie im oberen Fenster markiert hatten und die gebrannt werden sollen. Möchten Sie weitere hinzufügen, dann wählen Sie im oberen Fenster, wie gerade beschrieben, weitere Dateien aus. Sie können im oberen Fenster auch ganz andere Ordner ansteuern, wenn dort die anderen zu brennenden Dateien/Ordner liegen. Wichtig ist jetzt noch der untere Bereich links im unteren Fenster und der untere Bereich des großen Hauptfensters darunter. Im ersteren Fall sehen Sie die Größe von Medien, nämlich 193 MB für Minidisks, 650 für eine normale CD, 700 für eine große CD (es gibt auch noch CDs mit 800 und sogar 900 MB Inhalt) und schließlich 4,7 GB für eine DVD. Der Balken hinter „193“ ist rot, was besagt, dass die ausgewählten Dateien für eine Mini-CD zu viel wären und der hellblaue Balken besagt ganz unten im Hauptfenster, dass die ausgewählten Daten etwa 440 MB groß sind. Es könnten jetzt noch weitere Dateien/Ordner hinzugefügt werden. Sie können dazu auch im oberen Teil des unteren Fensters auf das Ordnersymbol mit dem grünen Pluszeichen klicken und es öffnet sich der WindowsExplorer, mit dem Sie dann auch Dateien suchen können und durch Klick darauf den zu brennenden Dateien/Ordnern hinzufügen können). Haben Sie Ihre Sammlung fertig, dann klicken Sie im unteren Fenster links auf das rote CD-Symbol „CD/DVD brennen“ und es öffnet sich folgendes Fenster: 4 Sie können jetzt den Brennvorgang erst einmal simulieren, um zu sehen, ob es funktioniert (die CD/DVD wird dabei noch nicht angetastet). Machen Sie dazu im oberen Teil ein Häkchen vor „Simulation“ durch einen Linksklick. Wollen Sie mehrere CDs/DVDs dieser Zusammenstellung berennen, dann erhöhen Sie die Zahl hinter „Anzahl Kopien“, indem Sie durch einen Linksklick auf die „1“ den Cursor in das kleine Fenster setzen und dann mit der Tastatur eine entsprechende Zahl eingeben ( Sie können auch auf die kleinen Dreiecke rechts neben der „1“ klicken). Wählen Sie noch die Brenngeschwindigkeit, die in diesem Fall auf „Max“ (maximal) steht (ganz oben rechts im unteren Fenster). Bei unwichtigen Daten-CDs/DVDs können Sie „Max“ lassen ansonsten klicken Sie auf das kleine nach unten zeigende Dreieck neben „Max“ und wählen eine kleinere Geschwindigkeit, was für wichtige Daten oder Audio-CDs gilt. Klicken Sie dann auf „Brennen“ unten im Fenster, und der Brennvorgang startet, was Sie daran erkennen können, dass zunächst ein blauer waagerechter Balken unter „Puffer“ erscheint und schließlich der Brennfortschritt, durch die Länge eines blauen Balkens unter „Fortschritt“, angezeigt wird. Ist der Brennvorgang beendet, erklingt eine kleine Melodie und das Brennerlaufwerk öffnet sich und gibt die CD/DVD frei. Legen Sie die gebrannte CD/DVD in das CD/DVD-ROM-Laufwerk und überprüfen Sie, ob Ihre Daten darin erscheinen. Sollte das Laufwerk keinen Autostart eingestellt haben (das ist unter Windows standardmäßig eingestellt), dann gehen Sie in den WindowsExplorer (Win-Taste gedrückt halten und kurz auf „E“ drücken). Suchen Sie dort das CD/DVD-Rom-Laufwerk und klicken Sie einmal darauf. Sie können auch darauf einen Rechtsklick machen und dann im sich öffnenden Kontextmenü auf „Öffnen“ gehen. Eine Audio-CD erstellen: Starten Sie DeepBurner und es öffnet sich folgendes Teilfenster: Klicken Sie mit links auf die mittlere Option „Audio-CD erstellen“ und dann auf „Weiter“ und es öffnet sich folgendes Fenster: 5 Jetzt öffnet sich ein anderes Fenster, als bei der Daten-Brennung, aber es funktioniert genauso. (Sie können auch, wie oben schon beschrieben, im oberen Teilfenster Musikdateien auswählen und durch Schieben (Drag and Drop) ins untere Fenster bringen.) Klicken Sie auf das Notensymbol mit dem grünen Pluszeichen über dem Begriff Track im oberen rechten Teil des Fensters und es öffnet sich wie oben beschrieben der WindowsExplorer. Navigieren Sie jetzt zu den Musikdateien, die Sie gerne brennen möchten. Sie erkennen die Dateien an ihren Endungen: … .wav oder … .mp3, wenn Sie eine Audio-CD erstellen wollen, die Sie auf einem modernen CD/DVD-Player abspielen können. Untersuchen Sie aber zunächst, ob Ihr Player auch MP3 abspielen kann, nicht alle können das! ( Grundsätzliches: WavDateien sind unkomprimierte Dateien, also von höchster Tonqualität, aber diese Dateien sind groß. Möchten Sie viele Dateien auf einer CD unterbringen, dann sollte man MP3-Dateien wählen, aber: Es handelt sich dabei um komprimierte Dateien, die nie die höchste Qualität besitzen. Dennoch: Man kann die Komprimierungsrate wählen und es gilt, je höher die Komprimierung (kleine kbps-Zahl), desto kleiner die Datei aber auch desto schlechter ist die Tonqualität. Bei einer hohen Qualität (hohe kbps-Zahl) sind Unterschiede zur hochqualitativen Wav-Datei kaum hörbar. Wenn Sie die Dateien komprimieren, können Sie aber wesentlich mehr Musik auf eine CD packen, bis zu mehreren Stunden. Sie müssen einen Kompromiss wählen, was Ihnen gefällt, können Sie am besten durch Versuche ermitteln. Für einen guten Kompromiss gilt 192 kbps.) Sie wählen die Dateien dadurch aus, dass Sie bei gedrückter Strg-Taste mit der linken Maustaste die Gewünschten anklicken, sodass sie blau hinterlegt sind (markiert) und dann unten auf „Öffnen“ klicken. Und es öffnet sich folgendes Fenster: 6 Es ähnelt dem Fenster beim Datenbrennen. Das weitere Vorgehen ist genauso, wie beim Datenbrennen, indem Sie auf das rötliche CD-Symbol links klicken usw. Musik-CDs kopieren: Mit DeepBurner können Sie keine CD/DVD kopieren. Um DVDs zu kopieren, brauchen Sie extra Programme. Komplette CDs kann man allerdings schon mit einem kleinen Trick kopieren. Sie müssen dazu zunächst die Musik-CD rippen, dass bedeutet, Sie müssen den Inhalt von der CD auf die Festplatte bringen. Das geht mit dem WindowsMediaplayer, noch einfacher und auch sicherer mit dem Programm CDex (Sie finden es auch als portable Version hier: http://download.chip.eu/de/CDex_54370.html# ) Musik-CDs mit CDex rippen: Besorgen Sie sich CDex portable und kopieren Sie die entpackte Datei in einen Ordner Ihrer Wahl. Es bietet sich der Ordner „Programme“ unter Windows an. Klicken Sie auf „Computer“ (unter XP „Arbeitsplatz“) und öffnen dann dort den Ordner „Programme“ durch einen Linksklick darauf. Kopieren Sie den Ordner „CDex portable“ dort hinein. Als Nächstes müssen Sie einen sog. Codec nachinstallieren, der aus Lizenzgründen nicht in CDex enthalten ist. Es handelt sich um den „Lame-Codec“, den Sie dazu brauchen um MP3s zu erstellen. Gehen Sie auf folgende Seite und laden Sie sich das Programm „Lame“ herunter: http://www.chip.de/downloads/LAME_13003295.html Öffnen Sie den Ordner, in den hinein Sie das Programm geladen haben, und klicken Sie auf die Datei „lame3.98.zip“. Folgen Sie den Anweisungen. Wenn sich auf Ihrem Computer nichts tut, nachdem Sie die „… .zip-Datei“ angeklickt haben, dann brauchen Sie noch einen „Entzipper“. Wie das funktioniert, finden 7 Sie hier: http://gerolddreyer.de/Homepage/Anleitungen/Gebrauchsanleitungen%20zu%20Programmen/7Zip/7_zip.htm Sie finden in der „entzippten“ Datei verschiedene Dateien, wählen Sie daraus die Datei „lame_enc.dll“ und kopieren Sie sie in das Verzeichnis „CDex“, indem Sie auch die Datei „CDex.exe“ finden. Starten Sie CDex durch einen Klick auf die Datei „CDex.exe“ und es öffnet sich folgendes Fenster: Zunächst müssen Sie einige wichtige Voreinstellungen vornehmen, klicken Sie dazu oben auf die Schaltfläche „Optionen“ und es öffnet sich folgendes Fenster: Klicken Sie ganz oben (hier blau hinterlegt) auf „Einstellungen“ und es öffnet sich folgendes Fenster: 8 Wahrscheinlich sehen Sie dieses Fenster, wenn nicht, klicken Sie auf den Reiter „Codierer“. Zunächst müssen Sie den „Lamé-Codierer“ einbinden. Lamé-Codierer in CDex einbinden. Oben hinter „Codierer“ steht wahrscheinlich, wie hier, „External Codierer“. Klicken Sie rechts davon auf das kleine Dreieck und es öffnet sich folgendes Fenster: Wählen Sie mit der linken Maustaste durch einen Klick darauf den oberen Eintrag „Lame MP3 …“ und das Fenster des Reiters „Codierer“ ändert sich so: 9 Sie sehen, dass vor dem Konvertieren in eine Mp3-Datei eine wav-Datei angelegt wird, wenn Sie das Häkchen unter „Codierer“ vor „Erstellte WAV-Datei …“ wegnehmen durch einen Linksklick darauf, dann wird diese zunächst aufgezeichnete wav-Datei wieder gelöscht, nachdem die mp3Datei erstellt wurde. Wählen Sie das für Sie Richtige aus. Als Nächstes wählen Sie in der Mitte des Fensters hinter „Bitrate Min“ einen Wert und hinter „Max“ einen Wert. Mit Min, bzw. Max ist Folgendes gemeint: Bei wenig dynamischer Musik hört man kaum einen Unterschied zum Original, wenn die Musik stark komprimiert wird. Bei dynamischen Musikpassagen wird dann auf den niedrigeren Kopressionsgrad umgeschaltet (eine höhere kbps-Zahl) Sie können, wenn sie möchten, unter „Min“ und „Max“ auch den gleichen Wert einstellen. Es könnte sein, dass gewisse MP3-Player nur mit solcher Einstellung funktionieren. Probieren Sie es an Ihrem MP3-Player aus. Was die Werte bedeuten finden Sie weiter oben in der Anleitung zu „DeepBurner – Eine Audio-CD“ erstellen. Alle anderen Einstellungen können Sie so lassen, wie sie sind. Als Nächstes klicken Sie auf den Reiter „Dateinamen“ und es öffnet sich folgendes Fenster: 10 Sie müssen hier den Ort auswählen, in den hinein CDex die gerippten Musikstücke speichern soll, wählen Sie in beiden Fällen den gleichen Ort. Klicken Sie in beiden Fällen auf das kleine Viereck mit den drei Punkten darin (Mitte rechts) hinter (hier) „G:\Musik von CDs\“ und es öffnet sich der WindowsExplorer. Navigieren Sie in den Ordner, in den hinein Sie die Musikdateien haben möchten, indem Sie solange auf das kleine Pluszeichen vor einem Ordner klicken, bis Sie Ihren Ordner gefunden haben (Denken Sie daran, ggf. vorher einen Ordner extra dafür anzulegen). Alle anderen Einstellungen können Sie so lassen, wie sie sind. Legen Sie jetzt eine Musik-CD ein und warten, bis CDex sie erkannt hat, das Hauptfenster zeigt dann die gefundenen Musikdateien auf: 11 Sie können jetzt aus dem Internet die Bezeichnungen der einzelnen Musiktracks herunter laden. Klicken Sie dazu auf die Schaltfläche „CDDB“ oben im CDex-Fenster, und es öffnet sich folgendes Fenster (Ihr Computer muss dazu mit dem Internet verbunden sein): und klicken dort auf „Read from MusikBrainz“ und, sofern die CD in dem Index von MusicBrainz vorkommt, wird der Inhalt angezeigt: 12 Sie können jetzt entweder alle Teilstücke markiert lassen (dann wird die komplette CD auf die Festplatte geschrieben) oder Sie wählen durch Draufklicken einen Song aus oder mehrere, indem Sie die Strg-Taste gedrückt halten und die gewünschten Songs anklicken (Sie markieren den gesamten Inhalt, indem Sie die Strg-Taste gedrückt halten und dann auf „A“ drücken). Als Nächstes müssen Sie sich entscheiden, ob Sie die Teilstücke bzw. die gesamte CD als „wav-Datei“ oder als „mp3-Datei“ abspeichern möchten (den Speicherort haben Sie ja vorher schon vorgegeben). Sie sehen im rechten Fensterbereich von CDex folgende Schaltflächen: Führen Sie die Maus darüber (ohne zu klicken) und es erscheint ein Infofenster darüber, wofür die Schaltfläche ist. Wichtig für unsere Ziele sind die beiden oberen Schaltflächen, die Obere bedeutet, dass CDex die Dateien als „wav-Dateien“ schreiben wird, mit der Zweiten von oben werden die zuvor unter Einstellungen ausgewählten mp3-Dateien geschrieben. Klicken Sie auf eine der Schaltflächen (für einen MP3-Player müssen Sie natürlich die zweite Schaltfläche wählen). Es öffnet sich folgendes Fenster: 13 Dieses Fenster zeigt den Rippvorgang an (im oberen Balken wird der Fortschritt des Rippvorgangs des ganz oben angezeigten Tracks (Songs) (hier Track 1) angezeigt). Wenn Sie in den zuvor eingestellten Ordner navigieren finden Sie jetzt darin einen Ordner mit dem Namen des Interpreten oder, falls MusicBrainz die CD nicht im Index hatte, einen Ordner mit dem Namen „Unbekannter Künstler“ und in diesem Ordner finden Sie dann Ihre gerippten Musikdateien: Sie können sich diese Dateien kurz anhören, indem Sie mit links darauf klicken. Es öffnet sich, sofern kein anderer Musikplayer installiert ist, der Windows Mediaplayer und beginnt mit der Musikwiedergabe. Möchten Sie jetzt diese Stücke auf CD brennen, sodass Sie sie auf normalen CD-Playern abspielen können, verfahren Sie so, wie oben unter DeepBurner beschrieben. Um die Musik auf einen MP3-Player zu bringen, verfahren Sie so, wie es in dessen Anleitung beschrieben wird. Normalerweise wird ein MP3-Player, wenn Sie ihn über USB an Windows 14 anschließen, als Laufwerk angezeigt. Dann müssen Sie die mp3-Dateien dort lediglich hineinkopieren. Sie können sich so Ihre spezielle Musik-CD zusammenstellen, auf der alle die Hits von mehreren CDs enthalten sind. Rippen Sie jeweils die Hits von Ihren verschiedenen CDs und kopieren Sie sie anschließend am besten in einen Ordner, z. B. mit dem Namen Hits … . Sie können dann mit DeepBurner die Dateien einfacher finden. Mit CDex können Sie so auch recht gut Ihre CD-Sammlung archivieren, um auf bestimmte Teilstücke schnell zugreifen zu können. Zur Archivierung sollten Sie aber besser die höchste Qualität, also „wav-Dateien“ wählen. Bedenken Sie auch, dass Sie viel Speicherplatz für eine große Musiksammlung brauen. Externe USB-Festplatten sind dafür gut geeignet. 15