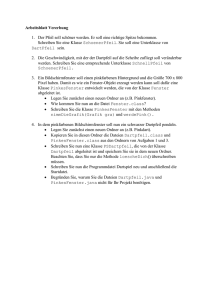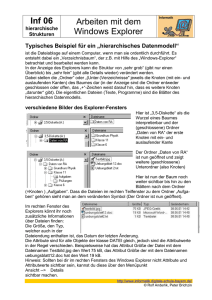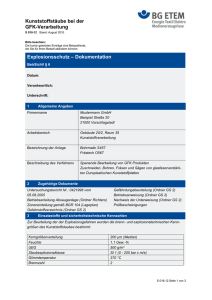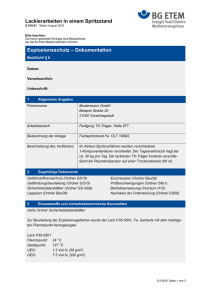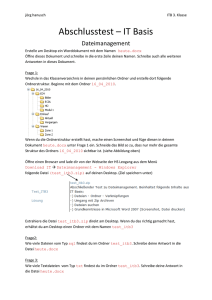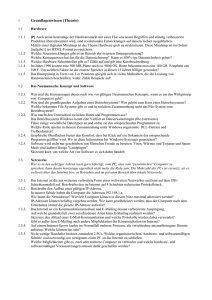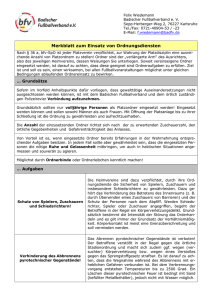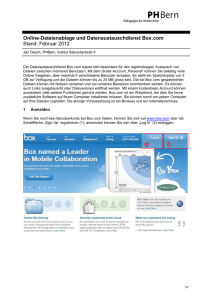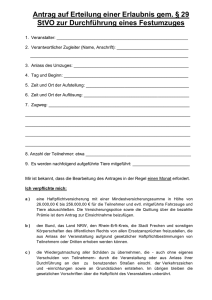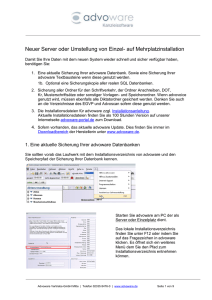Anleitung zum Einspielen der Demodaten
Werbung

Anleitung zum Einspielen der Demodaten Die Demodaten finden Sie unter: http://www.rza.at/rza-software/fakturierungssoftware/basickasse.html Sie können zwischen den „Demodaten Baeckerei_Konditorei“ oder „Demodaten Frisoer_Masseur“ auswählen und herunterladen. Natürlich können auch beide Datenbanken heruntergeladen werden. Speichern Sie die Datenbank(en) auf Ihrer Festplatte ( C: ) in einen von Ihnen gewünschten Ordner ab. Da es sich jedoch um eine verschlüsselte Datei handelt (Endung „.zip“), muss diese zuerst entschlüsselt werden. Wählen Sie „Speichern unter“ und speichern Sie den ZIPkomprimierten Ordner in ein von Ihnen gewünschtes Verzeichnis. Anschließend gehen Sie in den Ordner, in welchem Sie den ZIP-komprimierten Ordner abgespeichert haben. Machen Sie mit der rechten Maustaste einen Klick auf den Ordner und es öffnet sich ein Kontextmenü, wo Sie nun „Alle extrahieren…“ wählen. (Alternativ kann der Ordner natürlich auch mit einem anderen bzw. eigenen Programm entschlüsselt werden.) Hier kommt anschließend eine Meldung, wo Sie nun auswählen müssen, wohin diese Demodatenbank gespeichert bzw. extrahiert werden soll. Falls Sie unser Programm bereits installiert haben, befindet sich auf der Festplatte ( C: ) standardmäßig ein Ordner mit dem Namen „RZASoftware“. Ist die Demosoftware bei Ihnen noch nicht installiert, so installieren Sie diese auf Ihrem Rechner auf ( C: ) und dann wird dieser Ordner standardmäßig erstellt. Die Software können Sie sich von unserer Homepage unter www.rza.at herunterladen. Nun gibt es zwei Möglichkeiten, die Datenbank(en) mit der rza®software zu verwenden: 1. rza®fakt bereits einmal gestartet: Beim erstmaligen Öffnen der Fakt wird automatisch ein Unterordner „DatenFakt“ innerhalb des Ordners „RZASoftware“ erstellt: Klicken Sie in den wie oben abgebildeten Ordner „DatenFakt“. In diesem Ordner kann sich bereits eine oder mehrere Access-Datenbanken befinden, was jedoch nicht stört. Öffnen Sie nun zusätzlich den Ordner, indem sich die heruntergeladenen Demodatenbanken befinden, wie zb. anschließend abgebildet. Markieren Sie nun die Demodatenbank(en), die Sie im Programm sehen möchten. Klicken Sie die rechte Maustaste und nun öffnet sich ein Kontextmenü, wie unterhalb zu sehen ist. Hier klicken Sie auf die Zeile „Kopieren“. Alternativ können Sie auch die gewünschte(n) Datenbank(en) markieren und anschließend mit der Tastenkombination „STRG + C“ kopieren. Gehen Sie nun zurück in den geöffneten Ordner „DatenFakt“. Klicken Sie auf eine freie Stelle innerhalb des Ordners, drücken wieder die rechte Maustaste und wählen „Einfügen“. Nun befinden sich die Datenbanken im richtigen Ordner. Alternativ können Sie auch wieder mit der Tastenkombination „STRG + V“ einfügen. Öffnen Sie nun rza®fakt. Als ersten Schritt klicken Sie auf „Extras“ und anschließend ganz unten auf Nutzungsberechtigung. Nun öffnet sich das Fenster „Benutzerlizenz“. Hier wählen Sie das Modul „Filial- und Ordnerfähig“ aus, um aus verschiedenen Ordnern auswählen zu können. Gehen Sie anschließend auf „OK (Lizenz speichern)“. Wählen Sie nun „Datei“ -> Zeile „Ordner auswählen“. Hier können Sie die gewünschte Datenbank auswählen und mit der Schaltfläche „Ordner auswählen“ bestätigen. 2. rza®fakt noch nicht gestartet: Öffnen Sie den Lokalen Datenträger ( C: ) und gehen Sie in den Ordner RZASoftware. Hier erstellen Sie einen neuen Ordner mit dem Namen „DatenFakt“. Öffnen Sie nun den Ordner in dem Sie die Demodaten gespeichert haben, kopieren Sie diese Datenbanken und fügen Sie sie in den leeren Ordner „DatenFakt“ ein. Öffnen Sie nun rza®fakt. Als ersten Schritt klicken Sie auf „Extras“ und anschließend ganz unten auf Nutzungsberechtigung. Nun öffnet sich das Fenster „Benutzerlizenz“. Hier wählen Sie das Modul „Filial- und Ordnerfähig“ aus, um aus verschiedenen Ordnern auswählen zu können. Gehen Sie anschließend auf „OK (Lizenz speichern)“. Wählen Sie nun „Datei“, Zeile „Ordner auswählen“. Hier können Sie die gewünschte Datenbank auswählen und mit der Schaltfläche „Ordner auswählen“ bestätigen.