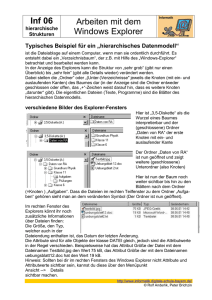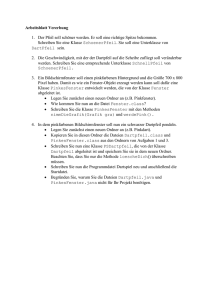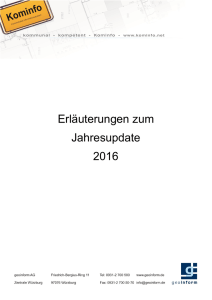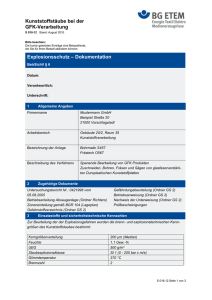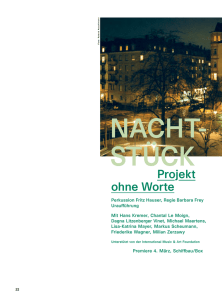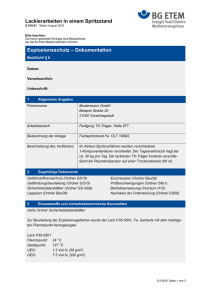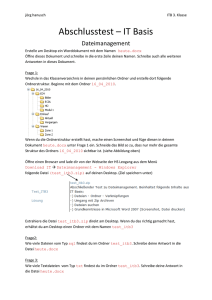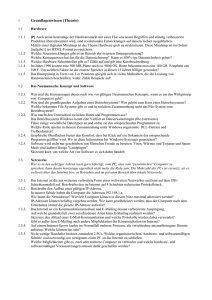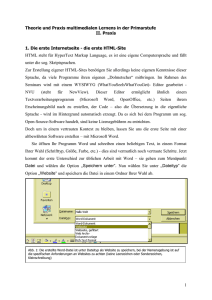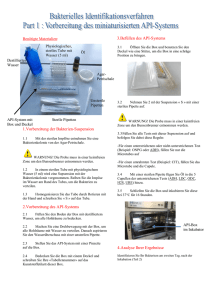Boxnet.
Werbung
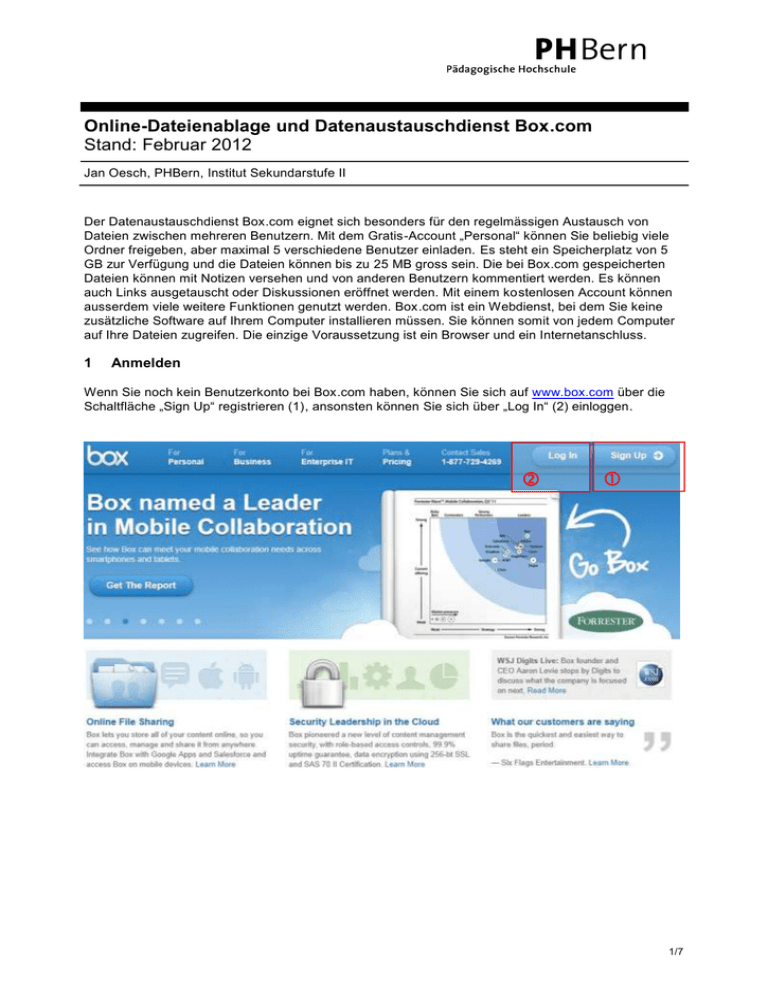
Online-Dateienablage und Datenaustauschdienst Box.com Stand: Februar 2012 Jan Oesch, PHBern, Institut Sekundarstufe II Der Datenaustauschdienst Box.com eignet sich besonders für den regelmässigen Austausch von Dateien zwischen mehreren Benutzern. Mit dem Gratis-Account „Personal“ können Sie beliebig viele Ordner freigeben, aber maximal 5 verschiedene Benutzer einladen. Es steht ein Speicherplatz von 5 GB zur Verfügung und die Dateien können bis zu 25 MB gross sein. Die bei Box.com gespeicherten Dateien können mit Notizen versehen und von anderen Benutzern kommentiert werden. Es können auch Links ausgetauscht oder Diskussionen eröffnet werden. Mit einem kostenlosen Account können ausserdem viele weitere Funktionen genutzt werden. Box.com ist ein Webdienst, bei dem Sie keine zusätzliche Software auf Ihrem Computer installieren müssen. Sie können somit von jedem Computer auf Ihre Dateien zugreifen. Die einzige Voraussetzung ist ein Browser und ein Internetanschluss. 1 Anmelden Wenn Sie noch kein Benutzerkonto bei Box.com haben, können Sie sich auf www.box.com über die Schaltfläche „Sign Up“ registrieren (1), ansonsten können Sie sich über „Log In“ (2) einloggen. 1/7 Als nächstes wählen Sie unter „Select a plan“ die kostenlose Option „Personal“ (1) , indem Sie unter „Personal“ auf „Sign up now“ (2) klicken. Auf der nächsten Seite überprüfen Sie zuerst, ob immer noch der „Personal“ Box-Plan (1) angewählt ist. Wenn ja, dann geben Sie unter „Set up your account“ (2) Ihren Namen, Ihre E-Mail-Adresse, ein Passwort und eine Telefonnummer ein. Bei der Telefonnummer reicht es aus, wenn Sie ein Zeichen, z.B. „0“ eingeben. Das Passwort, welches Sie für Ihren neuen Box.com-Account wählen, muss nicht mit dem Passwort der E-Mail-Adresse übereinstimmen. Alle Angaben können zu einem späteren Zeitpunkt geändert werden. 2/7 Nachdem Sie auf „Continue“ (3) geklickt haben, erhalten Sie folgendes Bestätigungsmail. Wenn Sie nun auf den Link (1) klicken, öffnet sich in Ihrem Browser die unten abgebildete Webseite, bei welcher Sie mit einem Klick auf „Login and get started“ (2) direkt in Ihren Box.com-Account gelangen. Wenn Sie sich zum ersten Mal eingeloggt haben, sieht Ihr Account wie folgt aus: 3/7 2 Ordner erstellen Klicken Sie auf die Schaltfläche „New…“ und danach „New Folder“ (1), um einen Ordner zu erstellen. Unter „Folder Name“ (1) geben Sie die Bezeichnung für den neuen Ordner ein, z.B. den Namen eines Projekts oder Ihr nachname_vorname. Den Ordner können Sie nun mit anderen Benutzern teilen bzw. an andere Benutzer freigeben. Sie können dies gleich ausprobieren und in das Eingabefeld unter „Invite people to upload or download files“ (2) die E-Mail-Adresse einer Kollegin bzw. eines Kollegen eingeben. In der Drop-Down-Liste „Select acces type“ (3) können Sie auswählen, ob die von Ihnen eingeladene Person die Dateien in Ihrem Ordner nur anschauen (Viewer) oder auch bearbeiten darf (Editor). Anschliessend klicken Sie auf „Create Folder“ (4). Über die gleiche Schaltfläche können Sie auch neue Webdokumente, „New Web Document“, und auch neue Bookmarks, „New Bookmark“, erstellen. 4/7 Mit der Schaltfläche Upload können Sie nun Dateien von Ihrem Computer auf Box.com hochladen (1) und mit Hilfe der Navigationsleiste können Sie in die übergeordneten Ordner zurückkehren (2). 5/7 3 Ordner veröffentlichen Wenn Sie bei einem Ordner auf die Schaltfläche „Share“ (1) klicken, erhalten Sie einen Link (2), den Sie beispielsweise per E-Mail an Bekannte weitergeben können, die nicht bei Box.com registriert sind. Der Ordner mit den darin gespeicherten Daten ist dann über diesen Link öffentlich zugänglich und nicht mehr geschützt. Um weitere Benutzer in den Ordner einzuladen, können Sie bei „Invite Collaborators“ (3) E-Mail-Adressen von weiteren Bekannten eingeben. Um die Veröffentlichung rückgängig zu machen, können Sie im Dropdown-Menu (1) des veröffentlichten Ordners in dem Untermenu „Share“ (2) auf „Disable Shared Link“ (3) klicken. Nachdem Sie „Disable Shared Link“ gewählt haben, ist der Ordner mit den darin enthaltenen Daten jedoch weiterhin für die eingeladenen Benutzer zugänglich. 6/7 4 Weitere Funktionen Unter „My Account“ und danach „Account Settings“ (1) können Sie Einstellungen zu Ihrem Profil vornehmen. Mit „Log Out“ (2) können Sie sich abmelden, was besonders dann sinnvoll ist, wenn Sie sich nicht an Ihrem eigenen Computer befinden. Über die Schaltfläche „General“ (3) lassen sich u. a. die Sprache und die Zeitzone ändern. Unter „Notifications“ (4) können Sie wählen, ob und bei welchen Aktivitäten Sie per E-Mail benachrichtigt werden wollen, wenn Änderungen in Ihren geteilten Ordnern stattfinden. Bei „Apps“ (5) lassen sich viele weitere Dienste kostenlos mit Ihrem Box.com-Account kombinieren. Unter „Updates“ (6) sehen Sie, welche Änderungen in Ihrem Account stattgefunden haben. 7/7