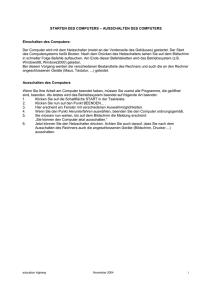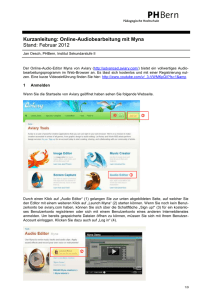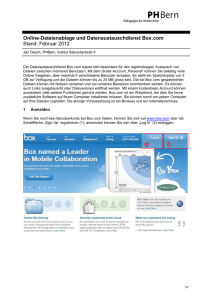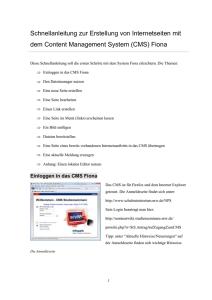löschen von dateien - Education Group GmbH
Werbung

EDUCATION HIGHWAY
Innovationszentrum für Schule
und Neue Technologie GmbH
OFFICE FÜR TECHNIKER
Real-Treuhand Facilitymanagement GmbH
SKRIPTUM ZUM KURS
Raiffeisen-Bildungs-Center, Linz
8. November bis 14. Dezember 2004
STARTEN DES COMPUTERS – AUSSCHALTEN DES COMPUTERS
Einschalten des Computers:
Der Computer wird mit dem Netzschalter (meist an der Vorderseite des Gehäuses) gestartet. Der Start
des Computersystems heißt Booten. Nach dem Drücken des Netzschalters sehen Sie auf dem Bildschirm
in schneller Folge Befehle auftauchen. Am Ende dieser Befehlsketten wird das Betriebssystem (z.B.
Windows98, Windows2000) geladen.
Bei diesem Vorgang werden die verschiedenen Bestandteile des Rechners und auch die an den Rechner
angeschlossenen Geräte (Maus, Tastatur, ...) getestet.
Ausschalten des Computers
Wenn Sie Ihre Arbeit am Computer beendet haben, müssen Sie zuerst alle Programme, die geöffnet
sind, beenden. Als letztes wird das Betriebssystem beendet auf folgende Art beendet:
1.
Klicken Sie auf die Schaltfläche START in der Taskleiste.
2.
Klicken Sie nun auf den Punkt BEENDEN... .
3.
Hier erscheint ein Fenster mit verschiedenen Auswahlmöglichkeiten.
4.
Wenn Sie den Punkt Herunterfahren auswählen, beenden Sie den Computer ordnungsgemäß.
5.
Sie müssen nun warten, bis auf dem Bildschirm die Meldung erscheint:
„Sie können den Computer jetzt ausschalten.“
6.
Jetzt können Sie den Netzschalter drücken. Achten Sie auch darauf, dass Sie nach dem
Ausschalten des Rechners auch die angeschlossenen Geräte (Bildschirm, Drucker,...)
ausschalten.
education highway
November 2004
2
TASTATUR
Enter – Return
Diese Taste wird dazu verwendet, um Befehle zu Bestätigen, oder
auch – wie im Word – einen Absatz zu schaffen und so eine neue
Zeile zu beginnen. Die Taste wird Enter, Return oder auch
Eingabetaste genannt.
Backspace
Rückschritttaste: löscht die Zeichen links vom Cursor
Shift
Großschreibtaste:
durch gleichzeitiges Drücken dieser Taste und zB eines Buchstabens
können Sie groß schreiben
Key lock
Mit dieser Taste bewirken Sie u.a. dass alle Buchstaben groß
geschrieben werden. Normalerweise können Sie diesen Modus durch
nochmaliges Drucken der Taste ausschalten.
Leertaste
Mit der Leertaste schaffen Sie einen Leerraum zwischen Wörtern
Tabulatortaste
Im Programm Word können Sie mit der Tabulatortaste einen größeren
Zwischenraum als mit der Leertaste erzeugen.
Auch diese Taste wirkt sich je nach Programm anders aus.
Escape
Mit Escape können Sie Vorgänge abbrechen oder auch geöffnete
Fenster schließen. Die Funktion hängt von den Programmen ab
(ähnlich wie die Funktionstasten).
Entf
Entfernen-Taste: löscht die Zeichen rechts vom Cursor
Einfg
Einfüge-Taste: wenn diese Taste aktiviert ist, werden die Zeichen, die
nach dem Cursor stehen, beim Eintippen überschrieben
Funktionstasten
Die Funktionstasten F1 bis F12 sind je nach Programm mit
unterschiedlichen Befehlen belegt.
Mit F1 öffnet sich im Normalfall immer die Hilfe-Datei.
Alt
Die Taste ALT wird nur mit anderen Zeichen verwendet.
Beispielsweise können Sie mit ALT + F4 das gerade geöffnete
Programm schließen.
Steuerung
Auch die STRG-Taste wird nur in Kombination mit anderen Tasten
verwendet. So können Sie z.B. mit STRG+A alles markieren.
Alt Gr
Mit gleichzeitigem Druck auf die „Alt Gr“-Taste können Sie die
Zeichen, die auf der Tastatur rechts neben den Buchstaben stehen,
schreiben. z.B.: @, €, {, etc.
education highway
November 2004
3
MICROSOFT WORD 2000
Programmoberfläche von Microsoft Word 2000:
Titelleiste
Statusleiste
Menüleiste
Standard Symbolleiste
vertikale Bildlaufleiste
Lineal
Format Symbolleiste
horizontale Bildlaufleiste
Titelleiste
Die Titelleiste zeigt an, in welchem Programm und in welchem Dokument Sie derzeit arbeiten.
Beim Starten von Word öffnet sich am Anfang automatisch ein neues Dokument mit dem Titel
DOKUMENT 1.
Menüleiste
In der Menüleiste sehen Sie die Überschriften von verschiedenen Pull-Down-Menüs, mit denen Sie Ihr
Dokument bearbeiten können.
Standard-Symbolleiste
Die Standardsymbolleiste beinhaltet Symbole, die einen Direktzugriff auf einige der wichtigsten
Menüfunktionen ermöglichen, z.B.: Öffnen eines Dokuments, Speichern, Drucken,... .
Format-Symbolleiste
Die Format-Symbolleiste dient zur Zeichen- und Absatzformatierung, wobei wieder die einzelnen
Funktionen durch Tastendruck aktiviert werden können, z.B.: Fett, Kursiv, Unterstrichen,... .
Horizontale/Vertikale Bildlaufleiste
Da der „Schreibbereich“ durch die Bildschirmgröße begrenzt ist, können Sie sich mit Hilfe der
horizontalen bzw. vertikalen Bildlaufleiste in Ihrem Text bewegen.
education highway
November 2004
4
Drucken von Dokumenten
1. Öffnen Sie das Menü DATEI und klicken Sie auf DRUCKEN... .
2. Es erscheint das Dialogfeld DRUCKEN.
3. Hier erscheint im oberen Bereich der Name des Druckers.
4. Unter Seitenbereich können Sie auswählen, was Sie drucken möchten. Zur Auswahl stehen:
* Alles: hier wird das gesamte Dokument gedruckt
* Aktuelle Seite: hier wird die Seite gedruckt, auf der gerade der Cursor steht
* Markierung: hier werden nur die markierten Textstellen gedruckt
* Seiten: hier können Sie eingeben, welche Seiten des Dokuments gedruckt werden sollen
5. Unter Exemplare können Sie die Anzahl einstellen, wie oft dieses Dokument gedruckt werden soll.
6. Mit OK bestätigen Sie Ihre Angaben und das Dokument wird gedruckt.
Schließen des Dokuments
Wenn Sie ein Dokument nicht weiter bearbeiten möchten, können Sie das Dokument schließen.
Sie klicken dazu wieder auf den Menüpunkt DATEI und wählen den Punkt SCHLIESSEN aus. Wenn Sie
zuvor das Dokument bereits gespeichert haben, wird das Dokument sofort geschlossen. Wenn nicht,
erscheint ein Fenster, in dem gefragt wird, ob Sie die Änderungen speichern wollen.
Öffnen des Programms MICROSOFT WORD 2000
Das Programm WORD 2000 öffnen Sie, indem Sie auf die Schaltfläche START klicken, dort den Punkt
PROGRAMME auswählen und den Punkt MICROSOFT WORD anklicken.
Es erscheint die Maske von MICROSOFT WORD und ein neues, leeres Dokument wird automatisch
geöffnet.
education highway
November 2004
5
Speichern von Dokumenten
1. Öffnen Sie das Menü DATEI und klicken Sie auf SPEICHERN UNTER...
2. Es erscheint hier das Dialogfeld SPEICHERN UNTER.
In dem Feld SPEICHERN IN sehen Sie ein Feld mit einem nach unten zeigenden Pfeil. Word zeigt
hier standardmäßig den Ordner EIGENE DATEIEN an.
Wenn Sie das Symbol
anklicken, werden die vorhandenen Laufwerke angezeigt. Sie können
nach Wunsch zu jedem anderen Laufwerk oder Ordner wechseln, z.B. zum Diskettenlaufwerk
(3,5 – Diskettenlaufwerk (A:) ).
3. Sie können außerdem einen Namen für das zu speichernde Dokument festlegen. In das Feld
DATEINAME steht automatisch die erste Zeichen des eingegebenen Textes. Sie können diesen
Namen natürlich beliebig ändern.
4. In dem Feld DATEITYP ist automatisch das Format WORD-DOKUMENT (*.doc) eingetragen.
5. Wenn Sie auf die Schaltfläche SPEICHERN klicken, wird das Dokument unter dem eingetragenen
Namen an dem angegebenen Ort gespeichert.
Eingabe des Textes
Ein Text wird immer als Fließtext eingegeben, das heißt, man tippt den Text ganz normal ein, ohne sich
um die Zeilenenden, Seitenenden und spezielle Formatierungen zu kümmern.
Zeilen- und Seitenumbrüche werden automatisch durchgeführt, die Formatierungen können Sie auch
später vornehmen.
Bei Beendigung eines Absatzes drücken Sie die RETURN – Taste.
Löschen von Zeichen
Bei Tippfehlern betätigen Sie einfach die RÜCKSCHRITT – Taste.
Mit dieser Taste
löschen Sie das Zeichen links vom CURSOR, d.h. das Zeichen, das Sie gerade geschrieben haben. Jetzt
können Sie ganz normal im Text fortfahren.
education highway
November 2004
6
Markieren eines Textabschnittes
Am einfachsten ist es, Sie setzen den Mauszeiger am Anfang des gewünschten Textabschnittes, drücken
die linke Maustaste und ziehen den Mauszeiger zum Ende des gewünschten Abschnittes.
Dort lassen Sie die linke Maustaste los und der markierte Text ist dunkel eingefärbt.
Ausschneiden und Einfügen eines Textabschnittes
Wenn Sie einen Textausschnitt an eine andere Position setzen möchten, so müssen Sie diesen
Textabschnitt markieren, den Menüpunkt BEARBEITEN auswählen und dort den Unterpunkt
AUSSCHNEIDEN anklicken. Dann stellen Sie den Cursor dort hin, wo Sie den Textabschnitt einfügen
wollen, wählen wieder den Menüpunkt BEARBEITEN aus und klicken auf EINFÜGEN.
Kopieren und Einfügen eines Textabschnittes
Wenn Sie einen Textausschnitt an eine andere Stelle im Text kopieren möchten, so müssen Sie diesen
Textabschnitt markieren, den Menüpunkt BEARBEITEN auswählen und dort den Unterpunkt KOPIEREN
anklicken. Dann stellen Sie den Cursor dort hin, wo Sie den Textabschnitt einfügen wollen, wählen wieder
den Menüpunkt BEARBEITEN aus und klicken auf EINFÜGEN.
Absätze
Einen Absatz fügt das Programm Word immer dann in den Text ein, wenn Sie beim Erfassen des Textes
die RETURN - Taste betätigen. Sie bewirkt zunächst, dass der darauffolgende Text in einer neuen Zeile
dargestellt wird.
Links, Rechts, Zentriert oder Blocksatz
Die Ausrichtung eines Absatzes kann sehr leicht geändert werden: Sie brauchen dazu nur auf einen der 4
Schaltflächen klicken, um einen Absatz linksbündig, zentriert, rechtsbündig oder im Blocksatz
auszurichten. Sie müssen dazu einen Absatz nicht markieren. Es reicht, wenn der Cursor irgendwo im
Absatz blinkt.
Formatieren
Damit Sie einzelne Zeichen, Wörter oder Textstellen formatieren können, müssen Sie die betreffenden
Zeichen vorerst markieren. Sie können diese anschließend formatieren.
Das erste Gestaltungsmittel für Texte ist die Veränderung des Aussehens einzelner Buchstaben und
Worte. Die Eigenschaften, die man bei Bedarf für jedes einzelne Zeichen ändern kann sind die
Zeichenformate. Dazu gehören zunächst natürlich Schriftart und Schriftgröße, Schriftschnitt (Fett, Kursiv)
und die Unterstreichung. Das sind die am häufigsten verwendeten Zeichenformate.
Weitere Zeichenformatierungen finden Sie unter dem Menüpunkt: Format – Zeichen .
Menüpunkt: EINFÜGEN
Unter dem Menüpunkt EINFÜGEN finden Sie im unteren Teil den Punkt GRAFIK.
Bei diesem Punkt können Sie auswählen zwischen
ClipArt: hier können Sie vorgefertigte Zeichnungen einfügen
Aus Datei: hier können Sie von Ihnen angefertigte und gespeicherte Dateien einfügen
Wenn Sie eine dieser Möglichkeiten auswählen und eine Grafik einfügen, so erscheint diese im
Programm WORD nicht als Text, sondern als Grafik. Sie können diese Grafik auf verschiedene Arten
bearbeiten. Sie können beispielsweise die Grafik verschieben, indem Sie die Grafik mit der linken
Maustaste anklicken, die Maustaste gedrückt lassen und mit der Maus die Grafik zu einer anderen
Position des Textes verschieben. Wenn Sie die Maustaste auslassen, so erscheint die Grafik an dieser
Position.
education highway
November 2004
7
Menüpunkt: EXTRAS
Unter dem Menüpunkt EXTRAS finden Sie den Punkt RECHTSCHREIBUNG UND GRAMMATIK.
Wenn Sie diesen Punkt anklicken, wird Ihr Text auf für den Computer unbekannte Wörter überprüft.
Mit rot wird das Wort markiert, das sich nicht im Wörterbuch befindet. Mit der Schaltfläche IGNORIEREN
bewirken Sie, dass keine Veränderungen vorgenommen werden. Sie können das Wort auch selbständig
ändern, indem Sie in dem weißen Feld die Fehler ausbessern.
Im unteren Feld finden Sie Vorschläge, wie das Wort nach Meinung des Computers geschrieben werden
soll. Wenn Sie mit einem Vorschlag einverstanden sind, so klicken Sie dieses vorgeschlagene Wort an
und bestätigen es mit der Schaltfläche ÄNDERN.
Einfügen von Tabellen
Über den Menüpunkt Tabelle können Sie über „Zellen einfügen – Tabelle“ eine Tabelle mit von Ihnen
eingestellten Zellen und Spalten einfügen.
Wenn Sie im nachhinein Zeilen oder Spalten einfügen möchten, markieren Sie die entsprechende
Zeile/Spalte, wählen Sie den Menüpunkt Tabelle – Zellen einfügen aus und klicken Sie auf den
entsprechenden Punkt: Spalten nach links/rechts bzw. Zeilen nach oben/unten.
Löschen von Zeilen/Spalten
Markieren Sie die betreffende Zeile/Spalte, klicken Sie auf den Menüpunkt Tabelle und wählen Sie den
Punkt „Löschen – Zeilen/Spalten“ aus.
education highway
November 2004
8
Betriebssystem: WINDOWS
Symbol Arbeitsplatz
Programm-Verknüpfung
Symbol Papierkorb
Windows Startmenü
Desktop
Untermenü Programme
Start - Button
Ordner
Task-Leiste
Programm Word minimiert
Schaltfläche START und die TASK-LEISTE:
Die Task-Leiste befindet sich ganz unten auf dem Bildschirm. Sie enthält links außen die Schaltfläche
START.
Mit der Schaltfläche START können Sie rasch ein Programm starten oder eine Datei suchen. Sie bietet
auch die schnellste Möglichkeit, Hilfe zu erhalten.
Sobald Sie ein Programm, ein Dokument oder ein Fenster öffnen, erscheint in der Task-Leiste eine
Schaltfläche. Mit Hilfe dieser Schaltflächen können Sie rasch zwischen den geöffneten Fenstern
wechseln.
education highway
November 2004
9
DESKTOP:
Wenn Sie Windows starten, erscheint ein großer Bereich, der als DESKTOP bezeichnet wird. Sie können
diesen Desktop individuell gestalten, indem Sie VERKNÜPFUNGEN von häufig verwendeten
Programmen oder Dokumenten hinzufügen.
Sie können die Einstellungen für den Desktop (z.B. Desktop-Farbe oder Hintergrundbild) ändern, indem
Sie mit der rechten Maustaste auf den Desktop klicken und dann den Punkt Eigenschaften auswählen.
ARBEITSPLATZ:
Mit dem ARBEITSPLATZ, können Sie rasch einen Überblick über Ihren Computer gewinnen. Wenn Sie
das Symbol Arbeitsplatz doppelklicken, erscheinen unter anderem die einzelnen Laufwerke des
Computers.
WINDOWS-EXPLORER:
Im WINDOWS EXPLORER sehen Sie gleichzeitig die gesamte Ordnerhierarchie auf Ihrem Computer
sowie alle Dateien und Ordner im jeweils markierten Ordner.
Dies ist vor allem beim Verschieben und Kopieren von Dateien sehr praktisch. Sie brauchen lediglich den
Ordner öffnen, der die zu verschiebenden bzw. zu kopierenden Dateien enthält, und diese Dateien
einfach in den gewünschten Zielordner zu ziehen.
Den Windows-Explorer finden Sie, indem Sie auf die Schaltfläche START klicken und unter Programme
den WINDOWS EXPLORER auswählen. (Tipp: re. Maustaste auf START – Windows-Explorer
auswählen.)
KONTEXTMENÜS:
Das Kontextmenü wird angezeigt, wenn Sie mit der rechten Maustaste auf ein beliebiges Element
klicken. Es erscheinen hier häufig verwendete Befehle, die Sie auf das betreffende Element anwenden
können.
Wenn Sie z.B. auf eine Datei klicken, erscheint ein Kontextmenü mit den Befehlen Öffnen, Kopieren und
Löschen.
ORDNER:
Ihre Dokumente und Programme werden in sogenannten ORDNERN gespeichert. Die Ordner werden im
Programm Arbeitsplatz und im Windows-Explorer angezeigt.
education highway
November 2004
10
WINDOWS EXPLORER
Aktueller
Standort
Rechte Maustaste:
Anlegen, Umbenennen,
Löschen, Kopieren von
Ordnern und Dateien
Sortierung der Einträge :
Dateiname, Größe, Typ, Datum
Datei
Öffnet und schließt die darunterliegende
Datenstruktur
Strukturbereich
(Verzeichnishierarchie)
education highway
Ordner
Inhaltsbereich
Zeigt die Ordner und Dateien des jeweils im
Strukturbereich markierten Objekts
November 2004
11
ANLEGEN VON ORDNERN
Wenn Sie sich im Windows-Explorer befinden, können Sie auf folgendermaßen neue Ordner erstellen:
Klicken Sie mit der rechten Maustaste in einen leeren Bereich im Inhaltsbereich des Windows-Explorers.
Im Kontextmenü klicken Sie auf NEU und wählen dort den Unterpunkt ORDNER aus. Es erscheint nun
ein neuer Ordner am Bildschirm mit dem Namen NEUER ORDNER.
Sie können diesen Namen sofort ändern, indem Sie den Namen Neuer Ordner einfach löschen und einen
neuen Namen eingeben.
VERSCHIEBEN VON DATEIEN bzw. KOPIEREN VON DATEIEN
Sie können nun Dateien in den neu erstellten Ordner verschieben, indem Sie die entsprechende Datei im
Inhaltsbereich suchen, Sie mit der linken Maustaste anklicken, die Maustaste gedrückt halten und die
Datei zu dem neuen Ordner im Strukturbereich ziehen. Wenn Sie die Maustaste dort loslassen, so wird
die Datei in den neuen Ordner verschoben.
Sie können die Datei auch verschieben, indem Sie mit der rechten Maustaste auf die zu verschiebende
Datei klicken und im Kontextmenü den Punkt AUSSCHNEIDEN auswählen. Nun müssen Sie den neu
erstellten Ordner öffnen, mit der rechten Maustaste in den Inhaltsbereich klicken und im Kontextmenü
den Punkt EINFÜGEN wählen. (Genauso funktioniert das Kopieren von Dateien).
LÖSCHEN VON DATEIEN
Wenn Sie Dateien oder Ordner löschen wollen, so brauchen Sie diese nur anklicken und auf die
Entf-Taste zu klicken. Die Dateien werden dann in den Papierkorb verschoben. Dort bleiben Sie so lange,
bis Sie den Papierkorb leeren. Diesen entleeren Sie, indem Sie doppelt auf das Symbol PAPIERKORB
(der am Desktop liegt) klicken und unter DATEI den Punkt PAPIERKORB LEEREN auswählen.
UMBENENNEN VON DATEIEN
Um Dateien umzubenennen, brauchen Sie lediglich mit der rechten Maustaste auf die Datei klicken und
im Kontextmenü den Punkt UMBENENNEN auswählen.
Sie können die Dateien beliebig nennen, Leerzeichen und Umlaute verwenden. Nicht erlaubt ist
allerdings ein Punkt, der sich im Dateinamen befindet.
Suchen von Dateien
Wenn Sie nicht wissen, wo eine Datei mit einem bestimmten Namen auf Ihrem Computer gespeichert ist,
können Sie nach dieser Datei suchen.
Dazu klicken Sie auf den START-Button und wählen den Unterpunkt SUCHEN aus. Hier klicken Sie auf
den Punkt DATEIEN/ORDNER.
Es erscheint nun ein Fenster mit dem Namen Suchen nach: Alle Dateien
Unter dem Punkt NAME tragen Sie den Namen ein, nach dem Sie suchen wollen.
Unter dem Punkt SUCHEN IN: suchen Sie aus, in welchem Laufwerk der Computer nach dieser Datei
suchen soll.
Wenn Sie diese Punkte eingetragen haben, starten Sie die Suche, indem Sie auf die Schaltfläche
STARTEN klicken.
education highway
November 2004
12
Bestandteile eines Computers
Hardware
Mit Hardware werden die maschinellen Teile des Computersystems bezeichnet. Alle Computer haben
eine starke Ähnlichkeit in ihrer inneren Struktur. Im folgenden Schema wird ein grober Überblick darüber
gegeben
PERIPHERIE
CPU
Arbeitsspeicher
Tastatur
Maus
Scanner
Mikrofon
Prozessor
Eingabe
Ausgabe
BUS-System
Netzwerk
PERIPHERIE
EXTERNE SPEICHER:
Disketten
Festplatten
CD-Rom
DVD
Bildschirm
Drucker
DfÜVerbindung
via Modem
CPU – Central Processing Unit
Hier sind jene Teile des Computers, die für die Verarbeitung von Daten zuständig sind. Hier werden z.B.
das gerade verwendete Programm und die dazugehörigen Daten zwischengespeichert. Auf der
Hauptplatine, auch genannt Motherboard, sind die dafür benötigten Teile angeordnet.
Die CPU besteht aus:
Prozessor: Der Prozessor verarbeitet die Daten. Die Instruktionen kommen direkt vom laufenden
Progarmm (Maschinenbefehle). Bekannt sind Prozessoren der Firma INTEL oder MOTOROLA.
Kenndaten für Prozessoren:
+ Busbreite: Das sind mehrere parallele Leitungen, auf denen Daten transportiert werden. Die Anzahl
dieser Leitungen werden als Busbreite bezeichnet.
+ Taktrate: Die Arbeit des Prozessors ist taktgesteuert. Ein Maschinenbefehl braucht einen oder
mehrere Takte. 450 MHz bedeutet, dass pro Sekunde 450 Mio. Takte ausgeführt werden. Je mehr
Takte der Computer pro Sekunde ausführt, desto schneller ist er.
Arbeitsspeicher: Im Arbeitsspeicher (RAM – Random Access Memory, Hauptspeicher) werden die
gerade laufenden Programme und ihre Daten zwischengespeichert. Wenn im RAM nicht genügend
Platz ist, werden Teile auf die Festplatte ausgelagert. Die Größe des Arbeitsspeichers ist auch
ausschlaggebend für die Geschwindigkeit des Computers.
Bussystem: Das Bussystem verbindet den Prozessor, den Speicher und die angeschlossenen
peripheren Geräte, wie Bildschirm, Drucker, Scanner, ... .
Schnittstellen: Die Verbindung zwischen dem Bussystem und den externen Geräten findet über die
sogenannten Schnittstellen statt.
Bit und Byte
Ein Computer bearbeitet alle Arten von Informationen (Bilder, Texte, Programm, ...) durch die
Verwendung von 2 Zuständen: Zustand 0
(keine Spannung)
Zustand 1 (Spannung)
education highway
November 2004
13
Bit: In einem Bit kann nur 1 oder 0 gespeichert werden, es gibt also 2 Möglichkeiten. 1 Bit ist die kleinste
mögliche Informationseinheit.
Byte: Werden 8 Bits zu einer Einheit zusammengefasst, so wird diese Einheit als 1 Byte bezeichnet. Ein
Byte kann 256 verschiedene Zustände annehmen.
Da auch 1 Byte noch eine sehr kleine Größe ist, werden in der Praxis folgende Bezeichnungen
verwendet:
1 KB (Kilobyte)
1 MB (Megabyte)
1 GB (Gigabyte)
1024 Bytes
1024² Bytes
1024³ Bytes
(ca. 1000 Bytes)
(ca. 1 000 000 Bytes)
(ca. 1 Milliarde Bytes)
Computerperipherie
Eingabegeräte
Tastatur: Die Tastatur dient zur Eingabe von Textdaten und steuert die Hard- und Software. Normale
Tastaturen haben 101 Tasten (Zeichen, Cursortasten, Steuerungstasten wie <Strg>, <ESC>,
<Alt Gr>, einen numerischen Tastenblock und Funktionstasten <F1 =Hilfe>)
Maus: Die Maus bewegt den Mauszeiger (Cursor) am Bildschirm. Die Maus wird für die Steuerung
von Programmen und zum Zeichnen verwendet.
Scanner: Mit einem Scanner werden Bilder erfasst. Sie werden in kleine Punkte (Pixel) zerlegt und in
speziellen Graphikprogrammen gespeichert.
Ausgabegeräte
Bildschirm: Das Hauptausgabegerät des Computers ist der Bildschirm. Kenngrößen des Bildschirms
sind die Größe (14‘‘ bis 21‘‘), die Bildwiederholfrequenz (60 – 100 Hz), die Anzahl der dargestellten
Farben, die Auflösung und die Intensität der abgegebenen Strahlung.
Drucker: Drucker dienen der Ausgabe von Text und Graphik auf Papier. Es gibt 3 verschiedene
Arten von Druckern:
+ Nadeldrucker
+ Tintenstrahldrucker
+ Laserdrucker
Lautsprecher: An eine Soundkarte können Lautsprecher oder eine Stereoanlage angeschlossen
werden.
Externe Speicher
Alle Informationen werden in Dateien (engl. files) gespeichert. Externe Speicher nehmen die Daten auf,
die nicht gerade von den laufenden Programmen verwendet werden.
Es gibt unterschiedlichste Speichermedien. Hier sind die gebräuchlichsten aufgezählt:
Disketten: Disketten dienen hauptsächlich zur Sicherung und zum Transport von Daten. Durch die
Magnetisierung der Oberfläche erfolgt die Speicherung. Folgender Standard hat sich durchgesetzt:
3.5‘‘ mit 1,4 MB Speicherkapazität.
Festplatten: Festplatte (HD – hard disk) werden als schnelle Massenspeicher im PC verwendet. Die
Festplatte besteht aus mehreren Platten, die sich um die eigene Achse drehen. Auch hier erfolgt die
Beschreibung durch Magnetisierung der Oberfläche. Die derzeitige Kapazität von Festplatten liegt bei
ca. 80 GB.
CD-ROM: CD’s sind optische Speichermedien. ROM steht für read-only-memory. Die maximale
Kapazität einer CD-Rom beträgt 800 MB.
education highway
November 2004
14
Tabellenkalkulation – EXCEL 2000
Eine Tabellenkalkulation arbeitet mit Tabellen, die wie ein gewöhnliches Rechenblatt ausgefüllt werden.
Mit dem Programm Excel können Sie Rechenabläufe automatisieren. Darüber hinaus können Sie Zahlen
„tabellarisch“ anordnen.
Programmoberfläche von Excel 2000:
Symbolleiste Standard
Menüleiste
Spaltenköpfe
Bearbeitungsleiste
Symbolleiste Format
Zeilenköpfe
Bildlaufleisten
Blattregister
Statusleiste
Im Programm Excel 2000 arbeiten Sie in einer sogenannten Mappe. In diese Mappe können Sie Daten
eingeben. Eine Mappe ist unterteilt in Spalten und in Zeilen. Die Spalten sind mit Buchstaben
gekennzeichnet, die Zeilen mit Zahlen.
Der dick schwarz umrandete Bereich bezeichnet die Stelle, der Mappe, die aktiviert ist. Wenn Sie eine
neue Mappe öffnen, so befindet sich dieser Bereich, genannt Zellzeiger, an der Position A1, d.h. in der
Spalte A und in der Zeile 1. Diesen Eintrag A1 sehen Sie auch in der Bearbeitungsleiste.
Mit der Maus und mit den Cursortasten können Sie zwischen den Spalten und Zeilen wechseln, mit der
Tabulatortaste
können Sie zwischen den Spalten wechseln.
Automatisches Ausfüllen
Das Automatische Ausfüllen z.B. bei der Eingabe von Wochentagen oder Monaten, erspart Ihnen sehr
viel Schreibarbeit. Dazu geben Sie z.B. Januar in die Zelle A1 ein. Wenn diese Zelle markiert ist, d.h. mit
dem dicken schwarzen Rahmen umgeben ist, sehen Sie in diesem Rahmen rechts unten ein kleines
schwarzes Quadrat. Wenn Sie die Maus daraufstellen, die linke Maustaste klicken, gedrückt lassen und
nach unten (oder in eine andere Richtung) ziehen, so werden diese Zellen mit den nachfolgenden
Monaten automatisch ausgefüllt. Diese Reihe können Sie nach Wunsch verändern.
Datenkorrektur
Im Excel ist es am einfachsten, wenn Sie die Zelle, in der Sie Daten korrigieren möchten, anklicken und
in der Bearbeitungszeile die Änderungen vornehmen.
education highway
November 2004
15
Formeln
1. In der untenstehenden Tabelle sehen Sie bereits eingegebene Daten.
2. Nun soll die Summe der einzelnen Zeilen und der einzelnen Spalten ausgerechnet werden.
Für die Berechnung des Monats Jänner setzten Sie den Zellzeiger auf die Zelle F4. Damit Excel
weiß, dass es sich um Anweisungen zum Rechnen handelt, beginnt die Eingabe mit einem
Gleichheitszeichen (=). Durch dieses Gleichheitszeichen wird die Eingabe zu einer Formel.
3. Nun klicken Sie auf die erste Zelle, die berechnet werden soll. In diesem Fall in die Zelle B4. Diese
Zelladresse B4 wird in die Bearbeitungsleiste eingesetzt. In dieser steht somit:
=B4
4. Nun müssen Sie, um die Summe zu errechnen, das Rechnungszeichen eingeben: +.
Nun steht in der Bearbeitungsleiste:
=B4+
5. Nun klicken Sie auf die nächste Zelle, die dazugezählt werden soll: Zelle C4.
In der Bearbeitungsleiste steht:
=B4+C4
Das machen Sie so lange, bis Sie am Ende der Rechnung sind. Dann klicken Sie auf die
Eingabetaste.
6. Nun wird in der Zelle F4 die Summe für den Monat Jänner angezeigt.
Sie haben jetzt jeden Wert, den Sie für die Berechnung einer Summe brauchen, einzeln in die Formel
eingegeben. Für die Berechnung von Spalten und Zeilen gibt es ein vereinfachtes Verfahren:
1. Setzen Sie den Zellzeiger auf F5.
2. Klicken Sie nun auf das Symbol Summe
in der Symbolleiste Standard.
3. Das Programm Excel schreibt nun automatisch das Gleichheitszeichen (=) für die Formel und die
Funktion Summe. In den Klammern schreibt er den zu berechnenden Bereich, in diesem Fall steht in
der Bearbeitungsleiste: =Summe(B5:E5)
Das Wort „bis“ wird als Doppelpunkt dargestellt. Wenn der Bereich, den Excel vorschlägt, nicht
stimmt, können Sie mit der Maus einen anderen Bereich festlegen. Sie beenden die Formel mit dem
Drücken der Eingabetaste.
Es gelten die gleichen Rechenregeln wie in der Mathematik.
Für die Rechenoperationen stehen Ihnen folgende Zeichen zur Verfügung:
+
Addieren
Subtrahieren
*
Multiplizieren
/
Dividieren
education highway
November 2004
16
In dem Programm Microsoft Excel kann das folgendermaßen aussehen:
Filtern von Daten:
Wir haben gerade die Möglichkeit kennen gelernt, Daten nach bestimmten Kriterien zu suchen. Es wird
dabei ein Datensatz nach dem anderen angezeigt.
Die komfortablere, übersichtlichere Form des Suchens ist das Filtern. Gefilterte Listen enthalten nur noch
die Datensätze der Suchkriterien.
1. Klicken Sie auf den Menüpunkt Daten und wählen Sie den Punkt Filter und den Unterpunkt
AutoFilter aus.
2. Es erscheint nun in der Liste neben jedem Feldnamen ein Listenpfeil
3. Klicken Sie auf den Listenpfeil des Feldnamens Anrede und wählen Sie Frau aus.
4. Alle Datensätze, die nicht die Anrede Frau haben, werden nun ausgeblendet, und Sie sehen alle
Datensätze, die die Anrede Frau haben.
Gefilterte Listen werden mit einem blauen Listenpfeil gekennzeichnet.
5. Wenn wir nun alle Datensätze wieder brauchen, klicken Sie auf den blau gekennzeichneten
Listenpfeil und wählen Sie den Punkt (Alle) aus. Es erscheinen wiederum alle Einträge in der Liste.
education highway
November 2004
17