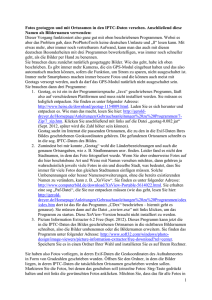Outlook-Express
Werbung

Computerkurs, 11.02.03 Seite 1 Outlook Express Über OE OE starten Outlook Express vom Hersteller Microsoft ist ein kostenloses und weit verbreitetes EMailprogramm. Es bietet Ihnen alle wichtige Funktionen, die Sie benötigen, um schnell und einfach E-Mails zu verfassen, zu senden und zu empfangen. Diese Kurzanleitung soll Ihnen den Umgang mit dem Programm sowie die wichtigsten Funktionen erklären. Halten Sie sich genau an die Schritte auf den jeweiligen Seiten, so werden Sie schnell mit der Oberfläche und der Bedienung zurecht kommen. Es gibt mehrere Möglichkeiten Outlook Express zu starten. Klicken Sie auf Start\Programme\Outlook Express Auf Ihrem Desktop finden Sie das Symbol Internet Explorer. Doppelklicken Sie darauf. Der Internet Explorer wird geöffnet. Klicken Sie dort in der Symbolleiste auf das Feld E-Mail Je nachdem, welche Windows-Version Sie benutzen, können Sie auch auf das OutlookSymbol neben dem Startbutton klicken Oberfläche Haben Sie Outlook Express gestartet, sehen Sie die Begrüßungsoberfläche. Diese ist jedoch leider recht unübersichtlich. Sie sehen im Feld mit der Nummer 3 unten links ein Auswahlfeld. Klicken Sie in das Feld, so dass ein Häkchen darin ist und starten Sie Outlook Express erneut. Computerkurs, 11.02.03 Seite 2 Computerkurs, 11.02.03 Einrichten Seite 3 Das Einrichten eines E-Mailkontos ist die Voraussetzung für das Emfangen und Senden von E-Mails. Ohne diese Angaben weiß das Programm nicht, von wo es eingehende EMails empfangen oder wohin es ausgehende E-Mails versenden soll. Bevor Sie jedoch ein Konto einrichten können, müssen Sie erst eines anlegen. Kostenlose "Mailaccounts", wie ein Konto in der Fachsprache genannt wird, bekommen Sie z.B. bei Web.de oder GMX Haben Sie ein solches Konto angelegt, können Sie es in Outlook Express einrichten. Klicken Sie dazu in der Menüleiste auf den Eintrag "Extras." Es erscheint folgendes Untermenü: In diesem Untermenü wählen Sie den Punkt "Konten..." aus, indem Sie einmal darauf klicken. Sie bekommen folgendes Fenster angezeigt: Klicken Sie auf "Hinzufügen" und im erscheinenden Untermenü auf "E-Mail..." Der Assistent für den Internetzugang wird gestartet und erwartet im folgenden Fenster die Eingabe Ihres Namens: Computerkurs, 11.02.03 Seite 4 Sobald Sie Ihren Namen eingegeben haben, wird die Schaltfläche "Weiter >" sichtbar. Klicken Sie hier drauf, damit folgendes Fenster erscheint: Der Kreis neben dem Text "Ich habe bereits eine E-Mail-Adresse." muss schwarz gefüllt sein. Wenn nicht, klicken Sie einfach in den Kreis. Danach tragen Sie Ihre E-Mail-Adresse in das Feld "E-Mail-Adresse" ein. Haben Sie Ihren Mailaccount z.B. bei www.web.de angelegt, dann heißt Ihre E-Mailadresse z.B. "[email protected]". Klicken Sie dann auf "Weiter >". Es erscheint das nächste Fenster. Hier tragen Sie den Server ein, von dem Sie E-Mails abholen (POP3) beziehungsweise bei dem Sie E-Mails zum Versenden einliefern wollen (SMTP). Computerkurs, 11.02.03 Seite 5 Diese Daten erhalten Sie von Ihrem jeweiligen Anbieter. Nachdem Sie auf "Weiter >" geklickt haben, erscheint das vorletzte Fenster des Assistenten. Im Feld Kontoname geben Sie Ihre E-Mailadresse ein. Lautet Ihre E-Mail-Adresse [email protected], so tragen Sie bitte "[email protected]" als Kontoname ein. Das Kennwort ist das nur Ihnen bekannte Kennwort zur Nutzung des Kontos. Bei der Eingabe erscheinen an dieser Stelle aus Sicherheitsgründen nur Sternchen (******). Daher seien Sie bei der Eingabe besonders sorgfältig, da Sie die Eingabe am Bildschirm NICHT angezeigt bekommen. Klicken Sie auf das weiße Quadrat vor "Kennwort speichern", um einen Haken zu setzen. Sollte bereits ein Haken dort zu sehen sein, bitte die Einstellung nicht verändern. Nach dem Klicken auf "Weiter >"sind Sie am Ende des Assistenten angelangt und sehen folgendes Fenster: Computerkurs, 11.02.03 Seite 6 Klicken Sie auf "Fertig stellen". Sie kommen nun zurück zum Fenster "Internetkonten", das nun einen Eintrag aufweist. Nun müssen Sie noch einige Veränderungen von Hand vornehmen. Dazu klicken Sie bitte auf "Eigenschaften". Computerkurs, 11.02.03 Seite 7 Wie Sie erkennen können, sind noch einige Felder leer. Im Feld E-Mail-Konto steht "pop.Mailprovider.de". Sie können diesen Eintrag gegen einen aussagekräftigeren austauschen. In Beispielfalle haben wir "Lisel.Mueller Standart" eingetragen. Im Feld "Organisation" tragen Sie bitte den Namen Ihrer Firma ein. Zusätzlich sollten Sie im Feld "Antwortadresse" Ihre E-Mail-Adresse noch einmal angeben, damit sichergestellt ist, dass Ihnen auch nur auf diese E-Mail-Adresse geantwortet wird. Überprüfen Sie bitte noch die Einträge im Fenster "Server". Dazu klicken Sie bitte auf die Lasche "Server", die Sie oben im Fenster neben der Lasche "Allgemein" sehen. Sie sehen dann folgendes Fenster: Computerkurs, 11.02.03 Sie haben es nun geschafft. Klicken Sie auf "Übernehmen" und dann auf "OK" Und im folgenden Fenster auf "Schließen" Ihr Outlook Express ist nun für das Versenden und das Empfangen von Mails eingerichtet. Seite 8 Computerkurs, 11.02.03 Abrufen und Lesen von Mails Seite 9 Um neue E-Mails abzurufen, klicken Sie in der Symbolleiste auf das Feld "Senden/E..." Dazu ist es natürlich erforderlich, zuvor eine Internetverbindung hergestellt zu haben. Jetzt werden alle "Konten", die Sie in Outlook Express eingerichtet haben, auf neue EMail abgefragt. Sind neue E-Mails vorhanden, werden diese automatisch im Ordner "Posteingang" gespeichert. Die Zahl in der Klammer hinter dem Ordner "Posteingang" steht für neue oder noch nicht gelesene E-Mails. Sie erkennen ungelesen E-Mails an dem verschlossenen Briefumschlagsymbol vor der E-Mail im Auswahlfenster. Um nun eine neue E-Mail zu lesen, doppelklicken Sie im Auswahlfenster auf die neue EMail. Diese wird nun in einem neuen Fenster geöffnet. Hier sehen Sie auch den kompletten "Briefkopf" der E-Mail mit Absender, Datum, Empfänger und Betreff. Mail schreiben und verschicken Um eine neue E-Mail zu schreiben, klicken Sie in der Symbolleiste auf das Feld "Neue E-Mail". Computerkurs, 11.02.03 Seite 10 Es wird ein neues Fenster geöffnet, in dem Sie die neue E-Mail erstellen können. Bevor Sie die E-Mail abschicken, müssen Sie noch einen Empfänger im Feld "An:" eintragen. Sie können auch eine oder mehrere Kopien der E-Mail an verschiedene Empfänger schicken. Geben Sie dazu im Feld "Cc:" die entsprechenden Empfänger an. Diese müssen durch ein Semikolon getrennt werden. Im Feld "Betreff" geben Sie einen kurzen Text ein, damit der Empfänger weiss, um was es in der E-Mail geht. Haben Sie die E-Mail fertig, klicken Sie auf das Feld "Senden". Die E-Mail wird allerdings nicht sofort verschickt, sondern erst im Ordner "Postausgang" zwischengespeichert. Wollen Sie die E-Mail sofort verschicken, klicken Sie in Outlook Express in der Symbolleiste auf "Senden/E..." und schon ist Ihre E-Mail auf dem Weg durch das Internet zum Empfänger. Die E-Mail wurde erfolgreich abgeschickt, wenn sich im Ordner "Gesendete Objekte" eine Kopie der E-Mail befindet. Ansonsten ist sie noch im Order "Postausgang"und wurde noch nicht verschickt. Computerkurs, 11.02.03 Dateianhänge Seite 11 Sie können mit Outlook Express nicht nur reine Text E-Mails verfassen, sondern auch einen sogenannten "Dateianhang" mitschicken. Das kann ein Bild, eine Tabelle oder eine andere Datei sein. Bedenken Sie aber, dass große Dateianlagen die Übertragungszeit beim Verschicken stark verlängern. Übertragungszeit kostet Geld und belastet das Netzwerk unnötig. Gehen Sie also sparsam damit um. Die Größe einer E-Mail ist, incl. Dateianhang, von den meisten Mailprovidern auf 5 Megabyte beschränkt! Klicken Sie auf "Neue E-Mail"... und dann auf das Feld "Einfügen" und wählen die Datei, welche Sie mitschicken wollen aus. Der "Anhang" wird als Symbol in der Zeile "Einfügen" angezeigt. Sie können nur einzelne Dateien anhängen. Ordner bzw. Verzeichnisse können nicht eingefügt werden. Es ist jedoch möglich, mehrere Dateien anzufügen. Wiederholen Sie dazu den Schritt "Einfügen". Erhalten Sie eine E-Mail mit einer Anlage, klicken sie doppelt auf das Symbol im Feld "Einfügen", um diese zu öffnen. Computerkurs, 11.02.03 Seite 12 ACHTUNG Dateianhänge können Viren enthalten! Öffnen Sie niemals einen Dateianhang mit der Endung .exe, .bat oder .com, wenn Sie den Absender der E-Mail nicht genau kennen. Sie gehen sonst das Risiko ein, Ihren PC bzw. das angeschlossene Netzwerk durch einen Virus zu beschädigen oder ganz lahm zu legen. Sie erkennen die Endung der potentiell gefährlichen Datei im Feld "Einfügen" der empfangenen E-Mail. Dort steht der Name der Dateianlage, hier: winnt256.bmp, sowie ihre Größe in Klammern. Die Endung erkennen Sie an den 3 Buchstaben hinter dem Punkt. Sollte hier die Endung .exe, .bat, oder .com stehen, löschen Sie diese E-Mail sofort und öffnen Sie diese auf keinen Fall. Grundsätzlich können alle Dateianhänge Viren enthalten. Am besten schützen Sie sich mit einem geeigneten Virenschutzprogramm. Informationen zu dieser Software erhalten Sie im Fachhandel. Viren, wie z.B. der "I love you" Virus, konnten sich nur durch die Unachtsamkeit und Sorglosigkeit im Umgang mit Dateianhängen in E-Mails verbreiten. Dieser Virus hat weltweit den Ausfall von tausenden Computern und die damit verbundenen Kosten in 3-stelliger Millionenhöhe verursacht. Computerkurs, 11.02.03 Seite 13 Antworten/ Wenn Sie ein E-Mail bekommen haben, auf die Sie antworten oder an eine andere EMailadresse weiterleiten wollen, müssen Sie keine neue E-Mail schreiben. Klicken Sie auf Weiterdas Feld "Antworten" bzw. "Weiterleiten" in der Symbolleiste. Klicken Sie auf leiten "Antworten", öffnet sich ein neues Fenster, in dem die Originalnachricht der E-Mail bereits eingefügt wurde. Sie können nun Ihren Text dazuschreiben. Im Feld Empfänger steht bereits die Adresse des Absenders, der jetzt der Empfänger ist und im Feld "Betreff" der Betreff der eingegangenen E-Mail mit einem "Re:" davor. Daran erkennt der Empfänger, dass diese E-Mail eine "Antwortmail" ist. Wurde die E-Mail vom Absender an mehrere Empfänger verschickt (Sie erkennen dies an den Einträgen im Feld "Cc"), und Sie wollen, dass Ihre Antwort E-Mail auch an all diese Personen geht, klicken Sie auf das Feld "Allen antworten" in der Symbolleiste. Wenn Sie die E-Mail weiterleiten, steht im Feld "Betreff" ein "Fw:" Vergessen Sie nicht, beim Weiterleiten die Empfängeradresse(n) einzugeben. Enthält die E-Mail einen Dateianhang, wird dieser beim Antworten nicht an den Absender mit zurückgeschickt. Beim Weiterleiten wird der Dateianhang mitgeschickt, auch wenn Sie die E-Mail u.a. an den Absender weiterleiten. Mails löschen Haben sie eine E-Mail gelesen oder benötigen diese nicht mehr, sollten Sie diese löschen. Markieren Sie die E-Mail im Auswahlfenster und klicken dann auf das Feld "Löschen" in der Symbolleiste. Die E-Mail wird allerdings nicht sofort richtig gelöscht, sondern in den Ordner "Gelöschte Objekte" verschoben. Diesen Ordner sollten Sie von Zeit zu Zeit ausleeren, um Speicherplatz zu sparen. Dazu klicken Sie mit der rechten Maustaste auf den Ordner "Gelöschte Objekte". Im Untermenü klicken Sie auf "Ordner Gelöschte Objekte leeren". Computerkurs, 11.02.03 Seite 14 Sie werden nun noch gefragt, ob Sie den Inhalt der Ordners dauerhaft löschen wollen. Bestätigen Sie dies mit einem Klick auf das Feld "Ja". Computerkurs, 11.02.03 Seite 15 Mail drucken Wollen Sie die E-Mail drucken, klicken Sie in der Symbolleiste auf das Feld "Drucken". Neuen Kontakt einrichten Um Ihnen die Arbeit zu erleichtern und um Schreibfehler zu vermeiden, können Sie Empfängeradressen im Adressbuch anlegen. Hier speichert Outlook Express Empfängeradressen als "Kontakte". Zum Einrichten neuer Kontakte klicken Sie im Adressbuchfenster auf das Feld "Kontakte / Neuer Kontakt" Es wird ein neues Fenster geöffnet. Geben Sie dort den Namen und die E-Mailadresse des Empfängers in den markierten Feldern ein. Achten Sie darauf, dass Sie bei der Eingabe der E-Mailadresse keine Umlaute wie ä, ö, ü oder ß verwenden dürfen. Diese sind nicht erlaubt. Schreiben Sie z.B. Mueller und nicht Müller. Haben Sie die E-Mailadresse richtig eingegeben, klicken Sie auf "Hinzufügen". Danach klicken Sie auf "OK". Im Teilfenster "Kontakte" ist einer neuer Eintrag erstellt. Klicken Sie danach doppelt auf den Namen des Empfängers in Feld "Kontakte" um ihm / ihr eine E-Mail zu schreiben. Es öffnet sich ein neues E-Mailfenster, in dem der ausgewählte Empfänger bereits eingetragen ist. Neuen Ordner einrichten Wie der Name schon sagt, dienen "Ordner" der Ordnung. Sie helfen Ihnen die Übersichtlichkeit Ihrer E-Mails zu verbessern. Ein Ordner in Outlook Express ist so eine Art "Postkorb". Um einen neuen Ordner anzulegen, klicken Sie im "Ordnerfenster" mit der rechten Maustaste auf den Eintrag "Lokale Ordner" und wählen im Untermenü "Neuer Ordner..." aus. Im folgenden Feld geben Sie den Namen (z.B. Lisel Privat) des neuen Ordners an und klicken auf "OK". Im Teilfenster "Ordner" ist nun der neu erstellte Ordner Computerkurs, 11.02.03 angelegt. Sie können beliebig viele persönliche Ordner anlegen. Seite 16