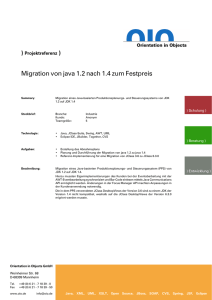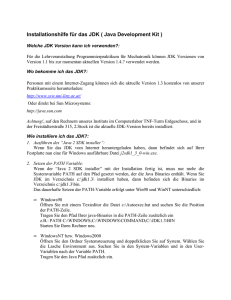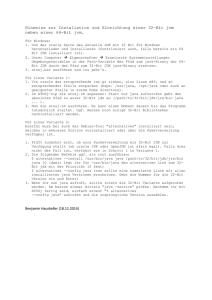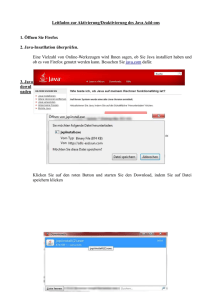Bedienungsanleitung - Projekttag Informatik BBB
Werbung
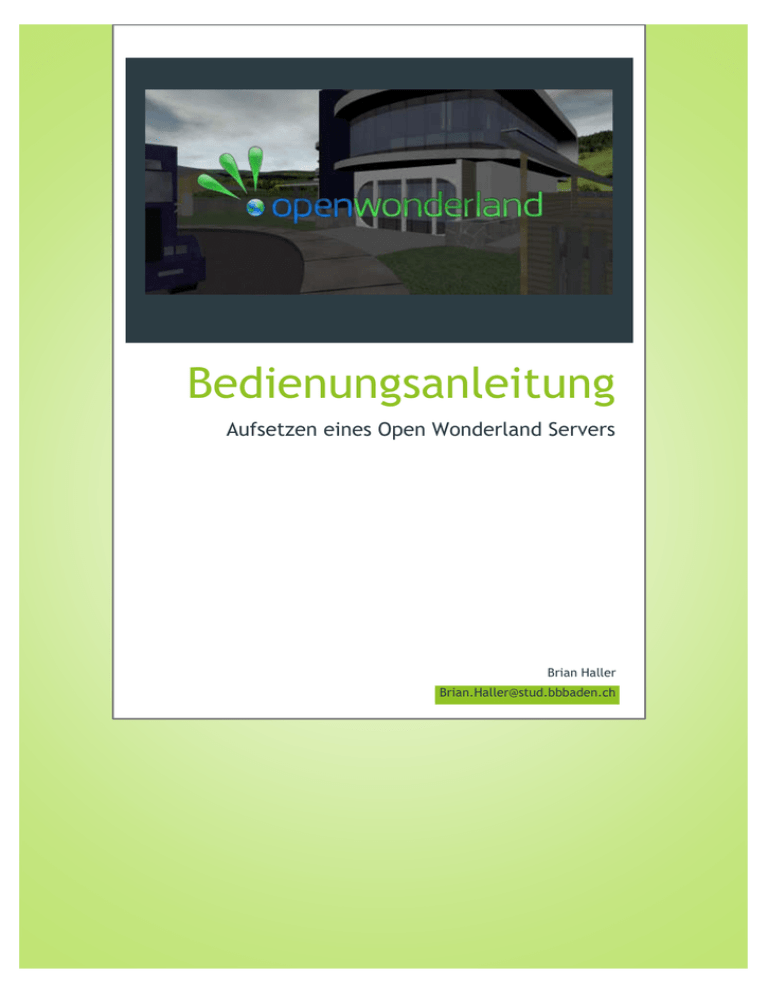
Bedienungsanleitung Aufsetzen eines Open Wonderland Servers Brian Haller [email protected] INHALT Java Installieren .......................................................................................................1 Java JDK ..............................................................................................................1 java system variabeln ..............................................................................................3 Aufsetzen des openwonderland servers ...........................................................................6 Open wonderland server herunterladen ........................................................................6 In Betriebnahme des servers ......................................................................................6 Den client herunterladen und spielen..............................................................................7 JAVA INSTALLIEREN JAVA JDK Um einen Open Wonderland Server aufzusetzen benötigen Sie zuerst den Java Standard, das JDK (Java Developement Kit). Empfohlen wird das JDK 6 update 14 oder höher. In dieser Anleitung arbeite ich mit JDK 6 update 45, aber auf meinem Computer (HP EliteBook 8570w) funktioniert es auch mit der momentan neusten JDK Version 1.7.0_25 (ist in der Zwischenzeit sehr warscheinlich schon outdated). Zuerst gehen Sie auf die Seite von Java und laden sich dort das für Sie passende JDK herunter. Das Beispiel basiert auf dem JDK 6 update 45 32bit. Ich habe 32bit gewählt, da ich damit bessere Erfahrung habe und weniger Bugs vorkommen. 64bit geht aber natürlich auch. Wenn Sie es so wie im Beispiel machen wollen, folgen Sie einfach diesem Link: http://www.oracle.com/technetwork/java/javasebusiness/downloads/java-archive-downloadsjavase6-419409.html#jdk-6u45-oth-JPR Öffnen Sie nun die heruntergeladene Datei und installieren Sie diese wie folgt: Nach ausführen der Datei und bestätigen der Rechte, sollten Sie folgendes Fenster sehen: Klicken Sie auf Next (auf Deutsch weiter) Hier können Sie Ihre Installation noch konfigurieren. Ich empfehle aber den Istallationspfad beizubehalten, denn den brauchen wir nachher noch. Klicken Sie wieder auf Next. Das Programm wird nun Java automatisch installieren So sollte es aussehen in etwa. Sobald die Installation abgeschlossen ist, sollten Sie dieses Fenster sehen. Klicken Sie auf close und Sie haben das JDK erfolgreich installiert. JAVA SYSTEM VARIABEL N Nun müssen Sie noch eine Systemvariabel definieren. Diese Variabel dient dazu, dass Programme, die das JDK nutzen, das Verzeichnis finden. Für den Server spielt das eigentlich keine Rolle aber ich empfehle es Ihnen trotzdem, da Sie später sicher noch mit Wonderland arbeiten möchten. Falls nicht können Sie diesen Schritt überspringen. Zuerst navigieren Sie in den Bereich wo Sie das Icon Computer finden (es darf keine Verknüpfung sein). Klicken Sie mit der rechten Maustaste auf den Computer und wählen Sie eigenschaften. Nun sollte dieses Fenster zu sehen sein: Beachten Sie den Text der bei System etc. steht nicht, das ist von Computer zu Computer anders. Klicken Sie als nächstes auf Erweiterte Systemeinstellungen. Navigieren Sie in die Kategorie „Erweitert“ und wählen Sie dort am Ende des Fenster Umgebungsvariabeln aus. Ein weiteres Fenster öffnet sich: Suchen Sie nun den im Berreich „Systemvariabeln“ die Variabel „Path“, wenn sie diese gefunden haben, klicken Sie auf bearbeiten und navigieren Sie an das Ende des darin enthaltenen Textes. Falls Sie noch keine Variabel namens „Path“ haben, klicken Sie auf neu und benennen Sie diese „Path“. Als nächstes Navigieren Sie bitte in das Installationsverzeichnis von Ihrem zuvor installierten JDK. In meinem Fall C:\Program Files (x86)\Java\jdk.1.6.0_45\ bin Ganz wichtig ist das Sie in den „bin“ Ordner gehen. Klicken Sie oben auf die Fläche, wo die verschiedenen Ordner angezeigt werden und kopieren Sie diesen Pfad.Nun gehen Sie zurück in das vorherige Fenster und setzen nach dem letzten Zeichen (falls keines existiert, dann nicht) ein Semikolon / Strichpunkt und fügen Sie danach den kopierten Pfad ein. Nun sollte es so aussehen: Sollte es so Aussehen. Klicken Sie auf Ok, dann Ok und nochmal Ok. Sie haben die Systemvariabel nun erfolgreich definiert und können mit dem Aufsetzen des Servers beginnen. AUFSETZEN DES OPENWONDERLAND SERVERS OPEN WONDERLAND SERVER HERUNTERLADEN Folgen Sie dem Link und laden Sie sich zuerst die Wodnerland.jar herunter: http://openwonderland.org/download/binary Diese Platzieren Sie in einem beliebigen Ordner. Dieser Ordner wird ihr Hauptverzeichnis für den Server. IN BETRIEBNAHME DES SERVERS Öffnen Sie in Ihrem PC die Konsole (z.b in dem Sie + R drücken und cmd eingeben) Nun müssen Sie in den Ordner, indem die Openwoderland.jar Datei gespeichert ist. Das können Sie mit dem Command „cd“ (change directory) machen. In meinem Fall: cd C:\Users\Brian\Documents\Schule\Projekttag\Projekt 2 Open Wonderland\Server Wenn das geklappt hat, sollte der Pfad von oben angezeigt werden, sonst überprüfen Sie den Pfad und/oder versuchen Sie es erneut. Als nächstes müssen Sie den Server starten, dazu verwenden Sie: "\Program Files (x86)\Java\jdkX.X.X_XX\bin\java" -jar Wonderland.jar Passen Sie falls nötig den Pfad zum „bin“ Ordner des JDK’s an. Die X stehen für die Version, diese können Sie anhand des JDK’s Ordner herausfinden, wenn Sie die Nummer nicht mehr wissen. Sollte alles klappen startet der Wonderland Server nun. Es ist völlig normal, dass Sie mit vielen Meldungen, Warnings und Errors zubombadiert werden.Lassen Sie sich davon nicht verunsichern. Am Ende oder am unteren Ende der Konsole sollte dann folgendes stehen: Wenn das 1. gelb markierte erscheint können Sie sicher sein das Ihr Server normal läuft, wenn darunter noch Sachen folgen, müssen Sie nur schauen ob die Meldung: WARNING: Connect to server <HOSTNAME> <PORT> kommt. Sonst versuchen Sie es erneut. Jetzt können Sie den Link in Ihrem bevorzugten Browser einfügen und dann können Sie endlich das Game starten! DEN CLIENT HERUNTERLADEN UND SPIELEN Nachdem Sie den Link eingetippt haben sollten Sie auf eine Seite kommen die ungefähr so aussehen sollte: Wenn Sie auf „Launch“ klicken, ladet ihr Browser automatisch den Launcher (wonderland.jnlp). Führen Sie diese aus und dann erklärt sich alles von selbst.