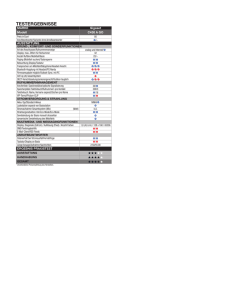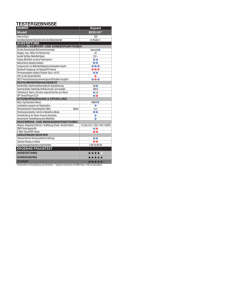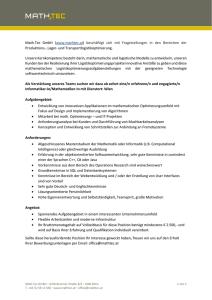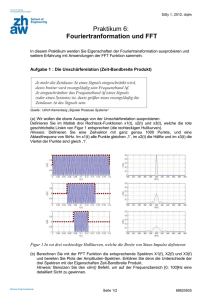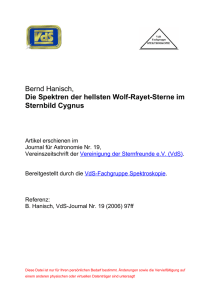Experimentieranleitung (Details)
Werbung

Teil 2: Anleitungen zur Datennahme und Auswertung Die Standarddarstellung von DOASIS öffnet alle Kontrollfenster und heftet sie am rechten und unteren Rand an. Dies ist für Schüler sehr unpraktisch, da die Fenster überlappen und auch nicht gebraucht werden. Auf kleinen Bildschirmen kann man so kaum vernünftig arbeiten! Daher: Entfernen sie als erstes alle Kontrollfenster durch Klicken auf das Kreuz in der rechten oberen Ecke. Öffnen sie jetzt nur das Kontrollfenster für die Datennahme: View DockingWindows Spectrograph. Klicken sie auf den oberen Balken des Kontrollfensters und ziehen sie es vom Spektrumsfenster weg. Ordnen sie beide Fenster jetzt so an, dass sie im Kontrollfenster alle wichtigen Kontrollen sehen und das Spektrumsfenster möglichst gross ist. Wenn sie später die gemessenen Daten analysieren wollen, dann schliessen sie das Spctrograph-Fenster und öffnen sie das Kontrollfenster Specbar: ViewDockingWindos Specbar. M1: Aufnahme und Auswertung des Kalbrationsspektrums von Quecksilber M1.1 Datennahme Starten sie die Datennahme in DOASIS : Das Fenster Spektrograph/PDA öffnen (Falls es nicht sichtbar ist: ViewDocking WindowsSpectrograph ) Exposure Time: 10 [ms] NumScans : 50 Suche nach optimaler Belichtungszeit: Jetzt auf Autoscan klicken und sich die Spektren im Display ansehen. Werden die höchsten Linien oben abgeschnitten, dann ist der dynamische Bereich des Detektors überschritten und die Exposure Time muss reduziert werden. Ist das höchste Signal aber deutlich kleiner als das Maximum von 3800, dann sollte sie erhöht werden. Aufnahme des Spektrums: Autoscan stoppen und optimale Zeiten einstellen. Das Produkt Exposure Time * NumScans sollte etwa 30000 sein (1/2 Minute). Auf Scan klicken und warten, bis die Daten aufgenommen und gespeichert sind. Wenn sie mit dem Ergebnis zufrieden sind, dann machen sie eine Sicherheitskopie im Dateity *.sp2 in Ihre Datendatei und geben sie den Daten im Fenster Properties Information DetailsObject Keys einen klaren Namen. M1.2 Auswertung des Kalibationsspektrums Zoomen sie die höchste Quecksilberlinie heraus, so dass die Linienbreite gut messbar ist. Diese Messkurve können sie als Auflösungsfunktion H(λ) ansehen. Drucken sie das Bild aus. Setzen sie jetzt den Marker auf die Linie – Doppelklick in den Display. Setzen sie den Cursor nahe an die x-Achse des Displays, greifen sie sich die Markerlinie und verschieben sie diese nach rechts und links. Dabei werden oben die aktuellen Werte der Markerposition sichtbar als Pixelzahl in x und y und als Wellenlänge. Bestimmen sie jetzt die Halbwertsbreite der Linie in halber Höhe. Verschieben sie den Marker nach links und rechts so, dass als y-Wert die Hälfte des Werts am Maximum angezeigt wird. Notieren sie sich bei diesen Werten die angegebene Wellenlänge. Überprüfung Sie die Wellenlängenkalibration für einige unten angegebene Quecksilberlinien: Zoomen sie dafür die Linie heraus und setzen sie den Marker so in die Linie, dass rechts und links etwa gleich große Flächen sind. Notieren sie die abgelesenen Wellenlängen neben die ‚wahren‘ Wellenlängen (Literaturwerte). M2 Messung der NO2-Konzentration in einer Glasküvette M2.1 Aufnahme der Spektren Zuerst wird die Küvette mit Luftfüllung in den parallelen Strahl gestellt.und das Spektrum registriert. Hierbei genau so vorgehen wie unter M1.1. Die Gesamtbelichtungszeit soll 60000 ms dauern. Datei korrigieren, kalibrieren und als *sp2 file speichern Danach die gleiche Messung nochmals mit der NO2-Küvette im Strahlengang und Datei korrigieren, kalibrieren und speichern. M2.2 Bestimmung der NO2-Konzentration „von Hand“ Laden sie den NO2-Wirkungsquerschnitt aus der Datei ins Programm. Er erscheint im Display und im Kontrollfenster SpecBar. Bestimmen sie die optische Dichte ln [ I(NO2,λ)/I0(λ) ] = - n ·σ(λ) ·L Vorgehen: Wählen sie das Spektrum mit NO2 aus, so dass es im Display angezeigt wird. Duplizieren sie dieses Spektrum mit EditDuplicate. Setzen sie den Math-Marker und wählen sie den gesamten Messbereich für ihn aus. Klicken sie auf MathSpectrum Operations Divide Spectrum. Wählen sie als divisor das Spektrum der Halogenlampe aus und wählen sie den Button Normal aus. Logarithmieren: MathLogarithm Das Quotientenspektrum wird nun im Display angezeigt. Speichern sie es unter passendem Namen in Ihrer Datei. Geben sie der Datei auch im Kontrollfenster Properties unter Information einen sinnvollen Namen, der dann auch als Überschrift im Display erscheint. Auswahl eines Wellenlängenbereichs für die Analyse: Überlagern sie jetzt den NO2-Wirkungsquerschnitt im Display. View Add Overlay Wählen sie im neuen Kontrollfenster den NO2-Wirkungsquerschnitt aus und klicken sie Fit all Overlays an. Dann ok. Sie sehen jetzt das Quotientenspektrum und den Wirkungsquerschnitt gleichzeitig. Im Wellenlängenbereich, in dem der Wirkungsquerschnitt große Variationen zeigt, sollten sie Ähnlichkeiten der beiden Spektren feststellen. Zoomen sie einen kleineren Wellenlängenbereich (ca. 40 nm) heraus. Sie sehen Minima im Quotientenspektrum, wo der Wirkungsquerschnitt Maxima hat und umgekehrt. Der Vergleich ist daher einfacher, wenn sie eine Kurve invertieren Math Invert. Wenn sie den Wellenlängenbereich gut gewählt habe, dann sollten sie sehen dass die Kurvenformen auf der Skala weniger Wellenlängen gut übereinstimmen. Probieren sie mehrere Wellenlängenbereiche aus (Rechtsklick mit der Maus und neuer Zoom). M2.3 Bestimmung der differentiellen optischen Absorption durch Anpassung eines Polynoms (Glättung) und des bekannten Wirkungsquerschnitts von NO2 an die gemessene optische Dichte. Holen sie das Quotientenspektrum (optische Dichte) in das Display (Auswahl in SpecBar) Setzen sie den Math-Marker Bereich (grüner Bereich )auf das gewünschte Wellenlängenintervall. Falls er noch nicht sichtbar ist: ViewMarker Math Marker. Anpassen des Bereichs durch Ziehen der Enden mit der Maus (nahe xAchse). Zoomen sie den Bereich heraus und notieren sie sich und notieren sie sich Anfang und Ende. Passen sie jetzt ein Polynom 3. Grades an: MathPolynomial Fit Laden sie den NO2 Wirkungsquerschnitt in das Display und passen sie im gleichen Intervall ebenfalls einen Polynomfit. Beide Polynome erscheinen als separate Dateien im Kontrollfenster SpecBar. Bilden sie jetzt für beide Messungen das Differenzspektrum SpektrumPolynom, um den stark variierenden Anteil zu extrahieren. Hierzu: Spectrum ins Display laden. Das Overlay entfernen View Remove all Overlays Spektrum doppeln, damit es nicht überschrieben wird: EditDuplicate. Dann Math Spectrum Operations Subtract Spectrum. Im Kontrollfenster die Datei Polynomial auswählen und auf OK klicken. Zuletzt im Kontrollfenster Properties unter Information Details unter Object Key einen sinnvollen Namen eintragen. Vergleich der stark variierenden Spektren: Überlagern sie die beiden Spektren View Add Overlay mit der Option Fit all Overlays. Sie sollten jetzt 2 sehr ähnliche Spektren sehen. Falls Minima und Maxima der beiden Spektren vertauscht sind, dann invertieren sie ein Spektrum: Math Invert Drucken sie dieses Bild für die Auswertung aus. Anpassung (englisch ‚fit‘) des optischen Spektrums an den Wirkungsquerschnitt Hierzu laden sie das Quotientenspektrum (optische Dichte) in das Display. Aktivieren sie den FIT-Marker (ViewMarkers Show Fit Marker) und wählen sie mit ihm den Fitbereich (hier 455 -510 nm) aus. Dazu nahe der X-Achse auf das Bereichsende klicken und die Enden des Fitbereichs an die richtige Stelle ziehen. Er wird als breites braunes Band angezeigt. Zoomen sie den Fitbereich heraus. Jetzt das Fitting-Kontrollenster öffnen, falls es noch nicht sichtbar ist (ViewDocking WindowsFitting). Fit Fitbereich übernehmen Polynom In diesem Fenster im Feld Fit Ranges auf den Button Get klicken. Dann werden die Fitgrenzen aus der Graphik übernommen. Die Spektren, die an das Messspektrum angepasst werden sollen, im linken Feld auswählen und aktiveren. Hier wird nur der NO2-Wirkungsquerschnitt gebraucht. In das Feld Reference Name doppelklicken und mit dem Auswahlbutton das NO2-file auswählen. Danach das Kästchen vor dem Feld aktivieren Die Anpassung des Polynoms können sie beeinflussen, indem sie den Grad des Polynoms auswählen. Dies geschieht im Feld rechts neben DOAS. Oben ist Grad 3 gewählt. Sinnvoll sind Werte zwischen 3 und 5. Jetzt den Befehl zur Anpassung geben: auf das Ausrufzeichen ! im Fitting Fenster recht oben klicken. Der Fit ist erfolgreich, wenn im ‚Fitting‘ Fenster Werte mit Fehler für die Fit Koeffizienten und für Shift und Squeeze angegeben werden und diese nicht rot gedruckt sind. Sie können den Fit einfach mit neuem Fitbereich oder anderem Polynom wiederholen: Rechtsklick im Display. Verschieben des Fit-Marker Bereichs und die neuen Werte mit Klick auf Get übernehmen. Danach auf Ausrufzeichen ! klicken.