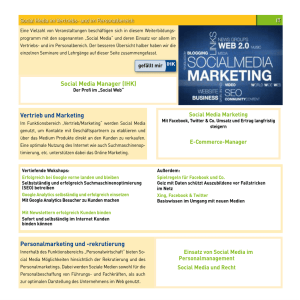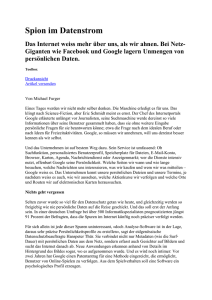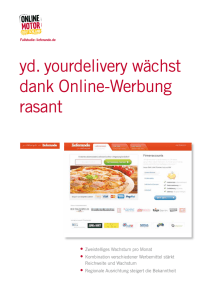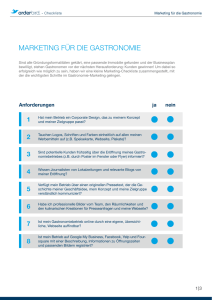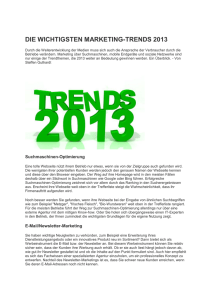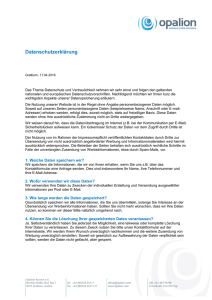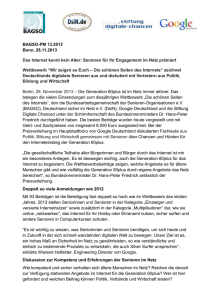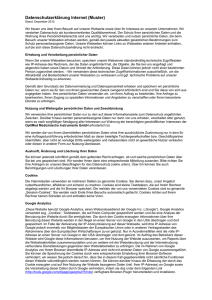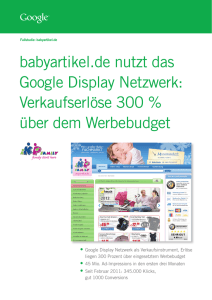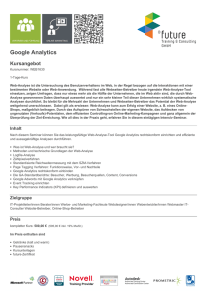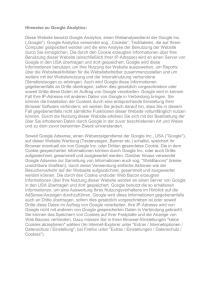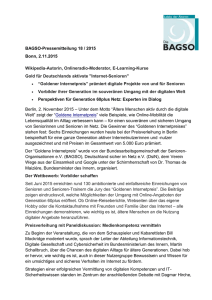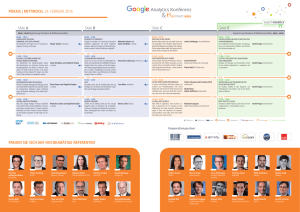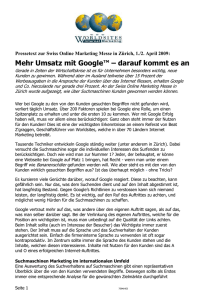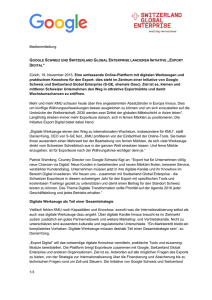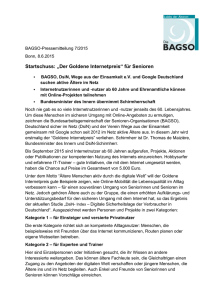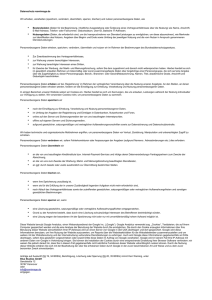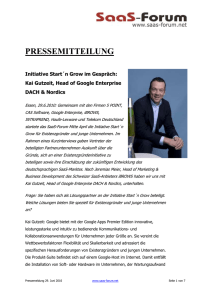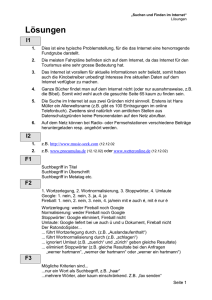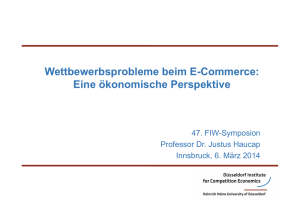DOCX - Medien in die Schule
Werbung
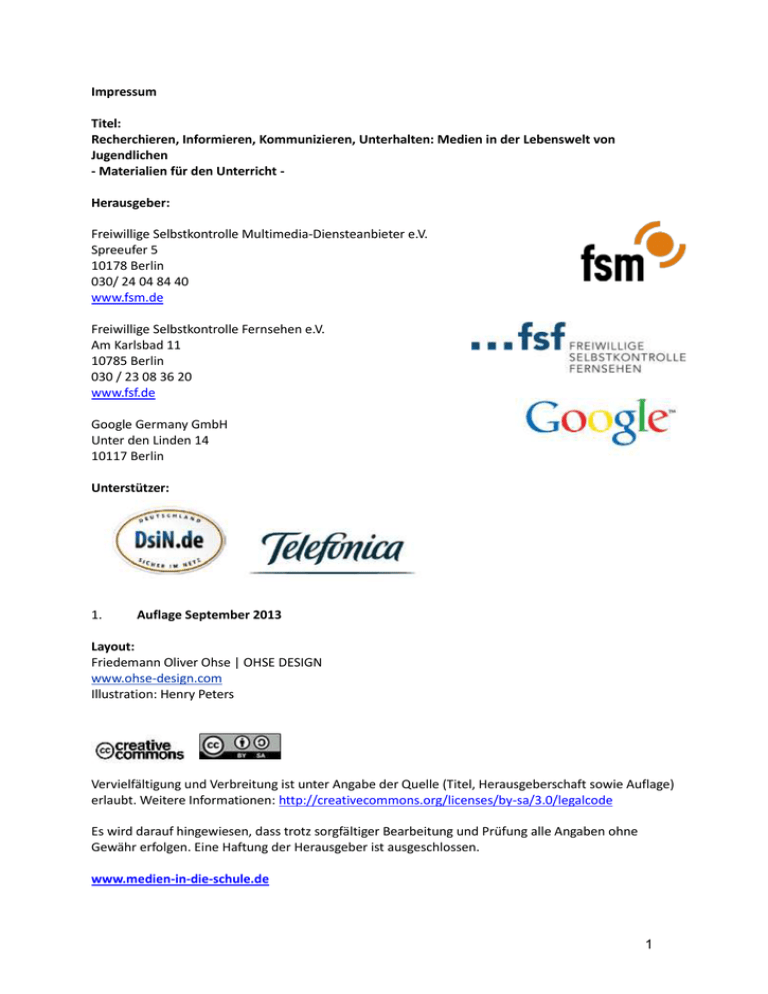
Impressum Titel: Recherchieren, Informieren, Kommunizieren, Unterhalten: Medien in der Lebenswelt von Jugendlichen - Materialien für den Unterricht Herausgeber: Freiwillige Selbstkontrolle Multimedia-Diensteanbieter e.V. Spreeufer 5 10178 Berlin 030/ 24 04 84 40 www.fsm.de Freiwillige Selbstkontrolle Fernsehen e.V. Am Karlsbad 11 10785 Berlin 030 / 23 08 36 20 www.fsf.de Google Germany GmbH Unter den Linden 14 10117 Berlin Unterstützer: 1. Auflage September 2013 Layout: Friedemann Oliver Ohse | OHSE DESIGN www.ohse-design.com Illustration: Henry Peters Vervielfältigung und Verbreitung ist unter Angabe der Quelle (Titel, Herausgeberschaft sowie Auflage) erlaubt. Weitere Informationen: http://creativecommons.org/licenses/by-sa/3.0/legalcode Es wird darauf hingewiesen, dass trotz sorgfältiger Bearbeitung und Prüfung alle Angaben ohne Gewähr erfolgen. Eine Haftung der Herausgeber ist ausgeschlossen. www.medien-in-die-schule.de 1 WERKZEUGKASTEN KOLLABORATIVES LERNEN IM INTERNET Einführung Der Begriff Kollaboration kommt aus dem Lateinischen und setzt sich zusammen aus con (=mit) und laborare (=arbeiten) und bedeutet dementsprechend zusammen arbeiten. Die Arbeit in Kleingruppen ist etablierter Bestandteil pädagogischer Methodik. Der Einsatz von Online-Werkzeugen stellt insofern keine neue Praxis dar, sondern erweitertet vielmehr die Bestehende um neue Möglichkeiten und Formen der Interaktion, Kommunikation und Dokumentation. Die Nutzung von Online-Werkzeugen ermöglicht, dass mehrere Personen gleichzeitig an einem Dokument schreiben, eine Mindmap verknüpfen, eine Grafik zeichnen oder eine Tabelle füllen können. Je nach Dienst ist es dabei möglich, die Änderungen individuell nachzuvollziehen und zu erkennen, wer welchen Inhalt beigetragen hat. Alle Beteiligten sind dabei gleichzeitig Beobachter wie Gestalter des Entstehungsprozesses. Alle profitieren von den Ideen der anderen, erhalten dadurch neue Impulse für das eigene Denken und Gestalten. Einzelne führen ihr Wissen in einer gleichberechtigten Arbeitsform zur Erreichung eines gemeinsamen Ziels zusammen. Gleichzeitig wird die Reflexivität über das Geschriebene erhöht – weiß man doch, dass andere es sofort sehen und bearbeiten können. Einsatzmöglichkeiten im Bildungskontext Die Menge an Online-Werkzeugen zur Inhalts- und Medienproduktion ist schier endlos und nicht alles ist gleichermaßen gut geeignet für den Einsatz in Bildungskontexten. Allerdings ist nicht in jedem Fall die Nutzung eines Online-Werkzeugs die beste Wahl für jeden Einsatzzweck. Es gilt hier, je nach Ziel in der pädagogischen Praxis ein geeignetes Mittel zu finden. Die jeweilige Methodik sollte sich ebenso nach den lebensweltlichen Bezügen der Schüler_innen richten, wie auch zum zu vermittelnden bzw. zu erarbeitenden Inhalt passen. Der Einsatz von kollaborativen Werkzeugen gestattet in diesem Zusammenhang sowohl methodische Vielfalt als auch Abwechslung zu gängigen Formen der Unterrichtsgestaltung. Grundsätzlich lassen sich drei wesentliche Einsatzfelder unterscheiden: kurzfristige, einmalige Produktion Schnell gemeinsam Gedanken sammeln und strukturieren, im Team eine Präsentation vorbereiten oder Rechercheergebnisse sammeln – unbestritten lassen sich diese Aufgaben auch ohne digitale Hilfsmittel bewerkstelligen. Deren Nutzung kann aber zur Steigerung von Flexibilität und Effektivität beitragen. Anstelle von bei Umsortierung durchgestrichenen Elementen, verschiedenen Handschriften und Zettelsammlungen entstehen übersichtliche Dokumente. Beispielwerkzeuge: Mindmaps, Wortwolken, Lesezeichensammeldienste, Etherpad, Grafik- und Zeichendienste, Abstimmungswerkzeuge, Präsentationsgestalter langfristige interne Zusammenarbeit Mithilfe von digitalen Werkzeugen, Dokumenten und Diensten, die auf Knopfdruck jederzeit und für alle verfügbar sind, lassen sich Prozesse kontinuierlich begleiten. Auf diese Weise können Fortschritte beobachtet und wahrgenommen, Erfahrungen und Ergebnisse ausgetauscht und kommuniziert sowie Ergebnisse evaluiert werden. Statt dem Blick in das eigene Schulheft werden Blicke auf ein großes, gemeinsames Ganzes geworfen. Beispielwerkzeuge: Online-Office-Anwendungen, private Blogs und Wikis, Etherpads öffentliche Begleitung und Dokumentation 2 Die Produktion von Inhalten für ein öffentliches, im Grunde unbegrenztes Publikum, stellt die Produzenten vor ganz andere Herausforderungen. Sind alle Fakten gesichert, kann man damit rausgehen, wie werden die Leser reagieren? Über die Selbstreflexion und den Austausch im geschützten Gruppenverbund hinaus findet eine Auseinandersetzung mit externen Impulsen statt. Der Kontakt zu anderen kann gezielt aufgenommen werden, um gemeinsam an einem Projekt zu arbeiten – zum Beispiel mit einer Partnerklasse, einem Austauschschüler, in Zeitzeugenprojekten. Doch auch für das nahe Umfeld ist die öffentliche Begleitung von Unterrichtsgeschehnissen interessant. Ergänzend zur oder eingebettet in die Schulhomepage, die in der Regel nur grundsätzliche organisatorische Informationen enthält, kann eine lebendige Dokumentation des Schulalltags stehen, die für Eltern, Freunde und Geschwister der Schüler_innen interessant sein kann. Beispielwerkzeuge: öffentliche Blogs und Wikis, Audio-, Video- und Podcastplattformen, öffentliche Präsentationsdienste Methodisch-didaktische Hinweise Unabhängig von der Wahl des Dienstes sind einige Vorüberlegungen zu treffen: Ausstattung Selbstverständlich ist die Nutzung von Online-Werkzeugen nur mit einer ausreichenden Ausstattung an Zugangsgeräten möglich. Maximal zwei Schüler sollten sich einen Computerarbeitsplatz teilen müssen. Für Anwendungsbereiche, in denen individuelle Zuordnung der Bearbeitungen notwendig oder vorgesehen ist, sollte jede_r Schüler_in ein eigenes Gerät zur Verfügung haben. Ob es sich hierbei um Arbeitsplatzrechner, Laptops oder Tablets handelt, hängt vom jeweiligen Dienst ab. Prüfen Sie in jedem Fall vorab, ob die zur Verfügung stehende Ausstattung den Systemanforderungen des gewählten Dienstes entspricht, ob alle Geräte technisch auf demselben Stand sind und, insbesondere im Fall von Tablets, ob der gewählte Dienst auf den vorhandenen Geräten benutzbar ist. Einige Dienste basieren auf Internettechnologien, die erst durch die Installation von Browser-Plugins verwendet werden können (z.B. Flash, Silverlight). Prüfen Sie vorab, ob der gewählte Dienst ein Plugin voraussetzt und ob die verwendeten Computer entsprechend damit ausgestattet sind. Internet Eine stabile Internetverbindung ist die Grundvoraussetzung für onlinebasiertes Arbeiten. Hierbei ist insbesondere zu beachten, dass auch noch genügend Bandbreite und Geschwindigkeit zur Verfügung stehen, wenn jede_r Schüler_in ein eigenes Gerät hat. Arbeitsunterbrechungen durch verzögerte Ladegeschwindigkeiten oder Inhaltsverlust durch Speicherprobleme bei Verbindungsabbruch führen zu Frustration und senken die Motivation. Registrierung Einige Dienste sind nur nach einer Registrierung zugänglich. Prüfen Sie in diesem Fall vorab, ob die Registrierungsbedingungen im Einklang mit den Datenschutz- und Nutzungsbedingungen Ihrer Schule stehen. Überlegen und testen Sie vorab, ob ein Benutzerkonto genügt, oder ob jede_r Schüler_in sich individuell registriert. Treffen Sie im Vorfeld dazu die Überlegung, ob und inwiefern schulische EMailadressen dafür genutzt werden können und planen Sie die Zeit für den Registrierungsprozess in Ihre Unterrichtsvorbereitung ein (ggf. Wartezeiten durch Aktivierungs-E-Mails bedenken). Bei jüngeren Schülern ist es auch ratsam, die Eltern über das Vorhaben zu informieren und ggf. Ihre Einwilligung einzuholen. Einige Dienste setzen ein Mindestalter für die Registrierung voraus. Regeln Gemeinsames Bearbeiten eines Dokumentes kann auch Nachteile bringen. Denn wer alles bearbeiten kann, kann auch alles löschen. Vereinbaren Sie vorab Regeln für das gemeinsame Arbeiten und vermitteln Sie den Schüler_innen, welche Verantwortung Ihnen für die Inhalte der anderen obliegt. Integrieren Sie Peer-Review-Konzepte, also die gegenseitige Überprüfung des Geschriebenen, in den 3 Arbeitsprozess, um eine faire, rücksichtsvolle und sachliche Auseinandersetzung mit den Inhalten anzustoßen. Aufbau des Werkzeugkastens Der Werkzeugkasten kollaboratives Lernen dient als Orientierung in der Frage, welche Dienste und Anwendungen für welche Einsatzzwecke geeignet sind. Die vorliegenden Materialien bestehen aus zwei Teilen. Teil 1 ist eine tabellarische Übersicht von Online-Werkzeugen zu verschiedenen Einsatzbereichen. In Teil 2 werden fünf Werkzeugformen ausführlich in Hinblick auf Einsatzmöglichkeiten in der Schule, Voraussetzungen und Beispiele vorgestellt. Darüber hinaus sind konkrete Anleitungen für ausgewählte Dienste enthalten. Inhaltsverzeichnis Teil 1 Übersicht über kostenfreie Online-Werkzeuge für den Einsatz in Schule und Unterricht Weblogs Wikis Mindmaps kollaboratives Schreiben & Online Büroanwendungen Audio, Video & Podcasts Fotografie, Bildbearbeitung und Bildpräsentation Zeichnungen & Infografiken Sammeln & Organisieren Suchmaschinen für freie Inhalte Teil 2 ausführliche Darstellung einiger Dienste in Werkzeugsteckbriefen Werkzeugsteckbrief – Gedanken strukturieren mit Mindmaps und Wortwolken (Dienste: Wordle und Tagxedo) Werkzeugsteckbrief – Weblog (Dienste: Blogger und Wordpress) Werkzeugsteckbrief – Wiki (Dienst: Wikihost) Werkzeugsteckbrief – Etherpads Werkzeugsteckbrief – Google Drive & Google Docs 4 Teil 1 Übersicht über kostenfreie kollaborative Web 2.0 Anwendungen für den Einsatz in Schule und Unterricht In den folgenden Übersichten finden Sie eine Reihe kollaborativer, interaktiver, kreativer Internetwerkzeuge, die für den Einsatz in Schule und Unterricht geeignet sind. Die Liste erhebt keinen Anspruch auf Vollständigkeit. Vor einem konkreten Einsatz sollten Sie sich immer selbst ein Bild von den jeweiligen Werkzeugen machen, diese ausprobieren und auf ihre Geeignetheit für den angedachten Zweck oder das angestrebte Lernziel überprüfen. Werbung Einige der genannten Dienste finanzieren ihr kostenloses Angebot durch Werbung. In einigen Fällen lässt sich jedoch ein Education- oder Pädagogen-Account einrichten, der werbefrei ist. In wieder anderen Angeboten können kostenpflichtige Zugänge mit erweiterten Funktionen genutzt werden, die keinerlei Werbung enthalten. Bitte prüfen Sie im Vorfeld gegebenenfalls, ob die jeweilige Werbung klar als solche erkennbar ist und sich vom übrigen Inhalt abgrenzt. 5 Weblogs Ein Blog (oder Weblog) ist eine dynamische Website, die Beiträge in umgekehrt chronologischer Reihenfolge anzeigt, so dass der jeweils neuste Beitrag an oberster Stelle steht, während ältere Beiträge mit der Zeit aus dem direkten Sichtfeld verschwinden. Blogs beinhalten Beiträge in Textform, Bilder, Videos oder Audiomaterial sowie Links zu anderen Blogs. Eine Sonderform von Blogs sind die so genannten Mikroblogs. Während Blogs in der Regel über verschiedene Navigations- und Strukturierungselemente verfügen, ist die Darstellung in Mikroblogs reduziert und fokussiert auf die eigentlichen Nachrichten. Diese sind oft kürzer und ähneln eher einer kurzen Textnachricht, einem Gedankenstrom, einer Pinnwand. (zu Details vgl. Werkzeugsteckbrief Blogs in Teil 2) Name des Dienstes Internetadresse Registrieru Beschreibung ng Blogger https://www.blogger.com ja Individuelle Gestaltung, mehrere Benutzer, privat möglich (Blogdienst von Google, siehe Werkzeugsteckbrief Blogs) Soup http://www.soup.io ja (zum Testen nein) Mikroblog, Schwerpunkt auf Einzelbeitrag, wenig strukturelle Möglichkeiten, Online Sammelalbum für Text, Bilder, Videos, Links Tumblr http://www.tumblr.com ja Mikroblog, Schwerpunkt auf Einzelbeitrag, wenig strukturelle Möglichkeiten, OnlineSammelalbum für Text, Bilder, Videos, Links, mehrere Benutzer Twitter https://www.twitter.com ja Mikroblog für Textnachrichten mit maximal 140 Zeichen und Einzelbilder, durch Abomöglichkeit anderer Twitter-Nutzer (Follow) auch vernetzte Kommunikation möglich Wordpress https://wordpress.com ja Sehr flexibel durch viele Konfigurationsmöglichkeiten, mehrere Benutzer, privat möglich, auch als Software für den eigenen Server verfügbar (wordpress.org) (siehe Werkzeugsteckbrief Blogs) 6 Wikis Ein Wiki ist eine Website, die man nicht nur lesen, sondern auch direkt im Browser bearbeiten, also sehr schnell verändern kann. Auf diese Weise können viele Autoren_innen gemeinsam aber unabhängig voneinander an den Inhalten arbeiten, sie weiterentwickeln und ergänzen. Jede Änderung wird protokolliert, so dass sich jederzeit ältere Versionen aufrufen lassen, durch die der Änderungsprozess nachvollziehbar wird. (zu Details vgl. Werkzeugsteckbrief Wikis in Teil 2) Name des Dienstes Internetadresse Registrierun Beschreibung g Wikia http://www.wikia.com ja nur öffentliche Wikis möglich, Bearbeitungsschutz zwar aktivierbar, aber vom Betreiber nicht erwünscht und nur für Ausnahmefälle vorgesehen, komplexes und dadurch vielseitiges und sehr individualisierbares Werkzeug Wikidot http://www.wikidot.com ja maximal 5 Wikis pro Benutzeraccount, privates Wiki mit maximal 5 Nutzern_innen möglich, unbegrenzte Nutzerzahl für öffentliches Wiki, englische Benutzeroberfläche Wikihost http://wikihost.org ja Privates Wiki möglich, 100 MB Speicherplatz für Bilder, Kommentarfunktion mit Moderationsmöglichkeit, deutsche Benutzeroberfläche, englische Hilferessourcen (ausführliche Beschreibung im Werkzeugsteckbrief Wiki) Wikispaces http://www.wikispaces.com ja 1 Wiki pro kostenlosem Benutzeraccount, unbegrenzte Anzahl an Co-Autoren_innen bei öffentlichen Wikis, individuelle Gestaltung, 2GB Speicherplatz, englische Benutzeroberfläche, kostenloser Upgrade für Bildungseinrichtungen auf Antrag möglich 7 Mindmaps Mindmaps dienen zur Darstellung von Gedanken zu einem Thema. Mit ihnen lassen sich unterschiedliche Eindrücke und Ideen sammeln und in einer Skizze zu- und nebeneinander anordnen. Dazu wird ein Thema in die Mitte gestellt und alle anderen Ideen wachsen wie Äste und Zweige aus diesem heraus. Diese Ideen verbinden sich mit dem Zentrum über eine Linie. Es lassen sich auch mehrere zentrale Themen mit Verzweigungen aufbauen. (zu Details vgl. Steckbrief Mindmaps in Teil 2) Name des Dienstes Internetadresse Registrierung Beschreibung Bubble.us https://bubbl.us nein (für erweiterte Funktionen möglich) sehr einfach, sofort startklar, registrierte Nutzer_innen können drei Maps speichern Cacoo https://cacoo.com ja vielseitig: für Diagramme, Mindmaps, Skizzen, in kostenloser Basisversion bis 25 Dateien erstellbar, die jeweils von bis zu 15 Benutzern gleichzeitig bearbeitet werden können Coggle http://coggle.it ja (Login mit Sehr einfache, reduzierte Google Account) Benutzeroberfläche, gleichzeitige Bearbeitung durch mehrere angemeldete Nutzer_innen Mindmeister http://www.mindmeist ja er.com Icons, Notizen, Bilder, Links, Dateiverknüpfungen, Hinzufügen von Fälligkeitsdaten für Äste zur Projektverfolgung, 3 Maps kostenlos, gleichzeitige Bearbeitung durch mehrere registrierte Benutzer Popplet http://popplet.com für Bild-Text Collagen WiseMapping http://www.wisemappi ja (zum Testen ng.com nein) ja kostenlos und ohne Limitierungen, umfangreiche Formatierungsmöglichkeiten, gleichzeitige Bearbeitung durch mehrere registrierte Benutzer, auch als Software für den eigenen Server verfügbar (wisemapping.org), (siehe Werkzeugsteckbrief Mindmaps) 8 Kollaboratives Schreiben und Online Büroanwendungen Etherpads sind Textdokumente, die direkt im Browser gleichzeitig von mehreren Autoren_innen bearbeitet werden können, deren Hinzufügungen farblich unterschiedlich markiert werden. Absprachen zum Text lassen sich in einer Chat-Box treffen, die in die Seite als Arbeitshilfe integriert ist. In Online Büroanwendungen stehen verschiedene Dokumententypen zur Bearbeitung zur Verfügung. Je nach Anbieter lassen sich hier Textdokumente, Tabellen, Präsentationen, Zeichnungen, Formulare, Kalender, Projektmanagementwerkzeuge und ähnliches gemeinsam bearbeiten. Internetdienste wie Prezi ermöglichen die Erstellung von Präsentationen im Browser. Auch die gemeinsame Arbeit von mehreren Personen an einer Präsentation ist hier möglich. Das Ergebnis kann dann auch gleich über den Browser präsentiert und veröffentlicht werden. Andere Dienste wie Scribd oder Slideshare ermöglichen es, eigene Präsentationen, die z.B. mit PowerPoint oder Keynote erstellt wurden, im Netz zu veröffentlichen. (zu Details vgl. Steckbrief Etherpad und Steckbrief Google Drive in Teil 2) Name des Dienstes Internetadresse Registrieru Beschreibung ng Google Drive & Docs https://drive.google.com https://docs.google.com ja Datenspeicher, Dokumente, Tabellen, Präsentationen, Zeichnungen, Formulare, private und öffentliche Dokumente möglich (siehe Werkzeugsteckbrief Google Drive) Prezi http://prezi.com ja Präsentationsgenerator und OnlinePräsentationsspeicher, alternative Präsentationsästhetik PrimaryPad http://primarypad.com (Education Version) nein Etherpad, erweiterbar für Bildungseinrichtungen Scribd http://www.scribd.com ja Präsentationen teilen Slideshare http://www.slideshare.net ja Präsentationen teilen Typewithme http://typewith.me nein Etherpad Youthpart (IJAB) http://www.youthpart.eu nein Etherpad Zoho Office http://www.zoho.com ja Umfangreiche Werkzeugsammlung mit Textverarbeitung, Präsentationen, Projektmanagement, Wiki, Chat, Diskussionsforen, Quiz etc., englische Benutzeroberfläche, hoher Komplexitätsgrad 9 Audio, Video & Podcast Als Podcasts bezeichnet man Audiobeiträge, die über das Internet veröffentlicht werden, insbesondere dann, wenn die Veröffentlichung mehr oder weniger regelmäßig stattfindet. Insofern handelt es sich um eine Art von Radio, wobei die Inhalte dieser „Sendungen“ von der Form und dem Inhalt her so unterschiedlich sein können wie Radio auch sonst. Viele Radiosender veröffentlichen ihre regelmäßigen Sendungen als Podcast, wobei hier Wortbeiträge deutlich häufiger als Musiksendungen zu finden sind. Im Web 2.0 gibt es aber auch viele Podcaster_innen, die ohne unternehmerische oder professionelle Motivation, also der Sache selbst wegen arbeiten. Podcasts werden von den Hörer_innen meist über entsprechende Programme abonniert, so dass neue Folgen automatisch auf ihrem mp3-Player, Smartphone oder anderen Endgeräten geladen werden. (Vereinzelt wird auch von regelmäßigen Videobeiträgen als Podcast, Video-Podcast oder Vodcast gesprochen.) Zahlreiche Dienste bieten Unterstützung bei der Aufnahme und der Verbreitung von Podcasts. Name des Dienstes Internetadresse Registrieru Beschreibung ng Audioboo http://audioboo.fm ja mit PC-Mikrofon Aufnahmen erstellen, Web-Adresse nach Speicherung juki http://www.juki.de ja Videoplattform für Kinder mit Community, Trickfilmstudio und interaktiven Lernwelten, Schulen und Institutionen können ein Organisationsprofil anlegen Podcast.de http://www.podcast.de ja kostenlos selbst erstellte Podcasts hochladen, der Dienst erstellt automatisch die technischen Grundlagen für das Abonnement durch interessierte Hörer Podhost http://www.podhost.de ja kostenlos selbst erstellte Podcasts hochladen, der Dienst erstellt automatisch die technischen Grundlagen für das Abonnement durch interessierte Hörer sowie eine kleine Website in Weblogform Soundcloud http://www.soundcloud.com zum Hochladen ja Audiodateien hochladen und teilen Vimeo https://www.vimeo.com ja Videoplattform für nichtkommerzielle Videos YouTube https://youtube.com ja Videoplattform von Google, Mischung aus offiziellen Kanälen von professionellen Medienanbietern und nutzergenerierten Videos; integrierter Video-Editor zum Schneiden und Bearbeiten von Filmen 10 Fotografie, Bildbearbeitung und Bildpräsentation Auch für digitale Bildbearbeitung steht eine Reihe von Online-Diensten zur Verfügung, auf denen Bilder präsentiert, umfangreich bearbeitet oder Bilder-Slideshows erstellt werden können. Name des Dienstes Internetadresse Registrieru Beschreibung ng Animoto http://animoto.com ja Fotoslideshow als Video erstellen, standardmäßig privat und nur aufrufbar, wenn der Link zur Slideshow bekannt ist CameraSim http://www.camerasim.com nein Erklärt die Funktionsweise von Spiegelreflexkameras und verdeutlicht die Auswirkungen von Blende, Belichtung und Brennweite im Simulator, nur auf Englisch verfügbar iPiccy http://www.ipiccy.com nein Umfangreiche OnlineBildbearbeitung mit einfacher, selbsterklärender Handhabung, nur auf Englisch verfügbar Pixlr http://www.pixlr.com nein Sehr umfangreiche OnlineBildbearbeitung in drei Versionen (Editor mit erweiterten Werkzeugen, Express für schnelle und einfache Bearbeitungen, Pixlr-omatic für Farbeffekte und Verspieltes, auch als App für Tablets und Smartphone verfügbar Slide.ly http://www.slide.ly ja Erstellung ansprechender Photoslideshows, privater Modus für erstellte Slideshows verfügbar 11 Zeichnungen & Infografiken Oft lassen sich komplexe Zusammenhänge besser in einer übersichtlichen Grafik oder eine Zeichnung als in einem Fließtext vermitteln und auch erfassen. Dabei steht die Anschaulichkeit gleichermaßen im Mittelpunkt wie die konkrete und faktisch richtige Darstellung von Informationen. Eine anschauliche Sammlung von Infografiken zu verschiedenen Themen findet sich zum Beispiel auf http://weloveinfographics.info Name des Dienstes Internetadresse Registrieru Beschreibung ng Draw.to http://draw.to/ nein Keine gemeinsame Bearbeitung einer Zeichnung möglich, einfaches Einbetten der Zeichnung auf anderen Webseiten, Speicherung auf einer Web-Adresse, Veröffentlichen optional Dipity http://www.dipity.com ja Erstellung eines interaktiven, multimedialen Zeitstrahls, privater Modus möglich, kostenloser Basisaccount erlaubt Erstellung von 3 Zeitstrählen mit jeweils max. 150 Ereignissen Easel.ly http://www.easel.ly ja (Ausprobier en ohne Login möglich) Erstellung interessanter Infografiken, viele Designvorlagen, Formen und Objekte zur Auswahl, Upload eigener Materialien, Speichern nur mit Login, Plattform noch in der Testphase, Oberfläche Englisch Flockdraw http://flockdraw.com nein Online-Zeichenwerkzeug, bis zu 10 Bearbeiter gleichzeitig an einem Bild, Speicherung in öffentliche Galerie, Teilen per Netzwerk 12 Sammeln & Organisieren Das Internet ist voller Links und der Kopf ist voller Gedanken – da kann man schon mal den Überblick verlieren. Mit Online-Lesezeichendiensten können interessante Webseiten gesammelt, organisiert und von überall abgerufen werden. Wortwolken oder Online-Pinnwände helfen dabei, Gedanken zu strukturieren. Auch das Treffen von Entscheidungen oder die Terminfindung in einer Gruppe kann mithilfe von Online-Diensten zentral und unkompliziert erledigt werden. Name des Dienstes Internetadresse Registrieru Beschreibung ng Delicious https://delicious.com ja Lesezeichensammeldienst nach Stichworten Doodle http://doodle.com nein Terminfindung und Entscheidungen treffen Padlet http://padlet.com nein Online-Notizsammlung, gleichzeitiges Arbeiten ohne Registrierung möglich Mister Wong http://www.mister-wong.de ja Lesezeichensammeldienst nach Stichworten Tagxedo http://www.tagxedo.com Nein Wortwolkengenerator mit erweiterten Funktionen (siehe Werkzeugsteckbrief Wortwolken) Wordle http://www.wordle.net nein Wortwolkengenerator (siehe Werkzeugsteckbrief Wortwolken) 13 Suchmaschinen für freie Inhalte Mit der Kennzeichnung CC – Some rights reserved (CC= Creative Commons) können Urheber ihre Werke versehen, wenn sie einen Teil ihres Urheberrechts nicht beanspruchen und so anderen die Nutzung ihrer Werke grundsätzlich erlauben möchten. Dabei werden verschiedene Einschränkungen unterschieden: CC-BY = der Name des Urhebers muss genannt werden (Mindestbedingung) CC-SA = Share-Alike – die Weitergabe muss unter denselben Lizenzbedingungen erfolgen CC-ND = No derivative work / keine Bearbeitung – das Werk darf nicht verändert, bearbeitet oder abgewandelt werden CC-NC = non commercial – das Werk darf nicht für kommerzielle Zwecke genutzt werden Diese Module lassen sich miteinander kombinieren, also zum Beispiel CC-BY-ND für ein Werk, dass unter Nennung des Urhebers genutzt, aber nicht verändert werden darf. Achten Sie also nicht nur darauf, ob ein Werk Creative Commons lizensiert ist, sondern schauen Sie stets genau hin, welche Lizenz verwendet wird. Eine einfache Erklärung zu den CC-Lizenzen findet sich unter http://www.bildersuche.org/creativecommons-infografik.php Darüber hinaus besteht die Möglichkeit, seine Werke als Public Domain (Allgemeingut) zu erklären. Damit stehen sie jedem für alle Zwecke ohne Einschränkung zur Verfügung. Creative Commons versucht hierfür die Lizenz CC0 zu etablieren, diese ist allerdings in Deutschland noch nicht juristisch überprüft. Name des Dienstes Internetadresse Registrieru ng Beschreibung Auditorix http://www.auditorix.de nein Geräusche- und Musiksammlung für Audio- und Hörspielprojekte (Menüpunkt „Welt der Geräusche“) Audiyou http://www.audiyou.de ja Soundbibliothek für Audio- oder Hörspielprojekte Creative Commons http://search.creativecommons. nein org/?lang=de Verweisdienst auf Anbieter mit Materialien mit Creative Commons Lizenzen Flickr http://www.flickr.com Fotografien, in erweiterten Sucheinstellungen auf freie Inhalte begrenzen nein Geräuschesammle http://www.geräuschesammler. nein r de Geräuschebibliothek Google Bildersuche http://images.google.de nein Fotografien, Grafiken, Illustrationen, in erweiterten Sucheinstellungen auf freie Inhalte begrenzen Jamendo http://www.jamendo.de nein Musik, in erweiterten Sucheinstellungen Art der freien Lizenz filterbar Let's CC http://eng.letscc.net nein Suchmaschine im engeren Sinne Pixabay http://www.pixabay.de nein Fotografien, Grafiken, Illustrationen, Public Domain 14 Teil 2 Werkzeugsteckbriefe Im Folgenden werden ausgewählte Anwendungen genauer erläutert. Dabei sind die folgenden Aspekte von Bedeutung: Definition Einsatzmöglichkeiten in der Schule inklusive Beispielanwendungen methodisch-didaktische Hinweise Hinweise zum Einrichten der jeweiligen Anwendung anhand ausgewählter kostenloser Angebote 15 Werkzeugsteckbrief – Gedanken strukturieren mit Mindmaps Was sind Mindmaps? Mindmaps dienen zur Darstellung von Gedanken zu einem Thema. Mit ihnen lassen sich unterschiedliche Eindrücke und Ideen sammeln und in einer Skizze zu- und nebeneinander anordnen. Dazu wird ein Thema in die Mitte gestellt und alle anderen Ideen wachsen wie Äste und Zweige aus diesem heraus. Diese Ideen verbinden sich mit dem Zentrum über eine Linie. Es lassen sich auch mehrere zentrale Themen mit Verzweigungen aufbauen. Einsatzmöglichkeiten in der Schule Mindmaps eignen sich fächer- und themenübergreifend überall da, wo ein strukturierter Überblick über ein Thema, eine Aufgabe, eine Idee, einen Prozess benötigt wird. Dabei können Mindmaps entweder am Anfang stehen und Prozesse vorbereiten oder als Protokoll Abgeschlossenes dokumentieren. Beispiele Fach Deutsch – Kriterien für die Besprechung von gelesenen Geschichten als Mindmap http://riecken.de/index.php/2010/02/deutsch-kreative-geschichten-von-sus-besprechenlassen/ Fach Biologie – Fragen und Probleme bei der Pflege eines Aquariums (analoge Mindmap) http://www.frauschwarz.com/science-club/aquarienprojekt/ Methodisch-didaktische Hinweise Erläutern Sie Ihren Schüler_innen die Idee hinter und die Verfahrensweise zur Erstellung von Mindmaps anhand eines Beispiels. Zur Strukturierung eines sehr komplexen Themas bietet sich die Arbeit in Kleingruppen an, die jeweils eine Map zu Unterthemen erstellen, die am Ende zu einer Gesamt-Map zusammengefügt werden. Bei der Verwendung von Online-Diensten, bei denen gleichzeitig mehrere Personen an einer Mindmap arbeiten können, wird oft eine Registrierung für alle Benutzer vorausgesetzt. Alternativ kann auch ein/e Schüler_in die Rolle des digitalen Protokollanten an der Tafel oder via Computer und Beamer übernehmen. Erstellen einer Mindmap Mindmaps lassen sich sehr gut auf großem Papier oder auf der Tafel erstellen. Für die digitale Bearbeitung stehen verschiedene Programme sowie Online-Anwendungen zur Verfügung, in denen sich oftmals neben Text auch Grafiken, Links, Videos oder Dateien vom Computer oder aus dem Internet einbinden lassen. Verschiedene Online-Anwendungen ähneln sich in ihrer Grundgestaltung und Funktion zwar, bieten aber dennoch unterschiedliche Möglichkeiten – von einfach bis sehr komplex. Viele Dienste lassen in einer kostenlosen Basis-Variante nur die Erstellung einer begrenzten Anzahl von Maps zu, eignen sich 16 aber dennoch für einmalige oder seltene Einsätze sehr gut. Eine Übersicht über verschiedene Dienste finden Sie in Teil 1 – Übersicht über kostenfreie kollaborative Web 2.0 Anwendungen. Sollte keine stabile Internetverbindung zur Verfügung stehen oder kein Online-Dienst in Anspruch genommen werden wollen, gibt es für die Erstellung von Mindmaps auch viele kostenlose Programme, die sich direkt auf dem Rechner installieren lassen. Beispiele: Freemind (http://freemind.sourceforge.net/) kostenlos für Windows, Mac und Linux MindNode (http://mindnode.com/) kostenlose Basis-Variante, Mac Anleitung: Mindmap auf wisemapping.com einrichten Über wisemapping.com Wisemapping ist ein kostenloser Online-Dienst zur Erstellung von Mindmaps, die mit anderen Benutzern zur gemeinsamen Bearbeitung geteilt werden können. Folgende Eigenschaften zeichnen die Plattform aus: kostenlos Benutzeroberfläche nach Login in Deutsch, Hilfevideos in Englisch unbegrenzte Anzahl von Maps Freigabe für weitere registrierte Nutzer_innen (unbegrenzte Anzahl) oder öffentlich Freigabe mit Lese- oder Bearbeitungsberechtigung Änderungshistorie Export als PNG, JPG, SVG, PDF oder Freemind Import aus Freemind oder Wisemapping Hinzufügung von Notizen, Icons und Links zu Ästen Beziehung zwischen Ästen einfaches Verschieben von Ästen und Zweigen Mindmap auf wisemapping.com anlegen 1. http://www.wisemapping.com aufrufen 2. Der Button „Try it! No Login“ ermöglicht einen Test des Dienstes zur Überprüfung der Geeignetheit für den angestrebten Verwendungszweck ohne Registrierung. 3. Zum Anlegen einer eigenen Map ist eine Registrierung erforderlich. Dafür den Button „Sign up Free“ auswählen und mit Mailadresse, Vor- und Nachname sowie dem gewünschten Passwort registrieren. 4. Nach dem Login erscheint ein Überblick über die eigenen Maps. Zum Start ist eine vorangelegte Mindmap vorhanden, die direkt bearbeitet werden kann. 5. Über den Button „Neu“ können weitere Maps angelegt werden. Erste Schritte auf wisemapping.com Eine geöffnete Mindmap nutzt die volle Größe des Browserfensters zur Bearbeitung. Im Kopfbereich steht eine kleine Navigationsleiste zur Verfügung, über die jederzeit zur Übersicht der Maps zurückgekehrt werden kann („Meine Wisemaps“). Ebenfalls im Kopfbereich befindet sich ein Eingabefeld für den Titel der Mindmap. Über die Symbole in der Menüleiste sind alle Werkzeuge zur Bearbeitung zugänglich. Für die meisten Werkzeuge stehen Tastenkürzel für die schnelle Bearbeitung zur Verfügung. Eine Auflistung aller Kürzel finden Sie über den Link „Tastenkürzel“ in der Navigationsleiste im Kopfbereich der Seite. Achten Sie darauf, die Map regelmäßig zu sichern (erstes Menüsymbol von links). 17 Werkzeugsteckbrief – Wortwolken Was sind Wortwolken? Eine Wortwolke ist eine grafische Darstellung von Begriffen oder Schlagworten, in der in der Regel die relevantesten Begriffe groß und Begriffe mit abnehmender Relevanz kleiner dargestellt sind. So lassen sich auf einen Blick Schwerpunkte, Häufigkeiten oder die Wichtigkeit bestimmter Begriffe zu einem Thema erkennen. Einsatzmöglichkeiten in der Schule Wortwolken eignen sich in vielen Fach- und Lernkontexten zur Visualisierung von assoziativen Begriffssammlungen, die nach Häufigkeit, Vorkommen, Relevanz oder Größe strukturiert werden sollen. Die Erstellung einer Wortwolke kann also ein guter Einstieg in ein Thema sein, indem die ersten Ideen auf diese Weise gesammelt werden und für die Dauer des Prozesses sichtbar bleiben. Eine Wortwolke kann aber auch zur Auswertung von Projekten verwendet werden, indem Textarbeiten anhand der in ihnen vorkommenden Wörter visualisiert oder wesentliche Ergebnisse entsprechend arrangiert werden. Beispiele Deutschunterricht – Projekt zur Epoche de Romantik http://romantischeschule.wordpress.com/tag/wordle/ Sprachenunterricht – verschiedene Ideen zum Einsatz von Wordle http://landeskunde.wordpress.com/2009/11/20/wordle-ideen-fur-den-daf-unterricht/ Geschichtsunterricht – Personenraten über ein Wordle http://geschichtsunterricht.wordpress.com/2012/01/31/personenraten-mit-wordle/ Erstellen einer Wortwolke Wortwolken lassen sich gut auf einem großen Blatt oder an der Tafel erstellen, allerdings kostet hierbei die Anordnung der Wörter zueinander recht viel Zeit, der Schwerpunkt verlagert sich gegebenenfalls auf die gestalterischen und weniger auf die strukturierenden Aspekte. Einfacher und schneller geht die Erstellung einer Wortwolke mit Online-Anwendungen, die über zahlreiche Voreinstellungen verfügen und Worthäufigkeiten automatisch analysieren. Anleitung: Wortwolke auf wordle.net erstellen Über wordle.net wordle.net ist ein sehr einfach zu bedienender Dienst zur Erstellung von Wortwolken. Dabei kann die Wortgrundlage entweder selbst eingegeben oder eine Webseite/URL mit dem darauf befindlichen Text analysiert werden. Folgende Eigenschaften zeichnen die Plattform aus: kostenlose, unbegrenzte Anzahl von Wortwolken ohne Registrierung Ausdruck der Wortwolke oder Download als PDF-Datei (über „drucken“ Funktion) zahlreiche Schriftarten zur Auswahl verschiedene Farbkombinationen wählbar oder freie Eingabe von gewünschten Farben Funktion zur automatischen Entfernung von häufigen, aber nicht aussagekräftigen Worten (die, der, und, mit, zu etc.) manuelle Festlegung des Wortgewichts (zur Beeinflussung der Darstellungsgröße) Möglichkeit zur Veröffentlichung von Wortwolken in einer öffentlichen Galerie 18 Wortwolke auf wordle.net anlegen 1. http://www.wordle.net aufrufen 2. Auswahl des Links „Create“ in der Menüleiste oder im Text 3. Eingabe/Einfügen des Textes, der Begriffe oder der zu analysierenden Internetadresse 4. Über „Go“ oder „Submit“ wird die Wortwolke erstellt, es können Anpassungen an Layout, Farbe, Schriftart, Anordnung und Design individuell gestaltet und angepasst werden 5. ausdrucken, als PDF speichern, Screenshot erstellen um eine Bilddatei zu speichern oder zur öffentlichen Galerie auf wordle.net hinzufügen weitere Hinweise zu wordle.net Wordle.net basiert auf der Java-Technologie, Java muss also auf dem Erstellungsrechner vorhanden und aktiviert sein. Gegebenenfalls muss die Ausführung des Dienstes wordle.net beim Aufruf einmal bestätigt werden. Ist die Wortwolke einmal erstellt, können die darin enthaltenen Wörter nicht mehr verändert werden. Lediglich das Entfernen einzelner Wörter ist per Rechtsklick möglich. Es empfiehlt sich also, den eingegebenen Text bzw. die eingegebene Begriffssammlung in einem externen Dokument vorzubereiten, das dann gegebenenfalls erneut bearbeitet werden kann. Wortgruppen oder zusammenhängende Wörter können mithilfe einer Tilde (~) gruppiert werden, so dass sie auch zusammenhängend in der Wortwolke erscheinen. Auf diese Weise lassen sich zum Beispiel Namen nach dem Schema Vorname~Nachname zusammenfügen. Die Tilde wird bei der Erstellung der Wolke durch ein Leerzeichen ersetzt. Die Größe der Wörter basiert darauf, wie häufig ein Wort im Ausgangstext vorkommt. Möchte man gezielt bestimmte Wörter größer darstellen, müssten diese also mehrmals in das Textfeld eingetragen werden. Diesen recht aufwändigen Schritt kann man durch die Nutzung der erweiterten Funktionen auf http://www.wordle.net/advanced sparen. Dort können einzelnen Begriffen numerische Werte zugewiesen werden, die das Wortgewicht beschreiben. Je größer die Zahl, desto größer erscheint der Begriff später. Die Schreibweise hierfür ist der Begriff gefolgt von einem Doppelpunkt und der entsprechenden Zahl, beispielsweise Medien:100 und Blogs:200 würde dazu führen, dass der Begriff Blogs doppelt so groß dargestellt wird wie der Begriff Medien. Weitere Hinweise auf http://www.wordle.net/faq (Englisch) Anleitung: Wortwolke auf tagxedo.com erstellen Über tagxedo.com tagxedo.com ist ein einfacher aber funktionsreicher Online-Dienst zur Erstellung von Wortwolken auf der Basis einer Internetadresse, einer Twitter- oder Del.icio.us-ID, eines RSS-Feeds, einer Suchmaschinenanfrage, eines Nachrichtenthemas oder eines eigenen Textes. Dabei ist nicht allein die Worthäufigkeit ausschlaggebend für die Größe eines Wortes in der späteren Darstellung, auch eine Reihe anderer Faktoren wird berücksichtigt. Die Einstellungsmöglichkeiten lassen jedoch auch die gewohnte Darstellung der Häufigkeit anhand der Schriftgröße zu. Folgende Eigenschaften zeichnen den Dienst aus: kostenlose, unbegrenzte Anzahl von Wortwolken ohne Registrierung Ausdrucken der Wortwolke oder Speichern als JPG, PNG, HTML zahlreiche Schriftarten zur Auswahl verschiedene Farbkombinationen wählbar oder freie Eingabe von gewünschten Farben große Auswahl von Schablonen zur Erstellung von Wortwolken in bestimmten Formen (z. B. Herz, Stern, Tiere, Kontinente) viele Einstellungsmöglichkeiten zur Darstellung und Verteilung der Wörter nachträgliche Bearbeitung des Textes möglich manuelle Festlegung des Wortgewichts (zur Beeinflussung der Darstellungsgröße) 19 Wortwolke auf tagxedo.com anlegen 1. http://www.tagxedo.com aufrufen 2. Auswahl des Buttons „Create“ bzw. des Textlinks „Start Now“ um einen eigenen Text einzugeben oder Angabe einer URL, eines Suchbegriffes oder ähnliches über die Felder im blauen Kasten. 3. Bei Auswahl von „Create“ oder „Start Now“ öffnet sich zunächst eine Standardwortwolke. Über den Menüpunkt „Load“ kann der eigene Text eingegeben werden. 4. Über die Funktionen in der Seitenleiste können Anpassungen an Layout, Farbe, Schriftart, Anordnung, Design und Schablone individuell gestaltet und angepasst werden. 5. Über „Save/Share“ kann die fertige Wolke im gewünschten Format heruntergeladen und gespeichert werden. weitere Hinweise zu tagxedo.com tagxedo.com basiert auf der Microsoft Silverlight Technologie, das zur Darstellung benötigte Browser-Plugin muss also auf dem Erstellungsrechner vorhanden und aktiviert sein. Testen Sie in jedem Fall die Erstellung im Vorfeld auf den verwendeten Rechnern und installieren Sie gegebenenfalls das notwendige Plugin. Der Dienst befindet sich derzeit noch in der Entwicklung, so dass alle Funktionalitäten kostenlos zur Verfügung stehen. Perspektivisch wird es eine kostenlose Basisversion geben, die viele Möglichkeiten bietet, einige erweiterte Optionen werden jedoch nur noch in einer kostenpflichtigen Variante zur Verfügung stehen (z. B. Hochladen von eigenen Schablonen oder Schriften). Über „Word/Layout Options“ stehen zahlreiche Möglichkeiten zur Beeinflussung der Darstellung zur Verfügung (Nähe der Begriffe, Schärfe der Ränder, Wortwiederholungen, Wortauslassungen, Variationen, Auswirkungen der Worthäufigkeit auf die Wortgröße etc.). Hier lässt sich am besten durch Ausprobieren der Schieberegler herausfinden, welche Optionen die besten Ergebnisse bewirken. Über die „History“ lassen sich vorherige Versionen einer Wolke wiederherstellen, sollte man mit einer Änderung nicht mehr zufrieden sein. Wortgruppen oder zusammenhängende Wörter können mithilfe einer Tilde (~) gruppiert werden, so dass sie auch zusammenhängend in der Wortwolke erscheinen. Auf diese Weise lassen sich zum Beispiel Namen nach dem Schema Vorname~Nachname zusammenfügen. Die Tilde wird bei der Erstellung der Wolke durch ein Leerzeichen ersetzt. Weitere Hinweise auf http://www.tagxedo.com/faq.html (Englisch) 20 Werkzeugsteckbrief – Weblog Was ist ein Blog? Ein Blog (oder Weblog) ist eine dynamische Website, die Beiträge in umgekehrt chronologischer Reihenfolge anzeigt, so dass der jeweils neuste Beitrag an oberster Stelle steht, während ältere Beiträge mit der Zeit aus dem direkten Sichtfeld verschwinden. Blogs beinhalten Beiträge in Textform, verbinden Bilder, Videos oder Audiomaterial sowie Links zu anderen Blogs. In einem Blog können mehrere Nutzer_innen gemeinsam arbeiten und publizieren, denen unterschiedliche Rollen mit unterschiedlichen Zugriffsrechten zugewiesen werden können. Einsatzmöglichkeiten in der Schule Blogs eignen sich für den Einsatz in verschiedenen Fach- und Lernkontexten und zur Herausbildung und Stärkung unterschiedlicher Kompetenzen. Hinsichtlich der Themen und Altersgruppen der Schüler_innen gibt es kaum Einschränkungen, auch jahrgangs- und fächerübergreifende Zusammenarbeit lässt sich mithilfe von Blogs realisieren. Anregungen nach Unterrichtsfächern: Sprachunterricht: kreatives und freies Schreiben, Rezensionen (Film, Buch, Theater), Rollenspiele Geschichte, Ethik, Politik: Quellen- bzw. Medienanalyse, Zeitzeugenprojekte, Diskussion aktueller Themen Naturwissenschaften: Versuchsreihen, Protokolle, Beobachtungen, Forschungsprojekte Kunst/Musik: Werkschau, Stil-/Epochenkunde, Rezensionen Informatik/Medien: Webdesign, Webprogrammierung, Webtechnologien Anregungen nach Einsatzzweck Reflexion und Repetition Lerntagebuch, Portfolio, Zusammenfassung von Lerninhalten, Wissen teilen, Hausaufgabenplattform, Musterlösungen, Webquests Dokumentation und Ergebnispräsentation Klassenreise, Arbeitsgemeinschaften, Projektarbeit, Außendarstellung, Schülerzeitung Diskussion und Kommunikation Ideensammlung, Unterrichtsthemen, Schulalltag, Schüler_innenvertretung, Erfahrungsaustausch, Mentoring Beispiele Sammlung unterschiedlichster Beispiele von Blogs, die im schulischen Kontext entstanden sind: http://lisarosa.wordpress.com/praxisbeispiele/unterrichts-und-schulblogs/ 21 Methodisch-didaktische Hinweise Vorüberlegungen Bevor ein Weblog im schulischen Kontext eingesetzt wird, gibt es bestimmte Dinge zu beachten und zu entscheiden. Sollen Schüler_innen direkt veröffentlichen? Soll das Blog öffentlich zugänglich sein? Soll es von Suchmaschinen indexiert werden? Sollen Besucher Kommentare hinterlassen dürfen? Mit welchen Sicherheitseinschränkungen? Eltern über das Vorhaben informieren o ggf. Einwilligung der Eltern bzw. Schüler_innen bezüglich der Veröffentlichung von Namen und Fotos einholen; gegebenenfalls Einwilligung zur Einrichtung von Benutzeraccounts bei bestimmten Webdiensten Datenschutz und Sicherheit beachten o nur Vornamen oder Pseudonyme angeben o beim Einrichten auf sichere Passwörter hinweisen o Schüler_innen informieren, keine persönlichen Daten preiszugeben Urheberrecht beachten o Alternativen aufzeigen (Creative Commons etc.) Lernziel klar formulieren, eventuell gemeinsam mit den Schülern_innen entwickeln Abfragen von Computerkenntnissen o Rücksicht auf Schüler_innen mit wenig Erfahrung o Haben alle Internetzugang zuhause? Gibt es Zugang in der Schule? o Schüler_innen mit besonderen Kompetenzen einbinden (Grafik, Webdesign etc.) Vorgehensweise Themenfindung bzw. -festlegung Recherche zum Thema o kann in Kleingruppen, als Einzel- oder Partnerarbeit, im Unterricht oder als Hausaufgabe erledigt werden o Zusammenfügen/Präsentieren der Zwischenergebnisse im Plenum Festlegung eines Names für das Weblog o wird für die Einrichtung benötigt o als Teil der Adresse nur Kleinbuchstaben und Zahlen möglich Einrichtung des Weblogs Blog mit Inhalten füllen o in Einzel-, Partner- oder Kleingruppenarbeit mit Zwischenergebnispräsentationen o Erstellung von Artikeln und Seiten o Strukturierung durch Kategorien und Tags o Auswahl und Anpassung eines geeigneten Designs o Auswahl und Platzierung der notwendigen Strukturierungselemente Lesen und Korrigieren der Artikel durch Schüler_innen und Lehrer_innen, Feedbackrunde gegebenenfalls bekannt machen und andere (Mitschüler_innen, Freunde_innen, Lehrer_innen etc.) zum Mitmachen und/oder Kommentieren anregen Blogvokabeln Artikel/Beiträge/Posts Artikel sind die wesentlichen Bestandteile des Blogs. Sie werden mit einem Zeitstempel veröffentlicht und in umgekehrt chronologischer Reihenfolge aufgelistet. Artikel können Kategorien und Schlagworte zugewiesen werden, um den Inhalt zu beschreiben und zu strukturieren. Artikel können Text, Fotos, Galerien, Videos, Zitate und andere eingebettete Medien beinhalten. 2 2 Kategorien Kategorien sind vergleichbar mit den Ressorts einer Zeitung. Sie helfen, die Artikel eines Blogs zu sortieren, und erleichtern so den Zugriff auf bestimmte Themen, die sonst aufgrund der umgekehrt chronologischen Sortierung thematisch bunt gemischt durcheinander erscheinen. Im Gegensatz zu Tags, die sehr speziell sein können, sind Kategorien i.d.R. sehr allgemein gefasst. Schlagworte/Tags/Stichworte Schlagworte können einem Artikel im Weblog zugewiesen werden, um dessen Inhalt in wenigen wesentlichen Worten zu beschreiben. Über Weblogverzeichnisse und Suchmaschinen kann dann gezielt nach diesen Schlagworten gesucht werden. Das strukturiert die Inhalte des Blogs für Leser_innen und Autor_innen. In einer Schlagwort-Wolke (Tag-Cloud) können die verwendeten Tags aufgelistet werden, wobei häufig verwendete Tags in einer größeren Schrift erscheinen. Anhand der Schriftgröße kann also auch der Erstbesucher eines Blogs auf einen Blick erfassen, um welche Themen es im Blog hauptsächlich geht. Archiv Die Anzahl der auf der Startseite direkt sichtbaren Artikel lässt sich begrenzen. Je mehr Artikel ein Weblog hat, desto weniger lassen sich alle Inhalte auf einen Blick erfassen. Mithilfe von Kategorien lässt sich die Anzeige von Artikeln auf ein thematisches Archiv begrenzen, mithilfe der Zeitstempel können gezielt Inhalte von einem bestimmten Datum wieder ins Blickfeld geholt werden. Ältere Artikel werden also in der Regel nicht gelöscht, sondern bleiben zugänglich und sind durch verschiedene Navigationselemente leicht auffindbar. Kommentare Kommentare gehören zu den wesentlichen Besonderheiten eines Weblogs gegenüber “normalen” Websites. Sie ermöglichen, dass Autor_innen mit Leser_innen ins Gespräch kommen, dass ein Austausch über die veröffentlichten Themen stattfinden kann. Während das klassische Gästebuch oft nur die Möglichkeit zur allgemeinen Reaktion auf das gesamte Internetangebot gibt, können Kommentare in Weblogs gezielt dem Artikel angehängt werden, den es betrifft. Jeder Beitrag hat also sein eigenes kleines Gästebuch. Seiten Im Gegensatz zu Artikeln beinhalten Seiten weder einen Zeitstempel noch die Möglichkeit der Zuweisung von Kategorien oder Schlagworten. Entsprechend eignen sie sich weniger für dynamische Inhalte, sondern finden ihren Einsatz für statische Informationen, wie zum Beispiel Impressum, Über uns, Projektbeschreibung und vergleichbare allgemeine Informationen, die sich nicht allzu häufig ändern. Seiten sind über ein permanent sichtbares Menü aufrufbar. Design/Layout Unter Design und Layout versteht man die Gestaltung und Grundstruktur eines Blogs. Hier kann festgelegt werden, über wie viele Spalten das Blog verfügt, ob es eine Kopf- und Hintergrundgrafik und eine Fußleiste geben soll, welche Farben verwendet und welche Inhalte an welcher Stelle platziert werden. In der Regel steht eine Auswahl von kostenlosen Designvorlagen zur Auswahl, die häufig den eigenen Bedürfnissen angepasst werden können. Widgets/Gadgets Widgets oder Gadgets, systembedingt gegebenenfalls auch unter anderen Bezeichnungen zu finden, sind boxenartige Navigations- und Inhaltselemente, die sich an bestimmten Stellen im Seitenlayout nach eigenen Wünschen platzieren lassen. In der Regel sind dies die Bereiche im Kopf- oder Fußbereich oder Seitenleisten rechts und/oder links von den Artikeln. Mithilfe von Widgets kann eine sehr individuelle Seitenstruktur erstellt werden, die den eigenen Bedürfnissen und Inhalten entspricht. 2 3 Mediathek Sofern vorhanden befinden sich in der Mediathek audiovisuelle Inhalte wie Fotos oder Dokumente, oder je nach Dienst auch Videos oder Audiodateien, die in das Blog hochgeladen wurden. Dort können sie verwaltet, bearbeitet und gelöscht werden. Beim Erstellen von Artikeln und Seiten kann auf die Medieninhalte aus der Mediathek zurückgegriffen werden. Je nachdem, welches Blogsystem verwendet wird, können sich große Unterschiede in der Verwaltung von Mediendateien ergeben. Nicht alle Systeme verfügen über integrierte Mediatheken, teilweise wird dazu auf Drittdienste verwiesen und zugegriffen. Permalink Permalink steht für permanent link. Das ist die eindeutige Adresse/URL eines Blogartikels. So wird das direkte Verlinken von einzelnen Artikeln ermöglicht und das Auffinden von Artikeln vereinfacht, die bereits im Archiv sind. Liegt das Blog beispielsweise auf der Adresse meinblog.wordpress.com dann hat der Artikel Hallo Welt vom 14.11.2008 eine permanente URL in dieser oder einer ähnlichen Form: http://meinblog.wordpress.com/2008/11/14/hallo_welt RSS RSS steht für „really simple syndication“ und bedeutet sinngemäß “sehr einfaches Abonnement”. Denn ein Weblog kann man ähnlich wie eine Tageszeitung abonnieren. Statt des Postboten versorgt allerdings der RSS-Reader die Leser mit Neuigkeiten. Dieses spezielle Programm ist in der Lage, die RSS-Datei (RSS-Feed), die sich beim Schreiben eines neuen Artikels automatisch aktualisiert, zu lesen und dadurch die Leser zu benachrichtigen, wann ein neuer Artikel geschrieben wurde. Über ein RSSAbonnement können auch Inhalte aus anderen Blogs oder von anderen Seiten in das eigene Blog automatisch integriert werden. Pingback und Trackback Ein Pingback ist eine automatische Benachrichtigung, dass jemand anderes einen Artikel aus dem eigenen Blog in seinem Blog verlinkt hat. Ein Pingback erscheint in der Kommentarliste mit einem Auszug des anderen Textes, der Adresse sowie dem Namen des anderen Blogs. Ein Trackback ist eine manuelle Benachrichtigung an den Permalink eines Blogartikels. Empfang und Versand von Pingbacks und Trackbacks lassen sich in der Regel von Blogsystemen deaktivieren, wenn diese nicht gewünscht sind. Einrichten eines Blogs Für das Erstellen eines eigenen Blogs gibt es zwei Möglichkeiten: Nutzung eines Weblog-Hosters Bei einem Weblog-Hoster bzw. Bloganbieter können Blogs mit wenigen Klicks eingerichtet werden, ohne dass man einen eigenen Webserver, eine eigene Domain/Internetadresse oder technische Vorkenntnisse braucht. Zur Registrierung ist nur eine E-Mailadresse notwendig. Die Nutzung ist in der Regel kostenlos, je nach Anbieter können erweiterte Funktionen gegen Gebühren freigeschaltet werden. Beispiele für kostenlose Weblog-Hoster: www.wordpress.com (vgl. Anleitung: Blog auf wordpress.com einrichten unten) www.blogger.com (vgl. Anleitung: Blog auf blogger.com einrichten unten) Blogfunktion in www.lo-net2.de www.tumblr.com www.soup.io Tumblr und Soup sind sogenannte Mikroblogging-Systeme. Sie verfügen nicht über komplexe Strukturierungselemente und Oberflächen, sondern sind eher für Kurznachrichten und Momentaufnahmen geeignet. 2 4 Installation auf dem eigenen Webserver Möchte man auch technisch die volle Kontrolle über das Blog haben bzw. die technischen Grundlagen als Lernziel vermitteln, bietet sich die Installation einer Blogsoftware auf einem eigenen Webserver an. Diese Vorgehensweise bietet die höchstmögliche Individualisierung, ist jedoch auch aufwändiger zu warten, da regelmäßige Aktualisierungen der Software vorzunehmen sind. Beispiele für Blogsoftware zur Installation auf dem eigenen Server: www.wordpress.org / www.wordpress-deutschland.org Serendipity www.s9y.org www.dotclear.org www.lifetype.net Je nach gewähltem System ergeben sich unterschiedliche technische Voraussetzungen, die sich auf den Downloadseiten in Erfahrung bringen lassen. In der Regel finden sich dort auch ausführliche Anleitungen zur Installation und Wartung der Software. Anleitung: Blog auf wordpress.com einrichten Über wordpress.com Wordpress.com ist einer der bekanntesten und am häufigsten genutzten Bloghoster. Die kostenlose Variante bietet bereits ausreichende Funktionalitäten für die meisten Anwendungsszenarien. Folgende Eigenschaften zeichnen die Plattform aus: zur Einrichtung ist (nur) eine gültige E-Mailadresse notwendig bis zu 35 Benutzer in einem Blog verschiedene Benutzerrollen mit unterschiedlichen Rechten 3 GB Speicherplatz für Bilder und Dokumente unbegrenzte Artikel- und Seitenanzahl einfacher visueller Editor (vergleichbar mit Word, Open Office Writer o.ä.) einfaches Einbinden von Bildern aus dem Internet und von der eigenen Festplatte einfaches Einbinden von Videos, die auf Videoplattformen wie YouTube oder Vimeo sind integrierte Kommentarfunktion, auch nicht registrierte Nutzer_innen können nach Angabe von Namen und Mailadresse kommentieren; moderierbar und deaktivierbar sehr viele Designs zur Auswahl, teilweise eigene Kopfgrafik bzw. eigene Farben definierbar Benutzeroberfläche und Hilfeseiten in deutscher Sprache private Blogs möglich Blog auf wordpress.com registrieren https://de.wordpress.com aufrufen Button „Erstelle Deine eigene Website“ auswählen oder alternativ direkt https://signup.wordpress.com/signup/ aufrufen Eine Registrierung ist zwingend notwendig. Das Mindestalter für die Registrierung ist 13 Jahre. Adresse für das Blog auswählen. Der gewählte Name kann Kleinbuchstaben und Zahlen enthalten und wird Bestandteil der Blog-URL: <wählbar>.wordpress.com Der soeben angelegte Blog wird angezeigt und ist bereit, mit Inhalten gefüllt zu werden. Erste Schritte auf wordpress.com 1. Das Dashboard ist die Schaltzentrale des Administrationsbereiches. Es wird als erste Seite nach dem Login angezeigt und gibt einen Überblick über die Anzahl der Artikel und Seiten, Kommentare, offene Entwürfe, Nutzungsstatistiken und mehr. 2. Überprüfen Sie zuerst die grundsätzlichen Einstellungen des Blogs. Beachten Sie vor allem Einstellungen zur Privatsphäre bzw. Sichtbarkeit des Blogs sowie zur Kommentarfunktion und -moderation. 2 5 3. Artikel und Seiten verfügen über drei Veröffentlichungsstufen: Entwurf, ausstehender Review (für zu überprüfende Beiträge), veröffentlicht. Beim Schreiben wird automatisch zwischengespeichert, so dass nichts verloren gehen kann. Öffentlich im Blog sichtbar ist ein Artikel oder eine Seite nur im Status „veröffentlicht“. Außerdem können Artikel und Seiten einzeln mit einem Passwortschutz versehen werden. Jeder Beitrag kann jederzeit wieder bearbeitet werden, auch eine Änderung der Veröffentlichungsstufe ist jederzeit möglich. 4. Artikeln können Kategorien und Schlagworte zugewiesen werden. 5. Einstellungen zum Aussehen der Seite, individuelle Menüs und Widgets können im Bereich Design festgelegt werden. Es stehen eine Reihe von kostenlosen Themes als Designvorlagen zur Auswahl. 6. Im Bereich Benutzer können weitere Autoren_innen zum Weblog hinzugefügt werden, denen unterschiedliche Rechte zugewiesen werden können. Hierzu muss jeder Nutzer_innen über einen wordpress.com Benutzeraccount verfügen. 7. In der integrierten Mediathek lassen sich Bilder und Dokumente hochladen und verwalten. Über den Knopf „Dateien hinzufügen“, der sich jeweils über dem Editor eines Artikels oder einer Seite befindet, kann auf Medieninhalte aus der Mediathek zugegriffen bzw. können weitere Inhalte hinzugefügt werden. Zur Anzeige mehrerer Bilder für einen Artikel oder eine Seite, steht eine Galeriefunktion zur Verfügung. Der Upload von Videobzw. Audiodateien ist – nach kostenpflichtigen Upgrades – möglich. Um Video- und Audiodateien direkt abspielbar in einen Beitrag zu integrieren, können die Multimediadateien auch von externen Diensten (z. B. YouTube, Vimeo, Podster etc.) eingebettet werden. Tipps und Hilfe Eine ausführliche und stets aktuelle Anleitung, größtenteils in Textform, teilweise unterstützt durch Videos, findet sich auf den Hilfeseiten des Plattformanbieters: http://de.support.wordpress.com Anleitung: Blog auf blogger.com einrichten Über blogger.com Blogger.com ist der kostenlose Bloghostingdienst von Google und mit einem vorhandenen GoogleKonto sofort nutzbar. Andere Google-Dienste lassen sich leicht in das Blog integrieren. Folgende Eigenschaften zeichnen die Plattform aus: 1 GB Speicherplatz für Bilder (über den Dienst Picasa) und Dokumente bis zu 100 Mitglieder im Team-Blog verschiedene Benutzerrollen mit unterschiedlichen Rechten Blog auf eigener Domain betreiben vollständige individuelle Anpassung des Designs und des Quellcodes möglich unbegrenzte Artikel- und Seitenanzahl einfacher visueller Editor (vergleichbar mit Word, Open Office Writer o.ä.) einfaches Einbinden von eigenen Bildern aus Picasa, Bildern aus dem Internet und Videos von YouTube Benutzeroberfläche und Hilfeseiten in deutscher Sprache private Blogs möglich Blog auf blogger.com registrieren https://www.blogger.com aufrufen mit Google-Konto einloggen (falls nicht vorhanden zunächst) Google-Konto registrieren „Neuer Blog“ auswählen Titel wählen und Namen festlegen, der Name ergibt die eigentliche Adresse: <wählbar>.blogspot.com Der soeben angelegte Blog wird angezeigt und ist bereit, mit Inhalten gefüllt zu werden. 2 6 Erste Schritte auf blogger.com 1. Die Übersichtsseite (englisch: Dashboard) ist die Schaltzentrale des Administrationsbereiches. Sie wird als erste Seite nach dem Login angezeigt und gibt einen Überblick über die Anzahl der Artikel und Seiten, Kommentare, offene Entwürfe, Nutzungsstatistiken und mehr. 2. Überprüfen Sie zuerst die grundsätzlichen Einstellungen des Blogs. Beachten Sie vor allem Einstellungen zum Datenschutz bzw. Sichtbarkeit des Blogs sowie zur Kommentarfunktion und -moderation. Im Bereich Einstellungen können auch weitere Autoren_innen zum Blog hinzugefügt werden, denen unterschiedliche Rechte zugewiesen werden können. Hierzu muss jede/r Nutzer_in über ein Google-Konto verfügen. 3. Posts und Seiten verfügen über zwei Veröffentlichungsstufen: Entwurf und veröffentlicht. Sie können jederzeit wieder bearbeitet werden, auch eine Änderung der Veröffentlichungsstufe ist jederzeit möglich. 4. Posts können zur Kategorisierung Labels zugewiesen werden. 5. Für standortbezogenes Bloggen können Posts Geodaten hinzugefügt werden. 6. Unter Vorlagen kann aus einer Reihe von Designs das passende ausgewählt werden. Über den Punkt anpassen gelangt man zum Vorlagendesigner, in dem sich umfangreiche Anpassungen nach den eigenen Wünschen vornehmen lassen (Farben, Hintergrundgrafiken, Schriften, Seitenaufteilungen). 7. Im Bereich Layout können die Elemente der Seite arrangiert und platziert sowie Gadgets für erweiterte Funktionen hinzugefügt werden. Tipps und Hilfe Eine ausführliche und stets aktuelle Anleitung, größtenteils in Textform, teilweise unterstützt durch Videos, findet sich auf den Hilfeseiten des Plattformanbieters: http://support.google.com/blogger/?hl=de 2 7 Werkzeugsteckbrief – Wiki Was ist ein Wiki? Der Begriff Wiki entstammt dem Hawaiischen und bedeutet „schnell“. Ein Wiki ist eine Website, die man nicht nur lesen, sondern auch direkt im Browser bearbeiten, also sehr schnell verändern kann. Auf diese Weise können viele Autoren_innen gemeinsam aber unabhängig voneinander an den Inhalten arbeiten, sie weiterentwickeln und ergänzen. Jede Änderung wird im Hintergrund aufgezeichnet, so dass sich jederzeit ältere Versionen aufrufen lassen, durch die der Änderungsprozess nachvollziehbar wird. Wikis zeichnen sich häufig durch einen hohen Grad an innerer Vernetzung aus, so dass sich zusammenhängende Inhalte schnell miteinander verknüpfen lassen. Auf diese Weise entsteht keine hierarchische Struktur, sondern alle Artikel eines Wikis stehen gleichberechtigt in einem Zusammenhang und können über Querverweise in der von dem/r Nutzer_in gewählten Reihenfolge erschlossen werden. Über ein integriertes Diskussionssystem können die verschiedenen Autoren_innen weitere Bearbeitungsschritte besprechen, Veränderungen diskutieren und offene Frage oder Unsicherheiten klären. Einsatzmöglichkeiten in der Schule Das Onlinelexikon Wikipedia ist die wohl bekannteste Website, die als Wiki umgesetzt wurde. Wikis eignen sich in erster Linie zur Erstellung von Lexika und Glossaren, aber auch zu umfangreichen Informationssammlungen zu engen oder weiteren Themenfeldern. Sie lassen sich in verschiedenen Fach- und Lernkontexten und zur Herausbildung und Stärkung unterschiedlicher Kompetenzen einsetzen. Hinsichtlich der Themen und Altersgruppen der Schüler_innen gibt es kaum Einschränkungen, auch jahrgangs- und fächerübergreifende Zusammenarbeit lässt sich mithilfe von Wikis realisieren. Anregungen nach Unterrichtsfächern: alle Fächer: Fachbegriffslexika, Glossare Geschichte, Ethik, Politik: Zeitstrahl, Persönlichkeiten Naturwissenschaften: Versuchsprotokolle, Experimentesammlung Kunst/Musik: Stil-/Epochenkunde, Werkvorstellung, Künstlerbiographien, Instrumentenkunde Informatik/Medien: Lexikon von Computer-/Internet-/IT-Begriffen, Webdesign, Webprogrammierung, Webtechniken, Bedienungsanleitungen bzw. Tipps zum Umgang mit bestimmten Softwareprodukten Anregungen nach Einsatzzweck Reflexion und Repetition: Zusammenfassung von Lerninhalten, Wissen teilen, Material- und Arbeitsblattsammlung, Musterlösungen, Unterrichtspläne Schulorganisation: Klassenvorstellung, Informationen zu Schuleinrichtungen, Verhaltens/Nutzungsregeln, AG-Übersicht, Gremienarbeit Beispiele Sammlung von Schul- und Projektwikis in der ZUM-Wiki-Family: http://wikis.zum.de Methodisch-didaktische Hinweise Vorüberlegungen Bevor ein Wiki im schulischen Kontext eingesetzt wird, gibt es bestimmte Dinge zu beachten und zu entscheiden: Sollen Schüler_innen direkt veröffentlichen? Soll das Wiki öffentlich zugänglich sein? Sollen auch nicht angemeldete Nutzer_innen das Wiki bearbeiten können oder ist eine Bearbeitung von Beiträgen registrierten Nutzern_innen vorbehalten? Eltern über das Vorhaben informieren 2 8 o Einwilligung der Schüler_innen bzw. Eltern bezüglich der Veröffentlichung von Namen und ggf. Fotos; gegebenenfalls Einwilligung zur Einrichtung von Benutzeraccounts bei bestimmten Webdiensten Datenschutz und Sicherheit beachten o nur Vornamen oder Pseudonyme angeben o beim Einrichten auf sichere Passwörter hinweisen o Schüler_innen informieren, keine persönlichen Daten preiszugeben Urheberrecht beachten o Alternativen aufzeigen (Creative Commons etc.) Lernziel klar formulieren, eventuell gemeinsam mit den Schülern_innen entwickeln Abfrage von Computerkenntnissen o Rücksicht auf Schüler_innen mit wenig Erfahrung o Haben alle Internetzugang zuhause? Gibt es Zugang in der Schule? o Schüler_innen mit besonderen Kompetenzen einbinden (Grafik, Webdesign etc.) Vorgehensweise Themenfindung bzw. -festlegung Recherche zum Thema o kann in Kleingruppen, als Einzel- oder Partnerarbeit, im Unterricht oder als Hausaufgabe erledigt werden o Zusammenfügen/Präsentieren der Zwischenergebnisse im Plenum Festlegung eines Namens für das Wiki o wird für die Einrichtung benötigt o als Teil der URL nur Kleinbuchstaben und Zahlen möglich Einrichtung des Wikis (vgl. Anleitung: Wiki auf wikihost.org einrichten unten) Wiki mit Inhalten füllen o in Einzel-, Partner- oder Kleingruppenarbeit mit Zwischenergebnispräsentationen o Erstellung von Wiki-Artikeln o Erstellung von Querverweisen zwischen Artikeln o Strukturierung durch Kategorien o gegebenenfalls individuelle Gestaltung des Wikis Lesen und Korrigieren der Artikel durch Schüler_innen und Lehrer_innen, Feedbackrunde gegebenenfalls bekannt machen und andere (Mitschüler_innen, Freunde_innen, Lehrer_innen etc.) zum Mitmachen anregen Wikivokabeln Lemma Als Lemma wird die Grundform eines Wortes bezeichnet, die für die Erstellung eines lexikalischen Eintrags verwendet wird. Es ist sinnvoll, sich auf bestimmte Konventionen zur Erstellung der Lemmata zu einigen, um Doppeleinträgen vorzuwirken. Seite/Artikel Als Seite oder Artikel wird jeder einzelne Eintrag unter einem Lemma im Wiki bezeichnet. Jede Seite kann jederzeit geändert, erweitert, ergänzt, gekürzt, umstrukturiert werden. Historie/Versionsgeschichte/Revisionen Jede Seite verfügt über ein Protokoll über alle vorgenommenen Änderungen. Auf diese Weise lässt sich nachvollziehen, welche/r Nutzer_in wann welche Änderungen vorgenommen hat. Zusätzlich zur eigentlichen Änderung wird jedem Änderungsprozess eine kurze Notiz hinzugefügt, aus der Art und Umfang der Änderung hervorgeht (z. B.: Rechtschreibfehler korrigiert oder neuen Absatz zur Gattung des Löwenzahns eingefügt). Alte Versionen einer Seite lassen sich aus der Historie heraus wiederherstellen. 2 9 Diskussionsseite Jede Seite verfügt über eine eigene Diskussionsseite, in der offene Frage zur Seite, zu dessen Inhalt und Struktur usw. besprochen werden können. Auf diese Weise können z. B. Fragen der Relevanz oder Irrelevanz einer Ergänzung diskutiert werden, bevor Inhalte in die eigentliche Seite hinzugefügt werden oder bestehende Inhalte können hinterfragt werden. Spezialseite Als Spezialseiten werden in einigen Wikisystemen Seiten bezeichnet, die automatisch erstellt werden, z. B. eine alphabetische Liste aller Seiten, die Übersicht aller Seiten zu einer bestimmten Kategorie, eine Liste aller Benutzer etc. Stub Als Stub, deutsch: „Stummel,“ wird eine sehr kurze Seite bezeichnet, deren Umfang und Informationsgehalt nicht besonders groß ist. Durch die Kennzeichnung einer Seite als Stub (nicht in allen Wiki-Systemen verfügbar), lassen sich diese Seiten schnell filtern. Außerdem hebt dies die Notwendigkeit der Erweiterung hervor. Kategorien Seiten können Kategorien zugewiesen werden, um sie nach bestimmten thematischen Merkmalen zu sortieren. Durch Ober- und Unterkategorien lässt sich so auch eine hierarchisierte Ordnung erstellen. Edit-War Von einem Edit-War, also einem „Bearbeitungskrieg“, spricht man, wenn eine Änderung eines Artikels von unterschiedlichen Benutzern wechselnd erstellt und wieder rückgängig gemacht werden, weil keine Einigkeit über die zu erstellende Fassung einer Seite erzielt werden kann. In solchen Fällen greifen häufig Administratoren ein und sperren die Bearbeitung der Seite temporär oder dauerhaft. Syntax Auch wenn die meisten Wiki-Systeme über grafische Editoren verfügen, die Textbearbeitungsprogrammen wie Word oder Open Office ähneln, ist die Grundlage zum Verfassen von Wikiseiten eine vereinfachte Auszeichnungssprache, die Syntax oder Wiki-Syntax genannt wird. Der zu formatierende Text wird dabei umschlossen von bestimmten Zeichen, die einer Formatierungsart entsprechen. Je nach Wiki-System können sich die Bezeichnungen der Attribute unterscheiden, eine Syntaxübersicht als Formatierungshilfe ist jedoch in der Regel vorhanden. Beispiele für die Syntax des bekannten Wikis Wikipedia finden sich im Wikipedia Spickzettel: http:upload.wikimedia.org/wikipedia/commons/e/e9/Cheatsheet-de.pdf Einrichten eines Wikis Für das Erstellen eines eigenen Wikis gibt es zwei Möglichkeiten: Nutzung eines Wiki-Hosters Bei einem Wiki-Hoster können Wikis mit wenigen Klicks eingerichtet werden, ohne dass man einen eigenen Webserver, eine eigene Domain/Internetadresse oder technische Vorkenntnisse braucht. Zur Registrierung ist in der Regel nur eine E-Mailadresse notwendig. Es gibt einige wenige kostenlose Anbieter, manche Anbieter bieten limitierte (z. B. Anzahl der Nutzer_in, Anzahl der Wikis) kostenlose sowie erweiterte kostenpflichtige Varianten. Beispiele für kostenlose Webloghoster: http://www.wikihost.org (vgl. Anleitung: Wiki auf wikihost.org einrichten unten) http://www.wikia.com (nur öffentliche Wikis möglich, Bearbeitungsschutz zwar aktivierbar, aber vom Betreiber nicht erwünscht und nur für Ausnahmefälle vorgesehen, komplexes und dadurch vielseitiges und sehr individualisierbares Werkzeug) 3 0 http://www.wikidot.com (maximal 5 Wikis pro Benutzeraccount, privates Wiki mit maximal 5 Nutzern_innen möglich, unbegrenzte Nutzerzahl für öffentliches Wiki, englische Benutzeroberfläche) http://www.wikispaces (1 Wiki pro kostenlosem Benutzeraccount, unbegrenzte Anzahl an CoAutoren_innen bei öffentlichen Wikis, individuelle Gestaltung, 2GB Speicherplatz, englische Benutzeroberfläche, kostenloser Upgrade für Bildungseinrichtungen auf Antrag möglich) Installation auf dem eigenen Webserver Möchte man auch technisch die volle Kontrolle über das Wiki haben bzw. die technischen Grundlagen als Lernziel vermitteln, bietet sich die Installation einer Wikisoftware auf einem eigenen Webserver an. Diese Vorgehensweise bietet die höchstmögliche Individualisierung, ist jedoch auch aufwändiger zu warten, da regelmäßige Aktualisierungen der Software vorzunehmen sind. Beispiele für Wikisoftware zur Installation auf dem eigenen Server: MediaWiki: http://www.mediawiki.org/wiki/MediaWiki/de die Software, die auch von Wikipedia genutzt wird DokuWiki: https://www.dokuwiki.org/start?id=de:dokuwiki PmWiki: http://www.pmwiki.org/wiki/PmWikiDe/ Je nach gewähltem System ergeben sich unterschiedliche technische Voraussetzungen, die sich auf den Downloadseiten in Erfahrung bringen lassen. In der Regel finden sich dort auch ausführliche Anleitungen zur Installation und Wartung der Software. Anleitung: Wiki auf wikihost.org einrichten Über wikihost.org Wikihost ist ein Wikisystem, in das die Einarbeitung durch den geringen Komplexitätsgrad leicht fällt. Die Nutzung ist kostenlos. Folgende Eigenschaften zeichnen die Plattform aus: zur Einrichtung nur eine gültige E-Mailadresse notwendig weitere Benutzer_innen mit verschiedenen Benutzerrollen mit unterschiedlichen Rechten hinzufügbar einfacher visueller Editor (vergleichbar mit Word, Open Office Writer o.ä.) Upload von Bildern integrierte Kommentarfunktion, auch nicht registrierte Nutzer_in können nach Angabe von Namen und Mailadresse kommentieren, moderierbar und deaktivierbar einige Designs zur Auswahl, eigener Kopf- und Fußbereich definierbar, eigene Farben Benutzeroberfläche auch in deutscher, Hilfeseiten in englischer Sprache private/versteckte Wikis möglich Wiki auf wikihost.org registrieren 1. http://www.wikihost.org aufrufen 2. Button „Starte jetzt dein Wiki“ auswählen 3. Account erstellen (oder mit Facebook-Daten einloggen) 4. Einen eindeutigen Namen für das Wiki wählen (Sysname), der auch die URL des Wikis ist: www.wikihost.org/w/<wählbar> (Kann später nicht mehr geändert werden) 5. Einen Namen eingeben, der als Überschrift und Titel angezeigt wird (kann jederzeit angepasst werden). 6. Festlegen, ob das Wiki versteckt sein soll oder nicht (später änderbar). 7. Eine kurze Beschreibung eingeben. 8. Optional ein Thema auswählen. 9. Nach einem Klick auf „Wiki jetzt erstellen!“ wird das soeben angelegte Wiki angezeigt und ist bereit, mit Inhalten gefüllt zu werden. Erste Schritte auf wikihost.org 3 1 Am oberen Seitenrand befindet sich eine Menüleiste, die Zugriff auf die wesentlichen Bearbeitungsfunktionen des eigenen Wikis gibt. Über „Start“ lässt sich die erste Seite aufrufen. Über „Wiki“ können neue Seiten erstellt und Bilder hochgeladen sowie bestimmte Spezialseiten aufgerufen werden. Der Menüpunkt „Page“ bezieht sich auf die aktuell sichtbare Seite und gibt Zugriff auf die Bearbeitungsfunktion sowie die dazugehörige Diskussionsseite. Außerdem befindet sich dort der Zugang zur Verwaltung des Wikis (grundlegende Einstellungen, Sichtbarkeit, Benutzer, Design) Am rechten Rand lässt sich über den Benutzernamen das eigene Profil aufrufen. Im Bereich Verwaltung > Users können weitere Benutzer in das Wiki aufgenommen bzw. per Mail eingeladen werden. Hierzu muss jede/r Nutzer_in über einen wikihost.org Benutzeraccount verfügen. Die Zugriffsbeschränkungen für bestimmte Nutzergruppen lassen sich im Bereich Verwaltung > Settings anpassen. Im Bereich Verwaltung > Settings können darüber hinaus Anpassungen an der Gestaltung des Wikis vorgenommen werden. Dazu gehören die Einrichtung von benutzerdefinierten Kopf- und Fußbereichen, die auf jeder Wiki-Seite angezeigt werden, die Erstellung eines benutzerdefinierten Menüs sowie das äußere Erscheinungsbild der Seite anhand einer Vorlagenauswahl bzw. durch benutzerdefinierte Farbwahl. Bei der Bearbeitung von Seiten sind Macros hilfreich. Macros sind Funktionen oder Inhaltselemente, die als Vorlage existieren und so einfach in eine Seite integriert werden können, z. B. Inhaltsverzeichnis einer Seite, YouTube Video, Zeit- oder Nutzerstempel. Macros sind über die Zahnradsymbol in der Symbolleiste des Editors zugänglich. Rechts vom Editor befindet sich ein allgemeiner Informationsbereich über die aktuelle Seite, in der deren Titel geändert sowie eine kurze Beschreibung des Inhalts hinzugefügt werden kann. Im Log-Eintrag kann außerdem vermerkt werden, welche Änderung mit dieser Aktualisierung durchgeführt wurde. Dieser Log-Eintrag erscheint dann als Kommentar in der Versionshistorie (Revisions). Die Kommentarseite sowie die Versionshistorie (Revisions) einer Seite lassen sich über das Boxmenü rechts von jeder Seite aufrufen. Tipps und Hilfe Eine Kurzanleitung sowie eine Übersicht zur Syntax von Wikihost findet sich im plattformeigenen Wiki: http://www.wikihost.org/w/wikihost (Englisch) Weitere Tipps in Form von FAQs finden sich im plattformeigenen Wiki auf der Seite „Nutzer helfen Nutzern“: http://www.wikihost.org/w/wikihost/Users+help+users (Englisch) 3 2 Werkzeugsteckbrief – Etherpads Was sind Etherpads? Etherpads sind einfache, webbasierte Texteditoren, die es mehreren Personen gleichzeitig erlauben, ein Dokument zu bearbeiten. Alle Änderungen sind dabei sofort für alle sichtbar, sind nachvollziehbar und lassen sich durch eine farbliche Markierung unterscheiden. Funktionen von Etherpads Die Möglichkeiten der Textbearbeitung sind im Vergleich zu anderen Texteditoren relativ gering. So kann zumeist nur auf die Grundfunktionen zurückgegriffen werden. Bilder, Videos oder sonstige Elemente können nicht eingefügt werden. Jedoch werden Links automatisch erkannt. Gleichzeitig kann in einigen Etherpads eine interne Verlinkung innerhalb des Dokuments hergestellt werden. Besonders wichtig sind die Funktionen zum gemeinsamen Arbeiten an einem Text. So stellen Etherpads sicher, dass die Versionsgeschichte eines Dokuments transparent nachvollziehbar ist. Für eine direkte Kommunikation der unterschiedlichen Bearbeiter bieten die meisten Etherpads eine Chatfunktion innerhalb des Dokuments an. Das Dokument kann jederzeit in einer Vielzahl von Dateiformaten exportiert und lokal abgespeichert werden. Jedem Etherpad-Dokument wird eine bestimmte Adresse zugeordnet, die durch die jeweiligen Verfasser_innen verbreitet wird. Hierbei kann das Dokument ohne Zugangsbeschränkung oder mit definierten Zugängen durch den Ersteller (z. B. nur per Einladung, per Passwort) genutzt werden. Die Funktionen im Einzelnen: Zugang zum Etherpad bzw. Erstellung: Über verschiedene Anbieter lassen sich zumeist kostenlos und ohne Beschränkungen Etherpads erstellen. Ein neues Dokument ist zunächst zu benennen und nach der Linkerstellung direkt bearbeitbar. Der Link kann folgend an weitere Autoren_innen versandt werden. Autoren_innen: Jede/r Autor_in gibt sich einen Namen innerhalb des Dokuments und kann sich zudem eine Farbe zuordnen, mit der alle durch ihn erstellten Textbausteine und Änderungen markiert werden. Textbearbeitung: Das Formatierungsmenü der gängigen Etherpads ist dem von „normaler“ Textbearbeitungssoftware sehr ähnlich. Die folgenden Möglichkeiten sind grundsätzlich vorhanden: o Fettschrift o Kursivschrift o Unterstreichung o Durchstreichen o Einrückung o Nummerierung o Auflistungszeichen o Rückgängig-Machen / Wiederherstellung o Speichern der aktuellen Textversion o Exportieren/Download der aktuellen und vorheriger Versionen Kommunikation: Die unterschiedlichen Autoren_innen können neben dem eigentlichen Textbereich über weitere Tools kommunizieren. In einigen Etherpads sind Kommentare zu einzelnen Textpassagen, Sätzen etc. möglich. Die Kommentare werden dabei einem/r Autoren_in zugeordnet. Weiterführend bieten die meisten Etherpads eine Chatfunktion an, bei der direkt (und nicht im Text des Dokumentes) miteinander kommuniziert werden kann. Diese Funktion ist dabei zeitabhängig (Autoren_innen müssen zeitgleich am Chat teilnehmen). Chatverläufe werden zumeist nur befristet gespeichert. Nachvollziehen der Dokumentenhistorie: Mittels eines Zeitstrahls / einer Auflistung lassen sich alle Textversionen nachvollziehen und miteinander vergleichen. So kann man mittels 3 3 einer Toolbar sowohl zwischen einzelnen Versionen als auch innerhalb einer Version zwischen den einzelnen Arbeitsschritten navigieren. Einsatzmöglichkeiten in der Schule Etherpads eignen sich für den Einsatz in vielfältigen Fach- und Lernkontexten und zur Herausbildung und Stärkung unterschiedlicher Kompetenzen. Hinsichtlich der Themen und Altersgruppen der Schüler_innen gibt es kaum Einschränkungen. Auch jahrgangs- und fächerübergreifende Zusammenarbeit lässt sich durch das online-basierte und somit standort- und geräteunabhängige System realisieren. Besonders eignen sich Etherpads dann, wenn vornehmlich eine Konzentration auf eine inhaltliche Bearbeitung eines Themas stattfinden und einzelne Aspekte, Unterkategorien etc. zusammengetragen und verglichen werden sollen. Zur Präsentation von Inhalten sind Etherpads nur bedingt geeignet. Durch die vornehmliche Funktion des gemeinsamen Arbeitens an einem Dokument eignen sich Etherpads vor allem für Gruppenarbeiten, aber auch z. B. für Einzelaufgaben (erkennbar durch die jeweilige Autor_innenzuordnung). Im Folgenden sollen exemplarische Einsatzmöglichkeiten kurz genannt werden: Gemeinsame Bearbeitung eines Textes: An einer Textgrundlage (z. B. durch die Lehrperson vorbereitet) werden gemeinsam in der Klasse zusätzliche inhaltlich Aspekte eingefügt, Inhalte umstrukturiert und stilistisch untersucht bzw. verändert. Ziel soll es sein, einen für alle Beteiligten verständlichen und sachgerechten Text zu erstellen. Mögliche Fachzuordnung: Alle Fächer: „Übersetzen“ eines Fachartikels in eine für die Schüler_innen verständliche Sprache Alle Fächer: gemeinsames Verfassen eines Artikels (anhand einer gemeinsam erarbeiteten oder vorgegebenen Gliederung) Fremdsprache: gemeinsames Übersetzen eines Textes Beispiel Deutsch: Übersetzung von Fremdwörtern, Aufzeigen sprachlicher Unterschiede Das Etherpad als Protokoll: Gemeinsames Erstellen von Mitschriften oder Versuchsaufbauten und -ergebnissen o Alle Fächer: Protokoll zu einem Referat erstellen o Naturwissenschaftliche Fächer: Protokollierung eines Unterrichtsversuchs Das Etherpads als Kreativmethode: o Nutzung des Etherpads zum Festhalten erster Assoziationen o Nutzung des Etherpads als Abfrage (z. B. als virtuelle Kärtchenabfrage) mit anschließender Strukturierung o Nutzung des Etherpads für kreative Schreibprozesse Das Etherpad als Organisationsinstrument o Terminfindung o „Wer bringt was mit“ o Festhalten aktueller Arbeitsstände eines gemeinsamen Projekts o To-do-Liste etc. Methodisch-didaktische Hinweise Vorüberlegungen Bevor ein Etherpad im schulischen Kontext eingesetzt wird, gibt es bestimmte Dinge zu beachten und zu entscheiden. Haben alle Schüler_innen einen gleichberechtigten Zugang zum Internet und somit zum Etherpad? Auch zuhause? 3 4 Lässt die Filtersoftware der Schule die Nutzung des jeweiligen Etherpads zu? Welche Zugänge hat das jeweilige Etherpad (z. B. Erstellung nur mit vorheriger Anmeldung, Löschung des Pads nach einer bestimmten Zeit etc.)? Abwägen der jeweiligen Auswahl des Etherpads. Lernziel klar formulieren, eventuell gemeinsam mit den Schüler_innen entwickeln Abfrage von Computerkenntnissen Rücksicht auf Schüler_innen mit wenig Erfahrung Vorgehensweise Themenfindung bzw. -festlegung Prüfen der Einsatzmöglichkeit: Ist ein Etherpad für die Unterrichtsziele das richtige Instrument Erstellen/Vorbereiten des jeweiligen Pads bzw. Erstellung gemeinsam mit den Schüler_innen vollziehen Verbreiten des jeweiligen Links Recherche zum jeweiligen Thema o kann in Kleingruppen, als Einzel- oder Partnerarbeit, im Unterricht oder als Hausaufgabe erledigt werden – direkte Nutzung des Etherpads zum Festhalten der Ergebnisse o Eventuell eine vorherige Gliederung im Etherpad vornehmen Zwischenpräsentation der Ergebnisse im Plenum Festlegen weiterer Verfahrensweisen im Plenum (Wer bearbeitet, ergänzt, korrigiert was) Durchführen der Weiterbearbeitung des Pads (in Kleingruppen- oder Einzelarbeit) Präsentation des Ergebnisses Vergleich der Versionsgeschichte des Pads – Was hat sich verändert? Wurden Fehler beseitigt? Sind neue aufgetaucht? Wo sind Unterschiede in Inhalt und Form erkennbar? Festlegen möglicher weiterer Arbeitsschritte Einrichten eines Etherpads Zur Erstellung von Etherpads gibt es eine Reihe kostenloser Online-Dienste. Aufgrund des geringen Funktionsumfangs sind die Funktionalitäten und Grundschritte bei allen Anbietern vergleichbar. Bei einigen gibt es jedoch Einschränkungen hinsichtlich der Lebensdauer eines Pads und der Anzahl der gleichzeitigen Bearbeiter. Anbieter sind zum Beispiel: http://www.youthpart.eu o Angebot von IJAB - Fachstelle für Internationale Jugendarbeit der Bundesrepublik Deutschland e.V. o keine Einschränkungen bekannt http://openetherpad.org o keine Einschränkungen bekannt http://primarypad.com o kostenlos in einer Basis-Variante mit diesen Funktionen und Einschränkungen Erstellung beliebig vieler Pads bis zu 50 Personen gleichzeitig in einem Pad Pads werden nach 30 Tagen gelöscht die letzten 50 Änderungen sind nachvollziehbar es können bis zu 10 Versionen im Laufe der Bearbeitung als Zwischenschritte gespeichert werden http://edupad.ch/ o kostenloses Pad mit bis zu 15 Personen gleichzeitig ohne Registrierung o Löschen von Pads nur möglich in der kostenpflichtigen Variante 3 5 Darüber hinaus steht die Etherpad-Software unter einer freien Lizenz und kann auch auf dem eigenen Server installiert werden. Somit hat man technisch-administrativ die volle Kontrolle über alle erstellten Etherpads. Diese Variante ist jedoch wesentlich aufwändiger, bedarf administrativer Pflege und lohnt sich nur, wenn Etherpads sehr häufig eingesetzt werden. Download auf http://etherpad.org Erste Schritte mit Etherpads Aufrufen der jeweiligen Website In einigen Fällen: Anmeldung (die meisten Etherpadangebote sind jedoch frei und ohne Anmeldung zugänglich) Button „Neues Etherpad erstellen“ und Textbox für den Namen des Dokuments – Benennung und Erstellung des Dokuments. Pad wird sofort geladen und kann bearbeitet werden. Kopieren der Adresse und Verbreitung an andere Autoren_innen: Hierbei können sowohl Autoren_innen über eine zumeist vorhandene Option (erst nach vorheriger Anmeldung des Einladers) per E-Mail automatisch eingeladen werden oder der/die Autor_in kopiert die Linkadresse und versendet sie eigenständig. Bearbeitung des Etherpads 3 6 Werkzeugsteckbrief – Google Drive & Google Docs Was ist Google Drive / Google Docs? Google Drive ist ein Online-Datenspeicher zur Ablage oder Sicherung von Dokumenten. Auf diese Weise können an einem zentralen Ort Dateien abgelegt und in Ordnern sortiert werden. Über die Synchronisierungsfunktion können ausgewählte Inhalte auf verschiedenen Geräten synchronisiert werden, so dass alle Daten und Ordner auch stets auf allen Geräten aktuell sind. Darüber hinaus können über die integrierte Softwaresammlung Google Docs Textdokumente, Tabellen, Formulare, Präsentationen und Zeichnungen erstellt und zum gemeinsamen Arbeiten geteilt werden. Arbeitsweise und Formatierungsmöglichkeiten sind dabei vergleichbar mit gängigen OfficeSoftware Paketen (z. B. Microsoft Office oder Open Office).Dokumente aus gängigen Bürosoftwareanwendungen sowie PDF-Dokumente werden beim Upload erkannt und können, falls gewünscht, in das Google Docs Format umgewandelt werden, womit deren Bearbeitung in Google Docs ermöglicht wird. Google Docs gehört zu den so genannten kollaborativen Werkzeugen, deren Vorteil es ist, dass nicht nur gemeinsam an einem Dokument gearbeitet werden kann, sondern das alles gleichzeitig und in Echtzeit geschieht und alle Änderungen sofort für alle sichtbar sind. In einem Protokoll werden alle vorgenommenen Änderungen nachvollziehbar aufgelistet, so dass gegebenenfalls ältere Versionen eines Dokumentes wiederhergestellt werden können. Über eine integrierte Chatfunktion können sich alle gleichzeitig aktiven Mitarbeiter_innen über das Vorgehen austauschen. Einsatzmöglichkeiten in der Schule Google Drive und Google Docs eignen sich für den Einsatz in vielfältigen Fach- und Lernkontexten und zur Herausbildung und Stärkung unterschiedlicher Kompetenzen. Hinsichtlich der Themen und Altersgruppen der Schüler_innen gibt es kaum Einschränkungen. Auch jahrgangs- und fächerübergreifende Zusammenarbeit lässt sich durch das online-basierte und somit standort- und geräteunabhängige System realisieren. Der Einsatz von Google Docs bietet sich in allen Kontexten an, in denen die genannten Dokumentenformen verwendet werden und mehrere Beteiligte gemeinsam an einem Dokument arbeiten. Durch den kollaborativen Schwerpunkt eignet sich Google Docs zwar in erster Linie für Gruppenarbeiten, aber auch Einzelarbeiten, die von der Lehrkraft jederzeit einsehbar sein sollen, lassen sich damit realisieren. Auch für schulorganisatorische Belange bieten sich viele Einsatzmöglichkeiten an. Beispiele Fach Deutsch: erste Erfahrungen mit der Arbeit mit Google Docs und Ideen für den Unterricht http://riecken.de/index.php/2010/04/deutsch-kollaborativ-mit-googledocs/ Projekt Fußball-EM: erste Versuche mit Google Docs in Schüler_innenhand http://halbtagsblog.de/2012/06/04/arbeiten-mit-google-documents/ Methodisch-didaktische Hinweise Bevor Google Drive und Google Docs im schulischen Kontext eingesetzt wird, gibt es bestimmte Dinge zu beachten und zu entscheiden. Benutzeraccount Um mit Google Drive und Google Docs arbeiten zu können, muss mindestens ein Google-Konto vorhanden sein bzw. erstellt werden. Es ist zu überlegen, ob die Schüler_innen gegebenenfalls bereits vorhandene Google-Konten zum Arbeiten an schulischen Dokumenten verwenden sollen oder ob eigene Konten erstellt werden sollen. Für das gemeinsame Arbeiten an Dokumenten kann es sinnvoll sein, wenn die im Dokument vorgenommenen Änderungen einzelnen Personen zuordenbar sind. Beachten Sie dabei, dass die Einrichtung eines Google-Kontos gleichzeitig für alle anderen Google 3 7 Dienste wirksam wird, also einschließlich Google+, YouTube, Gmail und weitere. Eine Registrierung ausschließlich für den Dienst Google Drive/Google Docs ist nicht möglich. Das Mindestalter für die Einrichtung eines Google Kontos liegt bei 13 Jahren. Sprechen Sie gegebenenfalls vor dem Einsatz dieser Dienste mit der Schulleitung und den Eltern über Ihr Vorhaben und holen Sie das Einverständnis aller beteiligten Parteien ein. Weitere Informationen zum Umfang und zu den Funktionen eines Google-Kontos finden Sie auf den Google Supportseiten: http://goo.gl/ssSPi Erstellung von Dokumenten Überlegen Sie bereits im Rahmen der Themenfindung und -festlegung, welcher Dokumententyp für die Umsetzung am geeignetsten ist. Dann ist anhand der vorliegenden Google-Konto Situation oder nach den Vorerfahrungen bzw. dem Grad an Selbstständigkeit der Schüler_innen zu entscheiden, ob die Lehrkraft die Dokumente erstellt und für die jeweiligen Schüler_innen zur Bearbeitung freigibt oder die Schüler_innen selbst Dokumente anlegen und für die Lehrperson freigeben. Freigabe von Dokumenten Google Drive bietet im Wesentlichen drei Freigabestufen/Sichtbarkeitsoptionen an: Privat/vertraulich Nur der Ersteller_in hat Zugriff auf das Dokument, kann aber ausgewählten Personen Zugriff gewähren. Diese Person erhält per E-Mail eine Einladung in das Dokument. Für diese Variante muss die ausgewählte Person über ein Google-Konto verfügen. Jeder, der über den Link verfügt Mit dieser Variante kann jeder auf das Dokument zugreifen, dem der Dokumentenlink bekannt ist. Ausgewählten Benutzern kann der Link einfach per E-Mail gesendet werden, für den Zugriff ist kein Google-Konto notwendig. Hierbei ist darauf zu achten, dass der Link nicht an unbefugte Personen weitergegeben oder öffentlich publiziert wird. Öffentlich im Web Hiermit wird das Dokument für alle Benutzer zugänglich und kann in Suchmaschinen aufgefunden werden. In jeder Freigabestufe kann zwischen folgenden Zugriffsebenen gewählt werden: darf lesen Das ausgewählte Dokument kann aufgerufen und betrachtet, heruntergeladen und in die Google Drive Ablage des Betrachters kopiert werden. Der Betrachter kann das Ursprungsdokument weder bearbeiten, noch kommentieren, die Freigabeeinstellung nicht ändern und es nicht löschen. darf kommentieren Das ausgewählte Dokument kann aufgerufen und betrachtet, heruntergeladen und in die Google Drive Ablage des Betrachters kopiert werden. Kommentatoren_innen können Kommentare hinzufügen und auf bestehende Kommentare antworten. Sie können das Ursprungsdokument weder bearbeiten, noch kommentieren, die Freigabeeinstellung nicht ändern und es nicht löschen. darf bearbeiten Das ausgewählte Dokument kann in jeder Hinsicht bearbeitet, allerdings nicht endgültig gelöscht werden. Zusätzlich kann dem Bearbeiter auch erlaubt werden, weiteren Personen Zugriff auf das Dokument zu gewähren. Auf diese Weise kann für jedes Dokument oder für jede/n Mitarbeiter_in die jeweils passende Sichtbarkeit und Zugriffsmöglichkeit festgelegt werden. Dabei ist darauf zu achten, die Schüler_innen auch für die verschiedenen Stufen zu sensibilisieren, insbesondere bei Verwendung der Sichtbarkeitsoption „Jeder, der über den Link verfügt“. Weitere Hinweise 3 8 Datenschutz und Sicherheit beachten o beim Einrichten eines Kontos auf sichere Passwörter hinweisen o Schüler_innen informieren, keine persönlichen Daten preiszugeben Urheberrecht beachten o Alternativen aufzeigen (Creative Commons etc.) Lernziel klar formulieren, eventuell gemeinsam mit den Schülern_innen entwickeln Abfragen von Computerkenntnissen o Rücksicht auf Schüler_innen mit wenig Erfahrung o Haben alle Internetzugang zuhause? Gibt es Zugang in der Schule? Google Drive & Google Docs Anwendungen im Überblick Google Drive Dateiablage – https://drive.google.com In Google Drive, Gmail und Google+ Fotos stehen insgesamt 15 GB Speicherplatz für Dokumente, Dateien, Bilder, Nachrichten und Anhänge kostenlos zur Verfügung. In Google Docs erstellte Dokumente sowie Fotos mit weniger als 2048x2048 Pixeln Auflösung bzw. Videos kürzer als 15 Minuten werden nicht auf die Speicherplatzbegrenzung angerechnet. In Google Docs erstellte sowie hochgeladene Dateien können in Ordnern sortiert werden. Mit der Google Drive Software für Ihren Computer bzw. mit der Google Drive App für Ihr Smartphone oder Ihren Tablet-Computer können Sie alle oder ausgewählte Dateien oder Ordner aus Ihrer Online-Ablage synchronisieren und offline zugänglich machen. In der automatisch angelegten Verknüpfung „Für mich freigegeben“ sehen Sie alle Dokumente, die andere mit Ihnen geteilt haben, auf einen Blick. Auch diese Dokumente können zur besseren Übersicht in Ordner gelegt werden, bleiben aber weiterhin auch in der Übersicht der freigegebenen Dokumente aufgelistet. Dokumente, deren Titel fett hervorgehoben sind, wurden, seitdem Sie sie das letzte Mal bearbeitet oder geöffnet hatten, von einer anderen Person bearbeitet. Um mit der Arbeit an einem Dokument zu beginnen, wählen Sie entweder in Google Drive über den Button erstellen die entsprechende Dokumentenart aus, um ein neues Dokument anzulegen, laden Sie ein vorhandenes Dokument zum Bearbeiten hoch oder wählen Sie eine Vorlage aus der VorlagenGalerie. Vorlagen-Galerie – https://drive.google.com/templates In der Vorlagen-Galerie finden Sie eine umfangreiche Sammlung von Dokumentenvorlagen für alle Dokumententypen, die zur eigenen Verwendung und Anpassung zur Verfügung stehen. Online-Dokumentation und Beschreibung aller Funktionen: http://goo.gl/tJT40 Schriftarten Über das Schriftwahlmenü steht bei Erstellung eines Dokumentes nur ein geringer Umfang an Schriften zur Auswahl. Über den Menüpunkt Schriftarten hinzufügen am Ende der Liste können jedoch weitere Schriftarten für das Dokument zur Verfügung gestellt werden. Grundlage hierfür bildet eine Sammlung aus freien Schriftarten, die über http://www.google.com/webfonts zugänglich sind. Diese über 600 verschiedenen Schriften können nicht nur in Google Docs verwendet, sondern auch von Webdesignern zur Gestaltung ihrer Projekte eingebunden sowie für die Nutzung auf dem eigenen Computer heruntergeladen werden. Einfügen von Bildern Über das Menü Einfügen > Bild können Bilder und Grafiken in Dokumente eingefügt werden. Hierbei stehen folgende Möglichkeiten zur Verfügung: Hochladen eines Bildes vom eigenen Computer Einfügen eines Bildes aus dem Internet über die URL des Bildes Direktaufnahme eines Bilds mit der Webcam 3 9 Einfügen eines Bildes aus der Google Bildsuche (Suchfenster direkt im Bild hinzufügen Dialog, hierbei werden nur Bilder angezeigt, die für die Verwendung für kommerzielle Zwecke sowie zur Bearbeitung und Veränderung freigegeben sind) Hinzufügen eines Bildes aus dem eigenen Picasa-Webalbum (Picasa ist der OnlineFotoalbumdienst von Google) Beim Arbeiten mit Bildern beachten Sie in jedem Fall die Urheberrechte und verwenden Sie nur Bilder, an denen Sie die Nutzungsrechte haben. Es können PNG-, JPG- und GIF-Dateien mit maximal 2 MB Dateigröße bzw. maximal 2.000 Pixel Breite und Höhe hochgeladen werden. Textdokument maximale Größe zur Konvertierung von hochgeladenen Textdokumenten: 2MB kompatible Dateitypen zum Import: DOC, DOCX, HTML, TXT, RTF maximale Größe eines Google Docs Textdokuments: 1.024.000 Zeichen Download von in Google Docs erstellten oder bearbeiteten Textdokumenten als Word-, OpenOffice-, RTF-, PDF-, HTML- oder ZIP-Datei Funktionen (Auswahl) o Standarddokumentengrößen und individuelle Festlegung o Textfarbe, Schriftart, Schriftgröße, Abstände formatieren o Formatvorlagen o Links einfügen, automatische Erkennung von URLs o Bilder einfügen o Inhaltsverzeichnisfunktion o Kopf- und Fußzeilen, Fußnoten o Rechtschreibprüfung o Symbolauswahl für mathematische Formeln Online-Dokumentation und Beschreibung aller Funktionen: http://goo.gl/Ujdy8 Präsentation maximale Größe zur Konvertierung von hochgeladenen Präsentationen: 50MB kompatible Dateitypen zum Import: PPT, PPS, PPTX maximale Größe einer Google Docs Präsentation: 50MB (ca. 200 Folien) Download von in Google Docs erstellten oder bearbeiteten Präsentationen als PPTX-, PDF-, JPG-, PNG- oder TXT-Datei Funktionen (Auswahl) o Designvorlagen für Folien bzw. benutzerdefiniertes Hintergrundbild o Formatieren von Texten und Objekten (Bilder, Formen, Pfeile etc.) o Folienübergänge und Animationen für einzelne Objekte auf einer Folie o Textfarbe, Schriftart, Schriftgröße, Abstände formatieren o Integration von Videos über YouTube o Einfügen von Google Docs Zeichnungen, Tabellen oder Formularen o Vortragsnotizen o Vollbildpräsentation (manuell oder automatisch) Online-Dokumentation und Beschreibung aller Funktionen: http://goo.gl/wy8Fj Tabelle maximale Größe zur Konvertierung von hochgeladenen Tabellen: 20MB, 400.000 Zellen und 256 Spalten pro Tabellenblatt kompatible Dateitypen zum Import: XLS, XLSX, TSV, TSB, CSV, TXT und ODS maximale Größe einer Google Docs Tabelle: 400.000 Zellen und 256 Spalten pro Tabellenblatt, 200 Tabellenblätter pro Arbeitsmappe Download von in Google Docs erstellten oder bearbeiteten Tabellen als XLS, CSV, TXT und ODS sowie PDF- und HTML-Dateien Funktionen (Auswahl) 4 0 o o o o o o o o Zellinhalte formatieren (Zahlenformate; Schriftart, -farbe und -größe; Zellrahmen) Zellen verbinden Formeln und Berechnungen Datenvalidierung, bedingte Formatierung Dropdown-Listen in Zellen Automatisches vervollständigen von Datenmustern Erstellen und Bearbeiten von Diagrammen Sammlung von Eingaben/Ergebnissen aus einem Google Docs Formular Online-Dokumentation und Beschreibung aller Funktionen: http://goo.gl/TvX2z Zeichnung Download von in Google Docs erstellten Zeichnungen als PNG-, JPEG-, SVG- oder PDF-Datei Funktionen (Auswahl) o Erstellen von Formen, Textfelder, Linien, Pfeilen, Skizzen, Hilfskonturen o Formatierung von Farbe, Schriftart, Größe, Linienstärke o Ausrichtung von Objekten an Führungslinien o Linienverbindung für Flussdiagramme o Gruppierung von Objekten o Hinzufügen von Bildern o Verwenden von Google-Zeichnungen in Textdokumenten, Tabellen, Präsentationen Online-Dokumentation und Beschreibung aller Funktionen: http://goo.gl/b5Frz Formular Download von in Google Docs erstellten Formularen als CSV-Datei Funktionen (Auswahl) o Auswahl von Designvorlagen o Fragetypen: Text, Textabsatz, Mehrfachauswahl, Kästchen, Liste, Skala, Raster o Hilfstexte o Markierung von Fragen als Pflichtfragen o Abschnittsüberschriften o Weiterleitung auf bestimmte Frage in Abhängigkeit von der gewählten Antwort o Erfassung von Formularergebnissen in Google Docs Tabelle o Einbettung von Formularen in Webseiten für Umfragen, Quizze, etc. Online-Dokumentation und Beschreibung aller Funktionen: http://goo.gl/MM5gH 4 1 Ein Projekt von: Unterstützt durch: Alle Materialien der Unterrichtsreihe „Recherchieren, Informieren, Kommunizieren, Unterhalten: Medien in der Lebenswelt von Jugendlichen – Materialien für den Unterricht“ sowie zahlreiche Zusatzinformationen sind online verfügbar unter: www.medien-in-die-schule.de 4 2