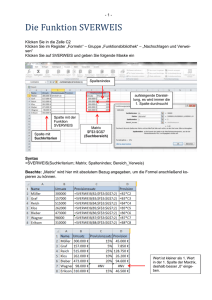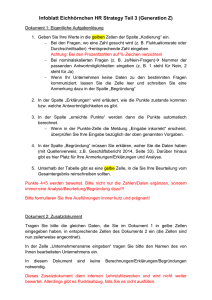docx
Werbung

Vorwort Excel dient zur schnellen Berechnung und Darstellung von Zahlen. Die einzelne Datei nennt man Arbeitsmappe, die einzelnen Arbeitsblätter darin heißen Rechenblätter oder Tabellen. Das Rechenblatt zeigt Zellen oder Spalten. Spalten werden mit Buchstaben, Zellen mit Nummern benannt. Die Stelle, an der sich Zellen und Spalten treffen, bezeichnet man als Zelle, die z. B. so benannt wird: G 17 (Buchstaben/Nummern). Zellen können mit Text, Zahlen oder Formeln beschrieben werden. Aufgabe 1: Ihr Verein will die Mitgliederadressen in Excel aufnehmen. Erstellen Sie eine Tabelle mit Adressen. Frau Herr Frau Herr Viktoria Jürgen Nicole Tobias Bruder Kuhn Lienhard Schulze 01.03.1957 14.01.1964 17.06.1975 19.10.1933 Buchstr. 12 Am Flughafen 8 Gartenstr. 2 a Burgstr. 13 86825 87700 86833 87719 Bad Wörishofen Memmingen Bad Wörishofen Mindelheim 08247 9094 08331 1020 08247 6254 08261 36891 Besonderheiten bei der Eingabe von Zahlen und Texten Zahlen werden in der Standardeinstellung von Excel rechtsbündig in der Zelle platziert. Texte stehen linksbündig. Wenn die Spaltenbreite nicht ausreichend für den Textinhalt ist, wird die nächste Zelle überdeckt oder als ###### angezeigt. In diesem Fall müssen Sie die vertikale Linie doppelklicken oder einfach nach rechts ziehen. Aufgabe 2: Fügen Sie eine weitere Adresse nach Frau Lienhard ein: Frau Maria Mayer, 29.06.1948, Bachstr. 10, 87700 Memmingen, 08331 1030 Zeile/Spalte hinzufügen Zeile/‘Spalte löschen Beachten Sie die Formatierung „Datum“ Klicken Sie in den Zeilen/Spaltenkopf und nehmen Sie den Befehl strg + + (Kreuz) vor Klicken Sie in den Zeilen/Spaltenkopf und nehmen Sie den Befehl Strg + - (Minuszeichen) vor -2- Aufgabe 3: Fügen Sie eine weitere Spalte vor der Anrede mit „Nummer“ ein. Im Spaltenkopf auf „A“ klicken und dann strg + + Schreiben Sie die Ziffern 1, 2, 3 untereinander beginnend ab Zelle A1 und kopieren Sie die Ziffern nach unten, indem Sie in die rechte untere Ecke der Zelle klicken. Sobald das Kreuz erscheint, ziehen Sie dann mit gedrückter linker Maustaste die Zellen nach unten. Aufgabe 4: Fügen Sie die Tabellenüberschrift ein und formatieren Sie diese fett und mit einer Schattierung. Klicken Sie auf den Zeilenkopf 1und geben Sie den Befehl strg +. Eine leere Zeile wird eingefügt. Schattierung: Beschriften Sie wie folgt: Nr. Anrede Vorname Name Geburtsdatum Straße PLZ Ort Aufgabe 5: Fügen Sie Gitternetzlinien ein. Markieren Sie die ganze Tabelle. Klicken Sie auf den Icon „Gitternetz“. Aufgabe 6: Fügen Sie nach dem Ort das „Eintrittsdatum ein“ und beschriften Sie dementsprechend. Bruder: 01.06.1980 Kuhn: 01.08.1984 Lienhard: 01.01.2000 Mayer: 01.04.1970 Schule: 01.01.2005 Achten Sie auf die Formatierung „Datum“. -3- Aufgabe 6: Formatieren Sie die Überschrift 2-zeilig, zentriert Markieren Sie die Überschrift Klicken Sie in das Register Ausrichtung Klicken Sie an: Textausrichtung: vertikal – zentriert Und bei Textsteuerung: Zeilenumbruch Geben Sie bei Geburts-datum und bei Eintritts-datum einen Trennstrich ein und ziehen Sie die Linie vom Spaltenkopf etwas nach unten. Aufgabe 7: Berichtigen Sie: Frau Bruder hat geheiratet und heißt nun Schmidt. Herr Kuhn ist ausgetreten und musst gelöscht werden. Herr Schulze ist umgezogen und wohnt nun in 86833 Ettringen, Hauptstraße 3, Telefon: 08249 721024. Er ist am 01.01.2010 eingetreten Tipps für die Zellenbearbeitung: Entweder klicken Sie in die Zelle doppelt und bearbeiten diese oder Sie klicken oben in die „Bearbeitungsleiste“ und bessern dort aus. Aufgabe 8: Fügen Sie über den Adresse eine Überschrift mit „Abteilung Leichtathletik“ ein und formatieren Sie diese in der Farbe „blau“ und zentriert über alle Spalten. Klicken Sie auf den Zeilenkopf 1 und fügen Sie mit strg + weitere 3 Zeilen ein. Schreiben Sie „Abteilung Leichtathletik“. Formatieren Sie die Überschrift in der Schriftgröße 14‘, fett. Klicken Sie auf das Zeichen für Zellen zentrieren. -4- Aufgabe 9: Die Überschriftszeile soll eine Zeilenhöhe von 35 haben. Markieren Sie die Überschrift. Klicken Sie auf im Menü „Start“ auf Format und geben Sie die Zeilenhöhe 35 ein. Aufgabe 5 Fügen Sie eine weitere Spalte nach dem Ort mit „Eintrittsdatum“ ein Aufgabe 10: Verschieben Sie die Spalte „Geburtsdatum“ an das Ende der Tabelle und die „Telefonnummern“ nach den Ort. Alle Zellen in der Spalte „Geburtsdatum“ markieren - strg + c und mit strg + v am Ende der Tabelle einfügen. Dann die „doppelte Spalte“ löschen. Aufgabe 11: Fügen Sie eine weitere Spalte mit „Alter“ nach dem „Geburtsdatum“ ein. Berechnen Sie das Alter. Klicken Sie in die Zelle K4. Geben Sie die Formel ein: =2013-Jahr(J4) Betätigen Sie die Taste Zeilenschaltung – das Ergebnis wird angezeigt. Klicken Sie in die rechte untere Ecke der Zelle und ziehen Sie die Zellen nach unten. Die Formel wird dadurch kopiert. Formatieren Sie anschließend die Zahlen auf „Zahl“. -5- Aufgabe 12: Sortieren Sie die Spalte „Nachnamen“ aufwärts und die Spalte „Alter“ abwärts. Markieren Sie die Tabelle. Klicken Sie auf „Daten“ und dann auf „Sortieren“. Mit einem Klick auf „Ebenen hinzufügen“ können Sie nach weiteren Kriterien sortieren. Ergebnis: -6- Aufgabe 13: Bereiten Sie die Seite für den Ausdruck vor. Klicken Sie in den leeren Raum zwischen A und 1. Das komplette Tabellenblatt wird markiert. Geben Sie jetzt die Schrift ein, z. B. Arial 11‘. Klicken Sie dann auf „Seitenlayout“. Klicken Sie auf den Pfeil bei „Seite einrichten. Klicken Sie in den Reiter „Papierformat“ auf „Querformat“. Damit das gesamte Tabellenblatt auf die ausgedruckte Seite passt – Klicken Sie auf „Anpassen“. Eventuell: Klicken Sie auf Blatt und „Gitternetzlinien“ und „Zeilen- und Spaltenüberschriften“ so können Sie auch Zeilen und Spalten ablesen. Klicken Sie dann auf „Kopfzeile“ und geben Sie dort Ihren Namen „benutzerdefiniert“„ ein. Aufgabe 14: Drucken Sie das Tabellenblatt aus. Datei – Drucken – Drucken – Aktives Tabellenblatt -7- Aufgabe 15: Beschriften Sie das Tabellenblatt mit „Stammdaten“. Beschriften Sie Tabellenblatt 2 mit „Beiträge“ und Tabellenblatt 3 mit „Wettbewerb“. Klicken Sie wieder auf „Start“. Sie sehen wieder das ganze Tabellenblatt vor sich. Klicken Sie unten auf „Tabelle 1“ zweimal. Schreiben Sie „Stammdaten“. Ihr Tabellenblatt heißt ab jetzt Stammdaten. Nehmen Sie weitere Beschriftungen vor. Aufgabe Nr. 16: Filtern Sie die Datenbank, damit nur die Mitglieder aus „Bad Wörishofen“ sichtbar sind. Klicken Sie auf „Daten“ – Filtern. Klicken Sie auf den Pfeil nach unten bei „Ort“. Klicken Sie nur „Bad Wörishofen an“. Klicken Sie auf das Icon „Filter löschen“ und dann wieder auf das Trichter-Symbol. -8- Aufgabe 17: Übernehmen Sie Nr., Anrede, Vorname, Name in die Tabelle „Beiträge“ Fügen Sie folgende Daten in die Tabelle Beiträge ein. Überprüfen Sie die Verknüpfung. Frau Mayer hat geheiratet und heißt nun „Waltenberger“. Markieren Sie in der Tabelle „Stammdaten“ Nr., Anrede, Vorname, Name. Drücken Sie strg + c zum Kopieren. Excel macht eine Markierung um den ausgewählten Bereich. Klicken Sie in die Tabelle Beiträge in die Zelle „A1“ und Klicken Sie dann mit der rechten Maustaste auf das Icon für Inhalte einfügen (liegende Acht). Der Zelleninhalt wurde mit der Tabelle „Stammdaten“ verknüpft. Bessern Sie in der Stammdaten-Tabelle aus: Waltenberger anstelle von Mayer. Klicken Sie in die Tabelle Beiträge. Sie werden sehen, die Daten sind übernommen worden. Ergebnis Nr. Anrede Vorname 2 3 4 1 5 Herr Frau Frau Frau Herr Jürgen Nicole Maria Viktoria Tobias Name Kuhn Lienhard Waltenberger Schmidt Schulze Aufgabe 18: Fügen Sie wie oben beschrieben auch die Spalte „Alter“ auf das Tabellenblatt „Beiträge“ ein. Ergebnis Nr. 2 3 4 1 5 Anrede Herr Frau Frau Frau Herr Vorname Jürgen Nicole Maria Viktoria Tobias Name Kuhn Lienhard Waltenberger Schmidt Schulze Alter 49 38 65 56 80 -9- Aufgabe 19 Fügen Sie eine weitere Spalte mit „Beiträge“ hinzu. Schreiben Sie die „Beitragssatz“-Zellen unter die Adressen, wie hier gezeigt. Nr. Anrede 2 3 4 1 5 Herr Frau Frau Frau Herr Vorname Jürgen Nicole Maria Viktoria Tobias Name Kuhn Lienhard Waltenberger Schmidt Schulze Alter Beiträge 49 38 65 56 80 Beitragssatz Jahre Beiträge 10 0,00 € 18 15,00 € 50 25,00 € 65 20,00 € 70 0,00 € Aufgabe 20 Verbinden Sie die Zellen A8 und B8 Markieren Sie die Zellen A8 und B8. Klicken Sie mit der rechten Maustaste auf „Zellen formatieren“. Klicken Sie dann auf „Zeilen verbinden“ und zentrieren Sie die Überschrift..