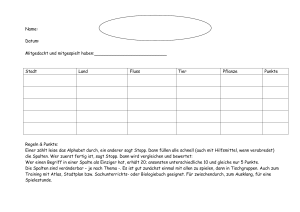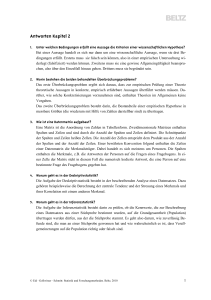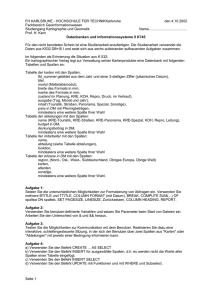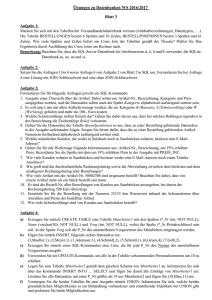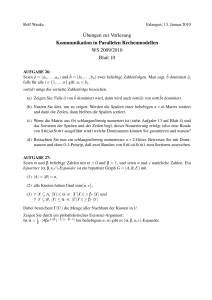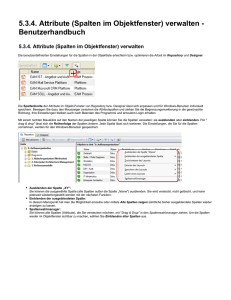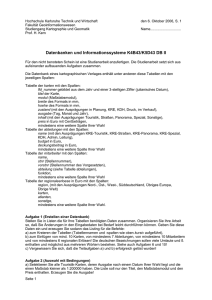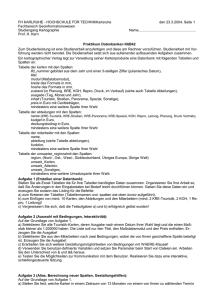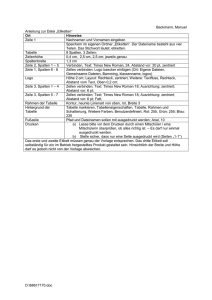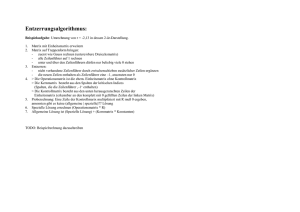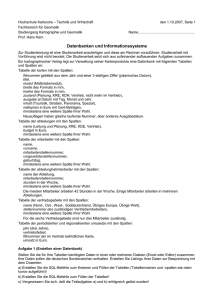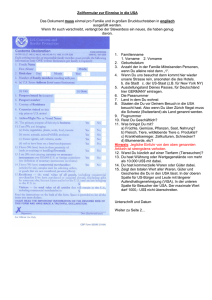Notencenter im Blackboard
Werbung
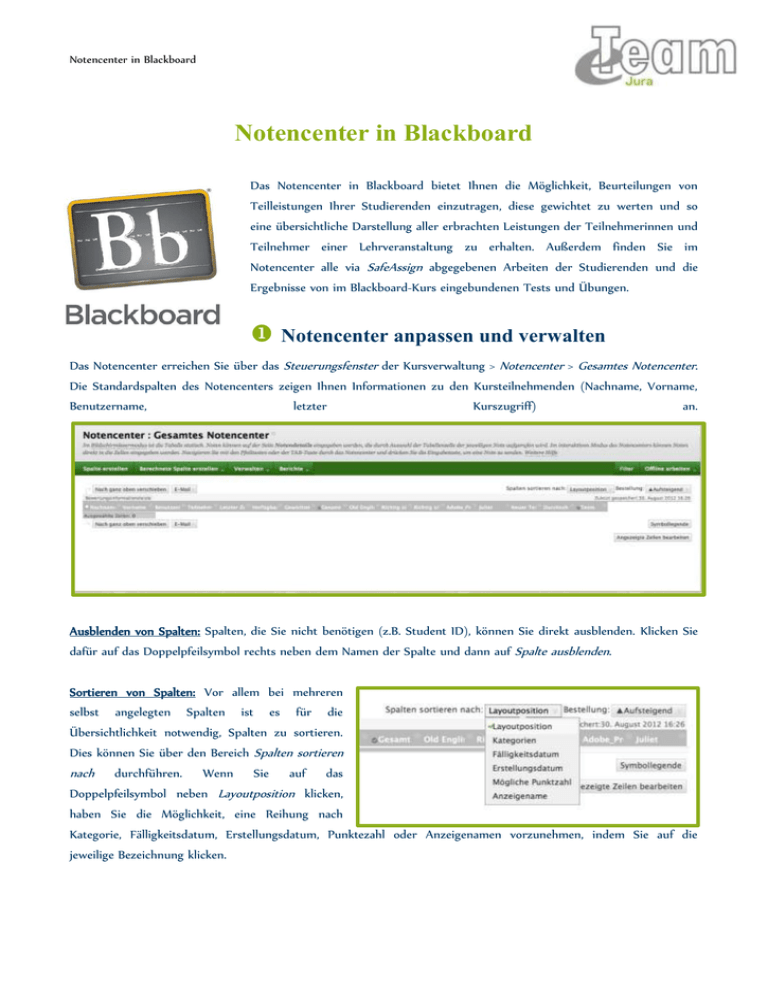
Notencenter in Blackboard Notencenter in Blackboard Das Notencenter in Blackboard bietet Ihnen die Möglichkeit, Beurteilungen von Teilleistungen Ihrer Studierenden einzutragen, diese gewichtet zu werten und so eine übersichtliche Darstellung aller erbrachten Leistungen der Teilnehmerinnen und Teilnehmer einer Lehrveranstaltung zu erhalten. Außerdem finden Sie im Notencenter alle via SafeAssign abgegebenen Arbeiten der Studierenden und die Ergebnisse von im Blackboard-Kurs eingebundenen Tests und Übungen. Notencenter anpassen und verwalten Das Notencenter erreichen Sie über das Steuerungsfenster der Kursverwaltung > Notencenter > Gesamtes Notencenter. Die Standardspalten des Notencenters zeigen Ihnen Informationen zu den Kursteilnehmenden (Nachname, Vorname, Benutzername, letzter Kurszugriff) an. Ausblenden von Spalten: Spalten, die Sie nicht benötigen (z.B. Student ID), können Sie direkt ausblenden. Klicken Sie dafür auf das Doppelpfeilsymbol rechts neben dem Namen der Spalte und dann auf Spalte ausblenden. Sortieren von Spalten: Vor allem bei mehreren selbst angelegten Spalten ist es für die Übersichtlichkeit notwendig, Spalten zu sortieren. Dies können Sie über den Bereich Spalten sortieren nach durchführen. Wenn Sie auf das Doppelpfeilsymbol neben Layoutposition klicken, haben Sie die Möglichkeit, eine Reihung nach Kategorie, Fälligkeitsdatum, Erstellungsdatum, Punktezahl oder Anzeigenamen vorzunehmen, indem Sie auf die jeweilige Bezeichnung klicken. Notencenter in Blackboard Sortieren von Zeilen: Jede Zeile steht für einen/eine Teilnehmer/in. Die Sortierung der Zeilen ist grundsätzlich alphabetisch, wobei dies ab- und aufsteigend dargestellt werden kann. Um die Reihenfolge zu ändern, klicken Sie auf das Pfeilsymbol neben dem Titel der Spalte, welche die Sortierung vorgeben soll – z.B. Nachname. Dort können Sie auswählen, ob ab- oder aufsteigend sortiert werden soll. Weiter ist es möglich, einzelne Zeilen ganz nach oben zu reihen, was vor allem bei der Beurteilung von Teilleistungen einzelner Personen hilfreich ist. Wählen Sie dafür eine Zeile aus und klicken Sie anschließend auf Nach ganz oben verschieben. Im Bereich Verwalten stehen Ihnen unterschiedliche Funktionen zur Verfügung, um das Notencenter nach Ihren Vorstellungen zu organisieren: Benotungszeiträume: Hierüber können Sie Beurteilungszeiträume festlegen, durch die Spalten im Notencenter sortiert werden können. Die Reihung der Spalten erfolgt in diesem Fall chronologisch. Benotungsschemata: Hierüber können Sie Notenschlüssel definieren, die anschließend in die Spalten übernommen werden können. Benotungs-Farbcodes: Um eine bessere Übersicht zu bekommen, ist es möglich, Zellen farblich zu kodieren. Kategorien: Sie haben die Möglichkeit eigene Kategorien einzurichten, die ebenfalls die Strukturierung des Notencenters und die Anlage neuer Spalten erleichtern. Intelligente Ansichten: Wenn Sie bestimmte Spaltenkategorien oft verwenden, können Sie sich diese über die intelligente Ansicht in der Hauptansicht in der Kursverwaltung einblenden lassen. Dies erleichtert den schnellen Zugriff. Weiterhin können Sie die Noten für einzelne Gruppen gebündelt anzeigen lassen. Spaltenanordnung: Über diesen Bereich können Sie die Spalten direkt verschieben. Sichtbarkeit für Zeilen: Auch das Ausblenden von Zeilen ist möglich, wenn Sie nicht alle Teilnehmer/innen eines Kurses im Notencenter sehen möchten. E-Mail senden: Hierüber können Sie direkt aus dem Notencenter E-Mails versenden. Mit dem Notencenter arbeiten Einfügen neuer Spalten: Für manche Funktionen in Blackboard werden Spalten automatisch eingerichtet, sobald Sie eine dieser Funktionen im Kurs integrieren. Dies gilt für jede Aufgabe, die als SafeAssignment angelegt wurde, und auch z.B. für Tests, unbenotete Tests (also Umfragen), bei der Anlage von benoteten Diskussionsforen, Wikis oder auch separaten Hausaufgaben (Übungen). Um eine Spalte neu einzufügen, die nicht an eine Übung gebunden ist, klicken Sie auf Spalte erstellen. Im neu erschienenen Fenster können Sie die unterschiedlichen Angaben zur neuen Spalte eingeben. Einfügen berechneter Spalten: Am häufigsten wird die Spaltenart der Gewichteten Spalte verwendet. Mit dieser Funktion können Sie Spalten Notencenter in Blackboard anlegen, in der die von Ihnen definierte Gewichtung von Einzelaufgaben angezeigt wird. Bei der Erstellung einer gewichteten Spalte sind Ihre Angaben unter Punkt 3 Spalte auswählen entscheidend: Um eine Spalte in die Berechnung mit einzubeziehen, wählen Sie die Spalte aus. In das erscheinende Textfeld können Sie die Gewichtung der Spalte eintragen. Wiederholen Sie diesen Vorgang für alle Spalten, die in die Gesamtnote einbezogen werden sollen. Wichtig ist, dass die Gesamtgewichtung der Spalten 100% ergibt. Bearbeiten/Ändern von Spalten: Zum Bearbeiten von Spalten klicken Sie auf das Pfeilsymbol neben dem Spaltennamen. Im erscheinenden Pop-up Fenster haben Sie mehrere Auswahlmöglichkeiten zur Bearbeitung. Beurteilung abgegebener Übungen/Tests: Wenn Übungen oder Tests von Studierenden abgegeben wurden, sehen Sie dies an dem Rufzeichen im grünen Kästchen der entsprechenden Zelle. Dies gilt aber nur für nicht automatisierte Übungen und Tests (diese werden vom System automatisch bewertet, und die entsprechende Punktzahl/Note erscheint in der Zelle). Berichte erstellen und Beurteilungsverlauf einsehen: Über den Bereich Berichte haben Sie die Möglichkeit, sich über die Funktion Bericht erstellen für jeden Teilnehmer/jede Teilnehmerin die Notenübersicht auszudrucken oder über Notenverlauf anzeigen den Verlauf der Abgaben und Beurteilungen im Notencenter einzusehen. RUBeL-Tipp: Sie haben direkt im Notencenter die Möglichkeit, Mails an einzelne Studierende zu versenden. Markieren Sie dafür den/die TeilnehmerIn und klicken Sie anschließend auf das Pfeilysmbol neben Email. eTeam Jura Romina Zeller & Thorben Schmitz Notencenter in Blackboard E-Mail: [email protected] Raum: GC 5/39 Telefon: +49 (0)234 32-26053