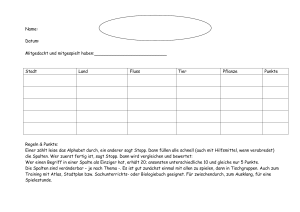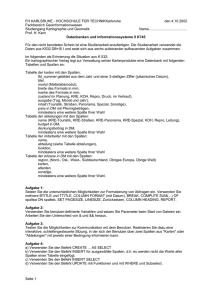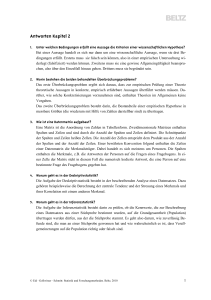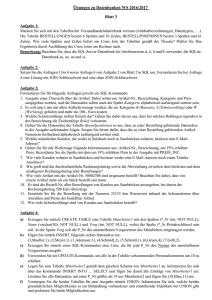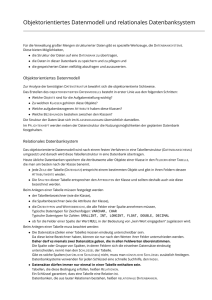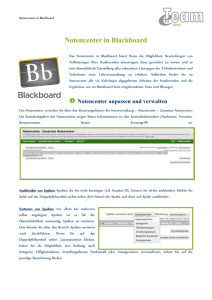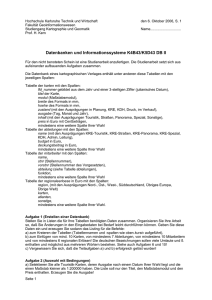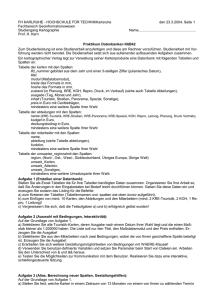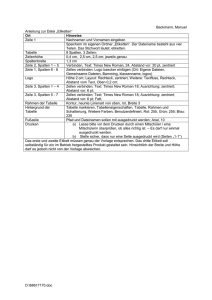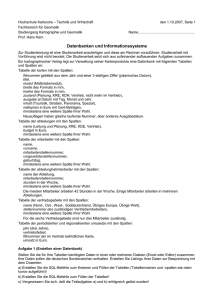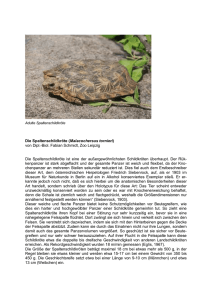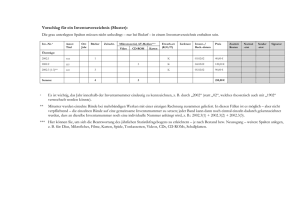5.3.4. Attribute (Spalten im Objektfenster) verwalten
Werbung
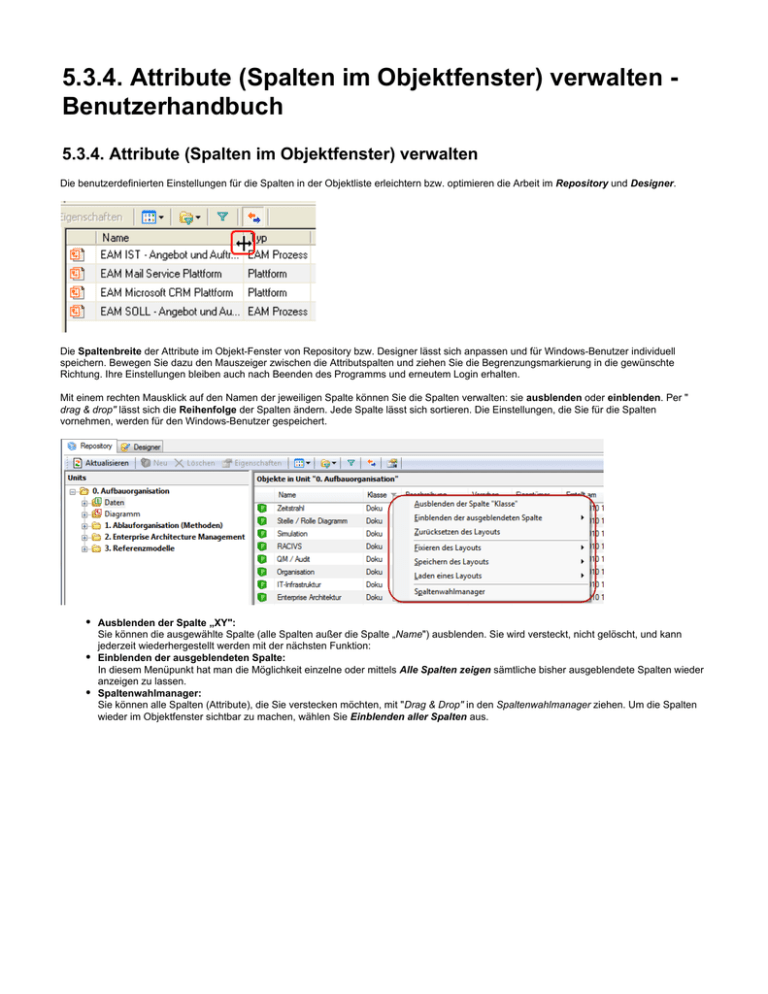
5.3.4. Attribute (Spalten im Objektfenster) verwalten Benutzerhandbuch 5.3.4. Attribute (Spalten im Objektfenster) verwalten Die benutzerdefinierten Einstellungen für die Spalten in der Objektliste erleichtern bzw. optimieren die Arbeit im Repository und Designer. Die Spaltenbreite der Attribute im Objekt-Fenster von Repository bzw. Designer lässt sich anpassen und für Windows-Benutzer individuell speichern. Bewegen Sie dazu den Mauszeiger zwischen die Attributspalten und ziehen Sie die Begrenzungsmarkierung in die gewünschte Richtung. Ihre Einstellungen bleiben auch nach Beenden des Programms und erneutem Login erhalten. Mit einem rechten Mausklick auf den Namen der jeweiligen Spalte können Sie die Spalten verwalten: sie ausblenden oder einblenden. Per " drag & drop" lässt sich die Reihenfolge der Spalten ändern. Jede Spalte lässt sich sortieren. Die Einstellungen, die Sie für die Spalten vornehmen, werden für den Windows-Benutzer gespeichert. Ausblenden der Spalte „XY": Sie können die ausgewählte Spalte (alle Spalten außer die Spalte „Name") ausblenden. Sie wird versteckt, nicht gelöscht, und kann jederzeit wiederhergestellt werden mit der nächsten Funktion: Einblenden der ausgeblendeten Spalte: In diesem Menüpunkt hat man die Möglichkeit einzelne oder mittels Alle Spalten zeigen sämtliche bisher ausgeblendete Spalten wieder anzeigen zu lassen. Spaltenwahlmanager: Sie können alle Spalten (Attribute), die Sie verstecken möchten, mit "Drag & Drop" in den Spaltenwahlmanager ziehen. Um die Spalten wieder im Objektfenster sichtbar zu machen, wählen Sie Einblenden aller Spalten aus. Sie können auch ein Layout mit Spalten-Einstellungen (Spaltenbreite, -reihenfolge, Objekt-Sortierung etc.) für eine Unit oder Klasse erstellen und es dann für andere Klassen, Units oder Datenbanken wiederverwenden. Fixieren des Layouts: Aktivieren Sie eine der nachfolgend beschriebenen Optionen dieses Kontextmenüpunkts durch rechten Mausklick auf eine Spalte im Objektfenster, bevor Sie Spaltenänderungen vornehmen. Dadurch wirken sich Veränderungen der Ansichtseinstellungen je nach gewählter Option auf alle Klassen einer Unit, auf eine bestimmte Klasse in allen Units oder auf die ausgewählte Klasse in der selektieren Unit aus. Fixieren des aktuellen Layouts für alle Klassen in Unit „XY": Diese Option können Sie nur dann auswählen, wenn Unit oder Daten in der linken Baumstruktur ausgewählt sind. Die Spaltenänderungen werden für alle Klassen der ausgewählten Unit gespeichert. Fixieren des aktuellen Layouts für Klasse „A" in allen Units: Wenn die Spaltenänderungen für eine bestimmte Klasse an alle Units innerhalb der Vererbungshierarchie durchgereicht werden sollen, aktivieren Sie diese Option. Fixieren des aktuellen Layouts für Klasse „A" in Unit „XY": Wenn Sie Spaltenänderungen für eine bestimmte Klasse nur in der ausgewählten Unit anzeigen wollen, aktivieren Sie diese Option. Speichern des Layouts: Nachdem Sie alle Spaltenänderungen vorgenommen haben, können Sie das Layout als „*.xml"-Datei speichern. Laden des Layouts: Das gespeicherte Layout können Sie dann z. B. für eine andere Datenbank, Unit oder Klasse mit diesem Befehl laden. Alle im Layout gespeicherten Einstellungen werden dabei übernommen. Zurücksetzen des Layouts: Diese Option versetzt alle Spalten in den Default-Status, wenn beispielsweise die Reihenfolge der Spalten per „Drag & Drop" geändert oder einzelne Spalten ausgeblendet wurden.