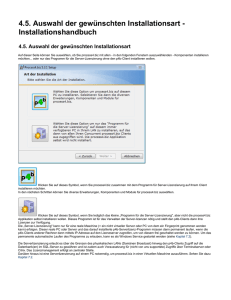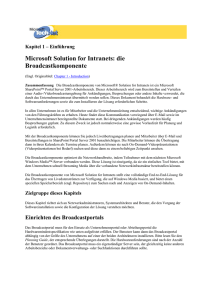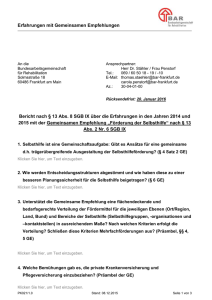Hinweise für die Installation von Service Manager 2010
Werbung

Bereitstellungshandbuch zu System Center Service Manager 2010 SP1 Microsoft Corporation Veröffentlicht: 1. Dezember 2010 Autoren Anat Kerry, Bill Anderson, John Downing und Liza Poggemeyer Gilt für System Center Service Manager 2010 SP1 Feedback Senden Sie Vorschläge und Kommentare zu diesem Dokument an [email protected] Dieses Dokument wird ohne Mängelgewähr bereitgestellt. Die in diesem Dokument enthaltenen Informationen und zum Ausdruck gebrachten Ansichten, auch URL- und andere InternetWebsitebezüge, können ohne vorherige Ankündigung geändert werden. Das Risiko der Produktnutzung liegt allein beim Nutzer. Die im Dokument verwendeten Beispiele dienen nur zur Veranschaulichung und sind frei erfunden. Ähnlichkeiten mit real existierenden Personen, Unternehmen oder Szenarien sind weder beabsichtigt noch ableitbar. Dieses Dokument gewährt keine Rechte an dem geistigen Eigentum für Microsoft-Produkte. Es darf für interne Zwecke und als Referenz kopiert und verwendet werden. Es darf für interne Zwecke und als Referenz geändert werden. © 2010 Microsoft Corporation. Alle Rechte vorbehalten. Microsoft, ActiveX, Internet Explorer, SharePoint, SQL Server, Windows, Windows PowerShell, Windows Server und Windows Vista sind Marken der Unternehmen der Microsoft-Gruppe. Alle anderen Marken sind Eigentum ihrer jeweiligen Inhaber. Revisionsverlauf Veröffentlichungsdatum Änderungen 1. Dezember 2010 Originalversion dieses Handbuchs Inhalt Bereitstellungshandbuch zu System Center Service Manager 2010 SP1 ...................................... 5 Vorbereitung der Bereitstellung von Service Manager 2010 SP1 ............................................... 7 Vorgehensweise beim Herunterladen und Installieren eines Autorisierungsverwalter-Hotfixes ............................................................................................................................................... 8 Vorgehensweise beim Installieren des Sicherheitsupdates für Microsoft Report Viewer Redistributable....................................................................................................................... 9 Sortierungen der türkischen Sprache......................................................................................... 10 Voraussetzungsprüfung für Service Manager ............................................................................ 11 Bereitstellungsszenarien für Service Manager 2010 SP1 ......................................................... 12 Installieren von Service Manager auf einem einzelnen Computer (Mindestkonfiguration) .... 13 Vorgehensweise zum Installieren von Service Manager auf einem Einzelcomputer ......... 14 Vorgehensweise beim Überprüfen der Installation mit einem Computer ............................ 18 Installieren von Service Manager auf zwei Computern (duale Installation) ........................... 20 Vorgehensweise zum Installieren des Service Manager-Verwaltungsservers (Szenario mit zwei Computern) .............................................................................................................. 21 Vorgehensweise beim Installieren des Service Manager-Data Warehouse (Szenario mit zwei Computern) .............................................................................................................. 23 Vorgehensweise beim Überprüfen der dualen Installation ................................................. 26 Installieren von Service Manager auf vier Computern............................................................ 27 Vorgehensweise zum Installieren des Service Manager-Verwaltungsservers (Szenario mit vier Computern) ............................................................................................................... 29 Vorgehensweise beim Installieren des Service Manager-Data Warehouse (Szenario mit vier Computern) ............................................................................................................... 31 Vorgehensweise beim Überprüfen der Installation mit vier Computern .............................. 34 Manuelle Schritte für das Konfigurieren von Remote-SQLServer Reporting Services .......... 36 Hinweise für die Installation von Service Manager 2010 SP1 auf virtuellen Maschinen ........... 38 Registrierung beim Service Manager 2010 SP1-Data Warehouse zur Aktivierung der Berichterstellung ..................................................................................................................... 39 Vorgehensweise beim Erstellen eines Windows PowerShell-Profils ..................................... 40 Vorgehensweise zum Ausführen des Assistenten für die Data Warehouse-Registrierung ... 41 Vorgehensweise zum Feststellen, wann die Management Pack-Bereitstellung abgeschlossen ist ......................................................................................................................................... 42 Bereitstellungsszenarien für das Self-Service-Portal ................................................................. 43 Richtlinien für die Bereitstellung des Self-Service-Portals...................................................... 44 Bereitstellung des Service Manager-Self-Service-Portals unter Internetinformationsdienste 46 Vorgehensweise beim Bereitstellen des Self-Service-Portals ............................................ 47 Vorgehensweise beim Konfigurieren des Links „Kennwort zurücksetzen“ ......................... 49 Vorgehensweise beim Konfigurieren der Self-Service-Softwarebereitstellung ................... 49 Vorgehensweise beim Entfernen der Links „Kennwort zurücksetzen“ und „Software anfordern“ ......................................................................................................................... 54 Vorgehensweise beim Ändern von Firmengrafiken im Self-Service-Portal ........................ 55 Bereitstellen des Service Manager-Self-Service-Portals mit Windows SharePoint Services 3.0 ........................................................................................................................................ 57 Vorgehensweise beim Bereitstellen des Self-Service-Portals auf einem Computer, der Windows SharePoint Services hostet .............................................................................. 58 Hinzufügen des Lösungspakets zum Lösungsspeicher ...................................................... 60 Konfigurieren der SharePoint-Website ................................................................................ 61 Konfigurieren von Internetinformationsdienste-Manager .................................................... 61 Bereitstellen zusätzlicher Service Manager-Verwaltungsserver ................................................ 64 Vorgehensweise zum Installieren eines zusätzlichen Verwaltungsservers............................ 65 Überlegungen zur Bereitstellung mit einem zusammenhanglosen Namespace ....................... 67 Leitfaden für die Verwendung des Netzwerklastenausgleichs in Service Manager 2010 ......... 68 Fertigstellen der Bereitstellung durch Sichern des Verschlüsselungsschlüssels ...................... 70 Indizieren nicht-englischer Wissensdatenbankartikel ................................................................ 72 Diagnose von Problemen bei der Bereitstellung von Service Manager 2010 ........................... 75 Fehlerbehebung in einem Zeitplan für einen Data Warehouse-Auftrag ................................. 75 Bereitstellungshandbuch zu System Center Service Manager 2010 SP1 In diesem Handbuch wird die Bereitstellung von System Center Service Manager 2010 SP1 in einem von mehreren verschiedenen Szenarien erläutert. Die Szenarien reichen von einem einfachen Szenario mit einem Computer bis hin zu einem Szenario mit vier Computern zur Unterstützung von Produktionsumgebungen. Darüber hinaus erfahren Sie, wie Sie eine Service Manager-Verwaltungsgruppe bei dem Service Manager-Data Warehouse registrieren, um Berichte generieren zu können. Sie können beim Bereitstellen des Self-Service-Portals wählen, ob der Zugriff auf Service Manager über einen Webbrowser möglich sein soll. Zur Leistungssteigerung und um für Redundanz zu sorgen, können Sie weitere sekundäre Service Manager-Verwaltungsserver bereitstellen. Hinweis In diesem Handbuch wird davon ausgegangen, dass Sie Service Manager SP1 auf einem Computer installieren, auf dem keine Vorgängerversion von Service Manager installiert ist. Upgrade-Informationen zu System Center Service Manager 2010 finden Sie im System Center Service Manager SP1 Upgrade Guide (Upgradehandbuch für System Center Service Manager SP1) (http://go.microsoft.com/fwlink/?LinkId=198070). In diesem Handbuch wird auch erläutert, wie Sie das Setup-Protokoll finden und lesen können, falls sich beim Bereitstellen von Service Manager Probleme ergeben. Schließlich sind darin auch Information über die Sicherung der Verschlüsselungsschlüssel für den Service ManagerVerwaltungsserver enthalten. Nach Ausführung des Setups wird der Assistent zum Sichern und Wiederherstellen der Verschlüsselungsschlüssel automatisch ausgeführt. Inhalt dieses Abschnitts Vorbereitung der Bereitstellung von Service Manager 2010 SP1 Hier finden Sie Informationen, mit denen Sie sich vor der Bereitstellung von Service Manager vertraut machen müssen. Voraussetzungsprüfung für Service Manager Hier wird die Voraussetzungsprüfung erläutert, die im Rahmen des Installationsverfahrens ausgeführt wird. Bereitstellungsszenarien für Service Manager 2010 SP1 Hier wird die Bereitstellung von Service Manager in Topologien mit einem, zwei und vier Servern beschrieben. 5 Hinweise für die Installation von Service Manager 2010 SP1 auf virtuellen Maschinen Liefert Informationen, die beim Installieren von Service Manager in einer virtuellen Hyper-V-Umgebung berücksichtigt werden müssen. Registrierung beim Service Manager 2010 SP1-Data Warehouse zur Aktivierung der Berichterstellung Hier wird beschrieben, wie der Assistent zur Data Warehouse-Registrierung ausgeführt wird, um die Service Manager-Verwaltungsgruppe auf dem Service Manager Data Warehouse-Verwaltungsserver zu registrieren. Durch eine solche Registrierung können Sie Berichte erstellen. Bereitstellungsszenarien für das Self-Service-Portal Hier wird die Bereitstellung und Problembehandlung beim Service Manager SelfService-Portal beschrieben. Bereitstellen zusätzlicher Service Manager-Verwaltungsserver Hier wird die Installation zusätzlicher Service Manager-Verwaltungsserver zur Leistungssteigerung beschrieben. Überlegungen zur Bereitstellung mit einem zusammenhanglosen Namespace Hier werden weitere Schritte beschrieben, die Sie beim Bereitstellen eines zusätzlichen Service Manager-Verwaltungsservers oder von Self-Service-Portal in einer Umgebung mit nicht zusammenhängenden Namespaces durchführen müssen. Leitfaden für die Verwendung des Netzwerklastenausgleichs in Service Manager 2010 Hier wird beschrieben, wie Sie Windows Server 2008-Netzwerklastenausgleich mit Service Manager konfigurieren können. Fertigstellen der Bereitstellung durch Sichern des Verschlüsselungsschlüssels Hier wird beschrieben, wie der Assistent zum Sichern bzw. Wiederherstellen der Verschlüsselungsschlüssel verwendet wird. 6 Indizieren nicht-englischer Wissensdatenbankartikel Hier wird beschrieben, wie Sie ein Indizierungsproblem in SQL Server 2008 SP1 in einer Umgebung lösen, in der Sie Wissensdatenbankartikel in anderen Sprachen als Englisch erstellen oder deren Erstellung planen. Diagnose von Problemen bei der Bereitstellung von Service Manager 2010 Hier werden die Protokolldateien beschrieben, die beim Installieren von Service Manager erstellt werden, und erläutert, wie diese Dateien bei der Diagnose von Bereitstellungsfehlern verwendet werden können. Vorbereitung der Bereitstellung von Service Manager 2010 SP1 Bevor Sie den Bereitstellungsprozess starten, müssen Sie Ihre Umgebung für smlongsp1 vorbereiten; Informationen hierzu finden Sie im Planungshandbuch zu System Center Service Manager (http://go.microsoft.com/fwlink/?LinkId=182907). Das Planungshandbuch enthält Informationen zu den verschiedenen Teilen von Service Manager, den Hardware- und Softwareanforderungen, den Portzuweisungen sowie Informationen zu den Konten, die Sie für die Bereitstellung von Service Manager verwenden müssen. Das Planungshandbuch enthält außerdem Informationen zu den Konten, die Sie für den Einsatz von Service Manager einrichten müssen. Darüber hinaus müssen Sie den Autorisierungsverwalter-Hotfix und das Sicherheitsupdate für Microsoft Report Viewer Redistributable installieren, bevor Sie mit der Service ManagerBereitstellung beginnen. Installieren des Autorisierungsverwalter-Hotfixes (KB975332) Falls die Verbindung zwischen dem Service Manager-Verwaltungsserver, dem Data WarehouseVerwaltungsserver oder dem Self-Service-Portal und den SQL Server-Datenbanken unterbrochen wird, und sei es auch nur kurz, wird diese Verbindung nicht automatisch wiederhergestellt. Das Windows-Team hat kürzlich einen Hotfix veröffentlicht, der dieses Problem behebt. Es ist äußerst wichtig, dass Sie diesen Hotfix auf allen Computern installieren, die einen Service Manager-Verwaltungsserver, einen Data Warehouse-Verwaltungsserver oder das SelfService-Portal hosten. Weitere Informationen finden Sie unter Vorgehensweise beim Herunterladen und Installieren eines Autorisierungsverwalter-Hotfixes. 7 Installieren des Sicherheitsupdates für Microsoft Report Viewer Redistributable (KB971119) Während der Installation einer Service Manager-Konsole wird bei der Voraussetzungsprüfung überprüft, ob das Sicherheitsupdate für Microsoft Report Viewer 2008 Service Pack 1 Redistributable Package installiert ist. Wenn dieses Sicherheitsupdate bei Ihnen nicht installiert ist, erhalten Sie die Gelegenheit, dies im Rahmen der Installation nachzuholen. Alternativ können Sie diesen Sicherheitshotfix bereitstellen, bevor Sie mit der Service Manager-Installation beginnen. Weitere Informationen finden Sie unter Vorgehensweise beim Installieren des Sicherheitsupdates für Microsoft Report Viewer Redistributable. Vorgehensweise beim Herunterladen und Installieren eines Autorisierungsverwalter-Hotfixes Um den Autorisierungsverwalter-Hotfix (KB975332) abzurufen, müssen Sie zunächst eine Verbindung zu einer Website herstellen und eine E-Mail mit den Downloadanweisungen anfordern. Der Hotfix ist für 32- und 64-Bit-Betriebssysteme verfügbar sowie für die Betriebssysteme Windows Server 2008 mit SP1 und Windows Server 2008 R2. Welche Dateitypen Sie herunterladen dürfen, wird festgelegt, wenn Sie die Verbindung zu der Website für den E-Mail-Abruf herstellen. Sie sollten die Verbindung zu der Website daher über den Computer herstellen, der die Service Manager-Teile hostet. Gehen Sie wie nachfolgend beschrieben vor, um das Hotfix für den Autorisierungsverwalter herunterzuladen und zu installieren. Sie müssen diesen Hotfix auf Computern installieren, die folgende Service Manager-Teile hosten: Service Manager-Verwaltungsserver Data Warehouse-Verwaltungsserver Self-Service-Portal Hinweis Für die Installation dieses Hotfixes auf dem Service Manager- und dem Data WarehouseVerwaltungsserver ist ein Computerneustart erforderlich. So laden Sie den Autorisierungsverwalter-Hotfix herunter 1. Öffnen Sie auf dem Computer, der den Service Manager-Verwaltungsserver hostet, einen Browser, und stellen Sie eine Verbindung zu Wissensdatenbankartikel 975332 her: Benutzer und Anwendungen können nicht auf Autorisierungsregeln zugreifen, die im Autorisierungs-Manager gespeichert sind (http://go.microsoft.com/fwlink/?LinkID=183635). 2. Klicken Sie auf der Seite mit dem Wissensdatenbankartikel auf Hotfix-Downloads anzeigen und anfordern. 3. Wählen Sie auf der Seite Hotfix-Anfrage den entsprechenden Link für Ihr Betriebssystem (siehe nachfolgende Tabelle). Betriebssystem Webseitenlink 8 Windows Server 2008 mit SP1 Windows Vista Windows Server 2008 R2 Windows 7/Windows Server 2008 R2 4. Geben Sie auf der Seite Hotfix-Anfrage Ihre E-Mail-Adresse ein, geben Sie die Zeichen in das CAPTCHA-Bild ein, und klicken Sie dann auf Hotfix anfordern. 5. Die E-Mail, die Sie empfangen, enthält eine URL und ein Kennwort. Notieren Sie das Kennwort, und klicken Sie dann auf die URL, um den Download zu starten. 6. Klicken Sie im Dialogfeld Dateidownload – Sicherheitswarnung auf Speichern. 7. Wechseln Sie im Dialogfeld Speichern unter zu dem Ordner, in dem Sie den Hotfix speichern möchten. So installieren Sie den Autorisierungsverwalter-Hotfix 1. Öffnen Sie Windows Explorer und suchen Sie den Ordner, in den Sie den Hotfix heruntergeladen haben; doppelklicken Sie dann auf die Datei, um die Hotfix-Dateien zu extrahieren. Sie benötigen das Kennwort, das Sie in Ihrer E-Mail erhalten haben. 2. Doppelklicken Sie auf die extrahierte Datei. 3. Klicken Sie im Dialogfeld Eigenständiges Windows-Updateinstallationsprogramm auf OK. 4. Klicken Sie auf der Seite Installation abgeschlossen der Computer, die die Service Manager- und Data Warehouse-Verwaltungsserver hosten, auf Jetzt neu starten, und klicken Sie auf dem Computer, der das Self-Service-Portal hostet, auf Schließen. So überprüfen Sie die Installation des Autorisierungsverwalter-Hotfixes 1. Klicken Sie auf dem Windows-Desktop auf Start, zeigen Sie auf Einstellungen, und klicken Sie dann auf Systemsteuerung. 2. Doppelklicken Sie im Fenster Systemsteuerung auf Programme und Funktionen. 3. Klicken Sie im Fenster Programme und Funktionen im Bereich Tasks auf Installierte Updates anzeigen. 4. Führen Sie in der Liste einen Bildlauf nach unten durch, suchen Sie Microsoft Windows und vergewissern Sie sich, dass der Eintrag Hotfix für Microsoft Windows (KB975332) aufgeführt ist. Vorgehensweise beim Installieren des Sicherheitsupdates für Microsoft Report Viewer Redistributable Im Folgenden wird erläutert, wie Sie das Sicherheitsupdate für Microsoft Report Viewer Redistributable installieren. Hinweis 9 Wenn Sie mit einem System in einer anderen Sprache als Englisch arbeiten, müssen Sie das entsprechende Sprachpaket für Report Viewer manuell installieren. Sie können Microsoft Report Viewer Redistributable 2008 SP1 Language Pack (Microsoft Report Viewer Redistributable 2008 SP1 Sprachpaket) im Microsoft Download Center herunterladen (http://go.microsoft.com/fwlink/?LinkId=191491). So installieren Sie das Sicherheitsupdate für Microsoft Report Viewer Redistributable 1. Öffnen Sie Windows Explorer auf dem Computer, der einen Service ManagerVerwaltungsserver hosten wird. 2. Suchen Sie das Laufwerk, in dem sich das Service Manager-Installationsmedium befindet, und öffnen Sie dann den Ordner „Prerequisites“ (Voraussetzungen). 3. Doppelklicken Sie auf die Datei ReportViewer. 4. Klicken Sie auf der Seite Willkommen beim Setup für Microsoft Report Viewer Redistributable 2008 (KB971119) auf Weiter. 5. Lesen Sie auf der Seite Lizenzbedingungen die Microsoft-Software-Lizenzbedingungen, und klicken Sie, sofern zutreffend, auf Ich habe die Lizenzbedingungen gelesen und stimme ihnen zu.; klicken Sie dann auf Installieren. 6. Klicken Sie auf der Seite Setup wurde abgeschlossen. auf Fertig stellen. Sortierungen der türkischen Sprache Dieses Thema bezieht sich nur auf die Bereitstellung einer Service Manager-Datenbank oder einer Data Warehouse-Datenbank für einen Computer mit SQL Server, der für die Verwendung einer Sortierung der türkischen Sprache konfiguriert wurde. Bei dieser Version von smlongsp1 wird die Installation einer Service Manager-Datenbank auf einem Computer mit SQL Server, der eine Sortierung der türkischen Sprache verwendet, nicht unterstützt. Dies gilt sowohl für die Service Manager- als auch für Data Warehouse-Datenbanken. Wenn Sie einen Computer mit SQL Server angeben, der eine Sortierung der türkischen Sprache verwendet, wird bei der Bereitstellung einer Service Manager-Datenbank folgende Warnmeldung angezeigt. 10 Warnmeldung zur Sortierung der türkischen Sprache Wenn diese Warnmeldung bei der Bereitstellung einer Service Manager-Datenbank angezeigt wird, klicken Sie auf OK. Geben Sie auf der Seite Datenbankkonfiguration im Feld Datenbankserver den Namen eines Computers ein, auf dem eine mit einer Sortierung ohne Sortierung der türkischen Sprache konfigurierten Installation von SQL Server gehostet wird, und drücken Sie dann die TAB-Taste. Wenn Standard im Feld SQL Server-Instanz angezeigt wird, klicken Sie auf Weiter. Weitere Informationen zu den in smshortsp1 unterstützten Sortierungen finden Sie unter „Sprachunterstützung für Service Manager 2010 SP1“ im Planungshandbuch zu System Center Service Manager 2010 (http://go.microsoft.com/fwlink/?LinkId=182907). Voraussetzungsprüfung für Service Manager Während der Installation wird vom Service Manager-Setup eine Voraussetzungsprüfung für Software- und Hardwareanforderungen durchgeführt und einer dieser drei Zustände gemeldet: Erfolgreich: Es wird erkannt, dass alle Software- und Hardwareanforderungen erfüllt werden; die Installation wird fortgesetzt. Warnung: Es wird erkannt, dass alle Softwareanforderungen erfüllt werden, der Computer jedoch nicht die Mindesthardwareanforderungen erfüllt. Oder es fehlen optionale Softwarekomponenten. Die Installation wird fortgesetzt. Fehler: Mindestens eine Software- oder Hardwareanforderung wird nicht erfüllt; die Installation kann daher nicht fortgesetzt werden. Die Meldung Installation kann nicht fortgesetzt werden erscheint. Hinweis Auf der Bildschirmseite Installation kann nicht fortgesetzt werden gibt es keine Option für einen Neustart der Voraussetzungsprüfung. Sie müssen auf Abbrechen klicken, um den Installationsprozess neu zu starten. Stellen Sie sicher, dass der Computer alle Hardware- und Softwareanforderungen erfüllt, bevor Sie Setup erneut ausführen. 11 Bereitstellungsszenarien für Service Manager 2010 SP1 System Center Service Manager 2010 unterstützt zahlreiche Bereitstellungsszenarien. Denken Sie jedoch daran, dass Sie einen Service Manager-Verwaltungsserver und einen Data Warehouse-Verwaltungsserver nicht auf einem Computer bereitstellen können. Sie müssen auch den Server angeben, auf dem SQL Server Reporting Services (SSRS) gehostet wird. Versuchen Sie nicht, für Operations Manager und Service Manager dieselbe SQL Server Reporting Services-Instanz zu verwenden. In diesem Bereitstellungshandbuch werden die folgenden drei Bereitstellungsszenarien beschrieben: Installieren von Service Manager auf einem Computer, auf zwei Computern und auf vier Computern. Hinweis Die Sortierungseinstellungen für Microsoft SQL Server müssen auf den Computern, die die Service Manager-Datenbank, die Data Warehouse-Datenbanken und die Reporting Services-Datenbank hosten, identisch sein. Wenn der Service Manager-Verwaltungsserver und das Self-Service-Portal auf dem gleichen Computer gehostet werden sollen, müssen Sie den Service Manager-Verwaltungsserver vor dem Self-Service-Portal bereitstellen. Inhalt dieses Abschnitts Installieren von Service Manager auf einem einzelnen Computer (Mindestkonfiguration) Hier wird beschrieben, wie Service Manager auf einem einzelnen Computer installiert wird. Dieses Szenario erfordert den Einsatz einer virtuellen Maschine für den Data Warehouse-Verwaltungsserver. Dieses Szenario eignet sich für Evaluierungszwecke. Installieren von Service Manager auf zwei Computern (duale Installation) Hier wird beschrieben, wie Service Manager auf zwei Computern installiert wird. Dieses Szenario eignet sich für das Testen von Service Manager in einer Laborumgebung. Installieren von Service Manager auf vier Computern Hier wird beschrieben, wie Service Manager auf vier Computern installiert wird. Dieses Szenario eignet sich für eine Produktionsumgebung und maximiert die Leistung und Skalierbarkeit Ihres Systems. Manuelle Schritte für das Konfigurieren von Remote-SQLServer Reporting Services Hier wird beschrieben, wie SQL Server Reporting Services (SSRS) manuell konfiguriert werden kann, wenn sich SSRS nicht auf demselben Server befindet wie der Data 12 Warehouse-Verwaltungsserver. Installieren von Service Manager auf einem einzelnen Computer (Mindestkonfiguration) Wenn Sie smlongsp1 testen möchten und Ihnen nur ein minimales Hardwareangebot zur Verfügung steht, installieren Sie smshortsp1 nur auf einem Computer. Eine Beispielkonfiguration mit nur einem Computer sehen Sie in Abbildung 1. Diese Konfiguration unterstützt keine Produktionsumgebung; Skalierbarkeit oder Leistungsschätzungen sind ebenfalls nicht verfügbar. Da Sie den Service Manager-Verwaltungsserver und den Data Warehouse-Verwaltungsserver nicht beide auf demselben Computer installieren können, müssen Sie bei Bedarf auf Hyper-V zurückgreifen, um einen virtuellen Computer als Host für den Data WarehouseVerwaltungsserver zu erstellen. Weitere Informationen zu zu den Hardwareanforderungen für Hyper-V finden Sie unter Hyper-V Server 2008 R2 System Requirements (Systemanforderungen) (http://go.microsoft.com/fwlink/?LinkId=143970). Um smshortsp1 auf einem einzelnen Computer zu installieren, beginnen Sie zunächst mit einem physischen Computer, auf dem Windows Server 2008 und Hyper-V ausgeführt werden; stellen Sie sicher, dass die CPU dieses physischen Computers mit Hyper-V kompatibel ist. Von den 8 Gigabyte (GB) RAM des Hostcomputers werden 3 GB für den virtuellen Computer verwendet, der den Data Warehouse-Verwaltungsserver hosten soll. Stellen Sie sicher, dass der freie Speicherplatz auf dem Festplattenlaufwerk mindestens 200 GB beträgt. Abbildung 1: Installation mit einem Computer, bei der ein physischer Computer zum Einsatz kommt, auf dem Windows Server 2008 und Hyper-V ausgeführt werden 13 Wenn Sie nach den Richtlinien Ihres Unternehmens keine Anwendungen auf einem Hyper-VHost installieren dürfen, können Sie einen zweiten virtuellen Computer erstellen, der als Host für den Service Manager-Verwaltungsserver, die Service Manager-Datenbank und die Data Warehouse-Datenbanken eingesetzt werden kann. Gehen Sie wie nachfolgend beschrieben vor, um smshortsp1 auf einem einzelnen Computer zu installieren. Aufgabe Beschreibung Schritt 1: Vorgehensweise zum Installieren von Service Manager auf einem Einzelcomputer Beschreibt, wie smshortsp1 auf einem einzelnen Computer installiert wird. Schritt 2: Vorgehensweise beim Überprüfen der Beschreibt, wie die Installation überprüft wird. Installation mit einem Computer Vorgehensweise zum Installieren von Service Manager auf einem Einzelcomputer Soll System Center Service Manager 2010 auf einem Einzelcomputer bereitgestellt werden, installieren Sie den Service Manager-Verwaltungsserver, die Datenbank und die Konsole auf dem betreffenden Rechner. Anschließend installieren Sie das Data Warehouse auf einer virtuellen Maschine auf demselben Computer. 14 Während des Setups werden Sie aufgefordert, Anmeldeinformationen für folgende Konten bereitzustellen: Verwaltungsgruppenadministrator Service Manager-Konto Workflowkonto Weitere Informationen zu den Berechtigungen, die für diese Konten erforderlich sind, finden Sie unter „Bei der Installation erforderliche Konten“ im Planungshandbuch zu System Center Service Manager (http://go.microsoft.com/fwlink/?LinkId=182907). Stellen Sie zunächst sicher, dass Microsoft SQL Server 2008 SP1 auf dem Computer installiert ist. So installieren Sie den Service Manager-Verwaltungsserver, die Datenbank und die Konsole 1. Melden Sie sich beim physischen Computer über ein Konto an, das mit Administratorrechten ausgestattet ist. 2. Doppelklicken Sie auf dem Service Manager-Installationsdatenträger auf die Datei Setup.exe. 3. Klicken Sie auf der Seite Microsoft System Center Service Manager 2010 auf Service Manager-Verwaltungsserver installieren. 4. Geben Sie in den Feldern auf der Seite Produktregistrierung die erforderlichen Informationen ein. Geben Sie in den Product Key-Feldern den Product Key ein, den Sie mit Service Manager erhalten haben, oder wählen Sie alternativ Möchten Sie eine Evaluierungsversion installieren (für 180 Tage gültig)? aus. Lesen Sie die Microsoft Software-Lizenzbedingungen, und klicken Sie, sofern zutreffend, auf Ich habe den Endbenutzerlizenzvertrag gelesen und stimme den darin enthaltenen Bedingungen zu.; klicken Sie dann auf Weiter. 5. Vergewissern Sie sich auf der Seite Installationspfad, dass genügend freier Speicherplatz verfügbar ist, und klicken Sie dann auf Weiter. Klicken Sie bei Bedarf auf Durchsuchen, um den Pfad für die Installation des Service Manager-Verwaltungsservers zu ändern. 6. Stellen Sie auf der Seite Ergebnisse der Systemprüfung sicher, dass die Voraussetzungsprüfung erfolgreich oder zumindest nur mit Warnungen durchgeführt wurde, und klicken Sie dann auf Weiter. Wenn bei der Voraussetzungsprüfung ermittelt wird, dass Microsoft Report Viewer Redistributable noch nicht installiert wurde, klicken Sie auf Installieren von Microsoft Report Viewer Redistributable. Nachdem der Setup-Assistent für Microsoft Report Viewer Redistributable 2008 (KB971119) ausgeführt wurde, klicken Sie auf Erneut prüfen. 7. Auf der Seite Konfigurieren der Service Manager-Datenbank wird der aktuelle Computer von Service Manager überprüft, um zu ermitteln, ob eine Instanz von SQL Server vorhanden ist. Falls eine Instanz gefunden wird, wird von Service Manager standardmäßig in dieser eine neue Datenbank erstellt. Klicken Sie bei Anzeige einer Instanz auf Weiter . 15 Warnung Eine Warnmeldung wird angezeigt, wenn Sie die Standardsortierung (SQL_Latin1_General_CP1_CI_AS) verwenden. Bei Verwendung dieser Sortierung bietet Service Manager keine Unterstützung mehrerer Sprachen. Falls Sie zu einem späteren Zeitpunkt auf eine andere Sortierung umstellen möchten, um mehrere Sprachen zu unterstützen, müssen Sie eine Neuinstallation von SQL Server durchführen. Siehe „Microsoft SQL Server 2008 mit SP1“ im Planungshandbuch zu System Center Service Manager 2010 (http://go.microsoft.com/fwlink/?LinkId=182907). 8. Führen Sie auf der Seite Konfigurieren der Service Manager-Verwaltungsgruppe folgende Schritte durch: a. Geben Sie im Feld Verwaltungsgruppenname einen eindeutigen Namen für die Gruppe ein. Vorsicht Verwaltungsgruppennamen müssen eindeutig sein. Verwenden Sie bei der Bereitstellung eines Service Manager-Verwaltungsservers und eines Service Manager Data Warehouse-Verwaltungsservers nicht denselben Verwaltungsgruppennamen. Verwenden Sie außerdem nicht den für Operations Manager verwendeten Verwaltungsgruppennamen. b. Klicken Sie auf Durchsuchen, geben Sie das Benutzerkonto oder die Gruppe ein, dem bzw. der Sie Service Manager-Administratorrechte erteilen wollen, und klicken Sie dann auf Weiter. 9. Klicken Sie auf der Seite Konfigurieren des Kontos für Service Manager-Dienste auf Domänenkonto, geben Sie den Benutzernamen, das Kennwort und die Domäne für das betreffende Konto an, und klicken Sie dann auf Testanmeldeinformationen. Klicken Sie nach Anzeige der Meldung Die Anmeldeinformationen wurden akzeptiert auf Weiter. 10. Klicken Sie auf der Seite Konfigurieren des Service Manager-Workflowkontos auf Domänenkonto, geben Sie den Benutzernamen, das Kennwort und die Domäne für das betreffende Konto an, und klicken Sie dann auf Testanmeldeinformationen. Klicken Sie nach Anzeige der Meldung Die Anmeldeinformationen wurden akzeptiert auf Weiter. 11. Geben Sie auf der Seite Beitrag zur Verbesserung von System Center Service Manager an, ob Sie sich an den Programmen zur Verbesserung der Benutzerfreundlichkeit und zur Fehlerberichterstattung beteiligen möchten. Falls gewünscht, klicken Sie auf Weitere Informationen zum Programm anzeigen und dann auf Weiter. 12. Geben Sie auf der Seite Mit Microsoft Update sorgen Sie für die Sicherheit und die Aktualität Ihres Computers an, wie Sie Microsoft Update für die Suche nach Service Manager-Updates nutzen wollen, und klicken Sie dann auf Weiter. 13. Klicken Sie auf der Seite Installationszusammenfassung auf Installieren. 14. Es wird empfohlen, auf der Seite Setup wurde erfolgreich abgeschlossen die Auswahl Assistent zum Sichern bzw. Wiederherstellen der Verschlüsselung öffnen beizubehalten und dann auf Schließen zu klicken. Weitere Informationen zum Sichern 16 des Verschlüsselungsschlüssels finden Sie unter Fertigstellen der Bereitstellung durch Sichern des Verschlüsselungsschlüssels. So installieren Sie das Data Warehouse 1. Melden Sie sich bei der virtuellen Maschine über ein Konto an, das mit Administratorrechten ausgestattet ist. 2. Doppelklicken Sie auf dem Service Manager-Installationsdatenträger auf die Datei Setup.exe. 3. Klicken Sie auf der Seite Microsoft System Center Service Manager 2010 auf Service Manager Data Warehouse-Verwaltungsserver installieren. 4. Geben Sie in den Feldern auf der Seite Produktregistrierung die erforderlichen Informationen ein. Geben Sie in den Product Key-Feldern den Product Key ein, den Sie mit Service Manager erhalten haben, oder wählen Sie alternativ Möchten Sie eine Evaluierungsversion installieren (für 180 Tage gültig)? aus. Lesen Sie die Microsoft Software-Lizenzbedingungen, und klicken Sie, sofern zutreffend, auf Ich habe den Endbenutzerlizenzvertrag gelesen und stimme den darin enthaltenen Bedingungen zu.; klicken Sie dann auf Weiter. 5. Vergewissern Sie sich auf der Seite Installationspfad, dass genügend freier Speicherplatz verfügbar ist, und klicken Sie dann auf Weiter. Klicken Sie bei Bedarf auf Durchsuchen, um den Pfad für die Installation des Service Manager Data WarehouseVerwaltungsservers zu ändern. 6. Stellen Sie auf der Seite Ergebnisse der Systemprüfung sicher, dass die Voraussetzungsprüfung erfolgreich oder zumindest nur mit Warnungen durchgeführt wurde, und klicken Sie dann auf Weiter. 7. Geben Sie auf der Seite Konfigurieren der Data Warehouse-Datenbanken im Feld Datenbankserver den Computernamen des physischen Computers ein, der als Host der Data Warehouse-Datenbanken dienen soll, und drücken Sie dann die TAB-Taste. Wenn Standard im Feld SQL Server-Instanz angezeigt wird, klicken Sie auf Weiter. Warnung Eine Warnmeldung wird angezeigt, wenn Sie die Standardsortierung (SQL_Latin1_General_CP1_CI_AS) verwenden. Bei Verwendung dieser Sortierung bietet Service Manager keine Unterstützung mehrerer Sprachen. Falls Sie zu einem späteren Zeitpunkt auf eine andere Sortierung umstellen möchten, um mehrere Sprachen zu unterstützen, müssen Sie eine Neuinstallation von SQL Server durchführen. Siehe „Microsoft SQL Server 2008 mit SP1“ im Planungshandbuch zu System Center Service Manager 2010 (http://go.microsoft.com/fwlink/?LinkId=182907). 8. Führen Sie auf der Seite Konfigurieren Sie die Data Warehouse-Verwaltungsgruppe folgende Schritte durch: a. Geben Sie im Feld Verwaltungsgruppenname einen eindeutigen Namen für die Gruppe ein. Vorsicht 17 Verwaltungsgruppennamen müssen eindeutig sein. Verwenden Sie bei der Bereitstellung eines Service Manager-Verwaltungsservers und eines Service Manager Data Warehouse-Verwaltungsservers nicht denselben Verwaltungsgruppennamen. Verwenden Sie außerdem nicht den für Operations Manager verwendeten Verwaltungsgruppennamen. b. Klicken Sie auf Durchsuchen, geben Sie das Benutzerkonto oder die Gruppe ein, dem bzw. der Sie Service Manager-Administratorrechte erteilen wollen, und klicken Sie dann auf Weiter. 9. Auf der Seite Konfigurieren des Berichtsservers für das Data Warehouse wird von Service Manager der vorhandene Computer verwendet, wenn SQL Server Reporting Services vorhanden ist. Übernehmen Sie die Standardeinstellungen, und klicken Sie anschließend auf Weiter. 10. Wählen Sie auf der Seite Konfigurieren des Kontos für Service Manager-Dienste ein Domänenkonto aus, klicken Sie auf Domänenkonto, geben Sie den Benutzernamen, das Kennwort und die Domäne für das betreffende Konto an, und klicken Sie dann auf Testanmeldeinformationen. Klicken Sie nach Anzeige der Meldung Die Anmeldeinformationen wurden akzeptiert auf Weiter. 11. Geben Sie auf der Seite Konfigurieren des Berichtskontos den Benutzernamen, das Kennwort und die Domäne für das Konto an, und klicken Sie dann auf Testanmeldeinformationen. Klicken Sie nach Anzeige der Meldung Die Anmeldeinformationen wurden akzeptiert auf Weiter. 12. Geben Sie auf der Seite Beitrag zur Verbesserung von System Center Service Manager an, ob Sie sich an den Programmen zur Verbesserung der Benutzerfreundlichkeit und zur Fehlerberichterstattung beteiligen möchten. Falls gewünscht, klicken Sie auf Weitere Informationen zum Programm anzeigen und dann auf Weiter. 13. Klicken Sie auf der Seite Installationszusammenfassung auf Installieren. 14. Es wird empfohlen, auf der Seite Setup wurde erfolgreich abgeschlossen die Auswahl Assistent zum Sichern bzw. Wiederherstellen der Verschlüsselung öffnen beizubehalten und dann auf Schließen zu klicken. Weitere Informationen zum Sichern des Verschlüsselungsschlüssels finden Sie unter Fertigstellen der Bereitstellung durch Sichern des Verschlüsselungsschlüssels. Vorgehensweise beim Überprüfen der Installation mit einem Computer Mithilfe der nachfolgenden Verfahren können Sie die System Center Service Manager 2010Installation mit einem Computer überprüfen. So überprüfen Sie die Service Manager-Verwaltungsserver-Installation 1. Vergewissern Sie sich, dass auf dem physischen Computer, der den Service ManagerVerwaltungsserver hostet, der Ordner Programme\Microsoft System Center\Service Manager 2010 existiert. 18 2. Führen Sie die Datei services.msc aus, und vergewissern Sie sich dann, dass folgende Dienste installiert sind, dass diese Dienste den Status Gestartet haben und dass der Starttyp Automatisch lautet: System Center-Datenzugriffsdienst System Center Management System Center Management-Konfiguration So überprüfen Sie die Service Manager-Konsoleninstallation 1. Klicken Sie auf dem physischen Computer auf Start, zeigen Sie auf Programme, zeigen Sie auf Microsoft System Center, zeigen Sie auf Service Manager 2010, und klicken Sie dann auf Service Manager-Konsole. 2. Wenn Sie die Service Manager-Konsole zum ersten Mal ausführen, erscheint das Dialogfeld Verbindung mit Service Manager-Server herstellen. Geben Sie im Feld Servername den Computernamen des Servers ein, der den Service ManagerVerwaltungsserver hostet. 3. Über die Service Manager-Konsole wird eine Verbindung zum Service ManagerVerwaltungsserver hergestellt. So überprüfen Sie die Data Warehouse-Verwaltungsserver-Installation Führen Sie auf der virtuellen Maschine die Datei services.msc aus, und vergewissern Sie sich, dass folgende Dienste installiert sind: System Center-Datenzugriffsdienst System Center Management System Center Management-Konfiguration So überprüfen Sie die Service Manager-Datenbank 1. Klicken Sie auf dem physischen Computer auf Start, zeigen Sie auf Programme, zeigen Sie auf Microsoft SQL Server 2008, und klicken Sie dann auf SQL Server Management Studio. 2. Führen Sie im Dialogfeld Mit Server verbinden folgende Schritte durch: a. Wählen Sie in der Liste Servertyp die Option Datenbankmodul aus. b. Wählen Sie in der Liste Servername den Namen des Computers aus, der die Service Manager-Datenbank hostet. c. Wählen Sie in der Liste Authentifizierung die Option Windows-Authentifizierung aus, und klicken Sie dann auf Verbinden. 3. Erweitern Sie im Bereich Objekt-Explorer das Element Datenbanken. 4. Vergewissern Sie sich, dass die Datenbank ServiceManager aufgeführt ist. 5. Beenden Sie Microsoft SQL Server Management Studio. So überprüfen Sie die Data Warehouse-Installation 19 1. Klicken Sie auf dem physischen Computer, der die Data Warehouse-Datenbanken hostet, auf Start, zeigen Sie auf Programme, zeigen Sie auf Microsoft SQL Server 2008, und klicken Sie dann auf SQL Server Management Studio. 2. Führen Sie im Dialogfeld Mit Server verbinden folgende Schritte durch: a. Wählen Sie in der Liste Servertyp die Option Datenbankmodul aus. b. Wählen Sie in der Liste Servername den Server und die Instanz für Ihre Service Manager-Data Warehouse-Datenbank aus. Wählen Sie beispielsweise computer\INSTANCE1 aus. c. Wählen Sie in der Liste Authentifizierung die Option Windows-Authentifizierung aus, und klicken Sie dann auf Verbinden. 3. Erweitern Sie im Bereich Objekt-Explorer das Element Datenbanken. 4. Vergewissern Sie sich, dass die Datenbanken DWDataMart, DWRepository und DWStagingAndConfig aufgeführt sind. 5. Beenden Sie Microsoft SQL Server Management Studio. Installieren von Service Manager auf zwei Computern (duale Installation) Wenn Sie smlongsp1 und dessen Berichterstattungsfunktionalität in einer Laborumgebung testen möchten, empfiehlt es sich, dass Sie den Service Manager-Verwaltungsserver und den Data Warehouse-Verwaltungsserver auf zwei Computern installieren. Der erste Computer hostet den Service Manager-Verwaltungsserver und die Service Manager-Datenbank. Der zweite Computer hostet den Data Warehouse-Verwaltungsserver und die Data Warehouse-Datenbanken. Dieses Bereitstellungstopologie ist in Abbildung 2 dargestellt. Abbildung 2: Eine Installation auf zwei physischen Computern 20 Wichtig In dieser Version unterstützt smshortsp1 keine Groß- und Kleinschreibung für Instanznamen. Setup schlägt fehl, wenn Sie versuchen, smshortsp1 auf einer Instanz von Microsoft SQL Server zu installieren, bei der zwischen Groß- und Kleinschreibung unterschieden wird. Gehen Sie wie nachfolgend beschrieben vor, um smshortsp1 auf zwei Computern zu installieren. Aufgabe Beschreibung Schritt 1: Vorgehensweise zum Installieren des Service Manager-Verwaltungsservers (Szenario mit zwei Computern) Beschreibt, wie der Verwaltungsserver, die Datenbank und die Konsole installiert werden. Schritt 2: Vorgehensweise beim Installieren des Beschreibt, wie das Data Warehouse und die Service Manager-Data Warehouse (Szenario Data Warehouse-Datenbank installiert werden. mit zwei Computern) Schritt 3: Vorgehensweise beim Überprüfen der Beschreibt, wie die Installation überprüft wird. dualen Installation Vorgehensweise zum Installieren des Service Manager-Verwaltungsservers (Szenario mit zwei Computern) Installieren Sie als ersten Schritt bei der Installation mit zwei Computern den Service ManagerVerwaltungsserver, die Service Manager-Datenbank und die Service Manager-Konsole auf einem der beiden Rechner. Während des Setups werden Sie aufgefordert, Anmeldeinformationen für folgende Konten bereitzustellen: Verwaltungsgruppenadministrator Service Manager-Dienstekonto Service Manager-Workflowkonto Weitere Informationen zu den Berechtigungen, die für diese Konten erforderlich sind, finden Sie unter „Bei der Installation erforderliche Konten“ im Planungshandbuch zu System Center Service Manager (http://go.microsoft.com/fwlink/?LinkId=182907). So installieren Sie den Service Manager-Verwaltungsserver, die Service ManagerDatenbank und die Konsole 1. Melden Sie sich bei dem Computer, der als Host des neuen Service ManagerVerwaltungsservers dienen soll, über ein Konto an, das mit Administratorrechten ausgestattet ist. 21 2. Doppelklicken Sie auf dem Service Manager-Installationsdatenträger auf die Datei Setup.exe. 3. Klicken Sie auf der Seite Microsoft System Center Service Manager 2010 auf Service Manager-Verwaltungsserver installieren. 4. Geben Sie in den Feldern auf der Seite Produktregistrierung die erforderlichen Informationen ein. Geben Sie in den Product Key-Feldern den Product Key ein, den Sie mit Service Manager erhalten haben, oder wählen Sie alternativ Möchten Sie eine Evaluierungsversion installieren (für 180 Tage gültig)? aus. Lesen Sie die Microsoft Software-Lizenzbedingungen, und klicken Sie, sofern zutreffend, auf Ich habe den Endbenutzerlizenzvertrag gelesen und stimme den darin enthaltenen Bedingungen zu.; klicken Sie dann auf Weiter. 5. Vergewissern Sie sich auf der Seite Installationspfad, dass genügend freier Speicherplatz verfügbar ist, und klicken Sie dann auf Weiter. Klicken Sie bei Bedarf auf Durchsuchen, um den Pfad für die Installation des Service Manager-Verwaltungsservers zu ändern. 6. Stellen Sie auf der Seite Ergebnisse der Systemprüfung sicher, dass die Voraussetzungsprüfung erfolgreich oder zumindest nur mit Warnungen durchgeführt wurde, und klicken Sie dann auf Weiter. Wenn bei der Voraussetzungsprüfung ermittelt wird, dass Microsoft Report Viewer Redistributable noch nicht installiert wurde, klicken Sie auf Installieren von Microsoft Report Viewer Redistributable. Nachdem der Setup-Assistent für Microsoft Report Viewer Redistributable 2008 (KB971119) ausgeführt wurde, klicken Sie auf Erneut prüfen. 7. Auf der Seite Konfigurieren der Service Manager-Datenbank wird der aktuelle Computer von Service Manager überprüft, um zu ermitteln, ob eine Instanz von SQL Server vorhanden ist. Falls eine Instanz gefunden wird, wird von Service Manager standardmäßig in dieser eine neue Datenbank erstellt. Klicken Sie bei Anzeige einer Instanz auf Weiter . Warnung Eine Warnmeldung wird angezeigt, wenn Sie die Standardsortierung (SQL_Latin1_General_CP1_CI_AS) verwenden. Bei Verwendung dieser Sortierung bietet Service Manager keine Unterstützung mehrerer Sprachen. Falls Sie zu einem späteren Zeitpunkt auf eine andere Sortierung umstellen möchten, um mehrere Sprachen zu unterstützen, müssen Sie eine Neuinstallation von SQL Server durchführen. Siehe „Microsoft SQL Server 2008 mit SP1“ im Planungshandbuch zu System Center Service Manager 2010 (http://go.microsoft.com/fwlink/?LinkId=182907). 8. Führen Sie auf der Seite Konfigurieren der Service Manager-Verwaltungsgruppe folgende Schritte durch: a. Geben Sie im Feld Verwaltungsgruppenname einen eindeutigen Namen für die Gruppe ein. Vorsicht 22 Verwaltungsgruppennamen müssen eindeutig sein. Verwenden Sie bei der Bereitstellung eines Service Manager-Verwaltungsservers und eines Service Manager Data Warehouse-Verwaltungsservers nicht denselben Verwaltungsgruppennamen. Verwenden Sie außerdem nicht den für Operations Manager verwendeten Verwaltungsgruppennamen. b. Klicken Sie auf Durchsuchen, geben Sie das Benutzerkonto oder die Gruppe ein, dem bzw. der Sie Service Manager-Administratorrechte erteilen wollen, und klicken Sie dann auf Weiter. 9. Klicken Sie auf der Seite Konfigurieren des Kontos für Service Manager-Dienste auf Domänenkonto, geben Sie den Benutzernamen, das Kennwort und die Domäne für das betreffende Konto an, und klicken Sie dann auf Testanmeldeinformationen. Klicken Sie nach Anzeige der Meldung Die Anmeldeinformationen wurden akzeptiert auf Weiter. 10. Klicken Sie auf der Seite Konfigurieren des Service Manager-Workflowkontos auf Domänenkonto, geben Sie den Benutzernamen, das Kennwort und die Domäne für das betreffende Konto an, und klicken Sie dann auf Testanmeldeinformationen. Klicken Sie nach Anzeige der Meldung Die Anmeldeinformationen wurden akzeptiert auf Weiter. 11. Geben Sie auf der Seite Beitrag zur Verbesserung von System Center Service Manager an, ob Sie sich an den Programmen zur Verbesserung der Benutzerfreundlichkeit und zur Fehlerberichterstattung beteiligen möchten. Falls gewünscht, klicken Sie auf Weitere Informationen zum Programm anzeigen und dann auf Weiter. 12. Geben Sie auf der Seite Mit Microsoft Update sorgen Sie für die Sicherheit und die Aktualität Ihres Computers an, wie Sie Microsoft Update für die Suche nach Service Manager-Updates nutzen wollen, und klicken Sie dann auf Weiter. 13. Klicken Sie auf der Seite Installationszusammenfassung auf Installieren. 14. Es wird empfohlen, auf der Seite Setup wurde erfolgreich abgeschlossen die Auswahl Assistent zum Sichern bzw. Wiederherstellen der Verschlüsselung öffnen beizubehalten und dann auf Schließen zu klicken. Weitere Informationen zum Sichern des Verschlüsselungsschlüssels finden Sie unter Fertigstellen der Bereitstellung durch Sichern des Verschlüsselungsschlüssels. Vorgehensweise beim Installieren des Service Manager-Data Warehouse (Szenario mit zwei Computern) Als zweiten Schritt bei der Installation mit zwei Computern stellen Sie den Data WarehouseVerwaltungsserver und die Data Warehouse-Datenbanken auf dem zweiten Rechner bereit. Während des Setups werden Sie aufgefordert, Anmeldeinformationen für folgende Konten bereitzustellen: Verwaltungsgruppenadministrator Service Manager-Dienstekonto Berichtskonto 23 Weitere Informationen zu den Berechtigungen, die für diese Konten erforderlich sind, finden Sie unter „Bei der Installation erforderliche Konten“ im Planungshandbuch zu System Center Service Manager (http://go.microsoft.com/fwlink/?LinkId=182907). Stellen Sie vor Arbeitsbeginn sicher, dass Microsoft SQL Server Reporting Services in der Standardinstanz von Microsoft SQL Server installiert ist. So installieren Sie einen Data Warehouse-Verwaltungsserver und die Data WarehouseDatenbanken 1. Melden Sie sich bei dem Computer über ein Konto an, das mit Administratorrechten ausgestattet ist. 2. Doppelklicken Sie auf dem Service Manager-Installationsdatenträger auf die Datei Setup.exe. 3. Klicken Sie auf der Seite Microsoft System Center Service Manager 2010 auf Service Manager Data Warehouse-Verwaltungsserver installieren. 4. Geben Sie in den Feldern auf der Seite Produktregistrierung die erforderlichen Informationen ein. Geben Sie in den Product Key-Feldern den Product Key ein, den Sie mit Service Manager erhalten haben, oder wählen Sie alternativ Möchten Sie eine Evaluierungsversion installieren (für 180 Tage gültig)? aus. Lesen Sie die Microsoft Software-Lizenzbedingungen, und klicken Sie, sofern zutreffend, auf Ich habe den Endbenutzerlizenzvertrag gelesen und stimme den darin enthaltenen Bedingungen zu.; klicken Sie dann auf Weiter. 5. Vergewissern Sie sich auf der Seite Installationspfad, dass genügend freier Speicherplatz verfügbar ist, und klicken Sie dann auf Weiter. Klicken Sie bei Bedarf auf Durchsuchen, um den Pfad für die Installation des Service Manager Data WarehouseVerwaltungsservers zu ändern. 6. Vergewissern Sie sich auf der Seite Ergebnisse der Systemprüfung, dass die Voraussetzungen erfüllt sind oder die Prüfung wenigstens nur mit Warnungen durchlaufen wurde, und klicken Sie dann auf Weiter. 7. Auf der Seite Konfigurieren der Data Warehouse-Datenbanken wird der verwendete Computer von Service Manager überprüft, um zu ermitteln, ob die Data WarehouseDatenbanken darauf gehostet werden können. Bei dieser Konfiguration bestätigen Sie, dass der Computer, auf dem Sie den Data Warehouse-Verwaltungsserver installieren, auch als Datenbankserver verwendet wird, und klicken Sie dann auf Weiter. Warnung Eine Warnmeldung wird angezeigt, wenn Sie die Standardsortierung (SQL_Latin1_General_CP1_CI_AS) verwenden. Bei Verwendung dieser Sortierung bietet Service Manager keine Unterstützung mehrerer Sprachen. Falls Sie zu einem späteren Zeitpunkt auf eine andere Sortierung umstellen möchten, um mehrere Sprachen zu unterstützen, müssen Sie eine Neuinstallation von SQL Server durchführen. Siehe „Microsoft SQL Server 2008 mit SP1“ im Planungshandbuch zu System Center Service Manager 2010 (http://go.microsoft.com/fwlink/?LinkId=182907). 8. Führen Sie auf der Seite Konfigurieren Sie die Data Warehouse-Verwaltungsgruppe 24 folgende Schritte durch: a. Geben Sie im Feld Verwaltungsgruppenname einen eindeutigen Namen für die Gruppe ein. Vorsicht Verwaltungsgruppennamen müssen eindeutig sein. Verwenden Sie bei der Bereitstellung eines Service Manager-Verwaltungsservers und eines Service Manager Data Warehouse-Verwaltungsservers nicht denselben Verwaltungsgruppennamen. Verwenden Sie außerdem nicht den für Operations Manager verwendeten Verwaltungsgruppennamen. b. Klicken Sie auf Durchsuchen, geben Sie das Benutzerkonto oder die Gruppe ein, dem bzw. der Sie Service Manager-Administratorrechte erteilen wollen, und klicken Sie dann auf Weiter. 9. Falls SQL Server Reporting Services vorhanden ist, wird von Service Manager der vorhandene Computer verwendet. Übernehmen Sie auf der Seite Konfigurieren des Berichtsservers für das Data Warehouse die Standardeinstellungen, und klicken Sie dann auf Weiter. 10. Klicken Sie auf der Seite Konfigurieren des Kontos für Service Manager-Dienste auf Domänenkonto, geben Sie den Benutzernamen, das Kennwort und die Domäne für das betreffende Konto an, und klicken Sie dann auf Testanmeldeinformationen. Klicken Sie nach Anzeige der Meldung Die Anmeldeinformationen wurden akzeptiert auf Weiter. 11. Geben Sie auf der Seite Konfigurieren des Berichtskontos den Benutzernamen, das Kennwort und die Domäne für das Konto an, und klicken Sie dann auf Testanmeldeinformationen. Klicken Sie nach Anzeige der Meldung Die Anmeldeinformationen wurden akzeptiert auf Weiter. 12. Geben Sie auf der Seite Beitrag zur Verbesserung von System Center Service Manager an, ob Sie sich an den Programmen zur Verbesserung der Benutzerfreundlichkeit und zur Fehlerberichterstattung beteiligen möchten. Falls gewünscht, klicken Sie auf Weitere Informationen zum Programm anzeigen und dann auf Weiter. 13. Geben Sie auf der Seite Mit Microsoft Update sorgen Sie für die Sicherheit und die Aktualität Ihres Computers an, wie Sie Microsoft Update für die Suche nach Service Manager-Updates nutzen wollen, und klicken Sie dann auf Weiter. 14. Klicken Sie auf der Seite Installationszusammenfassung auf Installieren. 15. Es wird empfohlen, auf der Seite Setup wurde erfolgreich abgeschlossen die Auswahl Assistent zum Sichern bzw. Wiederherstellen der Verschlüsselung öffnen beizubehalten und dann auf Schließen zu klicken. Weitere Informationen zum Sichern des Verschlüsselungsschlüssels finden Sie unter Fertigstellen der Bereitstellung durch Sichern des Verschlüsselungsschlüssels. 25 Vorgehensweise beim Überprüfen der dualen Installation Mithilfe der nachfolgenden Verfahren können Sie die duale System Center Service Manager 2010-Installation überprüfen. Bei diesen Verfahren ist der erste Computer der Computer, auf dem Sie den Service Manager-Verwaltungsserver, die Service ManagerDatenbank und die Service Manager-Konsole installiert haben. Der zweite Computer ist der Computer, der den Data Warehouse-Verwaltungsserver und die Data Warehouse-Datenbanken hostet. So überprüfen Sie die Service Manager-Verwaltungsserver-Installation Vergewissern Sie sich, dass auf dem ersten Computer der Ordner Programme\Microsoft System Center\Service Manager 2010 existiert. Führen Sie die Datei services.msc aus, und vergewissern Sie sich dann, dass folgende Dienste installiert sind, dass diese Dienste den Status Gestartet haben und dass der Starttyp Automatisch lautet: System Center-Datenzugriffsdienst System Center Management System Center Management-Konfiguration So überprüfen Sie die Service Manager-Konsoleninstallation 1. Klicken Sie auf dem ersten Computer auf Start, zeigen Sie auf Programme, zeigen Sie auf Microsoft System Center, zeigen Sie auf Service Manager 2010, und klicken Sie dann auf Service Manager-Konsole. 2. Wenn Sie die Service Manager-Konsole zum ersten Mal ausführen, erscheint das Dialogfeld Verbindung mit Service Manager-Server herstellen. Geben Sie im Feld Servername den Computernamen des Servers ein, der den Service ManagerVerwaltungsserver hostet. 3. Über die Service Manager-Konsole wird eine Verbindung zum Service ManagerVerwaltungsserver hergestellt. So überprüfen Sie die Data Warehouse-Verwaltungsserver-Installation Führen Sie auf dem zweiten Computer die Datei services.msc aus, und vergewissern Sie sich, dass folgende Dienste installiert sind: System Center-Datenzugriffsdienst System Center Management System Center Management-Konfiguration So überprüfen Sie die Service Manager-Datenbank 1. Klicken Sie auf dem zweiten Computer auf Start, zeigen Sie auf Programme, zeigen Sie auf Microsoft SQL Server 2008, und klicken Sie dann auf SQL Server Management Studio. 2. Führen Sie im Dialogfeld Mit Server verbinden folgende Schritte durch: 26 a. Wählen Sie in der Liste Servertyp die Option Datenbankmodul aus. b. Wählen Sie in der Liste Servername den Servernamen für Ihre Service ManagerDatenbank aus. c. Wählen Sie in der Liste Authentifizierung die Option Windows-Authentifizierung aus, und klicken Sie dann auf Verbinden. 3. Erweitern Sie im Bereich Objekt-Explorer das Element Datenbanken. 4. Vergewissern Sie sich, dass die Datenbank ServiceManager aufgeführt ist. 5. Beenden Sie Microsoft SQL Server Management Studio. So überprüfen Sie die Data Warehouse-Installation 1. Klicken Sie auf dem zweiten Computer auf Start, zeigen Sie auf Programme, zeigen Sie auf Microsoft SQL Server 2008, und klicken Sie dann auf SQL Server Management Studio. 2. Führen Sie im Dialogfeld Mit Server verbinden folgende Schritte durch: a. Wählen Sie in der Liste Servertyp die Option Datenbankmodul aus. b. Wählen Sie in der Liste Servername den Server und die Instanz für Ihre Service Manager-Data Warehouse-Datenbank aus. Wählen Sie beispielsweise computer\INSTANCE1 aus. c. Wählen Sie in der Liste Authentifizierung die Option Windows-Authentifizierung aus, und klicken Sie dann auf Verbinden. 3. Erweitern Sie im Bereich Objekt-Explorer das Element Datenbanken. 4. Vergewissern Sie sich, dass die Datenbanken DWDataMart, DWRepository und DWStagingAndConfig aufgeführt sind. 5. Beenden Sie Microsoft SQL Server Management Studio. Installieren von Service Manager auf vier Computern Wenn Sie für den Wechsel von smlongsp1 in eine Produktionsumgebung bereit sind, bzw. wenn Sie die Leistung und Skalierbarkeit Ihres Systems maximieren möchten, können Sie über eine Installationstopologie nachdenken, bei der sich jede smshortsp1-Komponente auf einem eigenen Computer befindet. Dieses Topologie erfordert den Einsatz von vier Computern (siehe Abbildung 3). Abbildung 3: Topologie mit vier Computern 27 In diesem Bereitstellungsszenario installieren Sie Microsoft SQL Server nur auf dem Computer, der die Datenbanken hostet (Computer 2 und 4). Sie installieren SQL Server Reporting Services (SSRS) auf dem Computer, der die Data Warehouse-Datenbanken hostet (Computer 4). Gehen Sie wie nachfolgend beschrieben vor, um smshortsp1 auf vier Computern zu installieren. Aufgabe Beschreibung Schritt 1: Vorgehensweise zum Installieren des Service Manager-Verwaltungsservers (Szenario mit vier Computern) Beschreibt, wie der Verwaltungsserver und die Datenbank installiert werden. Schritt 2: Vorgehensweise beim Installieren des Beschreibt, wie der Data WarehouseService Manager-Data Warehouse (Szenario Verwaltungsserver und die Datenbank mit vier Computern) installiert werden. Schritt 3: Vorgehensweise beim Überprüfen der Beschreibt, wie Sie die Installation von Service Installation mit vier Computern Manager und die Konfiguration von SSRS überprüfen können. Hinweis Da SSRS nicht auf demselben Computer gehostet wird wie der Data WarehouseVerwaltungsserver, müssen Sie zusätzlich eine DLL-Datei auf den Computer kopieren, der SSRS hostet, und diese DLL-Datei dann dem globalen Assemblycache hinzufügen. Weitere Informationen hierzu finden Sie unter Manuelle Schritte für das Konfigurieren von Remote-SQLServer Reporting Services. Wichtig In dieser Version unterstützt smshortsp1 keine Groß- und Kleinschreibung für Instanznamen. Das Setup schlägt fehl, wenn Sie versuchen, Service Manager auf einer Instanz von SQL Server zu installieren, bei der zwischen Groß- und Kleinschreibung unterschieden wird. 28 Vorgehensweise zum Installieren des Service Manager-Verwaltungsservers (Szenario mit vier Computern) Im Folgenden wird beschrieben, wie der System Center Service Manager 2010Verwaltungsserver, die Service Manager-Datenbank und die Service Manager-Konsole in einer Topologie mit vier Computern installiert wird. Zu Beginn der Bereitstellung installieren Sie den Service Manager-Verwaltungsserver und die Service Manager-Konsole auf einem Computer und die Service Manager-Datenbank auf einem zweiten. Stellen Sie zunächst sicher, dass Microsoft SQL Server 2008 auf dem Computer installiert ist, der als Host für die Service ManagerDatenbank dient. Während des Setups werden Sie aufgefordert, Anmeldeinformationen für folgende Konten bereitzustellen: Verwaltungsgruppenadministrator Service Manager-Dienstekonto Service Manager-Workflowkonto Weitere Informationen zu den Berechtigungen, die für diese Konten erforderlich sind, finden Sie unter „Bei der Installation erforderliche Konten“ im Planungshandbuch zu System Center Service Manager (http://go.microsoft.com/fwlink/?LinkId=182907). So installieren Sie den Service Manager-Verwaltungsserver, die Service ManagerDatenbank und die Konsole 1. Melden Sie sich bei dem Computer, der als Host des neuen Service ManagerVerwaltungsservers dienen soll, über ein Konto an, das mit Administratorrechten ausgestattet ist. 2. Doppelklicken Sie auf dem System Center Service Manager-Installationsmedium auf die Datei Setup.exe. 3. Klicken Sie auf der Seite Microsoft System Center Service Manager 2010 auf Service Manager-Verwaltungsserver installieren. 4. Geben Sie in den Feldern auf der Seite Produktregistrierung die erforderlichen Informationen ein. Geben Sie in den Product Key-Feldern den Product Key ein, den Sie mit Service Manager erhalten haben, oder wählen Sie alternativ Möchten Sie eine Evaluierungsversion installieren (für 180 Tage gültig)? aus. Lesen Sie die Microsoft Software-Lizenzbedingungen, und klicken Sie, sofern zutreffend, auf Ich habe den Endbenutzerlizenzvertrag gelesen und stimme den darin enthaltenen Bedingungen zu.; klicken Sie dann auf Weiter. 5. Vergewissern Sie sich auf der Seite Installationspfad, dass genügend freier Speicherplatz verfügbar ist, und klicken Sie dann auf Weiter. Klicken Sie bei Bedarf auf Durchsuchen, um den Pfad für die Installation des Service Manager-Verwaltungsservers zu ändern. 6. Stellen Sie auf der Seite Ergebnisse der Systemprüfung sicher, dass die Voraussetzungsprüfung erfolgreich oder zumindest nur mit Warnungen durchgeführt wurde, und klicken Sie dann auf Weiter. Wenn bei der Voraussetzungsprüfung ermittelt wird, dass Microsoft Report Viewer 29 Redistributable noch nicht installiert wurde, klicken Sie auf Installieren von Microsoft Report Viewer Redistributable. Nachdem der Setup-Assistent für Microsoft Report Viewer Redistributable 2008 (KB971119) ausgeführt wurde, klicken Sie auf Erneut prüfen. 7. Geben Sie auf der Seite Konfigurieren der Service Manager-Datenbank im Feld Datenbankserver den Computernamen des Servers ein, der als Host der Service Manager-Datenbanken dienen soll, und drücken Sie dann die TAB-Taste. Bei Anzeige von Standard im Feld SQL Server-Instanz achten Sie darauf, dass die Option Neue Datenbank erstellen ausgewählt ist, und klicken Sie dann auf Weiter. Geben Sie beispielsweise Computer 2 in das Feld Datenbankserver ein. Warnung Eine Warnmeldung wird angezeigt, wenn Sie die Standardsortierung (SQL_Latin1_General_CP1_CI_AS) verwenden. Bei Verwendung dieser Sortierung bietet Service Manager keine Unterstützung mehrerer Sprachen. Falls Sie zu einem späteren Zeitpunkt auf eine andere Sortierung umstellen möchten, um mehrere Sprachen zu unterstützen, müssen Sie eine Neuinstallation von SQL Server durchführen. Siehe „Microsoft SQL Server 2008 mit SP1“ im Planungshandbuch zu System Center Service Manager 2010 (http://go.microsoft.com/fwlink/?LinkId=182907). 8. Führen Sie auf der Seite Konfigurieren der Service Manager-Verwaltungsgruppe folgende Schritte durch: a. Geben Sie im Feld Verwaltungsgruppenname einen eindeutigen Namen für die Gruppe ein. Vorsicht Verwaltungsgruppennamen müssen eindeutig sein. Verwenden Sie nicht denselben Verwaltungsgruppennamen, auch wenn Sie einen Service Manager Verwaltungsserver und einen Service Manager Data WarehouseVerwaltungsserver bereitstellen. Verwenden Sie außerdem nicht den für Operations Manager verwendeten Verwaltungsgruppennamen. b. Klicken Sie auf Durchsuchen, geben Sie den Benutzer oder die Gruppe ein, der bzw. die als Service Manager-Administrator fungieren soll, und klicken Sie dann auf Weiter. Wählen Sie z. B. die Gruppe „Woodgrove\SM_Admins“. 9. Klicken Sie auf der Seite Konfigurieren des Kontos für Service Manager-Dienste auf Domänenkonto, geben Sie den Benutzernamen, das Kennwort und die Domäne für das betreffende Konto an, und klicken Sie dann auf Testanmeldeinformationen. Klicken Sie nach Anzeige der Meldung Die Anmeldeinformationen wurden akzeptiert auf Weiter. Hinweis Der Benutzername und das Kennwort, das Sie hier eingeben, müssen mit dem Benutzernamen und dem Kennwort des Service Manager-Kontos auf dem Data Warehouse-Verwaltungsserver identisch sein. 10. Klicken Sie auf der Seite Konfigurieren des Service Manager-Workflowkontos auf 30 Domänenkonto, geben Sie den Benutzernamen, das Kennwort und die Domäne für das betreffende Konto an, und klicken Sie dann auf Testanmeldeinformationen. Klicken Sie nach Anzeige der Meldung Die Anmeldeinformationen wurden akzeptiert auf Weiter. 11. Geben Sie auf der Seite Beitrag zur Verbesserung von System Center an, ob Sie sich an den Programmen zur Verbesserung der Benutzerfreundlichkeit und zur Fehlerberichterstattung beteiligen möchten. Falls gewünscht, klicken Sie auf Weitere Informationen zum Programm anzeigen und dann auf Weiter. 12. Geben Sie auf der Seite Mit Microsoft Update sorgen Sie für die Sicherheit und die Aktualität Ihres Computers an, welche Einstellungen Sie beim Verwenden von Microsoft Update für die Prüfung auf Service Manager-Updates bevorzugen, und klicken Sie dann auf Weiter. 13. Klicken Sie auf der Seite Installationszusammenfassung auf Installieren. 14. Es wird empfohlen, auf der Seite Setup wurde erfolgreich abgeschlossen die Auswahl Assistent zum Sichern bzw. Wiederherstellen der Verschlüsselung öffnen beizubehalten und dann auf Schließen zu klicken. Weitere Informationen zum Sichern des Verschlüsselungsschlüssels finden Sie unter Fertigstellen der Bereitstellung durch Sichern des Verschlüsselungsschlüssels. Vorgehensweise beim Installieren des Service Manager-Data Warehouse (Szenario mit vier Computern) Um die System Center Service Manager 2010-Bereitstellung des Data Warehouse und für Data Warehouse-Datenbanken zu starten, installieren Sie das Service Manager-Data Warehouse auf einem Computer und die Data Warehouse-Datenbank auf einem anderen Computer. Während des Setups werden Sie aufgefordert, Anmeldeinformationen für folgende Konten bereitzustellen: Verwaltungsgruppenadministrator Service Manager-Dienstekonto Berichtskonto Weitere Informationen zu den Berechtigungen, die für diese Konten erforderlich sind, finden Sie unter „Bei der Installation erforderliche Konten“ im Planungshandbuch zu System Center Service Manager (http://go.microsoft.com/fwlink/?LinkId=182907). In dieser Version müssen Sie sich außerdem vergewissern, dass Microsoft SQL Server Reporting Services (SSRS) auf dem Computer, der die Data Warehouse-Datenbanken hosten wird, in der Standardinstanz von Microsoft SQL Server installiert ist. Drei Datenbanken bilden zusammen die Data Warehouse-Datenbanken: DWStagingAndConfig, DWRepository und DWDataMart. Die beiden ersten Datenbanken, DWStagingAndConfig und DWRepository, müssen sich auf derselben Instanz befinden wie SQL Server. Die DWDataMartDatenbank kann sich auf einer separaten Instanz von SQL Server befinden. In diesem Bereitstellungsszenario befinden sich die drei Data Warehouse-Datenbanken auf demselben Computer. 31 So installieren Sie einen Data Warehouse-Verwaltungsserver 1. Da in diesem Szenario SSRS und der Data Warehouse-Verwaltungsserver von verschiedenen Computern gehostet werden, müssen Sie den Computer, der SSRS hosten wird, für Service Manager vorbereiten. Siehe Manuelle Schritte für das Konfigurieren von Remote-SQLServer Reporting Services, bevor Sie mit diesem Verfahren fortfahren. 2. Melden Sie sich bei dem Computer an, der den Data Warehouse-Verwaltungsserver hosten wird; verwenden Sie hierfür ein Konto, das über Administratorrechte verfügt. Führen Sie Setup beispielsweise auf Computer 3 aus. 3. Doppelklicken Sie auf dem System Center Service Manager-Installationsmedium auf die Datei Setup.exe. 4. Klicken Sie auf der Seite Microsoft System Center Service Manager 2010 auf Service Manager Data Warehouse-Verwaltungsserver installieren. 5. Geben Sie in den Feldern auf der Seite Produktregistrierung die erforderlichen Informationen ein. Geben Sie in den Product Key-Feldern den Product Key ein, den Sie mit Service Manager erhalten haben, oder wählen Sie alternativ Möchten Sie eine Evaluierungsversion installieren (für 180 Tage gültig)? aus. Lesen Sie die Microsoft Software-Lizenzbedingungen, und klicken Sie, sofern zutreffend, auf Ich habe den Endbenutzerlizenzvertrag gelesen und stimme den darin enthaltenen Bedingungen zu.; klicken Sie dann auf Weiter. 6. Vergewissern Sie sich auf der Seite Installationspfad, dass genügend freier Speicherplatz verfügbar ist, und klicken Sie dann auf Weiter. Klicken Sie bei Bedarf auf Durchsuchen, um den Pfad für die Installation des Service Manager-Verwaltungsservers zu ändern. 7. Vergewissern Sie sich auf der Seite Ergebnisse der Systemprüfung, dass die Voraussetzungen erfüllt wurden oder die Prüfung zumindest mit Warnungen durchlaufen wurde, und klicken Sie dann auf Weiter. 8. Geben Sie auf der Seite Konfigurieren der Data Warehouse-Datenbanken im Feld Datenbankserver den Computernamen des Servers ein, der die Data WarehouseDatenbanken hosten wird, und drücken Sie dann die TAB-Taste. Vergewissern Sie sich, dass Standard im Feld SQL Server-Instanz erscheint. Geben Sie beispielsweise Computer 4 im Feld Datenbankserver ein. Warnung Eine Warnmeldung wird angezeigt, wenn Sie die Standardsortierung (SQL_Latin1_General_CP1_CI_AS) verwenden. Bei Verwendung dieser Sortierung bietet Service Manager keine Unterstützung mehrerer Sprachen. Falls Sie zu einem späteren Zeitpunkt auf eine andere Sortierung umstellen möchten, um mehrere Sprachen zu unterstützen, müssen Sie eine Neuinstallation von SQL Server durchführen. Siehe „Microsoft SQL Server 2008 mit SP1“ im Planungshandbuch zu System Center Service Manager 2010 (http://go.microsoft.com/fwlink/?LinkId=182907). 9. Wählen Sie in der Liste mit den drei Datenbanken Data Mart aus. Geben Sie im Feld 32 Datenbankserver den Computernamen des Servers ein, der die Data Mart-Datenbank hosten wird, und drücken Sie dann die TAB-Taste. Wenn Standard im Feld SQL ServerInstanz erscheint, klicken Sie auf Weiter. Geben Sie beispielsweise Computer 4 im Feld Datenbankserver ein. Hinweis Die Repository- und die Staging- und Konfigurationsdatenbank werden auf demselben Server installiert. 10. Führen Sie auf der Seite Konfigurieren Sie die Data Warehouse-Verwaltungsgruppe folgende Schritte durch: a. Geben Sie im Feld Verwaltungsgruppenname einen eindeutigen Namen für die Gruppe ein. Vorsicht Verwaltungsgruppennamen müssen eindeutig sein. Verwenden Sie nicht denselben Verwaltungsgruppennamen, auch wenn Sie einen Service Manager Verwaltungsserver und einen Service Manager Data WarehouseVerwaltungsserver bereitstellen. Verwenden Sie außerdem nicht den für Operations Manager verwendeten Verwaltungsgruppennamen. b. Klicken Sie auf Durchsuchen, geben Sie den Benutzer oder die Gruppe ein, der bzw. die als Service Manager-Administrator fungieren soll, und klicken Sie dann auf Weiter. Hinweis Die Gruppe Domain\\Administrators (Domäne\\Administratoren) ist als Verwaltungsgruppenadministrator nicht zulässig. 11. Führen Sie auf der Seite Konfigurieren des Berichtsservers für das Data Warehouse folgende Schritte durch: a. Geben Sie im Feld Berichtsserver den Namen des Computers ein, der den Berichtsserver hosten wird. In diesem Beispiel ist dies der Computer, der die Data Warehouse-Datenbank hostet: Geben Sie Computer 4 ein, und drücken Sie dann die TAB-Taste. b. Vergewissern Sie sich, dass Standard im Feld Berichtsserverinstanz angezeigt wird. c. Da Sie das Verfahren „Manuelle Schritte für das Konfigurieren der Remote SQL Server Reporting Services“ im Bereitstellungshandbuch zu System Center Service Manager (http://go.microsoft.com/fwlink/?LinkId=129134) befolgt haben, aktivieren Sie das Kontrollkästchen Ich habe die im Service ManagerBereitstellungshandbuch beschriebenen manuellen Schritte zur Konfiguration von Remote SQL Server Reporting Services befolgt; klicken Sie anschließend auf Weiter. 12. Klicken Sie auf der Seite Konfigurieren des Kontos für Service Manager-Dienste auf Domänenkonto, geben Sie den Benutzernamen, das Kennwort und die Domäne für das betreffende Konto an, und klicken Sie dann auf Testanmeldeinformationen. Klicken Sie 33 nach Anzeige der Meldung Die Anmeldeinformationen wurden akzeptiert auf Weiter. Geben Sie beispielsweise die Kontoinformationen für den Domänenbenutzer SM_Acct ein. Hinweis Die hier gemachten Angaben für Benutzername und Kennwort müssen identisch sein mit den Angaben für das Service Manager-Konto auf dem Service ManagerVerwaltungsserver. 13. Geben Sie auf der Seite Konfigurieren des Berichtskontos den Benutzernamen, das Kennwort und die Domäne für das Konto an, und klicken Sie dann auf Testanmeldeinformationen. Klicken Sie nach Anzeige der Meldung Die Anmeldeinformationen wurden akzeptiert auf Weiter. 14. Geben Sie auf der Seite Beitrag zur Verbesserung von System Center an, ob Sie am Programm zur Verbesserung der Benutzerfreundlichkeit teilnehmen und die Fehlerberichterstattung nutzen möchten. Falls gewünscht, klicken Sie auf Weitere Informationen zum Programm anzeigen und dann auf Weiter. 15. Geben Sie auf der Seite Mit Microsoft Update sorgen Sie für die Sicherheit und die Aktualität Ihres Computers an, welche Einstellungen Sie beim Verwenden von Microsoft Update für die Prüfung auf Service Manager-Updates bevorzugen, und klicken Sie dann auf Weiter. 16. Klicken Sie auf der Seite Installationszusammenfassung auf Installieren. 17. Es wird empfohlen, auf der Seite Setup wurde erfolgreich abgeschlossen die Auswahl Assistent zum Sichern bzw. Wiederherstellen der Verschlüsselung öffnen beizubehalten und dann auf Schließen zu klicken. Weitere Informationen zum Sichern des Verschlüsselungsschlüssels finden Sie unter Fertigstellen der Bereitstellung durch Sichern des Verschlüsselungsschlüssels. Vorgehensweise beim Überprüfen der Installation mit vier Computern In diesem Abschnitt wird beschrieben, wie Sie die Installation von System Center Service Manager 2010 in einem Szenario mit vier Computern überprüfen können. Schritt 1: Installation des Verwaltungsservers und der Datenbank überprüfen So überprüfen Sie eine eine Service Manager-Verwaltungsserver-Installation 1. Vergewissern Sie sich, dass auf dem ersten Computer, der den Service ManagerVerwaltungsserver hostet, ein Ordner Programme\Microsoft System Center\Service Manager 2010 existiert. 2. Führen Sie die Datei services.msc aus, und vergewissern Sie sich dann, dass folgende Dienste installiert sind, dass diese Dienste den Status Gestartet haben und dass der Starttyp Automatisch lautet: System Center-Datenzugriffsdienst 34 System Center Management System Center Management-Konfiguration So überprüfen Sie die Service Manager-Konsoleninstallation 1. Klicken Sie auf dem ersten Computer auf Start, zeigen Sie auf Programme, zeigen Sie auf Microsoft System Center, zeigen Sie auf Service Manager 2010, und klicken Sie dann auf Service Manager-Konsole. 2. Wenn Sie die Service Manager-Konsole zum ersten Mal ausführen, erscheint das Dialogfeld Verbindung mit Service Manager-Server herstellen. Geben Sie im Feld Servername den Computernamen des Servers ein, der den Service ManagerVerwaltungsserver hostet. 3. Über die Service Manager-Konsole wird eine Verbindung zum Service ManagerVerwaltungsserver hergestellt. So überprüfen Sie die Service Manager-Datenbank 1. Klicken Sie auf dem zweiten Computer, der die Service Manager-Datenbank hostet, auf Start, zeigen Sie auf Programme, zeigen Sie auf Microsoft SQL Server 2008, und klicken Sie dann auf SQL Server Management Studio. 2. Wählen Sie im Dialogfeld Mit Server verbinden Folgendes aus: a. Wählen Sie in der Liste Servertyp die Option Datenbankmodul aus. b. Wählen Sie in der Liste Servername den Servernamen für Ihre Service ManagerDatenbank aus. Wählen Sie beispielsweise Computer 2 aus. c. Wählen Sie in der Liste Authentifizierung die Option Windows-Authentifizierung aus, und klicken Sie dann auf Verbinden. 3. Erweitern Sie im Bereich Objekt-Explorer das Element Datenbanken. 4. Vergewissern Sie sich, dass die Datenbank ServiceManager aufgeführt ist. 5. Beenden Sie Microsoft SQL Server Management Studio. Schritt 2: Installation des Data Warehouse-Verwaltungsservers und der Data WarehouseDatenbank überprüfen So überprüfen Sie eine Data Warehouse-Verwaltungsserver-Installation Führen Sie auf dem Computer, der den Data Warehouse-Verwaltungsserver hostet (der Server, auf dem Sie Setup ausgeführt haben), die Datei services.msc aus, und vergewissern Sie sich, dass folgende Dienste installiert sind: System Center-Datenzugriffsdienst System Center Management System Center Management-Konfiguration So überprüfen Sie Data Warehouse-Datenbanken 1. Klicken Sie auf dem Computer, der die Data Warehouse-Datenbanken hostet, auf Start, 35 zeigen Sie auf Programme, zeigen Sie auf Microsoft SQL Server 2008, und klicken Sie dann auf SQL Server Management Studio. 2. Wählen Sie im Dialogfeld Mit Server verbinden Folgendes aus: a. Wählen Sie in der Liste Servertyp die Option Datenbankmodul aus. b. Wählen Sie in der Liste Servername den Server und die Instanz für Ihre Service Manager-Data Warehouse-Datenbank aus. Wählen Sie beispielsweise Computer 4 aus. c. Wählen Sie in der Liste Authentifizierung die Option Windows-Authentifizierung aus, und klicken Sie dann auf Verbinden. 3. Erweitern Sie im Bereich Objekt-Explorer das Element Datenbanken. 4. Vergewissern Sie sich, dass die Datenbanken DWDataMart, DWRepository und DWStagingAndConfig aufgeführt sind. Manuelle Schritte für das Konfigurieren von Remote-SQLServer Reporting Services Während der Bereitstellung des Service Manager-Data Warehouse-Verwaltungsservers können Sie den Server angeben, auf dem Microsoft SQL Server Reporting Services (SSRS) bereitgestellt wird. Standardmäßig wird bei der Installation der Computer ausgewählt, auf dem der Data Warehouse-Verwaltungsserver gehostet wird. Wenn Sie einen anderen Computer angeben, werden Sie aufgefordert, das folgende Verfahren durchzuführen, um den Remote-SSRS-Server zu konfigurieren. Zuvor müssen Sie die folgenden Maßnahmen durchführen: Kopieren Sie die Datei „Microsoft.EnterpriseManagement.Reporting.Code.dll“ vom Service Manager-Installationsmedium auf den Computer, der als SSRS-Host dient. Fügen Sie einer Konfigurationsdatei auf dem SSRS-Hostcomputer ein Codesegment hinzu. Wenn Sie die Standardinstanz von SQL Server verwendet haben, ziehen Sie in Windows Explorer die Datei „Microsoft.EnterpriseManagement.Reporting.Code.dll“ aus dem Ordner „Prerequisites“ (Voraussetzungen) auf dem Service Manager-Installationsmedium in den Ordner „\Programme\Microsoft SQL Server\MSRS10.MSSQLSERVER\Reporting Services\ReportServer\Bin“ auf dem SSRS-Hostcomputer. Wenn Sie nicht die Standardinstanz verwendet haben, lautet der Pfad des erforderlichen Ordners „\Programme\Microsoft SQL Server\MSRS10.<INSTANZNAME>\Reporting Services\ReportServer\Bin“. Bei der folgenden Vorgehensweise wird der Name der Standardinstanz verwendet. So kopieren Sie die Datei „Microsoft.EnterpriseManagement.Reporting.Code.dll“ 1. Öffnen Sie eine Instanz von Windows Explorer auf dem SSRS-Hostcomputer. 2. Führen Sie je nach verwendeter Version von SQL Server 2008 einen der folgenden Schritte durch: a. SQL Server 2008 SP1: Wechseln Sie zum Ordner „\Programme\Microsoft SQL Server\MSRS10.MSSQLSERVER\Reporting Services\ReportServer\Bin“. 36 b. SQL Server 2008 R2: Wechseln Sie zum Ordner „\Programme\Microsoft SQL Server\MSRS10_50.MSSQLSERVER\Reporting Services\ReportServer\Bin“. 3. Starten Sie eine zweite Instanz von Windows Explorer, wechseln Sie zum Laufwerk mit dem Service Manager-Installationsmedium, und öffnen Sie den Ordner „Prerequisites“ (Voraussetzungen). 4. Klicken Sie in diesem Ordner auf Microsoft.EnterpriseManagement.Reporting.Code.dll, und ziehen Sie die Datei auf den in Schritt 2a oder 2b geöffneten Ordner. So fügen Sie der Datei „Rssrvpolicy.config“ ein Codesegment hinzu 1. Steuern Sie auf dem SSRS-Hostcomputer die Datei „Rssrvpolicy.config“ im Ordner „\Programme\Microsoft SQL Server\MSRS10.MSSQLSERVER\Reporting Services\ReportServer“ an. 2. Öffnen Sie die Datei „Rssrvpolicy.config“ in einen XML-Editor Ihrer Wahl. 3. Suchen Sie in der Datei die CodeGroup-Codesegmente. Im Folgenden sehen Sie ein Beispiel für ein CodeGroup-Segment. <CodeGroup class="UnionCodeGroup" version="1" PermissionSetName="FullTrust"> <IMembershipCondition class="UrlMembershipCondition" version="1" Url="$CodeGen$/*" /> </CodeGroup> 4. Fügen Sie das folgende CodeGroup-Segment in den gleichen Abschnitt der Datei „Rssrvpolicy.config“ ein, der auch die anderen CodeGroup-Segmente enthält. <CodeGroup class="UnionCodeGroup" version="1" PermissionSetName="FullTrust" Name="Microsoft System Center Service Manager Reporting Code Assembly" Description="Grants the SCSM Reporting Code assembly full trust permission."> <IMembershipCondition 37 class="StrongNameMembershipCondition" version="1" PublicKeyBlob="0024000004800000940000000602000000240000525341 310004000001000100B5FC90E7027F67871E773A8FDE8938C81DD402BA65B 9201D60593E96C492651E889CC13F1415EBB53FAC1131AE0BD333C5EE6021 672D9718EA31A8AEBD0DA0072F25D87DBA6FC90FFD598ED4DA35E44C398C4 54307E8E33B8426143DAEC9F596836F97C8F74750E5975C64E2189F45DEF4 6B2A2B1247ADC3652BF5C308055DA9" /> </CodeGroup> 5. Schließen Sie den XML-Editor, und speichern Sie die Änderungen. Hinweise für die Installation von Service Manager 2010 SP1 auf virtuellen Maschinen In diesem Thema werden Hinweise geliefert, die beim Installieren von System Center Service Manager 2010 in einer virtuellen Hyper-V-Umgebung berücksichtigt werden müssen. Wenn Sie Microsoft SQL Server in einer Umgebung ohne Hyper-V installieren, befolgen Sie die Anweisungen in der Dokumentation Ihres Softwareanbieters in Bezug auf die Verwendung von SQL Server. Bereitstellung von SQL Server in einer virtuellen Umgebung Lesen Sie vor der Bereitstellung von SQL Server in einer Hyper-V-Umgebung den Artikel Running SQL Server 2008 in a Hyper-V Environment (Ausführen von SQL Server 2008 in einer Hyper-V-Umgebung) (http://go.microsoft.com/fwlink/?LinkId=144622). Achten Sie bei der Vorbereitung der virtuellen Umgebung für SQL Server auf Folgendes: Eine dynamische virtuelle Festplatte (VHD) kann zu einer Leistungsminderung führen, daher ist hiervon abzuraten. Für die SQL Server-Instanz müssen mindestens zwei virtuelle Prozessoren reserviert werden. Die Anzahl der reservierten virtuellen Prozessoren darf die Anzahl der verfügbaren logischen Prozessoren nicht überschreiten. Wenn Sie einen Abfall der Service Manager-Leistung in einer virtuellen Umgebung bemerken, prüfen Sie die Prozessor- und Speicherauslastung der virtuellen Computer, auf denen die SQL Server-Instanz und der Service Manager-Verwaltungsserver gehostet werden. Wenn die Prozessorauslastung fast 100 Prozent beträgt, teilen Sie entweder zusätzliche virtuelle Prozessoren zu, oder schränken Sie die Anzahl gleichzeitiger Service Manager-Konsole-Sitzungen ein. 38 Speicher Das auf dem logischen Computer verfügbare Speichervolumen und das Speichervolumen, das Sie jedem virtuellen Computer zuteilen, sind kritische Größen. Beim Bereitstellen einer SQL Server-Instanz, eines Service Manager-Verwaltungsservers und der Service Manager-Konsole auf der gleichen virtuellen Maschine addieren sich die jeweiligen Speicheranforderungen. Sie müssen über ausreichend Speicherkapazität verfügen, um die Anforderungen aller Bereiche von Service Manager zu erfüllen. In dieser Umgebung stellt eine Arbeitsspeicherkapazität von 8 Gigabyte (GB) die minimale empfohlene Menge dar. Bereitstellung der Service Manager-Datenbanken in einer virtuellen Umgebung Wenn Sie in dieser Version Service Manager- und Data Warehouse-Datenbanken auf virtuellen Maschinen installieren, empfiehlt es sich, eine virtuelle Maschine für die Service ManagerDatenbank und eine weitere für die Data-Warehouse-Datenbanken zu verwenden. Ferner müssen auf jeder virtuellen Maschine zwei Prozessoren konfiguriert werden. Registrierung beim Service Manager 2010 SP1Data Warehouse zur Aktivierung der Berichterstellung Damit die Berichterstellung funktioniert, müssen Sie nach dem Bereitstellen des Service Manager- und des Data Warehouse-Verwaltungsservers den Assistenten für die Data Warehouse-Registrierung ausführen. Dieser Assistent registriert die Service ManagerVerwaltungsgruppe bei der Data Warehouse-Verwaltungsgruppe und stellt Management Packs vom Service Manager-Verwaltungsserver für den Data Warehouse-Verwaltungsserver bereit. Der Bereitstellungsprozess für Management Packs kann mehrere Stunden dauern. Es empfiehlt sich, während dieses Prozesses keine Service Manager-Computer auszuschalten und keine Service Manager-Dienste anzuhalten. Während dieses Registrierungsprozesses können Sie weiterhin die Service Manager-Konsole verwenden, um die gewünschten Service Manager-Funktionen auszuführen. Um sicherzustellen, dass Berichtsdaten verfügbar sein werden, müssen Sie das Data Warehouse wie nachfolgend beschrieben registrieren und die Management Packs bereitstellen. Da für viele dieser Verfahren der Befehl Add-PSSnapin SMCmdletSnapIn erforderlich ist, wird empfohlen, dass Sie ein Windows PowerShell-Profil anlegen, das diesen Befehl beim Start von Windows PowerShell automatisch ausführt. Weitere Informationen zu den Service ManagerCmdlets für Windows PowerShell finden Sie unter „Service Manager-Cmdlets für Windows PowerShell“ im Administratorhandbuch zu System Center Service Manager (http://go.microsoft.com/fwlink/?LinkId=178233). Inhalt dieses Abschnitts 39 Schritt Beschreibung Schritt 1: Vorgehensweise beim Erstellen eines Windows PowerShell-Profils Beschreibt, wie ein Windows PowerShell-Profil erstellt wird, das den Einsatz der Service Manager-Cmdlets erleichtert. Schritt 2: Vorgehensweise zum Ausführen des Assistenten für die Data WarehouseRegistrierung Beschreibt, wie der Assistent für die Data Warehouse-Registrierung ausgeführt wird. Schritt 3: Vorgehensweise zum Feststellen, wann die Management Pack-Bereitstellung abgeschlossen ist Sie müssen genügend Zeit für den Abschluss des Management PackBereitstellungsprozesses einplanen. In diesem Thema wird beschrieben, wie festgestellt werden kann, wann die Management PackBereitstellung abgeschlossen ist. Vorgehensweise beim Erstellen eines Windows PowerShellProfils Anstatt den Befehl Add-PSSnapIn SMCmdletSnapIn jedes Mal aufs Neue auszuführen, wenn Sie Windows PowerShell starten, können Sie ein Windows PowerShell-Profil erstellen und diesen Befehl in das Profil aufnehmen. Nach dem Erstellen des Profils wird das System Center Service Manager 2010-Snap-In für Windows PowerShell automatisch bei jedem Start von Windows PowerShell hinzugefügt. Sie können wie nachfolgend beschrieben feststellen, ob Sie bereits über ein Profil verfügen, bzw. ein neues Profil erstellen und dieses Profil bearbeiten. So fügen Sie den Befehl Add-PSSnapIn in ein neues oder vorhandenes Profil ein 1. Klicken Sie auf dem Computer, der den Data Warehouse-Verwaltungsserver hostet, auf Start, zeigen Sie auf Programme und auf Windows PowerShell 1.0, führen Sie auf Windows PowerShell einen Rechtsklick aus, und klicken Sie dann auf Als Administrator ausführen. 2. Geben Sie an der Windows PowerShell-Eingabeaufforderung den nachfolgend aufgeführten Befehl ein, und drücken Sie dann die EINGABETASTE: Test-path $profile 3. Liefert der vorangehende Befehl das Ergebnis „false“ (falsch), fahren Sie mit Schritt 4 fort. Lautet das Ergebnis „true“ (wahr), fahren Sie mit Schritt 5 fort. 4. Geben Sie den folgenden Befehl ein, und drücken Sie dann die EINGABETASTE: New-item –type file –force $profile 5. Geben Sie den folgenden Befehl ein, und drücken Sie dann die EINGABETASTE: Notepad $profile 6. Geben Sie im Profil Add-PSSnapIn SMCmdletSnapIn ein. Wenn Sie diesen Befehl 40 einem vorhandenen Profil hinzufügen, muss dies in einer neuen Zeile am Ende des Profils geschehen. 7. Klicken Sie in der Menüleiste auf Datei und dann auf Beenden. 8. Klicken Sie in Editor auf Speichern. 9. Geben Sie die nachfolgend aufgeführten Befehle ein, und drücken Sie nach jedem Befehl die EINGABETASTE. Set-ExecutionPolicy RemoteSigned . $profile Vorgehensweise zum Ausführen des Assistenten für die Data Warehouse-Registrierung Zur Registrierung beim Service Manager-Data Warehouse können Sie in System Center Service Manager 2010 die folgenden Schritte durchführen. So führen Sie den Assistenten für die Data Warehouse-Registrierung aus 1. Melden Sie sich unter Verwendung eines Kontos, das der Gruppe der Service Managerund Data Warehouse-Verwaltungsadministratoren angehört, bei dem Computer an, auf dem die Service Manager-Konsole gehostet wird. 2. Wählen Sie in der Service Manager-Konsole die Option Verwaltung aus. 3. Erweitern Sie im Bereich Verwaltung das Element Verwaltung . 4. Klicken Sie in der Ansicht Verwaltung im Bereich Beim Service Manager Data Warehouse registrieren auf Beim Service Manager Data Warehouse registrieren. 5. Klicken Sie im Assistenten für die Data Warehouse-Registrierung auf der Seite Vorbereitung auf Weiter. 6. Geben Sie auf der Seite Data Warehouse in das Feld Servername den vollqualifizierten Domänennamen des Computers ein, auf dem der Data Warehouse-Verwaltungsserver gehostet wird, und klicken Sie auf Verbindung testen. Wenn der Test erfolgreich ist, klicken Sie auf Weiter. 7. Auf der Seite Anmeldeinformationen können Sie entweder den Standardeintrag in der Liste Ausführendes Konto übernehmen und auf Weiter klicken oder die Anmeldeinformationen eines Benutzers bzw. einer Gruppe Ihrer Wahl eintragen. Wichtig Dem angegebenen Konto werden Administratorrechte für den Service ManagerVerwaltungsserver und Leseberechtigung für die Service Manager-Datenbank erteilt. Bei der Data Warehouse-Registrierung können Sie andere Anmeldeinformationen für andere Service Manager-Verwaltungsgruppen angeben. 8. Klicken Sie auf der Seite Zusammenfassung auf Erstellen. 9. Wenn auf der Seite Abschluss des Vorgangs die Information Data Warehouse41 Registrierung war erfolgreich angezeigt wird, klicken Sie auf Schließen. 10. Daraufhin wird in einem Dialogfeld der Hinweis angezeigt, dass das Berichtbereitstellungsverfahren noch nicht abgeschlossen ist. Dies ist zu erwarten. Klicken Sie im Dialogfeld System Center Service Manager auf OK. 11. Wenige Minuten nach Schließen des Assistenten für die Data Warehouse-Registrierung wird die Schaltfläche Data Warehouse in die Service Manager-Konsole eingefügt. Klicken Sie in der Service Manager-Konsole mit der rechten Maustaste auf den Pfeil in der unteren rechten Ecke der Service Manager-Konsole-Schaltflächen und dann auf Zusätzliche Schaltflächen anzeigen. So validieren Sie das Verfahren der Data Warehouse-Registrierung 1. Klicken Sie auf dem Computer, auf dem der Data Warehouse-Verwaltungsserver gehostet wird, auf Start, zeigen Sie auf Programme und auf Windows PowerShell 1.0, führen Sie auf Windows PowerShell einen Rechtsklick aus, und klicken Sie dann auf Als Administrator ausführen. 2. Geben Sie an der Windows PowerShell-Eingabeaufforderung die folgenden Befehle ein, und drücken Sie dann die EINGABETASTE: Set-ExecutionPolicy RemoteSigned Add-PSSnapIn SMCmdletSnapIn 3. Geben Sie den folgenden Befehl ein, und drücken Sie dann die EINGABETASTE: Get-SCDWMgmtGroup 4. Wenn die Registrierung erfolgreich abgeschlossen wurde, wird eine Tabelle mit zwei Datenzeilen angezeigt. Die eine Zeile enthält Daten in Bezug auf die Data WarehouseVerwaltungsgruppe, die Daten der zweite Zeile beziehen sich auf die Service ManagerVerwaltungsgruppe. Wenn die Registrierung fehlschlägt, werden nur die Daten für die Data Warehouse-Verwaltungsgruppe angezeigt. Vorgehensweise zum Feststellen, wann die Management PackBereitstellung abgeschlossen ist Da Sie ausreichend Zeit einplanen müssen, um die Bereitstellung des Management Packs vollständig abzuschließen, müssen Sie ermitteln, wie lange der Vorgang dauert. Hierzu können Sie in System Center Service Manager 2010 das folgende Verfahren durchführen. So ermitteln Sie, wann die Management Pack-Bereitstellung abgeschlossen ist 1. Starten Sie die Service Manager-Konsole. 2. Klicken Sie in der Service Manager-Konsole auf Data Warehouse. 3. Erweitern Sie im Bereich Verwaltung das Element Data Warehouse, und klicken Sie dann auf Data Warehouse-Aufträge. 4. Klicken Sie im Bereich Data Warehouse-Aufträge auf MPSyncJob. 42 5. Klicken Sie im Bereich Tasks unter Synchronisierung auf Details. 6. Klicken Sie im Dialogfeld MP-Synchronisierungsauftrag auf die Bildlaufleiste nach rechts, um die Spalte Status zu überprüfen. 7. Sehen Sie sich die Liste Status durch. Die Management Pack-Bereitstellung ist abgeschlossen, wenn für alle Management Packs in der Spalte „Status“ die Angabe Zugeordnet oder Importiert aufgeführt wird. Stellen Sie sicher, dass der Status nie Anstehende Zuordnung oder Fehler lautet. Im Bereich Data Warehouse-Aufträge wird der Status des Auftrags MPSyncJob nicht mehr als Wird ausgeführt, sondern als Nicht gestartet angegeben. Das Bereitstellungsverfahren kann bis zu zwei Stunden dauern. 8. So aktualisieren Sie das Dialogfeld MP-Synchronisierungsauftrag: a. Schließen Sie das Dialogfeld mit einem Klick auf OK. b. Klicken Sie im Bereich Tasks unter Data Warehouse-Aufträge auf Aktualisieren. c. Klicken Sie im Bereich Data Warehouse-Aufträge auf MPSyncJob. d. Klicken Sie im Bereich Tasks unter Synchronisierung auf Details. 9. Nachdem die Management Packs bereitgestellt wurden (wie in Schritt 7 festgestellt), stellen Sie sicher, dass die folgenden fünf Data Warehouse-Aufträge im Bereich Data Warehouse-Aufträge aufgelistet werden: Extract_<Name der Service Manager-Verwaltungsgruppe> Extract_ <Name der Data Warehouse-Verwaltungsgruppe> Load.Common Transform.Common MPSyncJob Hinweis Werden diese fünf Data Warehouse-Aufträge nicht aufgeführt, verfahren Sie wie folgt: a. Klicken Sie im Bereich Data Warehouse-Aufträge auf MPSyncJob. b. Klicken Sie im Bereich Tasks unter Synchronisierung auf Fortsetzen. c. Prüfen Sie, ob die Management Pack-Bereitstellung abgeschlossen ist, indem Sie Schritt 4 oben wiederholen. Bereitstellungsszenarien für das Self-ServicePortal Das Service Manager Self-Service-Portal stellt zwei Webseiten bereit: ein Self-Service-Portal für Endbenutzer und ein Analytikerportal für die Verwaltung von Änderungsanforderungen sowie die Administration des Self-Service-Portals. Über das Self-Service-Portal können Endbenutzer folgende Funktionen ausführen: Neue Vorfälle übermitteln Neue Änderungsanforderungen übermitteln 43 Ankündigungen anzeigen Knowledge Base-Artikel anzeigen und durchsuchen Ihr Kennwort zurücksetzen Softwarebereitstellung konfigurieren (erfordert System Center Configuration Manager 2007) Support per E-Mail, Telefon oder Chat kontaktieren Das Analytikerportal wird von IT-Analytikern verwendet und unterstützt folgende Funktionen: Prüfaktivitäten anzeigen und genehmigen Manuelle Aktivitäten anzeigen und abschließen Änderungsanforderungen anzeigen Darüber hinaus können IT-Analytiker diese administrativen Prozeduren für das Self-ServicePortal ausführen: Ankündigungen anzeigen, bearbeiten und löschen Links in der Leiste oben anzeigen, bearbeiten und löschen Das Firmenlogo auf den Webseiten ändern Inhalt dieses Abschnitts Richtlinien für die Bereitstellung des Self-Service-Portals Enthält Empfehlungen für die Bereitstellung des Self-Service-Portals. Dies umfasst allgemeine Voraussetzungen, Sicherheitsaspekte sowie die Benutzerrollen, die für die Bereitstellung dieses Features erforderlich sind. Bereitstellung des Service Manager-Self-Service-Portals unter Internetinformationsdienste Enthält Schritt-für-Schritt-Anweisungen für die Bereitstellung des Self-Service-Portals auf Internet Information Services (IIS). Bereitstellen des Service Manager-Self-Service-Portals mit Windows SharePoint Services 3.0 Enthält Schritt-für-Schritt-Anweisungen für die Bereitstellung des Self-Service-Portals bei Einsatz von Windows SharePoint Services. Richtlinien für die Bereitstellung des Self-Service-Portals Stellen Sie vor dem Bereitstellen des Service Manager Self-Service-Portals sicher, dass Sie die nachfolgenden Richtlinien, bewährten Methoden und Anforderungen verstanden haben. 44 Systemanforderungen Überprüfen Sie vor dem Bereitstellen des Self-Service-Portals unbedingt die Systemanforderungen für das Self-Service-Portal im System Center Service Manager Planning Guide (Planungshandbuch zu System Center Service Manager) (http://go.microsoft.com/fwlink/?LinkId=182907). Überlegungen zur Hardware Der Service Manager-Verwaltungsserver und die Service Manager-Datenbank müssen vor dem Self-Service-Portal bereitgestellt werden. Es empfiehlt sich, das Self-Service-Portal nicht auf dem Computer zu installieren, der bereits den Service Manager-Verwaltungsserver oder die Service Manager-Datenbank hostet. Werden das Self-Service-Portal und der Service Manager-Verwaltungsserver auf ein und demselben Computer kombiniert, hat dies einen deutlich höheren Hardwareressourcenbedarf zur Folge. Darüber hinaus gilt: Wenn Sie das Self-Service-Portal auf einem Computer installieren, der einen Service Manager-Verwaltungsserver hostet, können Sie das Self-Service-Portal nicht deinstallieren, ohne auch den Service Manager-Verwaltungsserver zu deinstallieren. Hinweis Installieren Sie das Self-Service-Portal nicht auf einem Computer, der den Data Warehouse-Verwaltungsserver hostet. Möglicherweise werden Berichte gelöscht, wenn Sie das Self-Service-Portal auf demselben Computer installieren, der auch den Data Warehouse-Verwaltungsserver hostet. Nach dem Bereitstellen des Self-Service-Portals bietet es sich an, eine Kommunikationsstrategie zu entwickeln, um Mitarbeiter darüber zu informieren, dass sie auf das Webportal zugreifen können, ohne sich mit dem Helpdesk in Verbindung setzen zu müssen. Sicherheit Um für die nötige Sicherheit zu sorgen, muss Secure Sockets Layer (SSL) in Verbindung mit dem Self-Service-Portal verwendet werden. Weitere Informationen zum Einrichten von SSL auf Internet Information Services (IIS) 7.0 finden Sie in Scott Guthries Blog Enabling SSL on IIS 7.0 Using Self-Signed Certificates (Aktivieren von SSL auf IIS 7.0 mithilfe von selbstsignierten Zertifikaten) (http://go.microsoft.com/fwlink/?LinkId=163640) oder unter How to Setup SSL on IIS 7.0 (Vorgehensweise beim Einrichten von SSL in IIS 7.0) (http://go.microsoft.com/fwlink/?LinkId=163641). Überlegungen zu Konten Das Konto, das Sie für die Einrichtung des Self-Service-Portals verwenden, muss folgende Kriterien erfüllen: Es muss sich um dasselbe Konto handeln, das Sie auch für das Service ManagerDienstekonto angegeben haben. 45 Es muss auf dem Computer, der die Service Manager-Datenbank hostet, Mitglied der lokalen Administratorengruppe sein. Es muss auf dem SQL Server, der die Service Manager-Datenbank hostet, Mitglied der Datenbankrolle „sysadmin“ sein. Und Sie müssen die Windows-Authentifizierung in IIS aktivieren (sofern nicht bereits vorhanden). Gehen Sie wie in diesem Thema beschrieben vor, um das Self-Service-Portal installieren. Überlegungen zu zusammenhanglosen Namespaces Wenn Sie ein Self-Service-Portal in einer Umgebung mit einem zusammenhanglosen Namespace installieren, sollten Sie das Thema Überlegungen zur Bereitstellung mit einem zusammenhanglosen Namespace lesen. Bereitstellung des Service Manager-Self-Service-Portals unter Internetinformationsdienste Mithilfe der folgenden Verfahren können Sie das Self-Service-Portal auf einem Computer installieren, auf dem Internetinformationsdienste (Internet Information Services, IIS) gehostet wird. Schritt 1: Vorgehensweise beim Bereitstellen des Self-Service-Portals Hier wird das Bereitstellen des Self-ServicePortals beschrieben. Schritt 2: Vorgehensweise beim Konfigurieren des Links „Kennwort zurücksetzen“ Hier wird beschrieben, wie Sie den Link zum Zurücksetzen des Kennworts konfigurieren, über den Benutzer auf das betreffende Tool zugreifen können. Schritt 3: Vorgehensweise beim Konfigurieren der Self-Service-Softwarebereitstellung Hier wird beschrieben, wie Sie die Softwarebereitstellung per Self-Service konfigurieren, mit deren Hilfe Benutzer die Bereitstellung von Softwarepaketen für ihre Computer anfordern können. Schritt 4: Vorgehensweise beim Entfernen der Links „Kennwort zurücksetzen“ und „Software anfordern“ Hier wird beschrieben, wie Sie das SelfService-Portal konfigurieren, sodass die Links zum Zurücksetzen des Kennworts und zur Softwareanforderung angezeigt oder ausgeblendet werden. Schritt 5: Vorgehensweise beim Ändern von Firmengrafiken im Self-Service-Portal Hier wird beschrieben, wie Sie Ihre Logos und Firmengrafiken in die Self-Service-PortalStartseite einbinden können. 46 Vorgehensweise beim Bereitstellen des Self-Service-Portals Mithilfe des nachfolgenden Verfahrens kann in System Center Service Manager 2010 das Service Manager Self-Service-Portal bereitgestellt werden. Das Self-Service-Portal umfasst zwei Websites: ein Self-Service-Portal für Endbenutzer und ein Analytikerportal für die Verwaltung von Änderungsanforderungen sowie die Administration des Self-Service-Portals Self-Service-Portal. Um das Self-Service-Portal vollständig bereitzustellen, müssen Sie das Self-Service-Portal und dann ein Secure Sockets Layer (SSL)-Zertifikat in Internet Information Services (IIS) installieren und anschließend Windows Authentication in IIS aktivieren. Der Service ManagerVerwaltungsserver muss vor dem Self-Service-Portal bereitgestellt werden. So installieren Sie das Self-Service-Portal 1. Melden Sie sich mithilfe des Betriebssystemkontos (Operations System Account) bei dem Computer an, der Self-Service-Portal hosten wird. 2. Doppelklicken Sie auf dem System Center Service Manager 2010-Installationsmedium auf die Datei Setup.exe. 3. Klicken Sie auf der Seite Microsoft System Center Service Manager 2010 auf Service Manager-Webportale installieren. 4. Geben Sie in den Feldern auf der Seite Produktregistrierung die erforderlichen Informationen ein. Geben Sie in den Product Key-Feldern den Product Key ein, den Sie mit Service Manager erhalten haben, oder wählen Sie alternativ Install as an evaluation edition (180 day trial)? (Als Evaluierungsversion installieren (Testversion für 180 Tage) aus. Lesen Sie die Microsoft Software-Lizenzbedingungen, und klicken Sie, sofern zutreffend, auf Ich habe den Endbenutzerlizenzvertrag gelesen und stimme den darin enthaltenen Bedingungen zu.; klicken Sie dann auf Weiter. 5. Vergewissern Sie sich auf der Seite Installationspfad, dass genügend freier Speicherplatz verfügbar ist, und klicken Sie dann auf Weiter. Klicken Sie bei Bedarf auf Durchsuchen, um den Installationspfad des Service Manager-Verwaltungsservers zu ändern. Hinweis Es wird empfohlen, das Self-Service-Portal am vorgesehenen Standardspeicherort zu installieren. Um das Self-Service-Portal an einem anderen Ort installieren zu können, müssen Sie Konfigurationsänderungen in IIS vornehmen. 6. Stellen Sie auf der Seite Ergebnisse der Systemprüfung sicher, dass die Voraussetzungsprüfung erfolgreich oder zumindest nur mit Warnungen durchgeführt wurde, und klicken Sie dann auf Weiter. 7. Führen Sie auf der Seite Konfigurieren des Namens und des Ports für das Service Manager-Self-Service-Portal folgende Schritte durch: a. Übernehmen Sie im Feld Websitename den Standardnamen, oder geben Sie einen neuen Namen ein. b. Geben Sie im Textfeld Port den Wert 443 ein. c. Wählen Sie in der Liste SSL-Zertifikat das Secure Sockets Layer (SSL)-Zertifikat, 47 das Sie mit dem Self-Service-Portal verwenden möchten, und klicken Sie dann auf Weiter. Hinweis SSL ist für das Self-Service-Portal erforderlich. 8. Führen Sie auf der Seite Auswählen der Service Manager-Datenbank folgende Schritte durch: a. Geben Sie im Feld Datenbankserver den Namen des Computers ein, der die Service Manager-Datenbank hostet. b. Wählen Sie in der Liste SQL Server-Instanz den Instanznamen für die Service Manager-Datenbank aus. c. Wählen Sie in der Liste Datenbank die Datenbank, welche die Service ManagerDatenbank hostet. (ServiceManager ist der Standard-Datenbankname.) d. Klicken Sie auf Weiter. 9. Klicken Sie auf der Seite Konfigurieren des Kontos für das Service Manager-SelfService-Portal auf Domänenkonto. 10. Geben Sie den Benutzernamen, das Kennwort und die Domäne für das bei der Installation von Service Manager angegebene Service Manager-Dienstekonto an. Geben Sie beispielsweise die Kontoinformationen für den Domänenbenutzer SM_Acct ein. 11. Klicken Sie auf Testanmeldeinformationen. Vergewissern Sie sich, dass die Meldung Die Anmeldeinformationen wurden akzeptiert angezeigt wird, und klicken Sie dann auf Weiter. 12. Geben Sie auf der Seite Beitrag zur Verbesserung von System Center Service Manager an, ob Sie am Programm zur Verbesserung der Benutzerfreundlichkeit teilnehmen und die Fehlerberichterstattung nutzen möchten. Falls gewünscht, klicken Sie auf Weitere Informationen zum Programm anzeigen und dann auf Weiter. 13. Geben Sie auf der Seite Mit Microsoft Update sorgen Sie für die Sicherheit und die Aktualität Ihres Computers an, welche Einstellungen Sie beim Verwenden von Microsoft Update für die Prüfung auf Service Manager-Updates bevorzugen, und klicken Sie dann auf Weiter. 14. Klicken Sie auf der Seite Installationszusammenfassung auf Installieren. 15. Es wird empfohlen, auf der Seite Setup wurde erfolgreich abgeschlossen die Auswahl Assistent zum Sichern bzw. Wiederherstellen der Verschlüsselung öffnen beizubehalten und dann auf Schließen zu klicken. Weitere Informationen zum Sichern des Verschlüsselungsschlüssels finden Sie unter Fertigstellen der Bereitstellung durch Sichern des Verschlüsselungsschlüssels. So überprüfen Sie die Installation des Self-Service-Portals 1. Starten Sie Windows Internet Explorer auf dem Computer, der das Self-Service-Portal hostet. Hinweis Die Adresse des Self-Service-Portals verwendet das Hypertext Transfer 48 Protocol Secure (HTTPS)-Protokoll. 2. Geben Sie im Adressfeld https://localhost/EndUser/Home.aspx ein, drücken Sie die EINGABETASTE, und vergewissern Sie sich dann, dass die Self-Service-PortalStartseite erscheint. 3. Geben Sie in der Adresszeile https://localhost/Analyst/Home.aspx ein, drücken Sie die EINGABETASTE und vergewissern Sie sich, dass die Startseite des Analytikerportals erscheint. Vorgehensweise beim Konfigurieren des Links „Kennwort zurücksetzen“ Im Folgenden wird beschrieben, wie der Link Kennwort zurücksetzen im Self-Service-Portal konfiguriert wird. Dies ist die URL, die Benutzer beispielsweise an das Forefront Identity Manager 2010 Password Reset Portal weiterleitet. Gehen Sie wie nachfolgend beschrieben vor, um die vom Link Kennwort zurücksetzen verwendete URL zu konfigurieren. So konfigurieren Sie den Link „Kennwort zurücksetzen“ 1. Verwenden Sie auf dem Computer, der das Self-Service-Portal hostet, Editor, um die Datei \inetpub\wwwroot\System Center Service Manager Portal\EndUser\Home.aspx zu bearbeiten. 2. Suchen Sie in dieser Datei nach der Zeichenfolge, die mit <SM_WebParts:HomePageTasks ID="HomePageTasksWebPart" beginnt. Die Zeichenfolge kommt in dieser Datei genau einmal vor. 3. Hängen Sie an das Ende dieser Zeichenfolge ResetPasswordUrl="http://<Link zum Kennwortportal>" an („Kennwortportal“ = URL des Computers, auf dem die Anwendung zur Zurücksetzung des Kennworts gehostet wird). Die Zeichenfolge, die ursprünglich wie folgt lautete: <SM_WebParts:HomePageTasks ID="HomePageTasksWebPart" runat="server" Title=" " /> enthält jetzt beispielsweise den folgenden Code: <SM_WebParts:HomePageTasks ID="HomePageTasksWebPart" runat="server" Title=" " ResetPasswordUrl="http://<Kennwortportal/default.asp"/> 4. Speichern Sie die Datei, und schließen Sie Editor. Vorgehensweise beim Konfigurieren der Self-ServiceSoftwarebereitstellung Mithilfe der Softwarebereitstellung können Clients die Bereitstellung von Softwarepaketen für ihren Computer anfordern. Softwareanforderungen werden von Clients über das Self-ServicePortal gestellt, die Anforderung wird im Rahmen des Änderungsanforderungsprozesses in 49 Service Manager genehmigt, und die angeforderte Software wird von System Center Configuration Manager 2007 an den Client übermittelt. Für die Softwarebereitstellung sind Ihrerseits folgende Maßnahmen erforderlich: 1. Stellen Sie das Self-Service-Portal bereit. Siehe Vorgehensweise beim Bereitstellen des SelfService-Portals. 2. Stellen Sie System Center Configuration Manager 2007 bereit. Siehe System Center Configuration Manager 2007 (http://go.microsoft.com/fwlink/?LinkId=144925). 3. Installieren Sie den Configuration Manager-Connector. Siehe Importing Data from Configuration Manager 2007 (Importieren von Daten aus Configuration Manager 2007) im Administratorhandbuch zu System Center Service Manager (http://go.microsoft.com/fwlink/?LinkId=178233). 4. Erstellen Sie in Service Manager Vorlagen für Änderungsanforderungen, und geben Sie hierbei an, wer die Bereitstellung bestimmter Softwarepakete genehmigt. Siehe „Create new change request templates“ (Neue Vorlagen für Änderungsanforderungen erstellen) im Administratorhandbuch zu System Center Service Manager (http://go.microsoft.com/fwlink/?LinkId=178233). 5. Erteilen Sie in Configuration Manager wie nachfolgend beschrieben die Berechtigungen für das Service Manager Workflowkonto. 6. Erteilen Sie in Configuration Manager wie nachfolgend beschrieben die Berechtigungen für das Service Manager Dienstekonto. 7. Geben Sie im Self-Service-Portal wie nachfolgend beschrieben die Configuration ManagerEinstellungen ein. 8. Stellen Sie wie nachfolgend beschrieben die PortalClient.msi-Datei für Ihre Clientcomputer bereit. 9. Erstellen Sie wie nachfolgend beschrieben einen Softwarebereitstellungsprozess, und ordnen Sie die Vorlage(n) zu. Sie müssen bereits das Self-Service-Portal und System Center Configuration Manager 2007 bereitgestellt und den Configuration Manager-Connector in Service Manager installiert haben. Damit eine Softwarebereitstellung erfolgen kann, müssen Sie auf allen Clientcomputern, die möglicherweise Software anfordern, ein ActiveX-Steuerelement installieren. Dieses ActiveXSteuerelement finden Sie auf Ihrem Service Manager-Installationsmedium als Windows InstallerPaket in der Datei PortalClient.msi. Gehen Sie wie nachfolgend beschrieben vor, um die Konfiguration der Softwarebereitstellung abzuschließen. So erteilen Sie Berechtigungen in Configuration Manager 1. Melden Sie sich bei dem Computer an, der Configuration Manager 2007 hostet. 2. Fügen Sie in Configuration Manager das Service Manager-Dienstekonto und das Service Manager-Workflowkonto zur Gruppe SMS-Administratoren hinzu. 3. Erteilen Sie der Gruppe SMS-Administratoren DCOM-Berechtigungen für die Fernaktivierung. Siehe hierzu das Thema Konfigurieren von DCOM-Berechtigungen für Configuration Manager-Konsolenverbindungen 50 (http://go.microsoft.com/fwlink/?LinkId=186833). 4. Erteilen Sie dem Service Manager-Workflowkonto Berechtigungen zum Erstellen von Sammlungen, Paketen und Ankündigungen. Weitere Informationen finden Sie unter System Center Configuration Manager 2007 (http://go.microsoft.com/fwlink/?LinkId=144925). So erteilen Sie Berechtigungen für das Service Manager-Workflowkonto 1. Erteilen Sie dem Service Manager-Workflowkonto Berechtigungen für folgende Klassen: Klasse Berechtigungen Standort Lesen Konfigurationselemente Lesen Ändern Verwalten Erstellen Netzwerkzugriff Lesen Ändern Löschen Ankündigen Ressource ändern Verwalten Ressource löschen Erstellen Ressource lesen Sammlungseinstellung ändern Verwaltungscontroller anzeigen Lesen Ändern Löschen Verwalten Erstellen Ordner verwalten Lesen Ändern Verwalten Sammlungen Ankündigungen Pakete 51 So erteilen Sie Berechtigungen für das Service Manager-Dienstekonto 1. Erteilen Sie dem Service Manager-Dienstekonto Berechtigungen für folgende Klassen: Klasse Berechtigungen Standort Lesen Konfigurationselemente Lesen Ändern Verwalten Erstellen Netzwerkzugriff Sammlungen Lesen Ankündigungen Lesen Verwalten Ordner verwalten Lesen Pakete So geben Sie Configuration Manager-Einstellungen im Self-Service-Portal ein 1. Wählen Sie in der Service Manager-Konsole die Option Verwaltung aus. 2. Erweitern Sie im Bereich Verwaltung das Element Verwaltung, erweitern Sie Portal, und klicken Sie dann auf Einstellungen. 3. Doppelklicken Sie im Bereich Einstellungen auf Konfiguration der Configuration Manager-Softwarebereitstellung. 4. Geben Sie im Dialogfeld Configuration Manager-Konfiguration im Feld Name des Standortservers den Namen des Computers ein, der Configuration Manager 2007 hostet. 5. Geben Sie im Feld Standortcode den zentralen Standortcode für Ihren Configuration Manager 2007-Server ein. Wenden Sie sich bei Bedarf an den zuständigen Configuration Manager-Administrator. 6. Klicken Sie auf OK. So stellen Sie die Datei PortalClient.msi für Clientcomputer bereit 1. Suchen Sie auf Ihrem Service Manager-Installationsmedium die Datei PortalClient.msi im Ordner \Setup. 2. Stellen Sie – unter Verwendung einer geeigneten Verteilungsmethode für Ihre jeweilige Umgebung, beispielsweise mithilfe von Configuration Manager 2007 oder der Group Policy Management Console – die Datei PortalClient.msi für alle Clientcomputer bereit, auf denen die Softwarebereitstellung zum Einsatz kommt. 52 So erstellen Sie einen Prozess zur Softwarebereitstellung 1. Wählen Sie in der Service Manager-Konsole die Option Verwaltung aus. 2. Erweitern Sie im Bereich Verwaltung das Element Verwaltung, erweitern Sie Portal und klicken Sie dann auf Softwarebereitstellungsprozesse. 3. Klicken Sie im Bereich Tasks auf Erstellen. 4. Führen Sie im Dialogfeld Softwarebereitstellungsprozess erstellen folgende Schritte durch: a. Geben Sie im Bereich Allgemein im Feld Name einen Namen für das Bereitstellungspaket ein. Der hier eingegebene Name wird zum Kategorienamen. Sie könnten hier beispielsweise Betriebssysteme, Anwendungen oder Tools eingeben. b. Wählen Sie im Bereich Prozess eines oder mehrere der Softwarepakete, die von Configuration Manager 2007 abgerufen wurden. c. Wählen Sie in der Liste Vorlagen die Vorlage für Änderungsanforderungen, in der festgelegt ist, wer die Bereitstellung des Softwarepakets genehmigen wird, und klicken Sie dann auf OK. So veröffentlichen Sie Softwarepakete 1. Klicken Sie in der Service Manager-Konsole auf Verwaltung. 2. Erweitern Sie im Bereich Verwaltung das Element Verwaltung, erweitern Sie Portal, und klicken Sie dann auf Softwarepakete. 3. Wählen Sie im Bereich Softwarepakete das Paket aus, das Sie veröffentlichen möchten. 4. Klicken Sie im Bereich Tasks, unter dem Namen des ausgewählten Pakets, auf Konfigurieren. 5. Klicken Sie im Dialogfeld Paketeigenschaften auf den Namen des Programms, das Sie veröffentlichen möchten, und dann auf Dieses Paket für das Self-Service-Portal veröffentlichen; klicken Sie anschließend auf OK. 6. Klicken Sie auf dem Formular Paketeigenschaften auf OK. So überprüfen Sie die Softwarebereitstellung 1. Starten Sie Windows Internet Explorer auf dem Computer, der das Self-Service-Portal hostet. 2. Geben Sie in der Adresszeile https://localhost/enduser ein. 3. Klicken Sie auf Software anfordern. 4. Die von Ihnen veröffentlichen Pakete werden angezeigt. Wählen Sie eines der Pakete aus (die Software in diesem Paket wird angezeigt), und klicken Sie dann auf Weiter. 5. Geben Sie im Textfeld Begründung eine Begründung für die Software ein, und klicken Sie dann auf Weiter. 6. Klicken Sie auf Übermitteln. Dadurch wird eine Änderungsanforderung erstellt. 7. Klicken Sie auf der Service Manager-Konsole auf Arbeitsaufgaben. 53 8. Erweitern Sie im Bereich Arbeitsaufgaben das Element Arbeitsaufgaben, erweitern Sie Änderungsverwaltung, und klicken Sie dann auf Alle Änderungsanforderungen. 9. Verarbeiten Sie diese Änderungsanforderung gemäß ihren Vorlageneinstellungen. 10. Um zu überprüfen, ob die Softwareanforderung erfolgreich war, klicken Sie auf Verwaltung. 11. Erweitern Sie im Bereich Verwaltung das Element Workflows, und klicken Sie dann auf Status. 12. Klicken Sie im Bereich Status auf Softwarebereitstellungsworkflow. 13. Klicken Sie im Detailbereich Softwarebereitstellungsworkflow auf die Registerkarte Alle Instanzen. 14. Der Status Erfolg wird angezeigt. Vorgehensweise beim Entfernen der Links „Kennwort zurücksetzen“ und „Software anfordern“ Auf der Startseite des Self-Service-Portals befinden sich zwei optionale Links: Kennwort zurücksetzen und Software anfordern. Um das Feature „Software anfordern“ nutzen zu können, müssen Sie Microsoft System Center Configuration Manager 2007 verwenden und SelfService-Portal für die Softwarebereitstellung konfigurieren. Wenn Sie weder das Feature „Kennwort zurücksetzen“ noch das Feature „Software anfordern“ verwenden, können Sie die Self-Service-Portal-Startseite wie nachfolgend beschrieben bearbeiten, um die Links Kennwort zurücksetzen und Software anfordern zu entfernen. Für dieses Verfahren müssen Sie drei Dateien bearbeiten und in jeder dieser Dateien die folgenden Zeilen hinzufügen: ShowResetPasswordLink ShowRequestSoftwareLink Bearbeiten Sie die folgenden drei Dateien: \inetpub\wwwroot\System Center Service Manager Portal\EndUser\Home.aspx \inetpub\wwwroot\System Center Service Manager Portal\EndUser\MasterPages\ServiceManagerPortal.master \inetpub\wwwroot\System Center Service Manager Portal\EndUser\MasterPages\ServiceManagerCommandsMaster.master Setzen Sie im nachfolgenden Verfahren beispielsweise beide dieser Variablen auf false (falsch), um beide Links zu entfernen. Sie können hier zwischen true und false wählen. Standardmäßig lautet die Einstellung true. So entfernen Sie die Links „Kennwort zurücksetzen“ und „Software anfordern“ 1. Verwenden Sie auf dem Computer, der das Self-Service-Portal hostet, Editor, um jede 54 dieser Dateien zu bearbeiten: \inetpub\wwwroot\System Center Service Manager Portal\EndUser\Home.aspx \inetpub\wwwroot\System Center Service Manager Portal\EndUser\MasterPages\ServiceManagerPortal.master \inetpub\wwwroot\System Center Service Manager Portal\EndUser\MasterPages\ServiceManagerCommandsMaster.master 2. Suchen Sie in jeder Datei nach der Zeichenfolge, die mit <SM_WebParts:HomePageTasks ID="HomePageTasksWebPart" beginnt. Diese Zeichenfolge kommt in jeder dieser Dateien genau einmal vor. 3. Hängen Sie am Ende dieser Zeichenfolge Folgendes an: ShowResetPasswordLink="false" ShowRequestSoftwareLink="false". Die Zeichenfolge, die ursprünglich wie folgt lautete: <SM_WebParts:HomePageTasks ID="HomePageTasksWebPart" runat="server" Title=" " /> sähe jetzt beispielsweise wie folgt aus: <SM_WebParts:HomePageTasks ID="HomePageTasksWebPart" runat="server" Title=" " ShowResetPasswordLink="false" ShowRequestSoftwareLink="false"/> 4. Speichern Sie jede Datei und schließen Sie Editor. Vorgehensweise beim Ändern von Firmengrafiken im Self-Service-Portal Sowohl die Endbenutzer- als auch die Analytikerseiten im Self-Service-Portal enthalten MicrosoftFirmengrafiken. In diesem Thema wird beschrieben, wie Sie diese Grafiken durch Ihr eigenes Firmenlogo ersetzen können. Die einfachste Methode besteht darin, die Microsoft-Firmengrafik zu ersetzen, ohne hierbei den Dateinamen zu ändern. Wenn Sie nämlich den Dateinamen beibehalten, brauchen Sie keine Änderungen am Webseitencode vorzunehmen. Sie müssen eine Grafik erstellen und diese dann in zwei Ordner kopieren. Diese Vorgehensweise wird im nachfolgenden Verfahren beschrieben. So erstellen Sie Ihre eigene Grafik mithilfe von Paint 1. Klicken Sie auf dem Computer, der das Self-Service-Portal hostet, auf Start, und klicken Sie dann auf Ausführen. 2. Geben Sie im Dialogfeld Ausführen den Befehl mspaint im Feld Öffnen ein, und klicken Sie dann auf OK. 3. Drücken Sie auf der Tastatur die Tastenkombination CTRL+E, und stellen Sie die die Bildbreite auf 216 und die Höhe auf 43 ein. 4. Erstellen Sie mithilfe von Paint die erforderliche Firmengrafik, und speichern Sie sie im PNG-Format als SCSM_logo.png. Speichern Sie die Datei an diesen beiden Speicherorten: 55 Dateiname Speicherort SCSM_logo.png %inetroot%\inetpub\wwwroot\System Center Service Manager Portal\EndUser\MasterPages\Images SCSM_logo.png %inetroot%\inetpub\wwwroot\System Center Service Manager Portal\Analyst\Images Bearbeiten von Bildquelldateien Wenn Sie einen eigenen Dateinamen für Ihre Firmengrafik verwenden möchten, bzw. wenn Sie die Höhe und Breite der Grafik ändern möchten, müssen Sie die entsprechenden Bildquelldateizeilen im Webseitencode aktualisieren. Hierzu müssen Sie die Zeilen in fünf separaten Dateien aktualisieren. Gehen Sie wie vorangehend beschrieben vor, um Ihre Grafik zu erstellen, und speichern Sie die Datei dann unter dem von Ihnen ausgewählten Dateinamen. Gehen Sie dann wie nachfolgend beschrieben vor, um die Self-Service-Portal-Seiten zu aktualisieren. So aktualisieren Sie Bildquelldateizeilen für die Analytikerseite 1. Öffnen Sie die nachfolgende Datei mithilfe von Editor. %inetroot%\inetpub\wwwroot\System Center Service Manager Portal\Analyst\MasterPage.master 2. Suchen Sie die folgenden beiden Bildquelldateizeilen (das erste Beispiel steht für ein Firmenlogo im oberen linken Bereich der Seite, das zweite für ein Logo in der unteren rechten Ecke): td valign="middle" style="width: 146px;"> <a href="#"> <img src="Images/SCSM_logo.png" border="0" alt="" /> </a> </td> <td valign="bottom" align="right" width="100%"> <img src="Images/SCSM_logo.png" /> </td> 3. Aktualisieren Sie die Zeilen <img src=…/> so, dass hier der Name der von Ihnen verwendeten Grafikdatei und der Wert des alt-Tags erscheinen. Wenn Sie die Breite und die Höhe der Grafik ändern möchten, können Sie Breiten- und Höhenparameter hinzufügen. Beispiel: Die folgende Zeile fügt das Texttag „Woodgrove-Logo“ in die Grafik ein und definiert eine Breite von 216 und eine Höhe von 46 Pixeln. <img src="Images/SCSM_logo.png" border="0" alt="WoodgroveLogo" width="216" height="46" /> 4. Speichern und schließen Sie die Datei. So aktualisieren Sie die Bildquelldateien für die Endbenutzerseite 1. Öffnen Sie der Reihe nach alle nachfolgenden Dateien mit Hilfe von Editor. %inetroot%\inetpub\wwwroot\System Center Service Manager 56 Portal\EndUser\Home.aspx %inetroot%\inetpub\wwwroot\System Center Service Manager Portal\EndUser\MasterPages\KnowledgeArticle.master %inetroot%\inetpub\wwwroot\System Center Service Manager Portal\EndUser\MasterPages\ServiceManagerCommandsMaster.master %inetroot%\inetpub\wwwroot\System Center Service Manager Portal\EndUser\MasterPages\ServiceManagerPortal.master 2. Suchen Sie die folgenden beiden Bildquelldateizeilen (das erste Beispiel steht für ein Firmenlogo im oberen linken Bereich der Seite, das zweite für ein Logo in der unteren rechten Ecke): <img src="MasterPages/images/SCSM_logo.png" border="0" alt="" /> <img src="MasterPages/images/SCSM_logo.png" alt="System Center Service Manager" hspace="10" /> 3. Aktualisieren Sie die Zeilen <img src=…/> so, dass hier der Name der von Ihnen verwendeten Grafikdatei und der Wert des alt-Tags erscheinen. Wenn Sie die Breite und die Höhe der Grafik ändern möchten, können Sie Breiten- und Höhenparameter hinzufügen. Beispiel: Die folgende Zeile fügt das Texttag „Woodgrove-Logo“ in die Grafik ein und definiert eine Breite von 216 und eine Höhe von 46 Pixeln. <img src="MasterPages/images/Woodgrove Logo.png" border="0" alt="Woodgrove-Logo" width="216" height="46" /> 4. Speichern und schließen Sie die Datei. 5. Kopieren Sie die Grafik Ihres Firmenlogos in die folgenden Ordner: %inetroot%\inetpub\wwwroot\System Center Service Manager Portal\EndUser\MasterPages\Images %inetroot%\inetpub\wwwroot\System Center Service Manager Portal\Analyst\Images Bereitstellen des Service Manager-Self-Service-Portals mit Windows SharePoint Services 3.0 In diesem Abschnitt wird beschrieben, wie das Service Manager Self-Service-Portal auf einem Computer installiert und konfiguriert wird, auf dem Windows SharePoint Services 3.0 SP2Technologie gehostet wird. Sie werden die folgenden Schritte ausführen: 1. Service Manager Self-Service-Portal installieren 2. Die Service Manager-Webparts in den Lösungsspeicher herunterladen und installieren 3. Die web.config-Datei für Ihre SharePoint-Website bearbeiten 4. Internetinformationsdienste (IIS) konfigurieren 57 Sie können Windows SharePoint Services 3.0 SP2 im Microsoft Download Center (http://go.microsoft.com/fwlink/?LinkId=159831) herunterladen. Verwenden Sie Dashboard Solution Accelerator von System Center Service Manager 2010, um das Service Manager-Data Warehouse abzufragen. Im Dashboard werden mithilfe von SharePoint-Webparts wichtige Infrastrukturmetriken grafisch aufbereitet. Weitere Informationen zu Dashboard Solution Accelerator finden Sie unter System Center Service Manager 2010 Dashboard (http://go.microsoft.com/fwlink/?LinkId=196558). Gehen Sie wie nachfolgend beschrieben vor, um das Self-Service-Portal auf einem Computer zu installieren, auf dem Windows SharePoint Services 3.0 gehostet wird. Schritt 1: Vorgehensweise beim Bereitstellen des Self-Service-Portals auf einem Computer, der Windows SharePoint Services hostet Hier wird das Bereitstellen des Self-ServicePortals beschrieben. Schritt 2: Hinzufügen des Lösungspakets zum Lösungsspeicher Hier wird beschrieben, wie Sie ein Lösungspaket hinzufügen. Schritt 3: Konfigurieren der SharePoint-Website Hier wird beschrieben, wie SharePoint für die Arbeit mit dem Self-Service-Portal konfiguriert wird. Schritt 4: Konfigurieren von Internetinformationsdienste-Manager Hier wird beschrieben, wie Internetinformationsdienste für das SelfService-Portal konfiguriert wird. Vorgehensweise beim Bereitstellen des Self-Service-Portals auf einem Computer, der Windows SharePoint Services hostet Gehen Sie wie nachfolgend beschrieben vor, um das Self-Service-Portal auf einem Computer zu installieren, der die Windows SharePoint Services 3.0-Technologie hostet. Wichtig Das für die Ausführung von Self-Service-Portal-Setup verwendete Konto muss Mitglied der Service Manager-Benutzerrolle „Administrator“ sein. So installieren Sie das Self-Service-Portal auf dem Computer, der Windows SharePoint Services 3.0 hostet 1. Doppelklicken Sie auf dem System Center Service Manager 2010Installationsdatenträger auf die Datei Setup.exe. 2. Klicken Sie auf der Seite Microsoft System Center Service Manager 2010 auf Service Manager-Webportale installieren. 3. Geben Sie in den Feldern auf der Seite Produktregistrierung die erforderlichen 58 Informationen ein. Geben Sie in den Product Key-Feldern den Product Key ein, den Sie mit Service Manager erhalten haben, oder wählen Sie alternativ Möchten Sie eine Evaluierungsversion installieren (für 180 Tage gültig)? aus. Lesen Sie die Microsoft Software-Lizenzbedingungen, und klicken Sie, sofern zutreffend, auf Ich habe den Endbenutzerlizenzvertrag gelesen und stimme den darin enthaltenen Bedingungen zu.; klicken Sie dann auf Weiter. 4. Vergewissern Sie sich auf der Seite Installationspfad, dass genügend freier Speicherplatz verfügbar ist, und klicken Sie dann auf Weiter. Klicken Sie bei Bedarf auf Durchsuchen, um den Installationspfad des Service Manager-Verwaltungsservers zu ändern. Hinweis Es wird empfohlen, das Self-Service-Portal am vorgesehenen Standardspeicherort zu installieren. Wenn Sie das Self-Service-Portal an einem anderen Ort speichern, müssen Sie die Konfigurationseinstellungen in Internet Information Services (IIS) entsprechend anpassen. 5. Stellen Sie auf der Seite Ergebnisse der Systemprüfung sicher, dass die Voraussetzungsprüfung erfolgreich oder zumindest nur mit Warnungen durchgeführt wurde, und klicken Sie dann auf Weiter. 6. Führen Sie auf der Seite Konfigurieren des Namens und des Ports für das Service Manager Self-Service-Portal folgende Schritte durch: a. Übernehmen Sie im Feld Name der Websit den Standardnamen, oder geben Sie einen neuen Namen ein. b. Geben Sie im Feld Port den Wert 443 ein. c. Wählen Sie in der Liste SSL-Zertifikat das Secure Sockets Layer (SSL)-Zertifikat, das Sie mit dem Self-Service-Portal verwenden möchten, und klicken Sie dann auf Weiter. Hinweis SSL ist eine Anforderung des Self-Service-Portals. 7. Führen Sie auf der Seite Auswählen der Service Manager-Datenbank folgende Schritte durch: a. Geben Sie im Feld Datenbankserver den Namen des Computers ein, der die Service Manager-Datenbank hostet. b. Wählen Sie in der Liste SQL Server-Instanz den Instanznamen für die Service Manager-Datenbank aus. c. Wählen Sie in der Liste Datenbank die Datenbank, welche die Service ManagerDatenbank hostet. (ServiceManager ist der Standard-Datenbankname.) d. Klicken Sie auf Weiter. 8. Klicken Sie auf der Seite Konfigurieren des Kontos für das Service Manager-SelfService-Portal auf Domänenkonto. 9. Geben Sie den Benutzernamen, das Kennwort und die Domäne für das bei der Installation von Service Manager angegebene Service Manager-Dienstekonto an. Geben 59 Sie beispielsweise die Kontoinformationen für den Domänenbenutzer SM_Acct ein. 10. Klicken Sie auf Testanmeldeinformationen. Vergewissern Sie sich, dass die Meldung Die Anmeldeinformationen wurden akzeptiert angezeigt wird, und klicken Sie dann auf Weiter. 11. Geben Sie auf der Seite Beitrag zur Verbesserung von System Center Service Manager an, ob Sie am Programm zur Verbesserung der Benutzerfreundlichkeit teilnehmen und die Fehlerberichterstattung nutzen möchten. Falls gewünscht, klicken Sie auf Weitere Informationen zum Programm anzeigen und dann auf Weiter. 12. Geben Sie auf der Seite Mit Microsoft Update sorgen Sie für die Sicherheit und die Aktualität Ihres Computers an, welche Einstellungen Sie beim Verwenden von Microsoft Update für die Prüfung auf Service Manager-Updates bevorzugen, und klicken Sie dann auf Weiter. 13. Klicken Sie auf der Seite Installationszusammenfassung auf Installieren. 14. Klicken Sie auf der Seite Setup wurde erfolgreich abgeschlossen auf Schließen. 15. Es wird empfohlen, auf der Seite Setup wurde erfolgreich abgeschlossen die Auswahl Assistent zum Sichern bzw. Wiederherstellen der Verschlüsselung öffnen beizubehalten und dann auf Schließen zu klicken. Weitere Informationen zum Sichern des Verschlüsselungsschlüssels finden Sie unter Fertigstellen der Bereitstellung durch Sichern des Verschlüsselungsschlüssels. Hinzufügen des Lösungspakets zum Lösungsspeicher Gehen Sie wie nachstehend beschrieben vor, um SharePoint Services für die Verwendung mit dem Self-Service-Portal zu konfigurieren. So fügen Sie das Lösungspaket dem Lösungsspeicher hinzu 1. Laden Sie die Service Manager-Webparts-Datei für Endbenutzer aus dem Blog Deploying the Service Manager Self-Service Portal web parts with SharePoint Services 3.0 (Bereitstellen der Service Manager Self-Service Portal-Webparts mit SharePoint Service 3.0) (http://go.microsoft.com/fwlink/?LinkId=191026) auf Ihren Computer herunter. 2. Öffnen Sie ein Eingabeaufforderungsfenster, und wechseln Sie zum Verzeichnis „%CommonProgramFiles%\Microsoft Shared\Web Server Extensions\12\bin“. 3. Geben Sie den Befehl stsadm -o addsolution –filename <Pfad zur WSP-Datei> ein. Der Pfad zur WSP-Datei ist der Pfad des Speicherorts, in dem Sie die in Schritt 1 heruntergeladene Datei „,ServiceManager.EnduserWebparts.wsp“ gespeichert haben.<> 4. Wenn die Meldung Vorgang wurde erfolgreich abgeschlossen angezeigt wird, geben Sie exit ein, um das Eingabeaufforderungsfenster zu schließen. 5. Klicken Sie auf dem Windows-Desktop auf Start, zeigen Sie auf Programme, zeigen Sie auf Verwaltung, und klicken Sie dann auf SharePoint 3.0-Zentraladministration. 6. Klicken Sie im Bereich Zentraladministration auf Vorgänge. 7. Klicken Sie im Bereich Vorgänge unter Globale Konfiguration auf 60 Lösungsverwaltung. 8. Beachten Sie, dass servicemanager.enduserwebparts.wsp aufgeführt ist. Klicken Sie auf servicemanager.enduserwebparts.wsp. 9. Klicken Sie im Bereich Lösungseigenschaften auf Lösung bereitstellen, und klicken Sie anschließend auf OK. Konfigurieren der SharePoint-Website Die nachstehend beschriebenen Schritte müssen auf der SharePoint-Website ausgeführt werden, die Sie für Ihr Self-Service-Portal verwenden möchten. Stellen Sie sicher, dass Sie nicht mit der Seite „SharePoint 3.0-Zentraladministration“ arbeiten. So bearbeiten Sie die Datei web.config 1. Öffnen Sie mithilfe eines XML-Editors die Datei „\inetpub\wwwroot\wss\VirtualDirectories\<Port>\web.config“. Hierbei steht <Port> für die von Windows SharePoint Services 3.0 verwendete Portnummer. Hinweis Stellen Sie sicher, dass Sie die Datei „web.config“ der Website bearbeiten, auf der Sie das Self-Service-Portal bereitstellen möchten. 2. Suchen Sie folgende Zeile, und löschen Sie sie. Diese Zeile kommt nur einmal vor. Schließen Sie nach Abschluss des Löschvorgangs den Editor, und speichern Sie die web.config-Datei. <trust level="WSS_Minimal" originUrl="" /> 3. Klicken Sie auf der Website, auf der Sie die Webparts bereitstellen möchten, im oberen rechten Bereich der Seite auf Websiteaktionen, und klicken Sie dann auf Websiteeinstellungen. 4. Klicken Sie im Bereich Websitesammlungsverwaltung auf WebsitesammlungsFeatures. 5. Klicken Sie für den Eintrag mit dem Namen System Center Service Manager-Webparts auf Aktivieren. Konfigurieren von Internetinformationsdienste-Manager Diese Verfahren werden in Internetinformationsdienste-Manager ausgeführt. Für den Abschnitt dieses Verfahrens, in dem die Anwendungseinstellungen konfiguriert werden, müssen Sie zunächst in SharePoint die Seiten mit dem entsprechenden Webpart erstellen und sich dabei die URL (nicht im Entwurfsmodus) notieren. Beispiel: Erstellen Sie eine Webpart-Seite für Anforderungsdetails mit dem Namen „RequestDetails.aspx“ in SharePoint, und fügen Sie dieser Seite ein RequestDetails-Webpart aus dem SharePoint-Webpartkatalog hinzu. Beenden Sie anschließend den Entwurfsmodus dieser Seite, und notieren Sie sich die URL: 61 http://webserver:portnumber/RequestDetailspage.aspx. Legen Sie diese URL als Wert der RequestDetailsPage-Anwendungseinstellungen fest. So legen Sie die Identität des Anwendungspools fest 1. Klicken Sie auf dem Windows-Desktop auf Start, zeigen Sie auf Programme, zeigen Sie auf Verwaltung, und klicken Sie dann auf Internetinformationsdienste (IIS)-Manager. 2. Erweitern Sie im Bereich Verbindung den Computernamen, erweitern Sie Standorte, und klicken Sie dann auf die Site Ihrer SharePoint-Installation. 3. Klicken Sie im Bereich Aktionen unter Website verwalten auf Erweiterte Einstellungen. 4. Notieren Sie sich im Dialogfeld Erweiterte Einstellungen im Bereich Allgemein die Einstellung für Anwendungspool, und klicken Sie dann auf Abbrechen. 5. Erweitern Sie im Bereich Verbindungen den Computernamen, und klicken Sie anschließend auf Anwendungspools. 6. Klicken Sie im Bereich Anwendungspools auf den Anwendungspool, den Sie in Schritt 4 identifiziert haben. 7. Klicken Sie im Bereich Aktionen unter Anwendungspool bearbeiten auf Erweiterte Einstellungen. 8. Klicken Sie im Dialogfeld Erweiterte Einstellungen im Bereich Prozessmodell auf Identität, und klicken Sie dann auf die Auslassungsschaltfläche (...). 9. Klicken Sie im Dialogfeld Identität des Anwendungspools auf Benutzerdefiniertes Konto, und klicken Sie dann auf Festlegen. 10. Geben Sie im Dialogfeld Anmeldeinformationen festlegen den Benutzernamen und das Kennwort, das Sie für das Service Manager-Dienstkonto angegeben haben, ein und klicken Sie dann dreimal auf OK. So legen Sie die Windows-Authentifizierung und das Profil „Sitzungszustand“ fest 1. Klicken Sie auf dem Windows-Desktop auf Start, zeigen Sie auf Programme, zeigen Sie auf Verwaltung, und klicken Sie dann auf Internetinformationsdienste (IIS)-Manager. 2. Erweitern Sie im Bereich Verbindungen den Computernamen, erweitern Sie Standorte, und klicken Sie dann auf die Site Ihrer SharePoint-Installation. 3. Doppelklicken Sie im mittleren Fensterbereich unter IIS auf Authentifizierung. 4. Stellen Sie sicher, dass auf der Seite Authentifizierung die Option WindowsAuthentifizierung auf „Aktiviert“ und alle anderen Einstellungen auf „Deaktiviert“ festgelegt sind. 5. Klicken Sie im Bereich Verbindungen auf die Site Ihrer SharePoint-Installation. 6. Doppelklicken Sie im mittleren Bereich unter ASP.NET auf Sitzungszustand. 7. Klicken Sie im Bereich Cookieeinstellungen in der Liste Modus auf Geräteprofil verwenden. 8. Schließen Sie Internetinformationsdienste-Manager. Klicken Sie im Dialogfeld Sitzungszustand auf Ja. 62 So konfigurieren Sie Anwendungseinstellungen 1. Klicken Sie auf dem Windows-Desktop auf Start, zeigen Sie auf Programme, zeigen Sie auf Verwaltung, und klicken Sie dann auf Internetinformationsdienste (IIS)-Manager. 2. Erweitern Sie im Bereich Verbindungen den Computernamen, erweitern Sie Standorte, und klicken Sie dann auf die Site Ihrer SharePoint-Installation. 3. Doppelklicken Sie im mittleren Bereich unter IIS auf Anwendungseinstellungen. 4. Klicken Sie im Bereich Aktionen auf Hinzufügen. 5. Führen Sie im Dialogfeld Anwendungseinstellung hinzufügen folgende Schritte aus: a. Geben Sie im Feld Name SM_ConnectionTimeout ein. b. Geben Sie im Feld Wert eine Zahl ein, die der Anzahl von Sekunden entspricht. Geben Sie beispielsweise 60 ein, und klicken Sie dann auf OK. 6. Wiederholen Sie die Schritte 4 und 5 für die Name/Wert-Paare in der nachfolgenden Tabelle. Für Default404ErrorPage müssen Sie eine Standardfehlerseite erstellen und den Namen Ihrer Seite als Wert eingeben. Beispiel: Erstellen Sie eine Standardfehlerseite mit dem Namen „Default404.aspx“, und geben Sie einen Wert von ~/Default404.aspx ein. Name Wert Default404ErrorPage [Standardfehlerseite] DisplayClosedRequestsForDays [Anzahl von Tagen] DefaultMaximumFileAttachments [Anzahl von Anlagen] HomePage [Homepage der SharePoint-Site] NumberOfTopAnnouncements [Anzahl von Ankündigungen] So konfigurieren Sie Einstellungen für die Endbenutzer-Portalanwendung 1. Für jede Einstellung müssen Sie zunächst in SharePoint die Seiten mit dem entsprechenden Webpart erstellen und sich dann diese URL (nicht im Entwurfsmodus) notieren. Beispiel: Zum Erstellen einer Anforderungsseite erstellen Sie zunächst eine Webpart-Seite mit dem Namen „CreateRequestPage.aspx“ in SharePoint und fügen dieser Seite dann ein CreateRequest-Webpart aus dem SharePoint-Webpartkatalog hinzu. Beenden Sie den Entwurfsmodus dieser Seite, und notieren Sie sich die URL, z. B. http://webserver:portnumber/CreateRequestPage.aspx. Legen Sie diese URL als Wert für die CreateRequestPage-Anwendungseinstellung fest. Name Wert CreateRequestPage [Seitenadresse] KnowledgeArticleDetailsPage [Seitenadresse] MaximumKnowledgeArticles [Seitenadresse] 63 RequestDetailsPage [Seitenadresse] RequestDetailsPage [Seitenadresse] ViewAllAnnouncementsPage [Seitenadresse] ViewAllKnowledgeArticlesPage [Seitenadresse] ViewAllRequestsPage [Seitenadresse] So konfigurieren Sie Anwendungseinstellungen für das Analytikerportal 1. Für jede Einstellung müssen Sie zunächst in SharePoint die Seiten mit dem entsprechenden Webpart erstellen und sich dann diese URL (nicht im Entwurfsmodus) notieren. Beispiel: Zum Erstellen einer Seite, auf der die eingereichten Änderungsanforderungen angezeigt werden, erstellen Sie zunächst ein Webpart mit dem Namen „ChangeRequestSubmittedPage.aspx“ in SharePoint und fügen diesem Webpart dann ein ChangeRequestSubmitted-Webpart aus dem SharePoint-Webpartkatalog hinzu. Beenden Sie den Entwurfsmodus dieser Seite, und notieren Sie sich die URL, z. B. http://webserver:portnumber/ChangeRequestSubmittedPage.aspx. Legen Sie diese URL als Wert für die ChangeRequestSubmittedPage-Anwendungseinstellung fest. Name Wert ChangeRequestsSubmittedPage [Seitenadresse] ChangeRequestsAssignedToMePage [Seitenadresse] ChangeRequestsINeedToManualPage [Seitenadresse] ChangeRequestsINeedToReviewPage [Seitenadresse] ManualActivityDetailsPage [Seitenadresse] ReviewActivityDetailsPage [Seitenadresse] ChangeRequestDetailsPage [Seitenadresse] ManualActivitiesPage [Seitenadresse] ReviewActivitiesPage [Seitenadresse] Bereitstellen zusätzlicher Service ManagerVerwaltungsserver Sie können zusätzliche Service Manager-Verwaltungsserver zur Durchführung eines Lastenausgleichs zusätzlicher Service Manager-Konsolen oder aber im Rahmen einer Strategie zur Notfallwiederherstellung bereitstellen. 64 In diesem Abschnitt wird beschrieben, wie Sie zusätzliche Service Manager-Verwaltungsserver bereitstellen können. Die zusätzlichen Service Manager-Verwaltungsserver können die Systemleistung in einer stark ausgelasteten Umgebung verbessern. Verwaltungsserver Ein Verwaltungsserver wird erstellt, wenn Sie im Setup-Assistenten für Service Manager auf Service Manager-Verwaltungsserver installieren klicken. Der erste Service ManagerVerwaltungsserver hostet Datenzugriffsdienste, Workflowdienste und Autorisierungsdienste. Erster Verwaltungsserver und zusätzliche Verwaltungsserver Wenn Sie Setup zum ersten Mal ausführen, installieren Sie den ersten Service ManagerVerwaltungsserver und definieren die Verwaltungsgruppe für Ihre Installation. Auf dem ersten Verwaltungsserver werden alle Workflows in Ihrer Service Manager-Umgebung verarbeitet. Zusätzlich bereitgestellte Service Manager-Verwaltungsserver werden verwendet, um einen Lastenausgleich für zusätzliche Service Manager-Konsole-Verbindungen zu ermöglichen. Für diese Version von Service Manager wird empfohlen, dass je 40-50 bereitzustellende Service Manager-Konsolen ein zusätzlicher Service Manager-Verwaltungsserver bereitgestellt wird. Um zusätzliche Service Manager-Verwaltungsserver mit dem ersten Service ManagerVerwaltungsserver und der Verwaltungsgruppe zu verknüpfen, müssen Sie die Service ManagerDatenbank angeben, die für den ersten Service Manager-Verwaltungsserver verwendet wurde. Überlegungen zu zusammenhanglosen Namespaces Wenn Sie einen zusätzlichen Verwaltungsserver in einer Umgebung mit einem zusammenhanglosen Namespace installieren, sollten Sie Überlegungen zur Bereitstellung mit einem zusammenhanglosen Namespace lesen. Vorgehensweise zum Installieren eines zusätzlichen Verwaltungsservers Im Folgenden wird erläutert, wie Sie einen zusätzlichen Verwaltungsserver installieren. Sie müssen zunächst einen ersten Service Manager-Verwaltungsserver und eine Service ManagerDatenbank bereitstellen, bevor Sie einen zusätzlichen Verwaltungsserver einrichten können. Hinweis Ferner müssen Sie Mitglied der Benutzerrolle „Service Manager-Administratoren“ sein, um einen weiteren Service Manager-Verwaltungsserver installieren zu können. So installieren Sie einen zusätzlichen Verwaltungsserver 1. Verwenden Sie ein Konto, das mit Administratorrechten ausgestattet ist und Mitglied der Benutzerrolle „Service Manager-Verwaltungsgruppenadministratoren“ ist, um sich bei dem Computer anzumelden, der als Host für den zusätzlichen Service Manager65 Verwaltungsserver dienen soll. 2. Doppelklicken Sie auf dem System Center Service Manager 2010Installationsdatenträger auf die Datei Setup.exe. 3. Klicken Sie auf der Seite Microsoft System Center Service Manager 2010 auf Service Manager-Verwaltungsserver installieren. 4. Geben Sie in den Feldern auf der Seite Produktregistrierung die erforderlichen Informationen ein. Geben Sie in den Product Key-Feldern den Product Key ein, den Sie mit Service Manager erhalten haben, oder wählen Sie alternativ Möchten Sie eine Evaluierungsversion installieren (für 180 Tage gültig)? aus. Lesen Sie die Microsoft Software-Lizenzbedingungen, und klicken Sie, sofern zutreffend, auf Ich habe den Endbenutzerlizenzvertrag gelesen und stimme den darin enthaltenen Bedingungen zu.; klicken Sie dann auf Weiter. 5. Vergewissern Sie sich auf der Seite Installationspfad, dass genügend freier Speicherplatz verfügbar ist, und klicken Sie dann auf Weiter. Klicken Sie bei Bedarf auf Durchsuchen, um den Pfad für die Installation des zusätzlichen Service ManagerVerwaltungsservers zu ändern. 6. Stellen Sie auf der Seite Ergebnisse der Systemprüfung sicher, dass die Voraussetzungsprüfung erfolgreich oder zumindest nur mit Warnungen durchgeführt wurde, und klicken Sie dann auf Weiter. Wenn bei der Voraussetzungsprüfung ermittelt wird, dass Microsoft Report Viewer Redistributable noch nicht installiert wurde, klicken Sie auf Installieren von Microsoft Report Viewer Redistributable. Nachdem der Setup-Assistent für Microsoft Report Viewer Redistributable 2008 (KB971119) ausgeführt wurde, klicken Sie auf Erneut prüfen. 7. Geben Sie auf der Seite Konfigurieren der Service Manager-Datenbank im Feld Datenbankserver den Namen des Computers ein, der als Host der Service ManagerDatenbank des zuerst bereitgestellten Service Manager-Verwaltungsservers dient, und drücken Sie dann die TAB-Taste. Wenn der Instanzname im Feld SQL Server-Instanz angezeigt wird, klicken Sie auf Vorhandene Datenbank verwenden. Geben Sie beispielsweise Computer 2 in das Feld Datenbankserver ein. 8. Klicken Sie auf die Liste Datenbank, wählen Sie den Datenbanknamen der Service Manager-Datenbank aus (der Standardname lautet ServiceManager), und klicken Sie dann auf Weiter. 9. Stellen Sie auf der Seite Konfigurieren der Service Manager-Verwaltungsgruppe sicher, dass die Felder „Verwaltungsgruppenname“ und „Administratoren der Verwaltungsgruppe“ ausgefüllt sind. Klicken Sie auf Weiter. 10. Klicken Sie auf der Seite Konfigurieren des Kontos für Service Manager-Dienste auf Domänenkonto, geben Sie den Benutzernamen, das Kennwort und die Domäne für das betreffende Konto an, und klicken Sie dann auf Testanmeldeinformationen. Klicken Sie nach Anzeige der Meldung Die Anmeldeinformationen wurden akzeptiert auf Weiter. Geben Sie beispielsweise die Kontoinformationen für den Domänenbenutzer „SM_Acct“ ein, und klicken Sie dann auf Weiter. Hinweis 66 Der Benutzername und das Kennwort, das Sie hier eingeben, müssen mit dem Benutzernamen und dem Kennwort des Service Manager-Kontos auf dem Data Warehouse-Verwaltungsserver identisch sein. 11. Geben Sie auf der Seite Beitrag zur Verbesserung von System Center an, ob Sie am Programm zur Verbesserung der Benutzerfreundlichkeit teilnehmen und die Fehlerberichterstattung nutzen möchten. Falls gewünscht, klicken Sie auf Weitere Informationen zum Programm anzeigen und dann auf Weiter. 12. Geben Sie auf der Seite Mit Microsoft Update sorgen Sie für die Sicherheit und die Aktualität Ihres Computers an, wie Sie Microsoft Update für die Suche nach Service Manager-Updates nutzen wollen, und klicken Sie dann auf Weiter. 13. Klicken Sie auf der Seite Installationszusammenfassung auf Installieren. 14. Es wird empfohlen, auf der Seite Setup wurde erfolgreich abgeschlossen die Auswahl Assistent zum Sichern bzw. Wiederherstellen der Verschlüsselung öffnen beizubehalten und dann auf Schließen zu klicken. Weitere Informationen zum Sichern des Verschlüsselungsschlüssels finden Sie unter Fertigstellen der Bereitstellung durch Sichern des Verschlüsselungsschlüssels. Überlegungen zur Bereitstellung mit einem zusammenhanglosen Namespace Das Setup schlägt möglicherweise fehl, wenn ein zusätzlicher Service ManagerVerwaltungsserver oder ein Self-Service-Portal in einer Umgebung bereitgestellt wird, in der ein zusammenhangloser Namespace existiert. Dieses Problem kann auftreten, wenn das Setupprogramm den Prinzipalnamen des Computers, der den Service ManagerVerwaltungsserver hostet, nicht auflösen kann. Weitere Informationen finden Sie im Microsoft TechNet-Artikel Disjoint Namespace (Zusammenhangloser Namespace) (http://go.microsoft.com/fwlink/?LinkId=187367). Es wird empfohlen, wie nachfolgend beschrieben vorzugehen, bevor Sie einen zusätzlichen Service Manager-Verwaltungsserver oder ein Self-Service-Portal in einer Umgebung installieren, in der ein zusammenhangloser Namespace existiert. Das erste Verfahren zeigt, wie Sie den Prinzipalnamen Ihres Service Manager-Verwaltungsservers ermitteln. Das zweite Verfahren führt Sie durch die Bearbeitung der Hostdatei auf dem Computer, der den zusätzlichen Service Manager-Verwaltungsserver oder das Self-Service-Portal hostet. So ermitteln Sie den Prinzipalnamen des Service Manager-Verwaltungsservers 1. Starten Sie eine Service Manager-Konsole. 2. Klicken Sie in der Service Manager-Konsole auf Konfigurationselemente. 3. Erweitern Sie im Bereich Konfigurationselemente nacheinander Konfigurationselemente und Computer, und klicken Sie dann auf Alle WindowsComputer. 4. Klicken Sie im Bereich Alle Windows-Computer auf den Computer, der den Service 67 Manager-Verwaltungsserver hostet. 5. Klicken Sie im Bereich Tasks unter dem Namen des Computers auf Bearbeiten. 6. Achten Sie darauf, dass im Fenster Computer - <Computername> im oberen Bereich des Formulars die Registerkarte Erweiterungen zu sehen ist. Die Registerkarte Erweiterungen erscheint nur bei Anzeige eines Service Manager-Verwaltungsservers. 7. Auf der Registerkarte Allgemein des Formulars, im Bereich Computeridentität, zeigt das Feld Prinzipalname den Prinzipalnamen, den Sie im nachfolgenden Verfahren verwenden werden. 8. Klicken Sie auf Schließen, um das Formular zu schließen. 9. Senden Sie an der Eingabeaufforderung ein Ping-Signal an den Service ManagerVerwaltungsserver. Für das nachfolgende Verfahren benötigen Sie die IP-Adresse des Service Manager-Verwaltungsservers. So bearbeiten Sie die Hostdatei 1. Starten Sie auf dem Computer, der den zusätzlichen Service ManagerVerwaltungsserver oder das Self-Service-Portal hostet, Windows Explorer, und suchen Sie dann den Ordner %Systemroot%\System32\Drivers\Etc. 2. Öffnen Sie die Hostdatei mit Editor, indem Sie notepad hosts eingeben und dann die EINGABETASTE drücken. 3. Fügen Sie am Ende der Hostdatei einen Eintrag hinzu, der mit der IP-Adresse des Service Manager-Verwaltungsservers beginnt, gefolgt von dessen Prinzipalnamen. 4. Speichern und schließen Sie die Hostdatei. 5. Sie können jetzt die Setupprozedur für einen zusätzlichen Service ManagerVerwaltungsserver oder ein Self-Service-Portal starten. Leitfaden für die Verwendung des Netzwerklastenausgleichs in Service Manager 2010 Über den Netzwerklastenausgleich in Windows Server 2008 können Sie einen Pool mit mehreren Computern so konfigurieren, dass die einzelnen Computer abwechselnd auf Anfragen reagieren. In Service Manager ist der erste Service Manager-Verwaltungsserver, den Sie bereitstellen, derjenige Server, der Workflows verarbeitet. Sie können zusätzliche Verwaltungsserver bereitstellen, um ein Failover für einen ausgefallenen ersten Verwaltungsserver bereitzustellen und einen Lastenausgleich für die Handhabung der Service Manager-Konsole zu ermöglichen. Weitere Informationen zum Netzwerklastenausgleich in Windows Server 2008 finden Sie auf den Microsoft TechNet-Seiten (http://go.microsoft.com/fwlink/?LinkId=183567) unter Network Load Balancing Deployment Guide (Bereitstellungshandbuch zum Netzwerklastenausgleich). Weitere Informationen zu zusätzlichen Service Manager-Verwaltungsservern finden Sie unter Bereitstellen zusätzlicher Service Manager-Verwaltungsserver. 68 Sie müssen mindestens einen ersten Service Manager-Verwaltungsserver, den Verwaltungsserver, der Workflow-Prozesse hostet, und zumindest einen zusätzlichen Service Manager-Verwaltungsserver bereitstellen. Konfigurieren Sie den Netzwerklastenausgleich in einer solchen aus zwei Service Manager-Verwaltungsservern bestehenden Umgebung so, dass beide Verwaltungsserver wie im nachfolgenden Diagramm verwendet werden. 69 Wenn Sie zwei oder mehr zusätzliche Service Manager-Verwaltungsserver bereitstellen, können Sie den ersten Service Manager-Verwaltungsserver vom Netzwerklastenausgleichspool isolieren. Hierdurch reduziert sich die Arbeitslast auf dem ersten Service Manager-Verwaltungsserver, was zu einer besseren Workflow-Leistung führt und einen Lastenausgleich aller Service ManagerKonsolen auf die übrigen hinzugefügten Service Manager-Verwaltungsserver bewirkt. Dieses Szenario ist im nachfolgenden Diagramm dargestellt. Fertigstellen der Bereitstellung durch Sichern des Verschlüsselungsschlüssels Bei der Bereitstellung des Service Manager-Verwaltungsservers und der zugehörigen Datenbank wurde ein Verschlüsselungsschlüssel erstellt, sodass die zwischen den Service Manager- und den Data Warehouse-Verwaltungsservern und den zugehörigen Datenbanken verschlüsselt 70 werden können. Bei der Self-Service-Portal-Bereitstellung wurde ein Verschlüsselungsschlüssel erstellt, mit dem Daten zwischen der Self-Service-Portal- und der Service Manager-Datenbank verschlüsselt werden können. Für den Erfolg Ihrer Strategie für eine Wiederherstellung nach einem Notfall ist es wichtig, den Verschlüsselungsschlüssel unmittelbar nach dem Abschluss der Service Manager-Installation zu sichern. Sichern Sie die Verschlüsselungsschlüssel und bewahren Sie die Sicherungen an einem sicheren Ort auf, damit die Service Manager-Server, die Data Warehouse-Verwaltungsserver und das Self-Service-Portal nach Software- oder Hardwarefehlern wiederhergestellt werden können. Verwenden Sie den Assistenten zum Sichern bzw. Wiederherstellen des Verschlüsselungsschlüssels, um Verschlüsselungsschlüssel auf den Service Manager-Verwaltungsservern und im Self-Service-Portal zu sichern und wiederherzustellen. Dieser Assistent befindet sich auf dem Service ManagerInstallationsdatenträger in dem Ordner „Tools\SecureStorageBackup“. Hinweis In dieser Version enthält der Assistent Verweise auf Operations Manager. Dieses Problem wird in einer zukünftigen Version behoben. So sichern Sie den Verschlüsselungsschlüssel 1. Melden Sie sich bei dem Computer, auf dem der Service Manager-Verwaltungsserver, der Data Warehouse-Verwaltungsserver oder das Self-Service-Portal gehostet wird, mit einem Konto an, das der Gruppe „Administratoren“ angehört. 2. Öffnen Sie in Windows Explorer den auf dem Installationsdatenträger befindlichen Ordner „Tools\SecureStorageBackup“. 3. Doppelklicken Sie auf die Datei SecureStorageBackup.exe, um den Assistenten zum Sichern bzw. Wiederherstellen des Verschlüsselungsschlüssels zu starten. 4. Klicken Sie auf der Seite Einführung auf Weiter. 5. Wählen Sie auf der Seite Sichern oder wiederherstellen? die Option Verschlüsselungsschlüssel sichern aus, und klicken Sie anschließend auf Weiter. 6. Geben Sie auf der Seite Speicherort angeben den Pfad und den Dateinahmen für den Verschlüsselungsschlüssel ein. Beispiel: Wenn Sie den Dateinamen SMBackupkey.bin als Verschlüsselungsschlüssel angeben und den Schlüssel auf dem Server „EigenerServer“ im Ordner „Sicherung“ speichern möchten, geben Sie \\EigenerServer\Sicherung\SMBackupkey.bin ein und klicken dann auf Weiter. 7. Geben Sie auf der Seite Kennwort angeben ein aus mindestens acht Zeichen bestehendes Kennwort in das Feld Kennwort ein. Geben Sie dasselbe Kennwort im Feld Kennwort bestätigen erneut ein, und klicken Sie dann auf Weiter. Hinweis Eine Wiederherstellung des Kennworts ist nicht möglich, wenn es verloren geht oder vergessen wird. 8. Klicken Sie nach Anzeige der Meldung Sicherung mit sicherem Speichern abgeschlossen auf Fertig stellen. 71 So stellen Sie den Verschlüsselungsschlüssel wieder her 1. Melden Sie sich bei dem Computer, auf dem der Service Manager-Verwaltungsserver, der Data Warehouse-Verwaltungsserver oder das Self-Service-Portal gehostet wird, mit einem Konto an, das der Gruppe „Administratoren“ angehört. 2. Öffnen Sie in Windows Explorer den auf dem Installationsdatenträger befindlichen Ordner „Tools\SecureStorageBackup“. 3. Doppelklicken Sie auf die Datei SecureStorageBackup.exe, um den Assistenten zum Sichern bzw. Wiederherstellen des Verschlüsselungsschlüssels zu starten. 4. Klicken Sie auf der Seite Einführung auf Weiter. 5. Wählen Sie auf der Seite Sichern oder wiederherstellen? die Option Verschlüsselungsschlüssel wiederherstellen aus, und klicken Sie anschließend auf Weiter. 6. Geben Sie auf der Seite Speicherort angeben den Pfad und den Dateinahmen für den Verschlüsselungsschlüssel ein. Beispiel: Wenn Sie den Dateinamen SMBackupkey.bin als Verschlüsselungsschlüssel angeben und den Schlüssel auf dem Server „EigenerServer“ in der Ordnerfreigabe „Sicherung“ speichern möchten, geben Sie \\EigenerServer\Sicherung\SMBackupkey.bin ein und klicken dann auf Weiter. 7. Geben Sie auf der Seite Kennwort angeben das bei der Sicherung des Verschlüsselungsschlüssels verwendete Kennwort in das Feld Kennwort ein. Geben Sie dasselbe Kennwort im Feld Kennwort bestätigen erneut ein, und klicken Sie dann auf Weiter. 8. Klicken Sie nach Anzeige der Meldung Wiederherstellung des Schlüssels mit sicherem Speichern abgeschlossen auf Fertig stellen. Indizieren nicht-englischer Wissensdatenbankartikel Wenn Sie bereits über Wissensdatenbankartikel in einer anderen Sprache als Englisch verfügen oder planen, solche Wissensdatenbankartikel zu erstellen, müssen Sie wie nachfolgend beschrieben vorgehen, um ein Indizierungsproblem in Microsoft SQL Server 2008 mit SP1 zu beheben. Dieses Problem betrifft nicht-englische Zeichen, die nur in den Feldern „Analytikerinhalt“ und „Interner Inhalt“ eines Wissensdatenbankartikels verwendet werden. Sie müssen dieses Verfahren auf dem Computer durchführen, der die Service Manager-Datenbank hostet. Sie haben zwei Aufgaben zu erledigen. Die erste betrifft die Bearbeitung der Registrierung, und die zweite besteht darin, eine Reihe von SQL Server-Abfragebefehlen für die Service Manager-Datenbank auszuführen. Vorsicht 72 Durch eine fehlerhafte Bearbeitung der Registrierung können schwere Systemschäden verursacht werden; bevor Sie Änderungen an der Registrierung vornehmen, sollten Sie daher alle wichtigen Computerdaten sichern. Für dieses Verfahren benötigen Sie drei Informationen: Diese GUID: E2403E98-663B-4DF6-B234-687789DB8560 Die GUID der .rtf-Datei, die Sie wie nachfolgend beschrieben ermitteln Den Speicherort der Datei rtffil.dll, normalerweise C:\Windows\System32 Bei dem hier beschriebenen Verfahren wird davon ausgegangen, dass sich die Datei rtffil.dll im Ordner C:\Windows\System32 befindet. So bearbeiten Sie die Registrierung 1. Melden Sie sich bei dem Computer, der die Service Manager-Datenbank hostet, als Benutzer mit administrativen Anmeldeinformationen an. 2. Klicken Sie auf dem Windows-Desktop auf Start und dann auf Ausführen. 3. Geben Sie im Dialogfeld Ausführen im Feld Öffnen den Befehl regedit ein, und klicken Sie dann auf OK. 4. Wenn während des Setups die Standardinstanz ausgewählt wurde, erweitern Sie im Fenster Registrierungs-Editor das Element HKEY_LOCAL_MACHINE\SOFTWARE\Microsoft\Microsoft SQL Server\MSSQL10.MSSQLSERVER\MSSearch\Filters\.rtf. Hinweis Wenn während des Setups nicht die Standardinstanz ausgewählt wurde, lautet der Knoten MSSQL10.MSSQLSERVER anders. 5. Doppelklicken Sie im rechten Bereich auf Standard. 6. Notieren Sie im Dialogfeld Zeichenfolge bearbeiten im Feld Wertdaten die hier gefundene GUID. Es handelt sich hierbei um die GUID der rtf.-Datei, die Sie in Schritt 8 verwenden werden. Ersetzen Sie diesen Wert durch die bereitgestellte GUID, E2403E98663B-4DF6-B234-687789DB8560. Stellen Sie sicher, dass diese GUID in eckigen Klammern steht. Klicken Sie auf OK. 7. Im Registrierungsbaum, oberhalb des Filter-Knotens, in dem Sie sich gerade befinden, befindet sich der Knoten CLSID. Erweitern Sie CLSID. 8. Suchen Sie im linken Bereich des Registrierungs-Editors die GUID, die Sie in Schritt 6 gespeichert haben. Klicken Sie mit der rechten Maustaste auf diesen Knoten, und klicken Sie dann auf Umbenennen. 9. Benennen Sie diesen Knoten um, und verwenden Sie hierfür die bereitgestellte GUID E2403E98-663B-4DF6-B234-687789DB8560. Stellen Sie sicher, dass die GUID in eckigen Klammern steht. 10. Doppelklicken Sie im rechten Bereich auf den Schlüssel Standard. 11. Geben Sie im Dialogfeld Zeichenfolge bearbeiten im Feld Wertdaten den Pfad der Datei rtffilt.dll ein. Beispiel: Geben Sie c:\windows\system32\rtffilt.dll ein, und klicken Sie dann auf OK. 73 12. Vergewissern Sie sich, dass der Dateneintrag für den ThreadingModel-Schlüssel auf Beide eingestellt ist. 13. Schließen Sie den Registrierungs-Editor. So führen Sie die SQL Server-Befehle aus 1. Klicken Sie auf dem Windows-Desktop des Computers, der die Service ManagerDatenbank hostet, auf Start, zeigen Sie auf Programme, zeigen Sie auf Microsoft SQL Server 2008, und klicken Sie dann auf SQL Server Management Studio. 2. Führen Sie im Dialogfeld Mit Server verbinden folgende Schritte durch: a. Wählen Sie in der Liste Servertyp die Option Datenbankmodul aus. b. Wählen Sie in der Liste Servername den Server und die Instanz für Ihre Service Manager-Datenbank aus. c. Wählen Sie in der Liste Authentifizierung die Option Windows-Authentifizierung aus, und klicken Sie dann auf Verbinden. 3. Erweitern Sie im Bereich Objekt-Explorer das Element Datenbanken, und klicken Sie dann auf ServiceManager. 4. Klicken Sie in der Symbolleiste auf Neue Abfrage. 5. Geben Sie im mittleren Bereich die nachfolgend aufgeführten Befehle ein, und klicken Sie dann auf Ausführen. exec sp_fulltext_service 'verify_signature', 0 go exec sp_fulltext_service 'update_languages' go exec sp_fulltext_service 'restart_all_fdhosts' go 6. Vergewissern Sie sich auf der Registerkarte Meldungen, dass die Meldung Befehl(e) erfolgreich ausgeführt erscheint. So überprüfen Sie die Änderung des .rtf-Filters 1. Klicken Sie auf dem Windows-Desktop des Computers, der die Service ManagerDatenbank hostet, auf Start, zeigen Sie auf Programme, zeigen Sie auf Microsoft SQL Server 2008, und klicken Sie dann auf SQL Server Management Studio. 2. Führen Sie im Dialogfeld Mit Server verbinden folgende Schritte durch: a. Wählen Sie in der Liste Servertyp die Option Datenbankmodul aus. b. Wählen Sie in der Liste Servername den Server und die Instanz für Ihre Service Manager-Datenbank aus. c. Wählen Sie in der Liste Authentifizierung die Option Windows-Authentifizierung aus, und klicken Sie dann auf Verbinden. 3. Erweitern Sie im Bereich Objekt-Explorer das Element Datenbanken, und klicken Sie dann auf ServiceManager. 4. Klicken Sie in der Symbolleiste auf Neue Abfrage. 5. Geben Sie im mittleren Bereich Folgendes ein, und klicken Sie dann auf Ausführen: 74 select * from sys.fulltext_document_types where document_type = '.rtf' 6. Im Ergebnisbereich erscheint Folgendes: document_type .rtf class_id E2403E98-663B-4DF6-B234687789DB8560 path C:\Windows\System32\Rtffilt.dll Diagnose von Problemen bei der Bereitstellung von Service Manager 2010 Der Service Manager-Installationsverlauf wird in einer Protokolldatei aufgezeichnet. Sobald Service Manager ausgeführt wird, werden verschiedene Ereignisse im Windows-Ereignisprotokoll erfasst. Überdies können einige Windows PowerShell-Befehle zur Diagnose von Problemen mit Data Warehouse-Aufträgen verwendet werden; siehe „Fehlerbehebung in einem Zeitplan für einen Data Warehouse-Auftrag“ im Administratorhandbuch zu System Center Service Manager 2010 SP1 (http://go.microsoft.com/fwlink/LinkId=205733). Installationsprotokolldateien In einer Protokolldatei namens „SCSMInstall.log“ wird der Fortschritt der Installation erfasst. Sie können diese Protokolldatei verwenden, um die Gründe für eine fehlgeschlagene Installation zu ermitteln. Die Protokolldatei wird im Ordner „% Temp%“ abgelegt. Bei der Analyse von Installationsproblemen können Sie die Protokolldateien öffnen und nach Zeilen suchen, die mit der Angabe Return Value 3 beginnen. Falls Sie eine solche Zeile in der Protokolldatei finden, überprüfen Sie die Angaben oberhalb dieser Zeile auf Hinweise, aus denen Sie schließen können, dass ein bestimmter Schritt fehlgeschlagen ist. Ereignisprotokolle Bei dieser Version von Service Manager werden Ereignisprotokolle in der Ereignisanzeige im Ordner Application and Service Logs (Anwendungs- und Dienstprotokolle), Unterordner Microsoft, Liste Operations Manager erfasst. Fehlerbehebung in einem Zeitplan für einen Data WarehouseAuftrag Nach Abschließen des Assistenten für Data Warehouse-Registrierung und dem Verfügbarwerden der Berichterstellung in der Service Manager-Konsole können Sie in System Center Service Manager 2010 Berichte erstellen lassen. Tritt bei Berichten ein Problem auf (z. B. 75 Vorfallverwaltungsbericht enthält keine aktuellen Daten), kann dieses mithilfe von Windows PowerShell-Cmdlets untersucht und beseitigt werden. Mithilfe des nachfolgend beschriebenen Verfahrens können Sie beispielsweise herausfinden, ob ein Transformationsauftrag fehlgeschlagen ist, und die bei dem Auftrag evtl. ausgegebenen Fehlermeldungen analysieren. So beseitigen Sie Fehler bei Data Warehouse-Aufträgen mithilfe von Windows PowerShell-Cmdlets 1. Klicken Sie auf dem Computer, der den Data Warehouse-Verwaltungsserver hostet, auf Start, zeigen Sie auf Programme und auf Windows PowerShell 1.0, führen Sie auf Windows PowerShell einen Rechtsklick aus, und klicken Sie dann auf Als Administrator ausführen. 2. Geben Sie an der Windows PowerShell-Eingabeaufforderung den nachfolgend aufgeführten Befehl ein, und drücken Sie die EINGABETASTE. Add-PSSnapIn SMCmdletSnapIn 3. Geben Sie den folgenden Befehl ein, und drücken Sie die EINGABETASTE: Get-SCDWJob 4. Überprüfen Sie die Ausgabe auf Aufträge mit dem Status „Fehler“. 5. Geben Sie den nachfolgend aufgeführten Befehl ein, und drücken Sie die EINGABETASTE. Verwenden Sie dabei den Namen des von dem Fehler betroffenen Data Warehouse-Auftrags als Wert des Parameters JobName. Get-SCDWJobModule -JobName Transform.Common 6. Überprüfen Sie die Ausgabe auf Aufträge mit dem Status „Fehler“. In der Spalte Fehlermeldung werden bei diesem Status Informationen zu den Ursachen des Fehlers angezeigt. 7. Wenn Sie die erforderlichen Maßnahmen ergriffen haben und den fehlerhaften Auftrag wiederholen möchten, geben Sie den folgenden Befehl ein, und drücken Sie die EINGABETASTE: Resume-SCDWJob –JobName Transform.Common 76