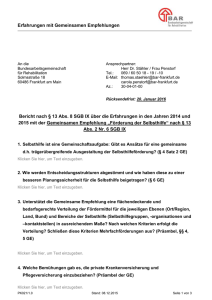Administratorhandbuch zu System Center Service Manager 2010 SP1
Werbung

Administratorhandbuch zu System Center Service Manager 2010 SP1 Microsoft Corporation Veröffentlicht: 1. Dezember 2010 Autoren Anat Kerry, Bill Anderson, John Downing und Liza Poggemeyer Gilt für System Center Service Manager 2010 SP1 Feedback Senden Sie Vorschläge und Kommentare zu diesem Dokument an [email protected]. Dieses Dokument wird ohne Mängelgewähr bereitgestellt. Die in diesem Dokument enthaltenen Informationen und zum Ausdruck gebrachten Ansichten, auch URL- und andere InternetWebsitebezüge, können ohne vorherige Ankündigung geändert werden. Das Risiko der Produktnutzung liegt allein beim Nutzer. Die im Dokument verwendeten Beispiele dienen nur zur Veranschaulichung und sind frei erfunden. Ähnlichkeiten mit real existierenden Personen, Unternehmen oder Szenarien sind weder beabsichtigt noch ableitbar. Dieses Dokument gewährt keine Rechte an dem geistigen Eigentum für Microsoft-Produkte. Es darf für interne Zwecke und als Referenz kopiert und verwendet werden. Es darf für interne Zwecke und als Referenz geändert werden. © 2010 Microsoft Corporation. Alle Rechte vorbehalten. Microsoft, Active Directory, SQL Server, Windows, Windows PowerShell, Windows Server und Windows Vista sind Marken der Unternehmen der Microsoft-Gruppe. Alle anderen Marken sind Eigentum ihrer jeweiligen Inhaber. Revisionsverlauf Veröffentlichungsdatum Änderungen 1. Dezember 2010 Originalversion dieses Handbuchs. Inhalt Administratorhandbuch zu System Center Service Manager 2010 SP1 ......................................... 6 Management Packs in Service Manager ..................................................................................... 8 Erstellen einer Management Pack-Datei ................................................................................ 10 Exportieren von Management Packs ...................................................................................... 10 Importieren eines Management Packs mithilfe der Konsole .................................................. 11 Importieren von Daten in Service Manager mithilfe eines Connectors ...................................... 12 Auswirkungen eines gelöschten Connectors auf Konfigurationselemente............................. 13 Importieren von Daten aus AD DS ......................................................................................... 13 Infos zum Import von Daten aus AD DS ............................................................................. 14 Erstellen eines Active Directory-Connectors ....................................................................... 15 Synchronisieren eines Active Directory-Connectors ........................................................... 16 Aktivieren und Deaktivieren eines Operations Manager 2007-Connectors ........................ 17 Importieren von Daten aus anderen Domänen ................................................................... 18 Importieren von Daten und Warnungen aus Operations Manager 2007................................ 19 Importieren von Management Packs für Operations Manager 2007-Connectors für Konfigurationselemente ................................................................................................... 20 Erstellen eines Operations Manager 2007-Connectors ...................................................... 21 Synchronisieren eines Operations Manager 2007-Connectors .......................................... 24 Deaktivieren und Aktivieren eines Operations Manager 2007-Connectors ........................ 25 Bearbeiten eines Operations Manager-Connectors ............................................................ 26 Importieren von Daten aus Configuration Manager 2007....................................................... 26 Info zum Importieren von Daten aus Configuration Manager 2007 .................................... 27 Erstellen eines Configuration Manager-Connectors ........................................................... 29 Deaktivieren und Aktivieren eines Configuration Manager-Connectors ............................. 31 Synchronisieren eines Configuration Manager-Connectors ............................................... 32 Konfigurieren eines Configuration Manager-Connectors für eine erweiterte SMS_def.mofDatei ................................................................................................................................. 32 Importieren von Daten in Service Manager mithilfe einer CSV-Datei .................................... 63 Info zum Importieren von Daten aus CSV-Dateien in Service Manager ............................. 64 Importieren der Konfigurationselemente aus einer CSV-Datei ........................................... 66 Konfigurationselemente in Service Manager ............................................................................. 67 Erstellen von Konfigurationselementen .................................................................................. 68 Info zum Erstellen von Konfigurationselementen ................................................................ 69 Manuelles Erstellen von Konfigurationselementen ............................................................. 69 Erstellen eines Diensts ........................................................................................................ 71 Erstellen einer Ansicht für importierte Konfigurationselemente .......................................... 73 Löschen von Konfigurationselementen .................................................................................. 74 Initiieren des Löschvorgangs für ein Konfigurationselement .............................................. 75 Endgültiges Löschen eines Konfigurationselements ........................................................... 76 Verwalten von Konfigurationselementen ................................................................................ 77 Hinzufügen, Anzeigen oder Entfernen von Informationen zu verknüpften Konfigurationselementen ................................................................................................. 77 Konfigurieren der Vorfallverwaltung in Service Manager ........................................................... 79 Info zum Konfigurieren der Vorfallverwaltung in Service Manager ........................................ 80 Festlegen der Grenzwerte für Dateianlagen ........................................................................... 83 Festlegen der Vorfallpriorität ................................................................................................... 83 Festlegen der Auflösungszeit ................................................................................................. 84 Festlegen der Operations Manager-Webeinstellungen .......................................................... 85 Erstellen von Vorfallvorlagen .................................................................................................. 85 Konfigurieren der Infrastruktur für die Unterstützung von E-Mail-Vorfällen ............................ 87 Konfigurieren von Workflows in Service Manager ..................................................................... 89 Konfigurieren von Vorfallsworkflows ....................................................................................... 90 Anzeigen des Status (Erfolg oder Fehler) eines Workflows ................................................... 91 Konfigurieren der Änderungs- und Aktivitätenverwaltung in Service Manager ......................... 92 Erstellen einer Vorlage für Änderungsanforderungen ............................................................ 93 Erstellen einer Vorlage für manuelle Aktivitäten ..................................................................... 95 Konfigurieren allgemeiner Änderungseinstellungen ............................................................... 96 Konfigurieren allgemeiner Aktivitätseinstellungen .................................................................. 97 Konfigurieren von Workflows zur Änderungsverwaltung ........................................................ 97 Konfigurieren eines Workflows zur Aktivitätenverwaltung ...................................................... 99 Konfigurieren von DCM (Desired Configuration Management, erwünschte Konfigurationsverwaltung) zur Generierung von Vorfällen in Service Manager ................... 101 Konfigurieren von DCM (Desired Configuration Management, erwünschte Konfigurationsverwaltung) zur Generierung von Vorfällen ............................................... 102 Konfigurieren von Service Manager-Benachrichtigungen ....................................................... 103 Konfigurieren von Benachrichtigungskanälen ...................................................................... 104 Erstellen von Benachrichtigungsvorlagen ............................................................................ 105 Abonnieren von Benachrichtigungen .................................................................................... 108 Überprüfen einer Benachrichtigungskonfiguration ............................................................... 110 Verwenden von Gruppen, Warteschlangen und Listen in Service Manager ........................... 110 Gruppen, Warteschlangen und Listen .................................................................................. 111 Erstellen einer Gruppe in Service Manager .......................................................................... 113 Erstellen einer Warteschlange .............................................................................................. 115 Bearbeiten einer Warteschlange .......................................................................................... 116 Hinzufügen eines Listenelements ......................................................................................... 117 Verwalten von Benutzerrollen in Service Manager .................................................................. 118 Info zu Benutzerrollen ........................................................................................................... 118 Hinzufügen eines Mitglieds zu einer Benutzerrolle ............................................................... 122 Erstellen einer Benutzerrolle ................................................................................................. 123 Verwalten von ausführenden Konten ....................................................................................... 124 Ändern der Anmeldeinformationen für das ausführende Konto des Betriebssystems ......... 125 Ändern des Kennworts für das ausführende Konto des Betriebssystems ........................... 129 Ändern der Anmeldeinformationen für das ausführende Workflowkonto ............................. 129 Verwalten von Wissensdatenbankartikeln in Service Manager ............................................... 130 Erstellen eines Wissensdatenbankartikels ........................................................................... 131 Suchen nach einem Wissensdatenbankartikel ..................................................................... 132 Service Manager-Cmdlets für Windows PowerShell ............................................................... 133 Erste Schritte mit Service Manager-Cmdlets für Windows PowerShell ............................... 134 Liste der Service Manager-Cmdlets ..................................................................................... 135 Verwalten des Data Warehouse in Service Manager .............................................................. 137 Info zum Verwalten des Data Warehouse ............................................................................ 138 Deaktivieren eines Zeitplans für einen Data Warehouse-Auftrag ........................................ 142 Aktivieren von Data Warehouse-Auftragszeitplänen ............................................................ 143 Anzeigen des Status eines Data Warehouse-Auftrags ........................................................ 144 Anhalten und Fortsetzen eines Data Warehouse-Auftrags .................................................. 145 Erstellen eines Zeitplans für einen Data Warehouse-Auftrag .............................................. 146 Anzeigen des Data Warehouse-Auftragsverlaufs ................................................................. 148 Fehlerbehebung in einem Zeitplan für einen Data Warehouse-Auftrag ............................... 148 Verwalten des Self-Service-Portals.......................................................................................... 149 Festlegen der Configuration Manager-Konfiguration............................................................ 150 Einrichten der Kontakteinstellungen für das Self-Service-Portal .......................................... 151 Konfigurieren eines Softwarebereitstellungsprozesses ........................................................ 152 Veröffentlichen von Softwarepaketen ................................................................................... 153 Service Manager-Tasks für die Fehlerbehebung von Computerproblemem ........................... 154 Erstellen eines Tasks ............................................................................................................ 154 Ausführen eines Tasks von einer Vorfallansicht aus ............................................................ 156 So konfigurieren Sie die CEIP-Einstellungen für Service Manager ......................................... 157 Anhang A - Liste der Benutzerrollenprofile in Service Manager .............................................. 157 Anhang B – Zuordnungen zwischen Active Directory-Domänendienste-Attributen und Service Manager-Eigenschaften ........................................................................................................ 165 Anhang C - Zuordnungen zwischen Service Manager-Eigenschaften und Configuration Manager-Datenbankansichten .............................................................................................. 169 Anhang B – Service Manager-Registrierungsschlüssel ........................................................... 181 Administratorhandbuch zu System Center Service Manager 2010 SP1 Willkommen beim System Center Service Manager 2010 Administratorhandbuch! In diesem Handbuch werden die für Service Manager-Administratoren wichtigen Konzepte erläutert. Zudem werden die von Service Manager-Administratoren für die Konfiguration von Service Manager durchzuführenden Verfahren beschrieben. Diese Verfahren werden nach der Bereitstellung von Service Manager in der Regel nacheinander durchgeführt. Die in diesem Handbuch beschriebenen Verfahren werden Sie bei der Konfiguration von Service Manager entsprechend den in Ihrem Unternehmen definierten Richtlinien und Anforderungen unterstützen. Inhalt dieses Abschnitts Management Packs in Service Manager Dieser Abschnitt enthält Informationen zum Erstellen, Importieren und Exportieren von Management Packs in Service Manager. Importieren von Daten in Service Manager mithilfe eines Connectors Hier wird beschrieben, wie Sie mithilfe von Connectors Daten in Service Manager importieren. Konfigurationselemente in Service Manager Hier wird beschrieben, wie Konfigurationselemente in Service Manager verwaltet werden. Konfigurieren der Vorfallverwaltung in Service Manager In diesem Abschnitt wird die Einrichtung von Konfigurationseinstellungen beschrieben, mit denen die Erstellung von Vorfällen in Service Manager optimiert werden kann. Konfigurieren von Workflows in Service Manager Hier wird beschrieben, wie in Service Manager Workflows erstellt und genutzt werden. Konfigurieren der Änderungs- und Aktivitätenverwaltung in Service Manager Hier wird beschrieben, wie die Änderungs- und Aktivitätenverwaltung in Service Manager optimiert werden kann. 6 Konfigurieren von DCM (Desired Configuration Management, erwünschte Konfigurationsverwaltung) zur Generierung von Vorfällen in Service Manager In diesem Abschnitt wird beschrieben, wie Sie Service Manager konfigurieren, um Vorfälle basierend auf DCM-Berichten (DCM = Desired Configuration Management) aus System Center Configuration Manager 2007 zu erstellen. Konfigurieren von Service Manager-Benachrichtigungen Hier wird beschrieben, wie Sie Benachrichtigungen in Service Manager konfigurieren. Verwenden von Gruppen, Warteschlangen und Listen in Service Manager In diesem Abschnitt werden folgende Aspekte erläutert: Verwendung von Gruppen zur Verwaltung von Konfigurationselementen, Warteschlangen zur Verwaltung von Arbeitsaufgaben und Listen zur Anpassung von Formularen in Service Manager. Verwalten von Benutzerrollen in Service Manager Enthält eine Übersicht über Benutzerrollen und eine Beschreibung zu deren Verwendung für die Definition eines Bereichs von Aktivitäten für die Ausführung in Service Manager. Verwalten von ausführenden Konten Hier wird beschrieben, wie das ausführende Konto des Betriebssystems und das des Workflows geändert werden. Verwalten von Wissensdatenbankartikeln in Service Manager Hier wird beschrieben, wie Wissensdatenbankartikel erstellt und gesucht werden. Service Manager-Cmdlets für Windows PowerShell Dieser Abschnitt enthält eine Beschreibung zur Verwendung von Service ManagerCmdlets für Windows PowerShell. Verwalten des Data Warehouse in Service Manager Hier werden die Funktionen Anzeigen, Zeitplanung und Fehlerbehebung in Zusammenhang mit ETL-Aufträgen beschrieben. 7 Verwalten des Self-Service-Portals Dieser Abschnitt enthält Beschreibungen zur Konfiguration von Configuration Manager, Veröffentlichung von Kontaktinformationen, Konfiguration des Softwarebereitstellungsverfahrens und Veröffentlichung von Softwarepaketen in SelfService-Portal. Service Manager-Tasks für die Fehlerbehebung von Computerproblemem Hier wird die Verwendung von Tasks zur Behebung von Computerproblemen beschrieben. So konfigurieren Sie die CEIP-Einstellungen für Service Manager Hier wird beschrieben, wie Sie CEIP-Einstellungen in Service Manager konfigurieren. Anhang A - Liste der Benutzerrollenprofile in Service Manager In diesem Anhang werden Benutzerrollenprofile aufgeführt. Anhang B – Zuordnungen zwischen Active Directory-DomänendiensteAttributen und Service Manager-Eigenschaften Hier werden die Zuordnungen der Daten beschrieben, die vom Active DirectoryConnector in Service Manager-Eigenschaften importiert werden. Anhang C - Zuordnungen zwischen Service Manager-Eigenschaften und Configuration Manager-Datenbankansichten Hier werden die Zuordnungen der Daten beschrieben, die vom Configuration ManagerConnector in Service Manager-Eigenschaften importiert werden. Anhang B – Service Manager-Registrierungsschlüssel Hier werden die Registrierungseinstellungen für System Center Service Manager 2010 beschrieben. Management Packs in Service Manager Mit Management Packs kann System Center Service Manager 2010 um die Informationen erweitert werden, die erforderlich sind, um ein komplettes oder aus Teilen bestehendes Dienstverwaltungsverfahren zu implementieren. In Management Packs können die benutzerdefinierten Objekte, die Sie erstellen, gespeichert werden. Sie können beispielsweise die 8 Objekte speichern, die Sie im Lauf von Test- oder Prüfverfahren in einem Management Pack erstellen. Anschließend können Sie dieses Management Pack in eine Datei exportieren und diese in eine andere Umgebung, z. B. eine Produktionsumgebung, importieren. Bei einem Management Pack handelt es sich um eine XML-Datei, in der Klassen, Workflows, Ansichten, Formulare, Berichte und Wissensdatenbankartikel enthalten sind. Elemente wie Gruppen, Warteschlangen, Tasks, Vorlagen, Connectors und Listenelemente werden in einem Management Pack gespeichert. Nicht gespeichert werden hingegen Elemente wie Vorfälle, Änderungsanforderungen, Computer und andere Klasseninstanzen. Es stehen zwei Typen von Management Packs zur Verfügung: versiegelte und unversiegelte Management Packs. Während ein unversiegeltes Management Pack geändert werden kann, ist dies bei einem versiegelten nicht möglich. Standardmäßig zählen zahlreiche versiegelte Management Packs zum Lieferumfang von Service Manager. Mit diesen bereits importierten Management Packs werden Service ManagerKernfunktionen bereitgestellt, wie beispielsweise für die Vorfall- und die Änderungsverwaltung. Zum Lieferumfang von Service Manager zählt standardmäßig auch das Management Pack Standard-Management Pack. Hierin können Sie die neu erstellten Elemente speichern. Darüber hinaus werden mit Service Manager zahlreiche unversiegelte Management Packs mit optionalen Funktionen geliefert, die ebenfalls bereits importiert sind. Sie können diese unversiegelten Management Packs löschen, auch wenn Sie dadurch einige Ansichten, Regeln oder Listen verlieren. Das Löschen dieser optionalen Funktionen hat jedoch keine Auswirkung auf die Funktionsweise von Service Manager. Bevor Sie ein Management Pack löschen, sollten Sie einen Export in Erwägung ziehen. So können Sie das Management Pack bei Bedarf importieren, wenn Sie später auf die optionalen Funktionen zugreifen müssen. Ein Management Pack muss, bevor es genutzt werden kann, in Service Manager importiert werden. In der Regel wird ein Management Pack in einer XML-Datei gespeichert, die Sie über die Service Manager-Konsole importieren können. Inhalt dieses Abschnitts Erstellen einer Management Pack-Datei Hier wird beschrieben, wie Sie eine Management Pack-Datei erstellen. Exportieren von Management Packs Hier wird beschrieben, wie Sie ein Management Pack exportieren. Importieren eines Management Packs mithilfe der Konsole Hier wird beschrieben, wie Sie ein Management Pack mithilfe der Konsole importieren. 9 Erstellen einer Management Pack-Datei Mithilfe des nachfolgenden Verfahrens kann eine Management Pack-Datei erstellt werden. Nach dem Erstellen der Management Pack-Datei können Sie diese zum Speichern von Objekten nutzen, die Sie erstellt haben. Weitere Informationen zu zum Erstellen und Anpassen von Management Packs finden Sie im Service Manager Authoring Guide (Konfigurationshandbuch zu Service Manager). So erstellen Sie eine Management Pack-Datei 1. Klicken Sie in der Service Manager-Konsole auf Verwaltung. 2. Erweitern Sie im Bereich Verwaltung das Element Verwaltung, und klicken Sie dann auf Management Packs. 3. Klicken Sie im Bereich Tasks unter Management Packs auf Management Pack erstellen. 4. Geben Sie im Dialogfeld Management Pack erstellen einen Namen, z. B. Sample Management Pack, sowie eine Beschreibung für das neue Management Pack ein. Klicken Sie auf OK. So überprüfen Sie die Erstellung einer Management Pack-Datei Wählen Sie in der Service Manager-Konsole die Ansicht Management Packs aus, stellen Sie sicher, dass das neue Management Pack im Bereich Management Packs angezeigt wird. Exportieren von Management Packs Nach dem Erstellen eines Management Packs können Sie dieses in eine Datei exportieren, um eventuell darin vorhandene Anpassungen zu sichern. Ein exportiertes Management Pack kann später importiert werden, um die darin enthaltenen Objekte wiederherzustellen. Nur unversiegelte Management Packs können über die Service Manager-Konsole exportiert werden. Zum Exportieren von versiegelten Management Packs müssen Sie Windows PowerShell-Befehle verwenden. Weitere Informationen zu Windows PowerShell-Befehlen in Service Manager finden Sie unter Service Manager-Cmdlets für Windows PowerShell. Mithilfe des nachfolgenden Verfahrens kann ein Management Pack exportiert werden. So exportieren Sie ein Management Pack 1. Klicken Sie in der Service Manager-Konsole auf Verwaltung. 2. Erweitern Sie im Bereich Verwaltung das Element Verwaltung, und klicken Sie dann auf Management Packs. 3. Wählen Sie im Bereich Management Packs das zu exportierende Management Pack aus. 4. Klicken Sie im Bereich Tasks unter dem Namen des zu exportierenden Management 10 Packs auf Exportieren. 5. Wählen Sie im Dialogfeld Ordner auswählen einen Ordner für die Datei aus, und klicken Sie dann auf OK. Hinweis Sie können den Standardnamen der Management Pack-Datei nicht ändern. So überprüfen Sie den Export eines Management Packs Überprüfen Sie in Windows Explorer das Vorhandensein der Management Pack-Datei. Importieren eines Management Packs mithilfe der Konsole Bevor Sie ein Management Pack in System Center Service Manager 2010 verwenden können, müssen Sie es mit einer der folgenden Methoden importieren: Verwendung der Service Manager-Konsole wie in diesem Thema beschrieben Verwendung des Cmdlets Import-SCSMManagementPack aus dem Service ManagerModul für Windows PowerShell. Weitere Informationen über dieses Cmdlet finden Sie unter Import-SCSMManagementPack (http://go.microsoft.com/fwlink/?LinkId=201286) im TechNet. Wenn Sie ein bereits importiertes Management Pack importieren, werden die vorhandenen Objekte durch die Objekte in dem Management Pack überschrieben. Bevor Sie ein Management Pack importieren, zu dem abhängige Management Packs vorhanden sind, müssen Sie die abhängigen Management Packs importieren. Alternativ können Sie das Management Pack und dessen abhängige Management Packs zur gleichen Zeit importieren. Achten Sie jedoch auf eine korrekte Reihenfolge der abhängigen Management Packs. Verwenden Sie das nachstehend beschriebene Verfahren, um ein einzelnes oder ein gebündeltes Management Pack (Dateinamenerweiterung „.mpb“) mithilfe der Service ManagerKonsole zu importieren. So importieren Sie ein Management Pack mithilfe der Service Manager-Konsole 1. Klicken Sie in der Service Manager-Konsole auf Verwaltung. 2. Erweitern Sie im Bereich Verwaltung das Element Verwaltung, und klicken Sie dann auf Management Packs. 3. Klicken Sie im Bereich Tasks unter Management Packs auf Importieren. 4. Wählen Sie im Dialogfeld Zu importierende Management Packs auswählen die Management Pack-Datei aus, und klicken Sie dann auf Öffnen. 5. Klicken Sie im Dialogfeld Management Packs importieren auf Hinzufügen. 6. Wenn Sie alle Management Packs, die Sie importieren möchten, hinzugefügt haben, klicken Sie auf Importieren und anschließend auf OK. So überprüfen Sie den Import eines Management Packs 11 Wählen Sie in der Service Manager-Konsole die Ansicht Management Packs aus, und stellen Sie sicher, dass die gewünschten Management Packs in der Liste Management Packs angezeigt werden. Importieren von Daten in Service Manager mithilfe eines Connectors Mithilfe von Service Manager-Connectors können Sie Daten als Konfigurationselemente aus AD DS (Active Directory-Domänendienste), System Center Configuration Manager und Operations Manager 2007 importieren. Zusätzlich können Sie Warnungen aus Operations Manager 2007 importieren. Diese Warnungen können für das automatische Generieren von Vorfällen in Service Manager konfiguriert werden. Darüber hinaus können Sie Daten aus CSV-Dateien in die Service Manager-Datenbank importieren. Inhalt dieses Abschnitts Auswirkungen eines gelöschten Connectors auf Konfigurationselemente Hier wird beschrieben, welche Auswirkungen das Löschen eines Connectors haben kann. Importieren von Daten aus AD DS Hier wird beschrieben, wie ein Active Directory-Connector erstellt, synchronisiert, aktiviert oder deaktiviert wird. Importieren von Daten und Warnungen aus Operations Manager 2007 Hier wird beschrieben, wie Connectors für Operations Manager 2007-Warnungen oder Konfigurationselemente erstellt, synchronisiert, bearbeitet, deaktiviert oder aktiviert werden. Importieren von Daten aus Configuration Manager 2007 Hier wird beschrieben, wie ein Connector zu System Center Configuration Manager erstellt und wie die Konfigurationsverwaltung zum Erweitern der gesammelten Hardwareinformationen angepasst werden. Importieren von Daten in Service Manager mithilfe einer CSV-Datei Hier wird beschrieben, wie Daten mithilfe einer CSV-Datei in System Center Service Manager 2010 importiert werden. 12 Auswirkungen eines gelöschten Connectors auf Konfigurationselemente Viele der in der Service Manager-Datenbank gespeicherten Konfigurationselemente wurden ursprünglich mithilfe von Connectors importiert. Daher werden die mit einem Connector verknüpften Konfigurationselemente, wenn dieser Connector gelöscht wird, ebenfalls gelöscht. Dies gilt nicht, wenn das Konfigurationselement mit einem aktiven Vorfall oder einer aktiven Änderungsanforderung verknüpft ist. Wenn ein Konfigurationselement durch mehrere Connectors definiert wird, wird es erst gelöscht, wenn alle beteiligten Connectors gelöscht wurden. Wenn Sie einen neuen Connector erstellen, um einen vorhandenen zu ersetzen, erstellen Sie zunächst den neuen Connector. Führen Sie dann vor dem Löschen des alten Connectors eine Synchronisierung durch. Importieren von Daten aus AD DS Dieser Abschnitt enthält einen Überblick über die Verwendung eines Connectors zum Importieren von Daten aus AD DS (Active Directory-Domänendienste) in System Center Service Manager 2010. Hier wird zudem beschrieben, wie ein Active Directory-Connector erstellt, synchronisiert, aktiviert oder deaktiviert wird. Inhalt dieses Abschnitts Infos zum Import von Daten aus AD DS In diesem Abschnitt wird beschrieben, wie mit einem Connector Daten aus AD DS importiert werden. Erstellen eines Active Directory-Connectors Hier wird das Erstellen eines Active Directory-Connectors beschrieben. Synchronisieren eines Active Directory-Connectors Hier wird beschrieben, wie die Daten in AD DS mit der Service Manager-Datenbank synchronisiert werden. Aktivieren und Deaktivieren eines Operations Manager 2007-Connectors Hier wird beschrieben, wie ein Active Directory-Connector aktiviert oder deaktiviert wird. Importieren von Daten aus anderen Domänen Hier wird beschrieben, wie Daten aus Domänen importiert werden, die nicht der 13 Domäne entsprechen, in der System Center Service Manager 2010 installiert wurde. Infos zum Import von Daten aus AD DS In der System Center Service Manager 2010-Datenbank sind Informationen zu Ihrem Unternehmen gespeichert. Diese Datenbank wird von allen Bereichen Ihrer Dienstverwaltungsstruktur genutzt. Mithilfe eines Active Directory-Connectors können Sie Benutzer, Gruppen, Drucker und Computer (und nur diese Objekttypen!) als Konfigurationselemente in die Service Manager-Datenbank einfügen. Hinweis Wenn ein Benutzername in zwei verschiedenen Organisationseinheiten innerhalb der Active Directory-Domäne verwendet wird, können nicht beide Benutzerkonten durch Service Manager importiert werden, und im System Center Operations ManagerAnwendungsprotokoll wird ein Ereignis aufgezeichnet. Den aus AD DS (Active Directory-Domänendienste) importierten Benutzern kann später eine Benutzerrolle zugewiesen werden, sodass die dafür vorgesehenen Benutzer mit entsprechenden Berechtigungen ausgestattet werden. Unter Umständen müssen Sie Benutzer, die nicht im Active Directory Ihres Unternehmens vorhanden sind, jedoch einer Aktivität zuordnen. In diesem Fall müssen Sie manuell ein Konfigurationselement mit allen erforderlichen Informationen zu diesen Benutzern erstellen. Wenn Sie später Wartungsarbeiten in Bezug auf die Service Manager-Datenbank durchführen müssen, können Sie den Connector zeitweilig deaktivieren und den Import der Daten anhalten. Der Datenimport kann dann später durch erneutes Aktivieren des Connectors wiederaufgenommen werden. Beim Import großer Benutzermengen aus AD DS oder System Center Configuration Manager kann die CPU-Auslastung auf 100 % steigen. Sie werden dies auf einem Kern der CPU bemerken. Wenn beispielsweise 20.000 Benutzer importiert werden, kann die hohe CPUAuslastung 1,5 bis 2 Stunden anhalten. Dieses Problem kann entschärft werden, indem Sie Connectors erstellen und die Benutzer in Service Manager importieren, bevor das Produkt in Ihrem Unternehmen bereitgestellt wird. Alternativ kann die Connectorsynchronisierung mithilfe von Zeitplänen auf Zeiten mit geringem Verkehrsaufkommen verlegt werden. Wenn Sie Service Manager auf einem Computer mit mehreren CPU-Kernen installieren, kann die Beeinträchtigung durch den Import großer Benutzermengen ebenfalls gemindert werden. Siehe auch Erstellen eines Active Directory-Connectors Aktivieren und Deaktivieren eines Operations Manager 2007-Connectors Synchronisieren eines Active Directory-Connectors Importieren von Daten aus anderen Domänen 14 Anhang B – Zuordnungen zwischen Active Directory-Domänendienste-Attributen und Service Manager-Eigenschaften Erstellen eines Active Directory-Connectors Mithilfe des nachfolgend beschriebenen Verfahrens können Sie in System Center Service Manager 2010 einen Active Directory-Connector für den Import von Objekten aus Active Directory-Domänendienste (AD DS) erstellen. So erstellen Sie einen Active Directory-Connector und importieren Sie Objekte aus AD DS 1. Klicken Sie in der Service Manager-Konsole auf Verwaltung. 2. Erweitern Sie im Bereich Verwaltung das Element Verwaltung, und klicken Sie dann auf Connectors. 3. Klicken Sie im Bereich Tasks unter Connectors auf Connector erstellen und dann auf Active Directory-Connector. 4. Führen Sie im Active Directory-Connector-Assistenten folgende Schritte durch: a. Klicken Sie auf der Seite Vorbereitung auf Weiter. b. Klicken Sie auf der Seite Allgemein auf das Feld Name, und geben Sie einen Namen für den neuen Connector ein. Aktivieren Sie das Kontrollkästchen Diesen Connector aktivieren, falls dieses deaktiviert ist, und klicken Sie auf Weiter. c. Wählen Sie auf der Seite Domäne oder Organisationseinheit die Option Diese Domäne verwenden: <Domänenname> aus. Alternativ dazu können Sie Domäne oder Organisationseinheit selbst auswählen auswählen, auf Durchsuchen klicken und eine Domäne bzw. Organisationseinheit in Ihrer Umgebung auswählen. d. Klicken Sie im Bereich Anmeldeinformationen auf Neu. e. Geben Sie im Dialogfeld Ausführendes Konto im Feld Anzeigename einen Namen für das ausführende Konto ein. Klicken Sie in der Liste Konto auf Windows-Konto. Geben Sie die Anmeldeinformationen eines Kontos ein, das Leseberechtigung für AD DS besitzt, und klicken Sie dann auf OK. Klicken Sie auf der Seite Domäne oder Organisationseinheit auf Weiter. Hinweis Sonderzeichen (z. B. das kaufmännische Und-Zeichen [&]) dürfen im Feld Benutzername nicht verwendet werden. f. Wählen Sie auf der Seite Objekte auswählen die Option Alle Computer, Drucker, Benutzer und Benutzergruppen aus, um alle Elemente zu importieren. Alternativ dazu können Sie Einzelne Computer, Drucker, Benutzer oder Benutzergruppen auswählen aktivieren und nur ausgewählte Elemente importieren. Klicken Sie anschließend auf Weiter. g. Überprüfen Sie auf der Seite Zusammenfassung Ihre Einstellungen, und klicken Sie auf Erstellen. h. Prüfen Sie, ob auf der Seite Abschluss des Vorgangs folgende Meldung angezeigt 15 wird: Active Directory-Connector erfolgreich erstellt. Klicken Sie dann auf Schließen. Hinweis Der Importvorgang kann je nach Datenmenge länger dauern. So überprüfen Sie die Erstellung eines Active Directory-Connectors 1. Suchen Sie im Bereich Connectors den von Ihnen erstellten Active Directory-Connector. Unter Umständen dauert es ca. eine Minute, bis der Connector angezeigt wird. 2. Prüfen Sie, ob der Status des Connectors in der Spalte Status des Bereichs Connectors mit Erfolgreich fertig gestellt angegeben wird. 3. Erweitern Sie im Bereich Konfigurationselemente Konfigurationselemente. Erweitern Sie nacheinander Computer und Alle Windows-Computer, und überprüfen Sie, ob die aus AD DS benötigten Computer im Bereich Alle Windows-Computer angezeigt werden. Erweitern Sie nacheinander Drucker und Alle Drucker, und überprüfen Sie, ob die aus AD DS benötigten Drucker im Bereich Alle Drucker angezeigt werden. 4. Klicken Sie in der Service Manager-Konsole auf Konfigurationselemente. Klicken Sie im Bereich Konfigurationselemente auf Benutzer, und überprüfen Sie, ob alle aus AD DS benötigten Benutzer und Benutzergruppen im Bereich Benutzer angezeigt werden. So überprüfen Sie den Status eines Active Directory-Connectors Überprüfen Sie die Spalten im Bereich Connector. Diese enthalten den Beginn- und Abschlusszeitpunkt, den Status und den Anteil importierter Konfigurationselemente in Prozent. Synchronisieren eines Active Directory-Connectors Vom Active Directory-Connector wird nach der Erstsynchronisierung mit Active DirectoryDomänendienste (AD DS) stündlich eine erneute Synchronisierung durchgeführt, damit die System Center Service Manager 2010-Datenbank immer auf dem neuesten Stand bleibt. Mithilfe des nachfolgenden Verfahrens kann bei Bedarf eine manuelle Synchronisierung durchgeführt werden. So synchronisieren Sie einen Active Directory-Connector manuell 1. Klicken Sie in der Service Manager-Konsole auf Verwaltung. 2. Erweitern Sie im Bereich Verwaltung das Element Verwaltung, und klicken Sie dann auf Connectors. 3. Wählen Sie im Bereich Connectors den Active Directory-Connector aus, der synchronisiert werden soll. 4. Klicken Sie im Bereich Tasks unter dem Connectornamen auf Jetzt synchronisieren. 16 Hinweis Der Importvorgang kann je nach Datenmenge länger dauern. So überprüfen Sie die Synchronisierung eines Active Directory-Connectors 1. Klicken Sie in der Service Manager-Konsole auf Konfigurationselemente. 2. Erweitern Sie im Bereich Konfigurationselemente die Option Drucker, und klicken Sie dann auf Alle Drucker. Prüfen Sie, ob im mittleren Bereich alle in AD DS neu hinzugefügten Drucker erscheinen. 3. Erweitern Sie Computer, und klicken Sie dann auf Alle Windows-Computer. Prüfen Sie, ob im mittleren Bereich alle in AD DS neu hinzugefügten Computer erscheinen. 4. Klicken Sie in der Service Manager-Konsole auf Konfigurationselemente. 5. Klicken Sie im Bereich Konfigurationselemente auf Benutzer. Prüfen Sie, ob im mittleren Bereich alle in AD DS neu hinzugefügten Benutzer und Gruppen erscheinen. Aktivieren und Deaktivieren eines Operations Manager 2007-Connectors Im Folgenden wird erläutert, wie ein Active Directory-Connector deaktiviert bzw. aktiviert wird. So deaktivieren Sie einen Active Directory-Connector 1. Klicken Sie in der Service Manager-Konsole auf Verwaltung. 2. Erweitern Sie im Bereich Verwaltung das Element Verwaltung, und klicken Sie dann auf Connectors. 3. Wählen Sie im Bereich Connectors den Active Directory-Connector aus, der deaktiviert werden soll. 4. Klicken Sie im Bereich Tasks unter dem Connectornamen auf Deaktivieren. 5. Klicken Sie im Dialogfeld Connector deaktivieren auf OK. So aktivieren Sie einen Active Directory-Connector 1. Klicken Sie in der Service Manager-Konsole auf Verwaltung und anschließend auf Connectors. 2. Wählen Sie im Bereich Connectors den Active Directory-Connector aus, der aktiviert werden soll. 3. Klicken Sie im Bereich Tasks unter dem Connectornamen auf Aktivieren. So überprüfen Sie den Statuswechsel eines Active Directory-Connectors 1. Warten Sie 30 Sekunden ab. Klicken Sie in der Service Manager-Konsole dann auf Verwaltung und anschließend auf Connectors. 2. Suchen Sie im mittleren Bereich den Connector, dessen Status Sie geändert haben, und prüfen Sie den Wert in der Spalte Aktiviert. 17 Importieren von Daten aus anderen Domänen Sie können Daten aus Domänen importieren, die nicht der Domäne entsprechen, in der System Center Service Manager 2010 installiert wurde. Beispiel: Service Manager wurde in Domäne A (mit dem vollqualifizierten Domänennamen [FQDN] a.woodgrove.com) installiert. Sie möchten Daten aus Domäne B (mit dem FQDN b.woodgrovetest.net) importieren. In diesem Szenario müssen Sie sich überlegen, wie Sie den Pfad der Datenquelle und das ausführende Konto festlegen. Bestimmen Sie in Domäne B entweder ein vorhandenes Dienstkonto, oder erstellen Sie für diesen Zweck ein neues Konto. Bei diesem Dienstkonto muss es sich um ein Domänenkonto handeln. Außerdem müssen Leseberechtigungen für die Active Directory-Domänendienste vorliegen. Erstellen Sie im nächsten Schritt in Service Manager mithilfe des Active Directory-ConnectorAssistenten einen neuen Active Directory-Connector. Folgen Sie auf der Seite Domäne oder Organisationseinheit den nachstehend beschriebenen Schritten. So legen Sie den Pfad der Datenquelle und das ausführende Konto fest 1. Wählen Sie die passende Methode aus: Wenn die beiden Domänen in der gleichen Gesamtstruktur eingerichtet sind, wählen Sie im Bereich Serverinformation die Option Domäne oder Organisationseinheit selbst auswählen aus. Klicken Sie dann auf Durchsuchen, um die Domäne und Organisationseinheit auszuwählen. Wenn die beiden Domänen in verschiedenen Gesamtstrukturen eingerichtet sind, wählen Sie im Bereich Serverinformation die Option Domäne oder Organisationseinheit selbst auswählen aus. Geben Sie die Domäne und Organisationseinheit in das entsprechende Feld ein. Beispiel: Geben Sie LDAP://b.woodgrovetest.net/OU=<OU Name>,DC=b,DC=woodgrovetest,DC=net ein. 2. Klicken Sie im Bereich Anmeldeinformationen auf Neu. 3. Geben Sie im Dialogfeld Ausführendes Konto in die Felder Benutzername, Kennwort und Domäne die Anmeldeinformationen für das Dienstkonto aus der Domäne b.woodgrovetest.net ein. Hinweis Wenn die beiden Domänen in verschiedenen Gesamtstrukturen eingerichtet sind, müssen Sie den Domänennamen in das Feld Benutzername eingeben. Beispiel: Geben Sie b.woodgrovetest.net\<user name> ein. 18 Importieren von Daten und Warnungen aus Operations Manager 2007 Wenn in Ihrem Unternehmen System Center Operations Manager 2007 für die Überwachung Ihrer Systeme verwendet wird, werden durch die bereitgestellten Agents Informationen zu ermittelten Konfigurationselementen gesammelt. Beim Auftreten von Problemen werden durch Operations Manager 2007 Warnungen generiert. In System Center Service Manager 2010 werden zwei Connectors für Operations Manager angeboten: der Connector für Konfigurationselemente, mit dem durch Operations Manager ermittelte Objekte in die Service Manager-Datenbank importiert werden und der Connector für Warnungen, mit dem Vorfälle auf der Grundlage von Warnungen erstellt werden können. Mit Operations Manager 2007 werden Informationen zu vielen verschiedenen Objekttypen gesammelt. Zu solchen Objekttypen zählen beispielsweise Festplattenlaufwerke und Websites. Für den Import von durch Operations Manager ermittelten Objekten, muss in Service Manager eine Liste mit Klassendefinitionen für die Objekte vorhanden sein; diese Liste mit Definitionen ist in den Operations Manager 2007-Management Packs abgelegt. Daher müssen einige Operations Manager 2007-Management Packs in Service Manager importiert werden. Bei der Installation von Service Manager werden eine Reihe von Operations Manager 2007-Management Packs und das erforderliche Windows PowerShell-Skript in den Service Manager-Installationsordner kopiert. Weitere Informationen finden Sie unter Importieren von Management Packs für Operations Manager 2007-Connectors für Konfigurationselemente. Wenn Sie zusätzliche Management Packs in Operations Manager installiert haben und die Daten aus diesen zusätzlichen Management Packs Service Manager hinzufügen möchten, können Sie den Connector für Konfigurationselemente entsprechend modifizieren. Weitere Informationen finden Sie unter Bearbeiten eines Operations Manager-Connectors. Inhalt dieses Abschnitts Importieren von Management Packs für Operations Manager 2007Connectors für Konfigurationselemente In diesem Abschnitt wird der Import der für die Connectors für Operations ManagerKonfigurationselemente erforderlichen Management Packs beschrieben. Erstellen eines Operations Manager 2007-Connectors Hier wird beschrieben, wie ein Operations Manager 2007-Connector erstellt und Konfigurationselemente und Warnungen aus Operations Manager 2007 importiert werden. Synchronisieren eines Operations Manager 2007-Connectors Hier wird beschrieben, wie ein Operations Manager 2007-Connector synchronisiert wird, um in Operations Manager vorgenommene Änderungen widerzuspiegeln. 19 Deaktivieren und Aktivieren eines Operations Manager 2007-Connectors Hier wird beschrieben, wie ein Operations Manager 2007-Connector deaktiviert und aktiviert wird, um eine Datensynchronisierung anzuhalten oder fortzusetzen. Bearbeiten eines Operations Manager-Connectors Hier wird beschrieben, wie die Eigenschaften für einen Operations Manager-Connector bearbeitet werden. Importieren von Management Packs für Operations Manager 2007Connectors für Konfigurationselemente Damit der Connector für Operations Manager-Konfigurationselemente richtig funktioniert, müssen einige Management Packs in System Center Service Manager 2010 importiert werden. Diese Management Packs und das für deren Import benötigte Windows PowerShell-Script befinden sich im Installationsordner von Service Manager. Der Standardinstallationsordner ist „\Programme\Microsoft System Center\Service Manager 2010\Operations Manager Management Packs“. Im Folgenden wird erläutert, wie Sie die Management Packs in Service Manager importieren. So importieren Sie Management Packs für den Connector für Operations Manager 2007Konfigurationselemente 1. Klicken Sie auf dem Computer, der den Service Manager-Verwaltungsserver hostet, auf Start, zeigen Sie auf Programme und auf Windows PowerShell 1.0, führen Sie auf Windows PowerShell einen Rechtsklick aus, und klicken Sie dann auf Als Administrator ausführen. 2. Geben Sie in Windows PowerShell den folgenden Befehl ein, und drücken Sie die EINGABETASTE: Get-ExecutionPolicy 3. Überprüfen und notieren Sie die aktuelle Einstellung für die Ausführungsrichtlinie. 4. Geben Sie die nachfolgend aufgeführten Befehle ein, und drücken Sie nach jedem Befehl die EINGABETASTE. Set-ExecutionPolicy Unrestricted Set-Location \"Programme\Microsoft System Center\Service Manager 2010\Operations Manager Management Packs" 5. Geben Sie den folgenden Befehl ein, und drücken Sie die EINGABETASTE: .\installOMMPs.ps1 Mit diesem Befehl wird das Windows PowerShell-Script zur Installation der Management Packs gestartet. Warten Sie, bis die Management Packs importiert sind. 20 6. Ändern Sie die Ausführungsrichtlinie wieder auf den in Schritt 3 notierten Wert zurück. Beispiel: Um die Ausführungsrichtlinie auf den Wert „Restricted“ zu setzen, geben Sie den folgenden Befehl ein, und drücken Sie die EINGABETASTE: Set-ExecutionPolicy Restricted 7. Geben Sie zum Beenden von Windows PowerShell den folgenden Befehl ein, und drücken Sie die EINGABETASTE: Exit Erstellen eines Operations Manager 2007-Connectors In System Center Service Manager 2010 gibt es zwei Connectors für System Center Operations Manager 2007. Der Connector für Operations Manager-Warnungen wird zur automatischen Vorfallsgenerierung auf der Basis von Operations Manager-Warnungen verwendet. Der Connector für Operations Manager-Konfigurationselemente dient zum Importieren ermittelter Objekte in Form von Konfigurationselementen aus Operations Manager in die Service ManagerDatenbank. Beide Connectors können mithilfe des nachfolgenden Verfahrens erstellt werden. Hinweis Damit der Connector für Operations Manager-Konfigurationselemente richtig funktioniert, müssen einige Management Packs in System Center Service Manager 2010 importiert werden. Weitere Informationen finden Sie unter Importieren von Management Packs für Operations Manager 2007-Connectors für Konfigurationselemente . Von Operations Manager 2007 erzeugte und an Service Manager gesendete Warnungen enthalten keine Benutzerinformationen. Wird ein Vorfall in Service Manager geöffnet, bleibt das Feld Betroffener Benutzer daher leer. Das Vorfallsformular kann erst dann gespeichert werden, wenn ein betroffener Benutzer ausgewählt wurde. Es wird empfohlen, zu diesem Zweck eigens ein Benutzerkonto in Service Manager zu erstellen. Weitere Informationen zur Erstellung eines Benutzers finden Sie unter Manuelles Erstellen von Konfigurationselementen. Diesen Benutzer weisen Sie bei allen von Operations Manager generierten Vorfällen im Feld Betroffener Benutzer zu. Sie können Service Manager-Vorlagen erstellen, die beim Empfang von Warnungen eines bestimmten Typs ausgeführt werden. Wenn Sie eine Warnungsverteilerregel hinzufügen, können Sie Service Manager so konfigurieren, dass eine bestimmte Vorlage auf der Basis von Warnungskriterien wie etwa Priorität oder Schweregrad verwendet wird. Dies wird im nachfolgenden Verfahren beschrieben. Die Erstellung des Connectors für Warnungen läuft in zwei Phasen ab. Die erste Phase besteht in der Erstellung des Connectors auf dem Service Manager-Verwaltungsserver. In der zweiten Phase muss die Operations Manager-Konsole gestartet und ein Abonnement für einen neu erstellten Connector erstellt werden. Das Abonnement darf nur für den Connector für Warnungen gelten. Kein Connector, der auf Operations Manager verweist, darf über ein Abonnement verfügen, das sich mit dem eines anderen Operations Manager-internen Connectors überschneidet. Beide Erstellungsphasen werden im nachfolgenden Verfahren beschrieben. 21 So erstellen Sie einen Connector für Operations Manager-Warnungen 1. Klicken Sie in der Service Manager-Konsole auf Verwaltung. 2. Erweitern Sie im Bereich Verwaltung das Element Verwaltung, und klicken Sie dann auf Connectors. 3. Klicken Sie im Bereich Tasks unter Connectors auf Connector erstellen und dann auf Connector für Operations Manager-Warnungen . 4. Führen Sie im Connector-Assistenten für Operations Manager-Warnungen folgende Schritte durch: a. Klicken Sie auf der Seite Vorbereitung auf Weiter. b. Klicken Sie auf der Seite Allgemein auf das Feld Name, und geben Sie einen Namen für den neuen Connector ein. Aktivieren Sie das Kontrollkästchen Aktivieren, falls dieses deaktiviert ist, und klicken Sie auf Weiter. Notieren Sie sich den Namen, Sie werden ihn in Schritt 7 benötigen. c. Geben Sie auf der Seite Serverdetails im Feld Servername den Namen des Servers ein, auf dem der Stammverwaltungsserver von Operations Manager ausgeführt wird. Klicken Sie unter Anmeldeinformationen auf Neu. d. Geben Sie im Dialogfeld Ausführendes Konto im Feld Anzeigename einen Namen für das ausführende Konto ein. Klicken Sie in der Liste Konto auf Windows-Konto. e. Geben Sie die Anmeldeinformationen für das ausführende Konto in die Felder Benutzername, Kennwort und Domäne ein, und klicken Sie auf OK. Informationen über die von dem ausführenden Konto benötigten Berechtigungen finden Sie unter Accounts Required During Setup (Beim Setup erforderliche Konten) (http://go.microsoft.com/fwlink/?LinkId=182907) im Planungshandbuch zu System Center Service Manager. f. Klicken Sie auf der Seite Serverdetails auf Verbindung testen. Wird die folgende Bestätigung angezeigt, klicken Sie auf OK, und anschließend auf Weiter: Die Verbindung zum Server wurde erfolgreich hergestellt. g. Klicken Sie auf der Seite Warnungsverteilerregeln auf Hinzufügen. h. Geben Sie im Dialogfeld Warnungsverteilerregel hinzufügen einen Namen für die neue Regel ein, wählen Sie die Vorlage aus, die bei der Verarbeitung von durch Warnungen erzeugten Vorfällen verwendet werden soll, und wählen Sie die gewünschten Warnungskriterien aus. Klicken Sie auf OK und dann auf Weiter. i. Wählen Sie auf der Seite Zeitplan die Option Warnungen in Operations Manager schließen, wenn Vorfälle aufgelöst oder geschlossen werden oder Vorfälle automatisch auflösen, wenn Warnungen in Operations Manager geschlossen werden aus, klicken Sie auf Weiter, und klicken Sie dann auf Erstellen. 5. Starten Sie die Operations Manager-Konsole, und stellen Sie eine Verbindung zum Operations Manager-Stammverwaltungsserver her. 6. Führen Sie, je nach verwendeter Operations Manager 2007-Version, folgende Schritte aus: In Operations Manager 2007 SP1 klicken Sie im Bereich Verwaltung auf 22 Produktconnectors. In Operations Manager 2007 R2 klicken Sie im Bereich Verwaltung auf Productconnectors und anschließend auf Interne Connectors. 7. Klicken Sie im Bereich Connectors auf den Namen des Connectors für Warnungen, den Sie in Schritt 4b erstellt haben. 8. Klicken Sie im Bereich Aktionen auf Eigenschaften. 9. Klicken Sie im Dialogfeld Warnungssynchronisierung: <Connectorname> auf Hinzufügen. 10. Geben Sie im Dialogfeld Assistent für Produktconnector-Abonnements auf der Seite Allgemein einen Namen für das Abonnement in das Feld Abonnementname ein. Geben Sie beispielsweise Alle Warnungen ein, und klicken Sie dann auf Weiter. 11. Klicken Sie auf der Seite Gruppen genehmigen auf Weiter. 12. Klicken Sie auf der Seite Ziele genehmigen auf Weiter. 13. Klicken Sie auf der Seite Kriterien auf Erstellen. 14. Klicken Sie im Dialogfeld Warnungssynchronisierung: <Connectorname> auf OK. So überprüfen Sie die Erstellung eines Connectors für Operations Manager-Warnungen Prüfen Sie, ob der erstellte Connector im Bereich Connectors der Service ManagerKonsole angezeigt wird. Überprüfen Sie, ob in Service Manager Vorfälle aus Operations Manager-Warnungen generiert werden. So erstellen Sie einen Connector für Operations Manager 2007-Konfigurationselemente 1. Klicken Sie in der Service Manager-Konsole auf Verwaltung. 2. Erweitern Sie im Bereich Verwaltung das Element Verwaltung, und klicken Sie dann auf Connectors. 3. Klicken Sie im Bereich Tasks unter Connectors auf Connector erstellen und dann auf Operations Manager CI Connector. 4. Führen Sie im Connector-Assistenten für Operations Manager-Konfigurationselemente folgende Schritte durch: a. Klicken Sie auf der Seite Allgemein auf das Feld Name, und geben Sie einen Namen für den neuen Connector ein. Aktivieren Sie das Kontrollkästchen Aktivieren, falls dieses deaktiviert ist, und klicken Sie auf Weiter. b. Geben Sie auf der Seite Serverdetails im Feld Servername den Namen des Servers ein, auf dem der Stammverwaltungsserver von Operations Manager ausgeführt wird. c. Führen Sie einen der folgenden Schritte aus: Wählen Sie unter Anmeldeinformationen das ausführende Konto aus, das Sie für den Connector für Warnungen erstellt haben, und fahren Sie mit Schritt 4d fort. Klicken Sie unter Anmeldeinformationen auf Neu. Geben Sie die 23 Anmeldeinformationen für das ausführende Konto in die Felder Benutzername, Kennwort und Domäne ein, und klicken Sie auf OK. Informationen über die von dem ausführenden Konto benötigten Berechtigungen finden Sie unter Accounts Required During Setup (Beim Setup erforderliche Konten) (http://go.microsoft.com/fwlink/?LinkId=129134) im Bereitstellungshandbuch zu System Center Service Manager. d. Klicken Sie auf der Seite Serverdetails auf Verbindung testen. Wird die folgende Bestätigung angezeigt, klicken Sie auf OK, und anschließend auf Weiter: Die Verbindung zum Server wurde erfolgreich hergestellt. e. Klicken Sie auf der Seite MP-Auswahl auf Alle auswählen, oder wählen Sie die Management Packs aus, in denen die zu importierenden Konfigurationselemente definiert sind, und klicken Sie dann auf Weiter. f. Klicken Sie auf der Seite Zeitplan auf Weiter und anschließend auf Erstellen. So überprüfen Sie die Erstellung eines Connectors für Operations Manager 2007Konfigurationselemente Prüfen Sie, ob von Operations Manager ermittelte Elemente in Service Manager als Konfigurationselemente aufgelistet werden. So prüfen Sie den Status eines Operations Manager 2007-Connectors Überprüfen Sie die Spalten im Bereich Connector. Diese enthalten den Beginn- und Abschlusszeitpunkt, den Status und die Fertigstellung des Importvorgangs in Prozent. Synchronisieren eines Operations Manager 2007-Connectors Wenn Sie einen Connector für System Center Operations Manager-Warnungen für System Center Service Manager 2010 erstellen, wird Operations Manager von diesem alle 30 Sekunden abgefragt. Wenn Sie einen Connector für Operations Manager-Konfigurationselemente erstellen, werden Daten aus Operations Manager täglich zu dem von Ihnen angegebenen Zeitpunkt synchronisiert. Mithilfe des nachfolgenden Verfahrens kann bei Bedarf eine manuelle Synchronisierung dieser beiden Connectors durchgeführt werden. Hinweis Die Werte für Startzeit und Zeitpunkt der Fertigstellung werden bei der Synchronisierung eines Connectors für Operations Manager-Warnungen nicht aktualisiert. Sie werden nur dann aktualisiert, wenn Warnungsdaten zwischen Operations Manager 2007 und Service Manager übertragen werden. So synchronisieren Sie einen Operations Manager-Connector manuell 1. Klicken Sie in der Service Manager-Konsole auf Verwaltung. 2. Erweitern Sie im Bereich Verwaltung das Element Verwaltung, und klicken Sie dann auf 24 Connectors. 3. Wählen Sie im Bereich Connectors den Operations Manager-Connector aus, der synchronisiert werden soll. 4. Klicken Sie im Bereich Tasks unter dem Connectornamen auf Jetzt synchronisieren. 5. Klicken Sie im Dialogfeld Jetzt synchronisieren auf OK. So überprüfen Sie die Synchronisierung eines Operations Manager-Connectors 1. Klicken Sie in der Service Manager-Konsole auf Konfigurationselemente. 2. Erweitern Sie im Bereich Konfigurationselemente die Option Computer, und klicken Sie dann auf Alle Windows-Computer. Prüfen Sie, ob alle in Operations Manager neu ermittelten Computer im Bereich Alle Windows-Computer angezeigt werden. Deaktivieren und Aktivieren eines Operations Manager 2007-Connectors Im Folgenden wird erläutert, wie ein System Center Operations Manager-Connector für System Center Service Manager 2010 deaktiviert bzw. aktiviert wird. Wenn Sie beispielsweise nach der Konfiguration eines Operations Manager-Connectors Wartungsarbeiten an der Service Manager-Datenbank durchführen müssen, können Sie den Connector zeitweise deaktivieren, um den Import von Daten zu unterbrechen. Der Datenimport kann dann durch erneutes Aktivieren des Connectors wiederaufgenommen werden. Weitere Informationen zum Löschen eines Produktconnectors aus Operations Manager 2007 finden Sie unter„Removing an Old Product Connector“ (Löschen eines alten Produktconnectors) (http://go.microsoft.com/fwlink/?LinkId=188974) auf dem Operations Manager-Blog von Kevin Holman. So deaktivieren Sie einen Operations Manager-Connector 1. Klicken Sie in der Service Manager-Konsole auf Verwaltung. 2. Erweitern Sie im Bereich Verwaltung das Element Verwaltung, und klicken Sie dann auf Connectors. 3. Wählen Sie im Bereich Connectors den Operations Manager-Connector aus, der deaktiviert werden soll. 4. Klicken Sie im Bereich Tasks unter dem Connectornamen auf Deaktivieren. 5. Klicken Sie im Dialogfeld Connector deaktivieren auf OK. So aktivieren Sie einen Operations Manager-Connector 1. Klicken Sie in der Service Manager-Konsole auf Verwaltung. 2. Erweitern Sie im Bereich Verwaltung das Element Verwaltung, und klicken Sie dann auf Connectors. 3. Wählen Sie im Bereich Connectors den Operations Manager-Connector aus, der aktiviert werden soll. 25 4. Klicken Sie im Bereich Tasks unter dem Connectornamen auf Aktivieren. 5. Klicken Sie im Dialogfeld Connector aktivieren auf OK. So prüfen Sie den Status eines Operations Manager 2007-Connectors 1. Warten Sie 30 Sekunden ab. Klicken Sie in der Service Manager-Konsole dann auf Verwaltung und anschließend auf Connectors. 2. Suchen Sie im Bereich Connectors den Connector, dessen Status Sie geändert haben, und prüfen Sie den Wert in der Spalte Aktiviert. Bearbeiten eines Operations Manager-Connectors Nach dem Installieren von Connectors für System Center Operations Manager 2007-Warnungen und -Konfigurationselemente können diese bearbeitet werden. Mit nachstehend beschriebenem Verfahren können Sie beispielsweise dem Connector für Konfigurationselemente weitere Management Packs hinzufügen. So bearbeiten Sie einen Connector für Operations Manager-Konfigurationselemente 1. Klicken Sie in der Service Manager-Konsole auf Verwaltung. 2. Erweitern Sie im Bereich Verwaltung das Element Verwaltung, und klicken Sie dann auf Connectors. 3. Wählen Sie im Bereich Connectors den Operations Manager-Connector aus, der bearbeitet werden soll. 4. Klicken Sie im Bereich Tasks unter dem Connectornamen auf Eigenschaften. 5. Klicken Sie im linken Bereich des Dialogfelds Bearbeiten auf Management Packs. 6. Klicken Sie im Bereich Management Packs auf Aktualisieren. 7. Geben Sie im Dialogfeld Anmeldeinformationen die Anmeldeinformationen für die Verbindung mit Operations Manager ein, und klicken Sie dann auf OK. 8. Wählen Sie in der Liste Management Packs die Management Packs aus, in denen die zu importierenden Konfigurationselemente definiert sind, und klicken Sie dann auf OK. Importieren von Daten aus Configuration Manager 2007 Dieser Abschnitt enthält einen Überblick über die Verwendung eines Connectors zum Importieren von Daten aus System Center Configuration Manager in System Center Service Manager 2010. In diesem Abschnitt wird beschrieben, wie ein Configuration Manager-Connector erstellt, konfiguriert, deaktiviert und aktiviert und wie die erweiterte Configuration Manager-Datei SMS_def.mof für das Sammeln von Hardwareinformationen angepasst werden können. 26 Inhalt dieses Abschnitts Info zum Importieren von Daten aus Configuration Manager 2007 Enthält einen Überblick über den Import von Daten aus Configuration Manager mithilfe eines Connectors. Erstellen eines Configuration Manager-Connectors Hier wird beschrieben, wie ein Configuration Manager-Connector erstellt wird und wie Daten aus Configuration Manager importiert werden. Deaktivieren und Aktivieren eines Configuration Manager-Connectors Hier wird beschrieben, wie ein Configuration Manager-Connector deaktiviert und aktiviert wird, um einen Datenimport aus Configuration Manager anzuhalten und fortzusetzen. Synchronisieren eines Configuration Manager-Connectors Enthält eine Beschreibung zur Synchronisierung der Daten in Configuration Manager mit der Service Manager-Datenbank. Konfigurieren eines Configuration Manager-Connectors für eine erweiterte SMS_def.mof-Datei Hier wird beschrieben, wie die Configuration Manager 2007-Standarddatei SMS_def.mof angepasst wird, um den Bereich der gesammelten Hardwareinventurinformationen zu erweitern. Info zum Importieren von Daten aus Configuration Manager 2007 Sie können Daten aus der Microsoft System Center Configuration Manager 2007Standortdatenbank in die System Center Service Manager 2010-Datenbank importieren. Auf diese Weise werden automatisch Konfigurationselemente für die Hard- und Software, die Sie in Service Manager verwalten möchten, erstellt und gefüllt. Nach dem Import von Daten aus Configuration Manager können Sie die entsprechenden Konfigurationselemente relevanten Vorfällen anfügen. Die Informationen in den Konfigurationselementen stehen dann den an den Vorfällen arbeitenden Analytikern zur Verfügung. Hinweis In Service Manager können lediglich Daten aus Microsoft System Center Configuration Manager 2007 mit Service Pack 1 oder Microsoft System Center Configuration Manager 2007 R2 importiert werden. 27 Mit Configuration Manager 2007 wird Ihnen eine verteilte Infrastruktur für die Ermittlung und Sammlung von Hard- und Softwareinventurinformationen, für die Softwarebereitstellung, für Softwareupdates und für die Konfigurationsverwaltung geboten. Die durch Configuration Manager gesammelten Informationen können importiert und dann mithilfe eines Configuration ManagerConnectors in der Service Manager-Datenbank gespeichert werden. Durch den Import von Daten mithilfe eines Configuration Manager-Connectors können zusätzliche Details zu einem Konfigurationselement, das bereits mithilfe eines Active Directory-Connectors importiert wurde, eingefügt werden, oder es werden neue Konfigurationselemente hinzugefügt, die in Active Directory-Domänen nicht vorhanden sind. Sie können mehrere Configuration ManagerConnectors konfigurieren, um Daten aus verschiedenen Configuration ManagerStandortdatenbanken zu importieren. Mithilfe eines Configuration Manager-Connectors können Sie Konfigurationsbasislinien aus Configuration Manager importieren, um damit automatisch Vorfälle für nicht-kompatible Konfigurationselemente zu generieren. Weitere Informationen zu dieser Option finden Sie unter Konfigurieren von DCM (Desired Configuration Management, erwünschte Konfigurationsverwaltung) zur Generierung von Vorfällen. Sie können den Configuration Manager-Connector für ein Update der Service ManagerDatenbank nach einem sich wiederholenden Zeitplan konfigurieren. Zudem ist es möglich, den Import von Daten aus Configuration Manager zeitweilig anzuhalten, indem Sie den Connector deaktivieren. Sie können den Connector beispielsweise deaktivieren, wenn auf der Configuration Manager-Standortdatenbank Wartungsarbeiten ausgeführt werden, da Sie wissen, dass bei Wartungsarbeiten temporär fehlerhafte Daten entstehen. Wenn es angebracht ist, können Sie den Connector wieder aktivieren und den Import von Daten fortsetzen. Weitere Informationen zur Implementierung von Änderungen und Konfigurationen im Microsoft Operations Framework (MOF) finden Sie unter Position of the Change and Configuration SMF Within the MOF IT Service Lifecycle (Position der Änderungs- und Konfigurations-SMFFunktionen innerhalb des MOF-IT-Service-Lifecycles) (http://go.microsoft.com/fwlink/?LinkId=115631). In System Center Configuration Manager 2007 kann die Hardwareinventur erweitert werden, indem die Sammlung auf zusätzliche Inventurinformationen von WMI-Klassen (WMI = Windows Management Instrumentation), WMI-Klassenattributen, Registrierungsschlüsseln und anderen Anpassungen zur Erfüllung Ihrer Unternehmensanforderungen ausgedehnt wird. Weitere Informationen zum Erweitern der Hardwareinventur in Configuration Manager 2007 finden Sie unter How to Extend Hardware Inventory (Erweitern der Hardwareinventur) (http://go.microsoft.com/fwlink/?LinkID=160640). Wenn Sie die Hardwareinventur im Configuration Manager 2007 erweitert haben, müssen Sie in Service Manager ein neues Configuration Manager 2007-Management Pack für die Sammlung der erweiterten Hardwareinventurinformationen erstellen. In diesem neuen Management Pack können nur die für das Sammeln der erweiterten Hardwareinventurdaten aus Configuration Manager 2007 erforderlichen Informationen enthalten sein, oder Sie erstellen ein Management Pack, in dem neben den für das Sammeln der erweiterten Hardwareinventurdaten erforderlichen Informationen auch alle Komponenten des ursprünglichen Configuration Manager 200728 Connector-Management Packs enthalten sind. Weitere Informationen zum Erstellen eines neuen Connector-Management Packs finden Sie unter Konfigurieren eines Configuration ManagerConnectors für eine erweiterte SMS_def.mof-Datei. Siehe auch Konfigurieren eines Configuration Manager-Connectors für eine erweiterte SMS_def.mof-Datei Erstellen eines Configuration Manager-Connectors Deaktivieren und Aktivieren eines Configuration Manager-Connectors Anhang C - Zuordnungen zwischen Service Manager-Eigenschaften und Configuration ManagerDatenbankansichten Erstellen eines Configuration Manager-Connectors Anhand des nachfolgend beschriebenen Verfahrens können Sie einen Connector zum Importieren von Daten aus Microsoft System Center Configuration Manager 2007 mit Service Pack 1 in System Center Service Manager 2010 erstellen. Wichtig Vor der Erstellung des Configuration Manager-Connectors müssen Sie überprüfen, ob Configuration Manager in Ihrer Umgebung installiert ist und die WindowsBenutzerkontensteuerung aktivieren. Weitere Informationen zur Benutzerkontensteuerung finden Sie unter Benutzerkontensteuerung (http://go.microsoft.com/fwlink/?LinkId=177523). So erstellen Sie einen Configuration Manager-Connector 1. Klicken Sie in der Service Manager-Konsole auf Verwaltung. 2. Erweitern Sie im Bereich Verwaltung das Element Verwaltung, und klicken Sie dann auf Connectors. 3. Klicken Sie im Bereich Tasks unter Connectors auf Connector erstellen und dann auf Configuration Manager-Connector. Damit wird der Connector-Assistent für System Center Configuration Manager gestartet. 4. Klicken Sie auf der Seite Vorbereitung auf Weiter. 5. Gehen Sie auf der Seite Allgemein folgendermaßen vor: a. Geben Sie im Feld Name einen Namen für den Connector ein. Beispiel: Configuration Manager-Connector für Bonn. b. Geben Sie im Feld Beschreibung eine Beschreibung für den Connector ein. Beispiel: Configuration Manager-Connector zum Standort Bonn. c. Aktivieren Sie das Kontrollkästchen Aktiviert, falls dieses deaktiviert ist, und klicken Sie auf Weiter. 6. Wählen Sie auf der Seite Management Pack auswählen in der Liste Management Pack die Option Konfiguration des System Center Configuration ManagerConnectors aus, und klicken Sie dann auf Weiter. 29 7. Führen Sie auf der Seite Mit System Center Configuration Manager-Datenbank verbinden folgenden Schritt aus: a. Geben Sie im Feld Datenbank-Servername den Namen des Servers, der die Configuration Manager-Standortdatenbank hostet, sowie, falls erforderlich, die benannte Datenbankinstanz ein. Für den Standort Brandenburg würden Sie beispielsweise brandenburg\instanz1 eingeben, sofern die Configuration ManagerDatenbank sich auf einer benannten Microsoft SQL Server-Instanz befindet. Befindet sich die Datenbank auf der Standard-SQL Server-Instanz, würden Sie brandenburg eingeben. b. Geben Sie im Feld Datenbankname den Namen der Configuration ManagerStandortdatenbank ein. Beispiel: SMS_CM1. c. Wählen Sie im Bereich Anmeldeinformationen ein ausführendes Konto aus, oder erstellen Sie ein neues. Das ausführende Konto muss Mitglied der Gruppen „smsdbrole_extract“ und „db_datareader“ für die Configuration ManagerStandortdatenbank sein. d. Klicken Sie im Bereich Anmeldeinformationen auf Verbindung testen. e. Geben Sie im Dialogfeld Anmeldeinformationen im Feld Kennwort das Kennwort des Kontos ein, und klicken Sie dann auf OK. f. Wird im Dialogfeld Verbindung testen die folgende Bestätigung angezeigt, klicken Sie auf OK: Die Verbindung zum Server wurde erfolgreich hergestellt. g. Klicken Sie auf Weiter. 8. Wählen Sie auf der Seite Sammlungen die gewünschte Sammlung aus, und klicken Sie anschließend auf Weiter. 9. Wählen Sie auf der Seite Zeitplan in der Liste Synchronisieren die Frequenz und den Zeitpunkt der Synchronisierung aus, und klicken Sie dann auf Weiter. 10. Überprüfen Sie auf der Seite Zusammenfassung Ihre Connectoreinstellungen, und klicken Sie auf Erstellen. 11. Prüfen Sie, ob auf der Seite Bestätigung folgende Meldung angezeigt wird: Sie haben den Connector für System Center Configuration Manager erfolgreich abgeschlossen. Klicken Sie dann auf Schließen. Hinweis Der Import von Daten aus Configuration Manager über den Connector kann mehrere Stunden dauern. So überprüfen Sie die Erstellung eines Configuration Manager-Connectors 1. Prüfen Sie, ob der erstellte Configuration Manager-Connector im Bereich Connectors angezeigt wird. 2. Klicken Sie in der Service Manager-Konsole auf Konfigurationselemente. Erweitern Sie im Bereich Konfigurationselemente nacheinander Konfigurationselemente und 30 Computer, und klicken Sie dann auf Alle Windows-Computer. Prüfen Sie, ob die gewünschten Computer aus Configuration Manager im Bereich Alle WindowsComputer angezeigt werden. 3. Klicken Sie im mittleren Bereich auf einen neu importierten Computer. Prüfen Sie, ob die richtigen Computerdaten im Computerformular angezeigt werden. So überprüfen Sie den Status eines Configuration Manager-Connectors Überprüfen Sie die Spalten im Bereich Connector. Diese enthalten den Beginn- und Abschlusszeitpunkt, den Status und die Fertigstellung in Prozent. Deaktivieren und Aktivieren eines Configuration Manager-Connectors Im Folgenden wird erläutert, wie ein System Center Configuration Manager-Connector deaktiviert bzw. aktiviert wird. So deaktivieren Sie einen Configuration Manager-Connector 1. Klicken Sie in der Service Manager-Konsole auf Verwaltung. 2. Erweitern Sie im Bereich Verwaltung das Element Verwaltung, und klicken Sie dann auf Connectors. 3. Wählen Sie im Bereich Connectors den Configuration Manager-Connector aus, der deaktiviert werden soll. Beispiel: Configuration Manager-Connector für SEA. 4. Klicken Sie im Bereich Tasks unter dem Connectornamen auf Deaktivieren. Hinweis Wenn Sie einen Connector während der Datensynchronisierung deaktivieren, wird diese evtl. nicht angehalten. Ab dem Zeitpunkt der Deaktivierung werden jedoch keine neuen Dateien aus der Configuration Manager-Datenbank importiert. So aktivieren Sie einen Configuration Manager-Connector 1. Klicken Sie in der Service Manager-Konsole auf Verwaltung. 2. Erweitern Sie im Bereich Verwaltung das Element Verwaltung, und klicken Sie dann auf Connectors. 3. Wählen Sie im Bereich Connectors den Configuration Manager-Connector aus, der aktiviert werden soll. Beispiel: Configuration Manager-Connector für SEA. 4. Klicken Sie im Bereich Tasks unter dem Connectornamen auf Aktivieren. So überprüfen Sie den Statuswechsel eines Configuration Manager-Connectors 1. Warten Sie 30 Sekunden ab. Klicken Sie in der Service Manager-Konsole dann auf Verwaltung und anschließend auf Connectors. 31 2. Suchen Sie im Bereich Connectors den Connector, dessen Status Sie geändert haben, und prüfen Sie den Wert in der Spalte Aktiviert. 3. Wenn Sie den Connector aktiviert haben, prüfen Sie, ob er die Synchronisierung zeitplangemäß wiederaufnimmt. Wenn Sie den Connector deaktiviert haben, prüfen Sie, ob die zeitplangemäße Synchronisierung ausgesetzt wurde. Synchronisieren eines Configuration Manager-Connectors Vom System Center Configuration Manager-Connector wird nach der Erstsynchronisierung mit Configuration Manager täglich eine erneute Synchronisierung durchgeführt, damit die System Center Service Manager 2010-Datenbank immer auf dem neuesten Stand bleibt. Mithilfe des nachfolgenden Verfahrens kann bei Bedarf eine manuelle Synchronisierung durchgeführt werden. So synchronisieren Sie manuell einen Configuration Manager-Connector 1. Klicken Sie in der Service Manager-Konsole auf Verwaltung. 2. Erweitern Sie im Bereich Verwaltung das Element Verwaltung, und klicken Sie dann auf Connectors. 3. Wählen Sie im Bereich Connectors den Configuration Manager-Connector aus, der synchronisiert werden soll. 4. Klicken Sie im Bereich Tasks unter dem Connectornamen auf Jetzt synchronisieren. Hinweis Der Importvorgang kann je nach Datenmenge länger dauern. So überprüfen Sie die Synchronisierung eines Configuration Manager-Connectors 1. Klicken Sie in der Service Manager-Konsole auf Konfigurationselemente. 2. Erweitern Sie im Bereich Konfigurationselemente die Option Computer, und klicken Sie dann auf Alle Windows-Computer. Prüfen Sie, ob im mittleren Bereich alle in Configuration Manager 2007 neu hinzugefügten Computer erscheinen. Konfigurieren eines Configuration Manager-Connectors für eine erweiterte SMS_def.mof-Datei Bei der Configuration Manager 2007-Hardwareinventur werden Systeminformationen, wie z. B. verfügbarer Festplattenplatz, Prozessortyp und Betriebssystem, zu jedem Computer in der Configuration Manager 2007-Hierarchie gesammelt und bereitgestellt. In Configuration Manager 2007 können Benutzer die Configuration Manager 2007-Standarddatei SMS_def.mof anpassen, um den Bereich der Hardwareinventurinformationen zu erweitern. Wenn Sie in Service Manager einen Configuration Manager-Connector erstellen, können Sie das System Center Configuration Manager-Standard-Management Pack für die 32 Connectorkonfiguration auswählen, das für diesen Connector genutzt werden muss. Wenn Sie das Standard-Management Pack verwenden, werden über den Connector Hardware-, Softwareund DCM-Informationen für die Computer im System importiert. Wenn die Configuration Manager 2007-Datei SMS_def.mof für das Sammeln zusätzlicher Hardwareinventurdaten, die Sie ebenfalls in Service Manager importieren möchten, erweitert wurde, müssen Sie ein neues benutzerdefiniertes Management Pack erstellen, in dem diese zusätzlichen Daten definiert werden. Anschließend müssen Sie einen neuen Configuration Manager-Connector erstellen und diesen für die Nutzung des neuen benutzerdefinierten Management Packs konfigurieren. Importieren von erweiterten Hardwareinventurdaten aus Configuration Manager Zum Importieren von erweiterten Hardwareinventurdaten aus Configuration Manager 2007 müssen Sie ein benutzerdefiniertes Configuration Manager 2007-Conncector-Management Pack erstellen. Es stehen zwei Ansätze für die Implementierung eines benutzerdefinierten Configuration Manager-Connectors zur Verfügung: Erstellen Sie ein benutzerdefiniertes Configuration Manager-Connector-Management Pack, in dem die erweiterten Daten, die Sie importieren möchten, definiert werden, und erstellen Sie dann zwei Connectors. Konfigurieren Sie einen Connector für die Nutzung des System Center Configuration Manager-Standard-Management Packs für die Connectorkonfiguration für den Import der standardmäßig definierten Daten. Konfigurieren Sie den zweiten Connector für die Nutzung des benutzerdefinierten Management Packs, um zusätzlich die erweiterten Daten zu importieren. Passen Sie das System Center Configuration Manager-Standard-Management Pack für die Connectorkonfiguration so an, dass auch die zusätzlichen erweiterten Daten eingeschlossen werden. Erstellen Sie einen einzelnen Connector, der für die Nutzung des angepassten Management Packs konfiguriert wurde, um alle erforderlichen Daten zu importieren. Dieser Abschnitt enthält die erforderlichen Informationen für die Implementierung des beschriebenen ersten Ansatzes. Hier werden die notwendigen Details für die Entwicklung eines benutzerdefinierten Configuration Manager-Connector-Management Packs für den Import der erweiterten Hardwareinventur aus Configuration Manager 2007 beschrieben. Allgemeine Schritte für den Import erweiteter Hardwareinventurdaten: 1. Erstellen Sie ein benutzerdefiniertes Configuration Manager-Management Pack für die Connectorkonfiguration mit den Definitionen für die erweiterten Daten. 2. Importieren Sie das benutzerdefinierte Management Pack in Service Manager. Nach dem Import des Management Packs werden die darin enthaltenen Direktiven durch Service Manager verarbeitet, um Staging-Tabellen zu erstellen und im Management Pack definierte SQL-Installationsskripts auszuführen. 3. Erstellen Sie einen Configuration Manager-Connector, und konfigurieren Sie diesen für die Verwendung des benutzerdefinierten Management Packs. 4. Mithilfe des Configuration Manager-Connectors werden die Daten importiert. Arbeiten mit einem benutzerdefinierten Configurations Manager-Connector-Management Pack 33 Berücksichtigen Sie bei der Arbeit mit einem benutzerdefinierten Configurations ManagerConnector-Management Pack folgende Tipps: Durch semantische Fehler in den Connector-Konfigurationsvorlagen in dem Management Pack wird dessen Import nicht verhindert. Die Fehler werden im Ereignisprotokoll aufgezeichnet. In diesem Fall müssen Sie das Management Pack löschen, die Fehler korrigieren und es danach erneut importieren. Nachdem Sie einen Configuration Manager-Connector erstellt haben, können Sie dessen Management-Pack-Auswahl nicht mehr ändern. Stattdessen müssen Sie diesen Connector löschen und anschließend einen neuen mit der gewünschten Management-Pack-Auswahl erstellen. Um das erfolgreiche Löschen eines Management Packs zu gewährleisten, müssen Sie zuerst alle Connectors, die für dessen Nutzung konfiguriert wurden, löschen. Anschließend löschen Sie das Management Pack. Wenn Sie ein benutzerdefiniertes Configurations Manager-Connector-Management Pack löschen, wird durch Service Manager versucht, alle verknüpften Staging-Tabellen, die während des Imports des Management Packs erstellt wurden, zu löschen. Dann werden von Service Manager alle Skripts ausgeführt, die im Abschnitt Uninstall des Management Packs definiert sind. Anders als bei anderen Management Packs können beim benutzerdefinierten Configuration Manager 2007-Connector-Management Pack keine Versionen angegeben werden. Der Import einer späteren Version wird durchgesetzt; die Connectorkonfiguration wird jedoch ignoriert, oder es treten Überprüfungsfehler auf, die im Ereignisprotokoll aufgezeichnet werden. Erstellen eines benutzerdefinierten Configurations Manager-Management Packs für die Connectorkonfiguration Die Struktur eines benutzerdefinierten Configurations Manager-Management Packs für die Connectorkonfiguration entspricht der eines standardisierten Configurations Manager-ConnectorManagement Packs. Die zwei Objektvorlagen DataProvider und DataConsumer, über die festgelegt wird, wie die Daten importiert und angewendet werden sollen, müssen vorhanden sein. Der Abschnitt „DataProvider“ Im Abschnitt DataProvider sind Informationen enthalten, z. B., welche Daten importiert werden sollen, die Sie für den Import von Daten aus Configuration Manager 2007 in die Staging-Tabellen von LinkingFramework benötigen. Im Abschnitt DataProvider sind folgende Komponenten enthalten: Abfragen, die auf der Configuration Manager 2007-Standortdatenbank ausgeführt werden, Direktiven für die Erstellung von Staging-Tabellen, benutzerdefinierte SQL-Skripte sowie relevante Informationen für die inkrementelle Synchronisierung, wie z. B. Grenzwerte und Batches. Der Abschnitt „DataConsumer“ Im Abschnitt DataConsumer sind Informationen zum Lesen von Daten aus Staging-Tabellen und zum Schreiben der Daten in die Instanzbereiche der ServiceManager-Datenbank, wie z. B. Entitäten oder Beziehungen, enthalten. Im Abschnitt DataConsumer sind folgende Komponenten enthalten: Abfragen, die auf den Staging-Tabellen ausgeführt werden, 34 Zuordnungen zum Service Manager-Typsystem, benutzerdefinierte SQL-Skripte sowie relevante Informationen für die inkrementelle Synchronisierung, wie z. B. Grenzwerte und Batches. Struktur der Objektvorlagenabschnitte „DataProvider“ und „DataConsumer“ Grundsätzlich handelt es sich bei DataProvider und DataConsumer um Objektvorlagen, die auf einen Projektionstyp gerichtet sind. Mit dem nachstehenden Code wird die allgemeine Struktur der Abschnitte DataProvider und DataConsumer aufgezeigt. <TypeProjection ID="System.LinkingFramework.DataConnector.Projection" Accessibility="Public" Type="System.LinkingFramework.DataConnector"> <Component Alias="DataTable" Path="$Context/Path[Relationship='System.LinkingFramework.ConnectorEmbedsTables' TypeConstraint='System.LinkingFramework.DataTable']$"> <Component Alias="Field" Path="$Context/Path[Relationship='System.LinkingFramework.TableEmbedsFields']$" /> </Component> <Component Alias="DataCollection" Path="$Context/Path[Relationship='System.LinkingFramework.ConnectorEmbedsCollections' TypeConstraint='System.LinkingFramework.DataCollection']$" /> </TypeProjection> In diesem Code werden DataTable,Field und DataCollection wie folgt definiert: DataTable - Die kleinste Dateneinheit, die für die Datenübertragung definiert ist. Es handelt sich um eine Deklaration zu der Art von Daten, die von der externen Datenquelle abgerufen werden sollen. Zudem wird Folgendes definiert: Abhängigkeiten zwischen verschiedenen Datentabellen und wann die Datenbatchverarbeitung, die Grenzwertbestimmung und die Optimierung beendet sind. Field - Eine einzelne Spalte in einer Datentabelle. DataCollection - Eine Reihe von Datentabellen, die in einem Datenübertragungsauftrag oder einer Sitzung übertragen werden sollen. Hier wird definiert, welche Datentabellen in diese Datensammlung eingeschlossen werden. Eigenschaften in dem benutzerdefinierten Management Pack In der nachstehenden Tabelle sind die Details zu den einzelnen Eigenschaften in dem benutzerdefinierten Configurations Manager-Management Pack für die Connectorkonfiguration aufgeführt. Halten Sie sich bei der Erstellung des benutzerdefinierten Management Packs an diese Richtlinien. Eigenschaft Erwarteter Wert Validierung nach dem Import ID Beide Vorlagen: DataProvider und Ja 35 Eigenschaft Erwarteter Wert Validierung nach dem Import DataConsumer - wie im Beispiel angezeigt. DataConnector Eigenschaften DataConnectorName Beide Vorlagen: DataProvider- und DataConsumer – identisch mit den Werten aus dem Beispiel. Ja IsProvider In der Vorlage: DataProvider - True Ja In der Vorlage: DataConsumer - False SolutionName Ein Kommentar. Hier kann beispielsweise der Typ der importierten Daten angezeigt werden. Entrypoint, EntryAssembly & WinformUIAssembly Identisch mit dem Wert aus dem Beispiel Abschnitt „InstallSQLScripts“ SQL-Skripts, die nach der Einrichtung der Staging-Tabellen ausgeführt werden müssen. Diese werden in der Regel in der Vorlage DataConsumer für die Konfiguration von Ansichten verwendet, in denen Daten aus den Staging-Tabellen angezeigt werden. Beim Versuch, ein Management Pack zu importieren, in dem ein bereits verwendeter Lösungsname vorhanden ist, wird ein Fehler verursacht, der im Ereignisprotokoll aufgezeichnet wird. Keine Validierung. Verwenden Sie benutzerdefinierte Tabellennamen, um ein ungewolltes Überschreiben oder Ändern von Tabellen zu verhindern. Gilt nicht für die im Management Pack deklarierten Tabellen. Jede Zeichenkette, die in den Tags <Script></Script> eingeschlossen ist, wird 36 Eigenschaft Erwarteter Wert Validierung nach dem Import als gültiges SQL-Skript angesehen. Daher müssen Sie für Kommentare statt der XMLStandardkommentartag s die für einen mehrzeiligen Kommentar gedachten Begrenzungszeichen „/*“ und „*/“ verwenden. Abschnitt „UnInstallSQLScripts“ SQL-Skripts, die nach dem Löschen des benutzerdefinierten Configurations Manager-ConnectorManagement Packs in der Service ManagerKonsole ausgeführt werden müssen. Keine Validierung. Verwenden Sie benutzerdefinierte Tabellennamen, um ein ungewolltes Überschreiben oder Ändern von Tabellen zu verhindern. Gilt nicht für die im Management Pack deklarierten Tabellen. Jede Zeichenkette, die in den Tags <Script></Script> eingeschlossen ist, wird als gültiges SQL-Skript angesehen. Daher müssen Sie für Kommentare statt der XMLStandardkommentartag s die für einen mehrzeiligen Kommentar gedachten Begrenzungszeichen „/*“ und „*/“ verwenden. DisableParallelProcess True ing DataTable Eigenschaften 37 Eigenschaft Erwarteter Wert DataName Die Tabelle, aus der Daten importiert werden sollen. Sie wird in der Benutzerschnittstelle, nicht in Abfragen genutzt. StageTableName Name der StagingTabelle. Dieser Name muss eindeutig sein. WatermarkField Name der Spalte rowversion WatermarkType Mögliche Werte: 0- steht für den Typ DateTime 1- steht für den Typ Timestamp (-1)- Keine Begrenzung. In diesem Fall wird das Feld WatermarkFieldopt ional. BatchIdField Name einer Spalte mit geeigneter Selektivität, die beim Import in Staging-Tabellen zum Aufteilen inkrementeller Daten in Batches verwendet wird BatchIdType Mögliche Werte: 0 - Int (-1) - Keine Batchverarbeitung. In diesem Fall wird das Feld BatchIdFieldoption al. Validierung nach dem Import Beim Versuch, ein Management Pack zu importieren, in dem ein bereits verwendeter Tabellenname vorhanden ist, wird ein Fehler verursacht, der im Ereignisprotokoll aufgezeichnet wird. Andere Begrenzungstypen werden nicht unterstützt. Integerspalte 38 Eigenschaft Erwarteter Wert Validierung nach dem Import BatchIdSize Größe des Batches, wenn die Batchverarbeitung genutzt wird. Mit einem hohen Wert wird angezeigt, dass große Datenmengen gleichzeitig gelesen oder geschrieben werden. Der empfohlene Wert ist 500. Integerspalte UseCache True GroomType Mögliche Werte: QueryString 1 - Die Daten in den Staging-Tabellen können nach der Übertragung in die Service ManagerDatenbank bereinigt werden. 2 - Die Daten in den Staging-Tabellen werden nur bereinigt, wenn sie in der Configuration ManagerDatenbank als gelöscht markiert wurden und wenn sie auch in der Service ManagerDatenbank aufgrund der Service ManagerConnectorsynchroni sierung gelöscht wurden. Die eigentliche Abfrage, die von Configuration Manager 2007 für das Keine Validierung. Bei allen Abfragen ist eine Lfx_Status-Spalte mit dem Wert „U“ oder „D“ vorhanden. Damit wird angezeigt, ob mit der 39 Eigenschaft Erwarteter Wert Validierung nach dem Import Abrufen der angeforderten Daten genutzt wird. Die Abfrage muss folgendem Format entsprechen: Zeile eine Update- oder eine Löschoperation (Löschen = Delete (D)) dargestellt wird SELECT … FROM … WHERE … ORDER BY … In der WHERE-Klausel kann das Token „$COLLECTIONLIST“ enthalten sein. Während der Synchronisierung wird dieses Token durch die Sammlungen ersetzt, die im Connector-Assistent für System Center Configuration Manager angegeben werden. Die in den Configuration Manager 2007SCCM_Ext.*-Ansichten angezeigten Daten werden für den Import unterstützt. Durch die Verwendung von Standard-sms_def.mofErweiterungen oder von noidmif-Dateien können diese Daten erweitert werden. Andere Tabellen werden nicht unterstützt. Insbesondere werden Unterabfragen nicht unterstützt. Unterstützt werden jedoch Joins auf 40 Eigenschaft Erwarteter Wert Validierung nach dem Import andere Tabellen. CollectionName Ein Name für eine Gruppe von Datentabellen – muss eindeutig sein. Tabellen in der gleichen Sammlung können nicht voneinander abhängen. Beim Versuch, ein Management Pack zu importieren, in dem ein bereits verwendeter Sammlungsname vorhanden ist, wird ein Fehler verursacht, der im Ereignisprotokoll aufgezeichnet wird. PrimaryKeyName Ein Abschnitt, in dem der eindeutige Name für den Primärschlüssel der Staging-Tabelle deklariert wird. Beim Versuch, ein Management Pack zu importieren, in dem ein bereits verwendeter Schlüsselname vorhanden ist, wird ein Fehler verursacht, der im Ereignisprotokoll aufgezeichnet wird. DependOnDataTable Name(n) der DataTable, deren Synchronisierung vor dieser erfolgen muss. Gewöhnlich wird dies zur Synchronisierung der Staging-Tabelle verwendet, bevor sie in der Ansicht „Consumer“ durch das System gelesen wird. Keine Validierung. Wenn mehrere Sammlungen verwendet werden, darf eine Abhängigkeit nur zwischen Tabellen in unterschiedlichen Sammlungen ausgedrückt werden. DataField Eigenschaften Name, Type, AllowNull Hier handelt es sich um Keine Validierung. obligatorischen Felder für jeden Spaltentyp. Unterstützte Typen: int, nvarchar, datetime und 41 Eigenschaft Erwarteter Wert Validierung nach dem Import xml. PrimaryKeyACs, PrimaryKeyPosition Wenn dies ein Teil des Primärschlüssels ist, wird hiermit die von links gesehene Position gekennzeichnet. Mit Lfx werden am Ende des Primärschlüssels zwei Spalten (Lfx_Status, Lfx_SourceId) für die interne Nutzung hinzugefügt. Collation DATABASE_DEFAULT Keine Validierung. DataCollectionName Muss identisch mit dem durch eine DataTableEigenschaft referenzierten Namen sein. Beim Versuch, ein Management Pack zu importieren, in dem ein bereits verwendeter Sammlungsname vorhanden ist, wird ein Fehler verursacht, der im Ereignisprotokoll aufgezeichnet wird. StagingName In der Vorlage: „DataProvider“ DefaultCache Keine Validierung. DataCollection Eigenschaften In der Vorlage: „DataConsumer“ - Nicht vorhanden DataTables CSV-Liste der Tabellen, die sich auf diese Sammlung beziehen Settings In der Vorlage: DataProvider - Nicht vorhanden XML mit Escape-Sequenzen in folgender Syntax: In der Vorlage: DataConsumer - = Type-Mapping Name> <TypeName>Microsoft.Windows.Computer</Type <MPName>Microsoft.Windows.Library</MPName> <MPVersion>version of MP</MPVersion> <MPToken>token for MP</MPToken> 42 Beispiel eines benutzerdefinierten Configurations Manager-Management Packs für die Connectorkonfiguration Nachstehend werden Schemadefinitionen und Beispiele von Configuration Manager-ConnectorManagement Packs aufgeführt, in denen Daten aus der Configuration Manager 2007-Ansicht „SCCM_Ext.vex_GS_PC_BIOS“ importiert werden. Konsultieren Sie die in diesem Abschnitt bereits aufgeführte Tabelle, um weitere Informationen zu den Eigenschaften dieser Management Packs zu erhalten. Verwenden Sie einen XML-Editor, z. B. den Editor in Microsoft Visual Studio, um diese Beispiele an Ihre Importszenarien anzupassen. Importieren von Daten aus einer gehosteten Klasse Wenn eine gehostete Klasse angegeben wird, muss die Ansicht in der Vorlage DataConsumer Spalten für die Schlüsseleigenschaft der übergeordneten Klasse enthalten. In diesem Beispiel wird die Klasse, in der die BIOS-Informationen enthalten sind, unter einem Computer gehostet. In diesem Beispiel sind in dem Configuration Manager-Management Pack für die Connectorkonfiguration zwei Sammlungen in den Abschnitten DataProvider und DataConsumer angegeben, eine für den Import der Computerdaten und eine für den Import der BIOS-Daten. Class Definition <ManagementPack xmlns:xsd="http://www.w3.org/2001/XMLSchema" xmlns:xsl="http://www.w3.org/1999/XSL/Transform" ContentReadable="true" SchemaVersion="1.1" OriginalSchemaVersion="1.1"> <Manifest> <Identity> <ID>SampleBIOSMP</ID> <Version>1.0.0.0</Version> </Identity> <Name>BIOS Class MP</Name> <References> <Reference Alias="System"> <ID>System.Library</ID> <Version>7.0.5229.0</Version> <PublicKeyToken>31bf3856ad364e35</PublicKeyToken> </Reference> <Reference Alias="Windows"> <ID>Microsoft.Windows.Library</ID> <Version>7.0.5229.0</Version> <PublicKeyToken>31bf3856ad364e35</PublicKeyToken> 43 </Reference> </References> </Manifest> <TypeDefinitions> <EntityTypes> <ClassTypes> <ClassType ID="HostedCustomClass" Accessibility="Public" Base="System!System.ConfigItem" Hosted="true" Abstract="false"> <Property ID="SerialNumber" Type="string" Key="true"/> </ClassType> </ClassTypes> <RelationshipTypes> <RelationshipType ID="Microsoft.Windows.ComputerHostsBIOS" Accessibility="Public" Base="System!System.Hosting"> <Source ID="Computer" Type="Windows!Microsoft.Windows.Computer" /> <Target ID="BIOSClass" Type="HostedCustomClass" /> </RelationshipType> </RelationshipTypes> </EntityTypes> </TypeDefinitions> </ManagementPack> Configuration Manager Connector Configuration management pack <ManagementPack xmlns:xsd="http://www.w3.org/2001/XMLSchema" xmlns:xsl="http://www.w3.org/1999/XSL/Transform" ContentReadable="true" SchemaVersion="1.1" OriginalSchemaVersion="1.1"> <Manifest> <Identity> <ID>CnfgMgrBiosSample</ID> <Version>7.0.5229.0</Version> </Identity> <Name>CnfgMgrBiosSample</Name> <References> <Reference Alias="System"> <ID>System.Library</ID> 44 <Version>7.0.5229.0</Version> <PublicKeyToken>31bf3856ad364e35</PublicKeyToken> </Reference> <Reference Alias="LFX"> <ID>ServiceManager.LinkingFramework.Library</ID> <Version>7.0.5229.0</Version> <PublicKeyToken>31bf3856ad364e35</PublicKeyToken> </Reference> </References> </Manifest> <Templates> <ObjectTemplate ID="DataProvider.Microsoft.EnterpriseManagement.ServiceManager.Connector.Sms" TypeID="LFX!System.LinkingFramework.DataConnector.Projection"> <Property Path="$Context/Property[Type='LFX!System.LinkingFramework.DataConnector']/DataConnectorNa me$"> Microsoft_EnterpriseManagement_ServiceManager_Connector_Sms </Property> <Property Path="$Context/Property[Type='LFX!System.LinkingFramework.DataConnector']/IsProvider$"> True </Property> <Property Path="$Context/Property[Type='LFX!System.LinkingFramework.DataConnector']/SolutionName$"> SampleBIOS</Property> <Property Path="$Context/Property[Type='LFX!System.LinkingFramework.DataConnector']/EntryPoint$"> Microsoft.EnterpriseManagement.ServiceManager.Connector.Sms.SmsConnector </Property> <Property Path="$Context/Property[Type='LFX!System.LinkingFramework.DataConnector']/EntryAssembly$" > Microsoft.EnterpriseManagement.ServiceManager.Connector.Sms, Version="7.0.5000.0", 45 Culture=neutral, PublicKeyToken="31bf3856ad364e35" </Property> <Property Path="$Context/Property[Type='LFX!System.LinkingFramework.DataConnector']/WinFormUIAssemb ly$"> Microsoft.EnterpriseManagement.ServiceManager.Connector.Sms.SmsConnector, Microsoft.EnterpriseManagement.ServiceManager.Connector.Sms, Version="7.0.5000.0", Culture=neutral, PublicKeyToken="31bf3856ad364e35" </Property> <Property Path="$Context/Property[Type='LFX!System.LinkingFramework.DataConnector']/InstallSQLScrip ts$"></Property> <Property Path="$Context/Property[Type='LFX!System.LinkingFramework.DataConnector']/DisableParallel Process$"> True </Property> <Object Path="$Context/Path[Relationship='LFX!System.LinkingFramework.ConnectorEmbedsTables' SeedRole='Source' TypeConstraint='LFX!System.LinkingFramework.DataTable']$"> <Property Path="$Context/Property[Type='LFX!System.LinkingFramework.DataTable']/DataName$">SCCM_Ext .Sample_vex_R_System</Property> <Property Path="$Context/Property[Type='LFX!System.LinkingFramework.DataTable']/StageTableName$">Sa mple_SMS_vex_R_System</Property> <Property Path="$Context/Property[Type='LFX!System.LinkingFramework.DataTable']/WatermarkField$">S. [rowversion]</Property> <Property Path="$Context/Property[Type='LFX!System.LinkingFramework.DataTable']/WatermarkType$">1</ Property> 46 <Property Path="$Context/Property[Type='LFX!System.LinkingFramework.DataTable']/BatchIdField$">S.[R esourceID]</Property> <Property Path="$Context/Property[Type='LFX!System.LinkingFramework.DataTable']/BatchIdType$">0</Pr operty> <Property Path="$Context/Property[Type='LFX!System.LinkingFramework.DataTable']/BatchIdSize$">2000< /Property> <Property Path="$Context/Property[Type='LFX!System.LinkingFramework.DataTable']/UseCache$">true</Pr operty> <Property Path="$Context/Property[Type='LFX!System.LinkingFramework.DataTable']/GroomType$">2</Prop erty> <Property Path="$Context/Property[Type='LFX!System.LinkingFramework.DataTable']/QueryString$"><![CD ATA[ SELECT S.ResourceID, S.ChangeAction as Lfx_Status, S.Netbios_Name0, S.Resource_Domain_OR_Workgr0 FROM SCCM_Ext.vex_R_System S INNER JOIN SCCM_Ext.vex_FullCollectionMembership CM ON S.ResourceID = CM.ResourceID INNER JOIN SCCM_Ext.vex_Collection C ON C.CollectionID = CM.CollectionID WHERE ((S.ChangeAction = 'U' AND S.Client_Type0 != 3 AND S.Hardware_ID0 IS NOT NULL) OR S.ChangeAction = 'D') AND $COLLECTIONLIST ORDER BY S.rowversion ]]> </Property> 47 <Property Path="$Context/Property[Type='LFX!System.LinkingFramework.DataTable']/CollectionName$">BI OSComputers</Property> <Property Path="$Context/Property[Type='LFX!System.LinkingFramework.DataTable']/PrimaryKeyName$">[S ample_SMS_PK_v_R_SYSTEM]</Property> <Object Path="$Context/Path[Relationship='LFX!System.LinkingFramework.TableEmbedsFields' SeedRole='Source' TypeConstraint='LFX!System.LinkingFramework.Field']$"> <Property Path="$Context/Property[Type='LFX!System.LinkingFramework.Field']/Name$">[ResourceID]</Pr operty> <Property Path="$Context/Property[Type='LFX!System.LinkingFramework.Field']/Type$">Int</Property> <Property Path="$Context/Property[Type='LFX!System.LinkingFramework.Field']/AllowNull$">false</Prop erty> <Property Path="$Context/Property[Type='LFX!System.LinkingFramework.Field']/PrimaryKeyPosition$">0< /Property> <Property Path="$Context/Property[Type='LFX!System.LinkingFramework.Field']/PrimaryKeyAcs$">true</P roperty> </Object> <Object Path="$Context/Path[Relationship='LFX!System.LinkingFramework.TableEmbedsFields' SeedRole='Source' TypeConstraint='LFX!System.LinkingFramework.Field']$"> <Property Path="$Context/Property[Type='LFX!System.LinkingFramework.Field']/Name$">Netbios_Name0</P roperty> <Property Path="$Context/Property[Type='LFX!System.LinkingFramework.Field']/Type$">NVarChar</Proper ty> <Property Path="$Context/Property[Type='LFX!System.LinkingFramework.Field']/Size$">64</Property> <Property Path="$Context/Property[Type='LFX!System.LinkingFramework.Field']/Collation$">DATABASE_DE FAULT</Property> 48 <Property Path="$Context/Property[Type='LFX!System.LinkingFramework.Field']/AllowNull$">true</Prope rty> </Object> <Object Path="$Context/Path[Relationship='LFX!System.LinkingFramework.TableEmbedsFields' SeedRole='Source' TypeConstraint='LFX!System.LinkingFramework.Field']$"> <Property Path="$Context/Property[Type='LFX!System.LinkingFramework.Field']/Name$">Resource_Domain_ OR_Workgr0</Property> <Property Path="$Context/Property[Type='LFX!System.LinkingFramework.Field']/Type$">NVarChar</Proper ty> <Property Path="$Context/Property[Type='LFX!System.LinkingFramework.Field']/Size$">255</Property> <Property Path="$Context/Property[Type='LFX!System.LinkingFramework.Field']/Collation$">DATABASE_DE FAULT</Property> <Property Path="$Context/Property[Type='LFX!System.LinkingFramework.Field']/AllowNull$">true</Prope rty> </Object> </Object> <Object Path="$Context/Path[Relationship='LFX!System.LinkingFramework.ConnectorEmbedsTables' SeedRole='Source' TypeConstraint='LFX!System.LinkingFramework.DataTable']$"> <Property Path="$Context/Property[Type='LFX!System.LinkingFramework.DataTable']/DataName$">SCCM_Ext .Sample_vex_GS_COMPUTER_SYSTEM</Property> <Property Path="$Context/Property[Type='LFX!System.LinkingFramework.DataTable']/StageTableName$">Sa mple_SMS_vex_GS_COMPUTER_SYSTEM</Property> <Property Path="$Context/Property[Type='LFX!System.LinkingFramework.DataTable']/WatermarkField$">CS .[rowversion]</Property> 49 <Property Path="$Context/Property[Type='LFX!System.LinkingFramework.DataTable']/WatermarkType$">1</ Property> <Property Path="$Context/Property[Type='LFX!System.LinkingFramework.DataTable']/BatchIdField$">CS.[ ResourceID]</Property> <Property Path="$Context/Property[Type='LFX!System.LinkingFramework.DataTable']/BatchIdType$">0</Pr operty> <Property Path="$Context/Property[Type='LFX!System.LinkingFramework.DataTable']/BatchIdSize$">2000< /Property> <Property Path="$Context/Property[Type='LFX!System.LinkingFramework.DataTable']/UseCache$">true</Pr operty> <Property Path="$Context/Property[Type='LFX!System.LinkingFramework.DataTable']/GroomType$">2</Prop erty> <Property Path="$Context/Property[Type='LFX!System.LinkingFramework.DataTable']/QueryString$"><![CD ATA[ SELECT CS.ResourceID, CS.GroupKey, CS.ChangeAction as Lfx_Status, CS.Name0, CS.Domain0 FROM SCCM_Ext.vex_GS_COMPUTER_SYSTEM CS INNER JOIN SCCM_Ext.vex_FullCollectionMembership CM ON CS.ResourceID = CM.ResourceID INNER JOIN SCCM_Ext.vex_Collection C ON C.CollectionID = CM.CollectionID WHERE $COLLECTIONLIST ORDER BY CS.rowversion ]]> </Property> 50 <Property Path="$Context/Property[Type='LFX!System.LinkingFramework.DataTable']/CollectionName$">BI OSComputers</Property> <Property Path="$Context/Property[Type='LFX!System.LinkingFramework.DataTable']/PrimaryKeyName$">[S ample_SMS_PK_v_GS_COMPUTER_SYSTEM]</Property> <Object Path="$Context/Path[Relationship='LFX!System.LinkingFramework.TableEmbedsFields' SeedRole='Source' TypeConstraint='LFX!System.LinkingFramework.Field']$"> <Property Path="$Context/Property[Type='LFX!System.LinkingFramework.Field']/Name$">[ResourceID]</Pr operty> <Property Path="$Context/Property[Type='LFX!System.LinkingFramework.Field']/Type$">Int</Property> <Property Path="$Context/Property[Type='LFX!System.LinkingFramework.Field']/AllowNull$">false</Prop erty> <Property Path="$Context/Property[Type='LFX!System.LinkingFramework.Field']/PrimaryKeyPosition$">0< /Property> <Property Path="$Context/Property[Type='LFX!System.LinkingFramework.Field']/PrimaryKeyAcs$">true</P roperty> </Object> <Object Path="$Context/Path[Relationship='LFX!System.LinkingFramework.TableEmbedsFields' SeedRole='Source' TypeConstraint='LFX!System.LinkingFramework.Field']$"> <Property Path="$Context/Property[Type='LFX!System.LinkingFramework.Field']/Name$">[GroupKey]</Prop erty> <Property Path="$Context/Property[Type='LFX!System.LinkingFramework.Field']/Type$">Int</Property> <Property Path="$Context/Property[Type='LFX!System.LinkingFramework.Field']/AllowNull$">false</Prop erty> <Property Path="$Context/Property[Type='LFX!System.LinkingFramework.Field']/PrimaryKeyPosition$">1< /Property> 51 <Property Path="$Context/Property[Type='LFX!System.LinkingFramework.Field']/PrimaryKeyAcs$">true</P roperty> </Object> <Object Path="$Context/Path[Relationship='LFX!System.LinkingFramework.TableEmbedsFields' SeedRole='Source' TypeConstraint='LFX!System.LinkingFramework.Field']$"> <Property Path="$Context/Property[Type='LFX!System.LinkingFramework.Field']/Name$">[Name0]</Propert y> <Property Path="$Context/Property[Type='LFX!System.LinkingFramework.Field']/Type$">NVarChar</Proper ty> <Property Path="$Context/Property[Type='LFX!System.LinkingFramework.Field']/Size$">64</Property> <Property Path="$Context/Property[Type='LFX!System.LinkingFramework.Field']/Collation$">DATABASE_DE FAULT</Property> <Property Path="$Context/Property[Type='LFX!System.LinkingFramework.Field']/AllowNull$">true</Prope rty> </Object> <Object Path="$Context/Path[Relationship='LFX!System.LinkingFramework.TableEmbedsFields' SeedRole='Source' TypeConstraint='LFX!System.LinkingFramework.Field']$"> <Property Path="$Context/Property[Type='LFX!System.LinkingFramework.Field']/Name$">[Domain0]</Prope rty> <Property Path="$Context/Property[Type='LFX!System.LinkingFramework.Field']/Type$">NVarChar</Proper ty> <Property Path="$Context/Property[Type='LFX!System.LinkingFramework.Field']/Size$">32</Property> <Property Path="$Context/Property[Type='LFX!System.LinkingFramework.Field']/Collation$">DATABASE_DE FAULT</Property> 52 <Property Path="$Context/Property[Type='LFX!System.LinkingFramework.Field']/AllowNull$">true</Prope rty> </Object> </Object> <Object Path="$Context/Path[Relationship='LFX!System.LinkingFramework.ConnectorEmbedsTables' SeedRole='Source' TypeConstraint='LFX!System.LinkingFramework.DataTable']$"> <Property Path="$Context/Property[Type='LFX!System.LinkingFramework.DataTable']/DataName$">SCCM_Ext .vex_GS_PC_BIOS</Property> <Property Path="$Context/Property[Type='LFX!System.LinkingFramework.DataTable']/StageTableName$">Sa mple_SMS_vex_GS_PC_BIOS</Property> <Property Path="$Context/Property[Type='LFX!System.LinkingFramework.DataTable']/WatermarkField$">S. [rowversion]</Property> <Property Path="$Context/Property[Type='LFX!System.LinkingFramework.DataTable']/WatermarkType$">1</ Property> <Property Path="$Context/Property[Type='LFX!System.LinkingFramework.DataTable']/BatchIdField$">S.[R esourceID]</Property> <Property Path="$Context/Property[Type='LFX!System.LinkingFramework.DataTable']/BatchIdType$">0</Pr operty> <Property Path="$Context/Property[Type='LFX!System.LinkingFramework.DataTable']/BatchIdSize$">2000< /Property> <Property Path="$Context/Property[Type='LFX!System.LinkingFramework.DataTable']/UseCache$">true</Pr operty> <Property Path="$Context/Property[Type='LFX!System.LinkingFramework.DataTable']/GroomType$">2</Prop erty> 53 <Property Path="$Context/Property[Type='LFX!System.LinkingFramework.DataTable']/QueryString$"><![CD ATA[ SELECT S.ChangeAction as Lfx_Status, S.ResourceID, S.BatchingKey, S.GroupKey, S.SerialNumber0 FROM SCCM_Ext.vex_GS_PC_BIOS S INNER JOIN SCCM_Ext.vex_FullCollectionMembership CM ON S.ResourceID = CM.ResourceID INNER JOIN SCCM_Ext.vex_Collection C ON C.CollectionID = CM.CollectionID WHERE C.ChangeAction = 'U' AND CM.ChangeAction = 'U' AND $COLLECTIONLIST ORDER BY S.rowversion ]]> </Property> <Property Path="$Context/Property[Type='LFX!System.LinkingFramework.DataTable']/CollectionName$">Sa mple_SMS_PROVIDER_BIOS_COLLECTION</Property> <Property Path="$Context/Property[Type='LFX!System.LinkingFramework.DataTable']/PrimaryKeyName$">[S ample_SMS_PK_v_GS_BIOS1]</Property> <Object Path="$Context/Path[Relationship='LFX!System.LinkingFramework.TableEmbedsFields' SeedRole='Source' TypeConstraint='LFX!System.LinkingFramework.Field']$"> <Property Path="$Context/Property[Type='LFX!System.LinkingFramework.Field']/Name$">[ResourceID]</Pr operty> <Property Path="$Context/Property[Type='LFX!System.LinkingFramework.Field']/Type$">Int</Property> <Property Path="$Context/Property[Type='LFX!System.LinkingFramework.Field']/AllowNull$">false</Prop erty> 54 <Property Path="$Context/Property[Type='LFX!System.LinkingFramework.Field']/PrimaryKeyPosition$">0< /Property> <Property Path="$Context/Property[Type='LFX!System.LinkingFramework.Field']/PrimaryKeyAcs$">true</P roperty> </Object> <Object Path="$Context/Path[Relationship='LFX!System.LinkingFramework.TableEmbedsFields' SeedRole='Source' TypeConstraint='LFX!System.LinkingFramework.Field']$"> <Property Path="$Context/Property[Type='LFX!System.LinkingFramework.Field']/Name$">BatchingKey</Pro perty> <Property Path="$Context/Property[Type='LFX!System.LinkingFramework.Field']/Type$">Int</Property> <Property Path="$Context/Property[Type='LFX!System.LinkingFramework.Field']/AllowNull$">false</Prop erty> </Object> <Object Path="$Context/Path[Relationship='LFX!System.LinkingFramework.TableEmbedsFields' SeedRole='Source' TypeConstraint='LFX!System.LinkingFramework.Field']$"> <Property Path="$Context/Property[Type='LFX!System.LinkingFramework.Field']/Name$">GroupKey</Proper ty> <Property Path="$Context/Property[Type='LFX!System.LinkingFramework.Field']/Type$">Int</Property> <Property Path="$Context/Property[Type='LFX!System.LinkingFramework.Field']/AllowNull$">true</Prope rty> </Object> <Object Path="$Context/Path[Relationship='LFX!System.LinkingFramework.TableEmbedsFields' SeedRole='Source' TypeConstraint='LFX!System.LinkingFramework.Field']$"> <Property Path="$Context/Property[Type='LFX!System.LinkingFramework.Field']/Name$">SerialNumber0</P roperty> 55 <Property Path="$Context/Property[Type='LFX!System.LinkingFramework.Field']/Type$">NVarChar</Proper ty> <Property Path="$Context/Property[Type='LFX!System.LinkingFramework.Field']/Size$">34</Property> <Property Path="$Context/Property[Type='LFX!System.LinkingFramework.Field']/Collation$">DATABASE_DE FAULT</Property> <Property Path="$Context/Property[Type='LFX!System.LinkingFramework.Field']/AllowNull$">true</Prope rty> </Object> </Object> <Object Path="$Context/Path[Relationship='LFX!System.LinkingFramework.ConnectorEmbedsCollections' SeedRole='Source' TypeConstraint='LFX!System.LinkingFramework.DataCollection']$"> <Property Path="$Context/Property[Type='LFX!System.LinkingFramework.DataCollection']/DataCollection Name$">BIOSComputers</Property> <Property Path="$Context/Property[Type='LFX!System.LinkingFramework.DataCollection']/StagingName$"> DefaultCache</Property> <Property Path="$Context/Property[Type='LFX!System.LinkingFramework.DataCollection']/DataTables$">S CCM_Ext.Sample_vex_R_System,SCCM_Ext.Sample_vex_GS_COMPUTER_SYSTEM</Property> </Object> <Object Path="$Context/Path[Relationship='LFX!System.LinkingFramework.ConnectorEmbedsCollections' SeedRole='Source' TypeConstraint='LFX!System.LinkingFramework.DataCollection']$"> <Property Path="$Context/Property[Type='LFX!System.LinkingFramework.DataCollection']/DataCollection Name$">Sample_SMS_PROVIDER_BIOS_COLLECTION</Property> <Property Path="$Context/Property[Type='LFX!System.LinkingFramework.DataCollection']/StagingName$"> DefaultCache</Property> 56 <Property Path="$Context/Property[Type='LFX!System.LinkingFramework.DataCollection']/DataTables$">S CCM_Ext.vex_GS_PC_BIOS</Property> </Object> </ObjectTemplate> <ObjectTemplate ID="DataConsumer.Microsoft.EnterpriseManagement.ServiceManager.Connector.Sms" TypeID="LFX!System.LinkingFramework.DataConnector.Projection"> <Property Path="$Context/Property[Type='LFX!System.LinkingFramework.DataConnector']/DataConnectorNa me$"> MomStore </Property> <Property Path="$Context/Property[Type='LFX!System.LinkingFramework.DataConnector']/IsProvider$"> False </Property> <Property Path="$Context/Property[Type='LFX!System.LinkingFramework.DataConnector']/SolutionName$"> SampleBIOS</Property> <Property Path="$Context/Property[Type='LFX!System.LinkingFramework.DataConnector']/EntryPoint$"> Microsoft.EnterpriseManagement.ServiceManager.Linking.Consumer.OperationalStore.Operation alStoreConsumer </Property> <Property Path="$Context/Property[Type='LFX!System.LinkingFramework.DataConnector']/EntryAssembly$" > Microsoft.EnterpriseManagement.ServiceManager.Linking.Consumer.OperationalStore, Version="7.0.5000.0", Culture=neutral, PublicKeyToken="31bf3856ad364e35" </Property> 57 <Property Path="$Context/Property[Type='LFX!System.LinkingFramework.DataConnector']/InstallSQLScrip ts$"><![CDATA[ <Script> if not object_id('[LFXSTG].[v_Sample_SMS_BIOSComputer]') is null drop view [LFXSTG].[v_Sample_SMS_BIOSComputer]; exec (' CREATE VIEW [LFXSTG].[v_Sample_SMS_BIOSComputer] AS SELECT S.Lfx_RowId, S.Lfx_SourceID, S.Lfx_Timestamp, S.Lfx_Status, CS.Name0 AS ''DisplayName'', COALESCE(CS.Name0, S.Netbios_Name0) + ''.'' + COALESCE(CS.Domain0, S.Resource_Domain_OR_Workgr0) AS ''PrincipalName'' FROM LFXSTG.Sample_SMS_vex_R_System S INNER JOIN LFXSTG.Sample_SMS_vex_GS_COMPUTER_SYSTEM CS ON S.ResourceID = CS.ResourceID AND S.Lfx_SourceId = CS.Lfx_SourceId WHERE S.Netbios_Name0 IS NOT NULL AND S.Resource_Domain_OR_Workgr0 IS NOT NULL '); </Script> <Script> if not object_id('[LFXSTG].[v_Sample_BIOS]') is null drop view [LFXSTG].[v_Sample_BIOS] exec (' CREATE VIEW [LFXSTG].[v_Sample_BIOS] AS SELECT P.Lfx_RowId AS Lfx_RowId, P.Lfx_SourceId, P.Lfx_Timestamp AS Lfx_Timestamp, 58 P.Lfx_Status as Lfx_Status, P.SerialNumber0 AS ''SerialNumber'', COALESCE(CS.Name0, S.Netbios_Name0) + ''.'' + COALESCE(CS.Domain0, S.Resource_Domain_OR_Workgr0) AS ''PrincipalName'' FROM [LFXSTG].Sample_SMS_vex_GS_PC_BIOS P INNER JOIN [LFXSTG]. Sample_SMS_vex_R_System S ON P.ResourceID=S.ResourceID AND P.Lfx_SourceId = S.Lfx_SourceId INNER JOIN [LFXSTG]. Sample_SMS_vex_GS_COMPUTER_SYSTEM CS ON S.ResourceID=CS.ResourceID AND S.Lfx_SourceId = CS.Lfx_SourceId ') </Script> ]]> </Property> <Property Path="$Context/Property[Type='LFX!System.LinkingFramework.DataConnector']/UninstallSQLScr ipts$"><![CDATA[ <Script> if not object_id('[LFXSTG].[v_Sample_SMS_BIOSComputer]') is null drop view [LFXSTG].[v_Sample_SMS_BIOSComputer]; </Script> <Script> if not object_id('[LFXSTG].[v_Sample_BIOS]') IS NULL drop view [LFXSTG].[v_Sample_BIOS]; </Script> ]]> </Property> <Object Path="$Context/Path[Relationship='LFX!System.LinkingFramework.ConnectorEmbedsTables' SeedRole='Source' TypeConstraint='LFX!System.LinkingFramework.DataTable']$"> 59 <Property Path="$Context/Property[Type='LFX!System.LinkingFramework.DataTable']/DataName$">Sample_S MS_Computer</Property> <Property Path="$Context/Property[Type='LFX!System.LinkingFramework.DataTable']/WatermarkField$">E. Lfx_Timestamp</Property> <Property Path="$Context/Property[Type='LFX!System.LinkingFramework.DataTable']/WatermarkType$">0</ Property> <Property Path="$Context/Property[Type='LFX!System.LinkingFramework.DataTable']/BatchIdField$">E.Lf x_RowId</Property> <Property Path="$Context/Property[Type='LFX!System.LinkingFramework.DataTable']/BatchIdType$">0</Pr operty> <Property Path="$Context/Property[Type='LFX!System.LinkingFramework.DataTable']/BatchIdSize$">500</ Property> <Property Path="$Context/Property[Type='LFX!System.LinkingFramework.DataTable']/UseCache$">false</P roperty> <Property Path="$Context/Property[Type='LFX!System.LinkingFramework.DataTable']/QueryString$"><![CD ATA[ SELECT * FROM [LFXSTG].v_Sample_SMS_BIOSComputer E ]]> </Property> <Property Path="$Context/Property[Type='LFX!System.LinkingFramework.DataTable']/CollectionName$">Sa mple_SMS_Computers_COLLECTION</Property> <Property Path="$Context/Property[Type='LFX!System.LinkingFramework.DataTable']/DependOnDataTable$" >SCCM_Ext.Sample_vex_GS_COMPUTER_SYSTEM,SCCM_Ext.Sample_vex_R_System</Property> </Object> 60 <Object Path="$Context/Path[Relationship='LFX!System.LinkingFramework.ConnectorEmbedsTables' SeedRole='Source' TypeConstraint='LFX!System.LinkingFramework.DataTable']$"> <Property Path="$Context/Property[Type='LFX!System.LinkingFramework.DataTable']/DataName$">Sample_S MS_BIOS_CONSUMER_VIEW</Property> <Property Path="$Context/Property[Type='LFX!System.LinkingFramework.DataTable']/WatermarkField$">C. Lfx_Timestamp</Property> <Property Path="$Context/Property[Type='LFX!System.LinkingFramework.DataTable']/WatermarkType$">0</ Property> <Property Path="$Context/Property[Type='LFX!System.LinkingFramework.DataTable']/BatchIdField$">C.Lf x_RowId</Property> <Property Path="$Context/Property[Type='LFX!System.LinkingFramework.DataTable']/BatchIdType$">0</Pr operty> <Property Path="$Context/Property[Type='LFX!System.LinkingFramework.DataTable']/BatchIdSize$">500</ Property> <Property Path="$Context/Property[Type='LFX!System.LinkingFramework.DataTable']/UseCache$">False</P roperty> <Property Path="$Context/Property[Type='LFX!System.LinkingFramework.DataTable']/QueryString$"><![CD ATA[ select C.* from [LFXSTG].v_Sample_BIOS C ]]> </Property> <Property Path="$Context/Property[Type='LFX!System.LinkingFramework.DataTable']/CollectionName$">Sa mple_SMS_BIOS_CONSUMER_COLLECTION</Property> <Property Path="$Context/Property[Type='LFX!System.LinkingFramework.DataTable']/DependOnDataTable$" >SCCM_Ext.vex_GS_PC_BIOS, Sample_SMS_Computer</Property> </Object> 61 <Object Path="$Context/Path[Relationship='LFX!System.LinkingFramework.ConnectorEmbedsCollections' SeedRole='Source' TypeConstraint='LFX!System.LinkingFramework.DataCollection']$"> <Property Path="$Context/Property[Type='LFX!System.LinkingFramework.DataCollection']/DataCollection Name$">Sample_SMS_Computers_COLLECTION</Property> <Property Path="$Context/Property[Type='LFX!System.LinkingFramework.DataCollection']/DataTables$">S ample_SMS_Computer</Property> <Property Path="$Context/Property[Type='LFX!System.LinkingFramework.DataCollection']/Settings$"><![ CDATA[ <TypeName xmlns="http://schemas.microsoft.com/sdm/servicedesk/linking/2005/09">Microsoft.Windows.Co mputer</TypeName> <MPName xmlns="http://schemas.microsoft.com/sdm/servicedesk/linking/2005/09">Microsoft.Windows.Li brary</MPName> <MPVersion xmlns="http://schemas.microsoft.com/sdm/servicedesk/linking/2005/09">7.0.5229.0</MPVersio n> <MPToken xmlns="http://schemas.microsoft.com/sdm/servicedesk/linking/2005/09">31bf3856ad364e35</MP Token> ]]> </Property> </Object> <Object Path="$Context/Path[Relationship='LFX!System.LinkingFramework.ConnectorEmbedsCollections' SeedRole='Source' TypeConstraint='LFX!System.LinkingFramework.DataCollection']$"> <Property Path="$Context/Property[Type='LFX!System.LinkingFramework.DataCollection']/DataCollection Name$">Sample_SMS_BIOS_CONSUMER_COLLECTION</Property> 62 <Property Path="$Context/Property[Type='LFX!System.LinkingFramework.DataCollection']/DataTables$">S ample_SMS_BIOS_CONSUMER_VIEW</Property> <Property Path="$Context/Property[Type='LFX!System.LinkingFramework.DataCollection']/Settings$"><![ CDATA[ <TypeName xmlns="http://schemas.microsoft.com/sdm/servicedesk/linking/2005/09">HostedCustomClass</T ypeName> <MPName xmlns="http://schemas.microsoft.com/sdm/servicedesk/linking/2005/09">SampleBIOSMP</MPName > <MPVersion xmlns="http://schemas.microsoft.com/sdm/servicedesk/linking/2005/09">1.0.0.0</MPVersion> ]]> </Property> </Object> </ObjectTemplate> </Templates> </ManagementPack> Importieren von Daten in Service Manager mithilfe einer CSVDatei In diesem Abschnitt wird der Import von Daten und Konfigurationselementen in System Center Service Manager 2010 mithilfe von CSV-Dateien beschrieben. Inhalt dieses Abschnitts Info zum Importieren von Daten aus CSV-Dateien in Service Manager Hier werden die für den Import aus CSV-Dateien erforderlichen Daten- und Formatdateien am Beispiel der Funktion „Aus CSV-Datei importieren“ beschrieben. Importieren der Konfigurationselemente aus einer CSV-Datei Hier wird beschrieben, wie Datenelemente, die in einer CSV-Datei gespeichert sind, importiert werden. 63 Info zum Importieren von Daten aus CSV-Dateien in Service Manager Konfigurationselemente, die in einer CSV-Datei (eine Datei, die durch bestimmte Zeichen getrennte Werte (comma-separated value) enthält) gespeichert sind, können mithilfe der Funktion „Aus CSV-Datei importieren“ in die Service Manager-Datenbank importiert werden. Mit dieser Funktionen können Sie einen Massenimport von Instanzen eines in der Service ManagerDatenbank definierten Klassen- oder Projektionstyps durchführen. Mit dieser Funktion können Sie folgende Aufgaben ausführen: Erstellen von Konfigurationselement- oder Arbeitsaufgabeninstanzen aus in tabellarischem Format gespeicherten Daten Massenbearbeitung vorhandener Datenbankinstanzen Füllen der Service Manager-Datenbank mit aus einer externen Datenbank exportierten Daten Umgehen von Dateneingaben durch Formulare, wenn zahlreiche Klasseninstanzen gleichzeitig erstellt werden müssen Hinweis In dieser Version kann das Importieren von vielen komplexen Elementen, wie z. B. 5.000 Computerprojektionen, eine Stunde und mehr dauern. Die Funktionalität von Service Manager bleibt währenddessen erhalten. Für das Importieren einer Reihe von Instanzen mit der Funktion „Aus CSV-Datei importieren“ sind zwei Dateien erforderlich: 1. Eine Datendatei, in der eine Reihe von durch Kommata getrennte Objektinstanzen gespeichert sind. Die Dateinamenerweiterung dieser Datendatei muss „.csv“ lauten. 2. Eine Formatdatei, mit der der Klassen- oder Projektionstyp der in der Datendatei abgelegten Instanzen festgelegt wird. Es wird unterstellt, dass jede Instanz in dieser Datendatei zu diesem Typ zählt. Mit der Formatdatei werden zudem (1) die untergeordneten Eigenschaften, und für Projektionen, spezielle Komponenten festgelegt. Diese werden für den angegebenen Typ importiert, und (2) wird die Reihenfolge, in der diese Eigenschaften als Spalten in der verknüpften Datendatei angezeigt werden, bestimmt. Der Name der Formatdatei muss mit dem Namen der verknüpften CSV-Datei übereinstimmen. Die Dateinamenerweiterung dieser Datei muss jedoch „.xml lauten“. Erstellen der Datendatei Sie erhalten beispielsweise eine Tabelle mit Informationen zu Computern, die Sie in die Service Manager-Datenbank importieren möchten. Nachfolgend finden Sie ein Beispiel mit den ersten 10 Computerbeschreibungen in der Tabelle. Computername IP-Adresse Domänenname WG-Det-1 172.30.14.21 DETROIT WG-Det-2 172.30.14.22 DETROIT WG-Det-3 172.30.14.23 DETROIT WG-Dal-1 172.30.14.24 DALLAS 64 Computername IP-Adresse Domänenname WG-Dal-2 172.30.14.25 DALLAS WG-Chi-1 172.30.14.26 CHICAGO WG-Chi-2 172.30.14.27 CHICAGO WG-Chi-3 172.30.14.28 CHICAGO WG-Chi-4 172.30.14.29 CHICAGO WG-Chi-5 172.30.14.30 CHICAGO Im ersten Schritt müssen die Daten in der Tabelle in das CSV-Dateiformat konvertiert werden. In der ersten Zeile der CSV-Datei müssen unmittelbar Daten stehen. Ein Header ist nicht vorgesehen. Daher löschen Sie die Headerzeile aus der Tabelle. Speichern Sie das Ergebnis unter dem Namen neuecomputer.csv (siehe Beispiel). WG-Det-1, 172.30.14.21, DETROIT WG-Det-2, 172.30.14.22, DETROIT WG-Det-3, 172.30.14.23, DETROIT WG-Dal-1, 172.30.14.24, DALLAS WG-Dal-2, 172.30.14.25, DALLAS WG-Chi-1, 172.30.14.26, CHICAGO WG-Chi-2, 172.30.14.27, CHICAGO WG-Chi-3, 172.30.14.28, CHICAGO WGChi-4, 172.30.14.29, CHICAGO WG-Chi-5, 172.30.14.30, CHICAGO Erstellen der Formatdatei Nun wird eine Formatdatei erstellt, die zum Import der in der Datei neuecomputer.csv enthaltenen Zeilen geeignet ist. Beim Erstellen der Formatdatei werden im ersten Schritt die Klassen- oder Projektionstypen festgelegt, die für die Instanzen in der CSV-Datei verwendet werden müssen. Weitere Informationen zu Klassen- oder Projektionstypen finden Sie im Blogpost „Using the CSV import feature“ (Verwenden der CSV-Importfunktion) (http://go.microsoft.com/fwlink/?LinkId=159957). Laden Sie dort die Datei „CSVImport.docx“ herunter. Hinsichtlich der zu importierenden Daten eignet sich die Klasse Microsoft.Windows.Computer am besten für den Objekttyp und die Eigenschaften. Beginnen Sie mit der Deklaration der Klasse für das zu importierende Objekt: <CSVImportFormat> <Class Type=„Microsoft.Windows.Computer“> … </Class> </CSVImportFormat> Wählen Sie nach dem Durchsuchen der entsprechenden Liste folgende Eigenschaften der Klasse Microsoft.Windows.Computer für die einzelnen Spalten in der CSV-Datei aus: Spalte 1 PrincipalName Spalte 2 IPAddress Spalte 3 DomainDnsName 65 Unter Verwendung dieser Eigenschaften wird die nachstehend beschriebene Formatdatei aufgebaut. Die Eigenschaften werden in der Reihenfolge ihrer Anordnung in der CSV-Datei aufgelistet. Diese Datei müssen Sie unter dem gleichen Namen wie die CSV-Datei speichern, allerdings mit der Dateinamenerweiterung „.xml“. <CSVImportFormat> <Class Type="Microsoft.Windows.Computer"> <Property ID="PrincipalName"/> <Property ID="IPAddress"/> <Property ID="DomainDnsName"/> </Class> </CSVImportFormat> Speichern Sie diese Datei unter dem Namen neuecomputer.xml. Siehe auch Importieren der Konfigurationselemente aus einer CSV-Datei Importieren der Konfigurationselemente aus einer CSV-Datei Vor dem Import einer CSV-Datei müssen Sie zwei Dateien anlegen: eine Datendatei und eine Formatdatei. Weitere Informationen zur Erstellung dieser Dateien finden Sie unter Info zum Importieren von Daten aus CSV-Dateien in Service Manager (http://go.microsoft.com/fwlink/?LinkId=181443). Mithilfe des nachfolgend beschriebenen Verfahrens können Sie die Datei „neuecomputer.csv“ unter Einsatz der Formatdatei „neuecomputer.xml“ importieren. So importieren Sie Konfigurationselemente aus einer CSV-Datei 1. Klicken Sie in der Service Manager-Konsole auf Verwaltung. 2. Erweitern Sie im Bereich Verwaltung das Element Verwaltung, und klicken Sie dann auf Connectors. 3. Klicken Sie im Bereich Tasks auf Aus CSV-Datei importieren. 4. Führen Sie im Dialogfeld Instanzen aus CSV-Datei importieren folgende Schritte durch: a. Klicken Sie neben dem Feld XML-Formatdatei auf Durchsuchen, und wählen Sie die Formatdatei aus. Wählen Sie beispielsweise neuecomputer.xml aus, und klicken Sie dann auf Öffnen. b. Klicken Sie neben dem Feld Datendatei auf Durchsuchen, und wählen Sie die Datendatei aus. Wählen Sie beispielsweise neuecomputer.csv aus, und klicken Sie dann auf Öffnen. 5. Klicken Sie im Dialogfeld Instanzen aus CSV-Datei importieren auf Importieren. 6. Prüfen Sie im Dialogfeld Instanzen aus CSV-Datei importieren, ob die Zahl neben Gespeicherte Elemente, Im Speicher erstellte Instanzen und Der Datenbank hinzugefügte Instanzen der Anzahl von Zeilen in der Datendatei entspricht, und klicken Sie dann auf Schließen. So überprüfen Sie den Import von Konfigurationselementen aus einer CSV-Datei 1. Klicken Sie in der Service Manager-Konsole auf Konfigurationselemente. 2. Erweitern Sie im Bereich Konfigurationselemente nacheinander 66 Konfigurationselemente und Computer, und klicken Sie dann auf Alle WindowsComputer. 3. Prüfen Sie, ob im Bereich Alle Windows-Computer die Computer aus der CSV-Datei aufgeführt werden. Konfigurationselemente in Service Manager Mit Konfigurationselementen steht eine Möglichkeit zur Verfügung, mit der Informationen zu Diensten, Computern, Software, Softwareupdates, Benutzern und anderen undefinierten importierten Objekten in der Service Manager-Datenbank gespeichert werden können. Wenn Sie Formulare, wie z. B. Vorfall-, Änderungsanforderungs- oder Arbeitsaufgabenformulare, übermitteln, können Sie dann diese Konfigurationselemente auswählen. Ein Dienst ist eine besondere Form eines Konfigurationselements, in dem sowohl technische als auch geschäftliche Daten enthalten sind. Durch einen Dienst werden die Fehlerbehebung und die Auswirkungsanalyse unterstützt, indem wichtige Abhängigkeiten, Einstellungen und Verantwortungsbereiche in Relation zu anderen Konfigurationselementen angezeigt werden. Der wichtigste Vorteil in der Verwendung von Diensten liegt in der Leichtigkeit, mit der Sie erkennen können, wann Vorfälle sich auf Konfigurationselemente auswirken, da Dienste als eine Hierarchie von Elementen angezeigt werden. Mit einem Dienst werden zudem die Diensteigentümer, Hauptkunden und Benutzer bestimmt. Da bei einem Dienst die Beziehungen zwischen Konfigurationselementen und Arbeitsaufgaben abgebildet werden, sollten Sie zu Ihrer Unterstützung beim Verwalten von Arbeitsaufgaben Dienste verwenden. Mithilfe von Connectors können Sie zahlreiche Konfigurationselemente aus AD DS (Active Directory-Domänendienste), Microsoft System Center Configuration Manager 2007 SP1 und Operations Manager 2007 importieren. Alternativ können Sie einzelne Konfigurationselemente manuell erstellen. Darüber hinaus können Sie den Connector für Operations ManagerKonfigurationselemente verwenden, um verteilte Anwendungen als Dienst in Operations Manager zu importieren. Weitere Informationen zum Importieren von Konfigurationselementen finden Sie unter Info zum Importieren von Daten aus Configuration Manager 2007 und Infos zum Import von Daten aus AD DS. Hinweis Wenn Sie eine Ansicht zum Anzeigen einer Vielzahl an Elementen öffnen, in der Regel mehr als fünftausend, kann es einige Minuten dauern, bis das Ergebnis vollständig angezeigt wird. Inhalt dieses Abschnitts Info zum Erstellen von Konfigurationselementen Dieser Abschnitt enthält Beschreibungen zum manuellen Erstellen von Konfigurationselementen, zum Erstellen eines Servers und zum Erstellen einer Ansicht für importierte Konfigurationselemente. 67 Löschen von Konfigurationselementen Hier wird das zweistufige Verfahren zum Löschen von Konfigurationselementen beschrieben. Verwalten von Konfigurationselementen Enthält Beschreibungen zum Hinzufügen, Durchsuchen und Löschen von verknüpften Konfigurationselementen und zum manuellen Hinzufügen von Benutzern. Erstellen von Konfigurationselementen In diesem Abschnitt werden die Konfigurationselemente in übersichtlicher Form beschrieben. Darüber hinaus wird erläutert, wie Sie manuell Computerkonfigurationselemente, einen Dienst und eine Ansicht für in System Center Service Manager 2010 importierte Konfigurationselemente erstellen. Inhalt dieses Abschnitts Info zum Erstellen von Konfigurationselementen In diesem Abschnitt wird in übersichtlicher Form die Erstellung von Konfigurationselementen beschrieben. Manuelles Erstellen von Konfigurationselementen Hier wird beschrieben, wie Computerkonfigurationselemente manuell erstellt werden. Erstellen eines Diensts Hier wird beschrieben, wie Sie manuell einen Dienst aus Konfigurationselementen erstellen, die über Connectors importiert wurden. Erstellen einer Ansicht für importierte Konfigurationselemente Hier wird beschrieben, wie Sie in Service Manager eine Ansicht zum Bearbeiten und Untersuchen von Konfigurationselementen erstellen, für die keine zugehörigen Formulare vorhanden sind. 68 Info zum Erstellen von Konfigurationselementen Mit Konfigurationselementen steht eine Möglichkeit zur Verfügung, mit der Informationen zu Diensten, Computern, Software, Softwareupdates, Benutzern und anderen undefinierten importierten Objekten in der Service Manager-Datenbank gespeichert werden können. Wenn Sie Formulare, wie z. B. Vorfall-, Änderungsanforderungs- oder Arbeitsaufgabenformulare, übermitteln, können Sie dann diese Konfigurationselemente auswählen. Ein Dienst ist eine besondere Form eines Konfigurationselements, in dem sowohl technische als auch geschäftliche Daten enthalten sind. Durch einen Dienst werden die Fehlerbehebung und die Auswirkungsanalyse unterstützt, indem wichtige Abhängigkeiten, Einstellungen und Verantwortungsbereiche in Relation zu anderen Konfigurationselementen angezeigt werden. Der wichtigste Vorteil in der Verwendung von Diensten liegt in der Leichtigkeit, mit der Sie erkennen können, wann Vorfälle sich auf Konfigurationselemente auswirken, da Dienste als eine Hierarchie von Elementen angezeigt werden. Mit einem Dienst werden zudem die Diensteigentümer, Hauptkunden und Benutzer bestimmt. Da bei einem Dienst die Beziehungen zwischen Konfigurationselementen und Arbeitsaufgaben abgebildet werden, sollten Sie zu Ihrer Unterstützung beim Verwalten von Arbeitsaufgaben Dienste verwenden. Mithilfe von Connectors können Sie zahlreiche Konfigurationselemente aus AD DS, Microsoft System Center Configuration Manager 2007 SP1 und Operations Manager 2007 importieren. Alternativ können Sie einzelne Konfigurationselemente manuell erstellen. Darüber hinaus können Sie den Connector für Operations Manager-Konfigurationselemente verwenden, um verteilte Anwendungen als Dienst in Operations Manager zu importieren. Weitere Informationen zum Importieren von Konfigurationselementen finden Sie unter Importieren von Daten in Service Manager mithilfe eines Connectors. Manuelles Erstellen von Konfigurationselementen Unter Umständen ist es erforderlich, ein Konfigurationselement zu erstellen, mit dessen Hilfe Computer, die nicht in Active Directory-Domänendienste (AD DS) vorliegen und nicht von Microsoft System Center Configuration Manager 2007 mit Service Pack 1 verwaltet werden, in die System Center Service Manager 2010-Datenbank eingefügt werden. Zudem wird möglicherweise ein manuell erstelltes Benutzerkonfigurationselement benötigt, das bei von Operations Manager generierten Vorfällen im Feld Betroffener Benutzer verwendet wird. Mithilfe des nachfolgenden Verfahrens können Sie zwei Computerkonfigurationselemente manuell erstellen. Auf die gleiche Weise können Sie jedoch auch Software, Drucker oder Softwareupdates in Service Manager hinzufügen. Nachdem Sie die beiden Computer hinzugefügt haben, können Sie sie als ein Dienst identifizieren. So erstellen Sie manuell ein Computerkonfigurationselement 1. Klicken Sie in der Service Manager-Konsole auf Konfigurationselemente. 2. Erweitern Sie im Bereich Konfigurationselemente nacheinander Konfigurationselemente und Computer. 69 3. Klicken Sie auf Alle Windows-Computer. Klicken Sie im Bereich Tasks unter Computer auf Computer erstellen. 4. Erstellen Sie mithilfe des nun angezeigten Formulars ein Konfigurationselement für einen Computer, beispielsweise Exchange01.brandenburg.com. Geben Sie Daten zu dem Computer auf den Registerkarten Allgemein, Software und Verknüpfte Elemente ein. 5. Klicken Sie auf OK, um das neue Konfigurationselement zu speichern. 6. Wiederholen Sie die Schritte 3 bis 5, um ein zweites Computerkonfigurationselement, beispielsweise Exchange02.brandenburg.com zu erstellen. So erstellen Sie manuell ein Benutzerkonfigurationselement 1. Klicken Sie in der Service Manager-Konsole auf Konfigurationselemente. 2. Erweitern Sie im Bereich Konfigurationselemente nacheinander Konfigurationselemente und Benutzer. 3. Klicken Sie im Bereich Tasks unter Benutzer auf Benutzer erstellen. 4. Führen Sie auf der Registerkarte Allgemein folgende Schritte durch: a. Geben Sie einen Vornamen im Feld Vorname ein. Für das Benutzerkonto, das für alle von Operations Manager generierten Vorfälle im Feld Betroffener Benutzer verwendet wird, geben Sie beispielsweise OMWarnung ein. b. Geben Sie einen Nachnamen im Feld Nachname ein. Für das Benutzerkonto, das für alle von Operations Manager generierten Vorfälle im Feld Betroffener Benutzer verwendet wird, geben Sie beispielsweise Benutzer ein. c. Klicken Sie auf OK. 5. Klicken Sie auf der Registerkarte Benachrichtigung auf Hinzufügen, und führen Sie für jede Benachrichtigungsadresse, die Sie einrichten möchten, folgende Schritte durch: a. Geben Sie im Dialogfeld Benutzerbenachrichtigung im Feld Name der Benachrichtigungsadresse den Namen ein, den Sie für die Benachrichtigung verwenden möchten. b. Geben Sie im Feld Beschreibung der Benachrichtigungsadresse eine Beschreibung für die Benachrichtigung ein. c. Geben Sie im Feld Zustellungsadresse für diesen Benachrichtigungskanal die Adresse ein, an die die Benachrichtigung gesendet werden soll. In der Regel handelt es sich dabei um eine E-Mail-Adresse. d. Klicken Sie auf OK. So überprüfen Sie ein manuell erstelltes Konfigurationselement Prüfen Sie, ob die hinzugefügten Computer im Bereich Computer angezeigt werden. Prüfen Sie, ob der hinzugefügte Benutzer im Bereich Benutzer angezeigt wird. 70 Erstellen eines Diensts Mithilfe des nachfolgenden Verfahrens kann ein Dienst in System Center Service Manager 2010 erstellt werden. Bei der Erstellung eines Diensts werden zugehörige Konfigurationselemente, Geschäftsdaten und Beziehungen zu anderen Konfigurationselementen erstellt. Sie müssen möglicherweise wichtige Unternehmensdienste auf der Basis von Daten aus System Center Operations Manager sowie manuell erstellter Konfigurationselemente erstellen und einrichten. Vor der Erstellung eines Unternehmensdiensts müssen Sie einen Connector für Operations Manager-Konfigurationselemente erstellen, damit einzelne Konfigurationselemente und verteilte Anwendungen automatisch in System Center Service Manager 2010 importiert werden. Im Folgenden wird beschrieben, wie das Management Pack „Gemeinsame Active DirectoryServer-Bibliothek“ sowie evtl. vorhandene abhängige Management Packs in Operations Manager 2007 und Service Manager importiert werden. Nach dem Import des Management Packs muss der Operations Manager-Connector für Konfigurationselemente in Service Manager synchronisiert werden. Prinzipiell sollten Sie Dienstzuordnungen mit 3-5 Stufen erstellen. Jede Stufe sollte 5-20 Komponenten enthalten. Die Gesamtzahl der Komponenten sollte wenige Hundert jedoch nicht übersteigen. Diese Empfehlungen hängen mit der Komplexität der Dienstzuordnung zusammen. Bei wenigen hundert Komponenten werden allerdings zufriedenstellende Reaktionszeiten bei der Navigation durch die Dienstzuordnungsstruktur erzielt. Während der Erweiterung der Ansicht der Dienstzuordnungsstruktur bleibt Service Manager-Konsole auch bei umfangreicheren Strukturen reaktionsfähig. Dienstzuordnungen sind derzeit nicht auf die Verarbeitung einer hohen Komponentenzahl ausgelegt. Microsoft empfiehlt daher den Einsatz kleiner Dienstzuordnungsstrukturen. So überprüfen und bearbeiten Sie eine aus Operations Manager importierte verteilte Anwendung 1. Klicken Sie in der Service Manager-Konsole auf Konfigurationselemente. 2. Erweitern Sie im Bereich Konfigurationselemente nacheinander Konfigurationselemente und Unternehmensdienste, und klicken Sie dann auf Alle Unternehmensdienste. 3. Klicken Sie im Bereich Alle Unternehmensdienste auf Active DirectoryTopologiestamm. 4. Klicken Sie im Bereich Tasks unter Active Directory-Topologiestamm auf Bearbeiten. 5. Klicken Sie im Dialogfeld Dienstzuordnungen – Active Directory-Topologiestamm auf die Registerkarte Dienstkomponenten, um die in der verteilten Operations ManagerAnwendung definierten Elemente anzuzeigen. Erweitern Sie dann die drei Ebenen unter Dienstkomponenten. 6. Wählen Sie ein beliebiges Konfigurationselement aus, und klicken Sie dann auf Öffnen, um dessen Eigenschaften anzuzeigen und/oder zu bearbeiten. So erstellen Sie manuell einen Dienst für eine IT Messaging-Anwendung 71 1. Klicken Sie in der Service Manager-Konsole auf Konfigurationselemente. 2. Erweitern Sie im Bereich Konfigurationselemente nacheinander Konfigurationselemente und Unternehmensdienste. 3. Klicken Sie auf Alle Unternehmensdienste. Klicken Sie dann im Bereich Tasks unter Unternehmensdienste auf Dienst erstellen. 4. Öffnen Sie in dem nun angezeigten Formular die Registerkarte Allgemein. Geben Sie im Feld Anzeigename einen Namen für den zu erstellenden Dienst ein. Beispiel: IT Messaging-Dienst. 5. Klicken Sie in der Liste Klassifizierung auf E-Mail und Kommunikation. Geben Sie im Feld Im Besitz der Organisation die Person bzw. Organisation an, die den Dienst anbietet. Beispiel: Exchange-Team. 6. Klicken Sie in der Liste Priorität auf Mittel. Klicken Sie in der Liste Status auf In Betrieb. 7. Klicken Sie neben dem Feld Diensteigentümer auf die Schaltfläche .... Wählen Sie den Benutzer aus, der Eigentümer des Diensts ist. 8. Klicken Sie neben dem Feld Dienstkontakte auf Hinzufügen, um Benutzer als Kontaktpersonen für den Dienst auszuwählen. 9. Klicken Sie neben dem Feld Kunden des Diensts auf Hinzufügen, um Benutzer als Kunden des Diensts auszuwählen. 10. Klicken Sie neben dem Feld Betroffener Benutzer auf Hinzufügen, um Benutzer oder Gruppen als Nutzer des Diensts auszuwählen. 11. Klicken Sie auf die Registerkarte Dienstkomponenten, um die Elemente anzugeben, von denen der Dienst abhängt. 12. Klicken Sie auf Kategorie hinzufügen. Klicken Sie im Dialogfeld Klasse auswählen auf Computergruppe, und klicken Sie dann auf OK. 13. Wählen Sie unter Dienstkomponenten die Option Computergruppe aus, und klicken Sie dann auf Element hinzufügen. 14. Wählen Sie im Dialogfeld Objekte auswählen unter Nach Klasse filtern die Option Computer aus. Wählen Sie die einzelnen Computer für die Gruppe aus, und klicken Sie dann auf OK. Beispiel: Exchange01.brandenburg.com und Exchange02.brandenburg.com. Hinweis Sie können immer nur ein Objekt auswählen. Versuchen Sie nicht, mehrere Objekte auf einmal hinzuzufügen. 15. Klicken Sie in der Struktur auf Dienstkomponenten und dann auf Kategorie hinzufügen. Klicken Sie im Dialogfeld Klasse auswählen auf Gruppe anderer Komponenten, und klicken Sie dann auf OK. 16. Klicken Sie in der Struktur auf OtherCompoentsGroup und dann auf Element hinzufügen. Wählen Sie im Dialogfeld Objekte auswählen unter Nach Klasse filtern die Option Dienste und dann Active Directory-Topologiestamm aus. Klicken Sie auf OK. 17. Klicken Sie auf die Registerkarte Dienstabhängigkeiten, um die dienstexternen 72 Elemente, bzw. diejenigen, von denen der Dienst genutzt wird, zu bestimmen. Geben Sie beispielsweise andere Konfigurationselemente oder Dienste an, die den neuen Dienst nutzen. 18. Klicken Sie auf OK, um das neue Konfigurationselement zu speichern. So zeigen Sie abhängige Dienste an 1. Klicken Sie in der Service Manager-Konsole auf Konfigurationselemente. 2. Erweitern Sie im Bereich Konfigurationselemente nacheinander Konfigurationselemente und Unternehmensdienste, und klicken Sie dann auf Alle Unternehmensdienste. 3. Wählen Sie Active Directory-Topologiestamm aus. Klicken Sie im Bereich Tasks unter Active Directory-Topologiestamm auf Bearbeiten. 4. Öffnen Sie in dem nun angezeigten Formular die Registerkarte Dienstabhängigkeiten. Hier werden die Dienste aufgelistet, die den neuen Dienst nutzen. Beispielsweise erscheint in dieser Liste der Eintrag IT Messaging-Dienst. 5. Klicken Sie auf OK. Erstellen einer Ansicht für importierte Konfigurationselemente Im Folgenden wird erläutert, wie Sie in System Center Service Manager 2010 eine Ansicht für importierte Microsoft SQL Server-Datenbank-Konfigurationselemente erstellen und die Elemente anschließend in einem dynamisch generierten Formular anzeigen. Sie können Elemente, die über einen Connector für System Center Operations ManagerKonfigurationselemente importiert wurden, anzeigen und bearbeiten. Für einige Elemente stehen in Service Manager jedoch keine vordefinierten Ansichten oder Formulare zur Verfügung. Service Manager besitzt beispielsweise keine systemeigene Ansicht für SQL Server-Datenbanken. Daher müssen Sie zur Anzeige solcher Konfigurationselemente eine Ansicht manuell erstellen. Service Manager umfasst zwar kein systemeigenes Formular für SQL Server-Datenbanken und zahlreiche andere Objekte, die möglicherweise importiert werden, Sie können jedoch alle Konfigurationselemente in einem dynamisch generierten Formular anzeigen, sofern Sie für solche Elemente eine Ansicht erstellt haben. Vor der Durchführung der hier aufgeführten Verfahren müssen Sie die SQL Server-Management Packs für Operations Manager 2007 und Service Manager importieren. Gegenstand des hier beschriebenen Verfahrens sind aus Operations Manager importierte SQL Server-Datenbanken. Sie können jedoch auch andere importierte Konfigurationselemente, für die es keine systemeigenen Ansichten oder Formulare gibt, mit demselben Verfahren anzeigen. So erstellen Sie eine Ansicht für importierte SQL Server-DatenbankKonfigurationselemente 1. Klicken Sie in der Service Manager-Konsole auf Konfigurationselemente. 2. Erweitern Sie im Bereich Konfigurationselemente das Objekt 73 Konfigurationselemente, und klicken Sie auf Alle Windows-Computer. 3. Klicken Sie im Bereich Tasks unter Computer auf Ansicht erstellen. 4. Geben Sie im Dialogfeld Ansicht erstellen auf der Seite Allgemein einen Namen für die Ansicht in das Feld Name ein. Beispiel: SQL Server-Datenbanken. 5. Geben Sie im Feld Beschreibung eine Beschreibung für die Ansicht ein. Beispiel: Diese Ansicht dient zur Anzeige von SQL Server-Datenbanken aus Operations Manager. 6. Erweitern Sie den Bereich Kriterien. Klicken Sie neben Objekte einer bestimmten Klasse suchen auf Durchsuchen. 7. Wählen Sie im Dialogfeld Klasse auswählen in der Liste Ansicht die Option Alle einfachen Klassen aus. 8. Geben Sie im Feld Suchen die Zeichenfolge SQL ein, und klicken Sie dann auf die Suchschaltfläche (blaue Lupe). 9. Wählen Sie in der Liste Klasse die Option SQL 2008 DB aus, und klicken Sie dann auf OK. 10. Klicken Sie auf die Registerkarte Anzeige. Wählen Sie in der Liste Anzuzeigende Spalten die Optionen Datenbankname und Datenbankgröße (MB) Zeichenfolge aus, und klicken Sie dann auf OK. 11. Wählen Sie die Ansicht SQL Server-Datenbanken aus, um die Liste der importierten SQL Server-Datenbanken anzuzeigen. So zeigen Sie importierte SQL Server-Datenbank-Konfigurationselemente an und bearbeiten sie 1. Wählen Sie die Ansicht SQL Server-Datenbanken und dann einen beliebigen Eintrag in der damit angezeigten Liste aus. Im Vorschaubereich werden detaillierte Informationen zu dem ausgewählten Element angezeigt. 2. Doppelklicken Sie auf einen beliebigen Eintrag in der Liste, um diesen in einem dynamisch generierten Formular anzuzeigen. 3. Falls gewünscht, können Sie Felder für dieses Element genauso bearbeiten, wie Sie dies bei anderen Konfigurationselementen tun. 4. Auch Aktionen in der Liste Tasks können bei Bedarf auf die gleiche Weise durchgeführt werden, wie dies bei anderen Konfigurationselementen der Fall ist. 5. Falls Sie Änderungen vornehmen, klicken Sie auf OK, andernfalls auf Abbrechen, um das Formular zu schließen. Löschen von Konfigurationselementen Das Löschen von Konfigurationselementen ist ein zweistufiger Prozess. Zudem dürfen nur Mitglieder der Benutzerrollen „Erweiterte Operatoren“, „Autoren“ und „Administratoren“ einen Löschvorgang starten. Im ersten Schritt wird das Konfigurationselement nicht direkt gelöscht. Stattdessen werden in diesem Verfahren die Eigenschaftswerte eines Konfigurationselements so geändert, dass das entsprechende Element nur in der Ansicht Gelöschte Elemente angezeigt 74 wird. Der Status des Konfigurationselements wird von „Aktiv“ auf „Löschvorgang ausstehend“ geändert. Ein Service Manager-Administrator sich später anmelden und das Konfigurationselement permanent aus der Service Manager-Datenbank löschen. Inhalt dieses Abschnitts Initiieren des Löschvorgangs für ein Konfigurationselement Hier wird beschrieben, wie ein Konfigurationselement gelöscht wird. Endgültiges Löschen eines Konfigurationselements Hier wird beschrieben, wie ein Konfigurationselement permanent gelöscht wird. Initiieren des Löschvorgangs für ein Konfigurationselement Mithilfe des nachfolgenden Verfahrens kann die Löschung eines Konfigurationselements in System Center Service Manager 2010 initiiert werden. Nur Benutzer, die Mitglieder der Benutzerrollen „Erweiterter Operator“, „Autor“ oder „Administrator“ sind, können die Löschung eines Konfigurationselements initiieren. Nur Benutzer, die Mitglieder der Benutzerrolle „Administrator“ sind, können ein Konfigurationselement endgültig löschen. So initiieren Sie die Löschung eines Konfigurationselements 1. Melden Sie sich bei dem Computer, der die Service Manager-Konsole hostet, mit einem Benutzerkonto an, das zur Rolle der erweiterten Operatoren, Autoren oder Administratoren gehört. 2. Klicken Sie in der Service Manager-Konsole auf Konfigurationselemente. 3. Erweitern Sie im Bereich Konfigurationselemente nacheinander Konfigurationselemente und Computer, und klicken Sie dann auf Alle WindowsComputer. 4. Klicken Sie im Bereich Alle Windows-Computer auf den zu löschenden Computer. 5. Klicken Sie im Bereich Tasks unter dem Namen des Computers, den Sie im vorhergehenden Schritt ausgewählt haben, auf Löschen. 6. Bestätigen Sie im Dialogfeld Element löschen Ihre Auswahl, und klicken Sie dann auf Ja. So prüfen Sie, ob die Löschung eines Konfigurationselements initiiert wurde 1. Klicken Sie in der Service Manager-Konsole auf Ansicht und anschließend auf Aktualisieren. Oder drücken Sie die Taste F5. 2. Vergewissern Sie sich, dass das von Ihnen ausgewählte Konfigurationselement nicht mehr angezeigt wird. 75 Hinweis Das Konfigurationselement befindet sich jetzt in der Ansicht Gelöschtes Element, die nur von Mitgliedern der Benutzerrolle „Administrator“ geöffnet werden kann. Ein Administrator muss das Konfigurationselement dauerhaft löschen. Siehe auch Endgültiges Löschen eines Konfigurationselements Endgültiges Löschen eines Konfigurationselements Nachdem Mitglieder der Benutzerrollen „Erweiterte Operatoren“, „Autoren“ oder „Administratoren“ das Löschen eines Konfigurationselements initiiert haben, kann ein System Center Service Manager 2010-Administrator mithilfe des nachfolgend beschriebenen Verfahrens dieses Konfigurationselement endgültig löschen oder seine ursprünglichen Eigenschaften wiederherstellen. Möglicherweise muss die Service Manager-Konsole aktualisiert werden, um die Liste der gelöschten Elemente zu aktualisieren. So löschen Sie ein Konfigurationselement endgültig 1. Melden Sie sich bei dem Computer, der die Service Manager-Konsole hostet, mit einem Benutzerkonto an, das zur Rolle der Administratoren gehört. 2. Klicken Sie in der Service Manager-Konsole auf Verwaltung. 3. Erweitern Sie im Bereich Verwaltung das Element Verwaltung, und klicken Sie dann auf Gelöschte Elemente. 4. Klicken Sie im Bereich Gelöschte Elemente auf die Konfigurationselemente, die Sie endgültig löschen möchten. Zur Auswahl mehrerer Elemente können Sie die Tasten STRG oder UMSCHALT verwenden. 5. Klicken Sie im Bereich Tasks auf Elemente entfernen. Hinweis Wenn Sie als Administrator angemeldet sind, werden Ihnen in dieser Version im Bereich Tasks unter dem Namen des Computers folgende drei Optionen angeboten: Löschen, Elemente entfernen und Elemente wiederherstellen. Wählen Sie in der Ansicht Gelöschte Elemente nur entweder Elemente entfernen oder Elemente wiederherstellen aus. 6. Stellen Sie im Dialogfeld System Center Service Manager sicher, dass Sie die richtigen Elemente ausgewählt haben, und klicken Sie dann auf Ja. So stellen Sie ein Konfigurationselement wieder her 1. Melden Sie sich bei dem Computer, der die Service Manager-Konsole hostet, mit einem Benutzerkonto an, das zur Rolle der Administratoren gehört. 2. Klicken Sie in der Service Manager-Konsole auf Verwaltung. 76 3. Erweitern Sie im Bereich Verwaltung das Element Verwaltung, und klicken Sie dann auf Gelöschte Elemente. 4. Klicken Sie im Bereich Gelöschte Elemente auf die Konfigurationselemente, die Sie wiederherstellen und wieder in die Service Manager-Datenbank einfügen möchten. Zur Auswahl mehrerer Elemente können Sie die Tasten STRG oder UMSCHALT verwenden. 5. Klicken Sie im Bereich Tasks auf Elemente wiederherstellen. Hinweis Wenn Sie als Administrator angemeldet sind, werden Ihnen in dieser Version im Bereich Tasks unter dem Namen des Computers folgende drei Optionen angeboten: Löschen, Elemente entfernen und Elemente wiederherstellen. Wählen Sie in der Ansicht Gelöschte Elemente nur entweder Elemente entfernen oder Elemente wiederherstellen aus. 6. Stellen Sie im Dialogfeld Element löschen sicher, dass Sie die richtigen Elemente ausgewählt haben, und klicken Sie dann auf Ja. Siehe auch Initiieren des Löschvorgangs für ein Konfigurationselement Verwalten von Konfigurationselementen Unter Umständen möchten Sie den Arbeitsauftrag „Anwenden des Updates Microsoft Exchange SP1" mit dem Dienst verknüpfen, der die durch den E-Mail-Vorfall betroffenen Computer repräsentiert. Um dies zu bewerkstelligen, können Sie das Dienstkonfigurationselement aktualisieren und den entsprechenden Arbeitsauftrag als ein verknüpftes Element hinzufügen. Inhalt dieses Abschnitts Hinzufügen, Anzeigen oder Entfernen von Informationen zu verknüpften Konfigurationselementen Hier wird beschrieben, wie verwandte Konfigurationselementinformationen hinzugefügt, durchsucht oder gelöscht werden. Hinzufügen, Anzeigen oder Entfernen von Informationen zu verknüpften Konfigurationselementen Mithilfe des im Folgenden beschriebenen Verfahrens können Sie Konfigurationselementen Informationen wie verknüpfte Arbeitsaufgaben oder Dateien hinzufügen. Hier wird nur das Hinzufügen von Elementen beschrieben, die Schritte zum Anzeigen und Entfernen von Elementen sind jedoch ähnlich. Bei der Diagnose eines Vorfalls tritt möglicherweise die Beziehung zwischen zwei oder mehreren Objekten zutage. Beispielsweise kann eine Arbeitsaufgabe zur Anwendung eines Anwendungs77 Service Packs mit einem oder mehreren Konfigurationselementen verknüpft sein. Eventuell müssen die Konfigurationselemente aktualisiert werden, um dieser Beziehung Rechnung zu tragen. Auch Arbeitsaufgaben wie Vorfälle, Probleme und Änderungsanforderungen sind häufig verknüpft. Verknüpfte Arbeitsaufgaben besitzen oft Gemeinsamkeiten untereinander oder mit einem Konfigurationselement. Wenn eine Arbeitsaufgabe Einfluss auf ein bestimmtes Konfigurationselement nimmt, sind beide verknüpft. So fügen Sie Konfigurationselementen Informationen hinzu 1. Klicken Sie in der Service Manager-Konsole auf Konfigurationselemente. 2. Erweitern Sie im Bereich Konfigurationselemente nacheinander Konfigurationselemente und Computer. 3. Klicken Sie auf Alle Windows-Computer. Doppelklicken Sie im Bereich Alle WindowsComputer auf den Computer, dem Sie Informationen hinzufügen möchten. 4. Öffnen Sie im Formular „Computer“ die Registerkarte Verknüpfte Elemente. So fügen Sie verknüpfte Dienste, Personen und Konfigurationselemente hinzu a. Klicken Sie im Bereich Konfigurationselemente: Computer, Dienste und Personen auf Hinzufügen. b. Wählen Sie im Dialogfeld Objekte auswählen in der Liste Nach Klasse filtern eine Klasse aus, um die Auswahl in der Liste Verfügbare Objekte einzuschränken. c. Wählen Sie in der Liste Verfügbare Objekte die hinzuzufügenden Elemente aus, und klicken Sie dann auf Hinzufügen. d. Klicken Sie auf OK, um das Dialogfeld zu schließen und die Elemente hinzuzufügen. So fügen Sie verknüpfte Arbeitsaufgaben hinzu a. Klicken Sie im Bereich Verknüpfte Arbeitsaufgaben auf Hinzufügen. b. Wählen Sie im Dialogfeld Objekte auswählen in der Liste Nach Klasse filtern eine Klasse aus, um die Auswahl in der Liste Verfügbare Objekte einzuschränken. c. Wählen Sie in der Liste Verfügbare Objekte die hinzuzufügenden Arbeitsaufgaben aus, und klicken Sie dann auf Hinzufügen. d. Klicken Sie auf OK, um das Dialogfeld zu schließen und die Arbeitsaufgaben hinzuzufügen. So fügen Sie Dateien an 78 a. Klicken Sie im Bereich Anlagen (Dateien) auf Hinzufügen. b. Wählen Sie im Dialogfeld Öffnen die gewünschte Datei aus, und klicken Sie dann auf Öffnen. c. In dieser Version dürfen Sie nicht versuchen, angefügte Dateien vor der Übermittlung des Formulars zu öffnen. 5. Klicken Sie auf OK, um das Formular zu speichern. Konfigurieren der Vorfallverwaltung in Service Manager In diesem Abschnitt wird in übersichtlicher Form die Konfiguration der Vorfallverwaltung in System Center Service Manager 2010 beschrieben. In diesem Abschnitt werden zudem die Verfahren für die drei wichtigsten Konfigurationsszenarien der Vorfallverwaltung beschrieben: die Konfiguration von Vorfalleinstellungen, die Erstellung einer Vorfallvorlage und die Konfiguration des E-Mail-Vorfallsupports. Inhalt dieses Abschnitts Info zum Konfigurieren der Vorfallverwaltung in Service Manager In diesem Abschnitt wird in übersichtlicher Form die Konfiguration der Vorfallverwaltung beschrieben. Festlegen der Grenzwerte für Dateianlagen Hier wird beschrieben, wie die Anzahl der Dateien und die Größe der einzelnen Dateien, die einem Vorfall angefügt werden können, eingerichtet werden. Festlegen der Vorfallpriorität Hier wird beschrieben, wie die Vorfallspriorität basierend auf Auswirkung und Dringlichkeit eingerichtet wird. Festlegen der Auflösungszeit Hier wird beschrieben, wie die Auflösungszeit für Vorfälle basierend auf der Vorfallspriorität eingerichtet wird. Festlegen der Operations Manager-Webeinstellungen Hier wird beschrieben, wie die URL eingerichtet wird, die von Service Manager zur 79 Herstellung einer Verbindung zur Operations Manager 2007 Web-Konsole verwendet wird. Erstellen von Vorfallvorlagen Hier wird beschrieben, wie eine Vorlage erstellt wird, die bei der Erstellung von Vorfällen verwendet wird. Konfigurieren der Infrastruktur für die Unterstützung von E-Mail-Vorfällen Hier wird beschrieben, wie Exchange Server und SMTP so konfiguriert werden, dass Benutzer durch Senden einer E-Mail Vorfälle übermitteln können. Info zum Konfigurieren der Vorfallverwaltung in Service Manager In System Center Service Manager 2010 stehen zahlreiche Funktionen für eine optimierte Erstellung von Vorfällen zur Verfügung. Sie können folgende Vorfalleinstellungen in Service Manager konfigurieren: Prioritätsberechnungen, die auf Auswirkung und Dringlichkeit basieren Anvisierte Auflösungszeit Präxife, die für Vorfallnummern verwendet werden Zeitraum, in dem ein geschlossener Vorfall in der Service Manager-Datenbank beibehalten wird Sie können eine Vorfallvorlage erstellen, mit der bestimmte Felder für einen angegebenen Vorfalltyp ausgefüllt werden (z. B. bei Problemen in Zusammenhang mit E-Mails). Das Helpdeskpersonal verwendet beim Erstellen von Vorfällen Vorlagen. Durch die Vorlage werden einige Felder beim Anlegen des Vorfalls bereits im Vorfeld gefüllt. Dies gilt beispielsweise für den Namen des für E-Mail-Probleme zuständigen Supportanalytikers. Sie können die Vorfallverwaltung so konfigurieren, dass für nicht kompatible Konfigurationselemente auf der Basis der Verwaltung gewünschter Konfigurationen (Desired Configuration Management, DCM) automatisch Vorfälle generiert werden. Dies ist nur möglich, wenn Microsoft System Center Configuration Manager 2007 SP1 mit DCM-Basislinien in Ihrer Umgebung installiert wurde. In diesem Abschnitt wird beschrieben, wie Vorfälle konfiguriert werden. Sie können auf der Basis von Auswirkung und Dringlichkeit Vorfallprioritäten konfigurieren, Auflösungszeiten auf der Basis von Vorfallprioritäten angeben, Vorfallvorlagen erstellen und auf der Basis der Verwaltung gewünschter Konfigurationen neue Vorfälle erstellen. 80 Konfigurieren von Vorfalleinstellungen Mithilfe der in diesem Abschnitt beschriebenen Verfahren können Sie die Einstellungen für Vorfallnummernpräfixe, Grenzwerte für Dateianlagen, Prioritätsberechnungen für Vorfälle, Auflösungszeiten sowie Webeinstellungen für System Center Operations Manager konfigurieren. In System Center Service Manager 2010 beginnen alle Vorfallnummern mit „IR“. Sie können das für Ihre Vorfallnummern verwendete Präfix jedoch ändern. Über die Richtlinie Ihres Unternehmens kann die Anzahl der an einen Vorfall angehängten Dateien auf maximal fünf und die maximale Größe der einzelnen Dateien auf 500 Kilobyte (KB) beschränkt werden. Hinweis Diese Maximaleinstellungen werden auch auf die angehängten Dateien angewendet, die auf der Registerkarte Verknüpfte Elemente für Konfigurationselemente konfiguriert werden. Die Berechnung der Vorfallpriorität erfolgt auf einer Skala von 1 bis 9. 1 entspricht der höchsten Priorität. Grundlage ist die Kombination von Auswirkung und Dringlichkeit. Die Auswirkungs- und Dringlichkeitseinstellungen werden als „Hoch“, „Mittel“ oder „Gering“ definiert. Die Konfiguration erfolgt bei der Erstellung des Vorfalls. Mit der nachstehenden Tabelle wird die Definition der Vorfallpriorität für jede mögliche Kombination von Auswirkung und Dringlichkeit erläutert. Prioritätskalkulationstabelle Mit der Auflösungszeit wird definiert, wie viel Zeit bis zur Lösung eines Vorfalls vergehen darf. Grundlage für die Auflösungszeit ist die Priorität. In der Regel müssen Auflösungszeiten besonders für Vorfälle mit höheren Prioritäten eingerichtet werden. Mit den Verfahren in diesem Abschnitt wird beschrieben, wie Sie die Werte für Dateianhänge, Vorfallprioritäten und Auflösungszeit einrichten. Sie können einen Connector erstellen, um Warnungen und Konfigurationselemente aus Operations Manager zu importieren. Unter Verwendung des Connectors für Operations ManagerWarnungen können in Service Manager Vorfälle auf der Basis von Warnungen erstellt werden. Bei der Anzeige der Vorfälle in Service Manager können durch Klicken auf einen Link weitere Informationen zu der Warnung oder zum Integritätsstatus des Konfigurationselements abgerufen werden. Zur Bereitstellung dieser Informationen wird in Service Manager der Operations Manager-Webkonsolenserver eingesetzt. Anhand der in der Webeinstellung von Operations 81 Manager angegebenen URL wird die Verbindung zwischen Service Manager und Operations Manager hergestellt. Erstellen einer Vorfallvorlage Mithilfe der in diesem Abschnitt beschriebenen Verfahren können Sie in System Center Service Manager 2010 Vorfallvorlagen für Probleme erstellen - beispielsweise im Zusammenhang mit EMails oder Druckern. Wenn ein Analytiker am Helpdesk einen Anruf annimmt, muss er für die Erstellung eines Vorfalls zahlreiche Informationsfragmente sammeln. Dazu zählen beispielsweise ein Überblick über das Problem, der Name des Anwenders, dem der Vorfall zugeordnet wird, die Auswirkung, die Dringlichkeit sowie Angaben darüber, ob es sich um einen Vorfall der Ebene 1, 2 oder 3 handelt. In Bezug auf einige Systeme im Unternehmen sind diese Informationen unter Umständen schon bekannt. Wenn beispielsweise ein Problem beim E-Mailsystem auftritt, wird der Vorfall hinsichtlich Auswirkung und Dringlichkeit als hoch eingestuft, auf Ebene 2 bearbeitet und einem speziellen Analytiker zugewiesen. Sie können eine Vorfallvorlage erstellen, über die viele Felder ausgefüllt werden, wenn sie auf ein neues Vorfallformular angewendet wird. Auf diese Weise kann die erforderliche Zeit für die Erstellung eines Vorfalls reduziert werden. Gleichzeitig werden Genauigkeit und Konsistenz gewährleistet. Vorfallvorlagen werden auch als Teil des Workflows zur Vorfalländerung verwendet. Beispiel: In Ihrem Unternehmen könnte festgelegt worden sein, dass ein Vorfall, wenn die Dringlichkeit im Zusammenhang mit einem Druckerproblem von „Gering“ auf „Hoch“ geändert wird, automatisch auf die Ebene 2 hochgestuft werden muss. Erstellen Sie mithilfe der folgenden Verfahren zwei Vorfallvorlagen. Die erste Vorlage verwenden Sie zur Erstellung von E-Mail-Vorfällen, die zweite verwenden Sie zusammen mit dem Workflow zur Vorfalländerung für Druckerprobleme. Konfigurieren des Vorfallsupports über E-Mail Statt eines Anrufs beim Helpdesk können Endanwender Vorfälle auch per E-Mail an eine dedizierte E-Mail-Adresse senden. Es können verschiedene E-Mail-Adressen verwendet werden: eine für Hardware, eine für Software und eine für Drucker. Wenn beispielsweise eine E-Mail an die Adresse [email protected] gesendet wird, wird diese durch Microsoft Exchange Server auf dem Computer, auf dem ein SMTP Server-Dienst ausgeführt wird, in einen „Ablageordner“ kopiert. Über Service Manager erfolgt die Überwachung dieses freigegebenen Ordners und die Umwandlung der Nachricht in einen Vorfall. Durch Service Manager erfolgt eine Analyse der Adresse Von, um den entsprechenden Anwender in der Service ManagerDatenbank zu finden. Wenn es mittels Service Manager nicht möglich ist, den Anwender in der Service Manager-Datenbank zu finden, wird die Nachricht in einem „BadMail-Ordner“ abgelegt. Es wird kein Vorfall erstellt. Ein Administrator überwacht diesen „BadMail-Ordner“. Die Infrastruktur, die für die Bearbeitung von per E-Mail generierten Vorfällen erforderlich ist, enthält einen vorhandenen Server, auf dem Exchange Server oder SMTP Server ausgeführt wird, 82 sowie einen neuen Server, auf dem der SMTP-Dienst für Service Manager ausgeführt wird. Verwenden Sie für diesen neuen Server die Internet Information Services (IIS) 6.0-SMTP-Dienste (im Lieferumfang von Windows Server 2008 enthalten) entweder auf dem Computer, auf dem der Service Manager-Verwaltungsserver gehostet wird, oder auf einem separaten Remoteserver. Richten Sie einen der vorhandenen Server, auf dem in Ihrem Unternehmen Exchange Server oder SMTP Server ausgeführt wird, für die Weiterleitung aller an den Helpdesk adressierten EMails ein, und konfigurieren Sie dann den IIS-SMTP-Dienst für die Nutzung mit Service Manager. Die Bereitstellung präziser Anleitungen für die verschiedenen Versionen von Exchange Server oder SMTP Service würde den Rahmen dieses Handbuchs sprengen. Weitere Informationen zur Einrichtung von SMTP-Domänen für eingehende und weiterzuleitende E-Mails finden Sie in Artikel 260973 der Microsoft Wissensdatenbank (http://go.microsoft.com/fwlink/?LinkId=144911) Festlegen der Grenzwerte für Dateianlagen Verwenden Sie das folgende Verfahren, um die Anzahl und die Größe der Dateien, die einem Vorfall angefügt werden können, zu beschränken. In diesem Beispiel werden die maximale Anzahl von Dateien auf 5 und die maximale Dateigröße auf 500 KB gesetzt. So legen Sie die Grenzwerte für Dateianlagen fest 1. Klicken Sie in der Service Manager-Konsole auf Verwaltung. 2. Erweitern Sie im Bereich Verwaltung das Element Verwaltung, und klicken Sie dann auf Einstellungen. 3. Klicken Sie im Bereich Einstellungen auf Vorfalleinstellungen. 4. Klicken Sie im Bereich Tasks unter Vorfalleinstellungen auf Eigenschaften. 5. Klicken Sie im Dialogfeld Vorfalleinstellungen auf Allgemein. 6. Legen Sie für Maximale Anzahl angehängter Dateien den Wert 5 fest. 7. Legen Sie für Maximale Größe (KB) den Wert 500 fest, und klicken Sie dann auf OK. So überprüfen Sie die Grenzwerte für Dateianlagen Wenn Sie einen neuen Vorfall erstellen oder einen vorhandenen Vorfall bearbeiten, können maximal fünf Dateien angefügt werden und jede Datei darf nicht größer als 500 KB sein. Festlegen der Vorfallpriorität Definieren Sie mithilfe des folgenden Verfahrens eine Prioritätsberechnungstabelle auf der Grundlage der Einstellungen für Auswirkung und Dringlichkeit, die während der Erstellung eines Vorfalls festgelegt werden. So legen Sie die Vorfallpriorität fest 83 1. Klicken Sie in der Service Manager-Konsole auf Verwaltung. 2. Erweitern Sie im Bereich Verwaltung das Element Verwaltung, und klicken Sie dann auf Einstellungen. 3. Klicken Sie im Bereich Einstellungen auf Vorfalleinstellungen. 4. Klicken Sie im Bereich Tasks unter Vorfalleinstellungen auf Eigenschaften. 5. Klicken Sie im Dialogfeld Vorfalleinstellungen auf Prioritätsberechnung. 6. Wählen Sie sowohl für die Auswirkung als auch für die Dringlichkeit für jede der Einstellungen „Hoch“, „Mittel“ und „Gering“ einen Vorfallprioritätswert von 1 bis 9 aus, und klicken Sie dann auf OK. So überprüfen Sie die Vorfallpriorität Wenn Sie einen neuen Vorfall erstellen oder einen vorhandenen Vorfall bearbeiten, muss die resultierende Prioritätseinstellung mit dem Wert übereinstimmen, der in der Tabelle für eine bestimmte Einstellung „Hoch“, „Mittel“ und „Gering“ für die Auswirkung und die Dringlichkeit eingegeben wurde. Festlegen der Auflösungszeit Legen Sie mithilfe des folgenden Verfahrens eine Auflösungszeit fest, die auf der Vorfallpriorität basiert. So legen Sie die Auflösungszeit fest 1. Klicken Sie in der Service Manager-Konsole auf Verwaltung. 2. Erweitern Sie im Bereich Verwaltung das Element Verwaltung, und klicken Sie dann auf Einstellungen. 3. Klicken Sie im Bereich Einstellungen auf Vorfalleinstellungen. 4. Klicken Sie im Bereich Tasks unter Vorfalleinstellungen auf Eigenschaften. 5. Klicken Sie im Dialogfeld Vorfalleinstellungen auf Auflösungszeit. 6. Legen Sie für jede der Prioritätseinstellungen von 1 bis 9 das Zeitintervall für die Vorfallauflösung fest. 7. Klicken Sie auf OK. Hinweis In dieser Version müssen Sie die Service Manager-Konsole schließen und dann erneut öffnen, bevor die Auflösungszeiten auf einen Vorfall angewandt werden. So überprüfen Sie die Auflösungszeit Wenn Sie einen neuen Vorfall erstellen oder einen vorhandenen Vorfall bearbeiten, stimmen die resultierenden Auflösungszeiten für einen Vorfall mit den Werten überein, die in den vorherigen Verfahren definiert wurden. 84 Festlegen der Operations Manager-Webeinstellungen Legen Sie die Webeinstellungen für System Center Operations Manager 2007 mithilfe des folgenden Verfahrens fest. So legen Sie die Operations Manager-Webeinstellungen fest 1. Klicken Sie in der Service Manager-Konsole auf Verwaltung. 2. Erweitern Sie im Bereich Verwaltung das Element Verwaltung, und klicken Sie dann auf Einstellungen. 3. Klicken Sie im Bereich Einstellungen auf Vorfalleinstellungen. 4. Klicken Sie im Bereich Tasks unter Vorfalleinstellungen auf Eigenschaften. 5. Klicken Sie im Dialogfeld Vorfalleinstellungen auf Operations ManagerWebeinstellungen. 6. Geben Sie im Feld Webkonsolen-URL die URL des Operations Manager 2007Webkonsolenservers ein, und klicken Sie dann auf OK. Beispiel: http://<servername>:51908, wobei <servername> der Name des Computers ist, von dem der Webkonsolenserver gehostet wird. So überprüfen Sie die Operations Manager-Webeinstellungen Stellen Sie sicher, dass Sie auf den Webkonsolenserver zugreifen können. Geben Sie hierzu http://<servername>:51908 in Ihrem Browser ein, wobei <servername> der Name des Computers ist, von dem der Webkonsolenserver gehostet wird. Erstellen von Vorfallvorlagen Erstellen Sie mithilfe der folgenden Verfahren zwei Vorfallvorlagen. Die erste Vorlage verwenden Sie zur Erstellung von E-Mail-Vorfällen, die zweite Vorlage verwenden Sie zusammen mit dem Workflow zur Vorfalländerung für Druckerprobleme. So erstellen Sie eine Vorlage für E-Mail-Vorfälle 1. Klicken Sie in der Service Manager-Konsole auf Bibliothek. 2. Erweitern Sie im Bereich Bibliothek das Element Bibliothek, und klicken Sie dann auf Vorlagen. 3. Klicken Sie im Bereich Tasks unter Vorlagen auf Vorlage erstellen. 4. Führen Sie im Dialogfeld Vorlage erstellen folgende Schritte aus: a. Geben Sie im Feld Name einen Namen für die Vorfallvorlage ein. Beispiel: E-MailVorfall. b. Geben Sie im Feld Beschreibung eine Beschreibung für die Vorfallvorlage ein. 85 Beispiel: Verwenden Sie diese Vorlage zum Starten aller E-Mail-Vorfälle. c. Klicken Sie auf Durchsuchen, um eine Klasse auszuwählen. d. Klicken Sie im Dialogfeld Klasse auswählen auf Vorfall, und klicken Sie dann auf OK. e. Wählen Sie in der Liste Management Pack den Eintrag Konfigurationsbibliothek für die Service Manager-Vorfallverwaltung aus, und klicken Sie dann auf OK. 5. Führen Sie im Formular für die Vorfallvorlage folgende Schritte aus: a. Lassen Sie das Feld Betroffene Benutzer leer. b. Lassen Sie das Feld Alternative Kontaktinformationen leer. Alternative Kontaktinformationen für den betroffenen Benutzer werden beim Erstellen des Vorfalls eingegeben. c. Geben Sie im Feld Titel einen Titel für die Vorlage ein. Alternativ geben Sie ein Präfix ein, z. B. E-Mail:. d. Wählen Sie in der Liste Klassifizierungskategorie die Kategorie aus, die das zu meldende Problem widerspiegelt. Beispiel: E-Mail-Probleme. e. Lassen Sie das Feld Quelle leer. Das Feld Quelle wird beim Erstellen des Vorfalls automatisch ausgefüllt. f. Wählen Sie in der Liste Auswirkung einen Wert aus. Beispiel: Hoch. Wählen Sie in der Liste Dringlichkeit einen Wert aus. Beispiel: Hoch. g. Wählen Sie in der Liste Supportgruppe eine Ebene aus. Beispiel: Wenn alle E-MailVorfälle der Supportgruppe für Ebene 2 zugeordnet werden sollen, wählen Sie Ebene 2 aus. h. Klicken Sie auf OK. So erstellen Sie eine Vorlage für Druckervorfälle 1. Klicken Sie in der Service Manager-Konsole auf Bibliothek. 2. Erweitern Sie im Bereich Bibliothek das Element Bibliothek, und klicken Sie dann auf Vorlagen. 3. Klicken Sie im Bereich Tasks auf Vorlage erstellen. 4. Führen Sie im Dialogfeld Vorlage erstellen folgende Schritte aus: a. Geben Sie im Feld Name einen Namen für die Vorfallvorlage ein. Beispiel: Setzt Druckprobleme auf Supportebene 2. b. Geben Sie im Feld Beschreibung eine Beschreibung für die Vorfallvorlage ein. Beispiel: Verwenden Sie diese Vorlage, um Druckerprobleme von hoher Dringlichkeit der Supportebene 2 zuzuordnen. c. Klicken Sie auf Durchsuchen, um eine Klasse auszuwählen. d. Klicken Sie im Dialogfeld Klasse auswählen auf Vorfall, und klicken Sie dann auf OK. e. Wählen Sie in der Liste Management Pack den Eintrag Konfigurationsbibliothek für die Service Manager-Vorfallverwaltung aus, und klicken Sie dann auf OK. 5. Führen Sie im Formular für die Vorfallvorlage folgende Schritte aus: 86 a. Wählen Sie in der Liste Supportgruppe eine Ebene aus. Beispiel: Wenn alle Druckervorfälle der Supportgruppe für Ebene 2 zugeordnet werden sollen, wählen Sie Ebene 2 aus. b. Klicken Sie auf OK. c. Drücken Sie die Taste F5, um die Anzeige im Bereich Vorlagen zu aktualisieren. So überprüfen Sie die Erstellung der neuen Vorfallvorlagen Prüfen Sie, ob die neuen Vorfallvorlagen im Bereich Vorlagen angezeigt werden. Konfigurieren der Infrastruktur für die Unterstützung von E-MailVorfällen Verwenden Sie die folgenden Verfahren, um Ihre Infrastruktur so zu konfigurieren, dass die Erstellung von Vorfällen per E-Mail unterstützt wird. So konfigurieren Sie Exchange 2007 für die Weiterleitung von E-Mails 1. Öffnen Sie die Exchange-Verwaltungskonsole. 2. Erweitern Sie den Knoten Organisationskonfiguration, und klicken Sie dann auf HubTransport. 3. Klicken Sie im Bereich Hub-Transport auf Akzeptierte Domäne. 4. Klicken Sie im Bereich Aktionen auf Neue akzeptierte Domäne. 5. Erstellen Sie im Dialogfeld Neue akzeptierte Domäne eine neue akzeptierte Domäne des Typs Internes Relay. In diesem Beispiel könnten Sie die Domäne z. B. als *.Helpdesk.brandenburg.com festlegen. 6. Klicken Sie im Bereich Hub-Transport auf Sendeconnectors. 7. Klicken Sie im Bereich Aktionen auf Neuer Sendeconnector. 8. Erstellen Sie im Assistenten Neuer SMTP-Sendeconnector einen neuen Sendeconnector unter Verwendung der folgenden Informationen: a. Adressraum = *.Helpdesk.brandenburg.com b. Fügen Sie einen Smarthost hinzu. Verwenden Sie dabei die IP-Adresse des Computers, von dem der im folgenden Verfahren definierte SMTP-Server-Dienst gehostet wird. c. Setzen Sie Smarthost-Authentifizierungseinstellungen auf Keine. So konfigurieren Sie den IIS SMTP-Server-Dienst für Service Manager 1. Klicken Sie auf dem Computer, von dem der SMTP-Server-Dienst gehostet wird, auf Start, zeigen Sie auf Programme und auf Verwaltung, und klicken Sie dann auf Internetinformationsdienste 6.0 (IIS)-Manager. 2. Klicken Sie mit der rechten Maustaste auf den Knoten Lokaler Computer, klicken Sie auf Neu und anschließend auf Virtueller SMTP-Server. 87 3. Geben Sie im Assistenten für neue virtuelle SMTP-Server im Feld Name den Namen des SMTP-Servers ein, und klicken Sie dann auf Weiter. Beispiel: Helpdesk.brandenburg.com. 4. Klicken Sie auf der Seite IP-Adresse auswählen auf die Dropdownliste, und wählen Sie die IP-Adresse des Computers aus, auf dem der SMTP-Server gehostet wird. Klicken Sie anschließend auf Weiter. 5. Klicken Sie auf der Seite Basisverzeichnis auswählen auf Durchsuchen, und klicken Sie dann auf den Ordner des Basisverzeichnisses. Beispiel: C:\Inetpub\Mailroot. Im nächsten Verfahren werden Sie eine Freigabe für diesen Ordner erstellen. 6. Geben Sie auf der Seite Standarddomäne den Domänennamen für diesen virtuellen SMTP-Server ein, und klicken Sie dann auf Fertig stellen. Der von Ihnen eingegebene Domänenname muss mit dem in Schritt 3 des vorherigen Verfahrens eingegebenen Domänennamen übereinstimmen. Beispiel: Helpdesk.brandenburg.com. So erstellen Sie eine Freigabe für den Poststammordner 1. Klicken Sie in der Taskleiste auf Start und anschließend auf Explorer. 2. Navigieren Sie im Windows Explorer zu dem Ordner, den Sie in Schritt 5 des vorherigen Verfahrens als Basisverzeichnis festgelegt haben. Beispiel: C:\Inetpub\Mailroot. Erstellen Sie im Bedarfsfall zwei Unterordner, BadMail und Ablage. 3. Klicken Sie mit der rechten Maustaste auf den Basisordner, und klicken Sie anschließend auf Freigeben. 4. Wählen Sie im Dialogfeld Dateifreigabe den Domänenbenutzer aus, den Sie für das Service Manager-Konto festgelegt haben, klicken Sie dann nacheinander auf Mitwirkender, Freigeben und Fertig stellen. 5. Stellen Sie sicher, dass der Dienst Simple Mail Transfer Protocol (SMTP) auf Automatisch gesetzt ist und gestartet wurde. So konfigurieren Sie die Einstellungen für eingehende E-Mail in Service Manager 1. Klicken Sie in der Service Manager-Konsole auf Verwaltung. 2. Erweitern Sie im Bereich Verwaltung das Element Verwaltung, und klicken Sie dann auf Einstellungen. 3. Doppelklicken Sie im Bereich Einstellungen auf Vorfalleinstellungen. 4. Klicken Sie im Dialogfeld Vorfalleinstellungen auf Eingehende E-Mail. 5. Geben Sie im Feld Pfad des Ablageordners für SMTP-Dienst den Pfad, die Freigabe und den Ordner zum Ablageordner ein. Geben Sie in diesem Beispiel \\<computername>\Mailroot\Ablage ein, wobei <computername> der Name des Computers ist, von dem der SMTP-Server-Dienst gehostet wird, Mailroot der Freigabename ist und Ablage der Name des Unterordners ist. 6. Geben Sie im Feld Pfad des BadMail-Ordners für SMTP-Dienst den Pfad, die Freigabe und den Ordner zum BadMail-Ordner ein. Geben Sie in diesem Beispiel \\<computername>\Mailroot\BadMail ein, wobei <computername> der Name des Computers ist, von dem der SMTP-Server-Dienst gehostet wird, Mailroot der 88 Freigabename ist und BadMail der Name des Unterordners ist. 7. Geben Sie im Feld Maximale Anzahl der gleichzeitig zu verarbeitenden E-Mails die Anzahl der E-Mails ein, die von Service Manager während eines E-MailVerarbeitungszyklus verarbeitet werden sollen. 8. Aktivieren Sie das Kontrollkästchen Verarbeitung eingehender E-Mails aktivieren, und klicken Sie dann auf OK. Konfigurieren von Workflows in Service Manager Bei einem Workflow handelt es sich um eine Abfolge von Aktivitäten zur Automatisierung von Geschäftsprozessen. Mithilfe von Workflows können Vorfälle aktualisiert werden, wenn verschiedene Änderungen erfolgt sind, oder Vorfälle automatisch generiert werden, wenn Computer nicht mehr den DCM-Regeln entsprechen. Sie erstellen einen Workflow, in dem der Zeitpunkt und die Bedingungen für die Ausführung definiert werden. Beispiel: Mit einem Workflow kann die Supportstufe automatisch von der Einstellung 1 auf 2 geändert werden, wenn die Priorität bei einem druckerbezogenen Vorfall mit geringer Priorität auf eine höhere Stufe gesetzt wird. Workflowaktivitäten werden über die Anwendung von Vorlagen aktiviert. Für dieses Beispiel muss im Vorfeld eine Vorfallvorlage erstellt werden, in der das Ändern der Supportstufe auf die Einstellung 2 definiert wird. Für jede Workflowkonfiguration können Sie mehrere Workflows erstellen. Sie können die Workflowbedingungen aktivieren oder deaktivieren. Bei Deaktivierung einer speziellen Regel bleiben die anderen Regeln und somit der Workflow funktionsfähig. Wenn Sie einen Workflow komplett deaktivieren möchten, müssen Sie alle Regeln deaktivieren, durch die der Workflow aufgerufen wird. Die erfolgreiche Ausführung oder das Misslingen eines Workflows wird durch Service Manager verfolgt. Das Ergebnis kann von Ihnen angezeigt werden. Es stehen zwei Ansichten zur Verfügung. Alle Ergebnisse: in dieser Ansicht werden alle Erfolgs- und Fehlerinstanzen angezeigt. Fehler: in dieser Ansicht werden nur die Instanzen angezeigt, die durch einen Fehler im Workflow erzeugt wurden. In der Ansicht Alle Ergebnisse können Sie für alle Instanzen das Protokoll und das verknüpfte Objekt anzeigen. Durch Anzeigen des Protokolls sind Sie in der Lage, die bei der Ausführung des Workflows aufgetretenen Ereignisse zu untersuchen. Mit der Anzeige des verknüpften Objekts wird das dem Workflow zugrundeliegende Formular aufgerufen. Die Anzeige der Ansicht Fehler ist auf die letzten 250 Instanzen beschränkt. Wie bei der Anzeige einer fehlgeschlagenen Instanz werden in der Ansicht Erfolg die gleichen Optionen zum Anzeigen des Protokolls und des verknüpften Objekts angeboten. Darüber hinaus werden in der Ansicht Fehler zwei Optionen angezeigt: Wiederholen und Ignorieren. Wenn Sie die Option Wiederholen auswählen, wird der Workflow mit den gleichen Parametern erneut ausgeführt. Die Instanz wird aus der Ansicht gelöscht. Wenn Sie die Option Ignorieren auswählen, wird die Instanz aus der Ansicht gelöscht. 89 Inhalt dieses Abschnitts Konfigurieren von Vorfallsworkflows Hier wird beschrieben, wie eine Vorfallereignis-Workflowregel erstellt wird, bei der aufgrund einer Änderung der Vorfallpriorität die Supportebene von 1 auf 2 geändert wird. Anzeigen des Status (Erfolg oder Fehler) eines Workflows Hier wird beschrieben, wie der Status (Erfolg oder Fehler) eines Workflows angezeigt wird. Konfigurieren von Vorfallsworkflows Im Folgenden wird beschrieben, wie Sie einen Workflow erstellen, der die Supportebene in Ebene 2 ändert, wenn die Eigenschaft Dringlichkeit eines mit Druckproblemen zusammenhängenden Vorfalls sich in Hoch ändert. Dabei wird vorausgesetzt, dass Sie bereits eine Vorfallvorlage zur Änderung der Supportebene in Ebene 2 und die Tabelle zur Prioritätsberechnung erstellt haben. Weitere Informationen finden Sie unter Festlegen der Vorfallpriorität und im Thema "So erstellen Sie eine Vorlage für Druckervorfälle" unter Erstellen von Vorfallvorlagen. So konfigurieren Sie einen Vorfallsworkflow 1. Klicken Sie in der Service Manager-Konsole auf Verwaltung. 2. Erweitern Sie im Bereich Verwaltung das Element Verwaltung, klicken Sie auf Workflows und dann auf Konfiguration. 3. Führen Sie im Bereich Konfiguration auf Konfiguration für Vorfallereignisworkflows einen Doppelklick aus. 4. Klicken Sie im Dialogfeld Workflows für Vorfallereignisse konfigurieren auf Hinzufügen. 5. Führen Sie im Dialogfeld Workflow für Vorfallereignisse hinzufügen folgende Schritte durch: a. Klicken Sie auf der Seite Vorbereitung auf Weiter. b. Geben Sie auf der Seite Workflowinformationen im Feld Name einen Namen für den Workflow ein. Beispiel: Setzt Druckprobleme auf Supportebene 2 wenn die Dringlichkeit sich in „hoch“ ändert. c. Wählen Sie in der Liste Auf Ereignisse überprüfen die Option Wenn ein Vorfall aktualisiert wird aus, aktivieren Sie das Kontrollkästchen Aktiviert, sofern es deaktiviert ist, und klicken Sie auf Weiter. d. Klicken Sie auf der Seite Ereigniskriterien angeben auf die Registerkarte Geändert in. Wählen Sie in der Liste Verfügbare Eigenschaften die Option Dringlichkeit aus, 90 und klicken Sie dann auf Hinzufügen. Wählen Sie im Feld Kriterien die Option ist gleich aus Klicken Sie in der Liste auf Hoch. Klicken Sie anschließend auf Weiter. e. Klicken Sie auf der Seite Vorfallvorlage auswählen auf Folgende Vorlage anwenden, und wählen Sie die zuvor erstellte Vorlage, mit deren Hilfe die Supportebene in Ebene 2 geändert wird, aus. Wählen Sie beispielsweise Setzt Druckprobleme auf Supportebene 2 wenn die Dringlichkeit sich in „hoch“ ändert aus, und klicken Sie dann auf Weiter. f. Aktivieren Sie, falls gewünscht, auf der Seite Zu benachrichtigende Personen auswählen das Kontrollkästchen Benachrichtigung aktivieren, wählen Sie den zu benachrichtigenden Benutzer aus, und klicken Sie dann auf Weiter. g. Überprüfen Sie auf der Seite Zusammenfassung die Einstellungen, und klicken Sie auf Erstellen. h. Klicken Sie auf der Seite Abschluss des Vorgangs auf Schließen. 6. Klicken Sie im Dialogfeld Workflows für Vorfallereignisse konfigurieren auf OK. So überprüfen Sie einen Vorfallsworkflow 1. Klicken Sie in der Service Manager-Konsole auf Arbeitsaufgaben. 2. Erweitern Sie im Bereich Arbeitsaufgaben nacheinander Arbeitsaufgaben und Vorfallverwaltung, und klicken Sie dann auf Alle Vorfälle. 3. Doppelklicken Sie im Bereich Alle Vorfälle auf einen Vorfall, der derzeit nicht der Supportgruppe „Ebene 2“ zugeordnet ist. 4. Setzen Sie auf der Seite Vorfallformular die Eigenschaft Dringlichkeit auf Hoch, und klicken Sie dann auf OK. 5. Warten Sie einige Minuten, und drücken Sie dann die Taste F5. Prüfen Sie, ob der Wert im Feld Supportgruppe sich in Ebene 2 geändert hat. Anzeigen des Status (Erfolg oder Fehler) eines Workflows Mithilfe des nachstehend beschriebenen Verfahrens können erfolgreich und mit Fehlern ausgeführte Workflowinstanzen angezeigt werden. So zeigen Sie erfolgreich und mit Fehlern ausgeführte Workflowinstanzen an 1. Klicken Sie in der Service Manager-Konsole auf Verwaltung. 2. Erweitern Sie im Bereich Verwaltung das Element Verwaltung, klicken Sie auf Workflows und dann auf Status. 3. Wählen Sie im Bereich Status den Workflow, der angezeigt werden soll. Beispiel: Klicken Sie auf Setzt Druckprobleme auf Supportebene 2 wenn die Dringlichkeit sich in „hoch“ ändert. 4. Erweitern Sie im Ergebnisbereich Status das Element Alle Instanzen, und gehen Sie dann wie folgt vor: a. Klicken Sie auf Protokoll anzeigen, um die Liste der bei der Ausführung des 91 Workflows aufgetretenen Ereignisse anzuzeigen. b. Klicken Sie auf Verknüpftes Objekt anzeigen, um das bei der Ausführung des Workflows verwendete Formular anzuzeigen. Konfigurieren der Änderungs- und Aktivitätenverwaltung in Service Manager Im Rahmen der Erstkonfiguration von Service Manager müssen Sie Einstellungen und Workflows für die Änderungs- und Aktivitätenverwaltung konfigurieren. Erstellen Sie eine Vorlage für Änderungsanforderungen, die Sie später, wenn neue Änderungsanforderungen übermittelt werden, verwenden können. Konfigurieren Sie Workflows, um abgeschlossene Änderungsanforderungen automatisch zu schließen und um Benachrichtigungen an Benutzer zu senden, wenn bei Aktivitäten Genehmigungen erforderlich sind. Mit Workflows können Verfahren automatisiert werden. Mit solchen Verfahren können Sie automatisch Vorlagen anwenden und Benachrichtigungen senden. Die Verwendung einer Vorlage für Änderungsanforderungen ist praktisch, wenn Sie eine Änderungsanforderung für einen sich wiederholenden Fehlertyp erstellen. In der Vorlage können Sie eine Problemkategorie einrichten und entsprechende Standardwerte für Priorität, Auswirkung und Risikostufe definieren. Zusätzlich können Sie weitere Vorlagen für andere Typen von sich wiederholenden Änderungsanforderungen erstellen. Ein weiterer Vorteil bei der Erstellung von Vorlagen für Änderungsanforderungen liegt in der eingesparten Zeit, wenn Benutzer neue Änderungsanforderungen übermitteln. In diesem Beispielszenario sollen alle Änderungsanforderungen, mit denen die IT-MessagingInfrastruktur geändert wird, nach funktionalem Bereich kategorisiert werden. Inhalt dieses Abschnitts Erstellen einer Vorlage für Änderungsanforderungen Hier wird beschrieben, wie zur Erstellung von Änderungsanforderungen eine entsprechende Vorlage definiert wird. Erstellen einer Vorlage für manuelle Aktivitäten Hier wird beschrieben, wie Sie eine Vorlage für manuelle Aktivitäten erstellen. Konfigurieren allgemeiner Änderungseinstellungen Hier wird beschrieben, wie Einstellungen konfiguriert werden, die zur Angabe eines Präfixes für eine Änderungsanforderung und zur Definition von Anlagengrenzwerten für Änderungsanforderungen verwendet werden. 92 Konfigurieren allgemeiner Aktivitätseinstellungen Hier werden Einstellungen beschrieben, die zur Angabe von Aktivitätspräfixen dienen. Konfigurieren von Workflows zur Änderungsverwaltung Hier wird beschrieben, wie Änderungsanforderungsbedingungen konfiguriert werden, die eine Vorlage für Änderungsanforderungen anwenden und Benachrichtigungen senden können. Konfigurieren eines Workflows zur Aktivitätenverwaltung Hier wird beschrieben, wie Aktivitätsverwaltungsbedingungen konfiguriert werden, die eine Aktivitätsvorlage anwenden und Benachrichtigungen senden können. Erstellen einer Vorlage für Änderungsanforderungen Mithilfe des nachfolgenden Verfahrens können in System Center Service Manager 2010 zwei Vorlagen für Änderungsanforderungen erstellt werden. Die erste Vorlage wird zur Erstellung von Anforderungen zur Änderung der Microsoft Exchange Server-Infrastruktur verwendet. Die zweite Vorlage wird zur automatischen Änderung der Priorität einer Standardänderungsanforderung in Niedrig eingesetzt. Weitere Informationen zur Verwendung der zweiten Vorlage finden Sie unter Konfigurieren von Workflows zur Änderungsverwaltung. In Vorlagen für Änderungsanforderungen werden häufig verwendete Einstellungen gespeichert und auf neue Änderungsanforderungen angewendet. Sie können beispielsweise eine Vorlage für Änderungsanforderungen erstellen, die Aktivitäten beinhaltet. Aktivitäten, die in eine Vorlage für Änderungsanforderungen aufgenommen werden sollen, müssen jedoch zuvor als Aktivitätsvorlage erstellt werden. Hinweis Richten Sie bei der Erstellung einer Vorlage für Änderungsanforderungen keine Verknüpfungen zu Konfigurationselementen oder Arbeitsaufgaben ein, und geben Sie keine Benutzerinformationen ein. Wenn Sie eine Vorlage mit solchen Objekten erstellen, können diese nicht mehr entfernt werden, und die Vorlage muss neu erstellt werden. So erstellen Sie eine Vorlage für Messaging-Änderungsanforderungen 1. Klicken Sie in der Service Manager-Konsole auf Bibliothek. 2. Klicken Sie im Bereich Bibliothek auf Vorlagen. 3. Klicken Sie im Bereich Tasks unter Vorlagen auf Vorlage erstellen. 4. Geben Sie im Dialogfeld Vorlage erstellen im Feld Name einen Namen für die neue Vorlage ein. Beispiel: Vorlage für Änderungen an Messaging-Infrastruktur. 93 5. Geben Sie im Feld Beschreibung eine Beschreibung für die Vorlage ein. Beispiel: Diese Vorlage zur Änderung der Messaging-Infrastruktur verwenden. 6. Klicken Sie auf Durchsuchen, um eine Klasse auszuwählen. 7. Klicken Sie im Dialogfeld Klasse auswählen auf Änderungsanforderung, und klicken Sie dann auf OK. 8. Wählen Sie im Dialogfeld Vorlage erstellen unter Management Pack die OptionKonfigurationsbibliothek für Service Manager-Änderungsverwaltung aus, und klicken Sie dann auf OK. 9. Geben Sie im Formular Vorlage für Änderungsanforderung auf der Registerkarte Allgemein im Feld Beschreibung eine Beschreibung der Änderung ein. Beispiel: Zur Änderung der Exchange Server-Softwareinfrastruktur verwenden. 10. Wählen Sie im Feld Bereich den von der Änderungsanforderung betroffenen Bereich aus. Erweitern Sie beispielsweise Hardware, und wählen Sie dann Server aus. 11. Wählen Sie in der Liste Priorität einen Wert aus. Beispiel: Hoch. 12. Wählen Sie in der Liste Auswirkung einen Wert aus. Beispiel: Standard. 13. Wählen Sie in der Liste Risiko einen Wert aus. Beispiel: Mittel. 14. Klicken Sie auf die Registerkarte Aktivitäten und anschließend auf Hinzufügen. 15. Wählen Sie in der Liste Vorlagen die Option Standardprüfaktivität aus, und klicken Sie dann auf OK, um das zugehörige Formular zu öffnen. 16. Geben Sie im Feld Titel einen Titel für die Prüfaktivität ein. Beispiel: Genehmigung der Messaging-Infrastrukturanforderung. Klicken Sie dann auf Hinzufügen, um den Benutzer bzw. die Gruppe hinzuzufügen, der/die normalerweise entsprechende Änderungsanforderungen genehmigt. 17. Klicken Sie in jedem geöffneten Formular bzw. Dialogfeld auf OK. So erstellen Sie eine Vorlage zur Änderung der Priorität 1. Klicken Sie in der Service Manager-Konsole auf Bibliothek. 2. Klicken Sie im Bereich Bibliothek auf Vorlagen. 3. Klicken Sie im Bereich Tasks unter Vorlagen auf Vorlage erstellen. 4. Geben Sie im Dialogfeld Vorlage erstellen im Feld Name einen Namen für die neue Vorlage ein. Beispiel: Änderung der Priorität von Standardänderungsanforderungen in „niedrig“. 5. Geben Sie im Feld Beschreibung eine Beschreibung für die Vorlage ein. Beispiel: Diese Vorlage verwenden, um die Priorität von Standardänderungsanforderungen automatisch auf „niedrig“ zu setzen. 6. Klicken Sie auf Durchsuchen, um eine Klasse hinzuzufügen. 7. Klicken Sie im Dialogfeld Klasse auswählen auf Änderungsanforderung, und klicken Sie dann auf OK. 8. Wählen Sie im Dialogfeld Vorlage erstellen unter Management Pack die OptionKonfigurationsbibliothek für Service Manager-Änderungsverwaltung aus, 94 und klicken Sie dann auf OK. 9. Wählen Sie im Formular Vorlage für Änderungsanforderung auf der Registerkarte Allgemein in der Liste Priorität die Option Niedrig aus. 10. Klicken Sie auf OK. So überprüfen Sie die Vorlagenerstellung Prüfen Sie, ob die neuen Vorlagen erstellt wurden. Prüfen Sie beispielsweise, ob die Einträge Vorlage für Änderungen an Messaging-Infrastruktur und Änderung der Priorität von Standardänderungsanforderungen in „niedrig“ in der Ansicht Vorlagen angezeigt werden. Ggf. müssen Sie die Taste F5 drücken, damit die neuen Vorlagen angezeigt werden. Erstellen einer Vorlage für manuelle Aktivitäten Mithilfe des nachfolgenden Verfahrens kann eine Vorlage für manuelle Aktivitäten in System Center Service Manager 2010 erstellt werden. Vorlagen für manuelle Aktivitäten gewährleisten, dass sämtliche manuellen Aktivitäten der jeweils als Ausführender der Aktivität bestimmten Person zugewiesen werden. Nach Erstellung einer Vorlage für manuelle Aktivitäten müssen Sie einen Workflow zu deren Anwendung einrichten. Weitere Informationen zur Erstellung von Workflows finden Sie unter Konfigurieren von Vorfallsworkflows. Im folgenden Verfahren wird die Vorlage „<Benutzer> als Ausführender der Aktivität festlegen“ erstellt. Diese Vorlage wird im Verfahren Konfigurieren eines Workflows zur Aktivitätenverwaltung eingesetzt. So erstellen Sie eine Vorlage für manuelle Aktivitäten 1. Klicken Sie in der Service Manager-Konsole auf Bibliothek. 2. Klicken Sie im Bereich Bibliothek auf Vorlagen. 3. Klicken Sie im Bereich Tasks unter Vorlagen auf Vorlage erstellen. 4. Geben Sie im Dialogfeld Vorlage erstellen im Feld Name einen Namen für die Vorlage ein. Beispiel: <Benutzer> als Ausführender der Aktivität festlegen. 5. Geben Sie im Feld Beschreibung eine Beschreibung für die Vorlage ein. 6. Klicken Sie auf Durchsuchen, um eine Klasse auszuwählen. 7. Klicken Sie im Dialogfeld Klasse auswählen auf Manuelle Aktivität, und klicken Sie dann auf OK. 8. Wählen Sie im Dialogfeld Vorlage erstellen unter Management Pack die OptionKonfigurationsbibliothek für Service Manager-Aktivitätenverwaltung aus, und klicken Sie dann auf OK. 9. Klicken Sie im Formular Vorlage für manuelle Aktivitäten auf der Registerkarte Allgemein auf die Schaltfläche … neben Ausführender der Aktivität, wählen Sie einen Benutzer aus, und klicken Sie dann auf OK. 95 So überprüfen Sie die Erstellung der Vorlage Prüfen Sie, ob die Vorlage in der Ansicht Vorlagen angezeigt wird. Ggf. müssen Sie die Taste F5 drücken, damit neue Vorlagen angezeigt werden. Konfigurieren allgemeiner Änderungseinstellungen Mithilfe des nachfolgenden Verfahrens können Sie in System Center Service Manager 2010 ein Präfix für eine Änderungsanforderung konfigurieren und die Limits für Dateianlagen von Änderungsanforderung festlegen. Hinweis Eine Änderung am Präfix hat keinerlei Auswirkungen auf bestehende Änderungsanforderungen. So konfigurieren Sie allgemeine Einstellungen für Änderungsanforderungen 1. Klicken Sie in der Service Manager-Konsole auf Verwaltung. 2. Erweitern Sie im Bereich Verwaltung das Element Verwaltung, und klicken Sie dann auf Einstellungen. 3. Klicken Sie im Bereich Einstellungen auf Einstellungen für Änderungsanforderung. 4. Klicken Sie im Bereich Tasks unter Einstellungen für Änderungsanforderung auf Eigenschaften. 5. Im Dialogfeld Einstellungen für Änderungsanforderung können Sie folgende Einstellungen vornehmen: a. Wenn Sie einen anderen Präfixcode wünschen, ändern Sie den Standardwert im Feld ID-Präfix für Änderungsanforderung. b. Wenn Sie die maximale Zahl der an einer Änderungsanforderung angehängten Dateien ändern möchten, ändern Sie den Standardwert im Feld Maximale Anzahl angehängter Dateien Geben Sie beispielsweise 2 ein. c. Wenn Sie die maximale Größe der an einer Änderungsanforderung angehängten Dateien ändern möchten, ändern Sie den Standardwert im Feld Maximale Größe (KB) Geben Sie beispielsweise 300 ein. 6. Schließen Sie das Dialogfeld Einstellungen für Änderungsanforderung mit einem Klick auf OK. So überprüfen Sie die Einstellungen für Änderungsanforderungen Zur Überprüfung der Einstellungen erstellen Sie eine neue Änderungsanforderung, und prüfen Sie dann, ob deren ID das von Ihnen angegebene Präfix besitzt. Zur Überprüfung der Einstellungen für Dateianhänge öffnen Sie eine Änderungsanforderung, und versuchen Sie, eine Datei anzuhängen, die gegen die Einstellungen verstößt. 96 Konfigurieren allgemeiner Aktivitätseinstellungen Im Folgenden wird erläutert, wie Sie in System Center Service Manager 2010 bei der Ansicht von Aktivitäten Präfixe für Aktivitäten konfigurieren. Diese Aktivitätseinstellungen können Sie im Verwaltungsbereich der Service Manager-Konsole vornehmen. Hinweis Eine Änderung am Präfix hat keinerlei Auswirkungen auf bestehende Aktivitäten. So konfigurieren Sie allgemeine Aktivitätseinstellungen 1. Klicken Sie in der Service Manager-Konsole auf Verwaltung. 2. Erweitern Sie im Bereich Verwaltung das Element Verwaltung, und klicken Sie dann auf Einstellungen. 3. Klicken Sie im Bereich Einstellungen auf Aktivitätseinstellungen. 4. Klicken Sie im Bereich Tasks unter Aktivitätseinstellungen auf Eigenschaften. 5. Im Dialogfeld Aktivitätseinstellungen können Sie folgende Einstellungen vornehmen: Wenn Sie einen anderen Präfixcode wünschen, ändern Sie den Standardwert im Feld Präfix für Aktivität. Geben Sie beispielsweise AA ein. Wenn Sie einen anderen Präfixcode für manuelle Aktivitäten wünschen, ändern Sie den Standardwert im Feld Präfix für manuelle Aktivität. Geben Sie beispielsweise AM ein. Wenn Sie einen anderen Präfixcode für Prüfaktivitäten wünschen, ändern Sie den Standardwert im Feld Präfix für Prüfaktivität. Geben Sie beispielsweise AP ein. 6. Schließen Sie das Dialogfeld Aktivitätseinstellungen mit einem Klick auf OK. So überprüfen Sie die Aktivitätseinstellungen Zur Überprüfung der Änderungen an jeglichem Präfix erstellen Sie eine neue Änderungsanforderung, und prüfen Sie dann auf der Registerkarte Aktivitäten, ob die Aktivitäten das von Ihnen angegebene Präfix besitzen. Konfigurieren von Workflows zur Änderungsverwaltung Anhand des nachfolgend beschriebenen Verfahrens können Sie in System Center Service Manager 2010 die Priorität aller Standardänderungsanforderungen festlegen. Die Priorität kann beispielsweise auf „niedrig“ festgelegt werden. In diesem Verfahren erstellen Sie einen Workflow zur Automatisierung des Vorgangs. Vor Beginn des hier beschriebenen Verfahrens müssen folgende Vorlagen erstellt werden: 97 Änderung der Priorität von Standardänderungsanforderungen in „niedrig“. Weitere Informationen finden Sie unter „So erstellen Sie eine Vorlage zur Änderung der Priorität“ im Thema Erstellen einer Vorlage für Änderungsanforderungen. Neue Standardänderungsanforderung erhalten: Weitere Informationen finden Sie unter „So erstellen Sie eine Benachrichtigungsvorlage für Änderungsanforderungen“ im Thema Erstellen von Benachrichtigungsvorlagen. So erstellen Sie einen Workflow zur Einstellung der Priorität aller Standardänderungsanforderungen auf „Niedrig“ 1. Klicken Sie in der Service Manager-Konsole auf Verwaltung. 2. Erweitern Sie im Bereich Verwaltung das Element Verwaltung, klicken Sie auf Workflows und dann auf Konfiguration. 3. Klicken Sie im Bereich Konfiguration auf Workflowkonfiguration für Änderungsanforderungsereignisse. 4. Klicken Sie im Bereich Tasks unter Workflowkonfiguration für Änderungsanforderungsereignisse auf Workflowregeln konfigurieren. 5. Klicken Sie im Dialogfeld Workflows konfigurieren auf Hinzufügen. 6. Klicken Sie auf der Seite Vorbereitung des Assistenten zur Konfiguration von Workflows für Objekte der Klasse „Änderungsanforderung“ auf Weiter. 7. Geben Sie auf der Seite Workflowinformationen im Feld Name einen Namen für den Workflow ein. Beispiel: Änderung der Priorität von Standardänderungsanforderungen in „niedrig“. 8. Falls gewünscht, können Sie im Feld Beschreibung eine Beschreibung des Workflows eingeben. Beispiel: Dieser Workflow ändert die Priorität von Standardänderungsanforderungen automatisch in „niedrig“. 9. Wählen Sie in der Liste Wenn ein neues Objekt der Klasse „Änderungsanforderung“ erstellt wird aus. 10. Aktivieren Sie das Kontrollkästchen Aktiviert, falls dieses deaktiviert ist, und klicken Sie auf Weiter. 11. Wählen Sie auf der Seite Kriterien festlegen auf der Registerkarte Geändert in aus der Liste Verknüpfte Klassen die Option Änderungsanforderung aus. 12. Wählen Sie in der Liste Verfügbare Eigenschaften die Option Kategorie aus, und klicken Sie dann auf Hinzufügen. Wählen Sie im Bereich Kriterien neben dem Feld ist gleich Standard aus, und klicken Sie dann auf Weiter. 13. Aktivieren Sie auf der Seite Vorlage anwenden das Kontrollkästchen Ausgewählte Vorlage anwenden. 14. Wählen Sie in der Liste Vorlagen die Vorlage Änderung der Priorität von Standardänderungsanforderungen in „niedrig“ aus, und klicken Sie dann auf Weiter. 15. Aktivieren Sie auf der Seite Zu benachrichtigende Personen auswählen das Kontrollkästchen Benachrichtigungen für diesen Workflow senden. 16. Wählen Sie unter Benutzer die Option Erstellt von Benutzer und unter Vorlage Neue Standardänderungsanforderung erhalten aus, und klicken Sie dann auf Hinzufügen. 98 17. Klicken Sie auf Weiter. 18. Klicken Sie auf der Seite Zusammenfassung auf Erstellen. 19. Klicken Sie auf der Seite Abschluss des Vorgangs auf Schließen. 20. Klicken Sie im Dialogfeld Workflows konfigurieren auf OK. So überprüfen Sie die Workflowerstellung 1. Klicken Sie im Bereich Konfiguration auf die Vorlage Workflowkonfiguration für Änderungsanforderungsereignisse. 2. Klicken Sie im Bereich Tasks auf Workflowregeln konfigurieren. 3. Im Dialogfeld Workflows konfigurieren müsste nun der Workflow Änderung der Priorität von Standardänderungsanforderungen in „niedrig“ angezeigt werden. 4. Falls gewünscht, können Sie auch eine neue Änderungsanforderung mithilfe der Vorlage Standardänderungsanforderung erstellen, um zu prüfen, ob die Priorität neuer Änderungsanforderungen auf „niedrig“ gesetzt wird. 5. Eine Benachrichtigung wird per E-Mail an den Benutzer gesendet, der die Änderungsanforderung erstellt hat. Konfigurieren eines Workflows zur Aktivitätenverwaltung Im Folgenden wird beschrieben, wie in System Center Service Manager 2010 sämtliche nicht zugewiesenen manuellen Aktivitäten automatisch einem bestimmten Benutzer zugewiesen werden. Vor Beginn des hier beschriebenen Verfahrens müssen folgende Vorlagen erstellt werden: <Benutzer> als Ausführender der Aktivität festlegen: Weitere Informationen finden Sie unter Erstellen einer Vorlage für manuelle Aktivitäten. Neue Aktivitätszuweisung erhalten: Weitere Informationen finden Sie unter Erstellen von Benachrichtigungsvorlagen. Durch den neuen Workflow, den Sie erstellen, wird die Vorlage <Benutzer> als Ausführender der Aktivität festlegen angewendet, über die alle Aktivitäten, die keinem spezifischen Benutzer zugewiesen sind, dem benannten Benutzer zugewiesen werden. Über die Vorlage Neue Aktivitätszuweisung erhalten wird eine Benachrichtigung an einen Benutzer gesendet, sofern der E-Mail-Benachrichtigungskanal konfiguriert ist. So erstellen Sie einen Workflow zur Aktivitätenverwaltung 1. Klicken Sie in der Service Manager-Konsole auf Verwaltung. 2. Erweitern Sie im Bereich Verwaltung das Element Verwaltung, klicken Sie auf Workflows und dann auf Konfiguration. 3. Klicken Sie im Bereich Konfiguration auf Konfiguration für Aktivitätsereignisworkflows. 4. Klicken Sie im Bereich Tasks unter Konfiguration für Aktivitätsereignisworkflows auf 99 Workflowregeln konfigurieren. 5. Wählen Sie im Dialogfeld Klasse auswählen in der Liste Name die Option Manuelle Aktivität aus, und klicken Sie dann auf OK. 6. Klicken Sie im Dialogfeld Workflows konfigurieren auf Hinzufügen. 7. Klicken Sie auf der Seite Vorbereitung des Assistenten zur Konfiguration von Workflows für Objekte der Klasse „Manuelle Aktivität“ auf Weiter. 8. Geben Sie auf der Seite Workflowinformationen im Feld Name einen Namen für den Workflow ein. Beispiel: Nicht zugewiesene Aktivitäten <Benutzer> zuweisen. 9. Falls gewünscht, können Sie im Feld Beschreibung eine Beschreibung des Workflows eingeben. Beispiel: Workflow weist automatisch nicht zugewiesene Aktivitäten <Benutzer> zu. 10. Wählen Sie in der Liste Auf Ereignisse überprüfen die Option Wenn ein neues Objekt der Klasse „Manuelle Aktivität“ erstellt wird . 11. Aktivieren Sie das Kontrollkästchen Aktiviert, falls dieses deaktiviert ist, und klicken Sie auf Weiter. 12. Wählen Sie auf der Seite Kriterien festlegen auf der Registerkarte Geändert in aus der Liste Verknüpfte Klassen die Option Manuelle Aktivität aus. 13. Klicken Sie in der Liste Verfügbare Eigenschaften auf das Kontrollkästchen Phase, und klicken Sie dann auf Hinzufügen. 14. Wählen Sie im Bereich Kriterien neben dem Feld Aktivitätsphase ist gleich aus, wählen Sie als Wert Genehmigen aus, und klicken Sie dann auf Weiter. 15. Aktivieren Sie auf der Seite Vorlage anwenden das Kontrollkästchen Ausgewählte Vorlage anwenden, falls dieses nicht bereits aktiviert ist. 16. Wählen Sie in der Liste Vorlagen die Vorlage <Benutzer> als Ausführender der Aktivität festlegen aus, und klicken Sie dann auf Weiter. 17. Aktivieren Sie auf der Seite Zu benachrichtigende Personen auswählen das Kontrollkästchen Benachrichtigungen für diesen Workflow senden. 18. Wählen Sie in der Liste Vorlagen die Vorlage Neue Aktivitätszuweisung erhalten aus, klicken Sie auf Hinzufügen und dann auf Weiter. 19. Klicken Sie auf der Seite Zusammenfassung auf Erstellen. 20. Klicken Sie auf der Seite Abschluss des Vorgangs auf Schließen. 21. Klicken Sie im Dialogfeld Workflows konfigurieren auf OK, um es zu schließen. So überprüfen Sie die Workflowerstellung 1. Erweitern Sie im Bereich Verwaltung das Element Verwaltung, klicken Sie auf Workflows und dann auf Status. 2. Prüfen Sie im Bereich Status, ob der neue Workflow unter dem Namen Nicht zugewiesene Aktivitäten <Benutzer> zuweisen aufgeführt wird. 100 Konfigurieren von DCM (Desired Configuration Management, erwünschte Konfigurationsverwaltung) zur Generierung von Vorfällen in Service Manager Mithilfe des nachfolgenden Verfahrens können beispielsweise alle Computer inventarisiert werden, für die u. U. ein Upgrade auf Microsoft Exchange Server mit SP1 erforderlich ist. Definieren Sie dafür zunächst die entsprechende Konfigurationsbasislinie in System Center Configuration Manager 2007. Weitere Informationen zu Basislinien in Configuration Manager 2007 finden Sie unter „How to Configure Configuration Baselines for Desired Configuration Management“ (Konfigurieren von Konfigurationsbasislinien für DCM (Desired Configuration Management (Verwaltung gewünschter Konfigurationen)) (http://go.microsoft.com/fwlink/?LinkId=133540). In Service Manager müssen Sie einen Configuration Manager-Connector zum Importieren der Basislinie erstellen. Konfigurieren Sie die Vorfallverwaltung so, dass Vorfälle im Zusammenhang mit der Verwaltung gewünschter Konfigurationen (Desired Configuration Management, DCM) automatisch generiert werden. Weitere Informationen zur Erstellung eines Configuration Manager-Connectors, finden Sie unter Info zum Importieren von Daten aus Configuration Manager 2007. Mit der Verwaltung gewünschter Konfigurationen (Desired Configuration Management, DCM) in Configuration Manager 2007 kann die Software überwacht werden, um sicherzustellen, dass die definierten Werte eingehalten werden. So können beispielsweise Softwareversionen, Sicherheitseinstellungen und Softwareupdates überwacht werden. Die zu überwachenden Konfigurationen werden Konfigurationsbasislinien als Configuration Manager 2007Konfigurationselemente hinzugefügt, sodass die Kompatibilitätsprüfung in Gruppenform erfolgen kann. In Service Manager können Sie Konfigurationsbasislinien aus Configuration Manager 2007 mithilfe eines Configuration Manager-Connectors importieren. Anschließend können Sie Service Manager so einrichten, dass für jedes Service Manager-Konfigurationselement, das vorgegebenen Werten nicht entspricht, ein Vorfall erzeugt wird. Im Folgenden wird beschrieben, wie Sie die Vorfallverwaltung so konfigurieren, dass Vorfälle im Zusammenhang mit der Verwaltung gewünschter Konfigurationen (Desired Configuration Management, DCM) automatisch generiert werden. Inhalt dieses Abschnitts Konfigurieren von DCM (Desired Configuration Management, erwünschte Konfigurationsverwaltung) zur Generierung von Vorfällen Hier wird beschrieben, wie Sie die Vorfallverwaltung so konfigurieren, dass Vorfälle im Zusammenhang mit der Verwaltung gewünschter Konfigurationen (Desired Configuration Management, DCM) automatisch generiert werden. 101 Konfigurieren von DCM (Desired Configuration Management, erwünschte Konfigurationsverwaltung) zur Generierung von Vorfällen In System Center Service Manager 2010 können Sie Konfigurationsbasislinien aus System Center Configuration Manager 2007 mithilfe eines Configuration Manager-Connectors importieren. Anschließend können Sie Service Manager so einrichten, dass für jedes Service Manager-Konfigurationselement, das vorgegebenen Werten nicht entspricht, ein Vorfall erzeugt wird. Im Folgenden wird beschrieben, wie Sie die Vorfallsverwaltung so konfigurieren, dass Vorfälle im Zusammenhang mit der Verwaltung gewünschter Konfigurationen (Desired Configuration Management, DCM) automatisch generiert werden. So konfigurieren Sie die Vorfallsverwaltung zur automatischen Erzeugung von DCMVorfällen 1. Klicken Sie in der Service Manager-Konsole auf Verwaltung. 2. Erweitern Sie im Bereich Verwaltung das Element Workflows, und klicken Sie dann auf Konfiguration. 3. Führen Sie im Bereich Konfiguration auf Workflows für DCM-Ereignisse konfigurieren einen Doppelklick aus. 4. Klicken Sie im Dialogfeld DCM-Workflows konfigurieren auf Hinzufügen. 5. Führen Sie im Assistenten zum Hinzufügen von DCM-Workflows folgende Schritte durch: a. Klicken Sie auf der Seite Vorbereitung auf Weiter. Hinweis Wurde noch kein Configuration Manager-Connector erstellt, steht die Schaltfläche Weiter nicht zur Verfügung. b. Geben Sie auf der Seite Workflowinformationen einen Namen und eine Beschreibung für den Workflow ein. Aktivieren Sie das Kontrollkästchen Aktiviert, falls dieses deaktiviert ist, und klicken Sie auf Weiter. c. Erweitern Sie auf der Seite System Center Configuration ManagerKonfigurationselemente auswählen alle aufgeführten Konfigurationsbasislinien, wählen Sie die Configuration Manager 2007-Konfigurationselemente für den Workflow aus, und klicken Sie auf Weiter. d. Klicken Sie auf der Seite Vorfallvorlage auswählen auf Folgende Vorlage anwenden, wählen Sie eine Vorlage für neue, über den Workflow generierte Vorfälle aus, und klicken Sie auf Weiter. e. Aktivieren Sie auf der Seite Zu benachrichtigende Personen auswählen das Kontrollkästchen Benachrichtigung aktivieren. Wählen Sie die Benutzer aus, die 102 benachrichtigt werden sollen, wenn von dem Workflow ein Vorfall generiert wird. Geben Sie für jeden Benutzer die Benachrichtigungsmethode und eine Vorlage an, und klicken Sie auf Hinzufügen. Klicken Sie anschließend auf Weiter. f. Überprüfen Sie auf der Seite Zusammenfassung Ihre Einstellungen, und klicken Sie auf Erstellen. g. Prüfen Sie, ob auf der Seite Abschluss des Vorgangs die nachfolgend aufgeführte Meldung angezeigt wird, und klicken Sie dann auf Schließen: DCM-Workflow erfolgreich erstellt So überprüfen Sie die DCM-Konfiguration 1. Importieren Sie ein nicht konformes Service Manager-Konfigurationselement, das von einer der DCM-Regeln abgedeckt wird. Suchen Sie den zugehörigen DCM-Vorfall in Service Manager. 2. Klicken Sie in der Service Manager-Konsole auf Arbeitsaufgaben. 3. Erweitern Sie im Bereich Arbeitsaufgaben Vorfallverwaltung, und klicken Sie dann auf Alle offenen DCM-Vorfälle. 4. Doppelklicken Sie im Bereich Alle offenen DCM-Vorfälle auf einen Vorfall. 5. Öffnen Sie im Formular Vorfall die Registerkarte Kompatibilitätsfehler. 6. Prüfen Sie, ob die richtige Konfigurationsbasislinie und die richtigen Configuration Manager 2007-Konfigurationselemente aufgeführt werden. Konfigurieren von Service ManagerBenachrichtigungen Unter Umständen möchten Sie benachrichtigt werden, wenn Vorfälle oder Änderungen auftreten. Mithilfe von Service Manager können Sie sicherstellen, dass für alle erdenklichen Änderungen Benachrichtigungen generiert werden. Sie können beispielsweise Benachrichtigungen konfigurieren, die an einen Messaginganalytiker gesendet werden, wenn Änderungen, die sich auf E-Mail-Probleme beziehen, an einem Arbeitsauftrag oder einem Konfigurationselement erfolgt sind, Bevor Benachrichtigungen gesendet werden, müssen zunächst die einzelnen Benachrichtigungskanäle konfiguriert werden. Hierzu zählt beispielsweise die Einrichtung des Simple Mail Transfer Protocols (SMTP). Benachrichtigungen werden auf der Basis einer Benachrichtigungsvorlage gesendet. Daher müssen Sie zunächst eine Benachrichtigungsvorlage erstellen. Sie können unter Verwendung des Assistenten für Benachrichtigungsabonnements eine Benutzergruppe definieren, die immer dann eine Benachrichtigung erhält, wenn die von Ihnen angegebenen Änderungen auftreten. Abschließend können Sie überprüfen, ob eine Benachrichtigung gesendet wird, indem Sie die Änderung manuell generieren. Sie müssen die Schritte in der beschriebenen Reihenfolge ausführen. So muss beispielsweise der SMTP-Kanal aktiviert worden sein, damit Sie eine Benachrichtigung konfigurieren können. 103 Hinweis Sie müssen das Service Manager-Workflowkonto der Benutzerrolle Service ManagerAdministratoren hinzufügen, um das ordnungsgemäße Funktionieren der Benachrichtigungen sicherzustellen. Weitere Informationen finden Sie unter „How to Add a Member to a User Role“ (Hinzufügen eines Mitglieds zu einer Benutzerrolle) im System Center Service Manager Administrator’s Guide (Administratorhandbuch zu System Center Service Manager) unter http://go.microsoft.com/fwlink/?LinkId=178233. Inhalt dieses Abschnitts Konfigurieren von Benachrichtigungskanälen Hier wird beschrieben, wie ein Benachrichtigungskanal eingerichtet wird. Erstellen von Benachrichtigungsvorlagen Hier wird beschrieben, wie eine Benachrichtigungsvorlage eingerichtet wird. Abonnieren von Benachrichtigungen Hier wird beschrieben, wie Sie eine Benachrichtigung für sich oder andere abonnieren. Überprüfen einer Benachrichtigungskonfiguration Hier wird beschrieben, wie überprüft wird, ob die Benachrichtigungskonfiguration ordnungsgemäß eingerichtet wurde. Konfigurieren von Benachrichtigungskanälen Mithilfe des nachfolgenden Verfahrens können in System Center Service Manager 2010 Benachrichtigungskanäle konfiguriert werden. Unter einem Benachrichtigungskanal versteht man die Methode der Benachrichtigungsübermittlung an Benutzer. Die Konfiguration und Aktivierung von E-Mail-Benachrichtigungen, die von Service Manager an einen Simple Mail Transfer Protocol-Server (SMTP) gesendet werden, erfolgt im Dialogfeld E-Mail-Benachrichtigungskanal konfigurieren. Hinweis In dieser Version von Service Manager werden nur Benachrichtigungen per E-Mail unterstützt. So konfigurieren Sie E-Mail-Benachrichtigungen 1. Klicken Sie in der Service Manager-Konsole auf Verwaltung. 104 2. Erweitern Sie im Bereich Verwaltung das Element Benachrichtigungen, und klicken Sie dann auf Kanäle. 3. Klicken Sie im Bereich Kanäle auf E-Mail-Benachrichtigungskanal. 4. Klicken Sie im Bereich Tasks unter E-Mail-Benachrichtigungskanal auf Konfigurieren, um das Dialogfeld E-Mail-Benachrichtigungskanal konfigurieren zu öffnen. 5. Aktivieren Sie das Kontrollkästchen E-Mail-Benachrichtigungen aktivieren. 6. Klicken Sie auf Hinzufügen. Geben Sie im Dialogfeld SMTP-Server hinzufügen den vollqualifizierten Domänennamen des SMTP-Servers, der verwendet werden soll, ein. Beispiel: Exchange01.brandenburg.com. 7. Geben Sie im Feld Portnummer die SMTP-Portnummer ein, oder wählen Sie sie aus. Beispiel: 25. 8. Wählen Sie im Feld Authentifizierungsmethode entweder Anonym oder In Windows integriert aus. Beispiel: Anonym. Klicken Sie dann auf OK. 9. Geben Sie im Feld Absenderadresse die E-Mail-Adresse des beim Setup verwendeten Dienstkontos ein. Beispiel: [email protected]. 10. Geben Sie im Feld Primärserver erneut versuchen nach die Dauer in Sekunden ein, die abgewartet werden soll, bis Service Manager ausgehende E-MailBenachrichtigungen erneut zu senden versucht, bzw. wählen Sie den Zeitraum aus. Beispiel: 25. 11. Schließen Sie das Dialogfeld mit einem Klick auf OK. So überprüfen Sie die Konfiguration von E-Mail-Benachrichtigungen 1. Klicken Sie im Bereich Kanäle auf E-Mail-Benachrichtigungskanal. 2. Klicken Sie im Bereich Tasks unter E-Mail-Benachrichtigungskanal auf Konfigurieren, um das Dialogfeld E-Mail-Benachrichtigungskanal konfigurieren zu öffnen. 3. Überprüfen Sie die angezeigte Konfiguration. Erstellen von Benachrichtigungsvorlagen Nachfolgend wird beschrieben, wie in System Center Service Manager 2010 Benachrichtigungsvorlagen für Vorfälle, Änderungsanforderungen und neu zugewiesene Aktivitäten erstellt werden. Nach der Erstellung von Benachrichtigungsvorlagen können Sie Benachrichtigungsabonnements zur Versendung von E-Mail-Nachrichten auf der Basis der Vorlagen verwenden. Die Benachrichtigungsvorlage bestimmt Art und Format der zu versendenden Nachricht. Hinweis Manuelles Kopieren und Einfügen von Ersatzzeichenfolgen aus anderen Benachrichtigungsvorlagen funktioniert in der Regel nicht, daher empfiehlt es sich, Kopieren zu vermeiden, um mögliche Fehlerquellen auszuschalten. Zwei der im Folgenden aufgeführten Vorlagen werden bei anderen Verfahren benötigt: 105 Die im Verfahren So erstellen Sie eine Benachrichtigungsvorlage für neu zugewiesene Aktivitäten beschriebene Vorlage Neue Aktivitätszuweisung erhalten wird beim Vorgang Konfigurieren eines Workflows zur Aktivitätenverwaltung benötigt. Die im Verfahren So erstellen Sie eine Benachrichtigungsvorlage für Änderungsanforderungen beschriebene Vorlage Neue Standardänderungsanforderung erhalten wird beim Vorgang Konfigurieren von Workflows zur Änderungsverwaltung benötigt. Hinweis In dieser Version von Service Manager werden Benachrichtigungen ausschließlich per EMail versendet. So erstellen Sie eine Benachrichtigungsvorlage für Vorfälle 1. Klicken Sie in der Service Manager-Konsole auf Verwaltung. 2. Erweitern Sie im Bereich Verwaltung das Element Benachrichtigungen, und klicken Sie dann auf Vorlagen. 3. Klicken Sie im Bereich Tasks unter Vorlagen auf E-Mail-Vorlage erstellen. 4. Geben Sie auf der Seite Allgemein des Assistenten zur Erstellung von E-MailBenachrichtigungsvorlagen einen Namen in das Feld Name der Benachrichtigungsvorlage ein. Beispiel: Benachrichtigung über neuen E-MailVorfall. Falls gewünscht, können Sie im Feld Beschreibung eine Beschreibung der Vorlage eingeben. 5. Klicken Sie neben dem Feld Zielklasse auf Durchsuchen. 6. Klicken Sie im Dialogfeld Klasse auswählen auf Vorfall, und klicken Sie dann auf OK. 7. Wählen Sie das Management Pack Konfigurationsbibliothek für Service ManagerVorfallverwaltung aus, falls es nicht bereits ausgewählt ist, und klicken Sie auf Weiter. 8. Klicken Sie auf der Seite Vorlagenentwurf auf das Feld Nachrichtenbetreff, und geben Sie einen Betreff für die E-Mail-Vorlage ein. Beispiel: Neuer Vorfall mit ID. Klicken Sie dann auf Einfügen. 9. Klicken Sie im Feld Eigenschaft auswählen auf ID, und klicken Sie dann auf Hinzufügen. 10. Geben Sie im Feld Nachrichtentext einen Text ein, der besagt, dass für ein E-MailProblem ein neuer Vorfall erstellt wurde. 11. Lassen Sie die anderen Standardeinstellungen auf dieser Seite unverändert, und klicken Sie dann auf Weiter. 12. Überprüfen Sie auf der Seite Zusammenfassung die Einstellungen. Klicken Sie dann auf Erstellen. 13. Klicken Sie auf der Seite Abschluss des Vorgangs auf Schließen. So erstellen Sie eine Benachrichtigungsvorlage für Änderungsanforderungen 1. Klicken Sie in der Service Manager-Konsole auf Verwaltung. 2. Erweitern Sie im Bereich Verwaltung das Element Benachrichtigungen, und klicken Sie dann auf Vorlagen. 106 3. Klicken Sie im Bereich Tasks unter Vorlagen auf E-Mail-Vorlage erstellen. 4. Geben Sie auf der Seite Allgemein des Assistenten zur Erstellung von E-MailBenachrichtigungsvorlagen einen Namen in das Feld Name der Benachrichtigungsvorlage ein. Beispiel: Neue Standardänderungsanforderung erhalten. Falls gewünscht, können Sie im Feld Beschreibung eine Beschreibung der Vorlage eingeben. 5. Klicken Sie neben dem Feld Zielklasse auf Durchsuchen. 6. Klicken Sie im Dialogfeld Klasse auswählen auf Änderungsanforderung, und klicken Sie dann auf OK. 7. Wählen Sie das Management Pack Konfigurationsbibliothek für Service ManagerÄnderungsverwaltung aus, falls es nicht bereits ausgewählt ist, und klicken Sie auf Weiter. 8. Klicken Sie auf der Seite Vorlagenentwurf auf das Feld Nachrichtenbetreff, und geben Sie einen Betreff für die E-Mail-Vorlage ein. Beispiel: Neue Standardänderungsanforderung mit ID. Klicken Sie dann auf Einfügen. 9. Klicken Sie im Feld Eigenschaft auswählen auf ID, und klicken Sie dann auf Hinzufügen. 10. Geben Sie im Feld Nachrichtentext einen Text ein, der besagt, dass eine neue Änderungsanforderung erstellt wurde. 11. Lassen Sie die anderen Standardeinstellungen auf dieser Seite unverändert, und klicken Sie dann auf Weiter. 12. Überprüfen Sie auf der Seite Zusammenfassung die Einstellungen. Klicken Sie dann auf Erstellen. 13. Klicken Sie auf der Seite Abschluss des Vorgangs auf Schließen. So erstellen Sie eine Benachrichtigungsvorlage für neu zugewiesene Aktivitäten 1. Klicken Sie in der Service Manager-Konsole auf Verwaltung. 2. Erweitern Sie im Bereich Verwaltung das Element Benachrichtigungen, und klicken Sie dann auf Vorlagen. 3. Klicken Sie im Bereich Tasks unter Vorlagen auf E-Mail-Vorlage erstellen. 4. Geben Sie auf der Seite Allgemein des Assistenten zur Erstellung von E-MailBenachrichtigungsvorlagen einen Namen in das Feld Name der Benachrichtigungsvorlage ein. Beispiel: Neue Aktivitätszuweisung erhalten. Falls gewünscht, können Sie im Feld Beschreibung eine Beschreibung der Vorlage eingeben. 5. Klicken Sie neben dem Feld Zielklasse auf Durchsuchen. 6. Klicken Sie im Feld Klasse auswählen auf Manuelle Aktivität, und klicken Sie dann auf OK. 7. Wählen Sie das Management Pack Konfigurationsbibliothek für Service ManagerAktivitätenverwaltung aus, falls es nicht bereits ausgewählt ist, und klicken Sie auf Weiter. 8. Klicken Sie auf der Seite Vorlagenentwurf auf das Feld Nachrichtenbetreff, und geben Sie einen Betreff für die E-Mail-Vorlage ein. Beispiel: Neue Aktivität zugewiesen mit ID. 107 Klicken Sie dann auf Einfügen. 9. Klicken Sie im Feld Eigenschaft auswählen auf Sequenz-ID, und klicken Sie dann auf Hinzufügen. 10. Geben Sie im Feld Nachrichtentext einen Text ein, der besagt, dass eine Aktivität zugewiesen wurde. 11. Lassen Sie die anderen Standardeinstellungen auf dieser Seite unverändert, und klicken Sie dann auf Weiter. 12. Überprüfen Sie auf der Seite Zusammenfassung die Einstellungen. Klicken Sie dann auf Erstellen. 13. Klicken Sie auf der Seite Abschluss des Vorgangs auf Schließen. So überprüfen Sie die Vorlagenerstellung Prüfen Sie, ob die neu erstellte Vorlage in der Liste der Benachrichtigungsvorlagen aufgeführt wird. Abonnieren von Benachrichtigungen Wenn Sie eine Benachrichtigungsvorlage erstellt und zumindest einen Benachrichtigungskanal aktiviert haben, können Sie mithilfe des nachfolgend beschriebenen Verfahrens in System Center Service Manager 2010 Benachrichtigungen unter Verwendung des Assistenten für Benachrichtigungsabonnements abonnieren. Nach Erstellung des Abonnements werden bei Erstellung, Aktualisierung und Löschen eines Objekts Benachrichtigungen gesendet. In diesem Verfahren wird ein Abonnement erstellt, bei dem beim Öffnen eines neuen Vorfalls im Zusammenhang mit einem E-Mail-Problem ein Messaginganalytiker benachrichtigt wird. Hinweis Die Werte einiger Benachrichtigungskriterien bleiben evtl. unverändert. Wenn Sie bei Auftreten einer Änderung eine Benachrichtigung erhalten möchten, stellen Sie sicher, dass Sie einen Wert auswählen, der sich mit aller Wahrscheinlichkeit ändern wird. Der Wert Vorfall-ID und die zugehörigen Einstellungen ändern sich beispielsweise nicht. So erstellen Sie ein Benachrichtigungsabonnement 1. Klicken Sie in der Service Manager-Konsole auf Verwaltung. 2. Erweitern Sie im Bereich Verwaltung das Element Benachrichtigung, und klicken Sie dann auf Abonnements. 3. Klicken Sie im Bereich Tasks auf Abonnement erstellen. 4. Klicken Sie auf der Seite Vorbereitung des Assistenten zur Erstellung von E-MailBenachrichtigungsabonnements auf Weiter. 5. Geben Sie auf der Seite Allgemein im Feld Name des Benachrichtigungsabonnements einen Namen für das Benachrichtigungsabonnement ein. Beispiel: Abonnement der Benachrichtigungen über neuen E-Mail-Vorfall. Falls 108 gewünscht, können Sie im Feld Beschreibung eine Beschreibung des Abonnements eingeben. 6. Klicken Sie neben dem Feld Zielklasse auf Durchsuchen. 7. Wählen Sie im Dialogfeld Klasse auswählen eine Klasse aus. Beispiel: Vorfall. Klicken Sie dann auf OK. 8. Wählen Sie im Feld Benachrichtigungszeitpunkt die Option Wenn ein Objekt der ausgewählten Klasse erstellt wird aus. 9. Wählen Sie das Management Pack Konfigurationsbibliothek für Service ManagerVorfallverwaltung aus, falls es nicht bereits ausgewählt ist, und klicken Sie auf Weiter. 10. Klicken Sie auf der Seite Zusätzliche Kriterien auf Vorfall. Wählen Sie in der Liste Verfügbare Eigenschaften die Option Klassifizierungskategorie aus, und klicken Sie dann auf Hinzufügen. 11. Klicken Sie auf der Seite Zusätzliche Kriterien auf die Registerkarte Kriterien. Wählen Sie im Bereich Kriterien neben Klassifizierungskategorie für Vorfall die Option ist gleich aus. Wählen Sie in der Liste E-Mail-Probleme aus, und klicken Sie dann auf Weiter. 12. Klicken Sie auf der Seite Vorlage neben dem Feld E-Mail-Vorlage auf Auswählen. 13. Wählen Sie im Dialogfeld Objekte auswählen in der Liste Vorlagen eine Benachrichtigungsvorlage aus. Wählen Sie beispielsweise Benachrichtigung über neuen E-Mail-Vorfall aus, klicken Sie auf OK und dann auf Weiter. 14. Klicken Sie auf der Seite Empfänger auf Hinzufügen. 15. Wählen Sie im Dialogfeld Objekte auswählen den gewünschten Benutzer aus. Klicken Sie nacheinander auf Hinzufügen, OK und Weiter. Wählen Sie beispielsweise das Benutzerkonto des Messaginganalytikers bzw. des Messagingadministrators aus. Hinweis Die Benachrichtigungsadresse muss für das Benutzerkonto des Messaginganalytikers bzw. des Messagingadministrators konfiguriert sein. 16. Überprüfen Sie auf der Seite Zusammenfassung Ihre Einstellungen für das Benachrichtigungsabonnement, und klicken Sie auf Erstellen. 17. Klicken Sie auf der Seite Abschluss des Vorgangs auf Schließen. So überprüfen Sie ein Benachrichtigungsabonnement Suchen Sie das neu erstellte Benachrichtigungsabonnement in der Liste der Abonnements. Siehe auch Konfigurieren von Benachrichtigungskanälen Erstellen von Benachrichtigungsvorlagen 109 Überprüfen einer Benachrichtigungskonfiguration Mithilfe des nachfolgend beschriebenen Verfahrens können Sie in System Center Service Manager 2010 überprüfen, ob Benachrichtigungen richtig konfiguriert wurden. Erzeugen Sie die Art Änderung, die ein zuvor erstelltes Benachrichtigungsabonnement aktiviert. Von dem Abonnement wird daraufhin eine Benachrichtigung generiert und gesendet. Wird die Benachrichtigung empfangen, so ist die Konfiguration korrekt. Erzeugen Sie beispielsweise einen Testvorfall, durch den eine E-Mail-Benachrichtigung generiert wird. Über die Benachrichtigung wird der Empfänger über den neuen Vorfall informiert. So überprüfen Sie die Benachrichtigungskonfiguration 1. Klicken Sie in der Service Manager-Konsole auf Arbeitsaufgaben. 2. Erweitern Sie im Bereich Arbeitsaufgaben nacheinander Arbeitsaufgaben und Vorfallverwaltung, und klicken Sie dann auf Alle offenen Vorfälle. 3. Klicken Sie im Bereich Tasks unter Vorfallverwaltung auf Vorfall erstellen. 4. Füllen Sie im Formular Vorfall <Nummer> Neu die Felder Betroffener Benutzer, Titel, Klassifizierungskategorie, Auswirkung und Dringlichkeit aus. 5. Wählen Sie in der Liste Klassifizierungskategorie die Option E-Mail-Probleme aus, und klicken Sie dann auf OK. 6. Überprüfen Sie, ob eine E-Mail-Benachrichtigung mit den von Ihnen im Formular eingegebenen Informationen eingeht. Der Titel der E-Mail muss die Vorfall-ID enthalten. Verwenden von Gruppen, Warteschlangen und Listen in Service Manager In Service Manager können Sie mithilfe von Gruppen Warteschlangen verwalten, mit Warteschlangen Arbeitsaufgaben verwalten und mithilfe von Listen Formulare anpassen, um verschiedene Objekte wie Vorfälle, Änderungsanforderungen, Aktivitäten oder Konfigurationselemente zu klassifizieren. Verwenden Sie die nachstehende Übersicht und die nachfolgend beschriebenen Verfahren, wenn Sie diese Elemente verwalten. Inhalt dieses Abschnitts Gruppen, Warteschlangen und Listen Hier wird eine Übersicht über Gruppen, Warteschlangen und Listen in Service Manager angezeigt. Erstellen einer Gruppe in Service Manager Hier wird beschrieben, wie eine Gruppe erstellt wird. 110 Erstellen einer Warteschlange Hier wird beschrieben, wie eine Warteschlange erstellt wird. Bearbeiten einer Warteschlange Hier wird beschrieben, wie eine Warteschlange bearbeitet wird. Hinzufügen eines Listenelements Hier wird beschrieben, wie ein Listenelement hinzugefügt wird. Gruppen, Warteschlangen und Listen Der Bereich Bibliothek enthält Elemente wie Gruppen, Warteschlangen und Listen. Mithilfe von Gruppen können Konfigurationselemente, mithilfe von Warteschlangen Arbeitsaufgaben verwaltet werden. Mithilfe von Listen können Formulare angepasst werden. Verwalten von Konfigurationselementen mithilfe von Gruppen In System Center Service Manager 2010 enthalten Gruppen Objekte. Bei diesen Objekten handelt es sich üblicherweise um Konfigurationselemente. Gruppen können Sammlungen von Objekten einschließen, die derselben Klasse oder unterschiedlichen Klassen angehören. Sie können beispielsweise die Gruppe Exchange-Server erstellen. Dazu stehen mehrere Verfahren zur Auswahl. Sie können eine statische Gruppe, eine dynamische Gruppe oder eine Kombination aus statischer und dynamischer Gruppe erstellen. Eine statische Gruppe wird definiert durch bestimmte Objekte wie „Exchange1“ und „Exchange2“. Eine dynamische Gruppe wird durch Einschlussregeln definiert. Einschlussregeln basieren auf dem Vergleich einer Formel mit dem tatsächlichen Eigenschaftswert eines Konfigurationselements. In der nachfolgenden Tabelle finden Sie Beispiele für Einschlussregeln. Klasse.Eigenschaft Operator Wert Active Directory.Domäne Enthält Brandenburg Windows Server.Anzeigename Enthält Exchange-Server Betriebssystem.Anzeigename Startet mit Windows Server Beispiel: Sie wollen den Zugriff auf Exchange-Server auf bestimmte Benutzer beschränken. Dazu richten Sie eine neue Gruppe mit dem Namen Exchange-Server ein, und fügen alle ExchangeServer in dieser Umgebung hinzu. Später können Sie Benutzerrollen konfigurieren, um den Zugriff auf die Gruppe Exchange-Server auf die Benutzer zu beschränken, denen Sie Zugriff gewähren möchten. Sie können die Gruppe Exchange-Server als Kriterium beim Konfigurieren 111 von Benachrichtigungsabonnements verwenden. Sie können die Gruppe Exchange-Server auch als Kriterium für einen Berichtparameter verwenden. Verwalten von Arbeitsaufgaben mithilfe von Warteschlangen In Service Manager werden mithilfe von Warteschlangen ähnliche Arbeitsaufgaben, die zuvor definierte Kriterien erfüllen, gruppiert – z. B. Vorfälle, die von Analytikern als E-Mail-Vorfälle klassifiziert wurden. Alle Arbeitsaufgaben in einer Warteschlange müssen demselben Typ angehören, beispielsweise Vorfälle, Änderungsanforderungen, Aktivitäten oder Trouble Tickets. Warteschlangen ermitteln anhand von Mitgliedschaftsregeln, welche Arbeitsaufgaben in die Warteschlange aufgenommen werden. Die Mitgliedschaftsregeln der Warteschlangen sind dynamisch und werden periodisch neu berechnet, um sicherzustellen, dass die Liste der in der Warteschlange enthaltenen Arbeitsaufgaben auf dem aktuellen Stand ist. Sie können eine Warteschlange erstellen, um Arbeitsaufgaben eines bestimmten Typs oder mit einer bestimmten Priorität zu einer Gruppe zusammenzufassen. Dann können Sie Benutzerrollen konfigurieren, um den Zugriff auf diese Warteschlange auf bestimmte Benutzer zu beschränken. Bei der Vorfalleskalation können Sie die Lösung von Vorfällen mit höher Priorität oder häufig auftretenden Vorfällen mithilfe von Warteschlangen beschleunigen. So können Sie die Vorfallverwaltung beispielsweise so konfigurieren, dass bestimmte Vorfälle automatisch an eine Warteschlange mit hoher Priorität eskaliert werden. Sie können Warteschlangen z. B. wie folgt verwenden: In Benachrichtigungen kann eine Wartschlange als Kriterium in einem Abonnement dienen, um festzulegen, zu welchen Arbeitsaufgaben Benachrichtigungen gesendet werden sollen. Im Bereich der Sicherheit lässt sich bei der Konfiguration von Benutzerrollen mit einer Warteschlange der Umfang an Kontrolle, den bestimmte Gruppen von Benutzern über Arbeitsaufgaben haben, einschränken. Hinweis Wenn Sie eine Warteschlange löschen, bleiben die in der Warteschlange befindlichen Arbeitsaufgaben erhalten. Sie können nur Warteschlangen löschen, die sich in einem unversiegelten Management Pack befinden. Anpassen von Formularen mithilfe von Listen Mithilfe von Listen können in System Center Service Manager 2010 unterschiedliche Objekte wie Vorfälle, Änderungsanforderungen, Aktivitäten oder Konfigurationselemente klassifiziert werden. Bei einer Liste handelt es sich um eine Eigenschaft eines Objekts. Eine Liste umfasst ein oder mehr Listenelemente. Jedes Listenelement ist ein möglicher Wert für die betreffende Eigenschaft. Listen kommen in Service Manager-Konsole in Formularen und Dialogfeldern zur Anwendung. Mithilfe von Listen und Listenelementen können Benutzer einen Wert aus einer vordefinierten Liste von Werten auswählen. Wenn Sie mit Listen arbeiten, können Sie die Konsole für die geschäftlichen Abläufe Ihres Unternehmens optimal konfigurieren. Darüber hinaus enthält Service Manager mehrere vordefinierte Listen – z. B. die Liste Vorfallklassifizierung. 112 Wenn Sie beispielsweise einen Vorfall erstellen, müssen Sie vielleicht die unter Klassifizierungskategorie befindliche Option Druckprobleme verwenden. In der Buchhaltung Ihres Unternehmens werden möglicherweise einige standardmäßige Laserdrucker speziell zum Drucken von Schecks benutzt. Zur Optimierung der Weiterleitung von Vorfällen wollen Sie druckerbezogene Vorfälle entweder als die standardmäßigen Laserdrucker oder die Scheckdrucker betreffende Vorfälle kategorisieren. Da Listen an die jeweiligen Anforderungen angepasst werden können, können Sie bei der Erstellung eines Vorfalls Listenelemente wie Laserdrucker und Scheckdrucker in die Liste Klassifizierungskategorie aufnehmen. Optional können Sie Ihre Listen auch hierarchisch aufbauen, d. h., Laserdrucker und Scheckdrucker könnten unter „Drucker“ aufgeführt werden. Dazu können Sie die Listenelemente Laserdrucker und Scheckdrucker der Liste Vorfallklassifizierung hinzufügen. Listenelemente In Service Manager gibt es mehrere standardmäßige Listenelemente. Diese standardmäßigen Listenelemente dürfen keinesfalls gelöscht werden. Jedes Listenelement ist durch einen einen GUID-Wert (Globally Unique Identifier) definiert. In einigen der Standard-Managements Packs wird über die entsprechenden GUID-Werte auf diese Listenelemente verwiesen. Wenn Sie ein Listenelement lösche, funktionieren einige Management Packs oder Workflows möglicherweise nicht. Wenn der Name eines standardmäßigen Listenelement in Ihrer Umgebung Probleme verursacht, können Sie den Anzeigenamen des betreffenden Element ändern. Der GUID-Wert muss jedoch beibehalten werden. Sie können beispielsweise den Namen des standardmäßigen Listenelements Druckprobleme in Laserdruckprobleme ändern, wenn diese Bezeichnung für Ihre Umgebung zutreffender ist. Siehe auch Erstellen einer Gruppe in Service Manager Erstellen einer Warteschlange Bearbeiten einer Warteschlange Hinzufügen eines Listenelements Erstellen einer Gruppe in Service Manager Verwenden Sie das nachstehend beschriebene Verfahren, um eine Gruppe zu erstellen (beispielsweise eine Exchange Server-Gruppe), die die Server Ihrer Umgebung beinhaltet, auf denen Microsoft Exchange Server ausgeführt wird. Hinweis Es wird empfohlen, vor dem Ausführen des hier gezeigten Beispiels einen Configuration Manager 2007-Connector zu erstellen. Weitere Informationen finden Sie unter 113 Importieren von Daten aus Configuration Manager 2007 (http://go.microsoft.com/fwlink/?LinkId=181512). So erstellen Sie eine neue Gruppe 1. Klicken Sie in der Service Manager-Konsole auf Bibliothek. 2. Erweitern Sie im Bereich Bibliothek das Element Bibliothek, und klicken Sie dann auf Gruppen. 3. Klicken Sie im Bereich Tasks unter Gruppen auf Gruppe erstellen. Der Assistent „Gruppe erstellen“ wird gestartet. 4. Klicken Sie auf der Seite Vorbereitung auf Weiter. 5. Gehen Sie auf der Seite Allgemein folgendermaßen vor: a. Geben Sie einen Namen für die Gruppe an, beispielsweise Exchange-Server. b. Geben Sie im Textfeld Beschreibung eine Beschreibung für die Gruppe ein. Beispiel: Alle Exchange-Server, die ein Upgrade erfordern. c. Stellen Sie sicher, dass unter Management Pack ein unversiegeltes Management Pack ausgewählt ist. Beispiel: Wählen Sie Management Pack für Connectorkonfiguration aus. Klicken Sie auf Weiter. 6. Klicken Sie auf der Seite Eingeschlossene Mitglieder auf Hinzufügen. 7. Wählen Sie im Dialogfeld Objekte auswählen in der Liste Nach Klasse filtern eine Klasse aus, beispielsweise Windows-Computer. 8. Geben Sie im Feld Nach Namen suchen die Suchkriterien ein, die Sie für die Suche nach einem Objekt verwenden möchten, und klicken Sie dann auf die Filterschaltfläche (Vergrößerungsglas). 9. Wählen Sie mindestens ein Element in der Liste Verfügbare Objekte aus, und klicken Sie dann auf Hinzufügen. Wählen Sie beispielsweise alle Exchange-Server Ihres Unternehmens aus. 10. Stellen Sie sicher, dass die von Ihnen in der Liste Verfügbare Objekte ausgewählten Objekte in der Liste Ausgewählte Objekte angezeigt werden, und klicken Sie dann auf OK. 11. Klicken Sie auf der Seite Eingeschlossene Mitglieder auf Weiter. 12. Falls gewünscht, können Sie zum Erstellen der dynamischen Mitglieder auf der Seite Dynamische Mitglieder auf die Ellipsisschaltfläche (...) klicken, um einen Typ anzugeben, z. B. Windows-Computer. Wählen Sie Eigenschaften aus, um Ihre Kriterien zu erstellen. Beispiel: Nachdem Sie den Typ Windows-Computer angegeben haben, wählen Sie die Eigenschaft Prinzipalname aus, und klicken Sie dann auf Hinzufügen. Geben Sie im entsprechenden Textfeld brandenburg ein, damit alle Computer einbezogen werden, deren Prinzipalname diesen Text enthält, und klicken Sie dann auf Weiter. 13. Falls gewünscht, klicken Sie auf der Seite Untergruppen auf Hinzufügen, und wählen Sie dann die Gruppen aus, die die Untergruppen dieser Gruppe bilden sollen. Wenn eine Gruppe, die Sie als Untergruppe auswählen möchten, aus einem unversiegelten Management Pack stammt, muss diese Untergruppe aus demselben Management Pack 114 stammen wie die Gruppe, die Sie erstellen möchten. Klicken Sie auf OK und dann auf Weiter. 14. Falls gewünscht, klicken Sie auf der Seite Ausgeschlossene Mitglieder auf Hinzufügen, und wählen Sie dann die Konfigurationselemente aus, die Sie aus dieser Gruppe ausschließen möchten. Klicken Sie auf OK und dann auf Weiter. 15. Überprüfen Sie auf der Seite Zusammenfassung Ihre Gruppeneinstellungen, und klicken Sie auf Erstellen. 16. Prüfen Sie, ob auf der Seite Abschluss des Vorgangs die nachfolgend aufgeführte Meldung angezeigt wird, und klicken Sie dann auf Schließen. Die neue Gruppe wurde erfolgreich erstellt So überprüfen Sie die Erstellung einer neuen Gruppe Stellen Sie sicher, dass Exchange-Server im Bereich Gruppen angezeigt wird. Drücken Sie nach Bedarf die Taste F5, um die Service Manager-Konsole-Ansicht zu aktualisieren. Klicken Sie im Bereich Tasks unter dem Namen der Gruppe auf Gruppenmitglieder anzeigen, um sicherzustellen, dass die Exchange-Server im Fenster Gruppenmitglieder angezeigt werden. Erstellen einer Warteschlange System Center Service Manager 2010 enthält mehrere vordefinierte Warteschlangen. Zusätzlich zu diesen Warteschlangen können Sie nach Bedarf benutzerdefinierte Warteschlangen für Ihr Unternehmen erstellen. Beispiel: Sie können eine Eskalationswarteschlange mit der Bezeichnung Warteschlange mit Exchange-Problemen erstellen und Vorfälle dieser Art dann dieser Warteschlange hinzufügen. Mithilfe des nachfolgenden Verfahrens kann eine Warteschlange erstellt werden. So erstellen Sie eine Warteschlange 1. Klicken Sie in der Service Manager-Konsole auf Bibliothek. 2. Erweitern Sie im Bereich Bibliothek das Element Bibliothek, und klicken Sie dann auf Warteschlangen. 3. Klicken Sie im Bereich Tasks auf Warteschlange erstellen. 4. Führen Sie mit folgenden Schritten den Assistenten zum Erstellen von Warteschlangen aus: a. Klicken Sie auf der Seite Vorbereitung auf Weiter. b. Geben Sie auf der Seite Allgemein im Feld Warteschlangenname einen Namen ein. Beispiel: Warteschlange mit Exchange-Problemen. c. Klicken Sie neben dem Feld Arbeitsaufgabentyp auf die Schaltfläche .... Wählen Sie im Dialogfeld Klasse auswählen eine Klasse wie beispielsweise Vorfall aus, und klicken Sie dann auf OK. 115 d. Wählen Sie aus der Liste Management Pack das unversiegelte Management Pack aus, in dem Sie die neue Warteschlangendefinition speichern möchten. Beispiel: Konfigurationsbibliothek für die Service Manager-Vorfallverwaltung. Klicken Sie auf Weiter. e. Geben Sie auf der Seite Kriterien die Kriterien an, die Sie zum Filtern von Arbeitsaufgaben für die Warteschlange verwenden möchten, und klicken Sie dann auf Weiter. Nur Arbeitsaufgaben, die die angegebenen Kriterien erfüllen, werden dieser Warteschlange hinzugefügt. Beispiel: Wählen Sie im Bereich Verfügbare Eigenschaften die Eigenschaft Klassifizierungskategorie aus, und klicken Sie dann auf Hinzufügen. Wählen Sie in der Liste E-Mail-Probleme aus, und klicken Sie dann auf Weiter. f. Klicken Sie auf der Seite Zusammenfassung auf Erstellen, um die Warteschlange zu erstellen. g. Klicken Sie auf der Seite Abschluss des Vorgangs auf Schließen. So überprüfen Sie die Erstellung einer Warteschlange 1. Prüfen Sie in der Service Manager-Konsole, ob die neue Warteschlange im Bereich Warteschlangen angezeigt wird. 2. Klicken Sie im Bereich Tasks auf Eigenschaften, und prüfen Sie dann, ob die Warteschlange so wie sie von Ihnen definiert wurde angezeigt wird. Bearbeiten einer Warteschlange Mithilfe des nachfolgenden Verfahrens kann in System Center Service Manager 2010 eine Warteschlange bearbeitet werden. So bearbeiten Sie eine Warteschlange 1. Klicken Sie in der Service Manager-Konsole auf Bibliothek. 2. Erweitern Sie im Bereich Bibliothek das Element Bibliothek, und klicken Sie dann auf Warteschlangen. 3. Wählen Sie im Bereich Warteschlangen die Warteschlange aus, die Sie bearbeiten möchten, beispielsweise Warteschlange mit Exchange-Problemen. Klicken Sie anschließend im Bereich Tasks auf Eigenschaften. 4. Nehmen Sie im Dialogfeld Warteschlangeneigenschaften auf den Registerkarten Allgemein und Kriterien die gewünschten Änderungen vor. Ändern Sie beispielsweise die Beschreibung der Warteschlange. 5. Klicken Sie auf OK, um die Änderungen zu speichern. 116 Hinzufügen eines Listenelements Mithilfe des nachfolgenden Verfahrens kann in System Center Service Manager 2010 ein Listenelement einer vorhandenen Liste hinzugefügt werden. Mit diesem Verfahren kann beispielsweise ein Laserdrucker- und Scheckdrucker-Listenelement der Liste Vorfallklassifizierung hinzugefügt werden. So fügen Sie Listenelemente den Service Manager-Listen hinzu 1. Klicken Sie in der Service Manager-Konsole auf Bibliothek. 2. Klicken Sie im Bereich Bibliothek auf Listen. Im Bereich Listen werden alle vorhandenen Listen angezeigt. 3. Wählen Sie die Liste aus, der Sie ein Listenelement hinzufügen möchten. Beispiel: Vorfallklassifizierung. Klicken Sie im Bereich Tasks unter Vorfallklassifizierung auf Eigenschaften. 4. Klicken Sie im Dialogfeld Listeneigenschaften auf Druckprobleme, und klicken Sie dann auf Untergeordnetes Element hinzufügen. Es wird ein neues ListenwertListenelement hinzugefügt. Hinweis Wenn Sie auf Element hinzufügen oder Untergeordnetes Element hinzufügen klicken, wird möglicherweise das Dialogfeld Management Pack auswählen angezeigt. Wenn dieses Dialogfeld angezeigt wird, wählen Sie das Standard-Management Pack aus, wählen Sie ein anderes unversiegeltes Management Pack aus, oder erstellen Sie ein neues Management Pack. 5. Klicken Sie auf das neue Listenwert-Listenelement. Geben Sie im Feld Name einen Namen für das neue Listenelement ein. Geben Sie beispielsweise Laserdrucker ein. Falls gewünscht, können Sie eine Beschreibung im Feld Beschreibung eingeben. 6. Wiederholen Sie Schritt 4 und 5 zur Erstellung eines Listenelements mit dem Namen Scheckdrucker, und klicken Sie dann auf OK. So überprüfen Sie die Hinzufügung eines neuen Listenelements 1. Wählen Sie dieselbe Liste erneut aus, klicken Sie im Bereich Tasks auf Eigenschaften, und vergewissern Sie sich dann, dass das neue Listenelement angezeigt wird. 2. Erstellen Sie in der Service Manager-Konsole einen neuen Vorfall, und suchen Sie dann das neue Listenelement in der Liste Klassifizierungskategorie. Beispiel: Erweitern Sie Druckerprobleme, und suchen Sie dann die Listenelemente Laserdrucker und Scheckdrucker. Weitere Informationen zum Erstellen eines neuen Vorfalls finden Sie im Thema „Manuelles Erstellen eines neuen Vorfalls“ im Betriebshandbuch zu System Center Service Manager 2010. 117 Verwalten von Benutzerrollen in Service Manager In diesem Abschnitt werden die Benutzerrollen in System Center Service Manager 2010 in Übersichtsform beschrieben. Zudem wird erläutert, wie Sie mit Benutzerrollen arbeiten. Inhalt dieses Abschnitts Info zu Benutzerrollen Dieser Abschnitt enthält einen Überblick über Benutzerrollen. Hinzufügen eines Mitglieds zu einer Benutzerrolle In diesem Abschnitt wird beschrieben, wie einer vorhandenen Benutzerrolle ein Mitglied hinzugefügt wird. Erstellen einer Benutzerrolle Hier wird beschrieben, wie eine Benutzerrolle erstellt wird. Referenz Anhang A - Liste der Benutzerrollenprofile in Service Manager Info zu Benutzerrollen In Ihrem Unternehmen tragen einige Mitarbeiter die Verantwortung für den Hardwaresupport (z. B. portable Computer und Server). Einige diese Mitarbeiter sind berechtigt, Konfigurationselemente zu erstellen und zu aktualisieren. Sie dürfen diese aber nicht löschen. Andere Mitarbeiter dürfen jedoch alle diese Funktionen ausführen. In Service Manager werden die Sicherheitsrechte, durch die den Benutzern der Zugriff auf Daten oder Updatebefugnisse erteilt werden, in einem Benutzerrollenprofil definiert. Bei einem Benutzerrollenprofil handelt es sich um eine mit Namen versehene Sammlung von Zugriffsrechten. In der Regel werden diese entsprechend den geschäftlichen Verantwortungsbereichen des Mitarbeiters eingerichtet. Mit jedem Benutzerrollenprofil wird der Zugriff auf solche Artefakte wie Wissensdatenbankartikel, Arbeitsaufgaben (Vorfälle, Änderungsanforderungen), Konfiguration, Administration und andere Anmeldeinformationen gesteuert. Stellen Sie sich Benutzerrollenprofile als eine Definition Ihrer Befugnisse vor. Vielleicht beschließen die Vorgesetzten in Ihrem Unternehmen in Zukunft die Aufteilung der für die Wartung der Konfigurationselemente verantwortlichen Mitarbeitergruppe in zwei Gruppen: eine Gruppe soll für die Konfigurationselemente von Desktopcomputern zuständig sein, während die andere die Verantwortung für die Konfigurationselemente von portablen Computern erhält. Sie möchten diese zwei Benutzerrollenprofile beibehalten: eins zum Erstellen und Bearbeiten von Konfigurationselementen, nicht aber zum Löschen, sowie ein zweites, in dem alle drei Funktionen 118 genehmigt werden. Sie würden diese Benutzerrollenprofile mit unterschiedlichen Bereichen definieren, einen für Desktops und einen für portable Computer. Wenn ein Benutzerrollenprofil mit einer Definition Ihrer Befugnisse gleichzusetzen ist, stellen Sie sich Bereiche als eine Definition der Elemente vor, die Sie verändern dürfen. Die Kombination aus Benutzerrollenprofil und Bereich wird als Benutzerrolle bezeichnet. Erläuterungen zu Benutzerrollen in Service Manager Wenn Sie in Service Manager auf die Option Verwaltung klicken, den Knoten Sicherheit erweitern und anschließend auf Benutzerrollen klicken, wird der Bereich Benutzerrollen mit einer Auflistung von Benutzerrollen angezeigt. Jede diese Benutzerrollen ist mit einem Benutzerrollenprofil und einem undefinierten Bereich konfiguriert. Da der Bereich für diese Benutzerrollen undefiniert ist, gelten die Benutzerprofile für alle Management Packs, Warteschlangen, Gruppen, Tasks, Ansichten und Formularvorlagen. In der nachstehenden Tabelle werden die Standardbenutzerrollen, die zugehörigen Benutzerrollenprofile und der Bereich aufgeführt. Benutzerrolle Benutzerrollenprofil Bereich Ausführende der Aktivität von Service Manager Ausführende der Aktivität Global Service Manager-Administrator Administratoren Global Erweiterte Operatoren von Service Manager Erweiterte Operatoren Global Änderungsinitiatoren von Service Manager Änderungsinitiatoren Global Service Manager-Endbenutzer Endbenutzer Global Schreibgeschützte Operatoren von Service Manager Schreibgeschützte Operatoren Global Service Manager-Autoren Autoren Global Service ManagerProblemanalytiker Problemanalytiker Global Service Manager-Workflows Workflows Global Service ManagerVorfallskonfliktlöser Vorfallskonfliktlöser Global System CenterÄnderungsverwalter Änderungsverwalter Global Service Manager- Berichtsbenutzer Global 119 Benutzerrolle Benutzerrollenprofil Bereich Berichtsbenutzer* Versionsmanager Aktivitätsdesigner Hinweis Die Benutzerrolle Service Manager-Berichtsbenutzer steht erst nach der Registrierung beim Service Manager-Data Warehouse und wenn die Navigationsschaltfläche für das Data Warehouse angezeigt wird zur Verfügung. Zum Anzeigen der Benutzerrolle Service Manager-Berichtsbenutzer klicken Sie auf DataWarehouse, erweitern Sie den Knoten Sicherheit, und klicken Sie dann auf Benutzerrollen. Beispiel Sie möchten zwei Sicherheitszugriffsmöglichkeiten definieren: eine zum Erstellen und Bearbeiten von Konfigurationselementen, nicht aber zum Löschen, sowie eine zweite, in der Benutzer Zugriff auf alle drei Funktionen erhalten sollen. In Anhang A am Ende dieses Handbuchs finden Sie eine Auflistung der Benutzerrollenprofile und der verknüpften Artefakte. In der nachfolgenden Tabelle wird die Beziehung zwischen Benutzerrollenprofilen und Konfigurationselementen beschrieben. Benutzerrollenprofil Erstellen von Aktualisieren von Löschen von Konfigurationselemente Konfigurationselemente Konfigurationselemente n n n Berichtsbenutzer Nein Nein Nein Endbenutzer Nein Nein Nein Schreibgeschützte Operatoren Nein Nein Nein Ausführende der Aktivität Nein Nein Nein Änderungsinitiatore n Nein Nein Nein Vorfallskonfliktlöser Nein Nein Nein Problemanalytiker Nein Nein Nein Änderungsverwalter Nein Nein Nein Erweiterte Operatoren Ja Nein Ja 120 Benutzerrollenprofil Erstellen von Aktualisieren von Löschen von Konfigurationselemente Konfigurationselemente Konfigurationselemente n n n Autoren Ja Ja Ja Workflows Ja Ja Nein Administratoren Ja Ja Ja Wenn Sie diese Tabelle konsultieren, können Sie erkennen, dass Benutzer mit dem Benutzerrollenprofil „Erweiterte“ Operatoren Konfigurationselemente erstellen und aktualisieren, nicht aber löschen können. Mit dem Benutzerrollenprofil „Autoren“ sind Benutzer berechtigt, Konfigurationselemente zu erstellen, aktualisieren und löschen. Dies sind die zwei Benutzerrollenprofile, die Sie beim Einrichten eines Asset Managementsystems in Ihrem Unternehmen verwenden. Die Mitglieder des Asset Managementteams, die in Bezug auf Konfigurationselemente die Funktionen Erstellen und Aktualisieren, jedoch nicht die Funktion Löschen ausführen dürfen, werden zu Mitgliedern des vordefinierten Profils „Erweiterte Operatoren“ von System Manager gemacht. Die Mitglieder des Asset Managementteams, die in Bezug auf Konfigurationselemente die Funktionen Erstellen und Aktualisieren und Löschen ausführen dürfen, werden zu Mitgliedern des vordefinierten Profils „Autoren“ gemacht. Gehen Sie im Sinne bewährter Methoden davon aus, dass sich das Asset Managementteam in Hinblick auf seine Mitglieder ändern kann. Erstellen Sie in Active Directory zwei Gruppen, und ordnen Sie diese Gruppen den Profilen „Erweiterte Operatoren“ und „Autoren“ zu. Wenn sich dann Gruppe hinsichtlich ihrer Mitglieder ändert, werden in der Active Directory-Gruppe Mitglieder hinzugefügt oder gelöscht. Auf diese Weise müssen in Service Manager keine Änderungen vorgenommen werden. Wenn Sie das Asset Managementteam zukünftig in zwei Gruppen aufspalten möchten, eine für Desktops und die andere für Laptops, erstellen Sie eigene Benutzerrollen, indem Sie dieselben Benutzerrollenprofile, jedoch mit unterschiedlichen Bereichen erstellen. Benutzerrollen, die nicht erstellt werden können Bei der Erstellung von Benutzern werden Sie feststellen, dass vier Benutzerrollen nicht aufgeführt werden: Administrator, Endbenutzer, Berichtsbenutzer und Workflows. Diese vier Bentzerrollen werden während der Installation erstellt und gefüllt; allgemein gesprochen, werden diese Benutzerrollen von Service Manager verwendet. In den nachstehenden Abschnitten werden diese Rollen jeweils separat beschrieben. Administrator Der Bereich in der Benutzerrolle Administrator ist als global definiert; es besteht daher kein Grund für das Erstellen einer weiteren Benutzerrolle dieses Typs. 121 Endbenutzer Standardmäßig ist in der Benutzerrolle Endbenutzer eine Liste mit allen authentifizierten Benutzern enthalten, und wie bei der Benutzerrolle Administrator besteht auch hier kein Grund für das Erstellen weiterer Benutzerrollen wie diese. Berichtsbenutzer Mit der Benutzerrolle Berichtsbenutzer wird e i n Zweck in Service Manager erfüllt: Für den Benutzer an einer Service Manager-Konsole den Computer zu lokalisieren, auf dem die Microsoft SQL Server Reporting Services (SSRS) gehostet werden. Wenn ein Benutzer an einer Service Manager-Konsole einen Bericht ausführen möchte, wird eine Abfrage an den Service ManagerVerwaltungsserver gesendet, in der nach dem Hostcomputer für den Data WarehouseVerwaltungsserver gesucht wird. Über die Service Manager-Konsole wird dann eine Abfrage an den Data Warehouse-Verwaltungsserver gesendet, in der nach dem Namen des Hostcomputers für SSRS gesucht wird. Mit dieser Information wird die Verbindung zwischen der Service Manager-Konsole und SSRS hergestellt. Der einzige Zweck der Benutzerrolle Berichtsbenutzer liegt in der Ausführung dieser Abfragen. Wenn die Verbindung zwischen der Service ManagerKonsole und SSRS hergestellt ist, werden die Zugriffsrechte des Benutzers an der Konsole über dessen Anmeldeinformationen und die Definitionen in SSRS bestimmt. Aufgrund des sehr eingeschränkten Zwecks dieser Benutzerrolle besteht kein Grund für das Erstellen einer weiteren dieser Art. Workflows In Workflows sollten Lese- und Schreiboperationen auf die Service Manager-Datenbank ausgeführt werden können. Während der Installation werden Sie zur Eingabe von Anmeldeinformationen für die Benutzerrolle Workflows aufgefordert. Dies ist die Benutzerrolle, mit deren Hilfe die erforderlichen Aktionen auf die Service Manager-Datenbank durchgeführt werden können. Wie bei der Benutzerrolle Berichtsbenutzer wird das Erstellen weiterer Benutzerrollen dieser Art bedingt durch den eingeschränkten Zweck überflüssig. Siehe auch Hinzufügen eines Mitglieds zu einer Benutzerrolle Erstellen einer Benutzerrolle Hinzufügen eines Mitglieds zu einer Benutzerrolle Weisen Sie mithilfe des nachstehend beschriebenen Verfahrens Benutzer einer Benutzerrolle zu. In diesem Beispiel müssen Sie einem Asset Managementteam Mitglieder hinzufügen, die Konfigurationselemente erstellen und aktualisieren, nicht aber löschen dürfen. Wenn Sie im Anhang A den Abschnitt „Konfigurationselemente“ konsultieren, erkennen Sie, dass das Benutzerrollenprofil „Erweiterte Operatoren“ Ihren Anforderungen entspricht. Zum aktuellen Zeitpunkt sind alle Mitglieder des Asset Managementteams verantwortlich für alle Bestandsgüter, sodass für sie ein uneingeschränkter Bereich erforderlich ist. Mit nachstehend beschriebenen 122 Verfahren fügen Sie einen Benutzer der Benutzerrolle „Erweiterte Operatoren von System Manager“ hinzu. So weisen Sie einem Benutzer eine Benutzerrolle zu 1. Klicken Sie in der Service Manager-Konsole auf Verwaltung. 2. Erweitern Sie im Bereich Verwaltung das Element Sicherheit, und klicken Sie dann auf Benutzerrollen. 3. Doppelklicken Sie im Bereich Benutzerrollen auf Erweiterte Operatoren. 4. Klicken Sie im Dialogfeld Benutzerrolle bearbeiten auf Benutzer. 5. Klicken Sie auf der Seite Benutzer auf Hinzufügen. 6. Geben Sie im Dialogfeld Benutzer oder Gruppe auswählen den Namen des Benutzers oder der Gruppen ein, der bzw. die dieser Benutzerrolle hinzugefügt werden soll. Klicken Sie auf Namen überprüfen und anschließend auf OK. 7. Klicken Sie im Dialogfeld Benutzerrolle bearbeiten auf OK. So überprüfen Sie die Zuweisung eines Benutzers zu einer Benutzerrolle Melden Sie sich bei der Service Manager-Konsole als ein Benutzer an, dem diese Benutzerrolle zugewiesen wurde. Stellen Sie sicher, dass Sie keinen Zugriff auf Daten erhalten, für die in der angegebenen Benutzerrolle keine Zugriffsrechte zugewiesen wurden. Erstellen einer Benutzerrolle Verwenden Sie das nachstehend beschriebene Verfahren, um eine Benutzerrolle zu erstellen und dieser anschließend Benutzer zuzuweisen So erstellen Sie eine Benutzerrolle 1. Klicken Sie in der Service Manager-Konsole auf Verwaltung. 2. Erweitern Sie im Bereich Verwaltung das Element Sicherheit, und klicken Sie dann auf Benutzerrollen. 3. Wählen Sie im Bereich Tasks unter Benutzerrollen die Option Benutzerrolle erstellen aus. Wählen Sie dann das Benutzerrollenprofil (z. B. Autor) aus, das Sie für diese Benutzerrolle verwenden möchten. 4. Führen Sie den Assistenten zum Erstellen von Benutzerrollen unter Einhaltung der folgenden Richtlinien aus: a. Klicken Sie auf der Seite Vorbereitung auf Weiter. b. Geben Sie auf der Seite Allgemein einen Namen und eine Beschreibung für diese Benutzerrolle ein, und klicken Sie dann auf Weiter. c. Beginnen Sie auf der Seite Management Packs mit der Filterung des Datenbereichs, für den Sie einen Zugriff zuweisen möchten. Wählen Sie die 123 Management Packs aus, in denen die Daten für den gewünschten Zugriff enthalten sind, beispielsweise das Management Pack Vorfallverwaltungsbibliothek. Wählen Sie zusätzlich das Management Pack Service Manager Authoring Management Pack aus, und klicken Sie auf Weiter. d. Wählen Sie auf der Seite Klassen die Klassen aus, auf die über diese Benutzerrolle ein Zugriff gestattet werden soll. Klicken Sie dann auf Weiter. e. Auf den folgenden Seiten werden alle Warteschlangen, Gruppen, Tasks, Ansichten und Formularvorlagen der angegebenen Management Packs angezeigt. Auf diesen Seiten können Sie bestimmte Elemente auswählen und so die Daten für den zuzuweisenen Zugriff weiter eingrenzen. Wichtig Die angezeigten Gruppen und Warteschlangen werden nicht gefiltert – es werden alle Gruppen und Warteschlangen aus allen Management Packs aufgelistet. Wenn Sie auf der Seite Warteschlangen die Option Alle auswählen auswählen, wird die Option Alle auswählen auf der Seite Gruppen automatisch ausgewählt. Standardmäßig werden keine Gruppen erstellt. Wenn Sie den Bereich über Gruppen begrenzen möchten, müssen Sie eine Gruppe erstellen. f. Klicken Sie auf der Seite Benutzer auf Hinzufügen, und wählen Sie im Dialogfeld Benutzer oder Gruppen auswählen die Benutzer und Benutzergruppen aus den Active Directory-Domänendiensten für diese Benutzerrolle aus. Klicken Sie dann auf Weiter. g. Überprüfen Sie auf der Seite Zusammenfassung Ihre Einstellungen, und klicken Sie auf Erstellen. h. Prüfen Sie, ob auf der Seite Abschluss des Vorgangs die Meldung Die Benutzerrolle wurde erfolgreich erstellt angezeigt wird, und klicken Sie dann auf Schließen. So überprüfen Sie die Erstellung einer Benutzerrolle 1. Prüfen Sie in der Service Manager-Konsole, ob die neue Benutzerrolle im mittleren Bereich angezeigt wird. 2. Melden Sie sich bei der Service Manager-Konsole als ein Benutzer an, dem diese Benutzerrolle zugewiesen wurde. Stellen Sie sicher, dass Sie keinen Zugriff auf Daten erhalten, für die in der angegebenen Benutzerrolle keine Zugriffsrechte zugewiesen wurden. Verwalten von ausführenden Konten Während des Setups von Service Manager haben Sie Anmeldeinformationen für das Workflowund das Dienstkonto angegeben. Wenn diese Kennwörter aufgrund der in Ihrem Unternehmen geltenden Anforderungen an die Kennwortsicherheit ablaufen, müssen Sie die neuen Kennwörter 124 in Service Manager aktualisieren. Wenn Sie darüber hinaus entscheiden, dass sich die Benutzernamen ändern müssen, müssen Sie diese ebenfalls in Service Manager ändern. In diesem Abschnitt wird beschrieben, wie Sie diese Änderungen vornehmen. Es empfiehlt sich nicht, ausführende Konten aus der Service Manager-Konsole zu löschen. Ausführende Konten werden vom Service Manager-Management Pack überwacht. Vom Integritätsdienst wird in regelmäßigen Abständen eine Anmeldung mit einem ausführenden Konto versucht. Wenn dies fehlschlägt, wird ein Ereignis mit der ID 7000 aufgerufen, das eine Warnung auslöst. Dieses Problem lässt sich am einfachsten dadurch vermeiden, dass keine ausführenden Konten aus der Service Manager-Konsole entfernt werden. Sie können vorhandene ausführende Konten wiederverwenden, indem Sie deren Namen oder Anmeldeinformationen ändern. Wenn Sie ein ausführendes Konto nicht mehr verwenden möchten, können Sie die Anmeldeinformationen des Kontos in „Lokales System“ und den Namen des Kontos in einen Namen ändern, den man sich leichter merken kann. Inhalt dieses Abschnitts Ändern der Anmeldeinformationen für das ausführende Konto des Betriebssystems Hier wird beschrieben, wie das ausführende Konto des Betriebssystems aktualisiert wird, wenn sich Benutzername und Kennwort geändert haben. Ändern des Kennworts für das ausführende Konto des Betriebssystems Hier wird beschrieben, wie das ausführende Konto des Betriebssystems aktualisiert wird, wenn sich nur das Kennwort geändert hat. Ändern der Anmeldeinformationen für das ausführende Workflowkonto Hier wird beschrieben, wie das Workflowkonto aktualisiert wird, wenn sich entweder der Benutzername oder das Kennwort geändert hat. Ändern der Anmeldeinformationen für das ausführende Konto des Betriebssystems Wenn sich das Benutzerkonto für das ausführende Konto des Betriebssystems ändert, müssen Sie Folgendes ändern: 1. Das Konto der lokalen Administratoren auf den Service Manager-Computern 2. Die Benutzerrolle „Service Manager-Administratoren“ für den Service Manager- und Data Warehouse-Verwaltungsserver 3. Das Anmeldekonto für den System Center-Datenzugriffsdienst und die System Center Management-Konfigurationsdienste; 125 Hinweis das Anmeldekonto für den System Center Management-Dienst ist immer das lokale Systemkonto. Dieses Konto darf nicht geändert werden. 4. Das SQL Server-Anmeldekonto auf Computern, auf denen Service Manager-Datenbanken gehostet werden 5. Das Self-Service-Portal-Anwendungspoolkonto 6. Das ausführende Konto des Betriebssystems So fügen Sie den Benutzer dem Konto der lokalen Administratoren hinzu 1. Fügen Sie den neuen Benutzer als ein Mitglied der lokalen Administratorengruppe in Windows auf den Computern hinzu, auf denen Folgendes gehostet wird: Service Manager-Verwaltungsserver Data Warehouse-Verwaltungsserver Self-Service-Portal Service Manager-Datenbank Data Warehouse-Datenbanken So fügen Sie den Benutzer der Benutzerrolle „Administratoren“ hinzu 1. Klicken Sie in der Service Manager-Konsole auf Verwaltung. 2. Erweitern Sie im Bereich Verwaltung nacheinander die Elemente Verwaltung und Sicherheit, und klicken Sie dann auf Benutzerrollen. 3. Klicken Sie im Bereich Benutzerrollen auf Administratoren. 4. Klicken Sie im Bereich Aufgaben auf Eigenschaften. 5. Klicken Sie im Assistenten Benutzerrolle bearbeiten auf Benutzer. 6. Klicken Sie zum Entfernen der vorhandenen Anmeldeinformationen auf Entfernen, klicken Sie auf Hinzufügen, fügen Sie die neuen Anmeldeinformationen hinzu, und klicken Sie dann auf OK. 7. Klicken Sie in der Service Manager-Konsole auf Data Warehouse. 8. Erweitern Sie im Bereich Data Warehouse nacheinander die Elemente Data Warehouse und Sicherheit, und klicken Sie dann auf Benutzerrollen. 9. Wiederholen Sie die Schritte 3 bis 6. So ändern Sie das Anmeldekonto für den System Center-Datenzugriffsdienst und den System Center Management-Konfigurationsdienst 1. Klicken Sie auf dem Computer, auf dem das Self-Service-Portal gehostet wird, auf dem Windows-Desktop auf Start, und klicken Sie anschließend auf Ausführen. 2. Geben Sie im Dialogfeld Ausführen im Feld Öffnen services.msc ein, und klicken Sie dann auf OK. 3. Klicken Sie im Fenster Dienste im Bereich Dienste (Lokal) mit der rechten Maustaste 126 auf System Center-Datenzugriffsdienst, und klicken Sie dann auf Eigenschaften. 4. Klicken Sie im Dialogfeld System Center-Datenzugriffsdienst – Eigenschaften (lokaler Computer) auf Anmelden, und klicken Sie dann auf Durchsuchen. 5. Gehen Sie im Dialogfeld Benutzer oder Gruppen auswählen wie folgt vor: a. Klicken Sie im Dialogfeld Speicherorte auf Speicherorte, klicken Sie auf Gesamtes Verzeichnis, und klicken Sie dann auf OK. b. Geben Sie im Feld Auszuwählenden Objektnamen eingeben den Namen des neuen ausführenden Kontos des Betriebssystems ein, klicken Sie auf Namen überprüfen, und klicken Sie dann auf OK. c. Geben Sie in den Dialogfeldern Kennwort und Kennwort bestätigen das Kennwort für den neuen Benutzer ein, und klicken Sie dann auf OK. 6. Starten Sie den System Center-Datenzugriffsdienst neu. 7. Klicken Sie mit der rechten Maustaste auf System Center Management-Konfiguration, und klicken Sie dann auf Eigenschaften. 8. Klicken Sie im Dialogfeld System Center Management-Konfiguration – Eigenschaften (Lokaler Computer) auf Anmelden, und klicken Sie dann auf Durchsuchen. 9. Gehen Sie im Dialogfeld Benutzer oder Gruppen auswählen wie folgt vor: a. Klicken Sie im Dialogfeld Speicherorte auf Speicherorte, klicken Sie auf Gesamtes Verzeichnis, und klicken Sie dann auf OK. b. Geben Sie im Feld Auszuwählenden Objektnamen eingeben den Namen des neuen ausführenden Kontos des Betriebssystems ein, klicken Sie auf Namen überprüfen, und klicken Sie dann auf OK. c. Geben Sie in den Dialogfeldern Kennwort und Kennwort bestätigen das Kennwort für den neuen Benutzer ein, und klicken Sie dann auf OK. 10. Starten Sie den System Center Management-Konfigurationsdienst neu. So erstellen Sie eine SQL Server-Anmeldung 1. Klicken Sie auf den Computern, auf denen die Service Manager- und Data WarehouseDatenbanken gehostet werden, auf Start, zeigen Sie auf Programme, zeigen Sie auf Microsoft SQL Server 2008, und klicken Sie dann auf SQL Server Management Studio. 2. Führen Sie im Dialogfeld Mit Server verbinden folgende Schritte durch: a. Wählen Sie in der Liste Servertyp die Option Datenbankmodul aus. b. Wählen Sie in der Liste Servername den Servernamen für Ihre Service Manageroder Data Warehouse-Datenbanken aus. c. Wählen Sie in der Liste Authentifizierung die Option Windows-Authentifizierung aus, und klicken Sie dann auf Verbinden. 3. Erweitern Sie im Bereich Objektexplorer nacheinander die Elemente Sicherheit und Anmeldungen. 4. Klicken Sie mit der rechten Maustaste auf Anmeldungen, und klicken Sie dann auf Neue Anmeldung. 127 5. Klicken Sie im Bereich Seite auswählen im Dialogfeld Anmeldung – Neu auf Allgemein, und klicken Sie dann auf Suchen. 6. Gehen Sie im Dialogfeld Benutzer oder Gruppen auswählen wie folgt vor: a. Klicken Sie im Dialogfeld Speicherorte auf Speicherorte, klicken Sie auf Gesamtes Verzeichnis, und klicken Sie dann auf OK. b. Geben Sie im Feld Auszuwählenden Objektnamen eingeben den Namen des neuen ausführenden Kontos des Betriebssystems ein, klicken Sie auf Namen überprüfen, und klicken Sie dann auf OK. 7. Klicken Sie im Bereich Seite auswählen auf Serverrollen, und vergewissern Sie sich, dass in der Liste Serverrollen die Rollen sysadmin und public ausgewählt sind, und klicken Sie dann auf OK. So ändern Sie das Anwendungspoolkonto des Service Manager-Self-Service-Portals 1. Klicken Sie auf dem Windows-Desktop auf Start, zeigen Sie auf Programme, zeigen Sie auf Verwaltung, und klicken Sie dann auf Internetinformationsdienste (IIS)-Manager. 2. Erweitern Sie im Bereich Verbindungen im Fenster Internetinformationsdienste (IIS)Manager den Namen Ihres Computers, und klicken Sie dann auf Anwendungspools. 3. Klicken Sie im Bereich Anwendungspools mit der rechten Maustaste auf SM_AppPool, und klicken Sie anschließend auf Erweiterte Einstellungen. 4. Klicken Sie im Dialogfeld Erweiterte Einstellungen im Bereich Prozessmodell auf Identität, und klicken Sie dann auf die Auslassungsschaltfläche (…). 5. Wählen Sie im Dialogfeld Identität des Anwendungspools die Option Benutzerdefiniertes Konto aus, und klicken Sie dann auf Festlegen. 6. Geben Sie im Dialogfeld Anmeldeinformationen festlegen im Feld Benutzername den Benutzernamen für das ausführende Konto des Betriebssystems ein. Geben Sie in den Dialogfeldern Kennwort und Kennwort bestätigen das Kennwort für das neue ausführende Konto des Betriebssystems ein, und klicken Sie dann auf OK. 7. Klicken Sie im Dialogfeld Identität des Anwendungspools auf OK. 8. Klicken Sie im Dialogfeld Erweiterte Einstellungen auf OK. 9. Schließen Sie Internetinformationsdienste (IIS)-Manager. So ändern Sie das ausführende Konto des Betriebssystems 1. Klicken Sie in der Service Manager-Konsole auf Verwaltung. 2. Erweitern Sie im Bereich Verwaltung nacheinander die Elemente Verwaltung und Sicherheit, und klicken Sie dann auf Ausführende Konten. 3. Klicken Sie im Bereich Ausführende Konten auf Betriebssystemkonto. 4. Klicken Sie im Bereich Aufgaben auf Eigenschaften. 5. Geben Sie auf der Seite Workflowkonto in den Feldern Benutzername, Kennwort und Domäne die neuen Anmeldeinformationen für das ausführende Workflowkonto ein, und klicken Sie dann auf OK. 128 Ändern des Kennworts für das ausführende Konto des Betriebssystems So ändern Sie das Anmeldekennwort für den System Center-Datenzugriffsdienst und den System Center Management-Konfigurationsdienst 1. Klicken Sie auf dem Windows-Desktop auf Start und anschließend auf Ausführen. 2. Geben Sie im Dialogfeld Ausführen im Feld Öffnen services.msc ein, und klicken Sie dann auf OK. 3. Klicken Sie im Fenster Dienste im Bereich Dienste (Lokal) mit der rechten Maustaste auf System Center-Datenzugriffsdienst, und klicken Sie dann auf Eigenschaften. 4. Klicken Sie im Dialogfeld System Center-Datenzugriffsdienst – Eigenschaften (lokaler Computer) auf Anmelden. 5. Geben Sie in den Textfeldern Kennwort und Kennwort bestätigen das neue Kennwort ein, und klicken Sie dann auf OK. 6. Starten Sie den System Center-Datenzugriffsdienst neu. 7. Klicken Sie mit der rechten Maustaste auf System Center Management-Konfiguration, und klicken Sie dann auf Eigenschaften. 8. Klicken Sie im Dialogfeld System Center Management-Konfiguration – Eigenschaften (lokaler Computer) auf Anmelden. 9. Geben Sie in den Textfeldern Kennwort und Kennwort bestätigen das neue Kennwort ein, und klicken Sie dann auf OK. 10. Starten Sie den System Center Management-Konfigurationsdienst neu. Ändern der Anmeldeinformationen für das ausführende Workflowkonto Während des Setups haben Sie das Konto definiert, das dem ausführenden Service ManagerWorkflowkonto zugewiesen werden soll. Wenn sich das Kennwort für dieses Konto ändert, müssen Sie das ausführende Workflowkonto mit dem neuen Kennwort aktualisieren. Wenn Sie das Konto für das ausführende Service Manager-Workflowkonto ändern möchten, müssen Sie sowohl das ausführende Workflowkonto als auch die Benutzerrolle „Workflow“ ändern. Gehen Sie wie nachfolgend beschrieben vor, um ein neues Benutzerkonto für das ausführende Workflowkonto zu definieren und ein neues Kennwort für das vorhandene Konto festzulegen. So ändern Sie die Anmeldeinformationen des ausführenden Workflowkontos 1. Klicken Sie in der Service Manager-Konsole auf Verwaltung. 2. Erweitern Sie im Bereich Verwaltung nacheinander die Elemente Verwaltung und Sicherheit, und klicken Sie dann auf Ausführende Konten. 3. Klicken Sie im Bereich Ausführende Konten auf Workflowkonto. 4. Klicken Sie im Bereich Aufgaben auf Eigenschaften. 129 5. Geben Sie auf der Seite Workflowkonto in den Feldern Benutzername, Kennwort und Domäne die neuen Anmeldeinformationen für das ausführende Workflowkonto ein, und klicken Sie dann auf OK. 6. Klicken Sie im Bereich Verwaltung auf Benutzerrollen. 7. Klicken Sie im Bereich Benutzerrollen auf Workflows. 8. Klicken Sie im Bereich Aufgaben auf Eigenschaften. 9. Klicken Sie im Assistenten Benutzerrolle bearbeiten auf Benutzer. 10. Klicken Sie zum Entfernen der vorhandenen Anmeldeinformationen auf Entfernen, klicken Sie auf Hinzufügen, um die in Schritt 5 angegebenen Anmeldeinformationen hinzuzufügen, und klicken Sie dann auf OK. Hinweis Fehler beim Konfigurieren des neuen ausführenden Workflowkontos und der Benutzerrolle führen dazu, dass Service Manager nicht mehr funktioniert. So ändern Sie das Kennwort des ausführenden Workflowkontos 1. Klicken Sie in der Service Manager-Konsole auf Verwaltung. 2. Erweitern Sie im Bereich Verwaltung nacheinander die Elemente Verwaltung und Sicherheit, und klicken Sie dann auf Ausführende Konten. 3. Klicken Sie im Bereich Ausführende Konten auf Workflowkonto. 4. Klicken Sie im Bereich Aufgaben auf Eigenschaften. 5. Geben Sie auf der Seite Workflowkonto im Feld Kennwort das neue Kennwort für das ausführende Workflowkonto ein, und klicken Sie dann auf OK. Verwalten von Wissensdatenbankartikeln in Service Manager Mit Wissensdatenbankartikeln können Servicedeskanalytiker und Endbenutzer beim Verstehen und Lösen von Problemen unterstützt werden. Da jeder Mitarbeiter nach Wissensdatenbankartikeln suchen und diese anzeigen kann, sollten Sie diese so verfassen, dass Benutzer IT-Probleme eigenständig lösen können, bevor neue Arbeitsaufgaben geöffnet werden. Servicedeskanalytiker müssen Arbeitsaufgaben und Wissensdatenbankartikel zudem miteinander verknüpfen. In diesem Abschnitt wird beschrieben, wie Wissensdatenbankartikel erstellt und gesucht werden. Inhalt dieses Abschnitts Erstellen eines Wissensdatenbankartikels Hier wird beschrieben, wie ein Wissensdatenbankartikel erstellt wird. 130 Suchen nach einem Wissensdatenbankartikel Hier wird beschrieben, wie nach einem Wissensdatenbankartikel gesucht wird. Erstellen eines Wissensdatenbankartikels Mithilfe des nachfolgenden Verfahrens kann ein Wissensdatenbankartikel in System Center Service Manager 2010 erstellt werden. Im Folgenden wird beschrieben, wie ein Wissensdatenbankartikel erstellt wird, mit dessen Hilfe Benutzer das neueste Windows VistaService Pack beschaffen können. Mit dem gleichen Verfahren können jedoch beliebige andere Wissensdatenbankartikel erstellt werden. Hinweis Zur Anzeige externer Wissensdatenbankartikel muss der Computer, auf dem Service Manager-Konsole installiert ist, direkt oder über einen Proxyserver mit dem Internet verbunden sein. So erstellen Sie einen Wissensdatenbankartikel 1. Klicken Sie in der Service Manager-Konsole auf Bibliothek. 2. Erweitern Sie im Bereich Bibliothek das Element Wissensdatenbankartikel, und klicken Sie dann auf Alle Wissensdatenbankartikel. 3. Klicken Sie im Bereich Tasks unter Wissensdatenbankartikel auf Wissensdatenbankartikel erstellen. 4. Führen Sie in dem auf der Registerkarte Allgemein des Bereichs Informationen zum Wissensdatenbankartikel angezeigten Formular folgende Schritte durch: a. Geben Sie im Feld Titel einen Titel für den Wissensdatenbankartikel ein. Beispiel: Beschaffen des Service Packs 2 für Windows Vista. b. Geben Sie im Feld Beschreibung eine Beschreibung für den Wissensdatenbankartikel ein. Beispiel: In diesem Artikel wird erläutert, wie Sie das Problem diagnostizieren und selbst beheben. 5. Erweitern Sie im Formular Wissensdatenbankartikel den Bereich Klassifizierung, und führen Sie folgende Schritte aus: a. Geben Sie im Feld Schlüsselwörter durch Semikolons getrennt die Schlüsselwörter zur Klassifizierung ein, nach denen künftig gesucht werden kann. Beispiel: Windows Vista; Service; Pack; 2. b. Suchen Sie im Feld Besitzer des Wissensdatenbankartikels einen Eigentümer für den Wissensdatenbankartikel, und wählen Sie diesen aus. Beispiel: Rainer Kuhl. c. Wählen Sie in der Liste Kategorie die geeignete Kategorie aus. Beispiel: Software. 6. Erweitern Sie den Bereich Externer Inhalt. Geben Sie im Feld URL die Webadresse ein, sofern die Quelle des Artikels bekannt ist. Beispiel: http://support.microsoft.com/kb/935791. 131 7. Erweitern Sie den Bereich Interner Inhalt. Geben Sie in dem Feld Informationen dazu ein (oder fügen Sie kopierte Informationen ein), wie der Benutzer die Angaben im Feld Externer Inhalt zur Behebung eines für Ihr Unternehmen spezifischen Problems nutzen kann. Beispiel: Besuchen Sie diese Webseite, um zu erfahren, wie das neueste Service Pack für Windows Vista heruntergeladen wird. 8. Klicken Sie auf OK, um den neuen Wissensdatenbankartikel zu speichern. So überprüfen Sie die Erstellung des Wissensdatenbankartikels Prüfen Sie, ob der neue Wissensdatenbankartikel im Bereich Alle Wissensdatenbankartikel angezeigt wird. Suchen nach einem Wissensdatenbankartikel Im Folgenden wird erläutert, wie Sie einen Wissensdatenbankartikel unter Einsatz der Service Manager-Konsole in System Center Service Manager 2010 suchen können. Wenn Sie einen Wissensdatenbankartikel mit einem Vorfall oder einer Änderungsanforderung verknüpfen möchten, speichern Sie zunächst den Vorfall bzw. die Änderungsanforderung. Bei der Suche nach Wissensdatenbankartikeln ist eine Volltextsuche möglich. Bei der Suche werden von Service Manager folgende Felder im Formular „Suche in Wissensdatenbankartikeln“ abgefragt: Titel Beschreibung Kommentare Schlüsselwörter Externe URL Interner Inhalt Analytikerinhalt Nach Abschluss der Suche werden von Service Manager Entsprechungen in den Feldern Titel, Endbenutzerinhalt und Analytikerinhalt angezeigt. Wenn Sie einen Artikel aufrufen möchten, klicken Sie auf Artikel öffnen, um externen Inhalt anzuzeigen. Wenn Sie in das Suchfeld 0x123 Fehler eingeben, wird diese exakte Zeichenfolge in den Feldern des Wissensdatenbankartikels gesucht. Hinweis Teilweise Entsprechungen werden nicht zurückgegeben, Sie müssen also das gesuchte Schlüsselwort exakt eingeben. Sie können jedoch das Sternchen (*) bei der Suche als Platzhalterzeichen verwenden. So suchen Sie einen Wissensdatenbankartikel mithilfe der Service Manager-Konsole 1. Geben Sie im Suchfeld der Service Manager-Konsole ein Schlüsselwort ein. Beispiel: 0x123 Fehler. 2. Klicken Sie auf den Pfeil rechts neben dem Suchfeld, um eine Liste der Objekte für die 132 Suche aufzurufen, und klicken Sie dann auf Wissensdatenbankeintrag. In dem Formular Suche in Wissensdatenbankartikeln werden nun die Wissensdatenbankartikel angezeigt, die dem Suchbegriff entsprechen. So suchen Sie bei geöffnetem Vorfalls-/Änderungsanforderungsformular nach Wissensdatenbankartikeln 1. Klicken Sie bei geöffnetem Vorfalls-/Änderungsanforderungsformular im Bereich Tasks auf Nach Wissensdatenbankartikel suchen. 2. Geben Sie im Formular Suche in Wissensdatenbankartikeln einen Suchbegriff im Feld Suchen nach ein, und klicken Sie dann auf Suche starten. Beispiel: 0x123 Fehler. So verknüpfen Sie einen Wissensdatenbankartikel mit einem Vorfall oder einer Änderungsanforderung 1. Geben Sie im Suchfeld der Service Manager-Konsole das Schlüsselwort bzw. den Suchbegriff ein. Beispiel: 0x123 Fehler. 2. Klicken Sie auf den Pfeil rechts neben dem Suchfeld, um eine Liste der Objekte für die Suche aufzurufen, und klicken Sie dann auf Wissensdatenbankeintrag. 3. In dem Formular Suche in Wissensdatenbankartikeln werden nun die Wissensdatenbankartikel angezeigt, die dem Suchbegriff entsprechen. 4. Wählen Sie den gewünschten Artikel aus, und klicken Sie auf Verknüpfen mit. 5. Wählen Sie im Dialogfeld Objekte auswählen unter Nach Klasse filtern die Option Vorfall oder Änderungsanforderung aus. 6. Wählen Sie einen Vorfall oder eine Änderungsanforderung aus, und klicken Sie auf OK. 7. Klicken Sie auf OK, um die Informationsmeldung zu schließen. 8. Klicken Sie im Formular Suche in Wissensdatenbankartikeln auf Schließen. Service Manager-Cmdlets für Windows PowerShell In diesem Abschnitt wird eine Einführung in die System Center Service Manager-Cmdlets für Windows PowerShell geboten. Inhalt dieses Abschnitts Erste Schritte mit Service Manager-Cmdlets für Windows PowerShell Hier wird beschrieben, wie einer Windows PowerShell-Sitzung ein Service ManagerSnap-In hinzugefügt wird und wie Sie die Hilfefunktion zu den Cmdlets aufrufen können. 133 Liste der Service Manager-Cmdlets In diesem Abschnitt wird eine Liste der Cmdlets im Service Manager-Snap-In für Windows PowerShell aufgeführt. Erste Schritte mit Service Manager-Cmdlets für Windows PowerShell Bei Windows PowerShell handelt es sich um eine Windows-Befehlszeilenshell mit einer interaktiven Eingabeaufforderung und einer Skriptumgebung. In Windows PowerShell werden Cmdlets (Aussprache: „Commandlets“) für die Manipulation von Windows PowerShell-Objekten verwendet. In Service Manager sind zahlreiche Cmdlets enthalten, die Sie zum Ausführen verschiedener Service Manager-Funktionen ohne erforderlichen Zugriff auf die Service ManagerKonsole nutzen können. Zum Importieren eines Management Packs können Sie beispielsweise das Cmdlet Import-SCSMManagementPack verwenden. Zu den im Lieferumfang von Service Manager enthaltenen Cmdlets zählen solche, die auf der Data Warehouse-Datenbank eingesetzt werden können. Diese werden in der Regel auf dem Data Warehouse-Verwaltungsserver ausgeführt. Die restlichen Service Manager-Cmdlets werden üblicherweise auf dem Service Manager-Verwaltungsserver ausgeführt. Die von einem Windows PowerShell-Befehl zurückgelieferten Daten enthalten u. U. weitere Informationen, die in einem Standardbefehlsfenster der Windows PowerShell angezeigt werden können. Es wird empfohlen, die Breite der Anzeige auf den Wert 120 zu erhöhen. Klicken Sie mit der rechten Maustaste auf die Titelleiste, klicken Sie auf Properties (Eigenschaften), und setzen Sie die Option Screen Buffer Size (Bildschirmpuffergröße) auf der Registerkarte Layout (Layout) auf den Wert 120. Wenn Sie bei jedem Start einer Windows PowerShell-Sitzung ein Service Manager-Cmdlet ausführen möchten, müssen Sie wie nachfolgend beschrieben zunächst das PowerShell-Snap-In für Service Manager einbinden. So fügen Sie das Service Manager-Windows PowerShell-Snap-In einer Windows PowerShell-Sitzung hinzu 1. Klicken Sie auf dem Computer, auf dem Windows PowerShell ausgeführt wird, z. B. der Computer, auf dem der Service Manager- oder Data Warehouse-Verwaltungsserver gehostet wird, auf Start, zeigen Sie auf Programme und auf Windows PowerShell 1.0, klicken Sie mit der rechten Maustaste auf Windows PowerShell, und klicken Sie dann auf Als Administrator ausführen. 2. Geben Sie im Windows PowerShell-Fenster folgende Befehle ein: Set-ExecutionPolicy RemoteSigned Add-PSSnapIn SMCmdletSnapIn 134 So überprüfen Sie, ob das Service Manager-Windows PowerShell-Snap-In hinzugefügt wurde 1. Klicken Sie auf der Taskleiste auf Start, zeigen Sie auf Programme, zeigen Sie auf Microsoft PowerShell 1.0, und klicken Sie dann auf Windows PowerShell, um ein Windows PowerShell-Fenster zu öffnen. 2. Geben Sie folgenden Befehl ein, und suchen Sie nach Service Manager-Cmdlets wie Add-SCDWMgmtGroup und Export-SCSMManagementPack: Add-PSSnapIn SMCmdletSnapIn Get-Command –pssnapin SMCmdletSnapIn Tipp Die Vervollständigung mittels Tabulatortaste ist eine einfache Methode, mit der Sie feststellen können, ob ein Windows PowerShell-Cmdlet hinzugefügt wurde. Geben Sie beispielsweise den Befehl Add-SC ein, und drücken Sie dann die TABTaste, wodurch der Befehl automatisch vervollständigt wird. So rufen Sie die Hilfe zu einem Cmdlet auf 1. Klicken Sie auf der Taskleiste auf Start, zeigen Sie auf Programme, zeigen Sie auf Microsoft PowerShell 1.0, und klicken Sie dann auf Windows PowerShell, um ein Windows PowerShell-Fenster zu öffnen. 2. Geben Sie den nachfolgend beschriebenen Befehl ein. Ersetzen Sie <cmdlet-name> durch den Namen des Cmdlets, zu dem Sie Hilfe aufrufen möchten, zum Beispiel Import-SCSMManagementPack: Add-PSSnapIn SMCmdletSnapIn get-help <cmdlet-name> -detailed Liste der Service Manager-Cmdlets In System Center Service Manager 2010 werden die nachstehend aufgelisteten Cmdlets unterstützt. Service Manager-Cmdlets Cmdlet Beschreibung Get-SCSMManagementPack Abrufen der Service Manager-Management Packs, die in ein spezielles System importiert wurden. Import-SCSMManagementPack Importieren von Management Packs in Service 135 Cmdlet Beschreibung Manager. Export-SCSMManagementPack Exportieren eines Management Packs als gültige XML-Datei, das später in Service Manager importiert werden kann. Get-SCSMConnector Abrufen der Connectors, die aktuell auf dem System installiert sind, mit Anzeigen der jeweiligen Informationen wie Typ, Name und Status. Set-SCSMConnector Aktivieren oder Deaktivieren von Connectors. Get-SCSMRunAsAccount Abrufen der in der Service Manager-Umgebung verfügbaren ausführenden Konten. Set-SCSMRunAsAccount Einrichten der Anmeldeinformationen für ausführende Konten. Import-SCSMInstance Importieren von Objekten und Beziehungen in Service Manager. Add-SCDWMgmtGroup Registrieren einer Service ManagerVerwaltungsgruppe und deren Server als Quelle für das Data Warehouse. Disable-SCDWJob Deaktivieren eines Data Warehouse-Auftrags, um dessen Ausführung zu unterbinden. Disable-SCDWJobSchedule Deaktivieren eines Data WareAuftragszeitplans, um das Starten von Aufträgen durch den Auftragszeitplan zu beenden. Enable-SCDWJob Aktivieren eines Data Warehouse-Auftrags, um diesen gemäß Zeitplan ausführen zu können. Enable-SCDWJobSchedule Cmdlet für Data Warehouse-Administratoren zum Aktivieren von Auftragszeitplänen, um die Ausführung von Aufträgen nach spezifischen Zeitplänen zu ermöglichen. Get-SCDWJob Abrufen von Auftragsinformationen und -stati aller wiederholt ausgeführten Aufträge, einschließlich ETL-Aufträgen (Extrahieren, Transformieren und Laden). Get-SCDWJobModule Abrufen von detaillierten Informationen zu 136 Cmdlet Beschreibung einem bestimmten Auftrag. Dazu zählen Informationen zu Auftragsmodulen, die als Teil des Auftrags ausgeführt werden. Get-SCDWJobSchedule Anzeigen von Zeitplaninformationen für Data Warehouse-Aufträge. Get-SCDWMgmtGroup Anzeigen von Details zu Verwaltungsgruppen, die beim Data Warehouse registriert sind. Remove-SCDWMgmtGroup Austragen einer Service ManagerVerwaltungsgruppe und der verknüpften Server als Datenquelle für das Data Warehouse. Resume-SCDWJob Fortsetzen eines angehaltenen Auftrags. Set-SCDWJobSchedule Einrichten des Zeitplans für einen Data Warehouse-Auftrag. Start-SCDWJob Starten eines Data Warehouse-Auftrags. Suspend-SCDWJob Anhalten des angegebenen Auftrags nach Ausführung aller laufenden Auftragsmodule. Alle Auftragsmodule, die in die Warteschlange gesetzt wurden, um als Teil des Auftrags zu starten, werden erst ausgeführt, wenn der Auftrag fortgesetzt wird. Verwalten des Data Warehouse in Service Manager Dieser Abschnitt enthält eine Beschreibung der Kernkonzepte für die Verwaltung des Data Warehouse in System Center Service Manager 2010. In diesem Abschnitt werden zudem Verfahren beschrieben, mit denen Sie das Data Warehouse verwalten können. Inhalt dieses Abschnitts Info zum Verwalten des Data Warehouse Dieser Abschnitt enthält eine Beschreibung der Kernkonzepte für die Verwaltung des Data Warehouse. Deaktivieren eines Zeitplans für einen Data Warehouse-Auftrag Hier wird beschrieben, wie Zeitpläne für Data Warehouse-Aufträge deaktiviert werden. 137 Aktivieren von Data Warehouse-Auftragszeitplänen Hier wird beschrieben, wie Zeitpläne für Data Warehouse-Aufträge aktiviert werden. Anzeigen des Status eines Data Warehouse-Auftrags Hier wird beschrieben, wie der Status im Data Warehouse angezeigt wird. Anhalten und Fortsetzen eines Data Warehouse-Auftrags Hier wird beschrieben, wie ein Data Warehouse-Auftrag angehalten und fortgesetzt wird. Erstellen eines Zeitplans für einen Data Warehouse-Auftrag Hier wird beschrieben, wie Data Warehouse-Aufträge geplant werden. Anzeigen des Data Warehouse-Auftragsverlaufs Hier wird beschrieben, wie der Auftragsverlauf für Data Warehouse-Aufträge angezeigt wird. Fehlerbehebung in einem Zeitplan für einen Data Warehouse-Auftrag Hier wird beschrieben, wie Fehler in Data Warehouse-Aufträgen behoben werden. Info zum Verwalten des Data Warehouse In Service Manager werden zu Wartungszwecken sieben Data Warehouse-Aufträge zu verschiedenen Zeiten ausgeführt. Diese werden in der nachstehenden Tabelle aufgeführt. Data Warehouse-Auftrag Beschreibung MPSyncJob Mit diesem Auftrag werden alle Management Packs aus der Service Manager-Quelle synchronisiert. Mit diesen Management Packs werden die Inhalte des Data Warehouse definiert. Dieser Auftrag wird gestartet, wenn Sie die Service Manager-Verwaltungsgruppe registrieren. Die erste Ausführung kann einige Stunden dauern. Weitere Informationen hierzu 138 Data Warehouse-Auftrag Beschreibung finden Sie unter „Register with Service Manager Data Warehouse“ (Registrieren beim Service Manager Data Warehouse) (http://go.microsoft.com/fwlink/?LinkId=129134) im Bereitstellungshandbuch zu System Center Service Manager. DWMaintenance Bei diesem Auftrag werden Data WarehouseWartungsarbeiten, wie z. B. Indiziierung und Statistikupdates, durchgeführt. Dieser Auftrag wird automatisch nach der Ausführung des Auftrags MPSyncJob gestartet. Entität (oder Optimierung) Bei Optimierungs- oder Bereinigungsfunktionen handelt es sich in der Regel um Aktivitäten, bei denen Daten auf der Grundlage konfigurierbarer Zeiträume gelöscht werden. Hinweis In dieser Version von Service Manager werden Optimierungsfunktionen als Workflow behandelt. Für diesen Auftrag können keine Einstellungen konfiguriert werden. Extrahieren Mit diesem Auftrag werden Daten aus der Service Manager-Datenbank abgerufen. Bei diesem Auftrag wird die Service ManagerDatenbank nach den Deltadaten der letzten Ausführung abgefragt. Diese neuen Daten werden in die DWStagingAndConfig-Datenbank des Data Warehouse geschrieben. In Service Manager werden zwei Extrahierungsaufträge ausgeführt: einer für die Service ManagerVerwaltungsgruppe und der andere für die Data Warehouse-Verwaltungsgruppe. Transformieren Bei diesem Auftrag werden die Bereinigungs-, Neuformatierungs- und Zusammenfassungsfunktionen auf die unbehandelten Daten aus dem Staging-Bereich ausgeführt. Diese Funktionen sind erforderlich, um die Daten in das endgültige Format für die Berichtserstellung zu bringen. Die 139 Data Warehouse-Auftrag Beschreibung umgewandelten Daten werden in die DWRepository-Datenbank geschrieben. Laden Bei diesem Auftrag werden die Daten aus der DWRepository-Datenbank abgefragt und anschließend in die DWDatamart-Datenbank eingefügt. Bei DWDatamart handelt es sich um die Datenbank für allen Berichtsanforderungen von Endbenutzern. Weitere Informationen zu ETL-Aufträgen finden Sie im Blogpost „Data Warehouse – Anatomy of Extract, Transform, Load (ETL)“ (Data Warehouse Anatomie des Extrahierens, Transformierens und Ladens (ETL)) unter (http://go.microsoft.com/fwlink/?LinkId=164088). Um das Data Warehouse zu verwalten, das hauptsächlich zu Berichtszwecken genutzt wird, müssen Sie für diese Aufträge Wartungsaufgaben ausführen. Sie können beispielsweise ihren Status anzeigen, Data Warehouse-Aufträge anhalten und fortsetzen, Zeitpläne einrichten, Zeitpläne aktivieren und deaktivieren und eine Fehlerbehandlung durchführen. Alle diese Wartungsaufgaben können mithilfe vom PowerShell-Befehlen durchgeführt werden. Darüber hinaus können einige dieser Aufgaben auch über die Service Manager-Konsole ausgeführt werden. Mit den nachstehenden Verfahren wird beschrieben, wie und wann Sie PowerShell bzw. die Service Manager-Konsole am besten verwenden. Während der Bereitstellung haben Sie die Service Manager-Verwaltungsgruppe registriert, wie unter „Register with Service Manager Data Warehouse“ (Registrieren beim Service Manager Data Warehouse) im Bereitstellungshandbuch zu System Center Service Manager unter (http://go.microsoft.com/fwlink/?LinkId=129134) beschrieben. Durch diese Aktion wurden die Management Pack-Bereitstellung und der Auftrag MPSyncJob gestartet. Sie dürfen weitere Data Warehouse-Aufträge erst starten, wenn der Auftrag MPSyncJob abgeschlossen ist. Dies wird im Bereich Data Warehouse-Aufträge der Service Manager-Konsole angezeigt. Mithilfe der nachstehend beschriebenen Verfahrens können Sie das Data Warehouse mit einer Kombination aus Windows PowerShell-Cmdlets und der Service Manager-Konsole verwalten, um Aufgaben mit den Data Warehouse-Aufträgen auszuführen. Aufgabe Referenz Aktivieren und Deaktivieren von Data Warehouse-Aufträgen Aktivieren von Data WarehouseAuftragszeitplänen Anzeigen des Status eines Data WarehouseAuftrags Anzeigen des Status eines Data WarehouseAuftrags Starten und Beenden von WarehouseAufträgen nach Bedarf Anhalten und Fortsetzen eines Data Warehouse-Auftrags 140 Aufgabe Referenz Planen von Data Warehouse-Aufträgen auf wiederkehrender Basis Erstellen eines Zeitplans für einen Data Warehouse-Auftrag Überprüfen, ob Data Warehouse-Aufträge wie erwartet ausgeführt werden Fehlerbehebung in einem Zeitplan für einen Data Warehouse-Auftrag Auftragszeitplanung und -häufigkeit Mit dem Zeitplan für einen Auftrag wird die Startzeit eines Auftrags bestimmt. Die Häufigkeit bezieht sich auf die Frage, wie oft der Auftrag nach dem Start ausgeführt wird. Ungeachtet von den Einstellungen für Zeitplan und Häufigkeit gilt: ein Auftrag wird erst ausgeführt, wenn der zugehörige Zeitplan aktiviert wurde. Mit Ausnahme des Auftrags Entität (Optimierung) ist für jeden Auftrag eine geplante Standardstartzeit eingerichtet - Mitternacht. In der nachstehenden Tabelle werden die geplanten Startzeiten, die Häufigkeit und die Zeitplanstandardeinstellungen aufgeführt. Data Warehouse-Auftrag Geplante Startzeit Häufigkeit Standardmäßig aktiviert? MPSyncJob Mitternacht Stündlich Ja DWMaintenance Mitternacht Stündlich Ja Extrahieren Mitternacht In Abständen von 5 Minuten Ja Transformieren Mitternacht In Abständen von 30 Minuten Ja Laden Mitternacht Stündlich Ja In dieser Version von Service Manager werden Optimierungsfunktionen als Workflow behandelt. Für diesen Auftrag können keine Einstellungen konfiguriert werden. Windows PowerShell-Cmdlets Im Service Manager-Snap-In für Windows PowerShell sind Cmdlets enthalten, die zur Verwaltung der Data Warehouse-Funktionen auf dem Hostserver des Data Warehouse verwendet werden. Alle Windows PowerShell-Cmdlets müssen mit Administratorrechten ausgeführt werden. Wenn Sie die Windows PowerShell-Hilfe anzeigen möchten, geben Sie den Befehl get-help gefolgt von dem Namen des Cmdlets ein, zu dem Sie die Hilfe anzeigen möchten. Geben Sie beispielsweise get-help Set-SCDWJobSchedule ein. In diesem Szenario werden folgende Cmdlets verwendet: Get-SCDWJobSchedule – Mit diesem Cmdlet wird der Zeitplan für einen Data WarehouseAuftrag angezeigt. 141 Get-SCDWJob — Mit diesem Cmdlet werden die aktuellen Data Warehouse-Aufträge abgerufen. Get-SCDWMgmtGroup — Mit diesem Cmdlet werden Details zu einer Verwaltungsgruppe angezeigt, die beim Data Warehouse registriert ist. Remove-SCDWMgmtGroup — Mit diesem Cmdlet wird eine Verwaltungsgruppe aus dem Data Warehouse gelöscht. Set-SCDWJobSchedule – Mit diesem Cmdlet wird der Zeitplan für Data WarehouseAufträge eingerichtet. Enable-SCDWJobSchedule – Mit diesem Cmdlet wird der Zeitplan für Data WarehouseAufträge aktiviert. Disable-SCDWJobSchedule – Mit diesem Cmdlet wird der Zeitplan für Data WarehouseAufträge deaktiviert. Auftragszeitpläne sind standardmäßig deaktiviert. Wenn Sie Windows PowerShell-Befehle zum ersten Mal ausführen, müssen Sie die Ausführungsrichtlinie auf RemoteSigned setzen. Dann müssen Sie bei jeder Ausführung eines Windows PowerShell-Cmdlets den Befehl Add-PSSnapin ausführen, um das Service ManagerSnap-In hinzuzufügen. Weitere Informationen zu diesen Befehlen finden Sie unter Erste Schritte mit Service Manager-Cmdlets für Windows PowerShell. Erste Schritte mit Data Warehouse-Aufträgen Nach dem Registrieren beim Service Manager Data Warehouse (siehe „Register with Service Manager Data Warehouse“ (Registrieren beim Service Manager Data Warehouse) im Bereitstellungshandbuch zu System Center Service Manager unter http://go.microsoft.com/fwlink/?LinkId=129134) wird der Auftrag MPSyncJob gestartet. Die erste Ausführung dieses Auftrags kann einige Stunden dauern. Wenn der Auftrag beendet wird, werden zwei Extrahierungsaufträge im Bereich „Data Warehouse - Aufträge“ aufgelistet. Ein Extrahierungsauftrag wird als Extract_<data warehouse management group name> und der andere wird als Extract_<Service Manager management group name> aufgeführt. Wenn beide Extrahierungsaufträge angezeigt werden, wissen Sie, dass der Auftrag MPSyncJob abgeschlossen wurde und dass Sie nun mit weiteren Wartungsaufgaben fortfahren können. Deaktivieren eines Zeitplans für einen Data Warehouse-Auftrag Im Folgenden wird beschrieben, wie Sie den Zeitplan für ETL-Aufträge deaktivieren. Sie können mit demselben Verfahren den Zeitplan für jeden beliebigen Data Warehouse-Auftrag ändern. In dieser Version von Service Manager können Sie die Zeitpläne nur mithilfe von Windows PowerShell deaktivieren. Es gibt in dieser Version zudem keine Möglichkeit, den Status eines Data Warehouse-Auftragszeitplans abzufragen. Hinweis Zur Ausführung der in diesem Thema aufgeführten Befehle, muss die Ausführungsrichtlinie in Windows PowerShell auf RemoteSigned gesetzt sein. Weitere Informationen zur Festlegung der Ausführungsrichtlinie finden Sie unter Erste Schritte mit Service Manager-Cmdlets für Windows PowerShell. 142 So deaktivieren Sie einen Zeitplan für einen Data Warehouse-Auftrag mithilfe von Windows PowerShell-Cmdlets 1. Klicken Sie auf dem Computer, der den Data Warehouse-Verwaltungsserver hostet, auf Start, zeigen Sie auf Programme und auf Windows PowerShell 1.0, führen Sie auf Windows PowerShell einen Rechtsklick aus, und klicken Sie dann auf Als Administrator ausführen. 2. Geben Sie an der Windows PowerShell-Eingabeaufforderung den nachfolgend aufgeführten Befehl ein, und drücken Sie die EINGABETASTE: Add-PSSnapIn SMCmdletSnapIn 3. Geben Sie die nachfolgend aufgeführten Befehle ein, und drücken Sie nach jedem Befehl die EINGABETASTE: Disable-SCDWJobSchedule –JobName Extract_<Name der Data Warehouse-Verwaltungsgruppe> Disable-SCDWJobSchedule –JobName Extract_<Name der Service Manager-Verwaltungsgruppe> Disable-SCDWJobSchedule –JobName Transform.Common Disable-SCDWJobSchedule –JobName Load.Common 4. Geben Sie exit ein, und drücken Sie die EINGABETASTE. Aktivieren von Data Warehouse-Auftragszeitplänen Standardmäßig sind die Zeitpläne für die Aufträge Extrahierung, Transformation und Laden (ETL) nicht aktiviert. Hier wird beschrieben, wie Sie den Zeitplan für ETL-Aufträge deaktivieren. Sie können mit demselben Verfahren den Zeitplan für jeden beliebigen Data Warehouse-Auftrag aktivieren. In dieser Version von Service Manager können Sie die Zeitpläne nur mithilfe von Windows PowerShell aktivieren. Es gibt in dieser Version zudem keine Möglichkeit, den Status eines Data Warehouse-Auftragszeitplans abzufragen. Wenn Sie den Status eines bestimmten Auftrags kennen müssen, führen Sie den Aktivierungsbefehl aus. Hinweis Zur Ausführung der in diesem Abschnitt aufgeführten Befehle, muss die Ausführungsrichtlinie in Windows PowerShell auf „RemoteSigned“ gesetzt sein. Geben Sie den Befehl Set-ExecutionPolicy RemoteSigned ein, um die Ausführungsrichtlinie einzurichten. So aktivieren Sie einen Zeitplan für einen Data Warehouse-Auftrag mithilfe eines Windows PowerShell-Cmdlets 1. Klicken Sie auf dem Computer, der den Data Warehouse-Verwaltungsserver hostet, auf 143 Start, zeigen Sie auf Programme und auf Windows PowerShell 1.0, führen Sie auf Windows PowerShell einen Rechtsklick aus, und klicken Sie dann auf Als Administrator ausführen. 2. Geben Sie an der Windows PowerShell-Eingabeaufforderung den folgenden Befehl ein, und drücken Sie dann die EINGABETASTE: Add-PSSnapIn SMCmdletSnapIn 3. Geben Sie die nachfolgend aufgeführten Befehle ein, und drücken Sie nach jedem Befehl die EINGABETASTE: Enable-SCDWJobSchedule –JobName Extract_<data warehouse management group name> Enable-SCDWJobSchedule –JobName Extract_<Service Manager management group name> Enable-SCDWJobSchedule –JobName Transform.Common Enable-SCDWJobSchedule –JobName Load.Common 4. Geben Sie exit ein, und drücken Sie die EINGABETASTE. Anzeigen des Status eines Data Warehouse-Auftrags Mithilfe des nachfolgend erläuterten Verfahrens können Sie den Status von Data WarehouseAufträgen anzeigen, um zu ermitteln, ob diese ausgeführt werden, angehalten wurden, oder ob ein Fehler aufgetreten ist. Hinweis Zur Ausführung von Windows PowerShell-Cmdlets muss die Windows PowerShellAusführungsrichtlinie auf „RemoteSigned“ gesetzt sein. Weitere Informationen hierzu finden Sie unter Getting Started with the Service Manager Cmdlets (Erste Schritte mit Service Manager-Cmdlets) (http://go.microsoft.com/fwlink/?LinkId=178233) im Administratorhandbuch zu System Center Service Manager. So zeigen Sie den Status eines Data Warehouse-Auftrags über die Service ManagerKonsole an 1. Klicken Sie in der Service Manager-Konsole auf Data Warehouse. 2. Erweitern Sie im Bereich Verwaltung das Element Data Warehouse, und klicken Sie dann auf Data Warehouse-Aufträge. 3. Im Bereich Data Warehouse-Aufträge wird eine Liste der Aufträge und deren Status angezeigt. So zeigen Sie den Status eines Data Warehouse-Auftrags über ein Windows PowerShell-Cmdlet an 1. Klicken Sie auf dem Computer, der den Data Warehouse-Verwaltungsserver hostet, auf 144 Start, zeigen Sie auf Programme und auf Windows PowerShell 1.0, führen Sie auf Windows PowerShell einen Rechtsklick aus, und klicken Sie dann auf Als Administrator ausführen. 2. Geben Sie an der Windows PowerShell-Eingabeaufforderung den nachfolgend aufgeführten Befehl ein, und drücken Sie die EINGABETASTE. Add-PSSnapIn SMCmdletSnapIn 3. Geben Sie den folgenden Befehl ein, und drücken Sie die EINGABETASTE: Get-SCDWJob 4. Die Liste der Aufträge und deren Status wird nun angezeigt. Anhalten und Fortsetzen eines Data Warehouse-Auftrags Sie können Data Warehouse-Aufträge während der Ausführung anhalten und dann wieder fortsetzen. Es mag beispielsweise erforderlich werden, alle laufenden Data Warehouse-Aufträge anzuhalten, um zu gewährleisten, dass ein Sicherheitsupdate für den Data WarehouseVerwaltungsserver keinen Einfluss auf laufende Aufträge nimmt. Nach dem Update und Neustart des Verwaltungsservers werden alle Data Warehouse-Aufträge fortgesetzt. Sie können Aufträge mithilfe der Service Manager-Konsole oder über Windows PowerShell-Cmdlets anhalten und fortsetzen. Für das hier aufgeführte Beispiel wird angenommen, dass nur die Aufträge Extrahierung, Transformation und Laden (extract, transform, load, ETL) ausgeführt werden. Hinweis Zur Ausführung von Windows PowerShell-Cmdlets muss die Windows PowerShellAusführungsrichtlinie auf „RemoteSigned“ gesetzt sein. Weitere Informationen hierzu finden Sie unter Getting Started with the Service Manager Cmdlets (Erste Schritte mit Service Manager-Cmdlets) (http://go.microsoft.com/fwlink/?LinkId=178233) im Administratorhandbuch zu System Center Service Manager 2010. So halten Sie Data Warehouse-Aufträge mithilfe der Service Manager-Konsole an und setzen diese fort 1. Klicken Sie in der Service Manager-Konsole auf Data Warehouse. 2. Erweitern Sie Data Warehouse, und klicken Sie dann auf Data Warehouse-Aufträge. 3. Wählen Sie im Bereich Data Warehouse-Aufträge einen Auftrag, der gerade ausgeführt wird, aus, und klicken Sie dann in der Liste Tasks auf Anhalten. 4. Wiederholen Sie diesen Schritt für jeden Data Warehouse-Auftrag. 5. Zur Fortsetzung der Ausführung wählen Sie im Bereich Data Warehouse-Aufträge einen angehaltenen Auftrag aus, und klicken Sie dann in der Liste Tasks auf Fortsetzen. So halten Sie alle Data Warehouse-Aufträge mithilfe von Windows PowerShell-Cmdlets an 1. Klicken Sie auf dem Computer, der den Data Warehouse-Verwaltungsserver hostet, auf 145 Start, zeigen Sie auf Programme und auf Windows PowerShell 1.0, führen Sie auf Windows PowerShell einen Rechtsklick aus, und klicken Sie dann auf Als Administrator ausführen. 2. Geben Sie an der Windows PowerShell-Eingabeaufforderung den nachfolgend aufgeführten Befehl ein, und drücken Sie die EINGABETASTE. Add-PSSnapIn SMCmdletSnapIn 3. Geben Sie die nachfolgend aufgeführten Befehle ein, und drücken Sie nach jedem Befehl die EINGABETASTE. Suspend-SCDWJob –JobName Extract_<Name der Data WarehouseVerwaltungsgruppe> Suspend-SCDWJob –JobName Extract_<Name der Service ManagerVerwaltungsgruppe> Suspend-SCDWJob –JobName Transform.Common Suspend-SCDWJob –JobName Load.Common 4. Geben Sie exit ein, und drücken Sie die EINGABETASTE. So setzen Sie alle Data Warehouse-Aufträge mithilfe von Windows PowerShell-Cmdlets fort 1. Klicken Sie auf dem Computer, der den Data Warehouse-Verwaltungsserver hostet, auf Start, zeigen Sie auf Programme und auf Windows PowerShell 1.0, führen Sie auf Windows PowerShell einen Rechtsklick aus, und klicken Sie dann auf Als Administrator ausführen. 2. Geben Sie an der Windows PowerShell-Eingabeaufforderung den nachfolgend aufgeführten Befehl ein, und drücken Sie die EINGABETASTE. Add-PSSnapIn SMCmdletSnapIn 3. Geben Sie die nachfolgend aufgeführten Befehle ein, und drücken Sie nach jedem Befehl die EINGABETASTE. Resume-SCDWJob –JobName Extract_<Name der Data WarehouseVerwaltungsgruppe> Resume-SCDWJob –JobName Extract_<Name der Service ManagerVerwaltungsgruppe> Resume-SCDWJob –JobName Transform.Common Resume-SCDWJob –JobName Load.Common 4. Geben Sie exit ein, und drücken Sie die EINGABETASTE. Erstellen eines Zeitplans für einen Data Warehouse-Auftrag Mithilfe des nachfolgenden Verfahrens kann in System Center Service Manager 2010 ein Data Warehouse-Auftrag erstellt werden. 146 Das Verfahren ist beispielsweise geeignet, wenn in Service Manager ein Zeitplan für Data Warehouse-Aufträge eingerichtet wurde. Sie können den Zeitplan für Data Warehouse-Aufträge ändern, um Standardzeiten für die Wartung der Service Manager-Datenbank und des Data Warehouses festzulegen. Der Zeitplan für Data Warehouse-Aufträge wird mithilfe des Cmdlets Set-SCDWJobSchedule eingerichtet. Über die Kombination des Cmdlets und des „ScheduleType Weekly“-Parameters – Set-SCDWJobSchedule –ScheduleType Weekly – können Aufträge zur Ausführung an bestimmten Wochentagen geplant werden. Über die nachfolgenden Befehle wird ein täglicher bzw. wöchentlicher Zeitplan aufgestellt. Set-SCDWJobSchedule -JobName Transform.Common –ScheduleType Daily -DailyFrequency 01:00:00 -DailyStart 06:00 Set-SCDWJobSchedule -JobName Transform.Common -ScheduleType Weekly -WeeklyFrequency Tuesday, Thursday -WeeklyStart 06:00 Hinweis Zur Ausführung von Windows PowerShell-Cmdlets muss die Ausführungsrichtlinie auf „RemoteSigned“ gesetzt sein. Weitere Informationen hierzu finden Sie unter Getting Started with the Service Manager Cmdlets (Erste Schritte mit Service Manager-Cmdlets) (http://go.microsoft.com/fwlink/?LinkId=129134) im Bereitstellungshandbuch zu System Center Service Manager. Über das folgende Verfahren wird die Ausführung eines Transformationsauftrags auf alle 45 Minuten ab zwei Uhr nachts eingestellt. Sie können die Befehle bedarfsgemäß abändern. So planen Sie Data Warehouse-Aufträge 1. Klicken Sie auf dem Computer, der den Data Warehouse-Verwaltungsserver hostet, auf Start, zeigen Sie auf Programme und auf Windows PowerShell 1.0, führen Sie auf Windows PowerShell einen Rechtsklick aus, und klicken Sie dann auf Als Administrator ausführen. 2. Geben Sie an der Windows PowerShell-Eingabeaufforderung den nachfolgend aufgeführten Befehl ein, und drücken Sie die EINGABETASTE. Add-PSSnapIn SMCmdletSnapIn 3. Geben Sie an der Windows PowerShell-Eingabeaufforderung den nachfolgend aufgeführten Befehl ein, und drücken Sie die EINGABETASTE. Set-SCDWJobSchedule -JobName Transform.Common -ScheduleType Daily –DailyFrequency 00:45:00 –DailyStart 02:00:00 So überprüfen Sie den Zeitplan für Data Warehouse-Aufträge 1. Klicken Sie auf dem Computer, der den Data Warehouse-Verwaltungsserver hostet, auf Start, zeigen Sie auf Programme und auf Windows PowerShell 1.0, führen Sie auf Windows PowerShell einen Rechtsklick aus, und klicken Sie dann auf Als Administrator ausführen. 147 2. Geben Sie an der Windows PowerShell-Eingabeaufforderung den nachfolgend aufgeführten Befehl ein, und drücken Sie die EINGABETASTE. Add-PSSnapIn SMCmdletSnapIn 3. Geben Sie den folgenden Befehl ein, und drücken Sie die EINGABETASTE: Get-SCDWJobSchedule Anzeigen des Data Warehouse-Auftragsverlaufs Während der Ausführung von Data Warehouse-Aufträgen wird deren Verlauf aufgezeichnet. Sie können diesem Verlauf entnehmen, wie lange ein Auftrag ausgeführt wurde oder wann er zum letzten Mal erfolgreich ausgeführt wurde. Wenn Sie den Verlauf von Data Warehouse-Aufträgen aufrufen, geben Sie über den Parameter NumberOfBatches vor, wie viele Einträge Sie anzeigen möchten. Mithilfe des nachfolgend erläuterten Verfahrens zeigen Sie die letzten fünf Einträge des Verlaufs der Data Warehouse-Aufträge an. So zeigen Sie die letzten fünf Einträge des Verlaufs der Data Warehouse-Aufträge an 1. Klicken Sie auf dem Computer, der den Data Warehouse-Verwaltungsserver hostet, auf Start, zeigen Sie auf Programme und auf Windows PowerShell 1.0, führen Sie auf Windows PowerShell einen Rechtsklick aus, und klicken Sie dann auf Als Administrator ausführen. 2. Geben Sie an der Windows PowerShell-Eingabeaufforderung den nachfolgend aufgeführten Befehl ein, und drücken Sie die EINGABETASTE. Add-PSSnapIn SMCmdletSnapIn 3. Geben Sie den nachfolgend aufgeführten Befehl ein, und drücken Sie die EINGABETASTE. Get-SCDWJob -NumberOfBatches 5 4. Geben Sie exit ein, und drücken Sie die EINGABETASTE. Fehlerbehebung in einem Zeitplan für einen Data WarehouseAuftrag Nach Abschließen des Assistenten für Data Warehouse-Registrierung und dem Verfügbarwerden der Berichterstellung in der Service Manager-Konsole können Sie in System Center Service Manager 2010 Berichte erstellen lassen. Tritt bei Berichten ein Problem auf (z. B. Vorfallverwaltungsbericht enthält keine aktuellen Daten), kann dieses mithilfe von Windows PowerShell-Cmdlets untersucht und beseitigt werden. Mithilfe des nachfolgend beschriebenen Verfahrens können Sie beispielsweise herausfinden, ob ein Transformationsauftrag fehlgeschlagen ist, und die bei dem Auftrag evtl. ausgegebenen Fehlermeldungen analysieren. 148 So beseitigen Sie Fehler bei Data Warehouse-Aufträgen mithilfe von Windows PowerShell-Cmdlets 1. Klicken Sie auf dem Computer, der den Data Warehouse-Verwaltungsserver hostet, auf Start, zeigen Sie auf Programme und auf Windows PowerShell 1.0, führen Sie auf Windows PowerShell einen Rechtsklick aus, und klicken Sie dann auf Als Administrator ausführen. 2. Geben Sie an der Windows PowerShell-Eingabeaufforderung den nachfolgend aufgeführten Befehl ein, und drücken Sie die EINGABETASTE. Add-PSSnapIn SMCmdletSnapIn 3. Geben Sie den folgenden Befehl ein, und drücken Sie die EINGABETASTE: Get-SCDWJob 4. Überprüfen Sie die Ausgabe auf Aufträge mit dem Status „Fehler“. 5. Geben Sie den nachfolgend aufgeführten Befehl ein, und drücken Sie die EINGABETASTE. Verwenden Sie dabei den Namen des von dem Fehler betroffenen Data Warehouse-Auftrags als Wert des Parameters JobName. Get-SCDWJobModule -JobName Transform.Common 6. Überprüfen Sie die Ausgabe auf Aufträge mit dem Status „Fehler“. In der Spalte Fehlermeldung werden bei diesem Status Informationen zu den Ursachen des Fehlers angezeigt. 7. Wenn Sie die erforderlichen Maßnahmen ergriffen haben und den fehlerhaften Auftrag wiederholen möchten, geben Sie den folgenden Befehl ein, und drücken Sie die EINGABETASTE: Resume-SCDWJob –JobName Transform.Common Verwalten des Self-Service-Portals Self-Service-Portal wird von Endbenutzern für die Kontaktaufnahme mit dem Helpdeskpersonal und die Übermittlung von Hilfeanforderungen verwendet. Benutzer können zudem Ankündigungen anzeigen, die Wissensdatenbank durchsuchen, Aufgaben ausführen und ihre Anforderungen verwalten. Insbesondere können Benutzer Software anfordern, die als Softwarepaket von System Center Configuration Manager bereitgestellt wird. Über die Elemente im Knoten „Portal“ der Service Manager-Konsole können Benutzer die Kontaktdaten des Helpdeskpersonals abrufen und die Softwaregenehmigungs- und -bereitstellungsverfahren konfigurieren. Die Elemente im Knoten „Portal“ werden auch zur Angabe von Informationen zu Configuration Manager verwendet, sodass über Service Manager die Softwarepakte abgerufen werden können. Mit den nachstehend beschriebenen Verfahren können Sie Self-Service-Portal konfigurieren, sodass Benutzer Software anfordern können. Hinweis 149 Wenn Sie ein Softwarepaket im Self-Service-Portal anzeigen, werden unter mehreren Bereitstellungsprozessen klassifizierte Softwarepakete nur im letzten Bereitstellungsprozess bzw. in der letzten Kategorie aufgeführt, für den bzw. für die das Paket klassifiziert wurde. Inhalt dieses Abschnitts Festlegen der Configuration Manager-Konfiguration Hier wird beschrieben, wie die von Service Manager zum Abrufen von Softwarepaketen verwendete Configuration Manager-Konfiguration eingerichtet wird. Einrichten der Kontakteinstellungen für das Self-Service-Portal Hier wird beschrieben, wie Kontaktinformationen veröffentlicht werden, die von SelfService-Portal-Benutzern angezeigt werden können. Konfigurieren eines Softwarebereitstellungsprozesses Hier wird beschrieben, wie Softwarebereitstellungsprozesse zur Genehmigung und Bereitstellung konfiguriert werden. Veröffentlichen von Softwarepaketen Hier wird beschrieben, wie Softwarepakete in der Service Manager-Konsole veröffentlicht werden. Festlegen der Configuration Manager-Konfiguration Mithilfe des nachfolgend erläuterten Verfahrens geben Sie Informationen über den zentralen Standortserver von System Center Configuration Manager an. Diese werden von System Center Service Manager 2010 bei der Bereitstellung von Software über das Self-Service-Portal verwendet. Die von Ihnen angegebenen Informationen werden von Service Manager bei der Herstellung einer Verbindung zum Standortserver verwendet. Nachdem Sie einen Prozess zur Bereitstellung von Software erstellt haben, werden die Serverinformationen auch beim Importieren der Softwarepaketliste eingesetzt. Die Softwarepaketliste wird Self-Service-PortalBenutzern zur Verfügung gestellt, sodass sie Software anfordern können. So richten Sie die Einstellungen des zentralen Standortservers von Configuration Manager ein 1. Klicken Sie in der Service Manager-Konsole auf Verwaltung. 2. Erweitern Sie im Bereich Verwaltung das Element Portal, und klicken Sie dann auf 150 Einstellungen. 3. Klicken Sie im Bereich Einstellungen auf Konfiguration der Configuration ManagerSoftwarebereitstellung. 4. Klicken Sie im Bereich Tasks unter Konfiguration der Configuration ManagerSoftwarebereitstellung auf Eigenschaften. 5. Geben Sie im Dialogfeld Configuration Manager-Konfiguration im Feld Name des Standortservers den Namen des zentralen Standortservers von Configuration Manager ein. 6. Geben Sie im Feld Standortcode den dreistelligen Standortcode ein. 7. Geben Sie im Feld Beschreibung, falls gewünscht, eine Beschreibung des Standortservers ein. 8. Klicken Sie zum Speichern und Schließen auf OK. Siehe auch Konfigurieren eines Softwarebereitstellungsprozesses Einrichten der Kontakteinstellungen für das Self-Service-Portal Im Folgenden wird erläutert, wie Sie in System Center Service Manager 2010 Self-Service-PortalBenutzern Informationen zur Kontaktaufnahme mit dem IT-Helpdesk bereitstellen. Nach Abschließen des Verfahrens können Self-Service-Portal-Benutzer auf Kontakt mit IT aufnehmen klicken, um das Dialogfeld Support kontaktieren anzuzeigen. Sämtliche Informationsangaben sind optional. Wird in Ihrem Unternehmen beispielsweise kein Instant Messaging verwendet, können Sie das zugehörige Feld leer lassen. So richten Sie die Kontakteinstellungen für das Self-Service-Portal ein 1. Klicken Sie in der Service Manager-Konsole auf Verwaltung. 2. Erweitern Sie im Bereich Verwaltung das Element Portal, und klicken Sie dann auf Einstellungen. 3. Klicken Sie im Bereich Einstellungen auf Kontakteinstellungen für Self-ServicePortal. 4. Klicken Sie im Bereich Tasks unter Kontakteinstellungen für Self-Service-Portal auf Eigenschaften. 5. Geben Sie im Dialogfeld Kontakteinstellungen für Self-Service-Portal im Feld E-MailAdresse die E-Mail-Adresse des Helpdesks für eingehende Supportanfragen ein. 6. Geben Sie im Feld E-Mail-Antwortzeit die ungefähre, in Ihrem Unternehmen übliche Wartezeit bis zur Beantwortung von E-Mail-Nachrichten ein. Sie können zudem Arbeitszeiten und Wochentage, an denen der Helpdesk zur Verfügung steht, angeben. 7. Geben Sie im Feld Telefonnummer Support die Telefonnummer des Helpdesks für eingehende Anrufe an. 8. Geben Sie im Feld Faxnummer die Faxnummer des Helpdesks an. 151 9. Geben Sie im Feld Chat-URL-Name den Namen ein, der Benutzern zur Aufnahme einer Instant Messaging-Konversation mit einem Helpdesktechniker angezeigt werden soll. 10. Geben Sie im Feld Chat-URL die URL ein, die in Ihrer Instant Messaging-Infrastruktur zum Empfang eingehender Sofortnachrichten konfiguriert ist. Beispiel: sip:[email protected]. 11. Geben Sie im Feld Chat-Antwortzeit die ungefähre, in Ihrem Unternehmen übliche Wartezeit bis zur Beantwortung von Sofortnachrichten ein. Sie können zudem Arbeitszeiten und Wochentage, an denen der Helpdesk zur Verfügung steht, angeben. 12. Klicken Sie zum Speichern und Schließen auf OK. Konfigurieren eines Softwarebereitstellungsprozesses Mit dem nachfolgend beschriebenen Verfahren können Sie in System Center Service Manager 2010 einen Prozess zur Genehmigung von Anforderungen einer Softwarebereitstellung, die Endbenutzer über das Self-Service-Portal einreichen, einrichten. Der Import von Softwarepaketen aus Configuration Manager erfolgt über andere Verfahren. Der hier eingerichtete Prozess dient zur Genehmigung von Anforderungen zur Softwarebereitstellung. Wenn Endbenutzer Software installieren möchten, reichen sie eine Änderungsanforderung über das Self-Service-Portal ein. Wenn die Anforderung genehmigt wird, wird die Software von Configuration Manager auf dem Computer des Endbenutzers installiert. Sie können für Ihr Unternehmen mehrere Prozesse zur Softwarebereitstellung einrichten, um diverse Softwaretitel und -suites zu verwalten und unterschiedliche Genehmigungs- und Implementierungsprozesse auf der Basis von Änderungsanforderungsvorlagen anzuwenden. Wenn Sie eine Änderungsanforderungsvorlage für eine benutzerdefinierte Prüfaktivität erstellen, für die eine Genehmigung durch den Vorgesetzten erforderlich ist, und die Vorlage später mit einem Softwarebereitstellungsprozess verknüpft wird, wird die Softwareanforderung, wenn auch fälschlicherweise, automatisch genehmigt. Dieser Fehler tritt nur auf, wenn ein Benutzer des SelfService-Portals, der kein Service Manager-Benutzer ist, die Software anfordert. Daher wird empfohlen, beim Erstellen einer Vorlage für Änderungsanforderung bestimmte Prüfer hinzuzufügen. Weitere Informationen zum Hinzufügen eines Änderungsprüfers finden Sie unter „Hinzufügen eines Änderungsprüfers“ im Betriebshandbuch zu System Center Service Manager. Diese fehlerhafte Genehmigungsbedingung wurde in Service Manager 2010 Service Pack 1 korrigiert. Hinweis Wenn Sie einen Prozess zur Softwarebereitstellung auf der Basis Ihrer eigenen Vorlage für Änderungsanforderungen einrichten, wird der Name dieser Vorlage von Service Manager in der Liste „Softwarebereitstellungsprozess“ nicht korrekt angezeigt. Die Softwarebereitstellung funktioniert jedoch trotzdem einwandfrei. So erstellen Sie einen Prozess zur Softwarebereitstellung 152 1. Klicken Sie in der Service Manager-Konsole auf Verwaltung. 2. Erweitern Sie im Bereich Verwaltung das Element Portal, und klicken Sie dann auf Softwarebereitstellungsprozess. 3. Klicken Sie im Bereich Softwarebereitstellungsprozess auf Erstellen. 4. Geben Sie im Bereich Allgemein im Feld Name einen Namen für den zu erstellenden Prozess ein. Beispiel: Prozess zur Anforderung von Standard-Microsoft OfficeSoftware. 5. Geben Sie im Feld Beschreibung eine Beschreibung des Prozesses ein. Beispiel: Dieser Prozess ist zur Genehmigung und Bereitstellung von Microsoft OfficeSoftware für Endbenutzer zu verwenden. 6. Klicken Sie im Bereich Prozess unter Softwarebereitstellungsprozess erstellen auf Auswählen, um die Liste Objekte auswählen zu öffnen, und prüfen Sie die Liste der verfügbaren Softwarepakete. 7. Wählen Sie in der Liste ein Softwarepaket aus, klicken Sie auf Hinzufügen und dann auf OK. 8. Wählen Sie unter Vorlagen eine Vorlage für den Bereitstellungsprozess aus, und klicken Sie dann auf OK, um das Formular zu speichern und zu schließen. 9. Klicken Sie zum Speichern und Schließen des Formulars auf OK. Veröffentlichen von Softwarepaketen Mithilfe des folgenden Verfahrens können Sie in System Center Service Manager 2010 Softwarepakete veröffentlichen. Diese werden dann im Self-Service-Portal für Endbenutzer angezeigt. Die Softwareliste wird angezeigt, wenn ein Endbenutzer Software anfordert. Die Veröffentlichung und die Zurücknahme der Veröffentlichung von Softwarepaketen erfolgt in der Ansicht Softwarepakete der Service Manager-Konsole. So veröffentlichen Sie Softwarepakete 1. Klicken Sie in der Service Manager-Konsole auf Verwaltung. 2. Erweitern Sie im Bereich Verwaltung das Element Portal, und klicken Sie dann auf Softwarepakete. 3. Wählen Sie in der Ansicht Softwarepakete das bzw. die gewünschten Pakete für die Veröffentlichung aus. Klicken Sie im Bereich Tasks auf Veröffentlichen. 4. Für die ausgewählten Pakete wird nun in der Spalte Veröffentlicht der Eintrag Wahr angezeigt. 5. Wird beim Versuch, ein Paket zu veröffentlichen, ein Fehler ausgegeben, müssen Sie das Paket möglicherweise konfigurieren. Führen Sie hierfür folgende Schritte durch: a. Wählen Sie das Softwarepaket aus. b. Klicken Sie in der Liste Tasks auf Konfigurieren. c. Wählen Sie das auszuführende Programm aus, stellen Sie sicher, dass Dieses 153 Paket für das Self-Service-Portal veröffentlichen aktiviert ist, und klicken Sie dann auf OK. Siehe auch Konfigurieren eines Softwarebereitstellungsprozesses Service Manager-Tasks für die Fehlerbehebung von Computerproblemem Wenn Sie die Protokolle auf einem problembehafteten Remotecomputer anzeigen möchten, müssen Sie zunächst einen Task erstellen, mit dem die Ereignisanzeige geöffnet wird. Über die Ereignisanzeige werden die Protokolle von Remotecomputern gelesen. In System Center Service Manager 2010 können Administratoren Tasks erstellen und diese nutzen, um langwierige, komplexe oder sich wiederholende Prozesse zu automatisieren oder zu vereinfachen. Operatoren verwenden bei der Fehlerbehebung von Benutzervorfällen in der Regel Tasks. Nach dem Erstellen eines Tasks können Operatoren diesen direkt über die Service Manager-Konsole ausführen. Wichtig In dieser Version kann ein Task nur erstellt werden, wenn der angemeldete Benutzer über Administratorrechte verfügt. Mit dem zu erstellenden Task für die Ereignisanzeige sollen die Protokolle von dem Computer angezeigt werden, der in dem Vorfall als Konfigurationselement angegeben wird. Der Helpdeskanalytiker kann dann in der Service Manager-Konsole einen Vorfall auswählen und den Task für Computer, die mit dem Vorfall verknüpft sind, ausführen. Inhalt dieses Abschnitts Erstellen eines Tasks Hier wird beschrieben, wie ein Task erstellt wird. Ausführen eines Tasks von einer Vorfallansicht aus Hier wird beschrieben, wie ein Task von einer Vorfallansicht aus ausgeführt wird. Erstellen eines Tasks Mithilfe des nachfolgend erläuterten Verfahrens erstellen Sie einen Task. Sie könnten beispielsweise einen Task zum Öffnen der Ereignisanzeige und zum Anzeigen der Protokolldaten auf einem Computer erstellen. In der Ereignisanzeige werden die Protokolldateien des 154 Remotecomputers angezeigt, der in Zusammenhang mit dem Vorfall als Konfigurationselement aufgelistet ist. So erstellen Sie einen Task 1. Klicken Sie in der Service Manager-Konsole auf Bibliothek. 2. Erweitern Sie im Bereich Bibliothek das Element Bibliothek, und klicken Sie dann auf Tasks. 3. Klicken Sie im Bereich Tasks auf Task erstellen. 4. Klicken Sie auf der Seite Vorbereitung auf Weiter. 5. Gehen Sie auf der Seite Allgemein folgendermaßen vor: a. Geben Sie im Feld Taskname einen Namen für den Task ein. Geben Sie beispielsweise Event Viewer ein. Hinweis In dieser Version müssen Sie die Konsole nach dem Bearbeiten oder Ändern beliebiger Taskeigenschaften schließen und erneut öffnen, damit der Task angezeigt wird. b. Klicken Sie neben dem Feld Zielklasse auf die Schaltfläche .... c. Wählen Sie im Dialogfeld Klasse auswählen in der Liste Klasse die Option Vorfall aus, und klicken Sie dann auf OK. d. Wählen Sie in der Liste Management Pack den Eintrag Konfigurationsbibliothek für die Service Manager-Vorfallverwaltung aus, und klicken Sie dann auf Weiter. Hinweis In dieser Version müssen Sie die Konsole nach der Auswahl der Option für das Erstellen eines neuen Management Packs schließen und erneut öffnen, damit der Task angezeigt wird. 6. Wählen Sie auf der Seite Task nach Kategorie anzeigen die Kategorie für die Anzeige des Tasks. Wählen Sie beispielsweise Incident Management Folder Tasks (Vorfallverwaltung - Ordnertasks) ein, und klicken Sie dann auf Weiter. 7. Gehen Sie auf der Seite Befehlszeile folgendermaßen vor: e. .a. Geben Sie in das Feld Vollständiger Pfad des Befehls den vollständigen Pfad zu dem Befehl, den Sie in diesem Task ausführen möchten, ein. Geben Sie beispielsweise folgenden Pfad ein: %windir%\system32\eventvwr.exe. b. Klicken Sie im Bereich Parameter auf Eigenschaft einfügen. c. Erweitern Sie im Dialogfeld Eigenschaft auswählen in der Liste Verknüpfte Klassen die Option Vorfall, und klicken Sie dann auf Is Related to Configuration Item (Ist verknüpft mit Konfigurationselement). d. Geben Sie im Feld Verfügbare Eigenschaften Computer Name ein. e. Klicken Sie unter Windows-Computer auf NetBIOS-Computer Name, und klicken Sie dann auf Hinzufügen. f. Wählen Sie bei Bedarf die Option In Aktionsprotokoll protokollieren, wenn dieser 155 Task ausgeführt wird aus, um bei Ausführung des Tasks zusätzliche Informationen in das Vorfallaktionsprotokoll aufzunehmen. Klicken Sie anschließend auf Weiter. 8. Klicken Sie auf der Seite Zusammenfassung auf Erstellen. 9. Prüfen Sie, ob auf der Seite Abschluss des Vorgangs die Meldung Der neue Task wurde erfolgreich erstellt angezeigt wird, und klicken Sie dann auf Schließen. So überprüfen Sie einen neuen Task 1. Klicken Sie in der Service Manager-Konsole auf Arbeitsaufgaben. 2. Erweitern Sie im Bereich Arbeitsaufgaben nacheinander Arbeitsaufgaben und Vorfallverwaltung, und klicken Sie dann auf Alle Vorfälle. 3. Klicken Sie im Bereich Alle Vorfälle auf einen Vorfall, für den ein Computername als Konfigurationselement eingegeben wurde. 4. Klicken Sie im Bereich Tasks unter dem Namen des Vorfalls, den Sie im vorhergehenden Schritt ausgewählt haben, auf Ereignisanzeige. 5. Die Ereignisanzeige wird gestartet. Alle Ereignisse in Bezug auf den mit dem Vorfall verknüpften Computer werden angezeigt. Ausführen eines Tasks von einer Vorfallansicht aus Mithilfe des nachfolgenden Verfahrens können Sie einen Task, wie z. B. einen Pingtask, von einer Vorfallansicht aus ausführen. So führen Sie einen Task von einer Vorfallansicht aus aus 1. Klicken Sie in der Service Manager-Konsole auf Arbeitsaufgaben, und wählen Sie eine beliebige Ansicht der Vorfallverwaltung aus. Wählen Sie in der Ansicht einen Vorfall aus. Danach wird im Bereich Tasks unter < Incident Name > der Task Ping Related Computer (Pingbefehl an verknüpften Computer senden) angezeigt. 2. Klicken Sie im Bereich Tasks auf den Task, um die Ausführung zu starten. Beispiel: Ping Related Computer (Pingbefehl an verknüpften Computer senden). Wenn keine Verknüpfung zwischen einem Computer und dem Vorfall besteht, müssen Sie für die Ausführung des Tasks den Namen des Computers angeben. Wenn mehrere Computer mit einem Vorfall verknüpft sind, wählen Sie einen für die Ausführung des Tasks aus. 3. Wenn durch den Task Aktionen im Aktionsprotokoll aufgezeichnet werden, können Sie den Vorfall öffnen und das Aktionsprotokoll und damit das aufgezeichnete Ergebnis anzeigen. 4. Wenn das Konsolendialogfeld Taskausgabe - <Task Name> angezeigt wird, überprüfen Sie die durch den Task generierte Ausgabe, und klicken Sie dann auf Schließen. 156 So konfigurieren Sie die CEIP-Einstellungen für Service Manager Während der Installation haben Sie die Möglichkeit, auf der Seite Beitrag zur Verbesserung von System Center am Programm zur Verbesserung der Benutzerfreundlichkeit (CEIP) teilzunehmen. Mithilfe des nachstehend beschriebenen Verfahrens können Sie festlegen, ob Sie mit Service Manager an dem Programm teilnehmen oder ob Sie Service Manager aus dem Programm entfernen. So konfigurieren Sie die CEIP-Einstellungen für Service Manager 1. Klicken Sie in der Werkzeugleiste der Service Manager-Konsole auf Hilfe. 2. Im Menü Hilfe werden zwei Optionen angeboten. Sie können entscheiden, ob Service Manager in das Programm eingeschlossen oder ob Service Manager von dem Programm ausgeschlossen werden soll: Betrachten Sie den Eintrag Ich möchte am Programm zur Verbesserung der Benutzerfreundlichkeit teilnehmen (empfohlen), und gehen Sie wie folgt vor: Wenn ein aktiviertes Kontrollkästchen angezeigt wird, klicken Sie auf Ich möchte am Programm zur Verbesserung der Benutzerfreundlichkeit teilnehmen (empfohlen), um Service Manager aus dem CEIP-Programm zu entfernen. Ist das Kontrollkästchen nicht aktiviert, klicken Sie auf Ich möchte am Programm zur Verbesserung der Benutzerfreundlichkeit teilnehmen (empfohlen), um an dem CEIP-Programm teilzunehmen. Klicken Sie dann im Dialogfeld „System Center Service Manager“ auf Ja, um Ihre Entscheidung zu bestätigen. Anhang A - Liste der Benutzerrollenprofile in Service Manager Dieser Anhang enthält Informationen zu den Benutzerrollenprofilen in Service Manager. Wissensdatenbank Benutzerrollen Lesen von Erstellen von Bearbeiten von Löschen von profil Wissensdatenbank Wissensdatenbank Wissensdatenbank Wissensdatenbank artikeln artikeln artikeln artikeln Berichtsbenutz Nein er Nein Nein Nein Endbenutzer Ja Nein Nein Nein Schreibgeschü Ja tzte Nein Nein Nein 157 Benutzerrollen Lesen von Erstellen von Bearbeiten von Löschen von profil Wissensdatenbank Wissensdatenbank Wissensdatenbank Wissensdatenbank artikeln artikeln artikeln artikeln Ausführende der Aktivität Ja Nein Nein Nein Änderungsiniti atoren Ja Nein Nein Nein Vorfallskonfliktl Ja öser Nein Nein Nein Problemanalyti Ja ker Nein Nein Nein Änderungsver walter Ja Nein Nein Nein Erweiterte Operatoren Ja Ja Ja (Gruppenbereich Konfigurationsele mente) Nein Autoren Ja Ja Ja (Gruppenbereich Konfigurationsele mente) Ja Workflows Ja Ja Ja Nein Administratore n Ja Ja Ja Ja Operatoren Arbeitsaufgaben 158 Benutzerr Erstellen Erstellen Bearbeiten Bearbeiten Bearbeit Bearbeit Lösche ollenprofil von von von von en von en von n von Arbeitsaufg Änderungsa Arbeitsaufg Aktivitäten manuell Vorfälle Arbeits aben aus nforderunge aben aus und en n, aufgabe allen n und allen Änderungsa Aktivität Problem n Arbeitsaufg Aktivitäten Arbeitsaufg nforderunge en en, abenklasse abenklasse n (Status- manuell n n und en Kommen Aktivität tarfelder en ) Berichtsb enutzer Nein Nein Nein Nein Nein Nein Nein Endbenut zer Ja Ja Nein Nein Nein Nein Nein Schreibge Nein schützte Operatore n Nein Nein Nein Nein Nein Nein Ausführen Nein de der Aktivität Nein Nein Nein Ja Nein (Gruppe nbereich Arbeitsa ufträge) Nein Änderung sinitiatore n Nein Ja Nein Nein Nein Nein Nein Vorfallsko nfliktlöser Nein Nein Nein Nein Ja (Gruppe nbereich Arbeitsa ufträge) Ja Nein (Gruppe nbereic h Arbeitsa ufträge) Problema nalytiker Nein Nein Nein Nein Ja (Gruppe nbereich Arbeitsa ufträge) Ja Nein (Gruppe nbereic h Arbeitsa ufträge) 159 Benutzerr Erstellen Erstellen Bearbeiten Bearbeiten Bearbeit Bearbeit Lösche ollenprofil von von von von en von en von n von Arbeitsaufg Änderungsa Arbeitsaufg Aktivitäten manuell Vorfälle Arbeits aben aus nforderunge aben aus und en n, aufgabe allen n und allen Änderungsa Aktivität Problem n Arbeitsaufg Aktivitäten Arbeitsaufg nforderunge en en, abenklasse abenklasse n (Status- manuell n n und en Kommen Aktivität tarfelder en ) Änderung Nein sverwalter Ja Nein Ja (Gruppenbe reich Arbeitsauftr äge) Ja Nein (Gruppe nbereich Arbeitsa ufträge) Nein Erweiterte Ja Operatore n Ja Ja (Gruppenb ereich Arbeitsauftr äge) Ja (Gruppenbe reich Arbeitsauftr äge) Ja (Gruppe nbereich Arbeitsa ufträge) Ja Nein (Gruppe nbereic h Arbeitsa ufträge) Autoren Ja Ja Ja (Gruppenb ereich Arbeitsauftr äge) Ja (Gruppenbe reich Arbeitsauftr äge) Ja (Gruppe nbereich Arbeitsa ufträge) Ja Nein (Gruppe nbereic h Arbeitsa ufträge) Workflow s Ja Ja Ja Ja Ja Ja Nein Administr atoren Ja Ja Ja Ja Ja Ja Ja Konfigurationselemente 160 Benutzerrollenprofil Erstellen von Aktualisieren von Löschen von Konfigurationselemente Konfigurationselemente Konfigurationselemente n n n Berichtsbenutzer Nein Nein Nein Endbenutzer Nein Nein Nein Schreibgeschützte Operatoren Nein Nein Nein Ausführende der Aktivität Nein Nein Nein Änderungsinitiatore n Nein Nein Nein Vorfallskonfliktlöser Nein Nein Nein Problemanalytiker Nein Nein Nein Änderungsverwalter Nein Nein Nein Erweiterte Operatoren Ja Ja (Gruppenbereich Nein Konfigurationselemente ) Autoren Ja Ja (Gruppenbereich Nein Konfigurationselemente ) Workflows Ja Ja Nein Administratoren Ja Ja Ja Implizite Berechtigungen 161 Benutzerrollenprof Lesen und Lesen und Lesen, aber kein Arbeitsaufträg Lesen, il Bearbeiten - Bearbeiten Bearbeiten, e, die dem aber kein Prüfer (nur - Vorfälle, Konfigurationseleme Benutzer Bearbeite die wo der nte, wo der Benutzer zugeordnet n- Eigenschafte Benutzer „Betroffener sind Compute n Abstimmen „Betroffen Benutzer“ ist und er Benutzer Kommentiere Benutzer“ „Primärer n), wo der ist Benutzer r, wo der “ ist Benutzer „Prüfer“ ist Berichtsbenutzer Nein Nein Nein Nein Nein Endbenutzer Ja Ja Ja Ja Ja Schreibgeschützt e Operatoren Ja Ja Ja Ja Ja Ausführende der Aktivität Ja Ja Ja Ja Ja Änderungsinitiator en Ja Ja Ja Ja Ja Vorfallskonfliktlös er Ja Ja Ja Ja Ja Problemanalytiker Ja Ja Ja Ja Ja Änderungsverwalt er Ja Ja Ja Ja Ja Erweiterte Operatoren Ja Ja Ja Ja Ja Autoren Ja Ja Ja Ja Ja Workflows Ja Ja Ja Ja Ja Administratoren Ja Ja Ja Ja Ja Benachrichtigungen 162 Benutzerrolle Erstellen Erstellen globaler Bearbeiten von Erstellen und nprofil persönlicher Benachrichtigungsab Benachrichtung Bearbeiten von Benachrichtigungsab onnements skanälen Benachrichtigung onnements svorlagen Berichtsbenu tzer Ja Nein Nein Nein Endbenutzer Nein Nein Nein Nein Schreibgesch Ja ützte Operatoren Nein Nein Nein Ausführende der Aktivität Ja Nein Nein Nein Änderungsini tiatoren Ja Nein Nein Nein Vorfallskonfli ktlöser Ja Nein Nein Nein Problemanal ytiker Ja Nein Nein Nein Änderungsve rwalter Ja Nein Nein Nein Erweiterte Operatoren Ja Nein Nein Nein Autoren Ja Nein Nein Nein Workflows Nein Nein Nein Nein Administrator en Ja Ja Ja Ja Konfiguration 163 Benutzerrollen Erstellen und Erstellen und Erstell Erstell Erstellen Erstellen, profil Bearbeiten von Bearbeiten von en und en und und Bearbeiten Ansichten Tasks Bearbe Bearbe Bearbeiten und iten iten von Löschen von von Warteschla von Vorlag Gruppe ngen Listenelem en n enten Berichtsbenut zer Nein Nein Nein Nein Nein Nein Endbenutzer Nein Nein Nein Nein Nein Nein Schreibgesch ützte Operatoren Nein Nein Nein Nein Nein Nein Ausführende der Aktivität Nein Nein Nein Nein Nein Nein Änderungsiniti Nein atoren Nein Nein Nein Nein Nein Vorfallskonflik tlöser Nein Nein Nein Nein Nein Nein Problemanaly tiker Nein Nein Nein Nein Nein Nein Änderungsver walter Nein Nein Nein Nein Nein Nein Erweiterte Operatoren Nein Nein Nein Nein Nein Nein Autoren Ja (klassenbereichb ezogen) Ja (klassenbereichb ezogen) Ja Nein Nein Ja Workflows Nein Nein Nein Nein Nein Nein Administrator en Ja Ja Ja Ja Ja Ja Verwaltung 164 Benutzerrollenprofil Erstellen, Importieren, Erstellen, Konfigurieren Bearbeiten und Exportieren und Bearbeiten und von Workflows Löschen von Löschen von Löschen von Benutzerrollen Management Connectors Packs Berichtsbenutzer Nein Nein Nein Nein Endbenutzer Nein Nein Nein Nein Schreibgeschützte Operatoren Nein Nein Nein Nein Ausführende der Aktivität Nein Nein Nein Nein Änderungsinitiatoren Nein Nein Nein Nein Vorfallskonfliktlöser Nein Nein Nein Nein Problemanalytiker Nein Nein Nein Nein Änderungsverwalter Nein Nein Nein Nein Erweiterte Operatoren Nein Nein Nein Nein Autoren Nein Nein Nein Nein Workflows Nein Nein Nein Nein Administratoren Ja Ja Ja Ja Anhang B – Zuordnungen zwischen Active Directory-Domänendienste-Attributen und Service Manager-Eigenschaften Mithilfe eines Active Directory-Connectors können in System Center Service Manager 2010 Daten mit den Active Directory Domain Services-Objekten „Benutzer“, „Gruppe“, „Computer“ und „Drucker“ synchronisiert werden. In der nachfolgenden Tabelle ist die Zuordnung der Attribute der Active Directory Domain Services-Objekte zu den zugehörigen Service ManagerKlasseneigenschaften aufgelistet. Benutzer/Microsoft.AD.User In der nachfolgenden Tabelle sind die Zuordnungen zwischen den Attributen des Active Directory-Objekts Benutzer und den Service Manager-Eigenschaften der Klasse Microsoft.AD.User beschrieben. 165 Active Directory-Attribut „Benutzer“ Microsoft.AD.User-Eigenschaft physicalDeliveryOfficename Office displayname displayname company Company employeeid Employeeid department Department telephonenumber BusinessPhone homePhone HomePhone facsimileTelephoneNumber Fax mobile Mobile pager Pager mail Email givenname FirstName initials Initials sn LastName distinguishedname Distinguishedname title Titel manager manager samaccountname UserName l City StreetAddress StreetAddress st State postalCode Zip co Country localeID Locale msRTCSIP-PrimaryUserAddress SipAddress objectSid SID Domain Domain 166 Gruppe/Microsoft.AD.UserBase In der nachfolgenden Tabelle sind die Zuordnungen zwischen den Attributen des Active Directory-Objekts Gruppe und den Service Manager-Eigenschaften der Klasse Microsoft.AD.UserBase aufgeführt. Active Directory-Gruppenattribut Microsoft.AD.UserBase-Eigenschaft displayname displayname mail Email distinguishedname Distinguishedname samaccountname samaccountname objectSid SID Domain Domain Drucker/Microsoft.AD.Printer In der nachfolgenden Tabelle sind die Zuordnungen zwischen den Attributen des Active Directory-Objekts Drucker und den Service Manager-Eigenschaften der Klasse Microsoft.AD.Printer aufgeführt. Active Directory-Druckerattribut Microsoft.AD.Printer-Eigenschaft uNCName uNCName serverName serverName shortServerName shortServerName printerName printerName printNetworkAddress printNetworkAddress printShareName printShareName isDeleted isDeleted driverName driverName driverVersion driverVersion printMemory printMemory printCollate printCollate printOwner printOwner 167 Active Directory-Druckerattribut Microsoft.AD.Printer-Eigenschaft assetNumber assetNumber managedBy managedBy printDuplexSupported printDuplexSupported printColor printColor printStaplingSupported printStaplingSupported versionNumber versionNumber url url printMediaSupported printMediaSupported printRateUnit printRateUnit printMaxXExtent printMaxXExtent printKeepPrintedJobs printKeepPrintedJobs printRate printRate printMediaReady printMediaReady printPagesPerMinute printPagesPerMinute printMaxResolutionSupported printMaxResolutionSupported printMACAddress printBinNames printMACAddress printMACAddress portName portName physicalLocationObject physicalLocationObject keywords keywords printNotify printNotify wWWHomePage wWWHomePage whenChanged whenChanged modifyTimeStamp modifyTimeStamp location location canonicalName canonicalName displayname displayname cn Fullname 168 Active Directory-Druckerattribut Microsoft.AD.Printer-Eigenschaft distinguishedname Distinguishedname description description Computer/Microsoft.Windows.Computer In der nachfolgenden Tabelle sind die Zuordnungen zwischen den Attributen des Active Directory-Objekts Computer und den Service Manager-Eigenschaften der Klasse Microsoft.AD.Computer aufgeführt. Active Directory-Computerattribut Microsoft.Windows.Computer-Eigenschaft msDS-SiteName ActiveDirectorySite dNSHostName DNSName ipHostNumber IPAddress networkAddress NetworkName msDS-PrincipalName PrincipalName displayname displayname samaccountname NetbiosComputerName objectSid ActiveDirectoryObjectSid ou OrganizationalUnit Domain NetbiosDomainName Anhang C - Zuordnungen zwischen Service Manager-Eigenschaften und Configuration Manager-Datenbankansichten Mit der Hardwareinventur-Funktion in Configuration Manager werden Informationen über Computer im Unternehmen gesammelt. Diese Inventurdaten können Sie in Service Manager mittels eines entsprechenden Connectors aus Configuration Manager importieren. Den Tabellen dieses Anhangs kann entnommen werden, welche Service Manager-Eigenschaften welchen Spaltennamen der Configuration Manager 2007-Datenbankansichten zugeordnet sind. 169 Microsoft.SystemCenter.ConfigurationManager.DeployedCompu ter In der folgenden Tabelle werden die Zuordnungen für den Typ Microsoft.SystemCenter.ConfigurationManager.DeployedComputer beschrieben. Service Manager-Typ Service Spaltenname in den Configuration Manager- Manager-Datenbankansichten Eigenschaft System.Entity DisplayNam e SCCM.Ext.vex_GS_COMPUTER_SYS TEM.Name0 Microsoft.SystemCenter.ConfigurationM HardwareID anager.DeployedComputer [Key] SCCM.Ext.vex_R_System.Hardware_ID 0 SMBIOS_U UID SCCM.Ext.vex_R_System.SMBIOS_GU ID0 SMBIOSAss etTag SCCM.Ext.vex_GS_SYSTEM_ENCLOS URE.SMBIOSAssetTag0 Manufacture r SCCM.Ext.vex_GS_SYSTEM_ENCLOS URE.Manufacturer0 Model SCCM.Ext.vex_GS_COMPUTER_SYS TEM.Model0 NumberOfPr ocessors SCCM.Ext.vex_GS_COMPUTER_SYS TEM.NumberOfProcessors0 SystemType SCCM.Ext.vex_GS_COMPUTER_SYS TEM.SystemType0 ChassisTyp e SCCM.Ext.vex_GS_SYSTEM_ENCLOS URE.ChassisTypes0 SerialNumb er Falls SCCM.Ext.vex_GS_SYSTEM_ENCLOS URE.SerialNumber0 gleich NULL, "00000000" oder "Nicht verfübar" ist, heißt die Spalte SCCM.Ext.vex_GS_PC_BIOS.SerialNu mber0, ansonsten SCCM.Ext.vex_GS_SYSTEM_ENCLOS URE.SerialNumber0 170 Microsoft.Windows.Computer In der folgenden Tabelle werden die Zuordnungen für den Typ Microsoft.Windows.Computer beschrieben. Service Manager-Typ Service Manager- Spaltenname in den Configuration Manager- Eigenschaft Datenbankansichten System.Entity DisplayName SCCM.Ext.vex_GS_COMPUTER_SYSTEM. Name0 Microsoft.Windows.C omputer PrincipalName (FQDN) [Key] Wird generiert aus SCCM.Ext.vex_GS_COMPUTER_SYSTEM. Name0 oder SCCM.Ext.vex_R_System.Netbios_Name0 und SCCM.Ext.vex_GS_COMPUTER_SYSTEM. Domain0 oder SCCM.Ext.vex_R_System.Resource_Domai n_OR_Workgr0. Falls SCCM.Ext.vex_GS_COMPUTER_SYSTEM. Name0 gleich "null", wird SCCM.Ext.vex_R_System.Netbios_Name0 als Name verwendet. Falls SCCM.Ext.vex_GS_COMPUTER_SYSTEM. Domain0 gleich NULL, wird SCCM.Ext.vex_R_System.Resource_Domai n_OR_Workgr0 als Domäne verwendet. NetbiosComputerName SCCM.Ext.vex_R_System.Netbios_Name0 NetbiosDomainName SCCM.Ext.vex_R_System.Resource_Domai n_OR_Workgr0 OffsetInMinuteFromGreen wichTime SCCM.Ext.vex_GS_Computer_System.Curr entTimeZone0 IsVirtualMachine SCCM.Ext.vex_GS_Computer_System.Mod el0, vex_GS_Manufacturer, das heißt, Model0 = "Virtual Machine" oder "VMware Virtual Platform" ODER Manufacturer="Microsoft Corporation" oder "VMware, Inc" ActiveDirectorySite SCCM.Ext.vex_R_System.AD_Site_Name0 LastInventoryDate SCCM.Ext.Vex_GS_Workstation_Status.Las tHWScan 171 Microsoft.Windows.OperatingSystem In der folgenden Tabelle werden die Zuordnungen für den Typ Microsoft.Windows.OperatingSystem beschrieben. Service Manager-Typ Service Spaltenname in den Configuration Manager- Manager- Datenbankansichten Eigenschaft System.Entity DisplayName SCCM.Ext.vex_GS_OPERATING_SYSTEM.Captio n0 Microsoft.Windows.Operati ngSystem OSVersion SCCM.Ext.vex_GS_OPERATING_SYSTEM.Versio n0 BuildNumber SCCM.Ext.vex_GS_OPERATING_SYSTEM.BuildN umber0 CSDVersion SCCM.Ext.vex_GS_OPERATING_SYSTEM.CSDV ersion0 InstallDate SCCM.Ext.vex_GS_OPERATING_SYSTEM.Install Date0 SystemDrive SCCM.Ext.vex_GS_OPERATING_SYSTEM.Syste mDirectory0 WindowsDire ctory SCCM.Ext.vex_GS_OPERATING_SYSTEM.Windo wsDirectory0 PhysicalMem ory SCCM.Ext.vex_GS_OPERATING_SYSTEM.TotalVi sibleMemorySize0 LogicalProce ssors SCCM.Ext.vex_GS_COMPUTER_SYSTEM.Nmber OfProcessors0 CountryCode SCCM.Ext.vex_GS_OPERATING_SYSTEM.Countr yCode0 Locale SCCM.Ext.vex_GS_OPERATING_SYSTEM.Locale 0 Manufacturer SCCM.Ext.vex_GS_OPERATING_SYSTEM.Manuf acturer0 OSLanguage SCCM.Ext.vex_GS_OPERATING_SYSTEM.OSLan guage0 MinorVersion SCCM.Ext.vex_GS_OPERATING_SYSTEM.Versio 172 Service Manager-Typ Service Spaltenname in den Configuration Manager- Manager- Datenbankansichten Eigenschaft n0 MajorVersion SCCM.Ext.vex_GS_OPERATING_SYSTEM.Versio n0 Microsoft.Windows.Peripherals.LogicalDisk In der folgenden Tabelle werden die Zuordnungen für den Typ Microsoft.Windows.Peripherals.LogicalDisk beschrieben. Service Manager-Typ Service Spaltenname in den Configuration Manager- Manager- Datenbankansichten Eigenschaft System.Entity DisplayNa me SCCM.Ext.vex_GS_LOGICAL_DISK.Name0 Microsoft.Windows.LogicalDevice DeviceID [Key] SCCM.Ext.vex_GS_LOGICAL_DISK.Device ID0 Name SCCM.Ext.vex_GS_LOGICAL_DISK.Name0 Beschreibu ng SCCM.Ext.Vex.GS_LOGICAL_DISK.Descrip tion0 Microsoft.Windows.LogicalDisk VolumeNa me SCCM.Ext.vex_GS_LOGICAL_DISK.Volum eName0 Microsoft.Windows.Peripherals.Logi calDisk FileSystem SCCM.Ext.vex_GS_LOGICAL_DISK.FileSys tem0 Compresse SCCM.Ext.vex_GS_LOGICAL_DISK.Compr d essed0 Size SCCM.Ext.vex_GS_LOGICAL_DISK.Size0 DriveType SCCM.Ext.vex_GS_LOGICAL_DISK.DriveT ype0 FreeSpace SCCM.Ext.vex_GS_LOGICAL_DISK.FreeSp ace0 173 Microsoft.Windows.Peripherals.PhysicalDisk In der folgenden Tabelle werden die Zuordnungen für den Typ Microsoft.Windows.Peripherals.PhysicalDisk beschrieben. Service Manager-Typ Service Spaltenname in den Configuration Manager- Manager-Datenbankansichten Eigenschaft System.Entity DisplayName SCCM.Ext.vex_GS_DISK.Name0 Microsoft.Windows.LogicalDevice DeviceID [Key] SCCM.Ext.vex_GS_DISK.DeviceID0 Name SCCM.Ext.vex_GS_DISK.Name0 Beschreibung SCCM.Ext.Vex.GS_DISK.Description0 MediaType SCCM.Ext.Vex.GS_DISK.MediaType0 PNPDeviceID SCCM.Ext.Vex.GS_DISK.PNPDeviceI D0 Caption SCCM.Ext.Vex.GS_DISK.Description0 Index SCCM.Ext.Vex.GS_DISK.Index0 InterfaceType SCCM.Ext.Vex.GS_DISK.InterfaceTyp e0 Manufacturer SCCM.Ext.Vex.GS_DISK.Manufacturer 0 Model SCCM.Ext.Vex.GS_DISK.Model0 SCSIBus SCCM.Ext.Vex.GS_DISK.SCSIBus0 Microsoft.Windows.PhysicalDisk Microsoft.Windows.Peripherals.Physi calDisk SCSILogicalUni SCCM.Ext.Vex.GS_DISK.SCSILogical t Unit0 SCSIPort SCCM.Ext.Vex.GS_DISK.SCSIPort0 SCSITargetID SCCM.Ext.Vex.GS_DISK.TargetId0 Size SCCM.Ext.Vex.GS_DISK.Size0 TotalCylinders SCCM.Ext.Vex.GS_DISK.TotalCylinder s0 TotalHeads SCCM.Ext.Vex.GS_DISK.TotalHeads0 TotalSectors SCCM.Ext.Vex.GS_DISK.TotalSectors 0 174 Service Manager-Typ Service Spaltenname in den Configuration Manager- Manager-Datenbankansichten Eigenschaft TotalTracks SCCM.Ext.Vex.GS_DISK.TotalTracks0 TracksPerCylin der SCCM.Ext.Vex.GS_DISK.TracksPerCy linder0 Microsoft.Windows.Peripherals.Processor In der folgenden Tabelle werden die Zuordnungen für den Typ Microsoft.Windows.Peripherals.Processor beschrieben. Service Manager-Typ Service Spaltenname in den Configuration Manager- Manager- Datenbankansichten Eigenschaft System.Entity DisplayName SCCM.Ext.vex_GS_PROCESSOR.Name0 Microsoft.Windows.LogicalDevice DeviceID [Key] SCCM.Ext.vex_GS_PROCESSOR.DeviceI D0 Name SCCM.Ext.vex_GS_PROCESSOR.Name0 Beschreibung SCCM.Ext.Vex.GS_PROCESSOR.Name0 Microsoft.Windows.Processor Family SCCM.Ext.Vex.GS_PROCESSOR.Family0 MaxClockSp eed SCCM.Ext.Vex.GS_PROCESSOR.MaxCloc kSpeed0 Type SCCM.Ext.vex.GS_PROCESSOR.Processo rType0 BrandID SCCM.Ext.vex.GS_PROCESSOR.BrandID0 PCache SCCM.Ext.vex.GS_PROCESSOR.PCache0 CPUKey SCCM.Ext.vex.GS_PROCESSOR.CPUKey 0 IsMobile (bool) SCCM.Ext.vex.GS_PROCESSOR.IsMobile0 IsMultiCore (bool) SCCM.Ext.vex.GS_PROCESSOR.IsMulticor e0 Microsoft.Windows.Peripherals.Pro Manufacturer cessor SCCM.Ext.vex.GS_PROCESSOR.Manufact urer0 175 Service Manager-Typ Service Spaltenname in den Configuration Manager- Manager- Datenbankansichten Eigenschaft Speed SCCM.Ext.vex.GS_PROCESSOR.NormSpe ed0 DataWidth SCCM.Ext.vex.GS_PROCESSOR.DataWidt h0 Revision SCCM.Ext.vex.GS_PROCESSOR.Revision 0 Version SCCM.Ext.vex.GS_PROCESSOR.Version0 Microsoft.Windows.Peripherals.NetworkAdapter In der folgenden Tabelle werden die Zuordnungen für den Typ Microsoft.Windows.Peripherals.NetworkAdapter beschrieben. Service Manager-Typ Service Spaltenname in den Configuration Manager- Manager- Datenbankansichten Eigenschaft System.Entity DisplayNa me Microsoft.Windows.LogicalDevi DeviceID ce [Key] Microsoft.Windows.NetworkAd apter SCCM.Ext.vex_GS_NETWORK_ADAPTER.Nam e0 SCCM.Ext.vex_GS_NETWORK_ADAPTER.Devic eID0 Name SCCM.Ext.vex_GS_NETWORK_ADAPTER.Nam e0 Beschreibu ng SCCM.Ext.vex.GS_NETWORK_ADAPTER.Descri ption0 Bandwidth SCCM.Ext.vex.GS_NETWORK_ADAPTER.Spee d0 MaxSpeed (int) SCCM.Ext.vex.GS_NETWORK_ADAPTER.MaxS peed0 ProductNa me SCCM.Ext.vex.GS_NETWORK_ADAPTER.Produ ctName0 DefaultIPG ateway SCCM.Ext.vex.GS_NETWORK_ADAPTER_CON FIGUR.DefaultIPGateway0 DHCPHost SCCM.Ext.vex.GS_NETWORK_ADAPTER_CON 176 Service Manager-Typ Service Spaltenname in den Configuration Manager- Manager- Datenbankansichten Eigenschaft Microsoft.Windows.Peripherals .NetworkAdapter Name FIGUR.DHCPServer IPEnabled SCCM.Ext.vex.GS_NETWORK_ADAPTER_CON FIGUR.IPEnabled0 AdapterTyp e SCCM.Ext.vex.GS_NETWORK_ADAPTER.Adapt erType0 Index SCCM.Ext.vex.GS_NETWORK_ADAPTER_CON FIGUR.Index0 Manufactur er SCCM.Ext.vex.GS_NETWORK_ADAPTER.Manuf acturer0 MACAddre ss SCCM.Ext.vex.GS_NETWORK_ADAPTER.MAC Address0 ServiceNa me SCCM.Ext.vex.GS_NETWORK_ADAPTER.Servic eName0 DHCPEnab led SCCM.Ext.vex.GS_NETWORK_ADAPTER_CON FIGUR.DHCPEnabled0 DHCPServ er SCCM.Ext.vex.GS_NETWORK_ADAPTER_CON FIGUR.DHCPServer0 DNSDomai n SCCM.Ext.vex.GS_NETWORK_ADAPTER_CON FIGUR.DNSDomain0 IPAddress SCCM.Ext.vex.GS_NETWORK_ADAPTER_CON FIGUR.IPAddress0 IPSubnet SCCM.Ext.vex.GS_NETWORK_ADAPTER_CON FIGUR.IPSubnet0 System.DeviceHasSoftwareItemInstalled In der folgenden Tabelle werden die Zuordnungen für den Typ System.DeviceHasSoftwareItemInstalled beschrieben. Service Manager-Typ Service Spaltenname in den Configuration Manager- Manager- Datenbankansichten Eigenschaft System.Entity DisplayName SCCM.Ext.vex_GS_INSTALLED_SOFTWARE. 177 Service Manager-Typ Service Spaltenname in den Configuration Manager- Manager- Datenbankansichten Eigenschaft ProductName0 System.SoftwareItem System.DeviceHasSoftwareIt emInstalled ProductName [Key] SCCM.Ext.vex_GS_INSTALLED_SOFTWARE. ProductName0 Publisher [Key] SCCM.Ext.vex_GS_INSTALLED_SOFTWARE. Publisher0 VersionString [Key] SCCM.Ext.vex_GS_INSTALLED_SOFTWARE. ProductVersion0 MajorVersion SCCM.Ext.vex_GS_INSTALLED_SOFTWARE. VersionMajor0 MinorVersion SCCM.Ext.vex_GS_INSTALLED_SOFTWARE. VersionMinor0 LocaleID SCCM.Ext.vex_GS_INSTALLED_SOFTWARE.L anguage0 InstalledDate SCCM.Ext.vex_GS_INSTALLED_SOFTWARE.I nstalledDate0 InstalledPath SCCM.Ext.vex_GS_INSTALLED_SOFTWARE.I nstalledLocation0 SerialNumber SCCM.Ext.vex_GS_INSTALLED_SOFTWARE. ProductID0 IsVirtualApplic SCCM.Ext.Vex_GS_INSTALLED_SOFTWARE.I ation nstallType System.DeviceHasSoftwareUpdateInstalled In der folgenden Tabelle werden die Zuordnungen für den Typ System.DeviceHasSoftwareUpdateInstalled beschrieben. Service Manager-Typ Service Spaltenname in den Configuration Manager- Manager- Datenbankansichten Eigenscha ft System.SoftwareUpdate Vendor [Key] SCCM.Ext.vex_LocalizedCategoryInstances.Cate goryInstanceName 178 Service Manager-Typ Service Spaltenname in den Configuration Manager- Manager- Datenbankansichten Eigenscha ft Microsoft.Windows.SoftwareUp date Title [Key] SCCM.Ext.vex_LocalizedCIProperties.DisplayNa me ArticleID SCCM.Ext.vex_UpdateCIs.ArticleID BulletinID SCCM.Ext.vex_UpdateCIs.BulletinID SupportSt ring SCCM.Ext.vex_LocalizedCIProperties.CIInformati veURL Klassifizie rung SCCM.Ext.vex_LocalizedCategoryInstances.Cate goryInstanceName System.DeviceHasSoftwareUpd InstallStat ateInstalled us SCCM.Ext.vex_UpdateComplianceStatus.Status Microsoft.SystemCenter.ConfigurationManager.DCM_CI In der folgenden Tabelle werden die Zuordnungen für den Typ Microsoft.SystemCenter.ConfigurationManager.DCM_CI beschrieben. Service Manager-Typ Service Spaltenname in den Configuration Manager- Manager-Datenbankansichten Eigenscha ft Microsoft.SystemCenter.ConfigurationMan ager.DCM_CI DisplayNa me SCCM.Ext.vex_LocalizedCIProperties. DisplayName UniqueID [Key] SCCM.Ext.vex_ConfigurationItems.CI_ UniqueID Beschreib ung SCCM.Ext.vex_LocalizedCIProperties. Description IsBaseline SCCM.Ext.vex_ConfigurationItems.CIT ype_ID 179 Microsoft.SystemCenter.ConfigurationManager.DCM_Noncompli antCI In der folgenden Tabelle werden die Zuordnungen für den Typ Microsoft.SystemCenter.ConfigurationManager.DCM_NoncompliantCI beschrieben. Service Manager-Typ Service Spaltenname in den Configuration Manager- Manager-Datenbankansichten Eigenschaft Microsoft.SystemCenter.Configuratio nManager.DCM_NoncompliantCI UniqueID [Key] SCCM.Ext.vex_ConfigurationItems.CI_ UniqueID Baseline_Uniqu SCCM.Ext.vex_ConfigurationItems.CI_ eID [Key] UniqueID MaxNonCompli anceCriticality [Key] SCCM.Ext.vex_CICurrentComplianceSt atus.MaxNoncomplianceCriticality System.Domain.User In der folgenden Tabelle werden die Zuordnungen für den Typ System.Domain.User beschrieben. Configuration Manager- Configuration Klasse Manager- Service Manager-Eigenschaft Datenbankwert System.Domain.User Domain [Key] Parse SCCM_Ext.vex_GS_SYSTEM_CONSOLE_USER UserName [Key] Parse SCCM_Ext.vex_GS_SYSTEM_CONSOLE_USER Microsoft.SystemCenter.ConfigurationManagergr.CollectionInf In der folgenden Tabelle werden die Zuordnungen für den Typ Microsoft.SystemCenter.ConfigurationManagergr.CollectionInf beschrieben. Service Manager-Typ Service Spaltenname in den Configuration Manager- Manager-Datenbankansichten Eigenschaft System.ConfigItem DisplayNam SCCM_Ext.vex_Collection.Colle 180 Service Manager-Typ Service Spaltenname in den Configuration Manager- Manager-Datenbankansichten Eigenschaft Microsoft.SystemCenter.ConfigurationManager gr.CollectionInf e ctionName Count Anzahl von Computern in der Sammlung CollID [Key] SCCM_Ext.vex_Collection.CollID CollectionN ame SCCM_Ext.vex_Collection.Colle ctionName CollectionID SCCM_Ext.vex_Collection.Colle ctionID Microsoft.ConfigMgr.SoftwarePackage In der folgenden Tabelle werden die Zuordnungen für den Typ Microsoft.ConfigMgr.SoftwarePackage beschrieben. Service Manager-Typ Service Spaltenname in den Configuration Manager- Manager-Datenbankansichten Eigenschaft System.ConfigItem DisplayName SCCM_Ext.vex_Package.Name Microsoft.ConfigMgr.SoftwarePackage ID [Key] SCCM_Ext.vex_Package.PackageID Version SCCM_Ext.vex_Package.Version Language SCCM_Ext.vex_Package.Language Manufacturer SCCM_Ext.vex_Package.Manufacturer Beschreibung SCCM_Ext.vex_Package.Description Anhang B – Service ManagerRegistrierungsschlüssel Vorsicht Eine fehlerhafte Bearbeitung der Registrierung kann Ihr System schwer beschädigen. Bevor Sie Änderungen an der Registrierung vornehmen, sollten Sie auf Ihrem Computer vorhandene wichtige Daten sichern. 181 In System Center Service Manager 2010 werden zahlreiche Einstellungen in der Registrierung gespeichert. Sie müssen die Registrierung nur selten selbst bearbeiten, da die meisten dieser Einstellungen aus Einträgen abgeleitet werden, die Sie bei der tagtäglichen Verwendung vornehmen. Möglicherweise müssen jedoch gelegentlich bestimmte Einstellungen geändert werden. In Service Manager befinden sich die meisten Registrierungswerte an folgenden Speicherorten: HKEY_CURRENT_USER\Software\Microsoft\System Center\2010\Service Manager\Console HKEY_LOCAL_MACHINE\SOFTWARE\Microsoft\System Center\2010 Registrierungsschlüssel der Service Manager-Konsole Mit den Schlüsseln im nachfolgenden Abschnitt wird die Service Manager-Konsole für den Benutzer der Service Manager-Konsole verwaltet. Diese Schlüssel befinden sich im Verzeichnis „HKEY_CURRENT_USER\Software\Microsoft\System Center\2010\Service Manager\Console“. Schlüssel Beschreibung und Wert HKEY_CURRENT_USER\Software\Microsoft\Sy stem Center\2010\Service Manager\Console\ConsoleDisplaySettings\Navig ationPaneExpanded Der Navigationsbereich wird erweitert, wenn der Wert auf 1 festgelegt ist, bzw. nicht erweitert, wenn der Wert auf 0 festgelegt ist. HKEY_CURRENT_USER\Software\Microsoft\Sy stem Center\2010\Service Manager\Console\ConsoleDisplaySettings\Navig ationPaneWidth Gibt die Breite des Navigationsbereichs begrenzt auf die Bildschirmauflösung an. HKEY_CURRENT_USER\Software\Microsoft\Sy stem Center\2010\Service Manager\Console\ConsoleDisplaySettings\Tasks PaneExpanded Der Bereich Aufgaben wird erweitert, wenn der Wert auf 1 festgelegt ist, bzw. nicht erweitert, wenn der Wert auf 0 festgelegt ist. HKEY_CURRENT_USER\Software\Microsoft\Sy stem Center\2010\Service Manager\Console\ConsoleDisplaySettings\NaN Gibt die Breite des Bereichs Aufgaben begrenzt auf die Bildschirmauflösung an. HKEY_CURRENT_USER\Software\Microsoft\Sy stem Center\2010\Service Manager\Console\ConsoleDisplaySettings\Force HighContrast Der hohe Kontrast wird aktiviert, wenn der Wert auf 1 festgelegt ist, bzw. nicht aktiviert, wenn der Wert auf 0 festgelegt ist. HKEY_CURRENT_USER\Software\Microsoft\Sy stem Center\2010\Service Manager\Console\ConsoleWindowSettings\IsCo nsoleMaximized Die Service Manager-Konsole wird maximiert, wenn der Wert auf 1 festgelegt ist, bzw. nicht maximiert, wenn der Wert auf 0 festgelegt ist. HKEY_CURRENT_USER\Software\Microsoft\Sy Gibt die horizontale Koordinate der oberen 182 Schlüssel Beschreibung und Wert stem Center\2010\Service Manager\Console\ConsoleWindowSettings\Cons oleLocation\X linken Ecke der Service Manager-Konsole an. HKEY_CURRENT_USER\Software\Microsoft\Sy stem Center\2010\Service Manager\Console\ConsoleWindowSettings\Cons oleLocation\Y Gibt die vertikale Koordinate der unteren linken Ecke der Service Manager-Konsole an HKEY_CURRENT_USER\Software\Microsoft\Sy stem Center\2010\Service Manager\Console\ConsoleWindowSettings\Cons oleSize\Height Gibt die Höhe der Service Manager-Konsole begrenzt auf die Bildschirmauflösung an. HKEY_CURRENT_USER\Software\Microsoft\Sy stem Center\2010\Service Manager\Console\ConsoleWindowSettings\Cons oleSize\Width Gibt die Breite der Service Manager-Konsole begrenzt auf die Bildschirmauflösung an. HKEY_CURRENT_USER\Software\Microsoft\Sy stem Center\2010\Service Manager\Console\SmConsoleDisplaySettings\Na vigationPaneVisible Der Navigationsbereich der Service ManagerKonsole wird eingeblendet, wenn der Wert auf 1 festgelegt ist, bzw. ausgeblendet, wenn der Wert auf 0 festgelegt ist. HKEY_CURRENT_USER\Software\Microsoft\Sy stem Center\2010\Service Manager\Console\SmConsoleDisplaySettings\Ta sksPaneVisible Der Bereich Aufgaben der Service ManagerKonsole wird eingeblendet, wenn der Wert auf 1 festgelegt ist, bzw. ausgeblendet, wenn der Wert auf 0 festgelegt ist. HKEY_CURRENT_USER\Software\Microsoft\Sy stem Center\2010\Service Manager\Console\SmConsoleDisplaySettings\ SelectedWunderBarIndex Je nach Wert wird der entsprechende Arbeitsbereich in der Service ManagerKonsole ausgewählt. Verwaltung = 0, Bibliothek = 1, Arbeitsaufgaben = 2, Konfigurationselemente = 3, Data Warehouse = 4, Berichterstellung = 5. Werte über 5 entsprechen benutzerdefinierten Arbeitsbereichen, die der Service ManagerKonsole hinzugefügt wurden. HKEY_CURRENT_USER\Software\Microsoft\Sy stem Center\2010\Service Manager\Console\SmConsoleDisplaySettings\Na vigationModelNodeLocation Der Wert des Schlüssels entspricht der zuletzt ausgewählten Ansicht vor dem Schließen der Service Manager-Konsole, sodass beim nächsten Öffnen der Service Manager-Konsole wieder diese Ansicht geöffnet wird. 183 Schlüssel Beschreibung und Wert msscnav://root/Windows/Window/Console Display/Folder.f837da16-dc5d-7a25-1b48c62eb5965806/Folder.8afcc5db-910c-35a0700f-fd9a94b4169b/View.fbf52403-7ce705c4-0ca9-7c61030e5f57 ist ein Beispielwert. HKEY_CURRENT_USER\Software\Microsoft\Sy stem Center\2010\Service Manager\Console\ViewDisplaySettings\ DetailPaneHeight Gibt die Höhe des Detailbereichs an. HKEY_CURRENT_USER\Software\Microsoft\Sy stem Center\2010\Service Manager\Console\ViewDisplaySettings\ DetailPaneExpanded Der Detailbereich der Service ManagerKonsole wird eingeblendet, wenn der Wert auf 1 festgelegt ist, bzw. ausgeblendet, wenn der Wert auf 0 festgelegt ist. HKEY_CURRENT_USER\Software\Microsoft\Sy stem Center\2010\Service Manager\Console\User Settings\ SDKServiceMachine Gibt den Namen des mit der Service Manager-Konsole verbundenen Servers an. Service Manager-Registrierungsschlüssel Mit den Schlüsseln im nachfolgenden Abschnitt werden interne Service Manager-Funktionen verwaltet. Schlüssel Beschreibung und Wert HKEY_LOCAL_MACHINE\SOFTWARE\Microsoft\Sy stem Center\2010\Common\GroupCalcPollingIntervalMillis econds Gibt das Prüfintervall für Gruppenänderungen in Millisekunden an. Weitere Informationen finden Sie im Planungshandbuch zu System Center Service Manager (http://go.microsoft.com/fwlink/?LinkId=18 2907). 184