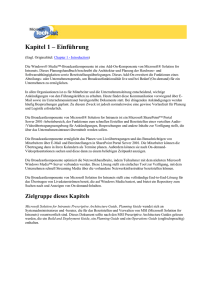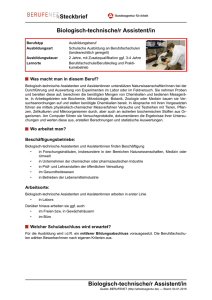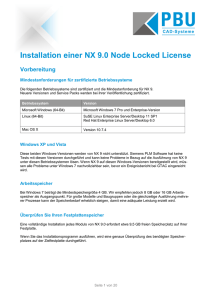Verwenden des Assistenten zum Erstellen von
Werbung

Assistent zum Erstellen von
Gerätemetadaten
Oktober 24, 2012
Inhaltsangabe
Dieses Dokument enthält Informationen über den Assistenten zum Erstellen von
Gerätemetadaten für Windows®-Betriebssysteme. Hier finden unabhängige
Hardwarehersteller (Independent Hardware Vendors, IHVs), Originalgerätehersteller
(Original Equipment Manufacturers, OEMs) und Netzbetreiber für mobiles Breitband
Richtlinien zur Verwendung des Tools zum Entwickeln eines Metadatenpakets für
eigene Geräte oder Dienste. Dieses Metadatenpaket enthält Informationen wie das
fotorealistische Symbol und der Name für das Gerät oder den Dienst, die WindowsBenutzern angezeigt werden. Außerdem können Gerätehersteller und Dienstanbieter
ihrem Gerät oder Dienst mithilfe des Tools eine Geräte-App im Windows Store
zuordnen. Geräte-Apps im Windows Store werden automatisch gestartet, wenn ein
Benutzer zum ersten Mal eine Verbindung mit dem Gerät herstellt.
Diese Informationen gelten für die folgenden Betriebssysteme:
Windows® 8
Windows® 7
Die hier erwähnten Referenzen und Ressourcen werden am Ende des Dokuments
noch einmal aufgeführt.
Haftungsausschluss: Dieses Dokument wird in der vorliegenden Form bereitgestellt. Informationen und
Ansichten, die in diesem Dokument zum Ausdruck kommen, sowie URLs und andere Verweise auf
Internetwebsites können ohne Vorankündigung geändert werden. Das Risiko der Nutzung dieser
Informationen liegt beim Benutzer.
Die im Dokument verwendeten Beispiele dienen nur zur Veranschaulichung und sind frei
erfunden. Ähnlichkeiten mit real existierenden Personen, Unternehmen oder Szenarien sind weder
beabsichtigt noch ableitbar.
Dieses Dokument gibt Ihnen nicht das Recht auf geistiges Eigentum an einem Microsoft-Produkt. Dieses
Dokument darf für interne Zwecke kopiert und verwendet werden. Dieses Dokument darf für interne Zwecke
kopiert und geändert werden.
© 2012 Microsoft. Alle Rechte vorbehalten.
Assistent zum Erstellen von Gerätemetadaten - 2
Inhalt
Assistent zum Erstellen von Gerätemetadaten.............................................................. 3
Installieren des Assistenten zum Erstellen von Gerätemetadaten ................................ 3
Verwenden des Assistenten zum Erstellen von Gerätemetadaten ............................... 4
Auswählen von Gebietsschemas und Pakettypen im Assistenten zum Erstellen von
Gerätemetadaten ........................................................................................................... 4
Auswählen eines Gerätesymbols im Assistenten zum Erstellen von Gerätemetadaten 6
Beschreiben des Geräts im Assistent zum Erstellen von Gerätemetadaten.................. 7
Zuweisen von Kategorien im Assistent zum Erstellen von Gerätemetadaten ............... 7
Hinzufügen von Hardware und Modell-IDs im Assistent zum Erstellen von
Gerätemetadaten ........................................................................................................... 8
Festlegen von Apps im Assistenten zum Erstellen von Gerätemetadaten .................... 9
Festlegen von Handlern und Optionen für die automatische Wiedergabe im
Assistenten zum Erstellen von Gerätemetadaten ....................................................... 13
Überprüfen und Speichern eines Pakets im Assistenten zum Erstellen von
Gerätemetadaten ......................................................................................................... 14
Erstellen eines Gerätemetadaten-Übermittlungspakets in Visual Studio ................... 15
Verwenden des Assistenten zum Erstellen von Metadaten für das mobile Breitband 16
Auswählen von Gebietsschemas und Pakettypen im Assistenten zum Erstellen von
Metadaten für das mobile Breitband........................................................................... 17
Auswählen eines Gerätesymbols im Assistenten zum Erstellen von Metadaten für das
mobile Breitband.......................................................................................................... 17
Beschreiben Ihres Diensts im Assistent zum Erstellen von Metadaten für mobiles
Breitband ...................................................................................................................... 18
Hinzufügen von Hardware-IDs im Assistent zum Erstellen von Metadaten für mobiles
Breitband ...................................................................................................................... 19
Angeben von Kontoinformationen im Assistenten zum Erstellen von Metadaten für
das mobile Breitband ................................................................................................... 23
Angeben von Apps im Assistenten zum Erstellen von Metadaten für das mobile
Breitband ...................................................................................................................... 25
Überprüfen und Speichern eines Pakets im Assistenten zum Erstellen von Metadaten
für das mobile Breitband.............................................................................................. 27
Erstellen eines Pakets zur Übermittlung von Dienstmetadaten in Visual Studio ........ 28
Problembehandlung in den Assistenten zum Erstellen von Metadaten ..................... 30
XML-Referenz ............................................................................................................... 33
Weitere Ressourcen ..................................................................................................... 33
Oktober 24, 2012
© 2012 Microsoft. Alle Rechte vorbehalten.
Assistent zum Erstellen von Gerätemetadaten - 3
Assistent zum Erstellen von Gerätemetadaten
Zweck
Beim Assistenten zum Erstellen von Gerätemetadaten handelt es sich um ein Tool,
das Gerätehersteller und Dienstanbieter zum Entwickeln eines Metadatenpakets für
ihre Geräte und Dienste verwenden können. Dieses Metadatenpaket enthält
Informationen wie das fotorealistische Symbol und der Name für das Gerät oder den
Dienst, die Windows-Benutzern angezeigt werden.
Mithilfe des Tools können Gerätehersteller und Dienstanbieter auch ihrem Gerät
oder Dienst eine Windows Store-Geräte-App zuordnen. Windows Store-Geräte-Apps
werden automatisch gestartet, wenn ein Benutzer zum ersten Mal eine Verbindung
mit dem Gerät herstellt. Das Erscheinungsbild und die Funktionen der App können
vom Gerätehersteller frei gewählt werden.
Nachdem Sie diese Elemente für Ihr Gerät oder Ihren Dienst mithilfe des Tools
definiert haben, können Sie das fertige Paket zur Validierung an Microsoft senden.
Inhalt dieses Abschnitts
Installieren des Assistenten zum Erstellen von Gerätemetadaten
Verwenden des Assistenten zum Erstellen von Gerätemetadaten
Verwenden des Assistenten zum Erstellen von Metadaten für mobiles
Breitband
Problembehandlung bei Assistenten zum Erstellen von Metadaten
XML-Referenz
Weitere Ressourcen
Entwicklergruppe
Der Assistent zum Erstellen von Gerätemetadaten wurde speziell für unabhängige
Hardwarehersteller (Independent Hardware Vendors, IHVs), Originalgerätehersteller
(Original Equipment Manufacturers, OEMs) und Mobilfunkanbieter entwickelt.
Installieren des Assistenten zum Erstellen von Gerätemetadaten
Der Assistent zum Erstellen von Gerätemetadaten befindet sich im Windows®Treiberkit (Windows Driver Kit, WDK).
Informationen zum Herunterladen und Installieren des WDK finden Sie im Thema
zum Windows-Treiberkit.
Hinweis Zur Verwendung des Tools müssen Sie das gesamte WDK
herunterladen.
Oktober 24, 2012
© 2012 Microsoft. Alle Rechte vorbehalten.
Assistent zum Erstellen von Gerätemetadaten - 4
Nachdem Sie das WDK installiert und gestartet haben, klicken Sie in Microsoft Visual
Studio auf das Menü Treiber, wählen Sie den Eintrag Gerätemetadaten aus, und
führen Sie einen der folgenden Schritte aus:
Hinweis Wenn das Menü Treiber nicht angezeigt wird, überprüfen Sie, ob die
Ultimate oder Professional Edition von Visual Studio 11 und das WDK
installiert sind.
Um ein Gerätemetadatenpaket zu erstellen, wählen Sie Erstellung aus.
Um ein Dienstmetadatenpaket für mobiles Breitband zu erstellen, wählen Sie
Mobiles Breitband aus.
Das Fenster Willkommen beim Assistenten zum Erstellen von Metadaten wird
angezeigt, und Sie können mit dem Erstellen eines Metadatenpakets beginnen.
Verwenden des Assistenten zum Erstellen von Gerätemetadaten
Erste Schritte
Nach dem Starten des Tools Erstellung wird der Bildschirm Willkommen angezeigt.
Wählen Sie eine der folgenden Optionen aus:
Zum Erstellen eines neuen Gerätemetadatenpakets aktivieren Sie Neues
Gerätemetadatenpaket erstellen und klicken dann auf Weiter.
Zum Aktualisieren eines vorhandenen Gerätemetadatenpakets aktivieren Sie
Vorhandenes Gerätemetadatenpaket aktualisieren und klicken zum
Auswählen des Pakets auf Durchsuchen und dann auf Weiter.
Hinweis Sie können mit dem Tool keine Device Stage-Einstellungen
ändern. Der Device Stage-Ordner wird aber nicht geändert, wen Sie das
Paket mit diesem Tool aktualisieren. Weitere Informationen zu Device
Stage finden Sie unter Windows 7-Geräteoberfläche.
Auswählen von Gebietsschemas und Pakettypen im Assistenten
zum Erstellen von Gerätemetadaten
Wählen Sie zunächst passende Gebietsschemas für Ihr Metadatenpaket sowie den
Pakettyp (Windows 7 oder Windows 8) aus.
Oktober 24, 2012
© 2012 Microsoft. Alle Rechte vorbehalten.
Assistent zum Erstellen von Gerätemetadaten - 5
So legen Sie Gebietsschemas und den Pakettyp fest
1. Klicken Sie auf die Registerkarte Paketdefinition.
2. Wählen Sie unter Verfügbare Gebietsschemas die Gebietsschemas aus, die mit
dem Metadatenpaket verknüpft werden sollen.
Hinweis
Dieser Schritt ist für alle Metadatenpakete erforderlich.
Für Windows 7-Pakete erstellt das Tool mehrere Gerätemetadatenpakete für
je ein Gebietsschema. Für Windows 8 erstellt es ein einziges
Metadatenpaket, das mehrere Gebietsschemas enthält.
3. Befolgen Sie unter Gebietsschemastandard eine der folgenden
Vorgehensweisen:
Wenn das Paket in einer bestimmten Sprache angezeigt werden soll, falls
ein Paket nicht für ein Gebietsschema verfügbar ist, wählen Sie die
entsprechende Sprache aus.
Hinweis Sie können nur ein Metadatenpaket als
Gebietsschemastandard angeben.
Wenn das Paket nicht in einer bestimmten Sprache angezeigt werden
soll, falls kein Paket für das entsprechende Gebietsschema vorhanden ist,
wählen Sie Kein Standard aus.
4. Wählen Sie im unteren Bereich des Bildschirm nach Bedarf die folgenden beiden
Optionen aus:
Wählen Sie Windows 8-Paket (mehrere Gebietsschemas pro Paket),
wenn die folgenden Kriterien zutreffen:
Sie können die Standardgeräteinformationen unter Windows 7 in der
Systemsteuerung unter Geräte und Drucker in jeder Anzeigesprache
verwenden (z. B. englischsprachige Ressourcen für alle
Anzeigesprachen).
Sie möchten die Anzahl der Gerätemetadatenpakete verringern.
Wählen Sie Gerätemetadatenpaket im Windows 7-Stil (ein
Gebietsschema pro Paket), wenn die folgenden Kriterien zutreffen:
Oktober 24, 2012
© 2012 Microsoft. Alle Rechte vorbehalten.
Assistent zum Erstellen von Gerätemetadaten - 6
Sie können keine Informationen für andere Sprachen im
Metadatenpaket für eine bestimmte Sprache einschließen.
Sie möchten die Geräteinformationen für jedes Gebietsschema in der
Systemsteuerung unter Geräte und Drucker trennen.
Auswählen eines Gerätesymbols im Assistenten zum Erstellen von
Gerätemetadaten
Sie können das Symbol angeben, das in Windows für ein Gerät angezeigt wird.
Symbole müssen transparente Hintergründe und gerade Ränder aufweisen.
Außerdem müssen sie folgende Format- und Größenanforderungen erfüllen:
256 x 256: 32 Bit + Alpha
48 x 48: 32 Bit + Alpha
48 x 48: 8 Bit, 256 Farben
48 x 48: 4 Bit, 16 Farben
32 x 32: 32 Bit + Alpha
32 x 32: 8 Bit, 256 Farben
32 x 32: 4 Bit, 16 Farben
24 x 24: 32 Bit + Alpha
24 x 24: 8 Bit, 256 Farben
24 x 24: 4 Bit, 16 Farben
16 x 16: 32 Bit + Alpha
16 x 16: 8 Bit, 256 Farben
16 x 16: 4 Bit, 16 Farben
So geben Sie ein Symbol für Ihr Gerät an
1. Klicken Sie auf die Registerkarte Symbol.
2. Befolgen Sie eine der folgenden Herangehensweisen:
Wenn Sie über ein Symbol für das Gerät verfügen, legen Sie die Datei
vom Computer auf dem schwarzen Bereich Gerätesymbol hier ablegen
ab. Sie können auch auf Durchsuchen klicken und die Symboldatei
auswählen.
Oktober 24, 2012
© 2012 Microsoft. Alle Rechte vorbehalten.
Assistent zum Erstellen von Gerätemetadaten - 7
Hinweis Wenn Sie das Tool zum Erstellen von Gerätemetadaten als
Administrator ausführen, müssen Sie die Datei mithilfe der
Schaltfläche Durchsuchen auswählen.
Wenn Sie nicht über ein eigenes Symbol verfügen, klicken Sie auf Weiter.
Windows weist ein generisches Symbol anhand der Hauptkategorie zu,
die Sie auf der Registerkarte Kategorien angegeben haben.
Beschreiben des Geräts im Assistent zum Erstellen von
Gerätemetadaten
Windows zeigt eine Beschreibung an, die Sie zu einem Gerät bereitstellen, z. B.
Modellname und Hersteller.
So stellen Sie eine Beschreibung zu einem Gerät bereit
1. Klicken Sie auf die Registerkarte Beschreibung.
2. Füllen Sie folgende Felder aus:
Modellname. Modellname des Geräts (erforderlich)
Hersteller. Name des Geräteherstellers (erforderlich)
Modellnummer. Modellnummer des Geräts (optional)
Beschreibung 1. Beschreibung (optional)
Beschreibung 2. Zusätzliche Beschreibung (optional)
Hinweis Wenn Sie auf der Registerkarte Paketdefinition die Option Mehrere
Gebietsschemas ausgewählt haben, werden mehrere Registerkarten vom Typ
Gebietsschema angezeigt. Klicken Sie auf die einzelnen Registerkarten, um
die Informationen für alle Gebietsschemas zu definieren. Wenn Sie auf den
einzelnen Registerkarten die erforderlichen Felder nicht ausfüllen, wird eine
Fehlermeldung angezeigt, wenn Sie auf der Registerkarte Fertig stellen auf
Fertig stellen klicken.
Zuweisen von Kategorien im Assistent zum Erstellen von
Gerätemetadaten
Kategorien bestimmen, wie Geräte gruppiert werden.
Oktober 24, 2012
© 2012 Microsoft. Alle Rechte vorbehalten.
Assistent zum Erstellen von Gerätemetadaten - 8
So weisen Sie ein Gerät einer Kategorie zu
1. Klicken Sie auf die Registerkarte Kategorien.
2. Wählen Sie unter Verfügbare Kategorien die Kategorien aus, die Sie dem Gerät
zuweisen möchten.
Hinweis Ein Gerät kann mehreren Kategorien angehören. Wählen Sie alle
aus, die Sie anwenden möchten.
3. Wählen Sie unter Primäre Kategorie die Kategorie aus, die von den meisten
Benutzern zum Identifizieren des Geräts verwendet wird.
Hinzufügen von Hardware und Modell-IDs im Assistent zum
Erstellen von Gerätemetadaten
Hardware-IDs bezeichnen basierend auf einem busspezifischen Wert eine
Hardwarefunktion und können zum Zuordnen von Gerätetreibern zu Geräten
verwendet werden. Zwei Geräte mit derselben Hardware-ID nutzen beispielsweise
eine funktionale Schnittstelle gemeinsam, die von ein und demselben Treiber
verwendet wird. Hardware-IDs werden verwendet, um Geräteinstanzen an einem
bestimmten Bus oder einer bestimmten Schnittstelle Gerätemetadatenpakete
zuzuordnen.
Mithilfe von Modell-IDs kann der Originalgerätehersteller (Original Equipment
Manufacturer, OEM) oder der unabhängige Hardwarehersteller (Independent
Hardware Vendor, IHV) das physische Gerät unabhängig von Bus- oder
Schnittstellentechnologie eindeutig identifizieren. Zwei Geräte mit unterschiedlichen
Modell-IDs können beispielsweise für ihre Komponenten dieselben Hardware-IDs
aufweisen. Modell-IDs werden verwendet, um physischen Geräten unabhängig von
der Verbindung des Geräts mit dem Computer Gerätemetadatenpakete zuzuordnen.
Klicken Sie auf die Registerkarte Zuordnungen, um die Hardware-IDs und Modell-IDs
für Ihr Gerätemetadatenpaket zuzuweisen.
So fügen Sie eine Hardware-ID hinzu
1. Klicken Sie auf die Registerkarte Zuordnungen.
2. Klicken Sie auf das Pluszeichen (+) neben Hardware-ID.
3. Geben Sie die Hardware-ID in das Feld ein, das angezeigt wird.
Hinweis Verwenden Sie nach Möglichkeit einen Wert, der die HerstellerID Ihres Unternehmens enthält. Beispiel: USB\VID_045E&PID_0047
4. Klicken Sie auf OK.
Oktober 24, 2012
© 2012 Microsoft. Alle Rechte vorbehalten.
Assistent zum Erstellen von Gerätemetadaten - 9
So fügen Sie eine Modell-ID hinzu
1. Klicken Sie auf die Registerkarte Zuordnungen.
2. Klicken Sie auf das Pluszeichen (+) neben Modell-ID.
3. Geben Sie den GUID-Wert für die Modell-ID in das Feld ein, das angezeigt wird.
4. Klicken Sie auf OK.
Ausführliche Informationen zur Hardware-ID für die einzelnen Gerätearten finden Sie
in der Schemareferenz zu Gerätemetadatenpaketen für Windows 8.
Festlegen von Apps im Assistenten zum Erstellen von
Gerätemetadaten
Sie können verschiedene Apps für Ihr Gerät angeben, darunter die Windows StoreGeräte-App und privilegiert ausgeführte Apps.
Die Windows Store-Geräte-App wird beim ersten Herstellen einer Verbindung durch
das Gerät eines Benutzers heruntergeladen und installiert. Privilegierte Apps haben
besonderen Zugriff auf das Gerät. Sie können nur eine App jeder Art angeben.
Weitere Informationen zu Windows Store-Geräte-Apps und privilegiert ausgeführte
Anwendungen finden Sie im Thema zur Windows 8-Geräteoberfläche.
So geben Sie die Windows Store-Geräte-App an
1. Klicken Sie auf die Registerkarte Apps.
2. Füllen Sie folgende Felder aus:
Paketname. Geben Sie den Wert des Name-Attributs im Identity-Element
im Package-Element des App-Manifests an. Der Paketname sollte
abgerufen werden, nachdem eine App-Übermittlung an den Windows
Store erstellt wurde, da er beim Windows Store-Übermittlungsprozess
geändert wird. Weitere Informationen zum Zuordnen der App zum
Windows Store und Kopieren der aktualisierten Werte in das AppManifest finden Sie unter Lebenszyklus von Windows Store-Geräte-Apps.
Herausgeber. Geben Sie den Wert des Publisher-Attributs im IdentityElement im Package-Element des App-Manifests an. Der
Herausgebername sollte dem zum Signieren des AppX-Pakets und der
Metadaten verwendeten Namen im Entwicklerzertifikat entsprechen.
Oktober 24, 2012
© 2012 Microsoft. Alle Rechte vorbehalten.
Assistent zum Erstellen von Gerätemetadaten - 10
App ID. Geben Sie den Wert des ID-Attributs im Application-Element des
App-Manifests an.
Benachrichtigungs-Handler. Weitere Informationen über
Benachrichtigungs-Handler finden Sie in der Schemareferenz zu
Gerätemetadatenpaketen für Windows 8.
Paketname, Herausgeber und App-ID müssen mit den jeweiligen Angaben in der
APPXMANIFEST-Datei des App-Pakets übereinstimmen.
Im Folgenden finden Sie ein Beispiel für das App-Manifest.
<?xml version="1.0" encoding="utf-8" ?>
<Package
xmlns="http://schemas.microsoft.com/appx/2010/manifest">
<Identity Name="Microsoft.SDKSamples.MoFx2App"
Version="1.0.0.0" Publisher="CN=Microsoft\O=Microsoft
Corp\L=Redmond\S=WA\C=US" ResourceId="NorthAmerica" />
<Properties>
<DisplayName>MoFx2App SDK Sample</DisplayName>
<Description>MoFx2App SDK Sample</Description>
<Logo>images\tile-sdk.png</Logo>
</Properties>
<Resources>
<Resource Language="en-us" />
</Resources>
<Applications>
<Application Id="Microsoft.SDKSamples.MoFx2App"
DisplayName="MoFx2App" Logo="images\tile-sdk.png"
SmallLogo="images\tile-sdk.png" EntryPointType="startPage"
EntryPoint="default.html">
So erkennen Sie den Paketnamen und den Herausgeber
1. Öffnen Sie die App-Projektmappe in Visual Studio.
2. Klicken Sie im Projektmappen-Explorer auf das App-Manifest.
3. Doppelklicken Sie auf "Package.appxmanifest".
4. Überprüfen Sie auf der Registerkarte Verpackung die Textfelder Paketname und
Herausgeber.
So erkennen Sie die App-ID
1. Öffnen Sie die App-Projektmappe in Visual Studio.
2. Klicken Sie im Projektmappen-Explorer auf das App-Manifest.
3. Klicken Sie mit der rechten Maustaste auf "Package.appxmanifest".
4. Wählen Sie Code anzeigen.
Oktober 24, 2012
© 2012 Microsoft. Alle Rechte vorbehalten.
Assistent zum Erstellen von Gerätemetadaten - 11
Privilegiert ausgeführte Apps
Damit die Windows Store-Geräte-App Zugriff auf die privilegierten
Geräteschnittstellen hat, muss die App unter Privilegiert ausgeführte Apps
angegeben werden.
Füllen Sie dazu unter Privilegiert ausgeführte App die folgenden Felder aus:
Hinweis
Weitere Informationen zum Eigenschaftenschlüssel für privilegierte
Geräteschnittstellen finden Sie unter DEVPKEY_DeviceInterface_Restricted.
Paketname. Geben Sie den Wert des Name-Attributs im Identity-Element im
Package-Element des App-Manifests an.
Herausgeber. Geben Sie den Wert des Publisher-Attributs im IdentityElement im Package-Element des App-Manifests an.
Wenn die privilegiert ausgeführte App auf einen benutzerdefinierten Treiber
zugreift, wählen Sie AccessCustomerDriver aus.
Das folgende Beispiel zeigt ein App-Manifest mit den Feldern für Identitätsname,
Herausgeber und App-ID, die im Assistenten zum Erstellen von Gerätemetadaten
ausgefüllt werden:
XML
<?xml version="1.0" encoding="utf-8"?>
<Package
xmlns="http://schemas.microsoft.com/appx/2010/manifest">
<Identity Name="64022FABRIKAM.FabrikamDeviceApp"
Publisher="CN=05558413-FFF6-4AA5-8176-AD43036533FA"
Version="1.0.0.0" />
<Properties>
<DisplayName>Fabrikam Device App</DisplayName>
<PublisherDisplayName>Fabrikam</PublisherDisplayName>
<Logo>Assets\storeLogo-sdk.png</Logo>
</Properties>
<Prerequisites>
<OSMinVersion>6.2</OSMinVersion>
<OSMaxVersionTested>6.2</OSMaxVersionTested>
</Prerequisites>
<Resources>
<Resource Language="x-generate" />
</Resources>
<Applications>
<Application Id="DeviceAppForPrinters"
Executable="$targetnametoken$.exe"
EntryPoint="DeviceAppForPrinters.App">
<VisualElements DisplayName="Fabrikam Device App"
Logo="Assets\squareTile-sdk.png"
SmallLogo="Assets\smallTile-sdk.png"
Description="DeviceAppForPrinters" ForegroundText="light"
Oktober 24, 2012
© 2012 Microsoft. Alle Rechte vorbehalten.
Assistent zum Erstellen von Gerätemetadaten - 12
BackgroundColor="#00b2f0" ToastCapable="true">
<DefaultTile ShowName="allLogos"
ShortName="App4PrinterCS" WideLogo="Assets\tile-sdk.png" />
<SplashScreen Image="Assets\splash-sdk.png"
BackgroundColor="#00b2f0" />
</VisualElements>
<Extensions>
<Extension Category="windows.backgroundTasks"
EntryPoint="Fabrikam.Printing.PrintApp.PrintNotificationHandler
">
<BackgroundTasks>
<Task Type="systemEvent" />
</BackgroundTasks>
</Extension>
<Extension Category="windows.printTaskSettings"
Executable="$targetnametoken$.exe"
EntryPoint="DeviceAppForPrinters.App" />
</Extensions>
</Application>
</Applications>
</Package>
Das folgende Beispiel zeigt die vom Assistenten zum Erstellen von Gerätemetadaten
generierten Elemente im XML, die den App-Manifestfeldern entsprechen:
XML
<?xml version="1.0" encoding="utf-8" standalone="yes"?>
<SoftwareInfo
xmlns="http://schemas.microsoft.com/windows/2010/08/DeviceMetad
ata/SoftwareInfo">
<DeviceCompanionApplications>
<Package>
<Identity Name="64022FABRIKAM.FabrikamDeviceApp"
Publisher="CN=05558413-FFF6-4AA5-8176-AD43036533FA"
/>
<Applications>
<Application Id="DeviceAppForPrinters">
<DeviceNotificationHandlers>
<DeviceNotificationHandler
EventID="PrintNotificationHandler"
EventAsset="Fabrikam.Printing.PrintApp.PrintNotificationHandler
" />
</DeviceNotificationHandlers>
</Application>
</Applications>
</Package>
</DeviceCompanionApplications>
<PrivilegedApplications>
<Package>
<Identity Name="64022FABRIKAM.FabrikamDeviceApp"
Oktober 24, 2012
© 2012 Microsoft. Alle Rechte vorbehalten.
Assistent zum Erstellen von Gerätemetadaten - 13
Publisher="CN=05558413-FFF6-4AA5-8176AD43036533FA"
AccessCustomDriver="false" />
</Package>
</PrivilegedApplications>
</SoftwareInfo>
Verwandte Themen
Gerätemetadaten-Schemareferenz
Festlegen von Handlern und Optionen für die automatische
Wiedergabe im Assistenten zum Erstellen von Gerätemetadaten
Um Optionen für Ihr Gerät anzugeben, darunter den Status bei getrennter
Verbindung und den Handler für die automatische Wiedergabe, klicken Sie auf die
Registerkarte Optionen.
Status bei getrennter Verbindung
Damit das Gerät bei getrennter Verbindung angezeigt wird, klicken Sie auf Gerät bei
getrennter Verbindung anzeigen.
Handler für die automatische Wiedergabe
Mit einem Handler für die automatische Wiedergabe ist es in einer Windows StoreApp möglich, ein Gerät in den Optionen für automatische Wiedergabe aufzuführen,
wenn keine Verbindung zu diesem besteht. Eine App wird nicht automatisch
gestartet.
Um einen Handler für die automatische Wiedergabe für ein Gerät zu definieren,
wählen Sie unter Handler für die automatische Wiedergabe (optional) zwischen den
folgenden Optionen.
Wenn Sie keinen Handler für die automatische Wiedergabe definieren
wollen, wählen Sie Kein aus.
Um einen Handler für die automatische Wiedergabe zu definieren, füllen Sie
unter Handler für die automatische Wiedergabe die folgenden Felder aus:
Paketname
Herausgeber
App-ID
Verb
Wiedergabeart
Oktober 24, 2012
© 2012 Microsoft. Alle Rechte vorbehalten.
Assistent zum Erstellen von Gerätemetadaten - 14
Wählen Sie in der Liste einer der Optionen Gerät oder Inhalt aus.
Um einen Handler für die automatische Wiedergabe für eine Desktop-App zu
definieren, füllen Sie die Felder unter Desktop-Handler für die automatische
Wiedergabe aus:
Hinweis Sie können nur entweder einen Handler für die automatische
Wiedergabe oder einen Desktop-Handler für die automatische
Wiedergabe definieren.
Überprüfen und Speichern eines Pakets im Assistenten zum
Erstellen von Gerätemetadaten
Überprüfen und speichern Sie Ihr Paket, nachdem Sie alle Registerkarten im
Assistenten abgeschlossen haben.
So überprüfen Sie ein Paket
1. Klicken Sie auf die Registerkarte Fertig stellen.
2. Überprüfen Sie sämtliche unter Zusammenfassungsinformationen aufgeführten
Informationen.
3. Notieren Sie die Experience-ID. Wenn Sie eine Windows Store-Geräte-App
erstellen, müssen Sie diese ID in "StoreManifest.xml" angeben. Diese Datei muss
in der endgültigen Version der Windows Store-App enthalten sein, die an den
Windows Store gesendet wird.
4. Überprüfen Sie ggf. rot dargestellte Fehler, und beheben Sie sie auf den
jeweiligen Registerkarten.
So speichern Sie ein Paket
1. Klicken Sie auf die Registerkarte Fertig stellen.
2. Bestätigen Sie unter Speichern unter neben Windows 8-Paket den Paketnamen.
3. Bestätigen Sie unter Speicherort des Ordners den Speicherort auf dem
Computer, unter dem das Paket gespeichert werden soll, oder klicken Sie auf
Ändern, um einen anderen Speicherort auszuwählen.
Oktober 24, 2012
© 2012 Microsoft. Alle Rechte vorbehalten.
Assistent zum Erstellen von Gerätemetadaten - 15
4. Wenn Sie das Metadatenpaket auf dem Computer installieren und testen
möchten, aktivieren Sie Pakete in lokalen Metadatenspeicher des Systems
kopieren.
5. Klicken Sie auf Fertig stellen.
Erstellen eines Gerätemetadaten-Übermittlungspakets in Visual
Studio
Erstellen Sie Gerätemetadaten-Übermittlungspakete mit dem Übermittlungstool in
Microsoft Visual Studio.
1. Klicken Sie in Visual Studio auf das Menü Treiber, wählen Sie Gerätemetadaten,
und wählen Sie dann Übermittlung.
2. Klicken Sie auf Metadatenpaket hinzufügen, wählen Sie das Paket aus, und
klicken Sie dann auf Öffnen.
3. Bestätigen Sie Paketname und Modellname, wählen Sie Vorschau, wenn Sie eine
Vorschau des Pakets erhalten möchten, und klicken Sie dann auf Weiter.
4. Überprüfen Sie Modellname, Hardware-IDs und Experience-ID.
5. Geben Sie unter Oberflächenname einen Namen für die Oberfläche ein.
Hinweis Dieser Schritt ist für alle Paketübermittlungen erforderlich.
6. Wählen Sie unter Qualifikation in der Liste eine der folgenden Optionen aus:
Dieses Gerät weist ein zugeordnetes Logo oder eine nicht klassifizierte
Übermittlung auf.
Geben Sie Logo-Übermittlungs-IDs ein.
Dieses Gerät nutzt ausschließlich Eingangstreber und weist keine
zugeordneten Logoübermittlungen auf.
7. Wenn das Paket zuvor bereits übermittelt wurde, wählen Sie Oberfläche
aktualisieren aus.
8. Klicken Sie auf Weiter.
9. Wenn Sie das Paket nicht signiert haben, führen Sie die folgenden Schritte im
Signatur-Assistent aus, um es zu signieren:
Oktober 24, 2012
© 2012 Microsoft. Alle Rechte vorbehalten.
Assistent zum Erstellen von Gerätemetadaten - 16
a.
Suchen Sie die Signaturdatei, und doppelklicken Sie zum Installieren
auf sie.
b. Achten Sie darauf, die Zertifikatsdatei im Benutzerspeicher und nicht im
lokalen Speicher zu installieren.
c. Klicken Sie auf Signatur-Assistent starten.
d. Klicken Sie auf Speicher auswählen.
e. Wählen Sie im Dialogfeld das Zertifikat aus.
Hinweis Nach Abschluss des Metadatenübermittlungs-Assistenten
erhalten Sie den Dateinamen im Signatur-Assistenten. Ändern Sie daher
nicht den Dateinamen oder den Pfad, es sei denn, Sie haben spezielle
Gründe dafür.
f.
Schließen Sie den Signiervorgang ab.
10. Wenn Sie für die Übermittlung bereit sind, klicken Sie auf Windows Dev Center
Hardware-Dashboard starten.
Weitere Informationen zum Übermitteln von Paketen finden Sie im Thema zum
Übermitteln eines Gerätemetadatenpakets.
Weitere Informationen über die Stapelmetadatendatei finden Sie im Thema zum
Übermitteln eines Gerätemetadatenpakets.
Verwenden des Assistenten zum Erstellen von Metadaten für das
mobile Breitband
Nach dem Starten des Tools Mobiles Breitband wird der Bildschirm Willkommen
angezeigt. Wählen Sie eine der folgenden Optionen aus:
Zum Erstellen eines neuen Metadatenpakets aktivieren Sie Neues
Gerätemetadatenpaket erstellen und klicken dann auf Weiter.
Zum Aktualisieren eines vorhandenen Metadatenpakets aktivieren Sie
Vorhandenes Gerätemetadatenpaket aktualisieren und klicken zum
Auswählen des Pakets auf Durchsuchen und dann auf Weiter.
Weitere Informationen zum Entwickeln von Apps für Mobilfunkanbieter finden Sie im
Thema zu Mobiles Breitband: Windows Store-Geräte-Apps .
Oktober 24, 2012
© 2012 Microsoft. Alle Rechte vorbehalten.
Assistent zum Erstellen von Gerätemetadaten - 17
Auswählen von Gebietsschemas und Pakettypen im Assistenten
zum Erstellen von Metadaten für das mobile Breitband
Wählen Sie passende Gebietsschemas für Ihr Metadatenpaket sowie den Pakettyp
(Windows 7 oder Windows 8) aus.
Gehen Sie dazu folgendermaßen vor:
1. Klicken Sie auf die Registerkarte Paketdefinition.
2. Wählen Sie unter Verfügbare Gebietsschemas die Gebietsschemas aus, die mit
dem Metadatenpaket verknüpft werden sollen.
Hinweis Dieser Schritt ist für alle Metadatenpakete erforderlich.
3. Befolgen Sie unter Gebietsschemastandard eine der folgenden
Vorgehensweisen:
Wenn das Paket in einer bestimmten Sprache angezeigt werden soll, falls
ein Paket nicht für ein Gebietsschema verfügbar ist, wählen Sie die
entsprechende Sprache aus.
Hinweis Es kann nur ein Metadatenpaket als
Gebietsschemastandard angegeben werden.
Wenn das Paket nicht in einer bestimmten Sprache angezeigt werden
soll, falls kein Paket für das entsprechende Gebietsschema vorhanden ist,
wählen Sie Kein Standard aus.
Auswählen eines Gerätesymbols im Assistenten zum Erstellen von
Metadaten für das mobile Breitband
Sie müssen ein Symbol angeben, das im Windows-Verbindungs-Manager für Ihren
Dienst angezeigt werden soll. Das Symbol wird neben dem Netzwerkeintrag
angezeigt, wenn der Adapter für das mobile Breitband beim Heimnetzwerkanbieter
registriert ist. Das Symbol wird nicht angezeigt, wenn der Adapter für das mobile
Breitband auf Serverspeicherung eingestellt ist.
Symbole müssen transparente Hintergründe und gerade Ränder aufweisen. Sie
müssen die folgenden Format- und Größenanforderungen einhalten:
256 x 256: 32 Bit + Alpha
48 x 48: 32 Bit + Alpha
Oktober 24, 2012
© 2012 Microsoft. Alle Rechte vorbehalten.
Assistent zum Erstellen von Gerätemetadaten - 18
48 x 48: 8 Bit, 256 Farben
48 x 48: 4 Bit, 16 Farben
32 x 32: 32 Bit + Alpha
32 x 32: 8 Bit, 256 Farben
32 x 32: 4 Bit, 16 Farben
24 x 24: 32 Bit + Alpha
24 x 24: 8 Bit, 256 Farben
24 x 24: 4 Bit, 16 Farben
16 x 16: 32 Bit + Alpha
16 x 16: 8 Bit, 256 Farben
16 x 16: 4 Bit, 16 Farben
So geben Sie ein Symbol für einen Dienst an
1. Klicken Sie auf die Registerkarte Symbol.
2. Geben Sie ein Symbol für den Windows-Verbindungs-Manager an.
Legen Sie die Symboldatei vom Computer auf dem schwarzen Bereich
Dienstsymbol hier ablegen ab. Sie können auch auf Durchsuchen klicken
und die Symboldatei auswählen.
Hinweis Wenn Sie das Tool zum Erstellen von Gerätemetadaten als
Administrator ausführen, müssen Sie die Datei mithilfe der
Schaltfläche Durchsuchen auswählen.
Wenn Sie nicht über ein eigenes Symbol verfügen, klicken Sie auf Weiter.
Windows weist ein generisches Symbol anhand der Hauptkategorie zu,
die Sie auf der Registerkarte Kategorien angegeben haben.
Beschreiben Ihres Diensts im Assistent zum Erstellen von
Metadaten für mobiles Breitband
Sie können eine Beschreibung zu Ihrem Dienst in Windows bereitstellen, z. B.
Modellname und Hersteller.
Oktober 24, 2012
© 2012 Microsoft. Alle Rechte vorbehalten.
Assistent zum Erstellen von Gerätemetadaten - 19
So stellen Sie eine Beschreibung zu einem Dienst bereit
1. Klicken Sie auf die Registerkarte Beschreibung.
2. Füllen Sie folgende Felder aus.
Dienstname. Dieses optionale Feld wird unter Windows 8 nicht
verwendet.
Dienstanbieter. Der Name des Betreibers, der in Windows VerbindungsManager angezeigt wird.
Leistungsnummer. Geben Sie eine GUID an, die Ihren Dienst eindeutig
identifiziert. Diese GUID wird verwendet, um den Betreiber bei der
Verwendung der XML-Bereitstellung des Betreibers zu identifizieren.
Beim Aktualisieren des Gerätemetadatenpakets muss diese GUID gleich
bleiben.
Hinweis Dieser Wert ist mit der Funktions-ID und dem
Dateinamen des Gerätemetadatenpakets nicht identisch. Weitere
Informationen zum Auswählen einer GUID für die
Leistungsnummer finden Sie im Handbuch zum Bereitstellen von
Metadaten für mobiles Breitband.
Beschreibung 1. Dieses optionale Feld wird unter Windows 8 nicht
verwendet.
Beschreibung 2. Dieses optionale Feld wird unter Windows 8 nicht
verwendet.
Ausführliche Informationen zu Eigenschaften von Metadaten finden Sie in der
Referenz zum Schema von Dienstmetadatenpaketen für Windows 8.
Hinzufügen von Hardware-IDs im Assistent zum Erstellen von
Metadaten für mobiles Breitband
Geben Sie basierend auf der IMSI oder ICCID (GSM-Netzwerkbetreiber), der AnbieterSID oder dem Anbieternamen (CDMA-Netzwerkbetreiber) einen Bereich mit
Hardware-IDs an, auf den das Metadatenpaket angewendet wird.
Die Hardware-ID-Werte werden vom Assistenten generiert. Sie müssen sie nicht
manuell erstellen.
Oktober 24, 2012
© 2012 Microsoft. Alle Rechte vorbehalten.
Assistent zum Erstellen von Gerätemetadaten - 20
Zum Angeben eines Diensts können mehrere Hardware-IDs verwendet werden. Sie
können beispielsweise GSM- und CDMA-Einträge für die Hardware-ID eingeben,
wenn Sie nur ein Metadatenpaket erstellen möchten, das für mehrere Netzwerke
verwendet werden kann.
So fügen Sie die Hardware-ID hinzu
1. Klicken Sie auf die Registerkarte Zuordnungen.
2. Klicken Sie auf das Pluszeichen (+) neben Hardware-ID.
3. Wählen Sie in der Liste neben Diensttyp eine der folgenden Optionen aus:
Wenn sich die Datei "MobileBroadbandMetadataSubmission.xml" in der
Gruppe HardwareID befindet, klicken Sie auf Importieren, und wählen
Sie dann die Datei "MobileBroadbandMetadataSubmission.xml" aus. Das
Tool generiert die Hardware-ID basierend auf der Datei
"MobileBroadbandMetadataSubmission.xml", und die Hardware-IDs
werden in der Gruppe HardwareID angezeigt.
Wenn Sie Ihr Paket mithilfe der IMSI-Werte auf der SIM-Karte anpassen
möchten, wählen Sie GSM-Anbieter (IMSI).
GSM-Netzwerkbetreiber müssen die IMSI-Bereiche angeben, für die das
Gerätemetadatenpaket gelten soll.
Geben Sie in das Feld Anbieter-ID MCC zusammen mit der MNC ein.
Hinweis Dies funktioniert bei 6- und 5-stelligen MCC- und
MNC-Kombinationen.
Geben Sie den vollständigen Anfangs- und Endwert der IMSI (MCC +
MNC + MSIN) in das Feld Bereiche ein.
Hinweis Zum Datenschutz werden die letzten beiden Stellen der
IMSI beim Abgleich ignoriert. Beim Abgleich wird nicht die
vollständige IMSI an den Server gesendet. Geben Sie Ihre IMSIBereiche in gleichen 100er-Blöcken an. Der Anfangswert muss
mit 00, der Endwert mit 99 enden.
Auf der nächsten Seite werden die generierten Hardware-ID-Werte
angezeigt, die Ihren Bereichen entsprechen. Die Liste enthält unter
Umständen mehrere Werte vom Typ Hardware-ID. Wählen Sie alle
aus, und klicken Sie dann auf Weiter.
Oktober 24, 2012
© 2012 Microsoft. Alle Rechte vorbehalten.
Assistent zum Erstellen von Gerätemetadaten - 21
Sie können weitere Bereiche hinzufügen, indem Sie auf der
Registerkarte Zuordnungen unter Hardware-ID auf die Schaltfläche
mit dem Pluszeichen (+) klicken. In einer Paketübermittlung können
sowohl IMSI- als auch ICCID-Bereiche hinzugefügt werden.
Wählen Sie zum Angeben von ICCID-Bereichen die Option für GSMAnbieter (ICCID) aus.
Mithilfe von ICCID-Bereichen können Betreiber von GSM-Netzwerken
ihre Dienstmetadatenpakete abgleichen.
Geben Sie im Feld Anbieter-ID die Ausstelleridentifikationsnummer
an, die den Anfang der von den SIMs gemeldeten ICCID-Nummer
bildet. Hierbei handelt es sich um eine sechs- oder siebenstellige
Nummer mit dem Präfix "89".
Geben Sie die vollständige ICCID (einschließlich des Präfix "89") in das
Feld Bereiche ein.
Hinweis Zum Schutz der Benutzerdaten werden die letzten
beiden Stellen der ICCID ignoriert, und es wird niemals die
vollständige ICCID zum Abgleich an den Server gesendet. Geben
Sie Ihre ICCID-Bereiche in gleichmäßigen 100er-Blöcken an.
Der Anfangswert muss mit "00", der Endwert mit "99" enden.
Auf der nächsten Seite werden die generierten Werte vom Typ
Hardware-ID angezeigt, die Ihren Bereichen entsprechen. Die Liste
enthält unter Umständen mehrere Werte vom Typ Hardware-ID.
Wählen Sie alle aus, und klicken Sie dann auf Weiter.
Sie können weitere Bereiche hinzufügen, indem Sie auf der
Registerkarte Zuordnungen unter Hardware-ID auf die Schaltfläche
mit dem Pluszeichen (+) klicken. Einer Paketübermittlung können
sowohl IMSI- als auch ICCID-Bereiche hinzugefügt werden.
Wenn Sie die Anpassung mithilfe der Anbieter-ID auf dem mobilen
Breitbandmodem vornehmen möchten, wählen Sie ID des CDMAAnbieters aus.
Oktober 24, 2012
© 2012 Microsoft. Alle Rechte vorbehalten.
Assistent zum Erstellen von Gerätemetadaten - 22
Hinweis Es wird empfohlen, eine Anbieter-ID (SID) zu
verwenden, da es sich bei Anbietername um einen Textwert
handelt, der anfällig für schreibweisebedingte Abgleichsfehler ist.
Weitere Informationen finden Sie im Thema zur
WWAN_REGISTRATION_STATE-Struktur.
Geben Sie die Anbieter-ID ein. Hierbei handelt es sich um die SID
(System Identification Number, Systemkennnummer), die einem
Betreiber von 3GPP2 zugewiesen wird.
Hinweis Sie können Anbieter-ID-Werte hinzufügen, indem Sie
auf der Registerkarte Zuordnungen auf die Schaltfläche mit dem
Pluszeichen (+) klicken. Beim Abgleich können Sie eine
Kombination aus Werten für Anbieter-ID und Anbietername
hinzufügen.
Jeder Anbieter-ID-Wert, den Sie angeben, wird auf der Registerkarte
Zuordnungen als speziell formatierter Hardware-ID-Eintrag angezeigt.
Aktivieren Sie alle Kontrollkästchen, und klicken Sie auf Weiter, wenn
Sie alle Anbieter-IDs eingegeben haben.
Wenn Sie den Abgleich mithilfe des Anbieternamens auf dem mobilen
Breitbandmodem durchführen möchten, wählen Sie zusätzlich zur
Anbieter-ID oder anstelle der Anbieter-ID den Namen des CDMAAnbieters aus.
Hinweis Wenn für die gesamte mobile Breitbandhardware, die Sie
Ihren Kunden bereitstellen, Anbieter-ID-Werte verwendet werden,
müssen Sie Ihrem Gerätemetadatenpaket keine Informationen zum
Anbieternamen hinzufügen. Anbietername wird nur dann für den
Abgleich herangezogen, wenn die Anbieter-ID leer ist oder einen
Nullwert enthält. Weitere Informationen finden Sie im Thema zur
WWAN_REGISTRATION_STATE-Struktur.
Geben Sie den Anbieternamen ein. Mithilfe dieses Werts, bei dem die
Groß-/Kleinschreibung berücksichtigt wird, werden Hardware-IDs
generiert. Wenn bei Ihrem mobilen Breitbandgerät der Anbietername
auf unterschiedliche Weise angegeben wird, geben Sie alle
Oktober 24, 2012
© 2012 Microsoft. Alle Rechte vorbehalten.
Assistent zum Erstellen von Gerätemetadaten - 23
Schreibweisen und Möglichkeiten der Groß-/Kleinschreibung des
Betreibernamens einzeln ein.
Jeder Anbietername-Wert, den Sie angeben, wird auf der
Registerkarte Zuordnungen als speziell formatierter Hardware-IDEintrag angezeigt. Vergewissern Sie sich, dass alle Kontrollkästchen
aktiviert sind, und klicken Sie auf Weiter, wenn Sie alle Anbieternamen
eingegeben haben.
4. Klicken Sie auf OK, um zur Registerkarte Zuordnungen zurückzukehren.
Ausführliche Informationen zur Hardware-ID für die einzelnen Dienstarten finden Sie
in der Referenz zum Schema von Dienstmetadatenpaketen für Windows 8.
Weitere Informationen zum Abgleich finden Sie im Whitepaper zum Abgleich von
Dienstmetadaten in Szenarien für Betreiber mobiler virtueller Netzwerke. Dieses
Whitepaper richtet sich an Betreiber mobiler Netzwerke (Mobile Network Operators,
MNOs) sowie an Betreiber mobiler virtueller Netzwerke (Mobile Virtual Network
Operators, MVNOs).
Angeben von Kontoinformationen im Assistenten zum Erstellen von
Metadaten für das mobile Breitband
Um Ihre Kontoinformationen für das mobile Breitband anzugeben, füllen Sie auf der
Registerkarte Konten die folgenden optionalen Felder aus:
Klicken Sie neben Kaufprofil auf Durchsuchen, und wählen Sie anhand des
Profilschemas für WWAN, Version 2, das den APN für die Verbindung
definiert, das Profil aus, um den Kauf des ausgewählten Abonnements
abzuschließen.
Über Kaufprofil wird eine begrenzte Konnektivität erreicht, um Endbenutzern
die Möglichkeit zu geben, ein neues Abonnement zu erwerben. GSMBetreiber, die nur einen Kauf-APN für alle Kunden anbieten, können diesen
über die Metadaten für den Mobilbreitbanddienst auf dem Computer
bereitstellen. Wenn Sie über mehrere Kauf-APNs verfügen, geben Sie hier
kein Kaufprofil an. Legen Sie den entsprechenden Kauf-APN stattdessen über
die APN-Datenbank oder über Kontobereitstellungsmetadaten fest.
Klicken Sie neben Internetprofil auf Durchsuchen, und wählen Sie anhand
des Profilschemas für WWAN, Version 2, das den APN für die Verbindung
definiert, das Profil aus.
Oktober 24, 2012
© 2012 Microsoft. Alle Rechte vorbehalten.
Assistent zum Erstellen von Gerätemetadaten - 24
Mithilfe von Internetprofil kann der Verbindungs-Manager automatisch eine
Verbindung mit dem Netzwerk herstellen. Jedes Abonnement für das mobile
Breitband kann ein Standardprofil aufweisen, mit dem eine Verbindung zum
Heimnetzwerkbetreiber hergestellt wird. GSM-Betreiber, die nur ein
Internetprofil für alle Kunden anbieten, können dieses über die Metadaten
für den mobilen Breitbanddienst auf dem PC bereitstellen. Wenn Sie über
mehrere Einkaufs-APNs verfügen, geben Sie hier kein Internetprofil an. Legen
Sie den entsprechenden Internet-APN stattdessen über die APN-Datenbank
oder über Kontobereitstellungsmetadaten fest.
Ausführliche Informationen zum Profilschema für das mobile Breitband
finden Sie in der Schemareferenz zu Dienstmetadatenpaketen für Windows 8.
Aktivieren Sie neben PIN-Freigabefunktion die Option PIN-Freigabe durch
Standardbenutzer mit SIMs für mobiles Breitband zulassen, um zuzulassen,
dass Standardbenutzer PIN-Funktionen auf Ihren SIMs für das mobile
Breitband freigeben.
Weitere Informationen zur PIN-Freigabe finden Sie unter Übersicht über
mobiles Breitband in Windows 8.
Füllen Sie unter Vertrauenswürdige Zertifikate die Felder Thema und
Aussteller aus. Diese Informationen stammen aus dem Zertifikat, mit dem Sie
das Metadatenpaket signieren.
(Wenn Sie keine Webbrowser-basierte XML-Bereitstellung verwenden,
können Sie diesen Schritt auslassen.)
Die Hashcodes von vertrauenswürdigen Zertifikaten werden verwendet, um
die digitale Signatur in Bereitstellungsdateien zu überprüfen, die bei der
ersten Einrichtung von der Website oder dem Erfassungsportal des
Mobilnetzwerkbetreibers abgerufen werden. Damit wird das Szenario
unterstützt, dass ein Benutzer den Dienst vor dem Installieren der App für
mobiles Breitband erwirbt. Beide Felder müssen als Distinguished Name
formatiert sein und mit den Feldern Thema und Aussteller des digitalen
Zertifikats entsprechen, mit dem die Bereitstellungsdateien auf der der
Kaufwebsite signiert werden. Weitere Informationen über Distinguished
Names finden Sie im Abschnitt zu RFC 4514 des Dokuments
Oktober 24, 2012
© 2012 Microsoft. Alle Rechte vorbehalten.
Assistent zum Erstellen von Gerätemetadaten - 25
Zeichenfolgendarstellung von Distinguished Names auf der Website der
Internet Engineering Task Force.
Weitere Informationen über Bereitstellung finden Sie in der Schemareferenz
zu Dienstmetadatenpaketen für Windows 8.
Angeben von Apps im Assistenten zum Erstellen von Metadaten für
das mobile Breitband
Um die verschiedenen Apps für Ihren Dienst anzugeben, darunter die Windows StoreGeräte-App und privilegiert ausgeführte Apps, klicken Sie auf die Registerkarte Apps.
Die Windows Store-Geräte-App wird beim ersten Herstellen einer Verbindung durch
das Gerät eines Benutzers heruntergeladen und installiert. Privilegierte Apps haben
besonderen Zugriff auf das Gerät. Sie können nur eine App jeder Art angeben.
Weitere Informationen zu Windows Store-Geräte-Apps und privilegiert ausgeführte
Anwendungen finden Sie im Thema zur Windows 8-Geräteoberfläche.
So geben Sie die Windows Store-Geräte-App an
Füllen Sie zum Angeben der App die folgenden Felder aus:
Paketname. Geben Sie den Wert des Name-Attributs im Identity-Element im
Package-Element des App-Manifests an.
Herausgeber. Geben Sie den Wert des Publisher-Attributs im IdentityElement im Package-Element des App-Manifests an. Der Wert muss dem auf
dem Computer installierten Herausgeberzertifikat entsprechen.
App ID. Geben Sie den Wert des ID-Attributs im Application-Element des
App-Manifests an.
Paketname, Herausgeber und App-ID müssen mit den jeweiligen Angaben in der
Datei "package.manifest" für die App übereinstimmen.
Im Folgenden finden Sie ein Beispiel für das App-Manifest.
<?xml version="1.0" encoding="utf-8" ?>
<Package
xmlns="http://schemas.microsoft.com/appx/2010/manifest">
<Identity Name="Microsoft.SDKSamples.MoFx2App"
Version="1.0.0.0" Publisher="CN=Microsoft\O=Microsoft
Corp\L=Redmond\S=WA\C=US" ResourceId="NorthAmerica" />
<Properties>
<DisplayName>MoFx2App SDK Sample</DisplayName>
<Description>MoFx2App SDK Sample</Description>
Oktober 24, 2012
© 2012 Microsoft. Alle Rechte vorbehalten.
Assistent zum Erstellen von Gerätemetadaten - 26
<Logo>images\tile-sdk.png</Logo>
</Properties>
<Resources>
<Resource Language="en-us" />
</Resources>
<Applications>
<Application Id="Microsoft.SDKSamples.MoFx2App"
DisplayName="MoFx2App" Logo="images\tile-sdk.png"
SmallLogo="images\tile-sdk.png" EntryPointType="startPage"
EntryPoint="default.html">
So erkennen Sie den Paketnamen und den Herausgeber
1. Öffnen Sie die App-Projektmappe in Visual Studio.
2. Klicken Sie im Projektmappen-Explorer auf das App-Manifest.
3. Doppelklicken Sie auf "Package.appxmanifest".
4. Überprüfen Sie auf der Registerkarte Verpackung die Textfelder Paketname und
Herausgeber.
So erkennen Sie die App-ID
1. Öffnen Sie die App-Projektmappe in Visual Studio.
2. Klicken Sie im Projektmappen-Explorer auf das App-Manifest.
3. Klicken Sie mit der rechten Maustaste auf "Package.appxmanifest".
4. Wählen Sie Code anzeigen.
Privilegiert ausgeführte Apps
Damit die Windows Store-Geräte-App Zugriff auf die privilegierten Schnittstellen für
das mobile Breitband hat, muss sie unter Privilegiert ausgeführte Apps angegeben
werden.
Füllen Sie dazu unter Privilegiert ausgeführte App die folgenden Felder aus:
Hinweis Ausführliche Informationen über die im Folgenden angegebenen
Felder finden Sie im Thema zur Windows 8-Geräteoberfläche. Informationen
zum Eigenschaftenschlüssel für privilegierte Geräteschnittstellen finden Sie
unter DEVPKEY_DeviceInterface_Restricted.
Paketname. Geben Sie den Wert des Name-Attributs im Identity-Element im
Package-Element des App-Manifests an.
Herausgeber. Geben Sie den Wert des Publisher-Attributs im IdentityElement im Package-Element des App-Manifests an.
Im Folgenden finden Sie ein Beispiel für das App-Manifest.
Oktober 24, 2012
© 2012 Microsoft. Alle Rechte vorbehalten.
Assistent zum Erstellen von Gerätemetadaten - 27
<?xml version="1.0" encoding="utf-8" ?>
<Package
xmlns="http://schemas.microsoft.com/appx/2010/manifest">
<Identity Name="Microsoft.SDKSamples.MoFx2App"
Version="1.0.0.0" Publisher="CN=Microsoft\O=Microsoft
Corp\L=Redmond\S=WA\C=US" ResourceId="NorthAmerica" />
<Properties>
<DisplayName>MoFx2App SDK Sample</DisplayName>
<Description>MoFx2App SDK Sample</Description>
<Logo>images\tile-sdk.png</Logo>
</Properties>
<Resources>
<Resource Language="en-us" />
</Resources>
<Applications>
<Application Id="Microsoft.SDKSamples.MoFx2App"
DisplayName="MoFx2App" Logo="images\tile-sdk.png"
SmallLogo="images\tile-sdk.png" EntryPointType="startPage"
EntryPoint="default.html">
Gerätebenachrichtigungs-Handler
Die Plattform für das mobile Breitband bietet erweiterte Funktionen zum Empfangen
und Anzeigen von administrativen SMS- oder USSD-Benachrichtigungen des MNO,
z. B. wenn die Datennutzungsgrenze erreicht ist, internationale Serverspeicherung
durchgeführt wird oder nur noch ein geringes Guthaben vorhanden ist. Außerdem
stehen Funktionen zum Antworten auf Datennutzungs-, Verbindungs-,
Verbindungstrennungs- oder Serverspeicherungsereignisse in einer Windows StoreApp für Mobilnetzwerkbetreiber zur Verfügung.
Windows bietet Brokereinrichtungen für eine Windows Store-App, sodass Code zur
Antwort auf Ereignisse auch dann ausgeführt werden kann, wenn die Windows StoreApp nicht ausgeführt wird. Weitere Informationen zur Implementierung von
Benachrichtigungs-Handlern finden Sie im Whitepaper zu MobilnetzwerkbetreiberBenachrichtigungen.
Überprüfen und Speichern eines Pakets im Assistenten zum
Erstellen von Metadaten für das mobile Breitband
Überprüfen und speichern Sie Ihr Paket, nachdem Sie alle Registerkarten im
Assistenten abgeschlossen haben.
So überprüfen Sie ein Paket
1. Klicken Sie auf die Registerkarte Fertig stellen.
2. Überprüfen Sie sämtliche unter Zusammenfassungsinformationen aufgeführten
Informationen.
Oktober 24, 2012
© 2012 Microsoft. Alle Rechte vorbehalten.
Assistent zum Erstellen von Gerätemetadaten - 28
3. Schreiben Sie die angezeigte Experience-ID auf. Die Experience-ID muss in
"StoreManifest.xml" angegeben werden. Diese Datei muss in der endgültigen
Version der Windows Store-App enthalten sein, die an den Windows Store
gesendet wird.
4. Überprüfen Sie ggf. rot dargestellte Fehler, und beheben Sie sie auf den
jeweiligen Registerkarten.
So speichern Sie ein Paket
1. Bestätigen Sie auf der Registerkarte Fertig stellen unter Speichern unter neben
Windows 8-Paket den Paketnamen.
2. Bestätigen Sie unter Speicherort des Ordners den Speicherort auf dem Computer
für das gespeicherte Paket, oder klicken Sie auf Ändern, um ihn zu ändern.
3. Wenn Sie das Paket auf dem Computer testen möchten, aktivieren Sie Pakete in
lokalen Metadatenspeicher des Systems kopieren.
4. Klicken Sie auf Fertig stellen.
Erstellen eines Pakets zur Übermittlung von Dienstmetadaten in
Visual Studio
Verwenden Sie das Übermittlungstool in Microsoft Visual Studio, um ein Paket zur
Übermittlung zu erstellen.
So erstellen Sie ein Paket zur Übermittlung
1. Klicken Sie im Menü Treiber auf Gerätemetadaten und dann auf Übermittlung.
2. Klicken Sie auf Metadatenpaket hinzufügen, wählen Sie das Metadatenpaket
aus, und klicken Sie dann auf Öffnen.
3. Bestätigen Sie den Paketnamen und den Modellnamen, und wählen Sie dann
Vorschau aus, wenn Sie das Paket in einer Vorschau anzeigen möchten.
Hinweis Beim Feld Modellname handelt es sich um den Namen des
Dienstanbieters, der als Teil des Dienstmetadatenpakets angegeben wurde.
4. Klicken Sie auf Weiter.
5. Überprüfen Sie den Modellnamen, die Hardware-IDs und die Funktions-ID.
6. Geben Sie neben Experience Name einen Namen für die Funktion ein.
Oktober 24, 2012
© 2012 Microsoft. Alle Rechte vorbehalten.
Assistent zum Erstellen von Gerätemetadaten - 29
Hinweis Dieser Schritt ist bei allen Paketübermittlungen erforderlich.
7. Wählen Sie neben Qualifikation die Option This device has an associated logo or
unclassified submission in der Liste aus.
8. Wenn das Paket bereits übermittelt wurde, wählen Sie Update Experience aus.
9. Klicken Sie auf Weiter.
10. Bestätigen Sie die Informationen des Anbieters von mobilem Breitband, indem
Sie die Hardware-ID-Informationen (z. B. IMSI oder ICCID) erneut eingeben. Die
Hardware-ID-Informationen im Nur-Text-Format werden vom HardwareDashboard im Windows Dev Center verwendet, um die im Metadatenpaket
angegebenen Hardware-IDs, auf die ein Hash angewendet wurde, zu überprüfen.
11. Wenn Sie Ihr Paket nicht signiert haben, gehen Sie wie folgt vor, um es zu
signieren:
a. Suchen Sie Ihre Zertifikatsdatei, und doppelklicken Sie darauf, um sie zu
installieren.
b. Installieren Sie die Zertifikatsdatei im Benutzerspeicher und nicht im
Computerspeicher.
c. Klicken Sie auf Launch Signature Wizard.
d. Klicken Sie auf Select store.
e. Wählen Sie im Dialogfeld das Zertifikat aus.
Hinweis Nach Abschluss des Metadatenübermittlungs-Assistenten
erhalten Sie den Dateinamen im Signatur-Assistenten. Ändern Sie daher
nicht den Dateinamen oder den Pfad, es sei denn, Sie haben spezielle
Gründe dafür.
f.
Schließen Sie den Signiervorgang ab.
12. Wenn Sie bereit sind, Ihr Paket zu übermitteln, klicken Sie auf Windows Dev
Center Hardware-Dashboard starten.
Weitere Informationen zum Übermitteln von Paketen finden Sie im Thema zum
Übermitteln eines Gerätemetadatenpakets.
Weitere Informationen zur Gerätemanifestdatei finden Sie im Thema zum
Übermitteln einer Windows Store-App für mobiles Breitband.
Weitere Informationen über die Stapelmetadatendatei finden Sie im Thema zum
Übermitteln eines Stapelmetadatenpakets.
Oktober 24, 2012
© 2012 Microsoft. Alle Rechte vorbehalten.
Assistent zum Erstellen von Gerätemetadaten - 30
Problembehandlung in den Assistenten zum Erstellen von
Metadaten
Wenn eine der folgenden Fehlermeldungen angezeigt wird, können Sie mithilfe der
Spalte "Lösung" in der Tabelle das Problem beheben.
Tool
Bildschirm
Fehlermeldung
Lösung
Assistent
zum
Erstellen
von
Metadaten
Willkommen
FEHLER: Sie müssen
einen
Ordnerspeicherort
angeben.
Geben Sie einen
Ordnerpfad ein.
Willkommen
FEHLER: Ordner
"FolderLocation.Text
" ist nicht
vorhanden.
Korrigieren Sie den
Dateipfad.
Willkommen
Die ausgewählte
Datei ist nicht
vorhanden.
Korrigieren Sie den
Dateipfad oder den
Dateinamen.
Willkommen
XML-Dateifehler
Korrigieren Sie den XMLFehler.
Fehlerbeispiele:
{1} wurde als
erstes
untergeordnetes
Element von {0}
erwartet, aber
stattdessen
wurde {2}
gefunden.
Nach {0} wurde
{1} erwartet,
aber stattdessen
wurde {2}
gefunden.
Fertig stellen
Fehler bei
Paketerstellung:
Ändern Sie die
Parameter anhand der
Oktober 24, 2012
© 2012 Microsoft. Alle Rechte vorbehalten.
Assistent zum Erstellen von Gerätemetadaten - 31
Anweisungen.
Fehlerbeispiele:
Sie müssen den
Modellnamen für
das Gerät
(Gebietsschema
{0}) angeben.
Sie müssen
diesem Paket
mindestens eine
Hardware-ID
oder Modell-ID
zuweisen.
Sie müssen eine
Primärkategorie
für dieses Gerät
angeben.
Warnungsbeispiele:
Modellnummer
({0}) wurde
nicht angegeben.
Gerätebeschreibu
ng 2 ({0}) wurde
nicht angegeben.
Das generische
Symbol wird
anhand der
Auswahl für die
Primärkategorie
festgelegt.
Zuweisung
Ungültiges Format :
"Wert" – fügen Sie
am Anfang und am
Ende keine { }
hinzu.
Entfernen Sie die {},
und versuchen Sie es
erneut.
Zuweisung
Ungültiges GUIDFormat: "Wert"
Geben Sie die richtige
GUID ein, und versuchen
Oktober 24, 2012
© 2012 Microsoft. Alle Rechte vorbehalten.
Assistent zum Erstellen von Gerätemetadaten - 32
Sie es erneut.
Es sind Probleme mit
der Symboldatei
aufgetreten:
Symbolüberprüfungs
fehler
"Fehlermeldung"
Symbol
Das Symbol kann nicht
gefunden werden oder
erfüllt nicht die
Anforderungen, um in
der Systemsteuerung
unter "Geräte und
Drucker" angezeigt zu
werden. Suchen bzw.
reparieren Sie das
Symbol, und versuchen
Sie es erneut.
Fehlerbeispiele:
Fehler:
Transparenz für
Bild mit 256 x
256 muss
festgelegt
werden.
Fehler: Bild mit
48x48, 32
Bit+Alpha ist
nicht vorhanden.
Übermittlun
gsAssistent
Auswählen
von
Metadatenpak
eten
Es ist bereits ein
Paket mit diesem
Namen in der Liste
vorhanden.
Erstellen Sie eine neue
GUID für das
Gerätemetadatenpaket.
Auswählen
von
Metadatenpak
eten
Es ist ein Problem
beim Laden des
Pakets aufgetreten:
Ändern Sie die
Parameter anhand der
Anweisungen.
Fertig stellen
Es ist ein Problem
beim Erstellen des
Übermittlungspakets
aufgetreten:
Ändern Sie die
Parameter anhand der
Anweisungen.
Oktober 24, 2012
© 2012 Microsoft. Alle Rechte vorbehalten.
Assistent zum Erstellen von Gerätemetadaten - 33
XML-Referenz
Sie können ein eigenes Befehlszeilentool für das Erstellen von
Gerätemetadatenpaketen erstellen. Weitere Informationen zum XML-Schema und
den Elementen finden Sie unter:
Schemareferenz zu Gerätemetadatenpaketen für Windows 8
Schemareferenz zu Dienstmetadatenpaketen für Windows 8
Weitere Ressourcen
Weitere Informationen zur Gerätefunktion in Windows 8 finden Sie im Thema zu
Windows 8-Gerätefunktion und im Whitepaper zur Pipeline mit
Gerätemetadatenpaketen.
Weitere Informationen zu Windows Store-Geräte-Apps finden Sie unter:
Windows Store-Geräte-App-Lebenszyklus
Windows Store-Geräte-Apps für Kameras
Mobiles Breitband: Windows Store-Geräte-Apps
Drucker: Windows Store-Geräte-Apps
Spezialgeräte: Windows Store-Geräte-Apps
Oktober 24, 2012
© 2012 Microsoft. Alle Rechte vorbehalten.