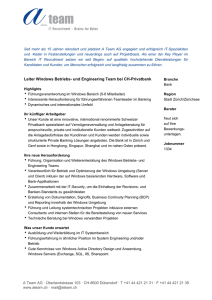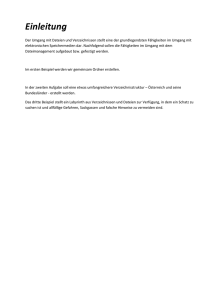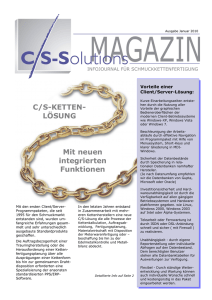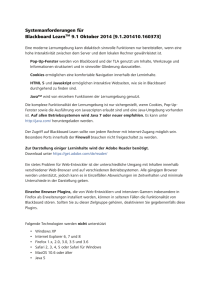Wer unter einem aktuellen Windows alte DOS
Werbung

Wer unter einem aktuellen Windows alte DOS-Programme betreiben will, stößt dabei häufig auf Kompatibilitätsprobleme, die sich nur mit Zusatzprogrammen wie DOSbox lösen lassen. Unter Windows 8 wird sich das ändern – denn das neueste MicrosoftBetriebssystem wird zum ältesten kompatibel sein. Egal, ob man im Geschäft auf eine uralte Verwaltungs-Software angewiesen ist, die nie von DOS zu Windows portiert wurde, oder ob man einfach nur Klassiker wie Maniac Mansion oder TIE Fighter einfach nochmal spielen möchte: 16-Bit-Programme bereiten modernen Betriebssystemen teils enorme Probleme. Bislang lautete die Universallösung für dieses Problem DOSbox, doch das kleine Programm, das eine 16-Bit-Umgebung emuliert, erfordert noch einiges an Konfiguration. Bedeutend einfacher geht es unter Windows 8: Dort öffnet ein Doppelklick auf eine 16 Bit .EXE-Datei einfach ein Dialogfenster, dass um Aktivierung des 16-Bit-Modus bittet. Sobald dieser eine Klick, der Admin-Rechte voraussetzt, erledigt ist, startet das Programm anstandslos. Einen Haken hat die Sache dann allerdings doch: Zumindest in der Windows 8 Developer Preview gibt es den 16-Bit-Modus nur in der 32-Bit-Version. Ob der 16-Bit-Modus dann noch in die finale Version von Windows 8 mit 64 Bit integriert wird, ist bislang noch unbekannt. (cel) http://www.chip.de/news/Windows-8-16-Bit-Modus-fuer-alte-DOSProgramme_51881919.htm vom 26.09.2011 DOSBox mit "cmd" aufrufen. Wer auf Windows in der 64-Bit-Version setzt, kann problemlos 32-Bit-Software einsetzen. Insofern bereitet ein Einsatz keine Probleme in puncto Anwendungen. Spezielle 64-BitSoftware läuft allerdings nicht auf einem 32-Bit-Windows - das Angebot an Programme, die ausschließlich als 64-Bit-Variante verfügbar sind, ist aber spärlich. Übrigens: Wer glaubt, dass 32-Bit-Software auf einem 64-Bit-Rechner auch doppelt so schnell laufen müsste, der irrt - dies gilt auch für die Annahme, eine 64-Bit-Version eines Programms sei doppelt so schnell wie ihr 32-Bit-Pendant, wenngleich 64-Bit-Varianten gegenüber den 32-Bit-Version durchaus schneller sein können. Ein weiterer, möglicher Vorteil von 64-Bit-Anwendungen: Sie können mehr Speicher nutzen - hiervon profitieren zum Beispiel viele Spiele, aber zum Beispiel auch Software-Lösungen für Videoschnitt oder Bildbearbeitung. 64-Bit-Varianten einer Software brauchen übrigens oftmals mehr Speicher als ihre 32-Bit-Pendants. Software-Support: 16 Bit Mit Windows 95 setzte Microsoft für die Windows-Familie erstmalig auf eine 32-BitArchitektur - und das Erscheinen des Systems ist über 17 Jahre her. Doch nach wie vor möchten manche Nutzer auch 16-Bit-Software nutzen, die aus den Windows-Frühzeiten (also aus der Windows-3.x-Zeit) oder gar aus der DOS-Ära stammt - und unter Umständen ist auch ohne zusätzliche Hilfsmittel die Verwendung möglich, denn hoch im Kurs stand und steht bei Microsoft seit jeher die Rückwärtskompatibilität. Bis zu einem gewissen Grad ist Windows 8 nämlich sogar rückwärtskompatibel bis in DOS-Zeiten - wenn auch mit Einschränkungen und auch nur dann, wenn der Anwender die "richtige" Windows-8-Version nutzt. Den 16-Bit-Support bringt nämlich lediglich die 32-Bit-Variante von Windows 8 mit - das ist nicht neu, sondern war auch bei Windows 7, Windows Vista und Windows XP (das es ebenfalls in einer wenig beachteten 64-BitVersion gab) so. Zudem verweigert seit Vista das System den Start von Anwendungen, die den Vollbildmodus nutzen - damit ist die Nutzung von DOS-Anwendungen, die auf einen Grafikmodus setzen, ausgeschlossen, textbasierte Software funktioniert aber nach wie vor. Übrigens: Auch wer ein Windows 8 in der 64-Bit-Version sein eigen nennt, muss auf DOS-Anwendungen nicht verzichten: Vor allem mit der DOSBOX steht eine kostenfreie und ausgereifte Software bereit, die die Ausführung unter jeglicher Windows-Version (und übrigens auch unter Mac OS X, Linux und weiteren) erlaubt. Fazit Für den Einsatz von Windows 8 in der 64-Bit-Version gibt es für zahlreiche Nutzer einen handfesten Grund: Viele Rechner sind mit mehr als 4 GB Speicher ausgerüstet, und mit einem 32-Bit-Windows wäre viel verschenkt. Zudem gilt es zu beachten, dass sich ein 32Bit-Windows nicht einfach auf ein 64-Bit-Windows upgraden lässt - wer also weniger Speicher nutzt, diesen dann aber irgendwann auf mehr als 4 GB erweitern will, steht vor Problemen. Angesichts der mittlerweile komfortablen Treiber-Situation zumindest bei halbwegs aktuell Hardware steht auch in diesem Punkt der 64-Bit-Nutzung nichts im Wege. Vorsichtig sein muss hier nur, wer wirklich alte oder exotische Hardware nutzt. In jedem Fall lohnt sich vorher ein Blick auf das Treiber-Angebot für die eigenen Gerätschaften. Für und gegen eine der beiden Varianten können auch ganz praktische Gründe sprechen. Wer sein System nicht neu installieren will, hat nämlich keine Wahl: Ein 32Bit-Windows lässt sich nur auf eine ebenfalls 32-Bit-Version upgraden, ein 64-BitWindows nur auf eine 64-Bit-Version. Ausgeschlossen ist ohne komplette Neuinstallation außerdem ein Upgrade von 32 Bit auf 64 Bit "innerhalb" einer Windows-Version: Wer sich für Windows 8 in der 32-Bit-Variante entschieden hat, kann nicht nachträglich wechseln. Allerdings kann eine Neuinstallation generell die Performance des Systems erhöhen - insofern sollte dies nicht zwingend eine Hürde sein. Bleibt vor allem für Windows-7-Nutzer noch eine Frage: Soll ich überhaupt wechseln? Wir helfen bei der Entscheidung mit unserem Artikel zu den Unterschieden zwischen Windows 7 und Windows 8. http://www.teltarif.de/windows-8-32-64-bit-unterschiede-vorteilenachteile/news/48678.html? DOS Programme Tipps von Praktiker.at © 2000-2014 by Felix Wessely, Wien (Austria) MS-DOS-Programme unter Windows 8/7/Vista/XP - Ezzes & Software-Empfehlungen für Praktiker Entgegen immer wiederholter Ankündigungen vor fast jeder Windows-Version, MS-DOS nun nicht mehr zu unterstützen ist es auch weiterhin möglich, MS-DOS-Programme aus der Steinzeit des Personal Computers unter Windows zu verwenden. Mit Windows-64-bit-Versionen wird es umständlicher, ist aber immerhin machbar. Mit Windows 32-bit-Versionen geht es aber von Haus aus problemlos. Es gibt dabei lediglich seit Windows XP Einiges, das für MS-DOS-Programme anders konfiguriert werden muss und seit Windows Vista ist die Verwendung des Vollbild-Modus für MS-DOS-Anwendungen nicht mehr möglich. - Auf dieser Seite hat die Redaktion des "praktiker" einige Ezzes zur Verwendung von MS-DOS-Programmen - das sind heute oft auch historische Spiele - zusammengestellt. Vor dem Installieren eines Programms wird es dringend empfohlen die Daten des Rechners zu sichern. Die Verwendung hier zugänglich gemachter Programme und Verfahren erfolgt auf eigene Gefahr. AUF DIESER SEITE & VERWANDTE THEMEN <=> Wichtigste Besonderheiten mit MS-DOS unter Windows XP, Vista, Windows 7 und Windows 8 <=> Wesentliche Neuerungen für Verwendung von MS-DOS-Programmen seit Windows Vista <=> Wichtige Besonderheiten beim Ausdrucken aus DOS-Programmen unter Windows <=> Unterschiede Befehlsinterpreter COMMAND.COM und CMD.EXE in der Praxis <=> Bearbeiten von Dateien mit Langen Dateinamen unter DOS <=> Tastaturtreiber oft wie bei Schreibmaschine: Tasten der oberen Ziffernreihe bei Caps-Lock <=> Angaben in autoexec.nt und config.nt für MS-DOS unter Windows <=> Lösung, wenn es nicht möglich ist, eine spezielle Codepage zu definieren <=> Richtige Schriftart fürs DOS-Fenster, wenn falsche Zeichen dargestellt werden <=> MS-DOS nicht bei 64-bit-Windows dabei, daher: Windows XP Mode, DOSBox oder 32bit-Windows <=> Windows XP Mode unter Virtueller Maschine mit 64-bit-Windows <=> DOSBox: DOS-Emulator für Windows, Linux, Mac OSX etc. <=> DOSBox und Megabuild 6: DOS-Emulator für Windows mit LPT1/Centronics <=> Windows 64-bit-Version in 32-bit-Version ändern: Neuinstallation nötig =>> Aktuelles zu PC-/MS-DOS für heute - Ezzes & Software-Empfehlungen =>> Übersicht: Downloads und Ezzes - Ezzes & Software-Empfehlungen "praktiker"-Software und Software zu Berichten im "praktiker" =>> GEM Grafische Benutzer-Oberfläche für MS-DOS-PCs Download-Server =>> Software für MS-DOS =>> WinTotal Softwarearchiv - Software für Windows, DOS, Linux Ihr Tipp per E-Mail: Wichtigste Besonderheiten mit MS-DOS unter Windows XP, Vista, Windows 7 und Windows 8 Wenn Sie MS-DOS-Programme unter Windows - ab Windows XP resp. dessen Nachfahren in 32-bit-Ausführung - verwenden wollen, so gibt es dafür - abgesehen von der gebremsten Geschwindigkeit bei Bildschirmausgabe - einige Besonderheiten, auf die eher versteckt unter der Hilfe von Windows hingewiesen wird: Die Startdateien für DOS-Programme heißen AUTOEXEC.NT und CONFIG.NT entsprechend AUTOEXEC.BAT und CONFIG.SYS unter "nacktem" DOS. Diese sind unterhalb des Windows-Ordners im Ordner system32. Innerhalb dieser Dateien gibt es - als Kommentar Textinformationen über die Konfiguration. Suchen Sie in der Windows-Hilfe unter "autoexec.nt" für weitere Hinweise. Über den Menüpunkt "Eigenschaften" können einem DOS-Programm auch individuell benannte Startdateien zugewiesen werden, wodurch unterschiedliche Konfigurationen für jedes DOS-Programm verwendet werden können. Die Art der Speicherzuweisung für einzelne DOS-Programme sowie Betriebsmodi für den Grafikmodus etc. sind weitestgehend gleich wie - zumindest - seit Windows 3.1 und daher Jedem geläufig, der bisher auch DOSProgramme unter Windows verwendet hatte. Intern funktioniert das freilich heute anders als mit früheren Windows-Versionen, aber die Bedienung und Einstellmöglichkeiten sind ziemlich unverändert geblieben. Für manche Anwendungen sind die heutigen PCs viel zu schnell. So funktioniert beispielsweise das seinerzeit beliebte "Clipper" - eine Programmiersprache speziell zur Entwicklung von dBASEDatenbanklösungen - in seiner ursprünglichen DOS-Version nicht oder nur sehr schlecht. Dies betrifft auch viele Games, bei denen dann die Zeitangaben, die sich auf die Taktrate des PCs beziehen überhaupt nicht - oder zumindest nicht brauchbar - funktionieren, weil alles viel zu schnell abläuft. Der betreffenden Anwendung muss daher eine langsamere CPU vorgegaukelt werden. Dazu gibt es beispielsweise "CPU-Slowdown": =>>> www.sven-of-nine.de/site/doku.php/downloads Die eigentliche Anwendung wird dann - samt der "Bremsangabe" in Prozenten - als Parameter von CPU-Slowdown aufgerufen (z.B.: slowdown.exe 10% c:\prg\program.exe). Viele DOSAnwendungen sind damit wieder problemlos verwendbar. Das weiter unten beschriebene Programm DOSBox, mit dem ein DOS-PC für alte Programme simuliert werden kann, bietet eine Einstellmöglichkeit für die Taktrate. Die Speichernutzung mancher DOS-Programme ist nicht einwandfrei. Dies stört mitunter unter Nur-DOS nicht, aber unter Windows - oder einer DOS-Emulation - arbeiten solche fehlerhaft programmierten Programme mitunter überhaupt nicht oder nur mit gröberen Störungen. Das ist dann der Fall, wenn undokumentierte Funktionen verwendet werden, die nur unter Nur-DOS funktionieren - und dabei evtl. auch nur unter speziellen DOS-Versionen. Manche Verfahren unter Windows für die Verwaltung des Speicherbereichs oberhalb des normalen Arbeitsspeichers - der in diesem Fall virtuell zugeordnet wird - funktionieren nicht. Falls etwas, das Sie dringend benötigen nicht funktioniert, starten Sie DOS allein; also ohne Windows. Der Komfort ist damit extrem reduziert, weil nicht nach Windows umgeschaltet werden kann. Wenn es aber ein für Sie wichtiges Programm ist, das unter Windows nicht laufen will, dann ist es die einzige Lösung. =>> Aktuelles zu PC-/MS-DOS für heute - Ezzes & Software-Empfehlungen für Praktiker Wesentliche Neuerungen für Verwendung von MS-DOS-Programmen seit Windows Vista Mit Windows Vista wurde Windows in einigen Punkten, die sich auch auf die Verwendung von MS-DOS-Programmen unter Windows auswirken geändert. Dies betrifft freilich nur die 32-bitVersionen, weil unter den 64-bit-Versionen von Haus aus keine 16-bit-Programme - und daher auch nicht MS-DOS-Programme - verendet werden können. So gibt es für DOS-Programme unter Windows seit Windows Vista für die Verwendung von MS-DOS-Programmen keinen Vollbild-Modus mehr und es sind auch einige Ordner besonders geschützt, die von vielen DOS-Programme typischerweise genutzt werden. Dies betrifft in der Hauptsache das Root-Verzeichnis des Hauptlaufwerks C:\. Seit Windows Vista kein Vollbild-Modus für DOS-Programme: Grafiktreiber von XP kann helfen Seit Windows Vista funktionieren DOS-Programme zwar - in der 32-bit-Version - weiterhin, allerdings gibt es dabei keinen Vollbild-Modus mehr. Davon sind in allererster Linie Anwendungen mit grafisch aufgebautem Bildschirm betroffen, weil diese zumeist nur im Vollbild-Modus arbeiten. Das Problem mit dem Vollbild-Modus kann - jedenfalls bei Windows Vista und Windows 7 umgangen werden, indem Sie statt des Grafik-Gerätetreibers für Ihren Bildschirmadapter beispielsweise von ATI oder NVIDIA - zur aktuell verwendeten Windows-Version den Grafiktreiber für Windows XP installieren. Unter Windows XP gibt es den Vollbildmodus für DOS-Anwendungen und daher funktioniert dann der Vollbildmodus mit diesem GrafikGerätetreiber für Windows XP. Eruieren Sie dafür also die exakte Typenbezeichnung Ihres Grafikadapters und suchen Sie auf der Website des Herstellers des Grafikadapters nach dem für Ihren Grafikadapter passenden Windows-XP-Gerätetreiber. Laden Sie sicherheitshalber auch gleich den aktuellen Gerätetreiber für Ihre aktuell verwendete Windows-Version herunter, falls das nicht funktionieren sollte. Eine Anzeige bekommen Sie aber immer. Denn: Falls der Original-Gerätetreiber nicht gefunden wird, arbeitet der StandardGerätetreiber von Windows. Der Geräte-Treiber für Windows-XP bietet selbstverständlich nicht alle Darstellungsmöglichkeiten und aktuelle Betriebsmodi oder Funktionen - so beispielsweise keine Transparenzen - und er wird bei komplexen Grafik-Anwendungen mit Windows-Anwendungen langsamer sein. Aber es ist eben dann ein Kompromiss, wenn Vollbild-Modus unter DOS benötigt wird. Vorläufig unbekannter Befehl in DOS-Programmen erzwingt Vollbild-Darstellung Es gibt übrigens einen - von "praktiker" noch nicht eruierten - Befehl, der von manchen DOSProgrammen aufgerufen wird und der unter Windows eine Vollbild-Darstellung erzwingt. Unter Windows bis inklusive XP wird dann eben lästigerweise in Vollbild-Darstellung umgeschaltet, aber bei Windows seit Vista - wobei die Vollbild-Darstellung eben nicht möglich ist - stürzt dann das DOS-Fenster ab wegen Aufruf dieser - unter Windows seit Vista - unerlaubten Anweisung. Das DOS-Fenster wird dann geschlossen. Eine Hilfe wäre es wohl, wenn man bei DOS-Anwendungen, die das tun, diese Anwendungen wiederum unterhalb eines kleinen Hilfsprogramms aufruft, das genau diese für die Verwendung unter neueren Windows-Versionen fatale Anforderung der Vollbilddarstellung abfängt. Der Fehler dürfte allerdings extrem selten auftreten. Dieser passiert beispielsweise beim Datenbank-Programm "PC-File", das diesen Vollbild-Befehl beim Beenden des Programms gibt. Da das in diesem Fall nur bei Beenden des Programms passiert kann man wenigstens das Programm verwenden. Es ist dabei also lediglich lästig. Wenn das innerhalb der Verwendung eines Programms passieren sollte, dann wäre das Programm freilich ohne Speziallösungen nicht unter neueren Windows-Versionen verwendbar. Welcher Befehl das ist, ist leider unklar. Für die Anforderung einer Vollbilddarstellung ist er sicherlich nicht gedacht, denn Vollbilddarstellung ist ja unter DOS immer. Es ist auch kein vordringliches Problem, da das wohl extrem selten vorkommen wird. Es soll nur ein Beispiel dafür sein, welche unerwarteten Fehlfunktionen unter einer DOS-Emulation passieren können. Seit Windows Vista einige Ordner und auch C:\ besonders geschützt Seit Windows Vista ist der Zugriff auf manche Ordner nicht mehr uneingeschränkt möglich. Und zwar nicht nur für die Systemordner - neben "Windows" u.a. auch der Ordner "Programme" resp. "Program Files" - sondern auch für das Hauptverzeichnis C:\. Da es unter DOS nicht so unüblich ist, Daten die evtl. von mehreren Anwendungen verwendet werden ins Hauptverzeichnis zu schreiben, kann es also sein, dass deswegen Manches bei DOSAnwendungen nicht erwartungsgemäß funktioniert. Sofern möglich sollte man DOSAnwendungen generell so umkonfigurieren, dass Datenzugriffe und Schreiben ins Hauptverzeichnis eines Laufwerks vermieden wird. Also einfach dafür einen eigenen Ordner anlegen. Der Hintergrund dafür ist, dass Windows seit Windows Vista alle Dateien, die in einen solcherart geschützten Ordner - das ist auch das Root-Verzeichnis des Systemlaufwerks - woanders speichert, weshalb also Dateien zwar beispielsweise nach C:\ geschrieben werden können, aber unter diesem Pfad nicht auffindbar sind. Diese Dateien sind übrigens sozusagen im Exil im Verzeichnis c:\Users\[Username]\AppData\Local\VirtualStore\ zu finden, was DOSAnwendungen aber nicht "wissen". Übrigens: Ordner-Namen "Program Files" alias "Programme" seit Windows Vista Bei Windows haben seit Windows Vista die vom System angelegten Ordner in allen Sprachvarianten eine englische Bezeichnung. Diese originalen Ordner sind vorgabemäßig versteckt. Über Links gibt es - sichtbare - Ordner in der jeweiligen Sprachvariante. Der Ordner "Users" ist also in der deutschen Windows-Version als "Benutzer" sichtbar, "Program Files" als "Programme" etc. Unter 64-bit-Versionen von Windows gibt es übrigens zusätzlich noch einige vom System genutzte Ordner mit dem Suffix "(x86)" also beispielsweise "Program Files (x86)" zusätzlich zu "Program Files". Dabei sind die Ordner mit Suffix "(x86)" für 32-bit-Programme und jene ohne Suffix "(x86)" für 64-bit-Programme. Wichtige Besonderheiten beim Ausdrucken aus DOS-Programmen unter Windows MS-DOS-Programme hatten seinerzeit das Ausdrucken direkt erledigt. Daher muss man bei jedem DOS-Programm separat festlegen, welche Drucker-Schnittstelle verwendet werden soll und in welchem Format - Seitenbeschreibungssprache - der Drucker angesprochen werden soll. Wenn folgende Bedingungen gegeben sind, funktioniert Ausdrucken aus MS-DOS-Programmen auch unter den neuesten Windows-Versionen völlig problemlos: Der Computer hat eine Parallele Schnittstelle (Centronics). Diese ist für MS-DOSProgramme die typische Drucker-Schnittstelle. Der Drucker ist über diese Parallele Schnittstelle (Centronics) an den Computer angeschlossen. Das DOS-Programm gibt die Druckjobs in einem Format - Seitenbeschreibungssprache aus, das der Drucker verarbeiten kann. Wenn diese drei Punkte zutreffen, dann müssen Sie ggf. nur darauf achten, dass der Drucker in den Einstellungen so konfiguriert ist, dass die Daten unbearbeitet vom PC-Programm zum Drucker durchgereicht werden. Wenn einer der drei Punkte nicht zutrifft, werden Sie sich etwas eingehender damit beschäftigen müssen, sofern Sie auf das Ausdrucken aus DOS-Programmen nicht verzichten wollen. Druckprocessor-Einstellung zum Drucken aus MS-DOS-Programmen: Seitenvorschub oder nicht Auch dann, wenn alle der drei oben genannten Punkte - und damit der Idealzustand zum Ausdrucken aus DOS-Programmen unter Windows - gegeben sind, wird evtl. eine wesentliche Einstellung unter den "Eigenschaften" zum betreffenden Drucker notwendig sein, sofern sie nicht bereits vorgenommen ist. Es geht darum, ob Windows an Druckjobs einen SeitenvorschubBefehl anhängen soll oder nicht. Um die nachfolgend beschriebene Einstellung des Druckprocessors unter den Einstellungen zum Drucker brauchen Sie sich nur dann kümmern, wenn entweder nach jedem Druckjob auch eine leere Seite ausgeworfen wird oder wenn - umgekehrt - die letzte Seite nicht gleich ausgegeben wird: Entweder erst nach einer Wartezeit oder erst bei Starten des nächsten Druckauftrags. Rufen Sie dafür die Einstellungen zum Drucker auf, der für die Ausgabe mit den MS-DOSProgrammen verwendet werden soll. Gehen Sie unter "Eigenschaften" auf den Reiter "Erweitert" und wählen Sie dort "Druckprocessor" an. Hier stellen Sie bitte einen Druckprocessor ein, der ähnlich bezeichnet ist wie "RAW" (für: Rohdaten), "RAW (FF appended)" oder "RAW (FF auto)". "FF" steht hier für Formfeed - also Seitenvorschub - und bedeutet, dass nach jedem Druckauftrag ein Seitenvorschub gemacht wird. Das soll sicherstellen, dass eine quasi teilweise bedruckte Seite noch nicht ausgedruckt wird um sozusagen auf weitere Zeilen zu warten, die noch auf die selbe Seite gedruckt werden sollen. Moderne Drucker drucken ja nur ganze Seiten in Einem. So lange also die Seite nicht "voll" ist oder kein Seitenvorschub-Befehl gegeben ist, wird die Seite nicht ausgedruckt. Die frühen Druckermodelle - die Matrixdrucker - waren sogenannte Zeilendrucker. Die hatten also jede Zeile gedruckt die gekommen ist und dann einfach auch mitten auf der Seite zu drucken aufgehört. In diesem Fall hatte man dann früher händisch am Drucker den SeitenvorschubBefehl über eine Taste gegeben oder die Walze weitergedreht, bis die Seite vom Endlospapier abgerissen werden konnte. Mitunter war es auch garnicht erwünscht, dass nach jedem Druckjob eine neue Seite angefangen wird, weshalb das viele DOS-Programme auch nicht automatisch gemacht hatten. Zum besseren Verständnis die unterschiedlichen Funktionsweisen der drei RAW-Modi des Druckprocessors unter Windows: o RAW. Der Druckprocessor reicht die Daten durch, wie sie vom DOS-Programm geschickt werden. o RAW (FF append) Der Druckprocessor fügt am Ende jedes Druckauftrags einen Seitenvorschub ein. Solcherart wird auch eine letzte nur teilweise bedruckte Seite in jedem Fall auch ausgedruckt. Wenn die letzte Seite zufällig sowieso voll gewesen wäre, dann wird zusätzlich eine leere Seite ausgegeben, was aber statistisch wohl selten vorkommen wird. o RAW (FF auto). Der Druckprocessor hängt am Ende jedes Druckauftrags nur dann einen Seitenvorschub an, wenn das DOS-Programm am Ende des Druckauftrags keinen Seitenvorschub-Befehl geschickt hat. Wenn das DOSProgramm - das machen einige der alten Textprogramme so - die restlichen leeren Zeilen auf einer Seite durch entsprechend viele Zeilenvorschübe sozusagen "auffüllt", dann wird jedem Druckjob zusätzlich ein Seitenvorschub-Befehl angehängt. In diesem Fall wird also der Seitenvorschub durch das Auffüllen der restlichen Zeilen mit Zeilenvorschüben bewirkt, aber der Druckprocessor von Windows erkennt eben keinen Seitenvorschub-Befehl und gibt daher selbst einen. Dass das Programm so arbeitet, merken Sie daran, dass am Ende eines Druckjobs immer eine leere Seite ausgegeben wird. In diesem Fall ist also die Einstellung auf "RAW" die richtige Einstellung. Sowohl bei "RAW (FF auto)" als auch bei "RAW (FF append)" wartet der Druckprocessor übrigens einige Sekunden lang ob noch etwas zum Ausdrucken kommt und wirft dann erst die Seite aus. Wenn ein Programm also beispielsweise ein paar Zeilen an den Drucker schickt und dann auf eine Benutzereingabe wartet und diese Zeitspanne zu lange wird, dann kann es sein, dass die eigentlich noch nicht fertig gedruckte Seite halb bedruckt ausgegeben wird. Derartiges kann beispielsweise bei der Report-Ausgabe von Datenbankprogrammen passieren, die nach Ausgabe von ein paar Zeilen auf eine Bestätigung warten. Man muss sich dann einfach mehr beeilen... Die Frage Seitenvorschub oder nicht - oder wann - ist also eine der lästigen Kleinigkeiten, die ihre Ursache lediglich darin haben, dass in frühen DOS-Zeiten Matrixdrucker, die als Zeilendrucker arbeiten der Standard waren. Da es - jedenfalls früher - keinen Befehl gegeben hatte, der das Ende eines Druckjobs "mitteilt", muss der Druckprocessor eben raten, wann der Druckjob zu Ende ist. Ausdrucken aus DOS-Programmen unter Windows auch ohne Centronics/LPT1 möglich Ausdrucken aus DOS-Programmen unter Windows ist immer möglich, allerdings ab den Windows-NT-Versionen - also auch allgemein bei Windows seit XP - ist das etwas komplexer und wird nicht - wie bis Windows 98 - vom Betriebssystem mit einfachen Einstellmöglichkeiten gelöst. Von DOS-Programmen erfolgt die Druckausgabe üblicherweise an LPT1. Wenn der Drucker an LPT1 angeschlossen ist - also über eine Centronics-Schnittstelle - ist keine spezielle Maßnahme erforderlich, weil das DOS-Programm die Druckdaten dann ganz normal an LPT1 schicken kann. Wenn der Drucker - wie heute zumeist - über USB - oder auch eine andere Schnittstelle angeschlossen ist, wird es etwas komplizierter. Wie man das Problem löst, wird ausführlich in einem Grundlagenbericht zum Thema "LPT1 & Windows" in "praktiker" Nr. 7-8/2008 (6 Seiten) beschrieben. Es werden darin zahlreiche Varianten an Problemen behandelt und Anleitungen zur Lösung gegeben. Eine der Lösungen ist es, bei den Einstellungen zum Drucker "Druckerpool aktivieren" einzustellen und als zusätzliche Schnittstelle "LPT1" auszuwählen, was zumindest unter Windows XP funktioniert. Eine weitere Lösung wäre es, den über USB angeschlossenen Drucker als Netzwerkdrucker freizugeben und zu diesem die Druckausgabe von LPT1 umzuleiten. Der Eintrag dazu wäre in der Startdatei autoexec.nt erforderlich. Einzusetzen sind die tatsächlichen NetzwerkFreigabenamen von Computer und Drucker, wie unter den Eigenschaften zum Drucker eingestellt: o net use LPT1: \\computername\druckername Ausdrucken aus DOS-Programmen: Seitenbeschreibungssprache muss zum Drucker passen Wenn das Problem gelöst ist, dass das DOS-Programm die Druckdaten an den Drucker schicken kann, dann muss freilich auch eine zweite Voraussetzung erfüllt sein, damit das Ausdrucken korrekt funktionieren kann: Der Drucker als solcher muss die Steuerbefehle für die Formatierung verstehen können, die das DOS-Programm an den Drucker schickt. Dies ist die so genannte Seitenbeschreibungssprache. Typischerweise ist die Seitenbeschreibungssprache "PCL" von Hewlett Packard die heute zumeist funktionierende Lösung. PCL wird von den besseren neuen Druckern von HP weiterhin unterstützt (Druckertyp HP Deskjet oder HP Laserjet). "PCL" gibt es bereits seit DOS-Zeiten, weshalb DOS-Programme damit üblicherweise umgehen können. Selbstverständlich muss man bei jedem DOS-Programm, von dem aus man ausdrucken will, die Druckausgabe separat passend zum Drucker einstellen. Eine andere auch zu DOS-Zeiten mitunter eingesetzte Seitenbeschreibungssprache ist Postscript. Es gibt Drucker, die verstehen Postscript direkt. Wenn also das verwendete DOS-Programm an einen Postscript-Drucker ausgeben kann und der verwendete Drucker Postscript als Seitenbeschreibungssprache unterstützt. Dass die Druckausgabe jedes DOS-Programms mit dem Drucker zusammenspielen können muss, ist keine Spezialität der Verwendung von DOS-Programmen unter Windows oder anderen Betriebssystemen. Unter MS-DOS ist das Format der Druckausgabe nicht vom Betriebssystem gelöst, sondern muss für jedes einzelne Programm passend zum Drucker eingestellt werden. Systemweite Einstellungen für Geräte - und so auch Drucker - gibt es unter DOS nicht. Ausdrucken aus DOS-Programmen: DOSPRN löst simples Text-Ausdrucken von DOSProgrammen an GDI-Drucker In der Zeit von MS-DOS war es die typische Vorgangsweise, dass Texte als Nur-Text mit einigen Steuerbefehlen an den Drucker geschickt wurden. Mit den Steuerbefehlen wurde definiert, wie groß die Zeilenabstände sind, wie breit der Rand ist, ob etwas fett oder kursiv zu drucken ist und evtl. auch unterschiedliche Schriftgrößen sowie Seitenvorschub etc. Aktuelle billigere Drucker unterstützen nur das so genannte GDI-Interface. Das ist die simple Grafik-Ausgabe an den Drucker. Der Drucker braucht dafür nichts können außer Punkt für Punkt zu drucken, weil auch Schrift als Grafik an den Drucker geschickt wird und es daher nichts zu interpretieren gibt. Mit der typischen Druckausgabe eines DOS-Programms, das für das Ausdrucken von Texten zumeist die binären Werte für Zeichen liefert - ein Byte pro Zeichen -, die im Drucker erst zu einer Grafik umgearbeitet werden müssten, können GDI-Drucker also nichts anfangen. Mit dem Programm DOSPRN wird die Zeichenausgabe von DOS-Programmen in eine Grafik umgearbeitet, die dann an einen solchen GDI-Drucker geschickt werden kann. Es werden dabei rudimentär auch die Befehlssätze von HP PCL und Epson ESC/P unterstützt, die seinerzeit populär waren und daher bei vielen DOS-Programmen für die Druckausgabe ausgewählt werden können. Wenn der verwendete Drucker die Druckausgabe des DOS-Programms direkt verarbeiten kann, ist DOSPRN freilich nicht nötig. =>>> www.dosprn.com Unterschiede Befehlsinterpreter COMMAND.COM und CMD.EXE in der Praxis Beachten Sie besonders, dass es neben COMMAND.COM auch CMD.EXE als Befehlsinterpreter gibt. Beide befinden sich im Ordner "system32" innerhalb des WindowsHauptordners. o CMD.EXE ist die Eingabeaufforderung (Shell) für Windows. Der Unterschied liegt darin, dass Umgebungsvariablen und Laufwerks-Umleitungen systemweit auch nach Beenden der Eingabeaufforderung - erhalten bleiben, wenn CMD.EXE verwendet wird. CMD.EXE kann man für einzelne Befehle verwenden, die gleich sind wie jene von DOS. DOS und Windows verwenden weitgehend die selben Befehle mit der selben Syntax. Wenn also über ein Batchfile - Stapelverarbeitungsdatei mit Endung *.bat - beispielsweise mehrere Dateien umkopiert oder gelöscht werden sollen, dann sind das die selben Funktionen wie unter MS-DOS, nämlich COPY, XCOPY, DEL etc. o Wenn hingegen die Eingabeaufforderung mit COMMAND.COM gestartet wird, sind alle darin gestarteten Programme und vorgenommenen Einstellungen nach Verlassen der Eingabeaufforderung - also Beenden des Befehlsinterpreters "vergessen". COMMAND.COM wird automatisch ausgeführt, wenn ein MSDOS-Programm aufgerufen wird - es sich also nicht um einen Befehl oder Hilfsprogramm handelt, das gleichnamig auch unter Windows existiert. COMMAND.COM ist quasi MS-DOS und versteht daher - was wesentlich ist keine langen Dateinamen. Im Grunde muss man sich um die Auswahl des Befehlsinterpreters nicht kümmern. Wenn man ein Batchfile aufruft, dann werden jene Befehle, die unter Windows funktionieren unter CMD.EXE aufgerufen. Sofern beim Aufruf der Befehlsinterpreter nicht explizit angegeben wird, startet ein Batchfile mit CMD.EXE. Wenn es aber innerhalb des Batchfiles ein DOS-Programm gestartet wird, so wird dafür auf command.com umgeschaltet. COMMAND.COM ist ausschließlich für 16-bit-Anwendungen - also MS-DOS - gedacht. Der Laie versteht mitunter vorerst den Unterschied zwischen den beiden Befehlsinterpretern nicht, weil unter Windows - und damit CMD.EXE - die wesentlichen Befehle und Hilfsprogramme die selben Namen und die selbe Funktion wie unter MS-DOS haben. Der Unterschied ist auch kaum erkennbar, weil eben MS-DOS-Programme ohne spezielle Meldung nahtlos und automatisch innerhalb von CMD.EXE unter COMMAND.COM ausgeführt werden. Es funktioniert aber auch der umgekehrte Fall; wenn man also aus einem DOS-Fenster mit COMMAND.COM eine Windows-Anwendung aufruft. Sie können also beispielsweise einen Ablauf mit Aufruf mehrerer Anwendungen über eine Stapelverarbeitungsdatei (*.bat) durchführen und das funktioniert genauso wie unter nacktem DOS. Es funktioniert also auch, wenn Sie über die Stapelverarbeitungsdatei eine Windows-Anwendung aufrufen. Diese läuft dann freilich nicht über COMMAND.COM, sondern ganz normal als eigenes Fenster. Sie wird nur eventuell auch mit Parametern - aus der Stapelverarbeitungdatei heraus gestartet. Beispiel: Der Norton Commander als Dateimanager unter DOS ist ja gut bekannt. Wenn Sie diesen aufrufen, wird dieser automatisch - dieser ist ja ein 16-bit-DOS-Programm - unter COMMAND.COM aufgerufen. Wenn Sie in der Befehlszeile des Norton Commander eingeben: c:\windows\notepad.exe, dann wird ein neues Fenster mit dem Windows-Editor geöffnet. Das DOS-Fenster in dem der Norton Commander läuft, ist nun blockiert. Sobald der WindowsEditor wieder beendet wird, ist der Norton Commander wieder ansprechbar. Die Möglichkeit, MS-DOS-Programme in einem über ein Batchfile gesteuerten Ablauf mit Windows-Programmen zu kombinieren, ist freilich eine großartige Sache für alle jene, die gerne ihre Arbeitsabläufe automatisieren. Deswegen ist es eben falsch - wie es vielfach behauptet wird -, dass eine Virtuelle Maschine oder ein DOS-Emulator ein vollständiger Ersatz für das normale DOS-Fenster unter Windows wäre. Das ist nur dann zutreffend, wenn einzelne DOSAnwendungen alleinstehend verwendet werden sollen, weil ja dann das Zusammenspiel mit anderen Anwendungen - auch Windows-Anwendungen - nicht gebraucht wird. Beispielsweise bei Spielen ist das der Fall. Da COMMAND.COM freilich MS-DOS ist und es unter MS-DOS keine Langen Dateinamen gibt, werden Lange Dateinamen nach der Bearbeitung über ein MS-DOS-Programm auf 8.3Format verstümmelt. Nachfolgend wird beschrieben wie dieses Problem einfach zu lösen ist. Bearbeiten von Dateien mit Langen Dateinamen unter DOS Wenn Sie unter Windows arbeiten und - nur als Beispiel - mit einem Konvertierprogramm unter DOS eine Textdatei mit Langem Dateinamen bearbeiten wollen, dann gibt es freilich ein Problem: Sie können die Datei nur mit ihrem 8.3-Dateinamen aufrufen und wenn das Programm das Konvertier-Ergebnis wieder abspeichert, hat die Datei generell den 8.3-Dateinamen. Nach der Bearbeitung der Datei durch das DOS-Programm ist also der Lange Dateiname in einen 8.3Dateinamen geändert. Das kann man einfach so lösen, indem man die Datei vor der Bearbeitung durch das DOSProgramm umbenennt in einen Dateinamen nach 8.3-Konvention und nachher wieder in seinen ursprünglichen langen Dateinamen umbenennt. Das funktioniert jedenfalls im DOS-Fenster unter Windows folgendermaßen, wobei davon ausgegangen wird, dass BEISPIEL.BAT durch Ziehen und Ablegen der betreffenden Textdatei auf das Icon von BEISPIEL.BAT erfolgt, wodurch der Dateiname als Parameter (= %1) automatisch übergeben wird: BEISPIEL.BAT o if (%1)==() goto fehler o copy %1 c:\temp\tmpcvt1.txt o c:\bin\convert.exe c:\temp\tmpcvt1.txt o copy c:\dat\tmpcvt1.txt %1 o goto quit o :fehler o echo Fehler: Es wurde kein Parameter erkannt. o echo Die zu bearbeitende Datei muss auf das Icon von BEISPIEL.BAT abgelegt werden. o pause o :quit Hier passiert also Folgendes: o Zuerst wird überprüft, ob BEISPIEL.BAT mit einem Parameter (= %1) - in diesem Fall der Dateiname der zu bearbeitenden Textdatei - aufgerufen wird. Wenn nicht, dann wird zum Label "fehler" gesprungen und die Fehlermeldung angezeigt, auf eine Eingabe gewartet und danach die Verarbeitung beendet. o Nun wird die Datei umbenannt in tmpcvt1.txt im Ordner - der freilich bereits vorhanden sein muss - c:\temp\. o Nun folgt die eigentliche Bearbeitung der Textdatei - die nun vorübergehend den Namen tmpcvt1.txt hat - mit dem Programm convert.exe. o Nun wird die Datei wieder in ihren ursprünglichen Dateinamen umbenannt - der Dateiname ist nach wie vor als Variable %1 vorhanden - und zum Label "quit" gesprungen. Da keine weitere Zeile mehr vorhanden ist - es also keine weiteren Befehle mehr gibt -, ist die Verarbeitung von BEISPIEL.BAT nun beendet. Es werden also zwei Probleme umgangen: o Dadurch, dass BEISPIEL.BAT aufgerufen wird, indem die Textdatei auf das Icon von BEISPIEL.BAT - oder einer Verknüpfung dorthin - abgelegt wird, wird als Befehlsinterpreter nicht COMMAND.COM sondern jener von Windows, nämlich CMD.EXE aufgerufen. Dieser kann mit langen Dateinamen freilich umgehen - der Befehl COPY ist ja ein auch unter Windows gültiger Befehl - und erledigt das Umbenennen der Textdatei. o Als nächstes wird das DOS-Programm mit der Textdatei als Parameter aufgerufen - die nun einen für das DOS-Programm verwendbaren Dateinamen nach 8.3Konvention hat - und erledigt seine Arbeit. o Wenn das Programm convert.exe fertig ist, wird automatisch die DOS-Ebene wieder verlassen und die Umbenennung auf den langen Dateinamen wird nun wieder unter Windows - und daher problemlos für lange Dateinamen durchgeführt. Die Textdatei mit dem langen Dateinamen kann solcherart also über ein DOS-Programm bearbeitet werden und am Ende ist dennoch der lange Dateiname erhalten geblieben. Beim Ablegen der - in diesem Beispiel - Textdatei auf dem Icon von BEISPIEL.BAT wird der Dateiname samt Pfad der Textdatei automatisch mit Anführungszeichen am Anfang und Ende übergeben, sofern sich ein Leerzeichen innerhalb des Pfads oder Dateinamen befindet. Wenn kein Leerzeichen enthalten ist, dann werden keine Anführungszeichen angefügt. Durch die "Einrahmung" mit Anführungszeichen wird das als zusammenhängend übergeben. Ansonsten würden freilich alle Zeichen nach jedem Leerzeichen als ein weiterer Parameter interpretiert werden. Tastaturtreiber oft wie bei Schreibmaschine: Tasten der oberen Ziffernreihe bei CapsLock Unter Windows ist es bekanntlich generell sinnvoll, die Tastatur auf - wenn diese Option zur Verfügung steht, was aber in der Regel der Fall ist - "Deutsch (IBM)" einzustellen (unter Systemeinstellungen > Regions- und Sprachoptionen > Sprachen > Details. Hier nun die Tastatur "Deutsch (IBM)" auswählen.). Bei Einstellung auf "Deutsch (Deutschland)" oder "Deutsch (Österreich)" funktioniert die Tastatur nämlich leider ziemlich unsinnig so wie ursprünglich bei der Schreibmaschine: Bei "eingerasteter Hochstelltaste" (Caps-Lock) gelten in der Ziffernreihe oben die normalerweise mit Shift erreichbaren Zeichen. CapsLock bedeutet also in diesem Fall das selbe wie Drücken der Shift-Taste und nicht - wie bei Computer sinnvoll und problemlos machbar - die Wirkung nur auf jene Tasten wo mit Shift zwischen Groß- und Kleinbuchstaben umgeschaltet wird. Konsequent ist es sowieso nicht, weil beispielsweise bei den Interpunktionszeichen wirkt dann CapsLock nicht, sondern nur bei den Zifferntasten. Das war schon bei der Schreibmaschine umständlich, aber - jedenfalls bei der TypenhebelSchreibmaschine - technisch nicht anders möglich. Beim Tastaturtreiber "Deutsch (IBM)" hingegen funktionieren bei Caps-Lock-Einstellung die Ziffern und Zeichen der oberen Tastenreihe normal so wie ohne Caps-Lock. Beim deutschen Tastaturtreiber für DOS funktioniert das übrigens heute zumeist korrekt so wie für PC üblich, aber manche deutsche Tastaturtreiber funktionieren so wie seinerzeit bei der Schreibmaschine resp. so wie bei Einstellung des Tastaturtreibers unter Windows auf "Deutsch (Deutschland)" oder "Deutsch (Österreich)". Dies trifft nicht auf alle Windows-Versionen zu. Einige alternative deutsche DOS-Tastaturtreiber werden - vor allem im Zusammenhang mit dem Punkt als Dezimaltrennzeichen im numerischen Tastenblock - unter dem Thema "Aktuelles zu PC-/MS-DOS für heute" erläutert: KDRIVE, KEYBW, KBD - DOS-Tastaturtreiber mit Dezimalpunkt / Punkt als Dezimalzeichen. Dezimalpunkt ist bei vielen älteren DOSProgrammen - die oft noch an die Usancen in den USA orientiert waren - das verwendete Dezimaltrennzeichen. DOS-Tastaturtreiber kb16.com unter Windows interpretiert mitunter AltGr wie Alt Der Fehler ist zumindest bereits seit Windows 98 bekannt und zieht sich bis zu aktuellen Windows-Versionen: Vom Tastaturtreiber für DOS- resp. alte Windows-16-bit-Programme wird die Taste AltGr wie Alt interpretiert. Daher ist dann die jeweils dritte Belegung der Tasten - die in Kombination mit AltGr - nicht zugänglich. So beispielsweise Backslash "\" mit der Taste "ß", also AltGr-ß. Dies tritt aber nicht in jeder Konfiguration auf. Jedenfalls von "praktiker" wurde bislang keine Ursache für dieses eigenartige Verhalten gefunden. Möglicherweise passiert das nur in Verbindung mit bestimmter Hardware. Falls das jedenfalls bei Ihnen so der Fall ist, ist es wohl die sinnvollste Lösung, statt kb16.com einen alternativen deutschen Tastaturtreiber zu verwenden (siehe: KDRIVE, KEYBW, KBD - DOS-Tastaturtreiber mit Dezimalpunkt / Punkt als Dezimalzeichen). Angaben in autoexec.nt und config.nt für MS-DOS unter Windows Die Startdateien AUTOEXEC.BAT und CONFIG.SYS - so wie unter normalem MS-DOS werden für MS-DOS-Anwendungen unter Windows nicht aufgerufen. Diesen entsprechen die Dateien AUTOEXEC.NT und CONFIG.NT. Funktion und Inhalt sind prinzipiell gleich. Sie liegen aber nicht im Rootverzeichnis, sondern im Verzeichnis C:\WINDOWS\SYSTEM32\. So wie beim Start von normalem MS-DOS diese beiden Startdateien beim Systemstart aufgerufen werden, werden diese jedesmal aufgerufen, wenn ein MS-DOS-Fenster geöffnet wird. Also jedesmal, wenn man aus Windows heraus ein MS-DOS-Programm startet. Was man in diese beiden Systemstart-Dateien hineinschreibt, wird man wohl aus den MS-DOSZeiten noch wissen. Wesentlich dabei ist jedenfalls die Festlegung des Zeichensatzes (Codepage). Für Deutsch kann man wahlweise CP437 oder CP850 verwenden. Beide enthalten den Kernteil, der auch die Sonderzeichen der deutschen Sprache enthält. Vor allem von Technikern wird eher CP437 bevorzugt, weil diese auch das griechische Alphabet enthält. Wenn Sie einen speziellen Tastaturtreiber oder sonstige spezielle Konfigurationen für eine spezielle DOS-Anwendung brauchen, dann gibt es freilich die Möglichkeit, die betreffenden Anwendungen über unterschiedliche Versionen von autoexec.nt resp. config.nt aufzurufen. Das gilt freilich generell, wenn einzelne Anwendungen in einem DOS-Fenster mit unterschiedlicher Konfiguration gestartet werden sollen. Dazu wählt man im Explorer mit dem Mauszeiger auf dem betreffenden Programm das Alternativmenü - mit zweiter Maustaste - und dort den Menüpunkt "Eigenschaften", dann Reiter "Programm" und dann auf die Schaltfläche "Erweitert...". Hier kann man nun die Dateinamen ändern für die beiden Startdateien, die original autoexec.nt und config.nt heißen. Nachfolgend Beispiele dafür, was Sie vielleicht näher anschauen resp. ändern sollten, wenn Ihre MS-DOS-Anwendungen nicht anständig laufen sollten. So müssten jedenfalls die allermeisten MS-DOS-Anwendungen funktionieren. Hier in den Beispielen wird von folgenden Gegebenheiten ausgegangen - falls nicht, dann wäre das freilich den Pfaden oder Gegebenheiten bei Ihrem PC anzupassen: o Die Windows-Installation liegt unter C:\WINDOWS\ o Die Sprache ist Deutsch, der Zeichensatz ist CP437 (Zeile "country"). Wenn in einer Anwendung manche Zeichen falsch dargestellt werden - siehe auch Paragraph-Zeichen unter DOS an zwei Positionen 15h oder F5h (§) -, versuchen Sie es mit CP850. Also dann 850 statt 437 angeben v.v. o Der Platz für Umgebungsvariable ist mit E:2560 (= 2560 Byte) angegeben. Dieser Wert muss ein Vielfaches der Zahl 16 sein. Angeblich sollen bis zu 32kB möglich sein. Manche Anwendungen brauchen größeren Platz für Umgebungsvariable. Ohne explizite Angabe gelten 256 Byte, was aber für manche Anwendungen zu klein ist. 2560 Byte müssten für die allermeisten Konfigurationen mehr als ausreichend sein. o Die Unterstützung von Diensten oder Geräten für den speziellen PC sind hier nicht berücksichtigt und typischerweise in den vorinstallierten Startdateien angeführt. Diese sind dann freilich zusätzlich nötig. o Wenn in den vorinstallierten Startdateien Ihres PCs die Werte höher angegeben sind, dann sollten die höheren Werte verwendet werden. Dies kann beispielsweise bei files, buffers oder Größe für Umgebungsvariable der Fall sein. CONFIG.NT (empfohlene Mindestangaben) o dos=high, umb o device=%SystemRoot%\system32\himem.sys o files=50 o buffers=60 o lastdrive=z: o country=049,437,c:\windows\system32\country.sys o device=c:\windows\system32\ansi.sys o shell=c:\windows\system32\command.com c:\windows\system32 /E:2560 /P AUTOEXEC.NT (empfohlene Mindestangaben) o REM Falls Sie kb16.com umbenannt haben, muss an dessen Stelle o REM im nachfolgenden Befehl der neue Name angegeben werden: o c:\windows\system32\kb16.com gr,437,c:\windows\system32\keyboard.sys o REM Folgendes stellt Verzögerung und Wiederholfrequenz der Tastatur ein: o mode con rate=28 delay=1 Lösung, wenn es nicht möglich ist, eine spezielle Codepage zu definieren Vor allem Techniker, die mit deutscher Tastatur arbeiten bevorzugen bekanntlich die USCodepage CP437 statt der für Deutsch üblichen CP850, da CP437 das in der Technik wichtige griechische Alphabet beinhaltet. Nun kann es passieren, dass trotz der in den Startdateien vorgenommenen Änderungen weder ein individuell definierter Tastaturtreiber noch der gewünschte Zeichensatz funktionieren. DOS-/16-bit-Tastaturtreiber umbenennen, wenn dieser zwangsweise aufgerufen wird In einem solchen Fall ist es so, dass das System intern den Tastaturtreiber automatisch aufruft und dabei auch die verwendete Codepage angibt. Und zwar nach den jeweiligen Startdateien, wodurch die diesbezüglichen Angaben darin übersteuert werden. Wenn das bei Ihrem PC der Fall ist, dann können Sie sich dagegen helfen, indem Sie einfach den versteckt aufgerufenen Tastaturtreiber umbenennen. Da dieser nun einen anderen Namen hat wird er nicht mehr gefunden und die Zwangsbeglückung mit dem vorgegebenen Tastaturtreiber kann logisch nicht mehr funktionieren. Die Programme für MS-DOS sind in der Regel im Unterordner SYSTEM32 innerhalb des Windows-Hauptordners zu finden. Meist ist das C:\WINDOWS\SYSTEM32\. Es geht dabei um den Tastaturtreiber (welche Taste auf der Tastatur welches Zeichen ergibt) KB16.COM. Suchen Sie einfach nach dieser Datei und bennen Sie diese irgendwie um. Beispielsweise mit vorangesetztem "x" im Dateinamen. Nun können Sie dank des umbenannten Tastaturtreibers mit o c:\windows\system32\xkb16.com gr,437,c:\windows\system32\keyboard.sys den gewünschten Tastaturtreiber mit der gewünschten Codepage aufrufen. Sie können stattdessen freilich auch einen beliebigen anderen Tastaturtreiber aufrufen. Das Problem bei einem vordefinierten Tastaturtreiber ist es also, dass mit dessen Aufruf wiederum die Codepage angegeben ist und die Angabe dort dann die Codepage-Angabe jede selbst gemachte Angabe in AUTOEXEC.NT und - dort unter COUNTRY= - in CONFIG.NT übersteuert. Ein solcherart zwangsweise vorgegebener Tastaturtreiber ist eine gut gemeinte Funktion, die es sicherstellen soll, dass auch nach schlimmster User-Bearbeitung der beiden Startdateien zumindest die Tastatur korrekt funktioniert. Das war der erste Schritt. Codepage für DOS- und 16-bit-Windows-Programme auch in der Registry individuell festlegen Ideal wäre es, wenn die gewünschte Codepage auch tiefer im System - nämlich in der Registry wunschgemäß eingestellt ist. Eine Änderung in der Registry ist freilich solider, weil diese Werte von Haus aus geladen werden und nicht erst nachträglich geändert werden. - Wenn aber bereits alles wunschgemäß funktioniert, ist Folgendes nicht unbedingt nötig. Rufen Sie dazu bitte über Start > Ausführen mit Eingabe von "regedit" die Registry auf. Hanteln Sie sich nun auf dem Pfad zu folgender Position vor: o HKEY_LOCAL_MACHINE\SYSTEM\CurrentControlSet\Control\Nls\Code Page\ interessant sind hier nun zwei Unterpunkte (Schlüssel), deren Wert zu ändern wäre für die Anwendung von Codepage 437: o OEMCP derzeitiger Wert (vermutlich): 850, neuer Wert: 437 eingeben o OEMHAL derzeitiger Wert (vermutlich): vga850.fon, neuer Wert: vgaoem.fon eingeben Seien Sie bitte sehr genau bei Änderungen in der Windows-Registry. Bei einem Fehler kann es passieren, dass Windows nicht mehr starten kann. Die in der Registry vorgenommenen Änderungen werden in diesem Fall erst nach einem Neustart von Windows wirksam. Alternative, wenn die Codepage nur vorübergehend oder nur für ein Programm geändert werden soll Eventuell kommt es vor, dass Sie die Codepage nur für ein Programm ändern wollen, weil dieses beispielsweise viele der grafischen Zeichen aus dem Standard-Zeichensatz 437 zur Bildschirmdarstellung verwendet, was mit Codepage 850 nicht korrekt dargestellt wird. Geben Sie dafür bitte folgenden Befehl ein - resp. als Zeile vor Aufruf des Programms, das Sie verwenden wollen in einem Batchfile: o mode con cp select=437 Das müsste normalerweise funktionieren. Falls nicht, dann versuchen Sie es mit der zuvor empfohlenen Methode. Richtige Schriftart fürs DOS-Fenster, wenn falsche Zeichen dargestellt werden Eventuell gibt es noch ein Problem mit der Codepage: Im DOS-Fenster ist die Darstellung falsch, bei Vollbild richtig. - Vollbild-Darstellung eines DOS-Fensters funktioniert freilich bei Windows nur bis inklusive Windows XT, daher fällt Ihnen der Unterschied bei jüngeren Windows-Versionen nicht auf: In der Fenster-Darstellung sind die Zeichen nun wieder nicht korrekt, hier wird nicht die Codepage 437 angewandt. Bei Vollbild-Darstellung - sofern die eben möglich ist -, ist es aber korrekt. Der Fehler dabei liegt dann darin, dass zur Darstellung - Einstellbar unter "Eigenschaften" zum jeweiligen DOS-Programm - eine Bitmap-Schriftart ausgewählt ist. Damit funktioniert das zumeist nicht. Wählen Sie daher bitte unter den "Eigenschaften" zum DOS-Fenster unter dem Reiter "Schriftart" nun "Lucida Console" als Schriftart aus. Mit der Schriftart "Lucida Console" ist dann auch die Darstellung aller Zeichen korrekt. Bei aktuelleren Windows-Versionen steht als Schriftart für DOS-Fenster evtl. auch die Schriftart "Consolas" von Haus aus als Alternative zu "Lucida Console" zur Auswahl. Eventuell: Sie wollen statt Lucida Console eine andere Schriftart fürs DOS-Fenster Nun werden alle Zeichen korrekt dargestellt, aber Ihnen gefällt vielleicht die Schriftart "Lucida Console" nicht, resp. Sie sind mit den TrueType-Schriftarten, die für das DOS-Fenster zur Auswahl stehen, nicht zufrieden. Auch das ist kein Problem, das kann auch geändert werden. Suchen Sie dafür eine andere Schriftart aus. Auswahl einer tauglichen Schriftart fürs DOS-Fenster: zumindest diktengleich, nicht italic Voraussetzung dafür, dass eine Schrift für das DOS-Fenster verwendet werden kann ist in erster Linie, dass es sich dabei um eine dicktengleiche Schrift handelt (auch: äquidistante Schrift oder Monospaced Font). Bei diesen ist also jedes Zeichen gleich breit im Gegensatz zu den unter Windows - weitaus häufiger vorkommenden Proportionalschriften. Da der DOSBildschirm von gleich breiten Zeichen ausgeht, würde ansonsten ein ziemlicher Durcheinander auf dem Bildschirm entstehen. Unter Windows dürfte es keine Möglichkeit geben, sich eine Übersicht nur aller diktengleichen Schriftarten anzeigen zu lassen. Welche Schriftart eine diktengleiche ist, muss man leider anders herausfinden resp. wissen. Sie können das aber einfach herausfinden: Öffnen Sie den simplen "Editor" - zu finden im Startmenü unter "Programme" > "Zubehör". Kopieren Sie dort einfach mehrere Zeilen Text hinein von irgendwo - beispielsweise von einer Website. Wählen Sie im Menü von Editor nun eine etwas größere Schriftgröße, damit Sie die Zeichen besonders gut sehen können. Trennen Sie nun die Zeilen auf etwa zwei Drittel der Breite des Fensters von "Editor". Mehr als fünf Zeilen brauchen Sie dafür nicht. Nun können Sie im Menü von Editor Schriftarten auswählen. Wählen Sie vorerst einmal "Courier New" oder "Lucida Console" aus, von denen Sie wissen, dass es sich dabei um diktengleiche Schriftarten handelt. Nun kürzen Sie alle Textzeilen auf die selbe Breite. Wenn Sie nun weitere Schriftarten ausprobieren erkennen Sie nun auf einen Blick - alle Zeilen sind gleich lang -, ob es sich um eine diktengleiche Schriftart handelt oder nicht. Bei einer Proportionalschrift würden die Zeilen freilich unterschiedlich lang sein. Weitere Voraussetzungen sind, dass es sich um keine Kursivschrift (Italic) handeln darf, dass im Font keine negativen Zeichenabstände enthalten sind und, dass es sich um einen kompatiblen Zeichensatz handelt, was man freilich nicht so ohne Weiteres feststellen kann. Wenn eine Schrift nicht den Kriterien entspricht, dann wird sie einfach nicht geladen. Es kann also nichts passieren. Für die Vorauswahl reicht es also darauf zu achten, dass es eine dicktengleiche nicht kursive Schriftart ist. Es sind auch nicht alle Schriftarten, die prinzipiell akzeptiert werden in der Lage, auch alle Zeichen korrekt wiederzugeben. Jedenfalls mit "Lucida Console" und der neueren Schriftart "Consolas" funktioniert das korrekt. Wenn die Darstellung nicht korrekt ist, sieht man das sowieso bei der Verwendung. Bei älteren Windows-Versionen - so beispielsweise Windows XP - ist "Consolas" zwar nicht vorinstalliert, wurde aber möglicherweise bereits im Zuge der Installation eines neueren Microsoft-Programms mitinstalliert. "Consolas" ist sehr gut geeignet für diesen Zweck. Schauen Sie also nach, ob diese bereits auf Ihrem PC installiert ist. Falls Sie Consolas haben wollen, wäre diese Schriftart - wie übrigens alle seit Windows Vista neuen Schriftarten - beispielsweise beim "Microsoft Office Compatibility Pack" dabei. Dieses ist kostenlos von der Microsoft-Website herunterladbar (siehe Microsoft Windows (Desktop): Kostenlose Viewer, Player). Ändern der Schriftart fürs DOS-Fenster in der Registry Sobald Sie eine passende Schriftart gefunden haben, eruieren Sie vorerst einmal deren genaue Bezeichnung. Diese finden Sie ebenfalls in der Windows-Registry an folgender Position: o HKEY_LOCAL_MACHINE\Software\Microsoft\Windows NT\CurrentVersion\Fonts Unterhalb dieses Pfades sind alle installierten Schriftarten aufgelistet. Notieren Sie den Namen der Schriftart - ohne die nachfolgene Angabe von "TrueType" in Klammern - bitte genau. Die exakte Schreibweise ist wichtig. Der Dateiname der Schriftart ist dafür übrigens uninteressant. Nun rufen Sie bitte wieder die Windows-Registry auf und hanteln Sie sich bis zu folgender Position vor: o HKEY_LOCAL_MACHINE\Software\Microsoft\Windows NT\CurrentVersion\Console\TrueTypeFont Hier gibt es zumindest einen für die Festlegung der Schriftart interessanten Schlüssel, der aber vielleicht besser so belassen wird: o 0 (= Null) derzeitiger Wert (vermutlich): Lucida Console Wenn die eine oder zwei Schriftarten, die hier definiert sind "Lucida Console" und/oder "Consolas" sind, dann lassen Sie diese vielleicht zumindest vorerst drinnen, denn diese funktionieren sicher. Um weitere TrueType-Schriftarten für DOS-Fenster zur Auswahl stellen zu können, können nun eine oder auch mehrere weitere solche Schlüssel wie für "Lucida Console" bereits vorhanden angelegt werden. Der erste Schlüssel - hier im Beispiel bereits vorhanden für "Lucida Console" hat den Namen "0" (Null). Für jede weitere Schriftart wird einfach ein neuer Schlüssel angelegt mit einem Namen mit jeweils um eine Null mehr. Also "00", "000", "0000" etc. Warum das so ist, ist "praktiker" nicht bekannt, aber so funktioniert das jedenfalls. Normalerweise sollte es sich um eine fortlaufende Zahl handeln - also in diesem Fall weitere mit "1", "2", "3" etc., was aber in diesem Fall nicht funktionieren würde. Öffnen Sie also nun in der Registry mit dem Mauszeiger und zweiter Maustaste das AlternativMenü zu "TrueTypeFont" und wählen Sie dort "Neu" und weiter "Zeichenfolge". Ändern Sie nun den "Namen" des neuen Werts auf "00" resp. "000" wenn "00" bereits vorhanden ist. Und geben Sie nun im Feld "Wert" den Namen der Schriftart an. Also beispielsweise "Courier New" oder "Consolas". Die Schriftart wird - auch, wenn der Name aus mehreren Wörtern besteht wie bei "Lucida Console" - ohne Anführungszeichen eingegeben. Die in der Registry vorgenommenen Änderungen werden erst nach einem Neustart von Windows wirksam. Danach können Sie also die Darstellung bei den DOS-Fenstern auf die neu eingestellte Schrifart ändern und auch gleich nutzen. Zur Auswahl stehen sie sofort nach Definition in der Windows-Registry, allerdings erst nach einem System-Neustart wird die neu ausgewählte Schriftart auch im DOS-Fenster verwendet. | MS-DOS-Programme unter Windows 8/7/Vista/XP - Ezzes & Software-Empfehlungen | Weiterempfehlen | Top | MS-DOS nicht bei 64-bit-Windows dabei, daher: Windows XP Mode, DOSBox oder 32bit-Windows Mit 64-bit-Versionen von Windows können MS-DOS-Programme nicht mehr von Haus aus verwendet werden. Also beispielsweise unter Vista, Windows 7, Windows 8 in 64bit-Version funktionieren keine MS-DOS-Programme - generell keine 16-bit-Programme, also auch nicht die meisten Windows-Programme, die bis Windows 3.1 eingesetzt wurden. Beispielsweise unter Windows 7 oder Windows 8, 32-bit-Version funktionieren MS-DOS-Programme mit Einschränkungen; also beispielsweise nicht im Vollbild-Modus, aber ansonsten zuallermeist völlig problemlos. Unter 64-bit-Versionen ist es ein Kompromiss: Dann geht es nur über Virtuelle Maschine oder einen Emulator. Wenn das MS-DOS-Programm alleinstehend - nicht im Zusammenspiel mit Windows-Anwendungen - verwendet werden soll, dann ist das eine praktische Lösung. Wenn das Zusammenspiel mit Windows-Programmen nötig ist, dann ist der Umstieg eine 32-bit-Version von Windows nötig. Windows XP Mode unter Virtueller Maschine mit 64-bit-Windows Eine Lösung für die Verwendung von MS-DOS-Programmen unter 64-bit-Windows bieten "Windows Virtual PC" und "XP Mode" von Microsoft, das allerdings nur unter den Windows-7Varianten "Windows 7 Professional", "Windows 7 Ultimate" oder "Windows 7 Enterprise" funktioniert. Dabei wird zuerst einmal "Windows Virtual PC" als Virtuelle Maschine installiert und unter dieser wird dann "Windows XP Mode" - also das eigentliche Betriebssystem installiert: =>>> www.microsoft.com Download: Windows Virtual PC =>>> www.microsoft.com Download: Windows XP Mode Für Windows 8 gibt es "Windows XP Mode" - jedenfalls vorläufig - offiziell nicht. Unter Windows 8 kann man aber jedenfalls über Zwischenschalten der Virtuellen Maschine "VMLite XP Mode" (statt "Windows Virtual PC") auch "Windows XP Mode" verwenden. "VMLite XP Mode" ist herunterladbar bei: =>>> www.vmlite.com/index.php?option=com_content&view=article&id=47&Itemid=128 Nachdem Sie "VMLite XP Mode" und - von Microsoft - "Windows XP Mode" heruntergeladen haben, gehen Sie - kurz gefasst - folgendermaßen vor: o Vorerst in den Einstellungen für das BIOS des PCs nachschauen, ob Virtualisierung abgeschaltet ist. Wenn diese abgeschaltet ist, kann nämlich keine Virtuelle Maschine eingerichtet werden. Falls es im Menü zum BIOS keine Option dazu gibt, dann kann man nur hoffen, dass es funktioniert, eine Virtuelle Maschine einzurichten o Installieren Sie "VMLite XP Mode" o Nach der Installation von "VMLite XP Mode" startet dieses Programm und fragt nach dem "Package for VMLite XP Mode". Hier geben Sie nun die heruntergeladene Installationsdatei für "Microsoft Windows XP Mode" an. o Nun wird für die Virtuelle Maschine ein Name vergeben und es wird die Größe des Hauptspeichers und die Anzahl der virtuell zugeordneten CPUs angegeben so am PC mehr als ein CPU-Kernel vorhanden ist. Empfehlenswert ist es dennoch, nur eine CPU hier anzugeben. o Wenn Sie nun die Virtuelle Maschine laden, dann haben Sie ein Windows XP vor sich, als würde es sich um einen PC mit Windows XP handeln. Wenn Sie Windows Update starten, dann werden vorerst auch massenhaft Updates heruntergeladen und installiert werden, da es sich bei "Microsoft Windows XP Mode" um eine nicht ganz aktuelle Version von Windows XP handelt. o Bevor nun richtig mit Windows XP gearbeitet werden kann, müssen noch - über das Menü von "VMLite XP Mode" unter "Geräte" die "Gasterweiterungen" installiert werden. Das sind die Gerätetreiber für die Hardware des PCs, die freilich nicht von vornherein unter Windows installiert sind. o Nach dem nächsten Start der Virtuellen Maschine kann Windows XP - innerhalb der Virtuellen Maschine - normal verwendet werden. DOSBox: DOS-Emulator für Windows, Linux, Mac OSX etc. DOSBox ist ein DOS-Emulator. Es gibt Versionen für die Verwendung unter Windows, Linux, Mac OSX, Solaris, OS/2, BeOS etc. Gedacht ist dieser vor allem zur Verwendung von DOSSpielen, die sonst nicht laufen; also beispielsweise auch nicht in einem DOS-Fenster unter Windows. DOSBox simuliert das Vorhandensein mancher seinerzeit gängiger Hardware wodurch für alte Programme die Hardware-Kompatibilität hergestellt werden kann. Außerdem ist der Vollbild-Modus möglich, den es unter Windows seit Vista nicht mehr gibt. Vor allem viele Spiele funktionieren nur im Vollbildmodus. Einer der zahlreichen einstellbaren Parameter ist die Möglichkeit, auch die Rechengeschwindigkeit einzustellen. Dies ist wichtig für jene DOS-Anwendungen, deren zeitliche Steuerung sich an der Taktrate des PCs orientiert. Diese ist heute freilich um ein Vielfaches höher gegenüber seinerzeit, weshalb ohne eine solche Drosselung Vieles zu schnell abläuft. Unter DOSBox werden eigene virtuelle Laufwerke definiert, die real einem Ordner zugeordnet sind. Auf Dateien, die sich außerhalb dieser als Laufwerke gemounteten Ordner befinden, kann von DOSBox aus nicht zugegriffen werden. Insgesamt ist DOSBox eine interessante Alternative, wenn ein Programm unter dem DOSFenster unter Windows nicht laufen will oder eines der oben genannten Betriebssysteme verwendet wird. DOSBox funktioniert auch mit 64-bit-Windows-Versionen. Jedenfalls bis zur Version DOSBox 0.74 für Windows fehlt die Unterstützung für die Parallele Schnittstelle (Centronics). Dies dürfte daran liegen, dass DOSBox primär zur Verwendung mit DOS-Spielen gedacht ist, für die Drucker kaum gebraucht werden. - Mit dem inoffiziellen Update "Megabuild 6" zu DOSBox können u.a. Parallele Schnittstellen (Centronics) angesprochen werden und damit diese Funktion ergänzt werden (siehe DOSBox und Megabuild 6: DOSEmulator für Windows mit LPT1/Centronics). DOSBox ist prinzipell unpraktisch, wenn man aus Windows heraus aus einem Batchfile abwechselnd DOS- und Windows-Programme aufrufen will, weil DOSBox innerhalb seiner eigenen virtuellen Laufwerke arbeitet und aus DOSBox sowieso keine Windows-Programme gestartet werden können. Wenn es nur wenige DOS-Anwendungen sind, dann könnte man auch jeder davon eine eigene DOSBox zuordnen und auch auf diese Art mit mehreren DOS-Anwendungen sehr mühelos arbeiten. In diesem Fall hätte man also beispielsweise drei separate DOSBox-Konfigurationen, die jeweils vorgabemäßig - definiert in Autoexec.bat der jeweiligen DOSBox-Konfiguration - ein bestimmtes DOS-Programm starten. Vor allem unter 64-bit-Windows - oder wenn nur wenige Vollbild-DOS-Programme verwendet werden - ist das eine evtl. einfacherere Lösung, als eine Virtuelle Maschine aufzusetzen. Zu DOSBox gibt es auch einige Sprach-Pakete - darunter auch eines für Deutsch -, die separat von der selben Seite herunterladbar sind. Die Sprachpaket-Datei wird einfach in das Programmverzeichnis von DOSBox kopiert. In der dem Sprachpaket beiliegenden Dokumentation ist erläutert, was dafür in der DOSBox-Konfiguartionsdatei dosbox.conf einzutragen ist. Alternativ kann man auch die ebenfalls beigegebene, für das deutsche Sprachpaket voreingestellte DOSBox-Konfiguartionsdatei dosbox.conf verwenden. Das ist freilich nur sinnvoll, wenn man an der dosbox.conf selbst noch keine Änderungen vorgenommen hatte, die damit freilich verloren wären. DOSBox mit 4dos oder command.com als Befehlsinterpreter nur temporär verwendbar Es gibt einige Einschränkungen bei DOSBox gegenüber einem normalen DOS-Fenster unter Windows - oder erst recht gegenüber nacktem DOS. Das fällt vor allem allen jenen auf, die recht aufwendig zusammengestellte Arbeitsabläufe über Batchfiles steuern. Ein paar Kleinigkeiten müssen dafür geändert werden. So verwendet DOSBox einen speziellen, integrierten Befehlsinterpreter mit speziellen Befehlen, die in den üblichen Befehlsinterpretern wie command.com bei den meisten DOS-Spielarten sowie alternative Befehlsinterpreter wie der seinerzeit sehr populäre 4dos nicht vorkommen. Der wesentlichste Befehl ist MOUNT, womit in DOSBox Ordnern - also ein Pfad - einem Laufwerksbuchstaben zugeordnet werden kann. Diese mit MOUNT definierten Laufwerke werden dann wie normale Laufwerke verwendet. Es ist daher nicht möglich - jedenfalls von "praktiker" wurde kein Weg dafür gefunden - einen anderen Befehlsinterpreter einzusetzen. Das ist deswegen wenig optimal, weil einige der über den DOSBox-internen Befehlsinterpreter bereitgestellten Befehle teilweise einen stark reduzierten Funktionsumfang haben oder abweichend vom Standard funktionieren. Abweichend resp. nur eingeschränkt funktionieren beispielsweise die Befehle COPY, DIR und MKDIR resp. MD. Dies kann man teilweise umgehen, indem man interne Befehle über einen Befehlsinterpreter - beispielsweise von einer MS-DOS-Version - temporär aufruft. Das schaut beispielsweise so aus: Statt normalerweise o copy *.xyz *.txt also durch Aufrufen unter einem Standard-Befehlsinterpreter, der dafür temporär eingesetzt wird: o c:\dos\command.com /c copy *.xyz *.txt Dies funktioniert aber auch nicht in allen Fällen und nicht mit allen Befehlen. Austesten kann man das einfach, indem man die Hilfe-Anzeige mit Parameter /? - also beispielsweise copy /? - aufruft; einmal mit command.com /c vorangestellt und einmal nicht. Wenn die Hilfe-Anzeige dabei unterschiedlich ist, dann funktioniert das. Evtl. ist es besser, sich mit separaten Programmen zu behelfen. Beispielsweise statt des internen Befehls copy das separate Programm xcopy.exe. Die Funktion ist freilich eine andere und daher wird das nicht für alle Fälle eine Alternative sein können. Man hat damit im Grunde genommen ähnliche Besonderheiten zu berücksichtigen, wie es früher der Fall war, wenn man einen speziellen Befehlsinterpreter verwendet hatte. Beispielsweise "4dos" ist ein solcher, der ganz großartige Möglichkeiten bietet, aber bei diesem dafür Einiges abweichend vom normalen COMMAND.COM arbeitet. Im Fall von DOSBox muss man sich mit dem integrierten Befehlsinterpreter begnügen und muss daher dessen Einschränkungen und Besonderheiten berücksichtigen. DOSBox kennt keine CONFIG.SYS und daher u.a. keine COUNTRY-Einstellung Bei DOSBox gibt es die beiden Startdateien AUTOEXEC.BAT und CONFIG.SYS nicht. Das, was normalerweise über AUTOEXEC.BAT aufgerufen wird, wird bei DOSBox in die Konfigurationsdatei dosbox.conf unter der Rubrik [autoexec] eingetragen. Für die CONFIG.SYS gibt es allerdings keine Entsprechnung. Solcherart ist es also beispielsweise nicht möglich, die Ländereinstellungen mit dem Befehl COUNTRY vorzunehmen. Daher lässt sich das Datumsformat nicht einstellen. Dieses ist entsprechend der - auch sonst üblichen - DOS-Vorgabe nach dem Muster MM/TT/JJJJ. Für Kontinentaleuropa - und was daher mit der Landesangabe definiert wäre - sollte es freilich TT.MM.JJJJ sein. Es gibt bei DOSBox zwar einige Spezialitäten - wovon hier beispielhaft ein paar genannt sind -, aber abgesehen von diesen ist DOSBox eine großartige, sehr robust arbeitende DOS-Emulation. Für alle jene, die sich früher bereits eingehend mit DOS - und dessen feiner Konfiguration beschäftigt hatten, ist das wenig aufregend und auch ohne Probleme lösbar. Bei einfacheren Anwendungen - wenn nur einzelne Programme verwendet werden sollen - wird es überhaupt unbedeutend sein, weil die Funktionen nicht gebraucht werden. =>>> www.dosbox.com DOSBox und Megabuild 6: DOS-Emulator für Windows mit LPT1/Centronics Jedenfalls bis inklusive Version DOSBox 0.74 steht bei DOSBox die für die Druckausgabe unter MS-DOS wesentliche Unterstützung von Parallelen Schnittstellen (Centronics) nicht zur Verfügung. Mit "Megabuild 6" gibt es quasi ein inoffizielles Update zu DOSBox, das u.a. die Unterstützung für die Schnittstellen LPT1, LPT2 und LPT3 bietet. LPTx sind die reservierten Namen unter Windows und DOS für Parallele Schnittstellen (Centronics). Das Projekt rund um Megabuild bringt auch zahlreiche weitere Funktionen wie beispielsweise erweiterte Unterstüzung von Netzwerken. Die wesentlichste Ergänzung davon zum originalen DOSBox ist sicherlich, dass damit die Druckausgabe ermöglicht wird. Installieren Sie zuerst DOSBox normal - sofern Sie DOSBox nicht bereits installiert haben - und installieren Sie dann quasi darüber das inoffizielle Update "Megabuild" im selben Verzeichnis. Danach ist noch eine Ergänzung in der DOSBox-Konfigurationsdatei dosbox.conf nötig um die Unterstützung der Drucker-Schnittstellen zu aktivieren. - Gehen Sie bitte folgendermaßen vor: 59. DOSBox - evtl. samt Sprachpaket für Deutsch - normal installieren, sofern nicht bereits vorhanden: =>>> www.dosbox.com 60. Megabuild 6 in den selben Ordner von DOSBox installieren. Auf der nachfolgend verlinkten Seite nach "Megabuild 6 Windows Installer" suchen und herunterladen: =>>> home.arcor.de/h-a-l-9000/ 61. In der Datei im DOSBox-Programmverzeichnis dosbox.conf folgende Sektion hinzufügen nachfolgend der in dieser Konfigurationsdatei bereits vorhandenen Sektion [serial]: DOSBOX.CONF (Einfügung nach Sektion [serial]) - Variante 1: Umleitung an LPT1 unter Windows o [parallel] o # entweder: o parallel1=file dev:lpt1 o # oder (falls Obiges nicht funktionieren sollte): o # parallel1=file append:lpt1 o parallel2=disabled o parallel3=disabled Im Grunde werden dabei die Druckdaten, die von einem DOS-Programm, das unter DOSBox läuft in eine Datei umgeleitet. Wenn man unter MS-DOS statt eines Dateinamens einen der für Geräte reservierten Namen angibt, erfolgt die Ausgabe an das betreffende Gerät. In diesem Fall im obigen Beispiel - ist das also LPT1. Wenn LPT1 über Windows nicht direkt ansprechbar ist - über Umleitung durch Windows oder als tatsächlich vorhandener Schnittstellenanschluss - kann die Druckausgabe auch in eine Datei umgeleitet werden. Auch mehrere Druckaufträge werden dann in die angegebene Datei ausgegeben. Man kann dann mit einer beliebigen anderen Methode diese Datei an den Drucker schicken. Für die Umleitung der Druckdaten in eine Datei sollte die Angabe in der DOSBoxKonfigurationsdatei dosbox.conf in der Sektion [parallel] in der nachfolgenden "Variante 2" so ausschauen - unter der Annahme, dass die Datei im Ordner C:\TEMP liegen soll und die Datei spoolprn heißen soll: DOSBOX.CONF (Einfügung nach Sektion [serial]) - Variante 2: Umleitung an Datei unter Windows o [parallel] o parallel1=file append:c:\temp\spoolprn o parallel2=disabled o parallel3=disabled Damit diese Konfiguration funktionieren kann, muss der Ordner C:\TEMP bereits vorhanden sein resp. "händisch" angelegt werden. Der Dateiname wird von DOSBox generiert. Beachten Sie bitte, dass es sich bei dem hier angegebenen Pfad für die Druckausgabe um den Pfad unterhalb Windows handelt. Die Datei liegt dann also unter C:\TEMP der Harddisk und nicht innerhalb der virtuellen Laufwerke von DOSBox. Aus dem selben Grund kann hier eben auch LPT1 angegeben werden, was dann eben an jene LPT1-Schnittstelle geleitet wird, die von Windows verwaltet wird. Windows 64-bit-Version in 32-bit-Version ändern: Neuinstallation nötig Der Umweg über eine Virtuelle Maschine mit Windows XP Mode oder DOSBox ermöglicht freilich nicht das Zusammenspiel mit anderen Anwendungen des Hauptsystems. Wenn das wichtig ist, ist die einzige Lösung eine 32-bit-Version von Windows unter der - das gilt auch für Windows 8 - MS-DOS- und 16-bit-Windows-Programme normal verwendet werden können. Lediglich den Vollbildmodus gibt es nicht unter Windows generell seit Windows Vista. Bei den allermeisten neuen PCs resp. Notebook-PCs ist die 64-bit-Version von Windows vorinstalliert. 32-bit-Versionen gibt es mittlerweile - wenn überhaupt - eher nur bei schwachen resp. kleineren Notebook-PC resp. Netbooks. Wenn Windows in einer 64-bit-Version vorinstalliert ist, so kann diese nicht einfach in eine 32bit-Version geändert werden. Es ist dann eine komplette Neuinstallation von Windows nötig. Man braucht dann zur Installation die Installations-DVD für die 32-bit-Windows-Version. Bevor das System neu installiert wird, ist es freilich nötig sicherzustellen, dass alle für den betreffenden PC nötigen Treiber etc. in einer 32-bit-Version verfügbar sind. Bei 64-bit-WindowsVersionen werden - zumindest nahezu - alle Treiberprogramme in einer 64-bit-Version eingesetzt sein; zumindest für alle jene Funktionen, die im betreffenden PC integriert sind. In der Regel wird man einen PC mit einer vorinstallierten sogenannten "OEM-Version" von Windows haben. Wenn man diese in eine 32-bit-Version ändern will, sollte auf der Website des Herstellers des PCs nachgeschaut werden, ob evtl. eine 32-bit-Windows-Version angeboten wird. Wenn es sich dabei um eine OEM-Version des Herstellers handelt hat das freilich den Vorteil, dass auch gleich alle Treiberprogramme dabei sind, die man zu dem speziellen PC-Modell braucht. 64-bit-Programme - und daher auch 64-bit-Treiberprogramme - arbeiten freilich generell nicht unter 32-bit-Windows. Wenn zum PC-Modell keine 32-bit-OEM-Windows-Version angeboten wird, kann man entweder eine normale Windows-Version kaufen oder man kann einen Bekannten darum bitten, der eine gleiche Version in 32-bit-Ausführung hat. Normalerweise müsste es funktionieren, dass man die gleiche Version - also beispielsweise "Home Premium" - mit dem selben Code verwendet wie bei der vorinstallierten Version. Der Code steht normalerweise auf dem WindowsAufkleber, der am PC kleben müsste. Wenn man Windows normal kauft, dann enthält das Paket sowohl eine DVD zur Installation für die 32-bit-Version als auch eine 64-bit-Version. Windows in 64-bit-Version ist selbstverständlich die Zukunft. Wenn eine Anwendung in einer 64-bit-Version verfügbar ist, dann ist diese oft erheblich schneller als das gleiche Programm in 32-bit-Version. Dies merkt man allerdings nur bei sehr rechenintensiven Anwendungen. Also beispielsweise bei Bild- und Video-Bearbeitung. Ansonsten ist der Unterschied evtl. nicht so sehr dramatisch. Da es sicherlich noch längere Zeit Anwendungen in 32-bit-Ausführung geben wird, kann eine 32bit-Windows-Version noch mehrere Jahre lang ohne Einschränkungen verwendet werden. Da es viele Treiberprogramme und auch Anwendungen vorerst noch nicht in einer 64-bitAusführung gibt und wenn viele davon eingesetzt werden sollen, ist - ungeachtet dessen ob man überhaupt 16-bit-Programme verwenden will - möglicherweise eine 32-bit-Windows-Version eine stabilere Lösung als die 64-bit-Windows-Version. Bei bereits älterer Hardware mit weniger RAMSpeicher ist es evtl. auch nachteilig, dass bei 64-bit-Windows gegenüber 32-bit-Windows freilich der doppelte Speicherbedarf entsteht. Es gibt übrigens auch 32-bit-Versionen von Anwendungen, die unter 64-bit-Windows nicht funktionieren; vermutlich ist das nur dann der Fall, wenn diese auch 16-bit-Komponenten beinhalten. 16-bit-Programme - das sind neben MS-DOS-Programmen auch alte WindowsProgramme oder alte Windows-Programmkomponenten - funktionieren unter 64-bit-Windows nicht. 64-bit-Windows ist also derzeit noch nicht zwangsläufig die bessere Lösung, nur weil es moderner ist. Wenn keine wichtigen Anwendungen verwendet werden, bei denen sich in der 64bit-Version erhebliche Geschwindigkeitsvorteile ergeben oder eine Anwendung die evtl. nur in einer 64-bit-Version verfügbar ist, dann ist die 32-bit-Version derzeit eigentlich noch eher vorteilhafter.