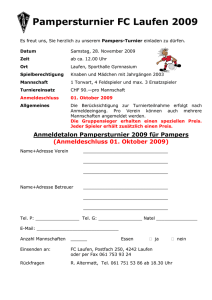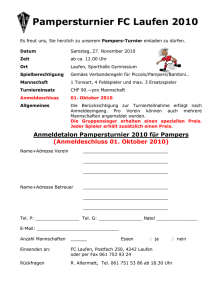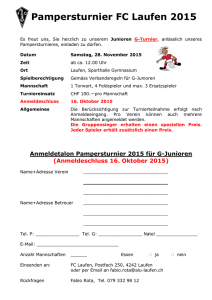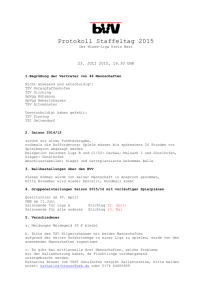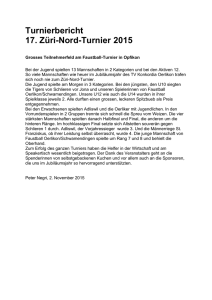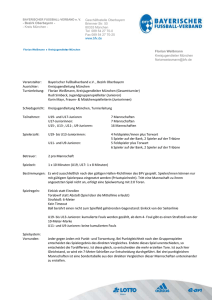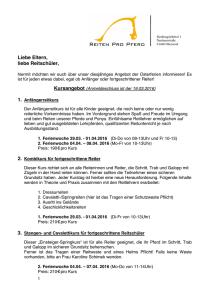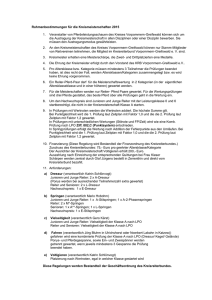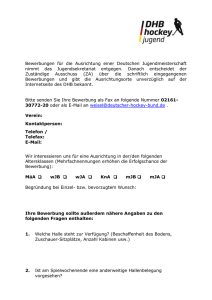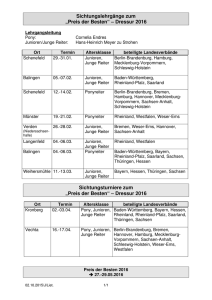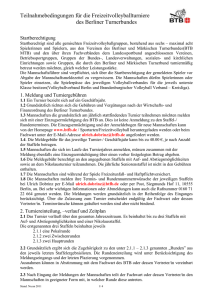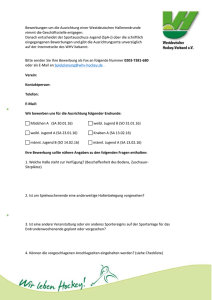Anzeige4.1
Werbung

Anzeige 4.1 Bedienungsanleitung Seite 1 von 42 Inhaltsverzeichnis Systemvoraussetzungen ......................................................................................................................... 3 Erklärung der Bedienelemente .............................................................................................................. 4 Anzeigefenster.................................................................................................................................... 4 Hauptfenster ....................................................................................................................................... 5 Reiter Anzeigenkontrolle ............................................................................................................ 6 Unterreiter Spiel .................................................................................................................. 8 Unterreiter Tabelle .............................................................................................................. 9 Unterreiter Spielplan ......................................................................................................... 10 Unterreiter Ereignisse ....................................................................................................... 11 Reiter Mannschaften ................................................................................................................. 12 Reiter Turniere .......................................................................................................................... 13 Reiter Anzeige Einstellen ......................................................................................................... 14 Reiter Optionen ......................................................................................................................... 16 Unterreiter Tabellensortierung .......................................................................................... 17 Unterreiter Strafen ............................................................................................................ 17 Reiter Fernbedienung................................................................................................................ 18 Reiter Tools .............................................................................................................................. 19 Turniersysteme .................................................................................................................................... 20 Theorie ............................................................................................................................................. 20 Turnierbeispiele................................................................................................................................ 21 Turniersysteme verwalten ................................................................................................................ 22 Turniersystem anlegen ..................................................................................................................... 23 Turnier anlegen .................................................................................................................................... 28 Eigenschaften von Anzeigeobjekten.................................................................................................... 31 Textfeld ............................................................................................................................................ 31 Tabelle .............................................................................................................................................. 33 Anzeigevariablen ................................................................................................................................. 35 Textvariablen.................................................................................................................................... 35 Bildvariablen .................................................................................................................................... 35 Tabellenvariablen ............................................................................................................................. 36 FernbedienungsApp ............................................................................................................................. 37 Fernsteuerungsbefehle ......................................................................................................................... 41 Seite 2 von 42 Systemvoraussetzungen Hardware: std. Windows PC 2 VGA Ausgänge Software: Min. Windows 7 .net 4.5 MS LocalDB 2012 Grundsätzliche Funktionen: Mit dem Programm können Turniere und einzelne Spiele verwaltet werden. Während eines Spieles können Zeiten und Torstände verwaltet werden. Über ein Extra Anzeigefenster erfolgt eine zusätzliche Ausgabe auf einem zweiten Display. Setup Die Installation erfordert Administrator Rechte. Es wird im Ordner Programme ein Pfad angelegt. Im Pfad ProgramData wird ein Pfad Anzeige4 angelegt. Hier werden die Datenbank sowie die mitgelieferten Bilder und Töne abgelegt. Programmstart Das Programm startet im Modus „freies Spielen“. D.H. - Es kann direkt in die Felder „Heim“ und „Gast“ ein Mannschaftsname eingetragen werden - Es kann direkt die Uhr gestartet werden - Es können direkt Tore gezählt werden. Seite 3 von 42 Erklärung der Bedienelemente: Anzeigefenster: Dies Fenster dient zur Anzeige auf einem Beamer, großen TV oder anderem Anzeigegerät. Das Anzeigefenster besitzt 6 Anzeigeebenen die im Hauptfenster gewechselt werden können. Das Fenster beinhaltet keine Bedienelemente. Einzige Ausnahme stellen zu lange Tabellen dar. Diese können / müssen u.U. mit der Maus manuell nach unten geskrollt werden. Seite 4 von 42 Hauptfenster: Die Reiter am oberen Rand als auch die Kontrollleiste am unteren Rand stehen immer zur Verfügung. Der Reiter Anzeigekontrolle beinhaltet alle Elemente um Spiele und Turniere zu verwalten. Die anderen Reiter beinhalten Verwaltungselemente. Mit den Schaltflächen im Bereich 1 werden die verschiedenen Anzeigeebenen im Anzeigefenster umgeschaltet. Mit den Schaltflächen im Bereich 2 kann die Wiedergabe von 8 verschiedenen Tönen gestartet oder gestoppt werden. Die Audiodateien können den Schaltflächen im Reiter „Optionen“ zugewiesen werden. So kann z.B. Applaus oder ein Spielsignal zu jeder Zeit wiedergegeben werden. Mit den Schaltflächen im Bereich 3 kann die Anzeige von 8 verschiedenen Bildern gesteuert werden. Die Bilddateien können den Schaltflächen im Reiter „Optionen“ zugewiesen werden. An welcher Position im Anzeigefenster die Bilder angezeigt werden, kann im Reiter „Anzeige Einstellen“ definiert werden. So können z.B. Sponsorenbilder zu jeder Zeit anzeigen. Wenn die linke Maustaste gedrückt und gehalten wird schaltet die Anzeige auf den Modus Bilder in Bereich 1. Beim Loslassen der Maustaste schaltet die Anzeige wieder zurück. Die verhalten kann in den Optionen ausgeschaltet werden. Mit der Schaltfläche im Bereich 4 kann man die 8 Bilder aus Bereich 3 zeitgesteuert umschalten lassen. Die Parameter zur automatischen Bildumschaltung können im Reiter „Optionen“ eingestellt werden. Seite 5 von 42 Reiter „Anzeigekontrolle“: Box „aktiefes Turnier“: Hier wird der Name des aktuell aktiven Turniers angezeitgt. Solange kein Turnier aktiv ist, isst das Programm im Modus „freies Spielen“. Daher steht in diesem Fall hier „freies Spielen“. Turniere können im Reiter „Turniere“ aktiviert werden. Die restlichen Elemente auf diesem Reiter sind wiederum im Unterreiter unterteilt. Seite 6 von 42 Unterreiter „Spiel“: „aktuelle Runde“: Nur in Verwendung wenn ein Turnier aktiv ist. Hier wird die Nummer der aktuellen Spielrunde angezeigt. „nächste Begegnung“ (+ Auswahlfeld): Nur in Verwendung wenn ein Turnier aktiv ist. Das Auswahlfeld beinhaltet alle Begegnungen des Turniers. Hat das Turnier mehr als eine Spielrunde, werden die Begegnungen errechnet sobald die Gruppenergebnisse der aktuellen Runde fest stehen. Diese Begegnungen werden in das Auswahlfeld aufgenommen sobald sie errechnet sind. Im Spielablauf muss hier die Begegnung gewählt werden die dem aktuell aktiven Spiel folgen soll. Das als „nächste Begegnung“ gewählte Spiel kann auf dem Anzeigefenster angezeigt werden. „aktuelles Spiel beenden / ↓ nächstes Spiel übernehmen ↓“: Hiermit wird das als „nächste Begegnung“ gewählte Spiel als aktives Spiel übernommen. Da das zuvor aktive Spiel nicht zwangsläufig beendet sein muss, frägt das Programm nochmals nach, ob das Spiel als komplett beendet behandelt werden soll. Wenn diese Frage mit „ja“ beantwortet wird, so berechnet das Programm die Tabelle und eventuell vorhandene Folgerunden. Das Spiel wird in diesem Fall nicht mehr im Auswahlfeld „nächste Begegnung“ angezeigt. Wenn diese Frage mit „nein“ beantwortet wird, so speichert das Programm den Zustand des Spieles. Das Spiel wird in diesem Fall weiterhin im Auswahlfeld „nächste Begegnung“ angezeigt und kann später wieder aufgerufen werden. Auswahlfelder „Heim“ / „Gast“: Dies sind offene Auswahlfelder. D.H. Es können vordefinierte Mannschaften gewählt werden, es können aber auch Mannschaftsnamen direkt eingegeben werden. Mannschaften können im Reiter „Mannschaften“ vordefiniert werden. Torstandsfelder und + / - Schaltflächen: In den Torstandsfeldern werden die aktuellen Torstände angezeigt. Mit den Schaltflächen + bzw. – werden die jeweiligen Torstände jeweils um 1 nach oben oder unten gezählt. Das Verändern der Torstände stellt ein Ereignis dar, welches gespeichert wird. Foulstandsfelder und + / - Schaltflächen: In den Foulstandsfeldern werden die aktuellen Foulzähler angezeigt. Mit den Schaltflächen + bzw. – werden die jeweiligen Foulzähler jeweils um 1 nach oben oder unten gezählt. Das Verändern der Foulzähler stellt ein Ereignis dar, welches gespeichert wird. Die Foulzähler können in den Optionen ausgeblendet werden. Strafen: Strafen stehen nur zur Verfügung wenn Mannschaften und deren Spieler vordefiniert wurden. Beim Anklicken einer „Strafe“ Schaltfläche öffnet sich ein Dialog, in dem man den Spieler als auch die Art der Strafe wählen muss. Strafarten können im Reiter „Optionen“ definiert werden. Sofern eine Zeitstrafe gewählt wurde, erscheint der Spieler in der Zeitstrafenübersicht rechts. Seite 7 von 42 Box unterhalb der „Strafen“ Schaltflächen: Hier werden vom Programm Infos zum Spiel angezeigt. Spielzeit: Die Spielzeit mit Zusatzparametern kann im Reiter „Optionen“ definiert werden. Mit „Start“ / „Stop“ kann die Spielzeit gestartet bzw. gestoppt werden. Mit „Reset“ wird die Zeit wieder auf die in den Optionen vordefinierte Zeit zurückgestellt. Reset funktioniert nur wenn die Uhr nicht läuft. Bei stehender Uhr kann die Zeit manipuliert werden, indem mit der rechten Maustaste auf die Zeit selbst geklickt wird. Aktionen an der Spielzeit stellen Ereignisse dar, die abgespeichert werden. Berechnung der Spielzeit im Modus Spielzeit hochzählen: Hier wird die Spielzeit mit der Nummer des Spielabschnittes multipliziert. Damit ergibt sich bei einer Spielzeit von 45 Minuten: - eine Startzeit von 0 im ersten Spielabschnitt - eine Startzeit von 45 im zweiten Spielabschnitt - eine Startzeit von 90 im dritten Spielabschnitt usw. je nachdem wie viele maximale Spielabschnitte in den Optionen eingestellt wurden. Berechnung der Spielzeit im Modus Spielzeit hochzählen: Hier wird die Start-Spielzeit mit der Nummer der in den Optionen eingestellten maximalen Spielabschnitte multipliziert. Damit ergibt sich bei einer Spielzeit von 45 Minuten und maximal 3 Spielabschnitten: - eine Startzeit von 135 im ersten Spielabschnitt - eine Startzeit von 95 im zweiten Spielabschnitt - eine Startzeit von 45 im dritten Spielabschnitt Pausenzeit: Die Funktionen der Pausenzeit funktionieren identisch den Funktionen der Spielzeit. Spielabschnitt: Hier kann der aktuelle Spielabschnitt eingestellt werden. z.B. Welche Halbzeit oder welches Drittel. Der Maximalwert kann im Reiter „Optionen“ definiert werden. Zeitstrafen: Hier werden Spieler mit aktiven Zeitstrafen gelistet. Die Strafzeit läuft rückwärts bis 0. Sobald 0 erreicht ist, wird der Spieler aus der Liste entfernt. Die Dauer der Zeitstrafen sowie Countdowntöne oder einen Endton kann im Reiter „Optionen“ definiert werden. Anzeigevorschau (rechts unten): In diese Box wird eine Kopie des Anzeigefensters dargestellt. Somit ist immer ersichtlich was auf der Anzeige dargestellt wird. Seite 8 von 42 Unterreiter „Tabelle“: Der Inhalt dieses Reiters ist nur Nutzbar wenn ein Turnier aktiv ist. Filter: Wenn ein Turnier aus mehreren Spielrunden und diese wiederum aus mehrern Gruppen besteht, dann besizt jede Gruppe eine eigene Tabelle. Um nicht immer die Tabellen aller Gruppen darstellen zu müssen, können hier die Runde und die Gruppe gefiltert werden. Auswahlfeld „std“: Hier kann ein Tabellenlayout gewählt werden. Das Programm merkt sich das zuletzt gewählte Layout. Schaltfläche T: Hier öffnet sich ein Dialog um das Tabellenlayout zu ändern bzw. neue Layouts zu definieren. Es können Spalten ausgeblendet werden und es kann die Reihenfolge der Spalten verändert werden. Schaltfläche Drucken: Hier öffnet sich ein Dialog um die Tabelle zu drucken. Generell: Die Filter- und Layout-Einstellungen sind auch gültig für die Darstellung der Tabelle im Anzeigefenster. Seite 9 von 42 Unterreiter „Spielplan“: Der Inhalt dieses Reiters ist nur nutzbar, wenn ein Turnier aktiv ist. Filter: Wenn ein Turnier aus mehreren Spielrunden und diese wiederum aus mehrern Gruppen besteht, dann besitzt jede Gruppe einen eigenen Spielplan. Um nicht immer die Spielplaäne aller Gruppen darstellen zu müssen, können hier die Runde und die Gruppe gefiltert werden. Zusätzlich ist es möglich nach dem Spielstatus zu Filtern. Auswahlfeld „std“: Hier kann ein Tabellenlayout gewählt werden. Das Programm merkt sich das zuletzt gewählte Layout. Schaltfläche T: Hier öffnet sich ein Dialog um das Tabellenlayout zu ändern bzw. neue Layouts zu definieren. Es können Spalten ausgeblendet werden und es kann die Rehenfolge der Spalten verändert werden. Schaltfläche Drucken: Hier öffnet sich ein Dialog um die Tabelle zu drucken. Zusatzfunktion: Wurde ein Spiel versehentlich als beendet deklariert, so kann man hier den Status des Spiels über das anklicken mit der die rechte Maustaste ändern. Dies ist aber nur möglich solange die aktuelle Runde noch nicht beendet wurde! Generell: Die Filter- und Layout-Einstellungen sind auch gültig für die Darstellung der Tabelle im Anzeigefenster. Seite 10 von 42 Unterreiter „Ereignisse“: Filter: Hier kann nach einer Ereignisart gefiltert werden. z.B. nur Tore um dies im Anzeigefenster darstellen. Auswahlfeld „std“: Hier kann ein Tabellenlayout gewählt werden. Das Programm merkt sich das zuletzt gewählte Layout. Schaltfläche T: Hier öffnet sich ein Dialog um das Tabellenlayout zu ändern bzw. neue Layouts zu definieren. Es können Spalten ausgeblendet werden und es kann die Reihenfolge der Spalten verändert werden. Schaltfläche Drucken: Hier öffnet sich ein Dialog um die Tabelle zu drucken. Generell: Die Filter- und Layout-Einstellungen sind auch gültig für die Darstellung der Tabelle im Anzeigefenster. Ereignisse für den Modus „freies Spielen“ können im Reiter „Tools“ gelöscht werden. Seite 11 von 42 Reiter: „Mannschaften“ Nach dem Programmstart sollten zuerst die Mannschaften gepflegt werden. Änderungen an Mannschaften müssen immer mit „Speicher“ bestätigt werden! Nach der Wahl einer Mannschaft links können im oberen Bereich die Eigenschaften der Mannschaft geändert werden. Spieler können direkt in die Tabelle unten eingetragen werden. Um Spieler zu löschen, muss die Zeile des Spielers markiert werden und die „Entf“ Taste gedrückt werden. Seite 12 von 42 Reiter: „Turniere“: Turnierbrowser: Im linken Bereich des Turnierbrowsers werden alle in der Datenbank befindlichen Turniere gelistet. Man kann über das Öffnen der Baumstruktur Details zum Turnier bis hin zu Spieldetails anzeigen lassen. Die Details werden dann im rechten Bereich angezeigt. Schaltfläche „Neu“: Es öffnet sich ein Dialog um ein neues Turnier anzulegen. (siehe Abschnitt: Turnier anlegen) Schaltfläche „Löschen“: Es wird das Turnier unwiederbringlich gelöscht, das im linken Bereich des Turnierbrowsers gewählt ist. Schaltfläche „als aktives Turnier übernehmen“: Es wird das Turnier als aktives Turnier in den Reiter „Anzeigekontrolle“ übernommen, das im linken Bereich des Turnierbrowsers gewählt ist. Schaltfläche „aktives Turnier inaktiv setzen“: Im Reiter „Anzeigekontrolle“ wird in den Modus „freies Spielen“ gewechselt. Schaltfläche „HTML Bericht erstellen“: Es öffnet sich ein Dialog im dem für das Turnier das im linken Bereich des Turnierbrowsers gewählt ist ein HTML Bericht definiert werden kann. Der HTML Bericht nutzt das Stylesheet c:\ProgramData\Anzeige4\formate.css. Dies kann nach Belieben angepasst werden. Schaltfläche „Turniersysteme“: Es öffnet sich ein Dialog in dem neue Turniersysteme definiert werden können. (siehe Abschnitt: Turniersystem anlegen) Seite 13 von 42 Reiter: „Anzeige Einstellen“: Box Anzeigeprofile: Im Programm können mehrere Anzeigeprofile abgespeichert werden. In dieser Box werden alle vorhandenen Anzeigeprofile gelistet. Durch einfaches anklicken kann das Profil gewechselt werden. Das mit x in der „default“ Spalte gekennzeichnete Profil wird beim Programmstart geladen. Bezeichnung: Name des Anzeigeprofils. Hintergrundbild: Hier kann ein Hintergrundbild für das Anzeigefenster definiert werden. Der Kontrast zur Schrift sollte beachtet werden. Hintergrundfarbe: Hier kann anstatt eines Hintergrundbildes eine Hintergrundfarbe für das Anzeigefenster eingestellt werden. Monitor: Hier wird eingestellt auf welchem Monitor das Anzeigefenster dargestellt wird. Die Nummerierung beginnt bei 1. Default Checkbox: Hier wird das Profil als Standardprofil gekennzeichnet. Seite 14 von 42 Speichern: Die bisher beschriebenen Einstellungen müssen über diese Schaltfläche gespeichert werden. Plus Schaltfläche: Speichert die aktuellen Einstellungen inklusive den Anzeigeobjekten unter einem neuen Profilnamen. Minus Schaltfläche: Hiermit wird das aktuell gewählte Anzeigeprofil unwiederbringlich gelöscht. Anzeigeobjekte: Hier werden alle Anzeigeobjekte gelistet die auf der aktuellen Anzeigeebene vorhanden sind. Durch das Wechseln der Anzeigenebene verändert sich die Liste automatisch. Durch das Anklicken eines Listeintrags passieren 2 Dinge: - Das Anzeigeobjekt wird im Anzeigefenster umrahmt. - Die Eigenschaften des Anzeigeobjekts werden rechts in der Box Objekteigenschaften angezeigt. Schaltfläche +: Hiermit kann ein neues Anzeigeobjekt erstellt werden. Nach dem Anklicken wird gefragt, was für einen Anzeigeobjekttyp erstellt werden soll. Es gibt 2 Arten von Anzeigeobjekten: Textfelder und Tabellen. Je nach dem was angezeigt werden soll, muss hier die richtige Auswahl getroffen werden. (siehe Abschnitt: Anzeigevariablen) Schaltfläche -: Hiermit kann das aktuell gewählte Anzeigeobjekt gelöscht werden. Box Objekteigenschaften: Nach der Wahl eines Anzeigeobjektes werden hier alle zugewiesenen Eigenschaften angezeigt. Hier können die Eigenschaften beliebig verändert werden. (siehe Abschnitt: Eigenschaften von Anzeigeobjekten) Auswahl aufheben: Wenn ein Anzeigeobjekt gewählt wurde ist dies auf den Anzeigefenster umrahmt. Durch das Aufheben der Auswahl wird dieser Rahmen wieder entfernt. Seite 15 von 42 Reiter: „Optionen“: Hier sind alle für den Programmablauf relevanten Parameter einstellbar. Beim Anklicken eines Parameters wird meist ein Erklärungstext in der Box am unteren Rand angezeigt. Seite 16 von 42 Unterreiter „Tabellensortierung“: Hier kann definiert werden wie die Ergebnistabellen sortiert werden sollen. Durch einfaches ändern der Parameter in den Spalten „Prio“ bzw. „absteigend“ kann die Tabellensortierung geändert werden. (Was nicht absteigend ist, ist aufsteigend.) Unterreiter „Strafen“: Hier werden alle definierten Strafen aufgelistet. Es können neue definiert werden und bestehende verändert bzw. gelöscht werden. Wenn als Art der Strafe „Zeitstrafe“ gewählt wird, ist es möglich die Zeitparameter zu definieren. Seite 17 von 42 Reiter: „Fernbedienung“: Hier kann ein Serverdienst gestartet werden der es ermöglicht die wichtigsten Funktionen per Netzwerk von einem anderen PC oder Tablet fernzubedienen. Mit der Installation der Software wurde das Programm „Fernbedienung“ mit installiert. Dies ist das Programm zur Fernbedienung. Port: Der Netzwerkport der zur Netzwerkkommunikation geöffnet wird. HASH: Zur Absicherung der Netzwerkkommunikation muss hier eine 4-stellige Zeichenfolge eingegeben werden. Der Server nimmt nur Fernsteuerungsbefehle entgegen, wenn auf der Fernbedienungssoftware der identische HASH-Code eingegeben wurde. Textbox: Hier werden Statusmeldungen als auch empfangene Fernsteuerungsbefehle gelistet. Löschen: Hiermit kann die Textbox gelöscht werden. Befehl: Hier können Fernsteuerungsbefehle ohne Hash-Wert manuell eingegeben werden. (siehe Abschnitt: Fernsteuerungsbefehle) Seite 18 von 42 Reiter: „Tools“: Hier werden Informationen zur Softwareversion angezeigt. Des Weiteren stehen hier Tools zur Datensicherung zur Verfügung. Seite 19 von 42 Turniersysteme Das Programm bietet die Möglichkeit eigene Turniersysteme zu definieren. Turniersysteme vor zu definieren bringt den Vorteil, dass dasselbe System immer wieder aufgerufen werden kann. Das Erstellen von Turnieren gestaltet sich danach sehr einfach. Zunächst etwas Theorie: Ein Turnier besteht immer aus folgender Hierarchie. Mehrere Mannschaften bilden eine Gruppe. Eine oder mehrere Gruppen bilden eine Runde. Eine oder mehrere Runden bilden das Turnier. Dies gilt auch für KO-Systeme. Hier bilden immer 2 Mannschaften eine Gruppe. Dies gilt ebenso für ein Jeder gegen Jeden System. Hier sind alle Mannschaften in einer Gruppe. Die Gruppen der ersten Runde geben die Anzahl der Mannschaften vor, die am Turnier teilnehmen. Ab der zweiten Runde können nur Mannschaften der Vorrunden teilnehmen. Im Normalfall kommen nur Mannschaften der direkten Vorrunde in die nächste Runde. Ausnahme sind hier Turniere mit Verliererrunden wie z.B. das doppelte-KO-System. Innerhalb jeder Gruppe wird eine Punktetabelle geführt, welche die Platzierung definiert. Mit der Eingruppierung der Mannschaften aus der Vorrunde wird definiert, welche und wieviele Mannschaften in die nächste Runde weiterkommen. Da bei der Definition von Turniersystemen noch keine reellen Mannschaften vorhanden sind, werden die Mannschaften ab der Runde 2 mit Platz-RundeGruppe dargestellt. z.B.: 1ter-1A – erster Runde 1 Gruppe A; 3ter-5F – dritter Runde 5 Gruppe F Das Programm erlaubt es auch nach Abschluss einer Runde übergreifend zu gruppieren. So können alle zweiten der einzelnen Gruppen in einer virtuellen Gruppe ausgewertet werden und somit der beste zweite ermittelt werden. Dies wird dann folgendermaßen dargestellt: 1ter-1ter; 1ter-2ter wobei der erste Teil immer den Platz in der virtuellen Gruppe darstellt und der zweite Teil die Platzierung in der reellen Gruppe darstellt. Gruppen werden in jeder Runde neu von A bis X durchnummeriert. Dadurch beinhaltet ein Turnier mit mehreren Spielrunden auch mehrmals eine Gruppe A. Somit gehört zur eindeutigen Gruppenangabe auch die Rundennummer! Wenn die letzte Runde nur eine einzelne Gruppe enthält, kann die Turnier-Platzierung der Mannschaften über diese Tabelle erfolgen. Bei z.B. KO-Systemen besteht die letzte Runde oft aus 2 Gruppen. Eine Gruppe für Platz 1 und 2 und eine weitere Gruppe für Platz 3 und 4. Daher ist es oft erwünscht die Turnier-Platzierung direkt an Spielen an zu geben. Daraus ergeben sich folgende Schritte bei der Definition eines Turniersystems: 1. Anzahl der Mannschaften definieren 2. Anzahl der Runden und Anzahl der darin enthaltenen Gruppen definieren 3. Eingruppierung der Mannschaften 4. Spiele je Gruppe definieren; optional mit Platzierungen Seite 20 von 42 Turnierbeispiele: Fußball Bundesliga: 18 Mannschaften – Jeder gegen Jeden mit Rückrunde Runden: 1 Gruppen: 1 Platzierung: Über Punktetabelle Fußball Weltmeisterschaft: 32 Mannschaften – Gruppen und KO-System gemischt Runde 1: 32 Mannschaften in 8 Gruppen Runde 2: 16 Mannschaften in 8 Gruppen Runde 3: 8 Mannschaften in 4 Gruppen Runde 4: 4 Mannschaften in 2 Gruppen Runde 5: 4 Mannschaften in 2 Gruppen mit Platzierungsangabe (Gruppe 1 = Spiel um Platz 3 + 4) (Gruppe 2 = Spiel um Platz 1 + 2) Hinweise: Mit diesen Regeln ist es nun möglich eigene Turniersysteme selbst zu definieren. Je mehr Mannschaften an einem Turnier teilnehmen sollen und je mehr Runden und Gruppen im Turnier erstellt werden, umso wichtiger ist es den Turnierplan erst ein mal auf Papier zu skizzieren. Dies macht das Erfassen im Programm wesentlich einfacher. In der zum Download bereitgestellten Excel Datei sind die bereits realisierten Turniersysteme skizziert. Achtung: Das Programm unterstützt zurzeit noch keine optionalen Spielrunden. Dies wird zum Beispiel beim doppelten-KO-System notwendig, wenn im Finale der Teilnehmer der Siegerseite verliert. Hier müsste ein optionales zweites Finale gespielt werden, was aber in der Praxis meist vernachlässigt wird. Seite 21 von 42 Turniersysteme verwalten Neu: Neues Turniersystem definieren Ändern: Hier kann der Kurztext als auch die Beschreibung des gewählten Turniersystems geändert werden. Löschen: Hier kann das gewählte Turniersystem gelöscht werden. Import: Hier können beliebig viele Turniersysteme gleichzeitig importiert werden. Export: Hier kann das gewählte Turniersystem in eine xml-Datei exportiert werden. Alle exportieren: Hier werden alle Turniersysteme in jeweils einzelne xml-Dateien exportiert. Seite 22 von 42 Turniersystem anlegen Wie bereits beschrieben, isst es sehr hilfreich, wenn man das Turniersystem zuerst auf einem Blatt Papier skizziert. Ich empfehle dringend zuerst den Abschnitt „Turniersysteme“ zu lesen. Name-Turniersystem: Kurzbezeichnung um das Turniersystems. Anzahl Mannschaften: Wieviele Mannschaften sollen später am Turnier teilnehmen. Platzierung: Wenn die letzte Runde nur eine einzelne Gruppe enthält, kann die Turnier-Platzierung der Mannschaften über diese Tabelle erfolgen. Bei z.B. KO-Systemen besteht die letzte Runde oft aus 2 Gruppen. Eine Gruppe für Platz 1 und 2 und eine weitere Gruppe für Platz 3 und 4. Daher ist es oft erwünscht die Turnier-Platzierung direkt an Spielen an zu geben. Beschreibung: Hier sollte der Turnieraufbau in einem kuzen Text beschrieben werden. Seite 23 von 42 Spielrunde: Wenn Spielrunden nach rechts in die Tabelle übernommen werden, oder wenn Spielrunden über den Pfeil nach links wieder entfernt werden, wird dieser Zähler automatisch verändert. Anzahl Mannschaften: Da in der ersten Spielrunde alle Mannschaften teilnehmen müssen, kann für Runde 1 die Anzahl der Mannschaften nicht verändert werden. Ab der Spielrunde 2 muss hier die Anzahl der Manschaften für die jeweilige Spielrunde eingegeben werden. Anzahl Gruppen: Hier muss für jede Spielrunde eingegeben werden wieviele Gruppen die Runde beinhalten soll. Hier ist zu beachten das die Anzahl der Mannschaften für die Spielrunde durch die Anzahl der Runden teilbar sein muss. Die Anzahl der Gruppen darf auch nicht identisch zur Anzahl der Mannschaften sein. Schaltfläche „->“: Übernimmt die definierte Spielrunde nach rechts in die Übersichtstabelle. Danach kann die nächste Spielrunde definiert werden. Schaltfläche „<-“: Hiermit kann die zuletzt übernommene Spielrunde wieder entfernt werden. Seite 24 von 42 Dieser Reiter wird nur aufgerufen, wenn mehr als eine Spielrunde definiert wurde. Für die erste Spielrunde kann das Programm die Mannschaften selbständig auf Gruppen aufteilen. Ab der zweiten Runde muss definiert werden, welche Mannschaften der Vorrunden weiterkommen sollen. Wenn die zweite bzw. weitere Spielrunden widerum mehrere Gruppen besitzen, dam muss zusätzlich angegeben werden welche Mannschaft in welche Gruppe kommen soll. Anzeige: Hiermit wird die linke Tabelle gefiltert. Für die meisten Turniersysteme sind „nur die Mannschaften der Vorrunde“ ausreichend. Für z.B. doppelte KO-Systeme benötigt man aber auch die Mannschaften der Verlierer-Spielrunden, also den muss hier der Punkt „Mannschaften aller Vorrunden“ gewählt werden. Sobald über virtuelle Gruppierung das Weiterkommen definiert werden soll, benötigt man den Punkt „bester n-te der Vorrunde“. Das Eingruppieren erfolgt folgendermaßen: Eine Manschaft in der linken Tabelle wählen und die Schaltfläche -> anklicken. Alternativ kann auf die Mannschaft auch ein Doppelklick erfolgen. Die Zuweisung erfolgt von oben nach unten in der rechten Tabelle. Schaltfläche <-: Hiermit können Mannschaften wieder von der rechten Tabelle in die linke Tabelle zurückverschoben werden. Alternativ kann in der rechten Tabelle ein Doppelklick auf die entsprechende Mannschaft erfolgen. Seite 25 von 42 Nun müssen die Spiele und die Spielreihenfolge definiert werden. Schaltfläche „Pfeil nach unten“: Über die Auswahlfelder oben können einzelne Spiele definiert werden und mit dem Pfeil nach unten übernommen werden. Da aber normalerweise innerhalb einer Gruppe immer jede Mannschaft gege jede Mannschaft spielen muss, kann das Programm hier unterstützen. Schaltfläche „auto – Jeder gegen Jeden aktuelle Gruppe“ / „gedreht“. Nach der Auswahl einer Spielrunde und einer Gruppe wird diese Schaltfläche aktiv. Hiermit errechnet das Programm alle Spiele innerhalb der Gruppe und übenimmt sie in die Spielübersicht. Die Schaltfläche „gedreht“ führt die identische Aktion aus aber mit vertauschen Mannschaften. So kann man Vor- und Rückrunde automatisch erzeugen. Schaltfläche „auto – Jeder gegen Jeden gesamte Runde“ / „gedreht“. Nach der Auswahl einer Spielrunde wird diese Schaltfläche aktiv. Hiermit geht das Programm alle Gruppen der Spielrunde durch und errechnet je Gruppe alle Spiele und übernimmt sie in die Spielübersicht. Die Schaltfläche „gedreht“ führt die identische Aktion aus aber mit vertauschen Mannschaften. So kann man Vor- und Rückrunde automatisch erzeugen. Seite 26 von 42 Auswahlfelder „Siegerplatz“ / „Verliererplatz“ bzw. Schaltfläche „Plätze hinzufügen“: Diese Felder erscheinen nur wenn auf dem ersten Reiter die Auswahl „Platzierung über Platzangabe an Spielen“ gewählt wurde. Bei dieser Auswahl muss manuell definiert werden bei welchem Spiel um welchen Platz gespielt wird. Bei der Einzeldefinition der Spiele können die Plätze direkt mit angegeben werden. Wenn man die beiden „auto“ Schaltflächen benutzt, werden diese Einstellungen nicht automatisch eingetragen. Um diese Einstellung an den Spielen nachzutragen, dient die Schaltfläche „Plätze hinzufügen“. Zuerst das Spiel wählen, dann die Plätze einstellen und danach die Schaltfläche anklicken. Schaltflächen an der linken Seite: - Alle Spiele auswählen - Kein Spiel auswählen - Alle markierten Spiele um eine Position nach oben - Alle markierten Spiele um eine Position nach unten - Alle markierten Spiele löschen Beim anklicken von „Weiter“ wird das Turniersystem gespeichert. Seite 27 von 42 Turnier anlegen: Bevor ein Turnier angelegt werden kann muss sichergestellt sein, dass alle Mannschaften die am Turnier teilnehmen im Mannschaften-Reiter angelegt sind. Seite 28 von 42 Kurzbezeichnung: Hier muss ein Turniername eingegeben werden. Dieser wird später im Reiter „Anzeigenkontrolle“ angezeigt. Der Text kann auch im Anzeigefenster angezeigt werden. Liga: Hier kann ein beliebiger Liganame eingegeben werden. Turniersystem: Hier muss ein Turniersystem angelegt werden. Beschreibung: Hier kann ein Text, der das Turnier genauer beschreibt eingegeben werden. Datum: Hier muss das Datum eingetragen werden, an dem das Turnier ausgetragen wird. Dauert das Turnier länger als einen Tag, so ist hier der erste Turniertag einzutragen. Start erstes Spiel: Hier muss die Uhrzeit eingetragen werden zu der das erste Spiel starten wird. Seite 29 von 42 Spielintervall: Hier muss eingetragen werden alle wieviel Minuten ein Spiel beginnt. z.B. Ein Spiel dauert 20 Minuten. Zwischen den Spielen gibt es 5 Minuten Pause. Dan beginnt alle 25 Minuten ein Spiel. Zusammen mit der Uhrzeit des ersten Spieles wird im weiteren Verlauf ein Terminplan für die Spiele errechnet. Spielort: Hier kann ein Spielort für das Turnier eingegeben werden. Weiter In dem Reiter „Mannschaften“ werden links alle Mannschaften aus dem Reiter „Mannschaften“ angezeigt. In der rechten Tabelle sind die Gruppen der ersten Spielrunde gelistet. Durch markieren und anklicken der Pfeilschaltflächen können Manschaften den Gruppen zugewiesen werden. Alternativ kann ein Doppelklick auf die Mannschaft erfolgen. Die Zuordung zu den Gruppen erfolgt von oben nach unten. Weiter Seite 30 von 42 Im Reiter „Spielplan“ werden basierend auf der Definition des Turniersystems die Spiele errechnet und dargestellt. Der Spielplan enthält auch eine Terminplanung. So kann man die ungefähre Dauer des Turniers berechnen. Schaltfläachen rechts: - Alle Spiele auswählen. - Sonderauswahl: Es erscheint ein Dialog mit dessen Hilfe man z.B. jedes zweite Spiel auswählen kann. - Kein Spiel auswählen. - Alle markierten Spiele eine Position nach oben. - Alle markierten Spiele eine Position nach unten. - Alle markierten Spiele löschen. - Terminierungsdialog: Für alle markierten Spiele die Terminirung neu berechnen. - Spielortdialog: Für alle markierten Spiele den Spielort ändern. Fertig Seite 31 von 42 Eigenschaften von Anzeigeobjekten Es gibt zwei Arten von Anzeigeobjekten: Textfelder und Tabellen Textfelder und Tabellen besitzen unterschiedliche Eigenschaften. Jedes Objekt kann unterschiedliche Eigenschaften annehmen. Textfeld: Eigenschaft UID Typ Sichtbar Links Oben Sortierung Breite Höhe Schriftart Schriftfarbe Bildvariable Beschreibung Eine interne Nummerierung der Anzeigeobjekte. Die Art des Anzeigeobjektes. Hier kann man ein Anzeigeobjekt ausblenden ohne es gleich zu löschen. Die Entfernung zwichen linkem Bildschirmrand und linkem Rand des Anzeigeobjektes in % zur Bildschirmbreite. Die Entfernung zwischen oberen Bildschirmrand und Oberkante des Anzeigeobjektes in % zur Bildschirmhöhe. Wenn sich mehrere Anzeigeobjekte überlappen, kann hier definiert werden, in welcher Reihenfolge die Objekte hintereinander liegen. Je kleiner die Zahl, desto weiter hinten liegt das Anzeigeobjekt. Die Breite des Anzeigeobjektes in % zur Bildschirmbreite. Die Höhe des Anzeigeobjektes in % zur Bildschirmhöhe. Beliebige Schriftart die in Windows installiert ist. Farbe des Textes. Das Programm beinhaltet verschiedene Variablen, die während des Programmablaufes mit unterschiedlichen Inhalten befüllt werden. Welche Variablen es gibt und was sie beinhalten steht im Abschnitt Anzeigevariablen. Seite 32 von 42 Textvariable Das Programm beinhaltet verschiedene Variablen, die während des Programmablaufes mit unteschiedlichen Inhalten befüllt werden. Welche Variablen es gibt und was sie beinhalten steht im Abschnitt Anzeigevariablen. Manueller Text Hier kann dem Anzeigeobjekt ein fixer Anzeigetext zugewiesen werden. Wenn gleichzeitig eine Textvariable und ein manueller Text verwendet werden, hat die Textvariable Vorrang. Auch wenn diese keinen Inhalt besitzt, wird der manuelle Text nicht angezeigt. Manuelles Bild Hier kann dem Anzeigeobjekt ein fixes Anzeigebild zugewiesen werden. Wenn gleichzeitig eine Bildvariable und ein manuelles Bild verwendet werden, hat die Bildvariable Vorrang. Auch wenn diese keinen Inhalt besitzt, wird das manuelle Bild nicht angezeigt. Hintergrundfarbe Anstatt ein Bild kann einem Anzeigeobjekt auch eine Hintergrundfarbe zugewiesen werden. Hier gilt: Bilder haben immer Priorität. Transparent ist hier ebenfalls wählbar. Transparenz Anzeigeobjekte können sofern diesen ein Bild zugewiesen wurde mit stufenweiser Transparenz versehen werden. Dabei gilt: Wert 0 = Durchsichtig; Wert 100 = Undurchsichtig Rahmenbreite Wenn der wert größer 0 ist wird ein Rahem mit entsprechender Dicke um das Textfeld erzeugt. Rahmenfarbe Definiert die Farbe des Rahmens Seite 33 von 42 Tabelle: Eigenschaft UID Typ Sichtbar Links Beschreibung Eine interne Nummerierung der Anzeigeobjekte. Die Art des Anzeigeobjektes. Hier kann man ein Anzeigeobjekt ausblenden ohne es gleich zu löschen. Die Entfernung zwischen linkem Bildschirmrand und linkem Rand des Anzeigeobjektes in % zur Bildschirmbreite Oben Die Entfernung zwischen oberen Bildschirmrand und Oberkante des Anzeigeobjektes in % zur Bildschirmhöhe. Sortierung Wenn sich mehrere Anzeigeobjekte überlappen kann hier definiert werden, in welcher Reihenfolge die Objekte hintereinander liegen. Je kleiner die Zahl, desto weiter hinten liegt das Anzeigeobjekt. Breite Die Breite des Anzeigeobjektes in % zur Bildschirmbreite. Höhe Die Höhe des Anzeigeobjektes in % zur Bildschirmhöhe. Schriftart Beliebige Schriftart die in Windows installiert ist. Schriftfarbe Farbe des Textes. Tabelle Das Programm beinhaltet verschiedene Tabellen, die während des Programmablaufes mit den jeweiligen Daten befüllt werden. Welche Tabellen es gibt und was sie beinhalten steht im Abschnitt Anzeigevariablen. Gitternetzlinien Hier kann man festlegen, ob die Tabelle mit ohne Gitter, mit horizontalen Linien, mit vertikalen Linien oder mit Beidem angezeigt wird. GitternetzlinienFarbe Hier kann die Farbe der Gitternetzlinien festgelegt werden. HintergrundFarbe Hier kann die Hintergrundfarbe für die komplette Tabelle definiert werden. Transparent ist hier ebenfalls wählbar. HintergrundFarbeKopf Hier kann die Hintergrundfarbe für die Kopfzeile definiert werden. Seite 34 von 42 ZeilenFarbe Zeilenhöhe Transparent ist hier ebenfalls wählbar. Hier kann die Hintergrundfarbe für die Datenzeilen definiert werden. Transparent ist hier ebenfalls wählbar. Durch das Verkleinern der Zeilenhöhe können mehr Zeilen dargestellt werden ohne das ein Scrollbalken erscheint. Die Zeilenhöhe sollte mit der Schrifthöhe abgeglichen werden. Seite 35 von 42 Anzeigevariablen Textvariablen: Variable LangnameMannschaft1 LangnameMannschaft2 KurznameMannschaft1 KurznameMannschaft2 Tore1 Tore2 Foul1 Foul2 Doppelpunkt Spielzeit Spielabschnitt Pausenzeit Spielstand TurnierNr TurnierName Beschreibung / Inhalt Mannschaftsname aus dem Mannschaftenstamm der linken Mannschaft. Mannschaftsname aus dem Mannschaftenstamm der rechten Mannschaft. Kurzname aus dem Mannschaftenstamm der linken Mannschaft. Kurzname aus dem Mannschaftenstamm der rechten Mannschaft. Torstand der linken Mannschaft. Torstand der rechten Mannschaft. Foulzähler der linken Mannschaft. Foulzähler der rechten Mannschaft. Fixer Doppelpunkt als Trennzeichen der Torstände. Aktuelle Spielzeit. Aktueller Spielabschnitt. Aktuelle Pausenzeit. Beide Torstände inkl. Doppelpunkt als ein kompletter Text. Nummer des aktiven Turniers, 0 im Modus freies Spielen. Name des aktuell aktiven Turniers. "freies Spielen" im Modus freies Spielen. Begegnung Beide Mannschaftsnamen des aktuellen Spiels mit Trennstrich als ein kompletter Text. NächsteBegegnung Beide Mannschaftsnamen des nächsten Spiels in der Auswahlbox nächstes Spiel mit Trennstrich als ein kompletter Text. Nummer der Spielrunde des aktiven Spiels. Runde Bildvariablen: Variable Bild1Mannschaft1 Bild1Mannschaft2 Bild2Mannschaft1 Bild2Mannschaft2 Slideshowbild Beschreibung / Inhalt Mannschaftsbild1 aus dem Mannschaftenstamm der linken Mannschaft. Mannschaftsbild1 aus dem Mannschaftenstamm der rechten Mannschaft. Mannschaftsbild2 aus dem Mannschaftenstamm der linken Mannschaft. Mannschaftsbild2 aus dem Mannschaftenstamm der rechten Mannschaft. Das aktuelle Bild bei aktiver Slideshow. Bild1 Bild1 aus den Optionen das per Schaltfläche B1 in der Kontrollleiste angezeigt werden kann. Bild2 Bild2 aus den Optionen das per Schaltfläche B2 in der Kontrollleiste angezeigt werden kann. Bild3 Bild3 aus den Optionen das per Schaltfläche B3 in der Kontrollleiste angezeigt werden kann. Bild4 Bild4 aus den Optionen das per Schaltfläche B4 in der Kontrollleiste angezeigt werden kann. Bild5 Bild5 aus den Optionen das per Schaltfläche B5 in der Kontrollleiste angezeigt werden kann. Bild6 Bild6 aus den Optionen das per Schaltfläche B6 in der Kontrollleiste angezeigt werden kann. Bild7 Bild7 aus den Optionen das per Schaltfläche B7 in der Kontrollleiste angezeigt werden kann. Seite 36 von 42 Bild8 Tabellenvariablen: Variable Bild8 aus den Optionen das per Schaltfläche B8 in der Kontrollleiste angezeigt werden kann. Beschreibung / Inhalt Tabelle Platzierungstabelle gemäß der Tabelle im Hauptfenster, im Reiter "Anzeigenkontrolle", Unterreiter "Tabelle". Spielplan Spielplan mit Ergebnissen gemäß der Tabelle im Hauptfenster, im Reiter "Anzeigenkontrolle", Unterreiter "Spielplan". Ereignisse Ereignisse gemäß der Tabelle im Hauptfenster, Reiter "Anzeigenkontrolle" , Unterreiter "Ereignisse". aktive Zeitstrafen gemäß der rechten Tabelle im Reiter "Anzeigenkontrolle". Strafen Seite 37 von 42 FernbedienungsApp: Auf vielfachen Wunsch wurde eine Fernedienungsapp realisiert. Da viele Abläufe im Programm sehr komplex sind, kann mit der Fernbedienungsapp nur der Spielablauf gesteuert werden. Für Turniere steht nur die Funktion zum Übernehmen des nächsten Spieles zur Verfügung. Dabei wird das letzte Spiel immer automatisch auf den Status beendet gesetzt. Die App läuft auf allen Windows Rechnern mit net Framework 4.0. Also auch auf Windows tablets. Die Bedienoberfläche wurde für die Touchbedienung optimiert und entspricht funktional dem Reiter „Anzeigenkontrolle“. Um das Hauptprogramm fernsteuern zu können, müssen beide Geräte (PC mit Hauptprogramm und Gerät zur Fernsteuerung) im selben Netzwerk sein. Beim ersten Start des Servers auf dem Haupt PC als auch bein ersten Start der Ferbedienungsapp wird eine Meldung der Windows Firewall erscheinen, bei der man die Kommunikation erlauben muss. Bei Verwendung von anderen Security Tools wie Norton, Kaspersky oder änlichem muss die Kommunikation in der entsprechenden Firewall freigegeben werden. Der Programmstart erfolgt über die Datei Anzeigenfernbedienung.exe. Seite 38 von 42 „Server IP“: IP Adresse des PC’s mit dem Hauptprogramm. Die IP Adresse wird im Statusfensetr des Hauptprogramms angezeigt sobald der Serverdienst gestartet wurde. „Port“: Der Port muss identisch zum Port des Hauptprogramms sein. „Befehl“ / „Senden“: Hier kann ein manueller Befehl gesendet werden. Der Hash-Wert wird vom Programm hinzugefügt und darf nicht mit eingegeben werden. (siehe Abschnitt: Fernsteuerungsbefehle) „Hash“: Die hier eingegeben Zeichenfolge muss identisch zu dem Hash-Wert im Hauptprogramm sein. Das Hauptprogramm nimmt nur Befehle entgegen, wenn der Hash-Wert auf beiden Geräten identisch ist. Dies dient zur Absicherung das nicht auch dritte Befehle senden können. Daher empfehle ich bei jedem Verwenden der Fernbedieniungsapp bei öffentlichen Veranstalltungen den Hash-Wert zu ändern. Textbox: Hier wird protokolliert wenn Befehle gesendet wurden und ob diese von Hauptprogramm akzeptiert wurden. Verbinden: Nach dem Einstellen der IP Adresse und des Hash-Wertes muss man natürlich noch auf „Verbinden“ klicken. Seite 39 von 42 Reiter „Fernbedienung“: Die Schaltflächen auf diesem Reiter, entsprechen den Schaltflächen des Hauptprogramms im Reiter Anzeigenkontrolle und der Kontrollleiste. Da die Kommunikation nur in Richtung Hauptprogramm stattfindet, können hier keine dynamischen Veränderungen angezeigt werden. Daher beinhaltet die Fernbedienungsapp keine Anzeigevorschau, Zeiten, Auswahlfelder, … Mannschaftsnamen müssen manuell eingegeben werden und werden mit „Enter“ zum Hauptprogramm gesendet. Das Hauptprogramm nimmt Mannschaftsnamen nur dann an, wenn kein Turnier aktiv ist. Seite 40 von 42 Reiter „Fernbedienung“: Je nachdem wie das Programm eingesetzt wird, ist weniger Funktionalität zur Ferbedinung ausreichend. Daher stehet in diesem Reiter eine vereinfachte Bedienoberfläche zur Verfügung. Seite 41 von 42 Fernsteuerungsbefehle Hier alle Fernsteuerungsbefehle im Überblick. Eventuell möchte der eine oder andere ja eine IOS oder Andriod App damit realisieren. Trennzeichen für Parameter Die Befehle müssen immer ohne Leerzeichen gesendet werden. Groß- und Kleinschribung ist zu beachten. Vor den Befehl muss der HashWert gefolgt von dem Zeichen | gesetzt werden. ToreAplus ToreAminus ToreBplus ToreBminus FoulAplus FoulAminus FoulBplus FoulBminus SpielzeitStop SpielzeitStart SpielzeitReset PausenzeitStart PausenzeitStop PausenzeitReset SpielabschnittPlus SpielabschnittMinus Anzeige-[Modus] SpieleTon-[Nr] ZeigeBild-[Nr] NextGame Name-[Seite]-[Text] [Modus] mögliche Werte: 0 - 5 zur Umschaltung der Anzeigeebene. [Nr] mögliche Werte: 1 – 8 zur Wiedergabe der Töne 1 – 8. [Nr] mögliche Werte: 1 – 8 zur Anzeige der Bilder 1 – 8. [Seite] mögliche Werte: A (links); B (rechts) [Text] belibiger Text; maximallänge 30 Zeichen Beispiel: Hash-Wert = „AB9D“ Der Mannschaftstext links soll auf „Hamburg“ geändert werden. Dann muss folgender Befehl gesendet werden: AB9D|Name-A-Hamburg Seite 42 von 42