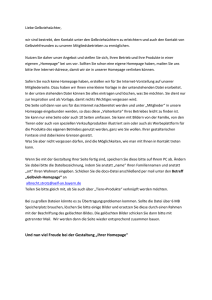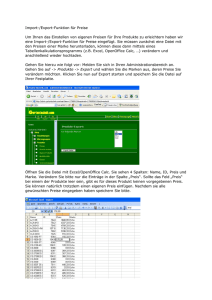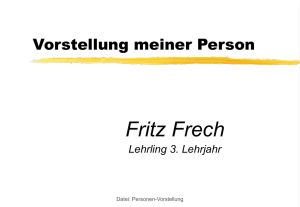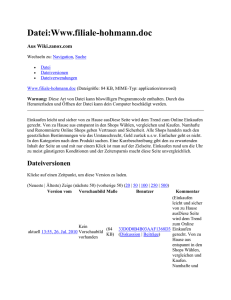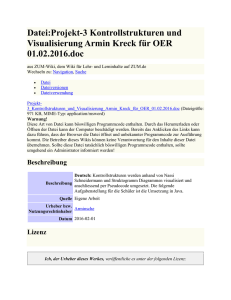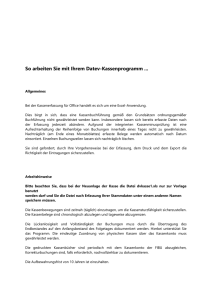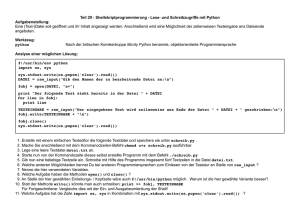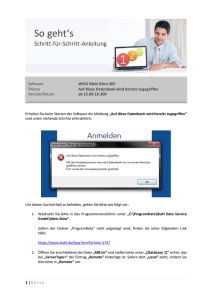Wiki-Schulung_Sammler
Werbung
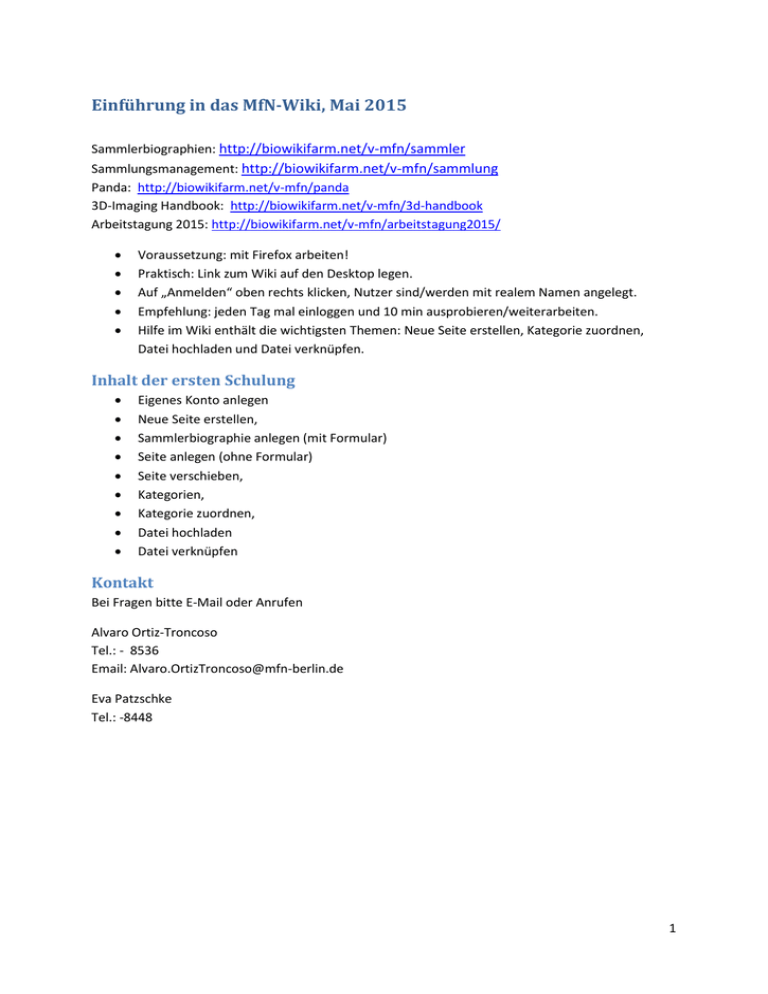
Einführung in das MfN-Wiki, Mai 2015 Sammlerbiographien: http://biowikifarm.net/v-mfn/sammler Sammlungsmanagement: http://biowikifarm.net/v-mfn/sammlung Panda: http://biowikifarm.net/v-mfn/panda 3D-Imaging Handbook: http://biowikifarm.net/v-mfn/3d-handbook Arbeitstagung 2015: http://biowikifarm.net/v-mfn/arbeitstagung2015/ Voraussetzung: mit Firefox arbeiten! Praktisch: Link zum Wiki auf den Desktop legen. Auf „Anmelden“ oben rechts klicken, Nutzer sind/werden mit realem Namen angelegt. Empfehlung: jeden Tag mal einloggen und 10 min ausprobieren/weiterarbeiten. Hilfe im Wiki enthält die wichtigsten Themen: Neue Seite erstellen, Kategorie zuordnen, Datei hochladen und Datei verknüpfen. Inhalt der ersten Schulung Eigenes Konto anlegen Neue Seite erstellen, Sammlerbiographie anlegen (mit Formular) Seite anlegen (ohne Formular) Seite verschieben, Kategorien, Kategorie zuordnen, Datei hochladen Datei verknüpfen Kontakt Bei Fragen bitte E-Mail oder Anrufen Alvaro Ortiz-Troncoso Tel.: - 8536 Email: [email protected] Eva Patzschke Tel.: -8448 1 Sammler anlegen Im Sammlerwiki http://biowikifarm.net/v-mfn/sammler: 1. Menüpunkt "Inhaltsverzeichnis" anwählen. 2. Herunterscrollen bis zum Kästchen "Sammler". Rechts in Titelbalken "Neu" anwählen. 3. Name der neue Sammlerbiographie angeben 4. Inhalte erstellen einkopieren, formatieren, usw. Beispiel: T://Beispiel Sammler.docx 5. Bild: Dateien mit der Seite verknüpfen: Bilddateien, pdf-Dateien, … Dateien müssen zuvor ins Wiki hochgeladen worden sein (s.u.). 6. Bedeutung der wichtigsten Eingabefelder: Stammdaten, Biographie, Quellen, Bearbeitungsstatus. Speichern und erneut bearbeiten, mit Klick oben rechts auf "Mit Formular bearbeiten": Formular öffnet sich wieder. 2 Neue Seite erstellen 1. Menüpunkt "Inhaltsverzeichnis" (bzw. "Contents") anwählen. 2. Eingabefeld am Ende der Seite "Neue Seite anlegen": Seitennamen eingeben. 3. Klick auf "Seite anlegen": neue Seite öffnet sich im Bearbeitungsmodus. 4. Inhalte erstellen einkopieren, formatieren, usw. 5. WICHIG: Kategorie zuordnen (s.u.) Speichern und erneut bearbeiten, mit Klick oben rechts auf "Bearbeiten": Editor öffnet sich wieder. Kategorien Kategorien ordnen Seiten Themen oder Hierarchien zu, Sortierung alphabetisch. Bei Klick auf eine Kategorie werden alle Seiten gelistet, die zur Kategorie gehören. Im MfN-Projekt-Wiki werden alle Seiten der Hauptkategorien im Inhaltsverzeichnis dargestellt. Eine Seite kann mehreren Kategorien zugeordnet sein. Jede neue Seite sollte mindestens einer Kategorie zugeordnet werden. Seite einer Kategorie zuordnen Seiten, die mit einem Formular erstellt wurden, werden automatisch einer Kategorie zugeordnet. 1. Cursor ans Textende: Klick auf Symol "Link einfügen" (Weltkugel mit Kette). 2. in das Bearbeitungsfeld schreiben: "Category:" (Category mit Doppelpunkt, dann ohne Leerzeichen weiter, so dass die gewünschte Kategorie im Feld unterhalb des Eingabefeldes erscheint und ausgewählt werden kann. 3. Wenn gewünscht, können auch mehrere Kategorien zugeordnet werden. Der Vorgang muss dafür wiederholt werden. 3 Bilder und Dateien hochladen Drei Schritte: 1. Datei hochladen 2. Informationen zur Datei hinterlegen 3. Datei mit einer Seite verknüpfen 1. Datei hochladen 1. 2. 3. 4. Klicken auf „Datei hochladen“ auf der linken Bildschirmseite, über „Durchsuchen“ Datei auswählen. Auswahl bestätigen Sinnvolles Benennen der hochzuladenden Datei. 2. Information zur Datei hinterlegen WICHTIG: Dem Bild oder der Datei von vornherein alle nötigen Informationen hinzufügen: Beschreibung, Quelle, rechtliche Hinweise/ Lizenz, Urheber. Eine Auswahl von Lizenzangaben steht zur Verfügung. 4 3. Bild oder Datei verknüpfen Bei Seiten, die mit einem Formular erstellt wurden, bitte die entsprechenden Eingabefelder benutzen. 1. Seite aufrufen, in die das Bild/die Datei eingefügt werden soll. 2. In den Bearbeitungsmodus wechseln, 3. Symbol für „Bild oder Datei“ wählen. 4. Die hochgeladene Datei über den Namen auswählen und Bildgröße und Platzierung einstellen, 5. mit „ok“ mit der Wiki-Seite verknüpfen. 5