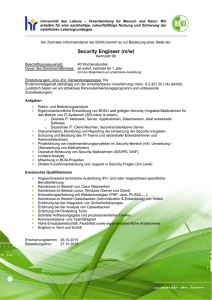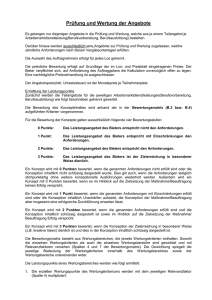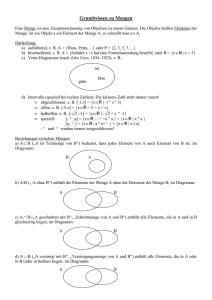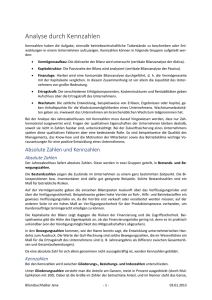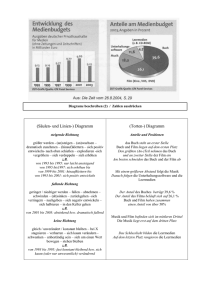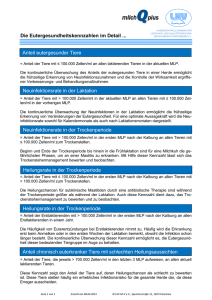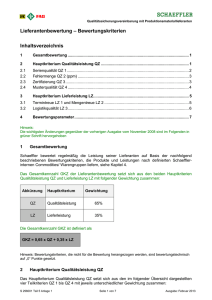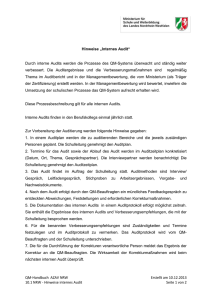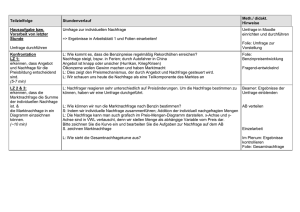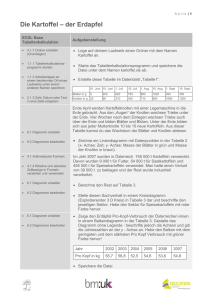SemTAlk und Data Warehouse
Werbung
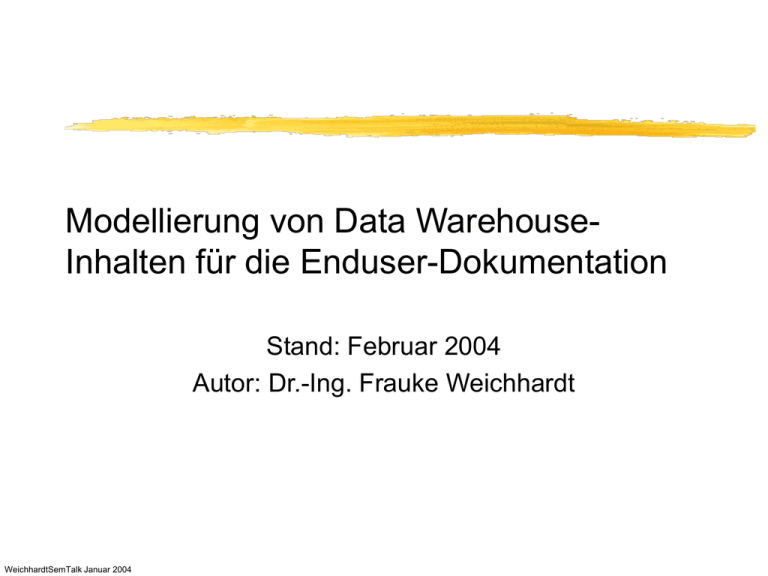
Modellierung von Data WarehouseInhalten für die Enduser-Dokumentation Stand: Februar 2004 Autor: Dr.-Ing. Frauke Weichhardt WeichhardtSemTalk Januar 2004 Inhalt • • Modellierungsziele für die Data Warehouse-Methode Hinweise für den Modellierer – – – – – – – – – – – – – • SemTalk-Grundlagen – Überblick und Abgrenzung zum Grundlagen-Tutorial Einführung in grundlegende Funktionen von SemTalk Modellierungselemente der Data Warehouse-Methode Berichtsübersicht: Eigenschaften von Berichten Würfelübersicht: Eigenschaften von Würfeln Dimensionsübersicht: Eigenschaften von Dimensionen und Kategorien Kennzahlübersicht/Treiberbaum: Eigenschaften von Kennzahlen Regeldiagramm als Verfeinerungen von Kategorien und Kennzahlen Themenmodell Organigramm Objektmodell und Auslesen von Datenbank-Strukturelementen Verteiltes Arbeiten • • • • • Extern einfügen Nicknames Extern verfeinern Der Wizard – Benutzung und Indizierung Namensräume Sonstige Funktionalitäten • • Auswertungen Schnittstellen zu MS Office-Produkten Hinweise für Modell-Koordinatoren – – – Html-Generierung Pfadveränderungen (Referenzpfade und Dokumentpfade) Namensräume WeichhardtSemTalk Januar 2004 Modellierungsziele für die Data Warehouse-Methode • • • • • • Inhalte des Data Warehouse müssen Endanwendern transparent sein Grundlagen und Zusammensetzungen von Kennzahlen und Berichten sind nicht immer bekannt Datenkatalog als wichtige Grundlage zur korrekten Nutzung des Data Warehouse Rechtfertigung gegenüber externen Prüfern Wartung und Pflege des Datenkatalogs zu aufwendig für einen allein, um wirklich aktuell zu sein Textuelle Form schlecht zu handhaben für Entwickler und End-User Grafisches Modell mit verteilter Pflege ermöglicht Korrektheit von Auswertungen, Aktualität und komfortable Bedienung der Dokumentation WeichhardtSemTalk Januar 2004 SemTalk-Grundlagen – Überblick und Abgrenzung Dieses Tutorial enthält die notwendige Funktionalität für die Data Warehouse-Modellierung (siehe Inhaltsverzeichnis). SemTalk hat weitere Fähigkeiten -> bitte im allgemeinen Tutorial nachlesen MS Visio hat umfangreiche Fähigkeiten, die hier nur teilweise beschrieben werden -> bitte in der VisioHilfe nachlesen Kenntnisse über den grundlegenden Umgang mit MS Visio werden vorausgesetzt. WeichhardtSemTalk Januar 2004 SemTalk und MS Visio Visio: Shapes + Graphik – Leicht zu erlernen – Freiheit alle Visio Graphiken zu nutzen – Attraktiver Preis SemTalk: Modellierungstool – – – – – – Navigation Konsistenz Reporting MS Office Integration Referenzmodelle Schnittstellen • Rational Rose – BPM • • • Promet Methode Bonapart Methode EPK Methode – Objekt-orientierte Prozessmodellierung – XML statt proprietären Datenbanken WeichhardtSemTalk Januar 2004 SemTalk und Visio (2) • • Wenn Sie im reinen Visio mehrfach dasselbe Symbol verwenden und jeweils dasselbe Objekt meinen, würden Sie einfach mehrere dieser Symbole mit demselben Namen beschriften. In Visio stehen diese Symbole aber in keinem durch das Tool verwalteten Zusammenhang. Wenn Sie eines der Symbole umbenennen, ändern sich die anderen Symbole, die unter Umständen auf anderen Visio-Seiten stehen, nicht. Komplexe Visio-Modelle werden deshalb unter Umständen inkonsistent. Genau diese Funktionalität bietet aber SemTalk als Add-On zu Visio. Der Unterschied zwischen einem Zeichenwerkzeug und einem Modellierungswerkzeug liegt darin, diese Konsistenz zu ermöglichen. WeichhardtSemTalk Januar 2004 Der Anfang eines Modells Öffnen Sie eine bestehende SemTalk-Datei oder beginnen Sie mit dem Öffnen der Vorlage datawarehousing.vst. Der Bildschirm wird sich Ihnen wie folgt darstellen: SemTalk-Menü Diagrammhierarchie (DW-Browser) Navigationsbaum (Browser) •Diagramme •Objekte Objektvorlagen WeichhardtSemTalk Januar 2004 Zeichenblatt Grundlegende Visio-Funktionen • • • • Objektvorlagen (Shapes) für Objekte und Beziehungen zwischen diesen Objekten (Relationen) sind jeweils für einen Diagrammtyp zusammengefaßt in einem Shape-Set (.vss-Datei im SemTalk-Verzeichnis) Darstellung/Modellierung auf einem Zeichenblatt Nutzung der grafischen Funktionalitäten (Farben, Ausrichten, etc.) von Visio Hinweis: Falls SemTalk einmal nicht starten sollte, kontrollieren Sie bitte unter Extras->Optionen->Weitere Optionen, ob die Automationsereignisse aktiviert sind. WeichhardtSemTalk Januar 2004 Arbeiten mit SemTalk - Diagrammtypen • Ein Zeichenblatt entspricht einem Diagramm. Folgende Diagrammtypen stehen zur Verfügung: – – – – – – – – – • • Berichtsübersicht mit den Elementen: Bericht, Dimension, Kennzahl, Kategorie und der Relation „enthält“ zwischen Bericht und allen anderen Elementen Dimensionsübersicht mit den Elementen: Dimension und Kategorie mit der Relation „enthält“ zwischen Dimensionen und Dimension und Kategorie Würfelübersicht mit den Elementen: Würfel, Dimension, Kennzahl, Kategorie und der Relation „enthält“ zwischen Würfel und allen anderen Elementen Kennzahlübersicht mit den Elementen Kennzahl, Konstante, Objektattribut und den mathematischen Operatoren der Grundrechenarten und den Relationen „basiert auf“ zwischen Kennzahlen sowie „berechnet aus“ zwischen Kennzahlen und allen anderen Elementen Treiberbaum: spezielle Kennzahlübersicht Organigramm mit den Elementen: Organisatorische Einheit, Stelle Objektmodell mit den Elementen: Objekt Themenmodell mit den Elementen: Thema Regeldiagramm mit den Elementen: Kategorie, Objektattribut, Bedingung und den logischen Operatoren und den Relationen „verwendet“ zwischen Kategorie und Objektattribut, „hat Regel“ zwischen Kategorie und Operator sowie „berechnet aus“ zwischen Operatoren und Bedingungen/Objektattributen Verschiedene Typen von Diagrammen haben verschiedene Shape-Sets (Vorlagen). Die verschiedenen Diagrammtypen werden auf den folgenden Seiten beschrieben. WeichhardtSemTalk Januar 2004 Arbeiten mit SemTalk – Diagramme und Objekte erzeugen und bearbeiten • • • • • Erzeugung eines neuen Diagramms im Browser (Navigationsbaum) mit Rechtsklick auf den Diagrammtyp und „Neu“. Es entsteht ein neues Diagramm des ausgewählten Diagrammtyps. Für die Benennung des Diagramms wird die normale Visio-Funktionalität verwendet (im Reiter unten kann mit Rechtsklick die Option „Umbenennen“ verwendet werden) oder mit Rechtsklick auf den weißen Hintergrund des Diagramms geklickt, um dort über die Option „Ändern“ in den Änderungsdialog des Diagramms zu gelangen und dort den Namen zu verändern. In das entstandene Diagramm können nun Objekte aus der aktuell geöffneten Schablone eingefügt werden. Dabei entsteht mit jedem Shape, das auf dem Zeichenblatt erzeugt wird, ein neues Objekt in der Modellbasis. Das entstandene Objekt wird auch im Browser sowohl unter „Objekte“ und dem jeweiligen Objekttyp als auch unter „Diagramme“ mit dem betreffenden Diagrammtyp und dem aktuellen Diagramm angezeigt. Objekten können Namen zugeordnet werden, indem sie markiert werden und über die Tastatur der Name eingegeben wird. Beim Klicken auf ein anderes Objekt oder durch Drücken der esc-Taste ist die Eingabe des Namens beendet. Attribute und andere Eigenschaften eines Objekts werden über den Ändern-Dialog eingegeben oder verändert. Diesen erreicht man mit Hilfe eines Rechtsklicks auf das Objekt, sei es im Zeichenblatt oder im Browser. Es öffnet sich dann das Rechtsklick-Menü, das über den Punkt „Ändern“ den Zugang zu den Objekteigenschaften ermöglicht. Achtung: Im Rechtsklick-Menü befindet sich auch der Punkt „Löschen“. Dieser entfernt das Objekt aus der Modellbasis und damit aus allen Diagrammen, in denen es eventuell bereits verwendet wird. Soll das Objekt nur aus dem aktuellen Diagramm entfernt werden, benutzt man die Taste „Entf“ oder „Del“ der Tastatur. Damit wird das Objekt nur aus dem Diagramm ausgeblendet, bleibt jedoch in allen anderen Diagrammen und in der Modellbasis erhalten. WeichhardtSemTalk Januar 2004 SemTalk-Objekte • • • WeichhardtSemTalk Januar 2004 SemTalk vergibt für neue Objekte automatisch neue Namen. „Bericht.750" und „Bericht.751" sind zwei verschiedene Objekte vom Typ "Bericht". Wählen Sie „Bericht.750“ aus und benennen Sie diesen in „Quartalsbericht“ um. Erzeugen Sie ein Objekt vom Typ Kennzahl mit dem Namen „Anzahl Abschlüsse“. Mit einem Doppelklick auf ein solches Objekt oder mit dem Kontextmenü "Ändern" können Sie neben dem Namen auch weitere Eigenschaften des Objektes verändern. Aufrufen des Ändern-Dialogs für Objekte Sie können Objekte wie folgt bearbeiten: • Doppelklick auf das Objekt oder • Auswahl des Eintrags „Ändern“ aus dem Kontextmenü (erreichbar über die rechte Maustaste) oder • Schrittweise Auswahl aus dem Hauptmenü: „SemTalk > Objekt > Ändern“ (zu finden zwischen Shape und Fenster) oder • Im SemTalk- Browser, hier unter „Diagramme > Berichtsübersicht > Berichtsübersicht-7“ (Kontextmenü) oder • Im SemTalk- Browser unter Objekte (Kontextmenü) oder • Im DW-Browser (Kontextmenü) • Im nächsten Schritt können die Eigenschaften des Objekts geändert werden. WeichhardtSemTalk Januar 2004 Der Ändern-Dialog • • • • • • • • Name ist der Name des Objekts. Sie können diesen Namen zum Spezifizieren des Objektnamens verändern. Namespace ist der Namensraum dieses Objekts. Mit der Kombination aus Namensraum und Name wird ein Objekt identifiziert. Bsp.: Mit “Controlling#Bank” ist das Objekt mit dem Namen “Bank” im Namensraum “Controlling“ gemeint”. Ein weiteres Objekt „Gebäudemanagement#Bank“ wird ebenfalls als Objekt mit dem Namen „Bank“ in der Zeichnung erscheinen, ist jedoch nicht dasselbe wie das Objekt „Bank“ im Namensraum „Controlling“. Innerhalb eines Namensraumes kann jeder Name nur einmal vergeben werden. Unternehmensweite oder weltweit eindeutige Namen (URN) werden folgendermaßen angegeben: z. B. "http://www.semtalk.com/Controlling#Bank" Klasse gibt an, von welchem Typ dieses Objekt ist, hier also vom Typ „Bericht“. Wenn Spezialtypen des Basistyps existieren, können diese hier ausgewählt werden. Mit Neu läßt sich ein Spezialtyp dieses Typs anlegen und dem Objekt zuweisen (z. B. „Eilbericht“ als Sonderform des Berichts, für die zusätzliche Eigenschaften definiert werden können). Kommentar ist die Beschreibung oder Definition des Objekts. Diese Definition kann im Modell mit Hilfe eines Comment-Objektes sichtbar gemacht werden (siehe „KommentarObjekte“). Dokumente, z.B. Hyperlinks, können durch das Betätigen des Buttons „Link hinzufügen“ (weißes Icon) hinzugefügt und mittels des Buttons „Link entfernen“ (X- Icon) entfernt werden. Beim Doppelklicken eines Links in der Liste wird das Dokument mit der (in Windows) verbundenen Anwendung geöffnet. In einer html-Darstellung Ihres Modells können diese Links ebenfalls aktiviert werden. Master ändern gibt die Möglichkeit, das Objekt durch ein anderes Visio Shape anzeigen zu lassen, wenn dies vordefiniert ist. External stellt einen Bezug (Referenz) zu einer anderen SemTalk Datei her. WeichhardtSemTalk Januar 2004 Attribute Attribute werden auf der Registerkarte „Attribute“ im Ändern-Dialog angezeigt und können dort geändert werden. • Zum Öffnen der Dialogbox für die Werteingabe des Attributes doppelklicken Sie dieses, oder Sie markieren dieses und wählen den Button „Ändern“. • Gegebenenfalls sind durch Ihren Modellkoordinator bereits Werte vorgegeben, die Sie über die Auswahlliste in der Dialogbox bequem auswählen können. • „Wert“ ermöglicht die bequeme Eingabe längerer Texte als Attributwert. Achtung: Wenn die Registerkarte „Attribute“ nicht erscheint, hat Ihr Modellkoordinator diese ausgeblendet. WeichhardtSemTalk Januar 2004 SemTalk-Relationen • • • • Beziehungen zwischen Objekten werden auf der Registerkarte „Assoziationen“ des Klasseneditors angezeigt und können dort geändert werden, wenn Sie sie nicht grafisch bearbeiten möchten. Zum Herstellen einer Beziehung zwischen zwei Objekten ziehen Sie das Symbol „enthält“ (Verbinder) aus dem Schablonenfenster auf das Zeichenblatt. Verbinden Sie die Objekte so, dass die Pfeilspitze auf die Kennzahl „Anzahl Abschlüsse“ zeigt, wie folgt: Ziehen Sie die Pfeilspitze an einen „Verbindungspunkt“ (Kreuz) der Kennzahl „Anzahl Abschlüsse“. Sie werden feststellen, dass der Verbindungspunkt der Kennzahl in diesem Moment besonders durch rote Färbung markiert ist. Das andere Ende der Beziehung wird mit dem Bericht „Quartalsbericht“ verbunden. In SemTalk werden Attribute (Eigenschaften) und Assoziationen (Beziehungen) zwischen Objekten unterschieden. Eine Eigenschaft ist üblicherweise ein Text oder eine Zahl (z.B. Name, Alter usw.) während mit einer Assoziation eine Beziehung zu einem anderen Objekt dargestellt wird (z.B. Freund). WeichhardtSemTalk Januar 2004 SemTalk-Relationen (2) Um Kanten zu ziehen, sind Sie nicht an den Verbinder aus der Vorlage gebunden. Sie können auch das „automatischer Verbinder“-Tool (s.u.) aus der VisioMenüleiste benutzen: Bitte achten Sie darauf, den Cursor wieder auf ZeigerModus zu stellen, bevor Sie Objekte verschieben wollen. WeichhardtSemTalk Januar 2004 Speichern • • • Bitte verwenden Sie die Visio-Funktionalität „Speichern“ bzw. „Speichern unter“. Zusätzlich zu Visio’s „.vsd“- oder „.vst“- Dateien wird eine XMLDatei angelegt. Hinweis: Jede auf einer „semtalk.vst“ oder anderen SemTalkLösungen basierende Visio-Zeichnung enthält Makros, welche SemTalk starten, wann immer ein Dokument geöffnet oder aus der Vorlage erzeugt wird. Wenn Sie die Zeichnungen in einer normalen Visio-Umgebung ohne SemTalk gebrauchen möchten, sollten Sie diese Makros entfernen. WeichhardtSemTalk Januar 2004 Einfügen Bitte legen Sie ein neues Diagramm vom Typ „Kennzahlübersicht“ an. Benennen Sie das Diagramm um, z.B. „Vertrieb“. Um bestehende Objekte in ein neues Diagramm zu übernehmen, klicken Sie (rechte Maustaste) auf das Zeichenblatt und wählen aus dem Menü den Eintrag „Einfügen“. Alternativ dazu können Sie auch über die VisioMenüleiste gehen: „SemTalk > Diagramm > Einfügen“. Es stehen Ihnen dann folgende Möglichkeiten zum Einfügen bestehender Objekte zur Verfügung: WeichhardtSemTalk Januar 2004 Einfügen (2) • • • • • • • • • • • Namespace filtert die Anzeige bestehender Objekte so, daß nur die Objekte des ausgewählten Namensraumes angezeigt werden. Filter zeigt nur Objekte, welche eine Beziehung zur Filterklasse haben, z.B. alle Unterklassen(Spezialtypen) einer speziellen Klasse. Invers ist die inverse (also umgekehrte) Beziehung zur Filterklasse. Existierende Standardmäßig enthält die Liste alle Objekte, welche in der aktuellen Zeichnung noch nicht angezeigt werden. Mit dem Aktivieren des Feldes „Existierende“ (Haken) können alle Objekte eingefügt werden. Alle Mit „Alle“ können Sie alle angezeigten Objekte zugleich auswählen. Extern ermöglicht das Einfügen von Objekten aus einem externen Modell. Im nächsten Kapitel finden Sie Informationen über das Verbinden von Modellen! Index ermöglicht das Suchen und Einfügen von Objekten aus externen Modellen mit Hilfe des SemTalkIndexers. Namespace erzeugen Mit dieser Option können Sie einstellen, ob der Pfad zur ausgewählten Datei als Namespace eingetragen wird. Referenzen erzeugen Mit dieser Option können Sie einstellen, ob externe Objekte als Referenz oder als Kopie eingefügt werden. Im nächsten Kapitel finden Sie Informationen über das Verbinden von Modellen! Master ermöglicht die Auswahl der Darstellung. „Shape“ sucht nach einem Visio Master mit dem Namen des Objekttyps. „UML“ benutzt ein UML Klassen-Shape und „Default“ ist das Standard-Oval-Shape. Hinweis: Sie können die Größe des „Einfügen“ Dialoges mit der Maus verändern. Fügen Sie die Kennzahl „Anzahl Abschlüsse" zum zweiten Mal in ihre Zeichnung ein. Verwenden Sie dazu den Befehl "Einfügen" im Rechts-Klick-Menü auf dem Hintergrund der Arbeitsfläche. WeichhardtSemTalk Januar 2004 Expandieren Beim Expandieren von Modellen werden Diagramme um Objekte, die schon modelliert sind, erweitert. Wenn zum Beispiel „Abschlussvolumen“ eine Beziehung zu „Anzahl Abschlüsse“ hat, „Anzahl Abschlüsse“ aber in diesem Diagramm noch nicht angezeigt wird, können solche verbundenen Objekte zu diesem aktiven Diagramm hinzugefügt werden, auf der Grundlage von Beziehungen, die in diesem oder in anderen Modellen bereits angelegt wurden. • • • • WeichhardtSemTalk Januar 2004 Über das Kontextmenü kann der Befehl „Expandieren“ der Kennzahl „Anzahl Abschlüsse“ ausgeführt werden. Die alternative Vorgehensweise wäre in der Menüleiste SemTalk > Objekt > Expandieren. Wenn Sie die Beziehung „basiert auf“ zum Objekt „Anzahl Abschlüsse“ auswählen, wird die Kennzahl “Anzahl Abschlüsse“ im Diagramm angezeigt. Wenn die Kennzahl „Anzahl Abschlüsse" eingefügt wird, werden automatisch alle vorhandenen Beziehungen zu den anderen Objekten im Diagramm graphisch angezeigt. Mit „Expandieren“ lassen sich also entfernte (ausgeblendete) Objekte wieder einfügen. Falls Sie bei externen Objekten (Objekte, die aus anderen Modellen eingefügt wurden) "Expandieren" aufrufen, erscheint im Dialog eine zusätzliche Schaltfläche mit der Aufschrift "Extern". Bei der Betätigung dieses Buttons werden in der Listbox des Dialoges nicht mehr die Beziehungen aus ihrem aktuellen Modell sondern die Beziehungen aus dem anderen, dem "externen" Modell angezeigt. Wenn Sie ein solches Objekt auswählen, wird wiederum eine Kopie in ihr Modell eingefügt, die eine Referenz auf das "externe" Modell hat. Verfeinern Objekte können durch ein anderes Diagramm detailliert werden. Mit dem Befehl „Verfeinern“ im Kontextmenü können Sie dazu ein Diagramm zu einem Objekt hinzufügen. Alternativ wählen Sie aus dem Hauptmenü „SemTalk > Objekt > Verfeinern“. Der Befehl „Verfeinerung trennen“ entfernt den Verweis (vom Objekt) auf dieses Diagramm, löscht das Diagramm aber nicht. • • • • • • • WeichhardtSemTalk Januar 2004 Sollte das Objekt bereits eine Verfeinerung besitzen, wird sofort dieses Diagramm geöffnet. Das ermöglicht eine Art Hyperlink- Navigation. Um zum Objekt zurück zu navigieren benutzen Sie den Befehl „SemTalk > Diagramm > Aufwärts“ oder „Aufwärts“ im Kontextmenü. Objekte, die verfeinert sind, erkennt man an dem unterstrichenen Namen. Ist das Objekt noch nicht verfeinert, wird ein Fenster geöffnet, in dem der Name des neuen Diagramms eingetragen wird oder aus der Liste ein bereits bestehendes anderes Diagramm ausgewählt werden kann. Wird der vorgegebene Name ausgewählt, wird ein Diagramm vom selben Typ erzeugt wie das, in dem man sich gerade befindet. Hinweis: Die Diagramme sind dem Objekt zugeordnet (also im Modell über dieses Objekt zu finden), und nicht der Darstellung in einem Diagramm. Das führt dazu, dass das Objekt automatisch in allen Diagrammen verfeinert ist. Das Ergebnis der Verfeinerung ist auch im Navigationsbaum ersichtlich. Navigation – Welche Möglichkeiten gibt es? • • • • • • • • Navigationsbaum: SemTalk Browser (Diagramm- und Objektbaum) Modellhierarchie: DW-Browser SemTalk-Browser: Rechtsklick auf Objekt – Gehe zu Objekt auf Zeichenblatt: Rechtsklick – Gehe zu Rechtsklick auf Zeichenblatt „Aufwärts“ oder auf verfeinertes Objekt – “Verfeinern“ (=“Abwärts“) SemTalk-Menü: Suchen Hinweis: Zur besseren Navigation können alle Objekte im Navigationsbaum durch einen einfachen Klick ausgewählt werden. Wenn beim Klick gleichzeitig die Taste „Alt“ gedrückt wird, öffnet sich das entsprechende Diagramm und das Objekt ist bereits markiert. Mehrfach anklicken läuft durch alle Darstellungen des Objekts. Wenn Sie ein Objekt auf diese Weise auswählen, wird irgendein beliebiges Diagramm, welches dieses Objekt enthält, geöffnet. WeichhardtSemTalk Januar 2004 Navigation – Die Option „Gehe zu“ Mit dem Befehl „Gehe zu“ im Kontextmenü eines Objekts können Sie zu den anderen Darstellungen eines Objekts navigieren. Alternativ gelangen Sie über das Hauptmenü „SemTalk > Objekt > Gehe zu" oder über das Kontextmenü im SemTalk Browser zu dieser Funktion. Die obere Liste des Dialogs zeigt alle Diagramme, in denen das Objekt selbst vorkommt. Die untere Liste zeigt alle Objekte (und die jeweiligen Diagramme) die eine Beziehung zu dem Objekt haben. WeichhardtSemTalk Januar 2004 • Um zu den Objekten zu navigieren, doppelklicken Sie ein Objekt oder markieren es und betätigen den Button „Gehe zu“. • Durch das Auswählen der Checkboxen „Oberkl(assen)“, „Unterkl(assen)“, „Relation“ und „Instanz“ können die Objekte der unteren Liste gefiltert werden. Die Option „Methoden“ ist nur für die Prozessmodellierung mit SemTalk relevant. Kommentar-Objekte zur Anzeige von Objektdefinitionen Grundsätzlich kann zu jedem Objekt in SemTalk eine Definition bzw. ein Kommentar über die erste Seite des Ändern-Dialogs eingegeben werden. Dieser Kommentar wird in der htmlDarstellung des Modells als Tooltip beim Überfahren des Objekts mit der Maus und in der Eigenschaften-Anzeige eingeblendet. Um diese Kommentare auch im Modell direkt sichtbar zu machen, können Kommentar-Objekte („Comment“) verwendet werden. Diese sind mit der Erzeugung aus der Vorlage standardmäßig mit einer Relation verbunden („definition_of“). Zieht man das freie Ende dieser Relation auf das zu beschreibende Objekt, wird im Kommentar-Objekt die Definition angezeigt. Für einige Objekttypen können die Kommentar-Objekte auch für andere Anzeigen verwendet werden (siehe z. B. Kennzahlübersicht). Kennzahl Einzelabschlüsse WeichhardtSemTalk Januar 2004 Diese Kennzahl beschreibt die durchschnittliche Anzahl der Abschlüsse eines einzelnen Verkäufers. Modellierungselemente für die DW-Modellierung Berichte und Würfel Bericht Quartalsbericht Die Eigenschaften eines Berichts umfassen allgemeine Informationen sowie die Möglichkeit, •einen Ansprechpartner für den Bericht zuzuordnen •den Nutzerkreis zu beschreiben •den Bericht einem übergreifenden Thema zuzuordnen Würfel Vertriebsergebnisse Ein Würfel kann folgendermaßen spezifiziert werden: •Zuordnung eines Ansprechpartners •Zuordnung eines Nutzerkreises •Zuordnung des Würfels zu einem übergreifenden Thema •Über den Reiter „Attribute“ können weitere Eigenschaften des Würfels beschrieben werden. WeichhardtSemTalk Januar 2004 Modellierungselemente für die DW-Modellierung Dimensionen und Kategorien Dimension Zeitraum Für eine Dimension können folgende Eigenschaften angegeben werden: •Die Zuordnung eines Ansprechpartners •Die Zuordnung der Dimension zu einem übergreifenden Thema •Die Angabe von Datenfeldern aus einer Datenbank, auf denen diese Dimension basiert •Weitere Attribute werden von Ihrem Modellkoordinator festgelegt. Er informiert Sie darüber, wenn weitere Informationen beschrieben werden sollen. Kategorie Stadt Eine Kategorie kann mit Hilfe eines Regeldiagramms verfeinert werden. In einem Regeldiagramm können Beziehungen der Kategorie zu Datenfeldern einer Datenbank dargestellt werden. Regeldiagramme werden nachfolgend beschrieben. Außerdem kann •eine Kategorie einem übergeordneten Thema zugeordnet werden, •Ansprechpartner und Nutzerkreis angegeben werden Über weitere Informationen zu Kategorien informiert Sie ggf. Ihr Modellkoordinator. WeichhardtSemTalk Januar 2004 Modellierungselemente für die DW-Modellierung Kennzahlen, Objektattribute, Bedingungen, Konstanten und Operatoren Kennzahl Anzahl Abschlüsse Einer Kennzahl können folgende Eigenschaften hinzugefügt werden: • ein Ansprechpartner • ein Nutzerkreis • die Zuordnung zu einem übergeordneten Thema • die Vorschrift, mit der die Kennzahl gebildet wird. Dabei kann auf Datenbankfelder einer Datenbank, Konstanten oder andere Kennzahlen verwiesen werden. Möglich ist auch die grafische Verknüpfung der einzelnen Elemente zu einem Term. Dieser Term wird unter dem Reiter „Term“ wiedergegeben. Abschluss volumen > 50 000 Auftrag Größe Eine Bedingung bezieht sich entweder auf ein Objektattribut (s.u.) oder eine Kennzahl. Unter dem Reiter „Regel“ kann dies ausgewählt und die zugehörige Bedingung spezifiziert werden. Das Kontrollkästchen „Substring“ ermöglicht die Einschränkung eines textuellen Objektattributes auf eine Teilzeichenkette des Attributs; angegeben wird jeweils die erste und die letzte Stelle der Teilkette. Ein Objektattribut verweist auf ein Attribut eines Datenbankobjekts, also auf ein Datenfeld. Objekte können direkt mit Datenbanken verknüpft werden (siehe Objektmodell). Ein Objektattribut wird spezifiziert, indem unter dem Reiter „Objekt“ das betreffende Objekt ausgewählt wird und ein dazugehöriges Attribut. 25 WeichhardtSemTalk Januar 2004 Konstanten werden nur durch ihren Wert bestimmt. Dieser kann nach dem Markieren des Objekts eingetragen werden. Operatoren * + / - werden verwendet, um andere Elemente miteinander zu verknüpfen. Sie werden nicht verändert. Diagrammtypen - Berichtsübersicht Eine Berichtsübersicht stellt dar, welche Elemente ein Bericht enthält (Dimensionen, Kategorien und Kennzahlen) sowie die sonstigen Eigenschaften eines Berichts. Dazu wird in einer Berichtsübersicht ein neues Objekt vom Typ „Bericht“ erzeugt. Danach werden Dimension, Kategorien und Kennzahlen des Berichts angelegt. Sie können entweder eingefügt werden, wenn sie bereits an anderer Stelle definiert worden sind (siehe „Einfügen“) oder neu aus dem Shapeset erzeugt werden. Jedes Element des Berichts wird mit dem Bericht über die „enthält“ Relation verbunden. (Bild 1) Hinweis: Aus Gründen der Übersichtlichkeit können diese Verbindungen im Anschluß gleich wieder entfernt werden (nicht gelöscht!!!). (Bild 2) Werden sie nicht angelegt, kann das Modell nicht ausgewertet werden und ermöglicht nur eine eingeschränkte Navigation in der html-Darstellung. Bericht Quartalsbericht enthält Bericht Quartalsbericht enthält enthält Dimension Zeitraum Dimension Region Bild 1 WeichhardtSemTalk Januar 2004 enthält Kennzahl Abschlussvolumen Kennzahl Anzahl Abschlüsse Dimension Zeitraum Kennzahl Abschlussvolumen Dimension Region Kennzahl Anzahl Abschlüsse Bild 2 Diagrammtypen - Würfelübersicht Eine Würfelübersicht stellt dar, welche Elemente ein Würfel enthält (Dimensionen, Kategorien und Kennzahlen) sowie die sonstigen Eigenschaften eines Würfels. Dazu wird in einer Würfelübersicht ein neues Objekt vom Typ „Würfel“ erzeugt. Danach werden Dimension, Kategorien und Kennzahlen des Würfels angelegt. Sie können entweder eingefügt werden, wenn sie bereits an anderer Stelle definiert worden sind (siehe „Einfügen“) oder neu aus dem Shapeset erzeugt werden. Jedes Element des Würfels wird mit dem Würfel über die „enthält“ Relation verbunden. (Bild 1) Hinweis: Aus Gründen der Übersichtlichkeit können diese Verbindungen im Anschluß gleich wieder entfernt werden (nicht gelöscht!!!). (Bild 2) Werden sie nicht angelegt, kann das Modell nicht ausgewertet werden und ermöglicht nur eine eingeschränkte Navigation in der html-Darstellung. Würfel Vertriebsergebnisse enthält enthält Würfel Vertriebsergebnisse enthält enthält enthält Dimension Region enthält Kennzahl Frauenquote Dimension Region Kennzahl Frauenquote Kategorie Stadt Kennzahl Anzahl Fehltage Kategorie Stadt Kennzahl Anzahl Fehltage Kategorie Landkreis Kennzahl Anzahl Mitarbeiter Kategorie Landkreis Kennzahl Anzahl Mitarbeiter Bild 1 WeichhardtSemTalk Januar 2004 Bild 2 Diagrammtypen - Kennzahlübersicht Eine Kennzahlübersicht stellt einerseits die Zusammenhänge zwischen Kennzahlen dar oder andererseits, wie die Kennzahl berechnet wird. • Für den Zusammenhang zwischen Kennzahlen können verschiedene Kennzahlen über die Relation „basiert auf“ miteinander verbunden werden. • Die Berechnung einer Kennzahl stützt sich auf Kennzahl Abschlussvolumen basiert auf Kennzahl Anzahl Abschlüsse basiert auf Kennzahl Einzelabschlüsse Kennzahl Durchschnittlicher Preis * Kennzahl durchschnittlicher Verkaufspreis Auftrag Menge + Auftrag Preis 25 WeichhardtSemTalk Januar 2004 – andere Kennzahlen – Konstanten – Objektattribute, die mit Hilfe der Operatoren miteinander verbunden werden. Dabei wird zwischen der zu berechnenden Kennzahl und dem Operator eine Verbindung gezogen und danach jeweils zwischen dem Operator und den einzelnen Elementen der Berechnung. Bei komplexen Ausdrücken kann es hilfreich sein, die entstandene Regel als Formelausdruck anzuzeigen. Dazu kann ein Kommentarobjekt verwendet werden, dessen Relation auf den Operator verweist. Es wird dann im Kommentar-Objekt die Formel angezeigt, die sich bis zu diesem Operator von unten her ergeben hat. Alternativ kann das Kommentar-Objekt auch mit der Kennzahl selbst verbunden werden. Für die Anzeige der Gesamt-Regel muß dann die Relation zwischen Kommentar-Objekt und Kennzahl auf „Regel“ umgestellt werden. Dazu wird die Relation mit Doppelklick geöffnet und aus der angezeigten Liste wird die Option „Regel“ ausgewählt. Diese Regel wird auch innerhalb der Kennzahl unter dem Reiter „Term“ angezeigt. Veränderungen, die unter diesem Reiter vorgenommen werden, sind allerdings nur bis zum nächsten Editieren des Objekts bzw. der zugehörigen Regel-Objekte gültig. Diagrammtypen - Dimensionsübersicht In einer Dimensionsübersicht wird dargestellt, auf welchen Kategorien diese Dimension aufbaut bzw. welche Hierarchien diese Dimension kennzeichnen. Dazu wird eine neue Dimension erzeugt und mit eingefügten oder neu erzeugten Kategorien über die Relation „enthält“ verbunden. Eine Dimension kann verschiedene Hierarchien enthalten. Dimension Alle Produkte Dimension Alle Produkte enthält enthält Kategorie Strategische Produkte Kategorie Haushaltsprodukte enthält enthält Kategorie Automobilprodukte WeichhardtSemTalk Januar 2004 Kategorie Historische Produkte Diagrammtypen - Regeldiagramm Kategorie Haushaltsprodukte verwendet Auftrag Größe (Abschlussvolumen>50 000 ODER Auftrag.Größe>25) Kategorie Haushaltsprodukte hat Regel Auftrag Größe > 25 Abschluss volumen > 50 000 WeichhardtSemTalk Januar 2004 Ein Regeldiagramm dient der Darstellung von Regeln für die Definition von Kategorien und entspricht damit der Abbildung eines Teils einer Faktentabelle. Es wird grundsätzlich als Verfeinerung einer Kategorie angelegt. Diese Kategorie wird in das Diagramm eingefügt und dann die dazu gehörige Regel beschrieben. Diese Beschreibung kann auf zwei Arten erfolgen: • als einfacher Verweis auf die zugrunde liegenden Datenbankfelder mit Hilfe von Objektattributen (siehe Diagrammtypen – Objektmodell) oder • als explizite Darstellung der Regel mit Hilfe von Bedingungen und logischen Operatoren (UND, ODER, NICHT) Im ersten Fall wird die Kategorie über die Relation „verwendet“ mit einem oder mehreren Objektattributen verbunden. Im zweiten Fall wird die Kategorie über die Relation „hat Regel“ mit einem Operator verbunden, der wiederum mit Bedingungen über die Relation „berechnet aus“ verknüpft wird. Wird mit der Kategorie ein Kommentar-Objekt (siehe „KommentarObjekte zur Anzeige von Objektdefinitionen“) verknüpft, so kann die resultierende Formel anstelle der Definition dort angezeigt werden: Editieren der „definition of“-Kante des Kommentars und Auswahl der „Regel“ als Anzeigeobjekt. Bei Verknüpfung des Kommentar-Objekts mit einem Operator wird dort ebenfalls die resultierende Formal (der ab dort folgende Ast) angezeigt. Diagrammtypen - Organigramm und Zuordnung von Nutzern und Ansprechpartnern Finanzen Frau Schröder Sachbearbeiter A-M Sachbearbeiter N-Z Herr Schulze Frau Hartmann WeichhardtSemTalk Januar 2004 Organigramm •Ein Organigramm kann für die Modellierung angelegt werden, wenn Elemente des Organigramms beispielsweise für die Angabe von Nutzerkreis oder Ansprechpartner aus zentralen Modellen oder Datenbeständen zur Verfügung gestellt werden. Diese können als Organigramm importiert werden. Für den Import muß aber kein eigenes Diagramm angelegt werden; die Objekte können auch direkt importiert werden („Einfügen extern“ - siehe „Verteilte Modellierung“). •Für die Modellierung stehen „Organisatorische Einheiten“ und „Stellen“ zur Verfügung, denen „Personen“ bzw.“ Leiter“ zugeordnet werden können. Die verbindende Relation ist „disziplinarisch übergeordnet“. •Die Elemente des Organigramms können für Würfel, Berichte, Dimensionen, Kategorien und Kennzahlen über den Änderungsdialog als Nutzer bzw. als Ansprechpartner zugeordnet werden. Sie können mit Hilfe des Zuordnungsdialogs aber auch neu erzeugt werden. Der Dialog funktioniert für alle Elemente auf die gleiche Art: In der rechten Liste sind die bereits bestehenden Personen, Stellen und Organisatorischen Einheiten aufgelistet. Diese Liste kann über die Auswahlbox darüber gefiltert werden. Mit einer Markierung eines Elements in der Liste und Klick auf den Pfeil nach links in der Mitte des Dialogs wird der markierte Eintrag dem aktuellen Element zugeordnet. Auf die gleich Art kann ein Element wieder aus der Zuordnugnsliste entfernt werden, indem auf der linken Seite markiert und der Pfeil nach rechts angeklickt wird. Der Doppelpfeil entfernt alle Elemente der linken Seite. •Für die Erzeugung neuer Stellen, Personen oder Organisatorischer Einheiten wird auf die Schaltfläche „Neu“ geklickt. In dem dann sichtbaren Dialog wird der Name des neuen Elements eingegeben und festgelegt, von welchem Typ es ist. Danach ist das Element auch im Zuordnungsdialog sichtbar und zugeordnet. •Auf diese Art erzeugte Elemente können im Organigramm über „Einfügen“ sichtbar gemacht und dann in die Organisationsstruktur integriert werden. Diagrammtypen - Themenmodell und Treiberbaum Erhöhung der Vertriebseffizienz Prozessoptimierung im Einkauf Themenmodell •Das Themenmodell ermöglicht die Definition und Gruppierung von Themenkreisen, denen Objekte zugeordnet werden können, um ggf. im Nachhinein Auswertungen über diese Themen erstellen zu können. •Über den Reiter „Thema“ im Änderungsdialog können Elemente einem Thema zugeordnet werden. Die Bedienung des Dialogs funktioniert analog zur Zuordnung von Nutzern/Ansprechpartnern. besteht aus besteht aus Geschäftsprozess analyse Zieldefinition Kennzahl Berechnungstage ohne SE basiert auf Kennzahl Kosten APS basiert auf Kennzahl APS je Tag Kennzahl ermäßigte APS je Tag basiert auf basiert auf Kennzahl Kosten ermäßigte APS basiert auf Kennzahl Berechnungstage bei Abrechnung SE basiert auf Kennzahl BPS je Tag basiert auf Kennzahl Kosten im Restbudget Kennzahl Kosten BPS basiert auf basiert auf Kennzahl Berechnungs- oder Belegungstage basiert auf Kennzahl Kosten AOK Kennzahl Gesamtkosten je Sonderentgelt basiert auf basiert auf basiert auf Kennzahl Punktwert für SE basiert auf Kennzahl Kosten für Sonderentgelte Kennzahl Punktzahl für SE basiert auf basiert auf basiert auf Kennzahl Anzahl Sonderentgelte basiert auf Kennzahl Kosten für Fallpauschalen Kennzahl Punktwert FP basiert auf basiert auf basiert auf Kennzahl Gesamtkosten je Fallpauschale basiert auf basiert auf Kennzahl Rechnungskürzung WeichhardtSemTalk Januar 2004 Kennzahl Anzahl Fallpauschalen Kennzahl Punktzahl für FP Treiberbaum Ein Treiberbaum ist eine spezielle Form des Kennzahlendiagramms. Hier ist das Ziel die Darstellung von Kennzahlhierarchien mit Hilfe der Relation „basiert auf“ oder den entsprechenden arithmetischen Operatoren. Diagrammtypen - Objektmodell Auftrag Kunde Vorjahresumsatz erteilt – Liefertermin Menge Einheitenpreis Preis Größe – – – WeichhardtSemTalk Januar 2004 Das Objektmodell ermöglicht die Definition von Datenbankobjekten mit ihren für das Modell relevanten Attributen. Innerhalb von Regeldiagramm und Kennzahlenübersicht kann auf die hier definierten Objekte und Attribute in Form der Objektattribute bzw. der Bedingungen zugegriffen werden. Innerhalb des Objektmodells wird mit der UML-Notation gearbeitet, die ein dreigeteiltes Symbol vorsieht, das den Namen, die Attribute und die Methoden eines Objekts enthält. Ein Objekt wird also als UML-Objekt dargestellt. Unter dem Reiter „Datenbank“ kann nach dem Klick auf die LoginFläche auf eine ODBC-Datenquelle zugegriffen werden. Dabei wird den Attributen des Objekts jeweils ein Datenfeld des jeweiligen Datenbankschemas zugeordnet. Mit „New“ wird das auf der rechten Seite markierte Attribut links neu erzeugt und dem Datenfeld zugeordnet. Mit „Select“ kann einem Attribut auf der linken Seite ein Datenfeld auf der rechten Seite zugeordnet werden. Mit „Clear“ wird eine solche Zuordnung entfernt. „Export“ erzeugt ein xml-File mit der definierten Objektstruktur. Damit wird innerhalb der Regeldiagramme direkt auf Datenfelder verwiesen, und der Benutzer kann in der html-Sicht genau sehen, auf welchen Datenfeldern die Kategorie bzw. Kennzahl beruht. Verknüpfung mit anderen Modellen/Verteilte Modellierung • • • Dimensionen, Kategorien, Kennzahlen, Objekte und OrganigrammElemente sind häufig nicht nur für ein Modell relevant. Deshalb ist es in SemTalk möglich, Objekte aus anderen Modellen zu übernehmen. In der Regel werden zentrale Modelle durch den Modellkoordinator bereitgestellt, aus denen sich die einzelnen Modellierer bei Bedarf bedienen können. Diese zentralen Modelle werden auch vom Modellkoordinator gewartet und aktualisiert. Auf diese Weise entsteht ein Netz von miteinander verbundenen (Referenz-) Modellen. Um Modelle miteinander zu verknüpfen, stehen verschiedene Funktionalitäten zur Verfügung, die im Folgenden beschrieben werden: • Extern einfügen • Importieren • Nicknames • Extern verfeinern • Der Wizard – Benutzung und Indizierung • Namensräume WeichhardtSemTalk Januar 2004 Extern einfügen • • • • Mit Rechtsklick auf das Zeichenblatt erhalten sie die Option „Einfügen“. Der Button „Extern“ im „Einfügen“-Dialog ermöglicht es, Objekte aus anderen Modellen einzufügen. Betätigen Sie dort den Button „Extern“ und wählen Sie ein existierendes Modell aus (z.B.: Tutorial DW.xml aus dem SemTalk-Ordner). In der Liste werden die Objekte angezeigt, die in dem ausgewählten Modell vorhanden sind. Dieses Modell kann lokal gespeichert oder im Internet abrufbar sein. Wenn Sie mit dem Internet verbunden sind, können Sie über die Angabe der entsprechenden Internetadresse http://www..... auch Objekte aus Modellen einfügen, die nur über das Internet oder Ihr Intranet erreichbar sind. Wenn Sie ein externes Objekt eingefügt haben, erhalten Sie eine lokale Kopie dieses Objekts. Falls Sie beim Einfügen „Referenzen erzeugen“ ausgewählt haben, behält dieses Objekt auch noch eine Referenz (Location) auf seine Ursprungsdatei. Beim Editieren dieses Objekts wird die Location (URL) im Feld „Referenz“ angezeigt. Wenn Sie „Namespace erzeugen“ ausgewählt haben, wird als Namespace die URL des Dateinamens benutzt. Namespaces dienen dazu, Objekte mit demselben Namen, aber unterschiedlichen Bedeutungen, identifizierbar zu machen (siehe auch: „Namespaces“ im Abschnitt „Der Ändern-Dialog“). WeichhardtSemTalk Januar 2004 Aktualisieren extern eingefügter Objekte • • • • • • Externe Objekte, also Objekte mit URL („Location“), haben einen „Aktualisieren“- Button im Ändern-Menü, um ihre Werte aus dem externen Modell replizieren zu können. Ändert sich das Ursprungsobjekt, kann die Änderung über den Aktualisieren-Button im eigenen Modell übernommen werden. Alle Objekte eines Diagramms auf einmal können über das Hauptmenü aktualisiert werden (SemTalk > Diagramm > Aktualisieren) Objekte mit Referenz können nicht umbenannt werden, ohne damit die Referenz zu zerstören. Wird der Name des Objekts verändert, kann dieses Objekt nicht mehr aktualisiert werden. Die Referenz entfernen Sie, indem Sie den Text im Textfeld “Referenz“ löschen. Hinweis1: Sie können Ihre Modelle durch das Speichern der XMLDateien auf einem WWW- Server leicht veröffentlichen. Hinweis2: Wenn Referenzen zu externen Modellen erstellt wurden, können diese durch SemTalk repliziert werden. Hinweis3: Sie können nicht nur Referenzen in SemTalk Modelle, sondern auch direkt in RDF, DAML oder OWL Dateien erstellen. WeichhardtSemTalk Januar 2004 Importieren / Mischen von Modellen • • • • • Die Mischfunktion finden Sie im Hauptmenü unter: „SemTalk > Schnittstellen > SemTalk Import“ bzw. „SemTalk Web Import“. Zum Mischen mit Layout (also mit Positionsinformationen) öffnen Sie beide Modelle und selektieren das Dokument, in das importiert werden soll. Anschließend rufen Sie „SemTalk Import“ auf. Zum Mischen ohne Layout-Informationen brauchen Sie das zu importierende Modell nicht zu öffnen, sondern geben nach dem Aufruf der ImportOption einfach eine SemTalk-XML Datei an. Mit der Auswahlbox „Typ“ können Sie im zu importierenden Modell die Diagramme filtern. „Alle Objekte“ ist eine spezielle Option, die alle Klassen und Instanzen auswählt, unabhängig davon ob sie in einem Diagram dargestellt sind. In der Listbox „Diagramm“ sie sehen die Diagramme das gewählten Typs und in der Listbox „Objekt“ den Inhalt des gerade gewählten Diagrams, wenn Sie eines anklicken. Die Optionen bedeuten im einzelnen: – – – – – Referenzen erzeugen: Die importierten Objekt behalten eine Referenz (über den Namespace) in das Originalmodell. Die Objekte können später bei Bedarf über „Aktualisieren“ aktualisiert werden. Shape Layout optimieren: Nach dem Erzeugen eines Diagramms wird Visio Shape Layout optimieren angewendet. Diese Option sollte nicht genutzt werden, wenn das zu importierende Modell als Visio Diagramm vorliegt. Diagrammklasse: Verändern der Diagramklasse beim Import. Mit dieser Option können Sie z.B. beliebige Klassenmodelle als Informationsmodelle importieren, also den Diagrammtyp des zu importierenden Diagramms verändern. Namespace ändern: Verändert den Namespace der zu importierenden Objekte Alle: Importiert das gesamte Modell WeichhardtSemTalk Januar 2004 Nicknames – Abkürzungen für Pfandangaben Beim Einfügen aus anderen Modellen tritt häufig der Fall auf, daß die Pfadanzeige des externen Modells so lang wird, daß der eigentliche Objektname nicht mehr sichtbar ist oder das Dialogfenster dafür sehr groß werden müßte. Um auch in solchen Fällen einen bequemen Zugriff auf externe Objekte und Diagramme zu ermöglichen, können Pfadangaben mit Hilfe von Nicknames („Spitznamen“) abgekürzt werden. WeichhardtSemTalk Januar 2004 Dabei kann im Hauptmenü unter „SemTalk -> Optionen -> Abkürzungen und Pfade“ ein Dialog geöffnet werden, der die Definition von Spitznamen und deren Zuordnung zu definierten Pfadangaben ermöglicht: •Auswahl des abzukürzenden Pfads •Zuordnung der Abkürzung •Falls der abzukürzende Pfad nicht in der Liste erscheint, kann er mit „Hinzufügen“ in die Liste aufgenommen werden. •Mit „Löschen“ kann ein Pfad aus der Liste entfernt werden. •Mit „Ändern“ kann die zugeordnete Definition geändert werden.