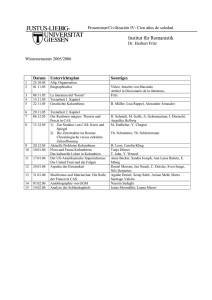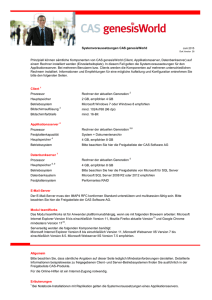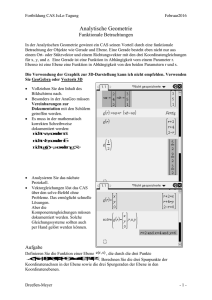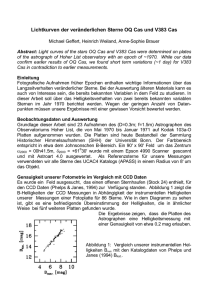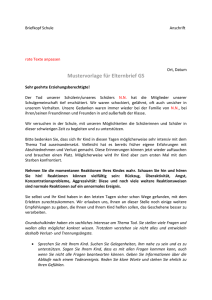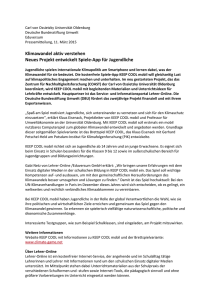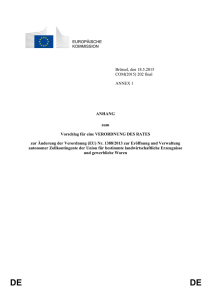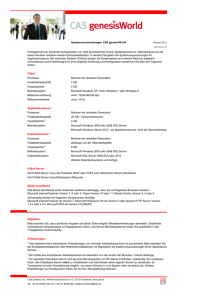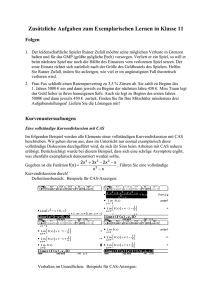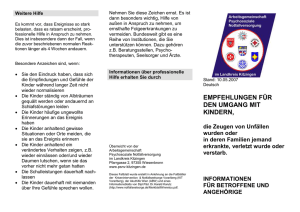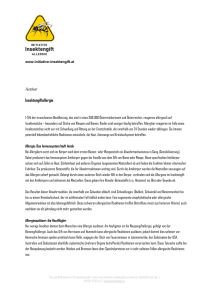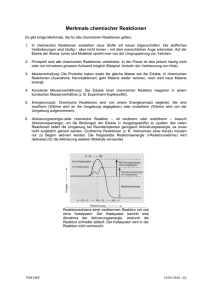Einführung - Universität Potsdam
Werbung

Die 50millionste Substanz in Registry: (5Z)-5-[(5-Fluoro-2hydroxyphenyl)methylene]-2(4-methyl-1-piperazinyl)-4(5H)thiazolone SciFinder Release 29. März 2010 Teil 1: Einführung Teil 2: Weitere Funktionen in SciFinder + Hilfen Teil 3: Suche von Strukturen und Reaktionen Stand: 8. April 2010 Teil 1: Einführung • Die Datenbanken in SciFinder • Datenbanken und Suchmöglichkeiten in SciFinder • Zugang mit VPN-Client der Uni • Zugang zu SciFinder über einen Browser • Die neue Version auf einen Blick: Vorteile und Nachteile • Registrierung bei CAS • Benutzername oder Passwort vergessen? • Gleichzeitiger Zugriff auf SciFinder/Timeout • Einstellungen vor Recherchebeginn, History-Button • Tipps zu Recherchestrategien • Thematische Recherchen (Explore References) • Auswahl passender Konzepte • Dubletteneliminierung • Suchverlauf: Breadcrumbs, History und Previous Sessions • Zugriffe auf Volltexte in SciFinder • Refine • Suche nach Autoren • Link-Button in SciFinder • Speichern der Suchergebnisse, Exportformate, Drucken, Keep Me Posted Die Datenbanken in SciFinder • CAplus Bibliografische Datenbank > 31 Mio. Einträge ab 1907 (davon ca. 6 Mio Patente ) + ca. 224.000 ältere Einträge • MEDLINE Biomedizinische Informationen > 18 Mio Einträge ab 1949 • CASreact > 17 Mio. Einstufen- und Mehrstufen Reaktionen ab 1840 • Registry > 50 Mio. organische und anorganische Verbindungen mit mehr als 1 Mrd. „predicted property values“ und mehr als 2 Mio. „experimental properties“ > 61 Mio. Sequenzen • Chemcats > 35 Mio Käufliche Substanzen > 1000 Kataloge, > 900 Produzenten • Chemlist Regulated CHEMicals LISTing > 248.000, Informationen zu chemischen Substanzen aus nationalen, US-amerikanischen und internationalen Verzeichnissen und Regelwerken Datenbanken und Suchmöglichkeiten in Bibliographische Datenbanken Nachweise von Zeitschriftenartikeln, Patenten, Büchern, Dissertationen, etc. Chemische Reaktionen Chemische Verbindungen Reaktionsdatenbank Substanzdatenbank Zugang zu SciFinder über das Internet Sign In: https://scifinder.cas.org/scifinder Abmeldung über Sign Out Registrierung bei CAS Für die Registrierung bei CAS gibt es einen speziellen Link: https://scifinder.cas.org/registration/index.html?corpKey=.... (bitte ergänzen!) Die fettgedruckten Felder müssen ausgefüllt werden. Für Username und Password bitte keine Umlaute verwenden! Bitte die Sicherheitsfrage und die Antwort darauf unbedingt notieren oder merken! Registrierung bei CAS (2) Die Registrierung und die anschließende Verifizierung (nach Erhalt eines E-Mail-Links) müssen innerhalb von 48 h und am selben PC gemacht werden! Benutzername oder Passwort vergessen? Link auf der Startseite anklicken und den Anweisungen folgen… https://scifinder.cas.org/password Benutzerdaten mit MyCas.org verwalten • https://my.cas.org Mit dem Benutzernamen und dem Passwort für SciFinder kann man seine Benutzerdaten verwalten und z.B. das Passwort ändern. Gleichzeitiger Zugriff auf SciFinder / Timeout • Innerhalb der Universität Potsdam können 4 Nutzer gleichzeitig mit SciFinder arbeiten Bei Überschreitung der Anzahl gleichzeitiger Nutzer bekommt man eine Fehlermeldung. Wenn man bei SciFinder eingeloggt ist, aber einige Zeit nicht mit dem Programm arbeitet , dann erfolgt ein Timeout. Start der Suche / Einstellungen vor Recherchebeginn Lizenzbestimmungen bitte aufmerksam durchlesen! Die Einstellungen bleiben für den jeweiligen Nutzer permanent erhalten! Festlegen der zukünftigen Startseite. Die Benachrichtigung per E-Mail für Keep Me Posted-Ergebnisse ist voreingestellt, man kann sie aber ausschalten. Mit My Suppliers kann man sich bevorzugte Lieferanten auswählen. Stellen Sie die richtigen Fragen bei der Suche mit SciFinder Explore References/Research Topic Man kann in SciFinder (im Gegensatz zu anderen Datenbanken!) mit nahezu natürlichsprachigen Suchanfragen arbeiten. Recherchetipps: • Thema in einzelne Komponenten (Hauptgedanken) zerlegen • Begriffe durch geeignete Präpositionen (of, in, with, by) trennen. • redundante und zu allgemeine Worte (wie z.B. control, analysis, determination, examination, test, detection, search, study) besser weglassen: statt: steroid analysis with hplc besser: hplc of steroids • mit einer mehr allgemeinen/umfassenden Suche starten und anschließend mit Refine by verfeinern • (Eingeben weiterer oder speziellerer Suchworte) Schrittweise Suchen! Häufige Fehler bei Suche mit SciFinder Explore References/Research Topic • Beim Suchstart werden zu spezielle Fragen gestellt. • Zu viele Begriffe (Konzepte) werden eingegeben. • Nutzer kann die große Vielfalt der möglichen Suchworte für sein Suchthema nicht richtig einschätzen und sucht folglich nicht mit genügend Synonymen. • Adjektive in der Suchanfrage, die für mehrere Substantive gelten sollen, werden nur einmal eingegeben. (falsch: I am interested in chiral reduction or hydrogenation) (richtig: I am interested in chiral reduction or chiral hydrogenation) • Suchworte werden mit AND verknüpft, obwohl eigentlich OR gemeint ist (HPLC of steroids and alkaloids statt HPLC of steroids or alkaloids) • Formulieren von Fragestellungen zu Patenten, Firmen, Zeiträumen, Dokumententypen schon bei der Start-Suchfrage (I am interested in Patente zum Thema A von Autor B) • Zu frühes Einschränken “ anstatt bei großer Treffermenge mit Analysis bzw. /Refine by zu arbeiten Recherchestrategien in SciFinder SciFinder sucht automatisch nach Synonymen, alternativen Schreibweisen, Pluralformen und verwendet Trunkierungen: - Vorteile: einfach - „Nachteile“: Kenntnisse der Regeln sind notwendig Synonyme cancer, neoplasm, carcinoma, tumor, carcinogenesis Alternative Wortformen freeze, froze, frozen, freezing Irreguläre Pluralformen woman, women mice, mouse, mouses CAS Standardabkürzungen oxidation, oxidn preparation, prep Amerikanische und britische Schreibweisen synthesize, synthesise color, colour Trunkierung bei bestimmten Wortstämmen Wörter mit mindestens 5 Buchstaben, die auf –tion enden: depletion = deple… Wörter mit der Nachsilbe (Suffix –able, -ed, - ing: solvable =solv… Wörter, die mit –e enden: game = gam… (daraus wird dann z.B. gamma) Start einer thematischen Suche (Explore References) Das Logo fungiert gleichzeitig als Link zum Start einer neuen Suche. Die Pfeiltasten des Browsers sollte man dagegen möglichst nicht benutzen! Die Suche kann gleich am Anfang eingeschränkt werden. Mehrfachangaben sind möglich! Auswahl passender Konzepte As entered: eingegebene Suchphrase wurde genauso gefunden Closely associated: Suchworte kommen in einem Satz zusammen vor (enthält „As entered“) Anywhere in the reference: Suchworte kommen irgendwo im Abstract vor (enthält „Closely associated “) Thematische Recherchen mit „Research Topic“ Dubletteneliminierung - Remove Duplicates • • Auch bei „Keep me posted" können Dubletten vermieden werden. Entfernung doppelter Treffer bei den Textstellennachweisen Doppelte Einträge in den Antwortsätzen können bei bis zu 10000 Dokumenten entfernt werden. Trefferliste im Standard - Format Mit Keep Selected kann man sich eine Trefferliste mit ausgewählten Dokumenten erstellen. Die Detailanzeige kann man durch Anklicken des jeweiligen Titels aktivieren. Vollständiger Nachweis einer Textstelle Die Buttons Previous / Next ermöglich das Vor-und Zurückblättern in der Trefferliste aus der Detailanzeige eines Dokuments heraus. Explore References über Index Terms Explore References mit dem Index Term Metabolic Pathways Suchverlauf: Breadcrumbs, History und Previous Sessions Breadcrumbs: Anzeige des Suchverlaufs der gerade aktuellen Recherchefrage ermöglicht per Mausklick Rückkehr zu den einzelnen Suchschritten (Brotkrumen) History: Ausführlicher Überblick über alle Aktivitäten im Laufe der gegenwärtigen Suchsession Previous Sessions: Ablauf vorhergehender, abgeschlossener Recherchesitzungen als rtf-Dokument zugänglich (maximal 10) Zugriffe auf Volltexte in SciFinder Der Zugriff auf Volltexte ist über Full Text bei der Trefferliste oder Get Full Text aus der Detailanzeige zu einer Referenz möglich. Zugriff auf mehrere Volltexte gleichzeitig Man kann Dokumente auswählen, dann Get Full Text in der Trefferliste anklicken und SciFinder verlassen! Bei Email References findet man den altbekannten Fehler: es funktioniert nicht beim ersten Aufruf… Also: nochmal Full-text Options anklicken und dann kann man die E-MailAdresse im To-Feld eintragen. Refine Einschränkungen sind entweder gleich zu Beginn der jeweiligen Suche oder jederzeit mit Refine by möglich. Refine (2) Refine Document Type / Patent Suche nach Einrichtungen, mit Dokument Identifier, nach Zeitschriftenartikeln oder Patenten Suche nach Einrichtungen (Institute, Firmen, Universitäten etc.) Suche nachAngaben zu einer Publikation: Zeitschrift, Titel oder Autor AN-Nummer (Accession Number) Suche nach Angaben zu Patenten: Patentnummer, Erfinder, Anmelder Patente im SciFinder • Mehr als 6 Mio Patente von 57 Patentämtern • Von den neun wichtigsten Patentämtern weltweit werden die bibliographischen Daten schon innerhalb von 2 Tagen aufgenommen http://www.cas.org/expertise/cascontent/caplus/patcoverage/ Suche nach Autoren 1 Beispiel: Publikationen von Stefan Schuster 2 Autorensuche mit verschiedenen Schreibweisen Nicht zutreffende Autoren bei Schuster S und Schuster Stefan vorhanden. 1 Man könnte nun ein Analyze Company/Organization anschließen. 2 Link-Button in SciFinder: Erzeugt eine URL, hier z.B.: Diese URL kann man kopieren und • als Lesezeichen im Browser verwenden • in einen Text bzw. ein Protokoll zur späteren Benutzung einfügen oder • per E-Mail versenden und untereinander austauschen. Mit „Link“ kann man Ergebnisse eines Keep Me Posted, gespeicherte Trefferlisten oder einzelne Dokumente an andere Nutzer von SciFinder schicken. „Link“ zu Ergebnissen Nach Eingabe des Links im Browser wird entweder die aktuelle Suche in SciFinder beendet oder man muss sich erst einmal einloggen. Man kommt direkt zum Treffer (Antwortsatz/Substanz/Reaktion), der mit dem Link verknüpft ist. Wichtig! Den Link kann man nur bei einem bestehenden Antwortsatz aktivieren. Wenn der Antwortsatz gelöscht wird, dann bekommt man einen entsprechenden Hinweis. Export und Save: Speichern der Suchergebnisse SAVE: Pro Login-ID können maximal 20 Antwortsätze für die Verwendung in späteren Recherchen bzw. für ein „Combine“ bei CAS gespeichert werden. EXPORT dient zum lokalen Speichern von Suchergebnissen auf dem eigenen Rechner (zum Import in Textverarbeitungsprogramme, zur Weiterverwendung in Texten usw.). Dabei gibt es unterschiedliche Export-Formate. Konvertierung von Antwortsätzen .sfr zu .akx • Für die Konvertierung von Antwortsätzen aus der SciFinderClient-Version zur SciFinder-Webversion gibt es ein Programm: https://scifinder.cas.org/utils/sfr2akx/ • Siehe: http://www.cas.org/support/scifi/index.html Export-Formate Im Summary-Format kann man höchstens 500 Dokumente als rtf oder pdf auf einmal in einer Datei speichern, im Detail-Format sind es dagegen nur maximal 100 Treffer. Drucken der Suchergebnisse im Summary-Format Drucken der Suchergebnisse im Detail-Format Achtung bei Ausdruck von Dokumenten im Detail Format: es können viele Seiten werden, daher vorher die Detailinformationen genau ansehen! Hier im Beispiel wären es 81 Seiten geworden!!! Bitte vor dem Drucken im Druckermenü auswählen: Querformat oder Hochformat Keep Me Posted Seit Einführung der Webversion von SciFinder gibt es die Möglichkeit Keep Me Posted-Profile zu erstellen. 1. Suchanfrage stellen 2. Keep Me Posted einrichten Keep Me Posted erstellen (1) Beim Profilnamen sind auch Umlaute erlaubt. Aktivierung der Benachrichtigung über Keep Me PostedErgebnisse per E-Mail bei „Preferences“ im Startbildschirm einstellen. Keep Me Posted erstellen (2) Keep Me Posted Profile können jetzt nicht nur beim ersten Schritt einer Suchanfrage erstellt werden, sondern auch z.B. von Antworten die aus einem Refine resultieren! Ergebnisse eines Keep Me Posted (1) • Benachrichtigung per E-Mail Nach Anklicken des Links in der E-Mail kommt man zum Anmeldebildschirm von SciFinder Nach der Anmeldung wird der Link aktiviert. Wenn ein weiterer Link in der E-Mail angeklickt wird, dann endet die aktuelle Suche/Anzeige. Mit OK bestätigt man dies zuvor oder kehrt über die Suchverlaufsanzeige zur bisherigen Recherche zurück. Ergebnisse eines Keep Me Posted (2) IN PROCESS bedeutet: dieser Eintrag ist ganz neu und noch in Bearbeitung. Stand: 16.9.2009 Ergebnisse eines Keep Me Posted (3) Benachrichtigung bei weiteren Einträgen zum Dokument (hier: Indexierung) Keep Me Posted-Ergebnisse, die noch nicht angesehen wurden, sind fett markiert. Über Keep Me Posted Results kann man sich jederzeit die Keep Me Posted-Ergebnisse ansehen. Ergebnisse eines Keep Me Posted (4) Bearbeitung eines Keep Me Posted Profils Kurz vor Ablauf eines Profils wird man in SciFinder an das Ablaufdatum erinnert und bekommt eine E-Mail. Teil 2: Weitere Funktionen in SciFinder + Hilfen • Analysis • Combine • Categorize • Comments und Tags • Import von Daten aus SciFinder in Literaturverwaltungsprogramme (Beispiele: Endnote, Endnote Web) Analysis Sample Analysis: basiert auf einem „1000-Antworten-Beispiel“ des jeweiligen Antwortsatzes und ist nicht interaktiv! Analysis: Show More Full Analysis: erfolgt automatisch bei bis zu 1,000 Antworten und mit Show More bis maximal 20.000 Antworten! Combine Ein Combine ist seit Ende März 2010 auch aus einer aktuellen Recherche heraus möglich. Beim Klick auf den Combine-Button kommt man zu den gespeicherten Antwortsätzen und kann 1 bis mehrere Antwortsätze für ein Combine mit dem bisherigen Rechercheergebnis auswählen. Combine (2) Ein Combine ist auch mit bei CAS gespeicherten Antwortsätzen möglich. Akademische Nutzer können maximal 20 Antwortsätze speichern. Combine (3) Verknüpfung mehrerer Suchschritte mit „or“ bzw. „and“ ist möglich. Es gibt leider kein „zurück. Combine von 2 und mehr Keep Me Posted Results Nach einem Combine von mehreren KMP Ergebnissen kann man eventuelle doppelte Einträge entfernen. Categorize My Connections Diese Funktion erlaubt die gemeinsame Nutzung von Kommentaren und Tags von eingeladenen Kollegen innerhalb einer Einrichtung. My Connections (2) Erhaltene Einladungen kann man annehmen oder auch ablehnen. Comments Zu jeder Literaturstelle kann man bis zu 50 Kommentare verfassen, die jeweils maximal 1024 Zeichen haben dürfen. Die jeweils noch verfügbaren Zeichen werden beim Schreiben des Kommentars angezeigt. Comments (2) • Ein Autor kann nur seine eigenen Kommentare editieren oder löschen. • Wenn ein Autor nicht mehr zu den autorisierten Autoren gehört und alle „Verbindungen“ des Autors gelöscht sind, dann werden die Kommentare im SciFinder System entfernt. Tags Import von Daten aus SciFinder • Treffer in SciFinder speichern • In EndNote File / Import anklicken SciFinder: -Ergebnisse im Tagged-Format exportieren! - Ergebnisse in diesem Format können in alle gängigen Literaturverwaltungsprogramme importiert werden!! Import aus SciFinder (2) • Bei Other Filters wählt man SciFinder aus und bei Import Data File die Datei mit den Ergebnissen aus SciFinder Import von Daten aus SciFinder in EndnoteWeb Import von Daten aus SciFinder in EndnoteWeb (2) Material von CAS zum Release 29. März 2010 http://www.cas.org/support/scifi/index.html CAS-Hilfen für die Web-Version des SciFinder http://www.cas.org/support/scifi/howto/sfwebhow/index.html SciFinder:Hilfeseiten https://www.cas.org/help/scifinder/index.htm Über die o.g. Adresse kann man die Hilfeseiten auch unabhängig von der SciFinder-Nutzung einsehen und blockiert somit nicht unnötig einen Zugang. Web-SciFinder– Ausführliche Anleitung im Internet http://www.uni-jena.de/Web_SciFinder.html SciFinder-Portal in Jena http://pinguin.biologie.uni-jena.de/SFHomepage/index.html Teil 3: Suche von Strukturen und Reaktionen • Suche nach chemischen Substanzen über den Namen oder mit der Registry - Nummer • Suche nach chemischen Substanzen mit einer Strukturrecherche • Substruktursuche, Strukturähnlichkeitssuche • Reaktionssuche • Struktursuche-ohne Zeichnen der Verbindung • Nach der Reaktionssuche-weiter ohne Zeichnen der Verbindung •Web-SciFinder: Ausführliche Anleitung im Internet • Weitere Materialien, Hilfeseiten bei CAS • Ansprechpartner Suche nach chemischen Substanzen über den Namen oder mit der Registry-Nummer Gesucht: Biosynthese von Ochratoxin A oder D mit Aspergillus-Spezies Liste der gefundenen Substanzen Namen, Summenformel, Eigenschaften dieses Treffers ansehen Zugang zu den Abstracts, zu den Reaktionen bzw. zu den Anbietern der Substanz Antworten pro Seite von 15-50 und Spalten von 1-4 sind wählbar. Beispiele: Predicted and Experimental Properties Hyperlinks zu den verfügbaren Eigenschaften Weitere Ansichtsmöglichkeiten bei den Substanztreffern Textstellen dieser Verbindung in CAPlus und Medline Reaktionen aus der Datenbank CASREACT Lieferanten dieser Verbindung Textstellen zur Herstellung von „Ochratoxin A“ mit „Get References“ b) a) Trefferliste im Standard - Format Herstellung von „Ochratoxin A“ mit Get References nach Einschränken mit aspergillus über Refine by Research Topic Nachweise zur Herstellung von „Ochratoxin A“ mit „Get Reactions“ Suche nach chemischen Substanzen mit einer Strukturrecherche Findet konkrete chemische Verbindungen aber auch deren Derivate Voraussetzung zum Zeichnen chemischer Strukturen: Installation eines Java-Plug-ins http://java.sun.com/javase/downloads/index.jsp http://www.cas.org/misc/downloads/jreplugin.html 1. 2. 3. Anklicken Zeichnen einer Strukturformel Hilfen beim Zeichnen von Strukturen (1) Voreinstellungen für das Zeichnen von Strukturen vornehmen Auswählen und Einfügen von vorgefertigten Strukturfragmenten Hilfen beim Zeichnen von Strukturen (2) Zeichenstift Atome auswählen Variable Atome Structure Repeating Unit Zeichnet Ketten Verschiebt Atome Verhindert Ringbildung Radiergummi Shortcuts (OMe, i-Bu, Ph ...) Definiert R-Gruppen (erlaubte Substituenten) Variable Point of Attachement Vorgefertigte Strukturfragmente (Templates) Lasso zum Auswählen Verhindert Substitution am Atom _ Dreht die Struktur Positive Ladung Spiegelt die Struktur Negative Ladung Vorauswahl einiger Atome Zeichnet 3-15-gliedrige Ringe Bindungsauswahl Stereobindungen Suche nach der exakten Struktur Präzisionsanalyse sollte bei der Suche nach Stereoverbindungen, Komplexen bzw. Tautomeren aktiviert sein Trefferliste Begrenzung der Suche auf Stoffklassen Substruktursuche Substruktursuche ohne Bildung neuer Ringe Verhindert Ringbildung Reaktionssuche über die Struktur Hilfen beim Zeichnen von Reaktionen Die Strukturen für Reaktionssuche-Anfragen werden mit den schon beschriebenen Hilfsmitteln generiert. Zusätzlich stehen diese Tools zur Verfügung: Reaction Arrow - Zum automatischen Erteilen der Rollen in einer Reaktion klicken Sie auf den Reaktionspfeil und positionieren Sie ihn auf dem Zeichenbrett rechts neben den Ausgangsstoff, klicken und ziehen Sie bei gedrückter linker Maustaste bis vor das Reaktionsprodukt. Die „Etiketten" Reactant or Reagent/ Material/ Product erscheinen. Reaction Role - Klicken Sie diesen Button an und weisen Sie damit den gezeichneten Strukturen ihre Rolle bei der Reaktion zu. Tippen Sie eine Teilstruktur an, im sich öffnenden Fenster, wählen Sie die entsprechende Rolle aus und gehen auf „OK". Die (Teil)struktur hat nun ein „Etikett". Funktional Groups Über diesen Button kann man ohne Zeichnen von Strukturen Reaktionen von Substanzklassen suchen. Reaction Mapping - Nachdem Sie Ausgangsstoff und Produkt gezeichnet und mit ihrer „Rolle" in der Reaktion versehen haben, können Sie mit diesem Button zusammengehörende Atompaare aus Edukt und Produkt definieren (Atom 1 im Edukt entspricht Atom 1 im Produkt). Klicken Sie dazu nacheinander die entsprechenden Atome an. Beide Atome erhalten die selbe Nummer. Reaction Site Marking - Markieren Sie damit eine oder mehrere Bindungen im Ausgangsstoff, die bei der Reaktion geändert/gebrochen werden bzw. Bindungen im Produkt, die sich ändern/entstehen (eine Doppellinie kennzeichnet nun diese Bindungen). Beispiel einer Reaktionssuche: Herstellung von Alkenen aus Alkoholen durch Dehydratisierung Suche mit Funktionellen Gruppen Zu viele Treffer? Refine by Reaction Structure Refine by Chemical Structure: Mapping + Reaction Site Einschränken über Ausbeute, Ein/Mehrstufenreaktion, Reaktionsklassifizierung Alle Schritte einer Reaktion auf einen Blick Einzelne Reaktionsschritte sind sichtbar. Ausgangsstoffe und Produkte für Substanzinformationen sind anklickbar. Interaktive Anzeigen bei Reaktionen Hervorragende Möglichkeit zur Suche nach mehrstufigen Synthesen (Retrospektive Syntheseplanung) Klicken Sie in der Anzeige „Reaction Detail“ auf die für Sie interessante Verbindung und wählen dann die gewünschte Information aus. Exportieren von Reaktionen Speichern der zu den Reaktionen gehörenden Quellen mit dem entsprechenden Abstract Wechsel zwischen Struktur – und Reaktionseditor Durch Ziehen an der unteren rechten Ecke kann die Größe des Editors verändert werden. Suche nach Herstellungsvorschriften im SciFinder Suche nach chemischen Substanzen über den Namen oder mit der Registry-Nummer („Locate Substances“) oder Suche nach chemischen Verbindungen mit einer Strukturrecherche („Explore Substances“ „Chemical Structure“) Substanztreffer 1) Textstellen zur Herstellung mit „Get References“ Preparation 2) Nachweise zur Herstellung mit „Get Reactions“ -> Role: Product 3) Reaktionssuche über „Explore Reactions“ (Strukturrecherche) Vollständige Suche: 1+2+3 Zur Ergänzung auch im Beilstein CrossFire bzw. Reaxys suchen! Suche nach Reaktionen Suche nach chemischen Substanzen über den Namen oder mit der Registry-Nummer („Locate Substances“) oder Suche nach chemischen Verbindungen mit einer Strukturrecherche („Explore Substances“ „Chemical Structure“) Substanztreffer 1) Textstellen zu Reaktionen mit „Get References“ Reactant or Reagent 2) Nachweise zu Reaktionen mit „Get Reactions“ -> Role: Reactant/Reagent/ Any Role 3) Reaktionssuche über „Explore Reactions“ (Strukturrecherche EduktProdukt) Vollständige Suche: 1+2+3 Zur Ergänzung auch im Beilstein CrossFire bzw. Reaxys suchen! Struktursuche - ohne Zeichnen der Verbindung! 1. Klicken Sie - z.B. nach einer Namens- bzw. RN-Nummernsuche – mit der linken Maustaste auf das Bild der Verbindung, für die eine Struktursuche gemacht werden soll. 2. Wählen Sie „Explore by Chemical Structure“ bzw. „Explore Reactions“ aus 3. Die Struktur erscheint im Suchfeld. 4. Einzelheiten der Struktur ändern oder Suche beginnen. Nach der Reaktionssuche – Weiter ohne Zeichnen der Verbindung! 1. 2. Klicken Sie nach einer Reaktionssuche mit der linken Maustaste auf das Bild der Verbindung, für die nähere Informationen gebraucht werden: • Herstellungen, Reaktionen usw. • Textstellen zu allen Aspekten (References) • Eigenschaften (Substance Details) • Zulassungsinformationen (Regulatory Information) Für eine Substruktursuche: Wählen Sie „Explore by Chemical Structure“ bzw. „Explore Reactions“ aus, die Struktur erscheint im Suchfeld. Einzelheiten der Struktur können geändert werden oder mit der Substruktursuche/Reaktionssuche kann sofort begonnen werden. Ansprechpartner bei Fragen