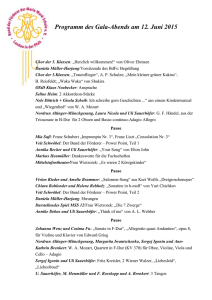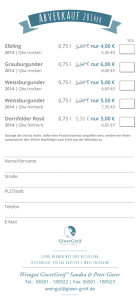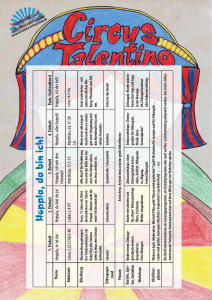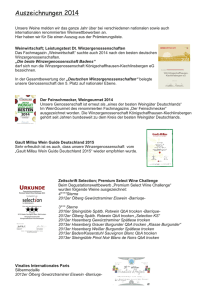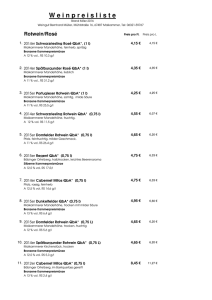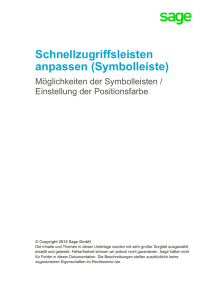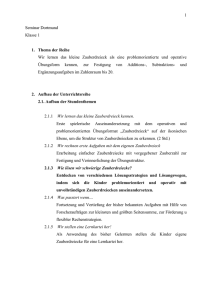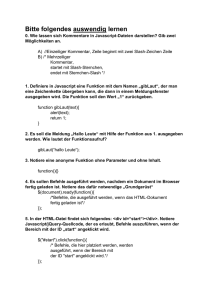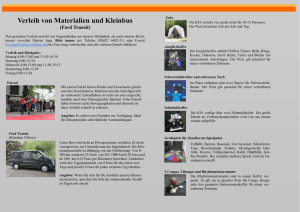Softwarebedienung
Werbung

Funktionshinweis Diese Präsentation ist für einen Ablauf im Präsentationsmodus entworfen. Der Präsentationsmodus kann mit der F5-Taste gestartet und mit der ESC-Taste verlassen werden. Es wird empfohlen, die Schulung zunächst im Präsentationsmodus laufen zu lassen und danach die Struktur dieser Präsentation im Arbeitsmodus mit dem vermittelten Hintergrundwissen zu untersuchen. Außerdem wird empfohlen, eine weitere Präsentation aufzumachen und an eigenen Folien die Inhalte dieser Schulung einübend nachzuvollziehen. raschen Lernerfolg wünscht das Notebook-Team des KHI Köln um von einer beliebigen Folie zur Inhaltsfolie zu gelangen „Home“ klicken © qba fecit a.m.c.d PowerPoint Schule Softwarebedienung und Designrichtlinien Teil 1: Softwarebedienung um von einer beliebigen Folie auf die zuletzt angesehene zurückzukehren „U-Turn“ klicken © qba fecit Schreibkonventionen Menüfolgen samt Reitern und Optionen durch Schrägstirche getrennt: „Extras/ Optionen/ Allgemein/ Weboptionen/ Dateien/ Dateinamen.../ / Links...“ entspricht: im Menü „Extras“ das Untermenü „Optionen“ wählen, darin den Reiter „Allgemein“ anklicken, dort den Button „Weboptionen“ klicken, dann den Reiter „Dateien“ und darin im Bereich „Dateinamen und Speicherorte“ die Option „Links beim Speichern aktualisieren“ markieren. Tasten: Maus rechts= RE, Maus links=LI; Tabulator =TAB; „Großbuchstabentaste“ = SHIFT; Eingabe, „Zeilenschaltung“ = ENTER © qba fecit Inhalt 1. Softwarebedienung (1) Arbeitsfläche und Bedienung (2) Basisfunktionen (3) Aufbaufunktionen 2. Präsentationsdesign (1) Digital gegen Analog (2) Arbeitsorganistation (3) Präsentationserstellung © qba fecit Info zur Verlinkung Weitere Teile der Schulung befinden z.Z. in Vorbereitung und werden erst nach und nach zur Verfügung gestellt. Um zur Inhaltsfolie zurückzukehren, bitte den Home-Button betätigen. Es ist möglich, die kommenden Teile mit dieser Präsentation zu verlinken. Hierzu muß die Zieladresse der Inhaltslinks geändert werden: statt auf diese Folie sollten sie auf entsprechende Folien der anderen Präsentationen verweisen. Vorgehen: Cursor in den Link setzen, Kontextmenü aufrufen und darin Hyperlink/ Bearbeiten. Hier die gewünschte Datei über Link zu: Datei oder Website und Duchrsuchen...-Button auswählen, mit OK wird der Link gesetzt. Der Link wird die Präsentation laden (kann dauern!) und die erste Folie ansteuern, die wiederum detailierte Informationen und Verlinkungen zum dortigen Inhalt enthalten, so daß auch hier bequeme Arbeit möglich ist. © qba fecit Übersicht Arbeitsfläche und Bedienung a. b. c. d. Bearbeitungs-, Gliederungs-, Notizenbereich Ansichten, Leisten, Kontextmenü Arbeitshilfen Bedienungshilfen © qba fecit Arbeitsfläche Die Arbeitsfläche von PowerPoint ist unterteilt in drei Bereiche: •Bearbeitungsbereich •Gliederungsbereich •Notizenbereich Hoppla! Größe der Bereiche ist skalierbar: Entspr. Trennlinien mit dem Zeiger ansteuern (Zeiger nimmt bes. Form an), rechte Maustaste gedrückt halten, Zeiger samt Trennlinie in die gewünschte Position bewegen. © qba fecit 1 Einteilung in Bereiche Die Einteilung der Arbeitsfläche wird arbeitserleichternd und –ordnend genutzt: •Bearbeitungsbereich: •Gliederungsbereich: •Notizenbereich: –– Konzept „eigentliche“ Arbeitsfläche Überblickder über Folie, die Foliensortierung Stichpunkte zum – Inhalt Erstellung und Bearbeitung von und Folieninhalte Folieninhalten – Anmerkungen Veränderung der zu Folienreihenfolge Verknüpfungen –– Protokoll Verteilung von Folienobjekten Navigationkomplexer innerhalb Animationen der Präsenta– To-do‘s tion bei Arbeitspausen – Notizen zu Kniffen bei besonderen Problemen © qba fecit 2 Übersicht Bedienung Verschiedene Steuerungselemente, ihre Anpassung und der Ansichten wechsel, ermöglichen ein schnelles und genaues Arbeiten: •Ansichtenbuttons – schalten zwischen verschiedenen Ansichtsmodi •Symbolleisten – tragen Befehlsbuttons zum Aufrufen und Ausführen der meisten Funktionen – lassen sich ein/ausblenden, verschieben und individuell anpassen •Kontextmenü – stellt Funktionen bereit in Abhängigkeit vom Typ des markierten Objekts – aufzurufen über die rechte Maustaste – läßt sich individuell anpassen © qba fecit 1 Ansichtsmodi Es gibt fünf Ansichtsmodi, die mit Buttons unterhalb des Gliederungsbereiches geschaltet werden können: Normalansicht Gliederungsansicht Folienansicht Foliensortierungsansicht Präsentationsansicht – Bestimmt bietet eine gutegrößte den die zum meisten Übersicht Abspielen BearbeitungsPlatz über in allen für der diedie drei Arbeitsbereichen Folienübersicht fläche Folienanordung Präsentation der Folie und gleichzeitig – geeignet besonders optische Kontrolle zum geeignet Testen Überarbeiten der für zur der Inhalte, die exakten Optik deretwa und Entwurfsphase, Präsentationsstruktur optischen des der Funktionsweise einheitlichen Bearbeitung daDesigns man von und der AnimaFolieninder Folie, halte Ausrichtung Argumentstruktur etwa Folien tionen und ihre Anordnung, der innerhalb Objekte, Folieneinzel– besonders sortierung ner Korrektur Foliender sowie geeignet Zeilenabstände noch zurzuErstellung verwirkund lichende Einrückungen der Folienübergänge Ideenusw. vorläufig sowie festhalten zum kann Koordinieren fließender Rhythmen der Objektanordnung von Folie zu Folie Hoppla! F5-Taste und Präsentationsansicht-Button F5-Taste startet die Präsentation von der ersten ersten Folie an. Der Button startet von der aktuellen, d.h. gerade eingeblendeten Folie, bestens zum Testen... © qba fecit Symbolleisten PP bietet verschiedene Symbolleisten mit Buttons, über die meist genutzten Befehle aufgerufen werden können. Drei Symbolleisten werden standardmäßig eingeblendet: Standard Format Zeichnen Davon zu unterscheiden ist die Menüleiste, über deren Menüs alle in PP verfügbaren Befehle aufgerufen werden können. Hoppla! Individuelle Verteilung der Leisten Alle Symbolleisten und auch die Menüleiste lassen sich bewegen. Hierzu muß man sie an dem senkreichen Balken ganz links mit gedrückten rechten Maustaste (= RE) fassen. Mehr zur Maus-Bedienung hier... © qba fecit Hoppla! Zuschaltung weiterer Leisten. Auf Wunsch können weitere Leisten mit Buttons hinzugeschaltet werden. Hier mehr dazu... Standardleiste Die Standard-Symbolleiste enthält Buttons für die grundlegenden Befehle: Hilfe aufrufen Datei-Buttons neue Präsentation (=Datei) beginnen vorhandene Präsentation öffnen Präsentation speichern Zoom einstellen Schritt rückgängig Schritt wiederherstellen neue Folie einfügen Bearbeitungs-Buttons Formatierung übernehmen Element aus Ablage einfügen Element in Ablage ausschneiden Element in Ablage kopieren © qba fecit Formatleiste Die Format-Symbolleiste enthält Buttons zur Gestaltung, d.h. Formatierung und Gliederung der Textelemente: Formatierungs-Buttons Schriftgröße Schriftart Schriftschnitt Gliederungsebene fett kursiv unterstrichen 3d-Schatten höher stufen tiefer stufen Schriftausrichtung Hoppla! rechtsbündig mittig linksbündig Gliedern als Aufzählung als Numerierung Individuelle Einrichtung der Symbolleisten Die Zusammenstellungen der Symbole auf allen Leisten lassen sich individuell anpassen. Hierzu das Menü „Extras“, Untermenü „Anpassen“, Reiter „Befehle“ (=„Extras/Anpassen/ Befehle“) wählen. Nun lassen sich die Befehle einfach auf die Leiste oder von ihr herunter ziehen. © qba fecit Gliederungs-Buttons Zeichnenleiste Die Zeichnen-Symbolleiste enthält Buttons zur Erstellung und Formatierung von grafischen Elementen: Erstellungs-Buttons Linie zeichnen Pfeil zeichnen Rechteck zeichnen Ellipse/Kreis zeichnen Textfeld erstellen Füllfarbe bestimmen Linienfarbe bestimmen Schriftfarbe bestimmen Liniendicke bestimmen Untermenü Linienform bestimmen Enthält wichtige Funktionen zur Linienenden bestimmen Gruppierung und Ausrichtung von Elementen auf der Folie Formatierungs-Buttons © qba fecit Zeichnen-Untermenü Das Untermenü Zeichnen enthält die wichtigsten Befehle zum Platzieren der Folienbestandteile auf der Fläche und in übereinander liegenden Schichten. Die meisten dieser Befehle sind über entsprechende Kontextmenüs beziehungsweise über die Tastatur effektiver greifbar – so z.B. die Präzisionsausrichtung mit Pfeiltasten. Allein der Menüpunkt „Ausrichten“ ist am bequemsten von hier aus ansteuerbar. Es erlaubt Elemente entlang eines unsichtbaren Gitternetzes oder entlang der Kanten bereits vorhandener Bestandteile der Folie auszurichten. Hoppla! Präzisionsausrichtung mit Pfeiltasten Es ist viel bequemer, über Pfeiltasten exakt auszurichten. Dabei muß man aber bedenken, daß jeder Tastendruck als ein Schritt in der Rückgängig-Liste gespeichert wird, die auf 20 Schritte beschränkt ist – u.U. wird man nicht mehr zum Ursprungszustand zurück können! © qba fecit Menüleiste Über die Menüleiste und ihre Untermenüs kann auf alle Befehle von PP zugegriffen werden, von denen die gebräuchlichsten durch Buttons auf den Symbolleisten repräsentiert werden. Ebenfalls über Buttons ansteuerbare Befehle werden samt entsprechendem Symbol dargestellt. Einige Befehle können auch über „Shortcuts“, d.h. Tastenkombinationen aufgerufen werden. Die betreffenden Tasten müssen gleichzeitig gedrückt werden. Es lohnt unbedingt die gängigsten zu lernen... Liste der zuletzt geöffneten Dateien/Präsentationen – die Anzahl der angezeigten Dateien kann angepaßt werden. Hoppla! Ausgeblendete Befehle aufrufen Selten benutzte Befehle werden von PP und allen anderen Office-Programmen ausgeblendet. Das Menü kann über den Doppelpfeil ganz unten vollständig „aufgerollt“ werden. © qba fecit Kontextmenüs Kontextmenüs enthalten die gebräuchlichsten Befehle für einen bestimmten Arbeitsschritt. Kontexmenü – verändert sich in Abhängigkeit vom markierten Objekt – wird über die rechte Maustaste (= RE) aufgerufen – erscheint an der Cursorposition, unmittelbar in der Nähe des zu bearbeitenden Objekts – spart Mausbewegung und daher langfristig Zeit Hoppla! Kontextmenü anpassen Auch die Kontextmenüs lassen sich individuell anpassen. Zugang über Extras/ Anpassen/ Kontextmenüleiste – darin eine Aufzählung aller Menüs mit ihrer Struktur. © qba fecit Übersicht Arbeitshilfen PP bietet mehrere Funktionen, die exaktes Arbeiten erleichtern sollen exakte Skalierung und Ausrichtung sind optische Grundanforderungen! •Zoomfunktion – wird über die Standardleiste gesteuert – reguliert die Vergrößerung des jeweils aktiven Bereiches – besonders hilfreich mit der Miniaturansicht •Gitternetz – ist unsichtbar (bis XP) – Rastergröße kann nicht justiert werden – bildet ein Koordinatensystem mit dem Null-Punkt in der Mitte der Folie •Hilfslinien – werden über Ansicht/Führungslinien aktiviert – ausgestattet mit einem Koordinatenwert-Anzeiger – geeignet zum Ausrichten und Vermessen © qba fecit Zoomfunktion Die Zoomfunktion ist ein elementares Werkzeug aller grafischen Programme und erlaubt exakte Erstellung und Bearbeitung von Objekten. Anwendungsmöglichkeiten – Ausrichten von übereinander gelagerten Objekten (Grafiken/Texte) – Skalierung bis zu einem vorgegeben Punkt – Plazierung von Hilfslinien als Orientierungslinien zum Ausrichten Steuerung – über Auswahl oder Werteingabe per Tastatur in der Standardleiste – betrifft den aktiven Bereich der Arbeitsfläche, d.i. der zuletzt angeklickt wurde Hoppla! Scrollen bei vergrößertem Bearbeitungsbereich Miniaturansicht Das der Maus bewirktvergrößert einen Folienwechsel und bietet nicht WennScrollrad der Bearbeitungsbereich dargestellt wird, scrollen einer Folie. Um den Bildausschnitt innerhalb PP eineinnerhalb Miniaturansicht als Überblick. Sie wird automatisch einer Folie aufwärts oder abwärts zu bewegen muß die Scroll-Leiste eingeschaltet. Zum manuellen Ein-/Aus bei vergrößertem benutzt werden. Bearbeitungsbereich im Menü Ansicht/ Miniaturbild schalten. © qba fecit Gitternetz Das Gitternetz bildet ein unsichtbares Koordinatensystem zur Orientierung auf der Folie. Anwendungsmöglichkeiten – nur als Koordinatensystem sinnvoll – als Grundlage zum Abmessen von Abständen zwischen Objekten, Absätzen etc. nützlich – zum Ausrichten zu ungenau, weil nicht definierbar und unsichtbar (bis XP) Steuerung – ist automatisch vorgegeben – Objekte „haften“ beim Skalieren oder Verschieben am Gitternetz – wird in der Zeichnen-Leiste über Zeichnen/ Ausrichten/ an Raster dauerhaft unwirksam (kein „Haften“ der Objekte) gemacht – wird temporär unwirksam bei gedrückter Alt-Taste © qba fecit Hilfslinien Die Hilfslinien sind fester Bestandteil aller Grafikprogramme und das wichtigste Hilfsmittel beim Entwerfen von Folien in PP. Steuerung – werden über Ansicht/ Führungslinien ein-/ ausgeblendet (Shortcut: Strg+G) – werden mit RE bewegt. Es erscheint ein Zähler, der sich am Nullpunkt orientiert – mit Shift+RE wird von der aktuellen Position der Linie gezählt – mit Strg+RE wird eine neue Linie erzeugt – zum Löschen über den Rand des Bearbeitungsbereiches bewegen © qba fecit Anwendungsmöglichkeiten – – – – Abmessen von Abständen Skalieren und Ausrichten exaktes Übereinanderschichten exaktes Beiseite- und Zurückschieben Übersicht Bedienungshilfen PP bietet einige Hilfen an, um die Bedienung zu erläutern, Vorgänge sichtbar zu machen und die Steuerung praxisorientiert zu gestalten. •Hilfen und Erklärungen – QuickInfo – Kontextsensitive Hilfe – Hilfe-Datei •Markierungen und Cursorformen – Grafik- und Textfeldrand – Cursorformen •effiziente Steuerung – Shortcuts – individuelles Anpassen © qba fecit Hilfen und Erklärungen Diese drei Funktionen sind zum Kennenlernen der Programmfunktionen geeignet, die Hilfe-Datei auch bei späterer Arbeit nützlich. •QuickInfo – benennt die Funktion des Buttons auf den Leisten, wenn der Cursor länger darauf stehengelassen wird – wird aktiviert über Extras/ Anpassen/ Optionen/ QuickInfo... – kann auch Shortcuts anzeigen •kontextsensitive Hilfe – erläutert kurz angewählte Befehle, Auswahlmenüs, Bedienungselemente – wird aktiviert über ?/ Direkthilfe, oder Button, oder Shift+F1-Taste © qba fecit •Hilfe-Datei – erklärt ausführlich die Bestandteile von PP – wird aktiviert über ?/ PP-Hilfe, oder Button, oder F1-Taste – ausgestattet mit einem abschaltbaren Assistenten, der beachtenswerte Tipps zu aktuellen Vorgängen gibt – besser mit Stichworten als mit Fragen zu steuern – mehr zur Bedienung der Hilfe... Markierungen und Cursorformen PP gibt Auskunft über den Status von Objekten durch verschiedene Darstellungsweisen von Rahmen und Bearbeitungspunkten. •Textfeld – gestrichelt = Bearbeitung des Inhalts: Texteingabe und Schriftformatierung (Typ, Größe, Farbe etc.) – gepunktet = Bearbeitung des Feldes selbst: Bewegung, Skalierung, Feldformatierung (Feldfarbe, Feldrahmen etc.) Der Text selbst bleibt inhaltlich und formal (bis auf Zeilenumbruch, der von der Feld-größe abhängt) gleich •Grafik – mit Greifpunkten = ausgewählt: kann verschoben, skaliert, gerahmt und mit Grafikbefehlen bearbeitet werden © qba fecit Greifpunkte zum Skalieren 1 Markierungen und Cursorformen 2 Entsprechend den aktuellen Bearbeitungsmöglichkeiten des darunter befindlichen Objekts verändert PP die Form des Zeigers. •Standard •Zeichnen •Verschieben •Unzulässig – allgemeine Bedienung des Programms, Auswahl von Buttons; Menüs etc. – bei Objekten und Leisten – erscheint über dem Textfeldrahmen oder Grafik •Skalieren – erscheinen über den Greifpunkten – Form abhängig von der Bewegungsrichtung (horizontal, vertikal, diagonal) © qba fecit – Ziehen von Linien, Pfeilen , Rechtecken, Kreisen etc. – erschient beim Versuch eine unzulässige Operation auszuführen, z.B. ein Objekt aus-serhalb des Bearbeitungsbe-reiches abzulegen effiziente Steuerung Effektives Arbeiten wird möglichst, indem man Wege verkürzt, Arbeitsumgebungen den Aufgaben anpaßt und die verfügbaren Ressourcen optimal einsetzt. •Arbeiten mit Maus und Tastatur-Shortcuts – – – – – – Shortcuts (= Abkürzungen) sind Tastenkombinationen, die Befehle auslösen sparen Mausbewegungen von Objekten zu Buttons und zurück werden in der QuickInfo angezeigt können neu definiert oder verändert werden sind in vielen Programmen gleich die wichtigsten Shortcuts sollten memoriert werden •individuelles Anpassen der Arbeitsumgebung – unbrauchbare Leisten, Menüs, Buttons etc. können können entfernt, häufig gebrauchte hinzugeschaltet werden – Mausbewegungen werden verkürzt und Übersicht geschaffen – sollte erst nach einiger Erfahrung mit dem Programm und Entwicklung eigener Arbeitsgewohnheiten vorgenommen werden © qba fecit Shortcuts Tastatur und Maus sollten gemeinsam genutzt werden: mit der Maus bewegt man sich, mit der Tastatur gibt man Kommandos. •Strg-, Shift-, Alt-Tasten – modifizieren die Wirkung der Maustasten. Beispiel: Strg+LI angewandt auf Hilfslinien vervielfältigt diese Shift+LI angewandt auf Hilfslinien setzt die aktuelle Position auf Null Strg+Shift+LI angewandt auf Hilfslinien vervielfältigt und setzt auf Null – modifizieren die Wirkung anderer Tasten. Beispiel: Tab rückt die markierte Zeile nach rechts Shift+Tab rückt die markierte Zeile nach links Alt+Tab wechselt von Fenster zu Fenster (eigentlich ein Windows-Shortcut) •Shortcuts Strg+X = Ausschneiden Strg+C = Kopieren Strg+V = Einfügen F1 = Hilfe F5 = Präsentation starten Esc = Vorgang abbrechen Strg+S = Speichern Strg+M = neue Folie Strg+Z = letzter Schritt rückgängig Hoppla! © qba fecit ausführliche Liste in der Hilfe (unter: Verwenden der Tastaturbefehle). Es lohnt nicht, alle zu lernen. Am schnellsten arbeitet man mit Tastatur UND Maus. Symbolleisten anpassen Symbolleisten können zu- bzw. ausgeschaltet werden. Alle Symbolleisten können beliebig angepaßt und angeordnet werden. •Zuschalten – über das Menü Ansicht/Symbolleisten – oder das Menü Extras/Anpassen •Anpassen – über das Menü Extras/Anpassen – falls nicht bereits sichtbar, entsprechende Leiste auswählen – „Zurücksetzen“ stellt den Originalzustand wieder her •Verschieben – am Balken am linken Ende der Leiste fassen und ziehen © qba fecit Hoppla! Automatische Zuschaltung von Symbolleisten Es lohnt nicht Symbolleisten zuzuschalten, die meisten werden kontextabhängig zugeschaltet: etwa wenn eine Grafik angeklickt wird, wird die Grafik-Symbolleiste hinzugeschaltet. Das spart Platz und erhält die Übersicht auf dem Schirm. Mausbedienung Die Maus wird zum Bewegen auf der Arbeitsfläche und zur Bedienung der Programme benutzt. Mit ihren Tasten können Funktionen aufgerufen werden oder Objekte „festgehalten“ werden. •Scrollrad •Linke Maustaste •Rechte Maustaste (Mittlere Taste) „Haupttaste“ ist dieRollen „Kontexttaste“ – zum der Bildlaufleiste, des Bildschirmausschnitts • meistKlick vertikaler Bildlauf (Taste 1x drücken) bewirkt: – einfacher ruft ein Kontextmenü auf, das von der Art des • manchmal horizontaler Bildlauf (z.B. Explorer,Objekten, Dateimanager) Markierung (Bereitstellung, Auswahl) von Dateien, Zeilen, Objektes unter auch dem Cursor/Mauszeiger abhängt: Zeichen etc. – in Grafikbearbeitungsprogrammen (z.B. PhotoShop) Zoom• Dateien: allgemeines Menü zum Öffnen, Löschen, Verknüpfung • Ausführung von Befehlen, die durch Buttons erstellen, Umbenennen, Eigenschaften prüfenoder etc.Menüpunkte Bedienung ausgelöst werden • Ordner: s.o. – meist zugleich dritte Taste (kann gedrückt werden) mit weiteren • Objekte (Taste wie Textfelder, Grafiken etc.: entsprechendes Menü mit – Funktionen Doppelklick 2x drücken) bewirkt: passenden meist auch Grundbefehle wie ProgrammeBearbeitungsfunktionen, starten Ausschneiden, Kopieren, Einfügen. Dateien öffnen (mit dem entsprechenden Programm anzeigen) Wörter, Buchstaben in Texten: mit Befehlen zur Zeichen- und ganze Wörter, Absätze (4xKlick)Menü markieren Absatzbearbeitung, auch Rechtschreibprüfung – Halten (Taste ununterbrochen gedrückt halten) Hoppla! – Doppelklick und Festhalten nicht üblich (wird nicht programmiert) • „hält“ das Objekt unter dem Cursor/Mauspfeil fest, als ob man es Auf Cursorformen achten mit der Hand festhielte Meist ist an der Form des Cursors ersichtlich, welche Funktion im • Objekte können bewegt, Linien gezogen, Text- und Grafikfelder Bereich des Cursors mit den Maustasten ausgelöst würde, worauf aufgezogen werden etc.Bewegungsrichtung sich das Kontextmenü beziehen würde, welche ansteuerbar •würde. Greifpunkte zum Skalieren können bewegt werden • • • © qba fecit Hilfe-Bedienenung Landläufig wird die Hilfe-Datei verachtet, doch sie ist nicht ganz so schlecht, wie ihr Ruf – man muß nur damit umgehen können. Die Hilfe-Datei ist auf zwei grundsätzlichen Wegen zugänglich: über den Assistenten und über den Button/Shortcut (F1) •Der AssistentHilfe •ausführliche – gibt automatisch Hilfen und Tipps, sogar bevor man eine Frage stellt. ausgestattet mit Inhaltsverzeichnis und zwei Suchmasken (Frage undEs erscheint Index) eine Birne, die man anklickt, um den Tipp zu lesen – die „Ausrichtung“ seinerund Tipps kann in gewissen Inhalte sind gegliedert untereinander verlinktGrenzen bestimmt werden Optionen) – (im am Kontextmenü effektivsten zuunter bedienen über den Index, dann Inhaltsangabe. – wird abgeschaltet unter: ?/ man Assistenten ausblenden Auf gute Fragen bekommt gute Antworten, auf... – Vor und Zurück über die Symbolleiste Hoppla! Mehr Erläuterung zur Benutzung der Hilfe Über Optionen/ Startseite in der Hilfeleiste gelangt man zu ausführlicheren Erläuterungen der Funktionsweise und der Bestandteile der Hilfe. © qba fecit Inhalt bzw. Suchmasken ein/aus Zurück/Vorwärts Drucken Optionen Fortsetzung folgt.... © qba fecit