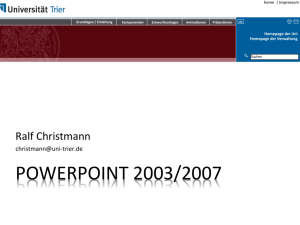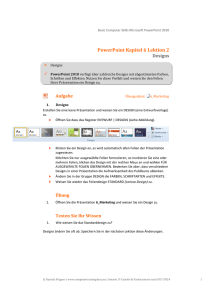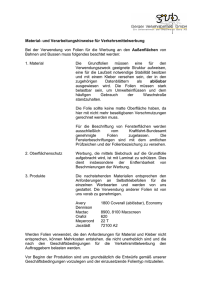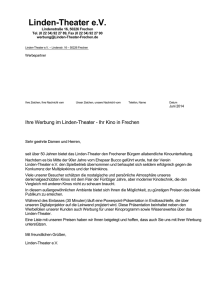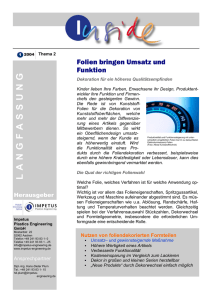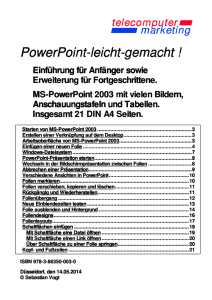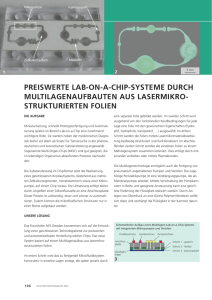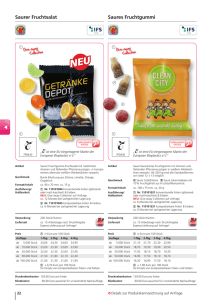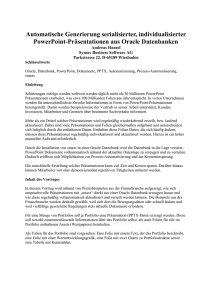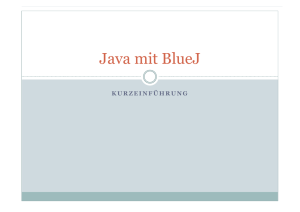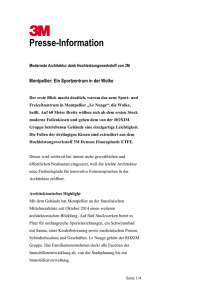Präsentationen - Universität Trier
Werbung

Ralf Christmann [email protected] POWERPOINT 2003/2007 Stand: Februar 2008 Impressum Ralf Christmann Dipl.-Informatiker (FH) Verwaltungsdatenverarbeitung Universität Trier Tel. +49 651 / 201 3167 Fax. +49 651 / 201 4197 E-Mail: [email protected] Stand: Februar 2008 Kursunterlagen Webseite der Universität Verwaltung Stabsstelle Kanzler Verwaltungsdatenverarbeitung Kursunterlagen. Benutzername: powerpoint Passwort: ppt2008 Menüpunkt PowerPoint Kurs Stand: Februar 2008 Stand: Februar 2008 Inhalt EINLEITUNG / GRUNDLAGEN KOMPONENTEN ENTWURFSVORLAGEN GESTALTEN ANIMATIONEN PRÄSENTIEREN Stand: Februar 2008 Inhalt EINLEITUNG / GRUNDLAGEN KOMPONENTEN ENTWURFSVORLAGEN GESTALTEN ANIMATIONEN PRÄSENTIEREN Stand: Februar 2008 Was ist PowerPoint? Microsoft Powerpoint ist ein Programm, mit dem sich interaktive Folienpräsentationen erstellen lassen. Mithilfe vorgefertigter Design- und Layoutvorlagen können Sie auch ohne umfangreiche grafische Kenntnisse sehr schnell professionelle Präsentationen erstellen. Zusätzlich haben Sie die Möglichkeit, individuell gestaltete Präsentationen zu erzeugen. Daten und Objekte, wie z.B. Tabellen und Diagramme, die bereits in anderen Anwendungen erstellt wurden, können integriert werden. Stand: Februar 2008 Arbeitsoberfläche (2003 / 2007) Stand: Februar 2008 Symbolleisten Folienfenster Register Ansichtssteuerung Notizenfenster Statusleiste Stand: Februar 2008 Office Schnellzugriff Multifunktionsleiste Folienfenster Register Ansichtssteuerung Statusleiste Notizenfenster Zoom-Regler Stand: Februar 2008 Personalisierte Menüs Es ist am Anfang meist sinnvoll, die Einstellungen für die personalisierten Menüs und Symbolleisten zu deaktivieren. Ansicht Symbolleisten Anpassen bzw. Rechte Maustaste auf Symbolleiste Anpassen Stand: Februar 2008 Hilfsmittel Über das Menü ANSICHT LINEAL können Sie ein Lineal einblenden lassen. Das Lineal hilft Ihnen bei der Positionierung Ihrer Elemente auf den Folien. Des Weiteren haben Sie die Möglichkeit, ein Raster sowie Hilfslinien einblenden zu lassen. Auch dies hilft bei der Positionierung der Elemente. Das Raster und die Hilfslinien werden nicht bei der Bildschirmpräsentation angezeigt. Sie dienen nur als Hilfe bei der Erzeugung der Folien. Stand: Februar 2008 Allgemeine Einstellungen Über den Menüpunkt Extras Optionen können Sie allgemeine Programmeinstellungen verändern. Diese Einstellungen gelten für alle künftigen Präsentationen. Stand: Februar 2008 Seite einrichten Mit PowerPoint können Präsentationen für verschiedene Ausgabemedien erzeugt werden. Standardmäßig ist das Querformat für die Folien eingestellt. Über das Dialogfenster Datei Seite einrichten haben Sie die Möglichkeit, die Einstellungen zu ändern. Stand: Februar 2008 Präsentationen erzeugen Mit dem AutoInhalt-Assistent können sehr leicht einfache Präsentationen erzeugt werden. Die mit dem Assistent erzeugten Folien können problemlos erweitert und angepasst werden. Start des Assistenten: Datei Neu Im Aufgabenbereich: „Vom AutoInhalt-Assistenten…“. Stand: Februar 2008 Präsentationen erzeugen Sie können natürlich auch manuell Präsentationen erzeugt. Wenn Sie PowerPoint öffnen wird automatisch eine leere Präsentation geöffnet. Diese können Sie mit Inhalten füllen und an Ihre Bedürfnisse anpassen. Stand: Februar 2008 1. Übung • Erzeugen Sie eine Präsentation mit dem Assistenten • Kategorie Firma • Typ Betriebsversammlung • Ausgabeart Bildschirmpräsentation • Titel und Fußzeile • Ändern Sie den Namen der Firma Stand: Februar 2008 Mit Folien arbeiten • Sie können Folien erzeugen, kopieren, verschieben und löschen. • Sie können den Folien Layouts und Designs zuweisen. • Sie können den Folien Übergangseffekte und Animationen zuweisen. • Sie können zwischen den einzelnen Folien wechseln. Stand: Februar 2008 Layoutvorlagen Nach dem Erzeugen einer neuen Folie wird standardmäßig der Aufgabenbereich Folienlayout eingeblendet. Hier werden alle verfügbaren Layouts angezeigt. Je nachdem, welches Layout ausgewählt wird, sind versch. Platzhalter auf der Folie vorhanden. Die Platzhalter dienen zur Aufnahme bestimmter Inhalte. So gibt es z.B. Platzhalter für Texte, für Grafiken, für Videos … Stand: Februar 2008 Layout zuweisen Markieren Sie die Folien, der Sie ein Layout zuweisen möchten. Um der Folie das gewünschte Layout zuzuweisen, klicken Sie auf das entsprechende Vorschaubild des Layouts. Alternativ dazu können Sie auch auf die Pfeiltaste des Vorschaubilds klicken, und aus dem erscheinenden Menü den Punkt Für ausgewählte Folien übernehmen. Stand: Februar 2008 Folie mit Layout erzeugen Markieren Sie die Folie, hinter der Sie die neue Folie einfügen möchten. Wählen Sie aus dem Menü des Vorschaubilds den Punkt Neue Folie einfügen aus. Stand: Februar 2008 Designvorlagen Neben verschiedenen Layouts verfügt PowerPoint über eine Vielzahl vordefinierter Designvorlagen. Sie ermöglichen eine farbliche Gestaltung der Präsentation. Sie können in Ihrer Präsentation auch versch. Vorlagen einsetzen. Dadurch können sie unterschiedliche Themenbereiche optisch voneinander trennen. Stand: Februar 2008 Design zuweisen Aktivieren Sie den Aufgabenbereich Foliendesign über die Schaltfläche Design in der Symbolleiste, oder die rechte Maustaste auf einer der Folien. Klicken Sie auf die Folie/n, der/denen Sie ein Design zuweisen möchten. Klicken Sie auf das gewünschte Design. Nun wird/werden die Folie/n im neuen Design angezeigt. Stand: Februar 2008 Weiter Vorlagen einbinden 1 Neben den vorhandenen Vorlagen können weitere eingebunden werden. Über einen Link im Aufgabenbereich Foliendesign wird (bei aktiver Internetverbindung) eine Webseite von Microsoft angezeigt. Dazu wird der Standardbrowser aufgerufen. Hier befinden sich Vorlagen aus versch. Bereichen. Stand: Februar 2008 Stand: Februar 2008 Stand: Februar 2008 Stand: Februar 2008 Stand: Februar 2008 Weitere Designvorlagen einbinden Wenn der Download über den Internet Explorer gestartet wurde, wird eine neue Präsentation mit dem Design geöffnet. Dies geht jedoch nur mit dem Internet Explorer. Andere Browser wie z.B. der FireFox-Browser können dies nicht. Hier gibt es die Möglichkeit, die Vorlage auf der Festplatte zu speichern und von Hand zu öffnen. Stand: Februar 2008 Weitere Designvorlagen einbinden Die Vorlagen liegen als cab-Dateien vor. Dabei handelt es sich um ein Archivierungsformat. Die Dateien können mit den meisten Entpack-Programmen ausgepackt werden. Im Archiv befindet sich eine Datei mit der Endung pot. Die Endung kennzeichnet die Datei als Vorlage. PowerPointPräsentationen besitzen die Endung ppt. Stand: Februar 2008 Weitere Designvorlagen einbinden Die entpackte Datei kann nun auf unterschiedliche Arten in PowerPoint eingesetzt werden: • Doppelklick auf die pot-Datei: Dadurch wird PowerPoint geöffnet und eine neue Präsentation mit dem Design erzeugt. • Kopieren der pot-Datei in den PowerPoint-Vorlagenordner C:\Dokumente und Einstellungen\Profilname\Anwendungsdaten \Microsoft\Vorlagen. Dadurch erscheint die Designvorlage nach dem nächsten Start von PowerPoint in der Auswahl der vorhandenen Vorlagen. Stand: Februar 2008 Weitere Designvorlagen einbinden Neben einzelnen Vorlagen können auch Vorlagenpakete heruntergeladen werden. Microsoft bietet drei Vorlagenpakete auf seiner Internetseite zum kostenlosen Download an. Es gibt auch von anderen Anbietern viele kommerzielle Vorlagen die eingebunden werden können. Die Vorlagenpakete von Microsoft müssen auf dem Rechner installiert werden. Dabei werden die Vorlagen in den Vorlagenordner des Profils kopiert und stehen nach dem nächsten Start der Anwendung zur Verfügung. Stand: Februar 2008 Gliederung • Mit dem Register Gliederung können Sie die Gliederung Ihrer Folien einstellen. Dies hat den Vorteil, dass Sie Ihre Texte schnell erfassen und alle Textinformationen Ihrer Präsentation auf einen Blick sehen können. • Mit Hilfe der Symbolleiste Gliederung haben Sie die Möglichkeit, die Gliederungsanzeige zu verändern. Die Symbolleiste blenden Sie über den Menüpunkt Ansicht Symbolleisten Gliederung ein. Stand: Februar 2008 Gliederung Stand: Februar 2008 2. Übung • Verändern Sie in der erzeugten Präsentation das Layout und das Design einzelner Folien. • Laden Sie sich eine neue Vorlage von der MicrosoftWebseite und erzeugen Sie eine neue Präsentation mit dieser Vorlage. • Verändern Sie die Präsentation mit der Gliederungsansicht. Stand: Februar 2008 Inhalt EINLEITUNG / GRUNDLAGEN KOMPONENTEN ENTWURFSVORLAGEN GESTALTEN ANIMATIONEN PRÄSENTIEREN Stand: Februar 2008 Textplatzhalter PowerPoint verwendet Platzhalter um die Inhalte in den Folien zu positionieren. Die Platzhalter besitzen einen Rahmen mit 8 Ziehpunkten zur Größenänderung. Stand: Februar 2008 Textplatzhalter Wenn Sie den Rahmen so verkleinern, dass der darin enthaltene Text zu groß für den Platzhalter wird, blendet PowerPoint das Smarttag OPTIONEN FÜR DAS AUTOMATISCHE ANPASSEN ein, über das Sie den Text automatisch an die Platzhaltergröße anpassen lassen können. Stand: Februar 2008 Textplatzhalter (2003) Textfeld 1 Stand: Februar 2008 Textplatzhalter (2007) Stand: Februar 2008 Bilder Stand: Februar 2008 Schematische Darstellung Über den Menüpunkt „Schematische Darstellung“ im Menü Einfügen können Sie verschiedene Diagrammtypen auswählen und in Ihre Präsentation einfügen. Dadurch erscheint eine weitere Symbolleiste mit dem Namen „Diagramm“. Stand: Februar 2008 WordArt WordArt ist ein Zusatzprogramm, mit dem Sie Texteffekte erzielen können. Beispielsweise können Sie Text kreisförmig verlaufen lassen, durch 3D-Effekte hervorheben, verzerren oder mit Schatten versehen. Stand: Februar 2008 Tabelle Stand: Februar 2008 ClipArt WordArt Stand: Februar 2008 Sound / Video Sie können Klang- oder Filmsequenzen einbinden, die dann während der Präsentation abgespielt werden. Einfügen Film und Sound Film aus Datei bzw. Sound aus Datei Einfügen Film und Sound Film aus Clip Organizer bzw. Sound aus Clip Organizer Stand: Februar 2008 Objekte Sie können mit PowerPoint Daten bzw. Objekte verwenden, die sich mit einer anderen Anwendung besser gestalten lassen als so genannte OLE-Objekte einfügen. OLE steht für „Object Linking and Embedding“. OLE-Objekte sind mit der Ursprungsanwendung verbunden. Stand: Februar 2008 Objekte: z.B. Formel Stand: Februar 2008 Einfügen über Platzhalter Stand: Februar 2008 3. Übung • Erzeugen Sie eine neue Präsentation und verwenden Sie eine Vorlage von der MS-Webseite. • Erzeugen Sie mehrere Folien mit unterschiedlichen Elementen. • Tabelle • Bild • Sound • Diagramm / Organigramm • WordArt • Formel • PDF Stand: Februar 2008 Inhalt EINLEITUNG / GRUNDLAGEN KOMPONENTEN ENTWURFSVORLAGEN GESTALTEN ANIMATIONEN PRÄSENTIEREN Stand: Februar 2008 Entwurfsvorlage Jede PowerPoint-Präsentation basiert auf einer Entwurfsvorlage. Wenn Sie eine neue Präsentation erzeugen wird Standardmäßig die Entwurfsvorlage Standarddesign verwendet. Die Vorlage enthält Layouteinstellungen. Damit nicht bei jeder Präsentation alle benutzerdefinierten Einstellungen immer wieder neu vorgenommen werden müssen, besteht die Möglichkeit, eine benutzerdefinierte Entwurfsvorlage mit den gewünschten Layout- und Formatierungseinstellungen zu erzeugen. Stand: Februar 2008 Entwurfsvorlage Der Folienmaster ist Bestandteil der Entwurfsvorlage. Im Folienmaster werden Einstellungen zur Gestaltung der Folien gespeichert (z.B. Hintergrund, Platzierung der Platzhalter). Außerdem gibt es meist auch einen Titelmaster, der die Gestaltung der Titelfolie bestimmt. Werden in einer Präsentation mehrere Entwurfsvorlagen verwendet, so verfügt die Präsentation auch über mehrere Master, da jede der Entwurfsvorlagen einen Folienmaster sowie eventuell einen Titelmaster enthält. Stand: Februar 2008 Entwurfsvorlage Angeige des Folienmasters: Ansicht Master Folienmaster Es erscheint auch eine neue Symbolleiste. Der Folienmaster bestimmt das Aussehen aller Folien mit Ausnahme der Titelfolie. Für die Titelfolie verwendet man den Titelmaster. Neuen Titelmaster einfügen Master umbenennen Master beibehalten Neuen Folienmaster einfügen Masterlayout Master löschen Stand: Februar 2008 Entwurfsvorlage • Die Platzhalter des Folienmaster können Sie wie gewohnt bearbeiten. Ebenso können Sie die Zeichenund Absatzformatierung verändern und die Aufzählungszeichen anpassen. • Zusätzlich lassen sich auch Grafiken oder Zeichenobjekte einfügen. • Über das Symbol Masterlayout können Sie gelöschte Platzhalter wieder einblenden. Stand: Februar 2008 Entwurfsvorlage Stand: Februar 2008 4. Übung • Erzeugen Sie eine neue Vorlage mit mehreren Folienund Titelmaster. Verändern Sie dabei sowohl die Textelemente als auch die grafischen Eigenschaften der Folien. • Erzeugen Sie eine Präsentation basierend auf Ihrer erstellten Vorlage. Stand: Februar 2008 Inhalt EINLEITUNG / GRUNDLAGEN KOMPONENTEN ENTWURFSVORLAGEN GESTALTEN ANIMATIONEN PRÄSENTIEREN Stand: Februar 2008 Folienübergänge • Für den Wechsel zwischen den einzelnen Folien können Übergangseffekte festgelegt werden. • Hierfür steht der Aufgabenbereich Folienübergang zur Verfügung. • In der Folienübersicht werden die Folien, denen Sie einen Übergang zugewiesen haben, mit einem Symbol gekennzeichnet. Stand: Februar 2008 Folienübergänge • Nicht nur der Wechsel von einer Folie zur nächsten, sondern auch einzelne Folienelemente lassen sich mit Effekten versehen. • Für solche Zwecke stellt PowerPoint so genannte Animationsschema zur Verfügung. • Diese befinden sich im Aufgabenbereich Foliendesign – Animationsschemas • Dadurch kann man der Folie Effektkombinationen zuweisen. Stand: Februar 2008 Folienübergänge • Den einzelnen Folienelementen können Sie aber auch eigene Effekte zuweisen. • Hierfür steht der Aufgabenbereich Benutzerdefinierte Animationen zur Verfügung. • Hier kann man den Elementen auch so genannte Animationspfade zuweisen. Dadurch erreicht man spezielle Effekte. Stand: Februar 2008 5. Übung • Erzeugen Sie eine neue Präsentation. • Erzeugen Sie mehrere Folien mit unterschiedlichen Folienübergängen. • Erzeugen Sie für einzelne Elemente (z.B. ClipArts) benutzerdefinierte Animationen. Stand: Februar 2008 Inhalt EINLEITUNG / GRUNDLAGEN KOMPONENTEN ENTWURFSVORLAGEN GESTALTEN ANIMATIONEN PRÄSENTIEREN Stand: Februar 2008 Präsentation • Die Anzeige als Bildschirmpräsentation kann über ANSICHT BILDSCHIRMPRÄSENTATION gestartet werden (oder über die Taste F5). • Der Wechsel zur nächsten Folie erfolgt über: RETURN-Taste, ↓ Bild , LEERTASTE , N • Der Rücksprung zur vorherigen Folie: , ↑ Bild , P ← • Präsentation beenden mit ESC , • Steuerung auch über die Navigationsleiste am unteren Rand möglich. Stand: Februar 2008 Präsentation Über das spezielle Dateiformat pps kann man die Präsentation automatisiert starten lassen. Dabei wird die Arbeitsoberfläche von PowerPoint nicht angezeigt. Beim Beenden der Präsentation wird auch gleichzeitig das Programm beendet. Stand: Februar 2008 Präsentieren Vorüberlegungen • Was will ich mit dem Vortrag erreichen? • Zielgruppe ? • Motivation der Teilnehmer ? • Vorwissen ? • Dauer des Vortrags (20-60 Minuten) • Anschließende Diskussion ? • Art der Information • Roter Faden • Verständliche Darstellung Stand: Februar 2008 Präsentieren • • • • • • • • Folien werden nur 2-3 Minuten beachtet Der wesentliche Inhalt der Folie sollte innerhalb von 30 Sekunden erfasst werden können Nicht zu viel Text Nur wenige Punkte pro Folie Schriftgröße = Große, lesbare Schriften verwenden (min. 20 pt) Serienlose Schriften verwenden Nicht zu viele Animationen Nicht zu bunt (Kontrast, Helligkeit …) Stand: Februar 2008 Präsentieren Stand: Februar 2008 Beamer anschließen Komponenten 1. Notebook / PC 2. Beamer 3. Leinwand 4. Zubehör 1. Schnurlose Maus 2. Video-Splitter 3. Mehrfachsteckdose 4. Stromkabel 5. Sonstiges 1. Hand-out 2. Notizen Stand: Februar 2008 Handout 1 • Ein Handout (Tischvorlage) soll als "roter Faden" für den Vortrag, die Sitzung o. Ä. dienen. • Es ist ein prägnant formuliertes, eine Präsentation inhaltlich begleitendes und ergänzendes Informationspapier. • Handout und Vortrag ergänzen einander. Bei der Länge des Handouts wird auf Übersichtlichkeit und knappe Form geachtet. Quelle: http://www.uni-leipzig.de/stksachs/Studienbegleitung/handoutthese.pdf Stand: Februar 2008 Handout 2 • Titel der Veranstaltung, Datum, Thema der Sitzung, Name der Referenten und Referentinnen • Gliederung des Referats und die wichtigsten Details und Thesen in Stichworten, die den argumentativen Aufbau der mündlichen Präsentation deutlich mach en. Es sind solche Informationen aufgeführt, die das Verständnis des Vortrags erleichtern, jedoch nicht wiederholen. • Frage / Problemstellung und Fazit • evtl. Definitionen • möglichst Ausblick Quelle: http://www.uni-leipzig.de/stksachs/Studienbegleitung/handoutthese.pdf Stand: Februar 2008 Handout 3 • Auflistung der verwendeten Literatur und ggf. Webverzeichnis • Materialienanhang, z. B. Zeittafeln, Schaubilder, Statistiken, Tabellen etc. • Das Handout sollte nicht länger als zwei bis vier Seiten sein und für alle Zuhörer kopiert werden. Quelle: http://www.uni-leipzig.de/stksachs/Studienbegleitung/handoutthese.pdf Stand: Februar 2008 Handzettel drucken • Folien lassen sich in Form von Handzetteln ausdrucken, d.h. in Form von einem verkleinerten Ausdruck einer oder mehrerer Folien auf einer Druckseite. • Um Handzettel zu drucken, wählen Sie im Druckdialog den Eintrag Handzettel aus. • Hier können Sie festlegen, wie viele Folien auf einem Blatt abgebildet werden sollen. • Die Form der Handzettel können Sie auch über einen eigenen Handzettelmaster an Ihre Bedürfnisse anpassen. Stand: Februar 2008 Handzettel drucken Stand: Februar 2008 Handzettel drucken Stand: Februar 2008 Notizseiten drucken • Zu jeder Folie können Sie Notizen eingeben, und zwar entweder im Notizenfenster der Normalansicht oder, wenn Sie z.B. die Anmerkungen durch Grafiken ergänzen möchten, auf der so genannten Notizenseite. • Notizen können ausgedruckt und dann z.B. als Stichwortliste für den Vortrag verwendet werden. • Das Layout des Notizseite kann auch über einen eigenen Notizmaster angepasst werden. Stand: Februar 2008 Kompatibilitäts-Tool Durch die Installation des Compatibility Packs für Microsoft Office 2000, Office XP oder Office 2003 können Sie Dateien mit den neuen Dateiformaten von Word, Excel und PowerPoint 2007 öffnen, bearbeiten und speichern. Das Compatibility Pack kann auch mit Microsoft Office Word Viewer 2003, Excel Viewer 2003 und PowerPoint Viewer 2003 verwendet werden, um Dateien in diesen neuen Formaten anzuzeigen. Quelle: http://www.microsoft.com/downloads/details.aspx?displaylang=de&FamilyID=941B3470-3AE9-4AEE-8F43-C6BB74CD1466 Stand: Februar 2008 Stand: Februar 2008 ENDE Stand: Februar 2008 Stand: Februar 2008