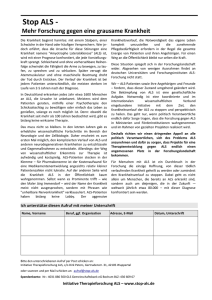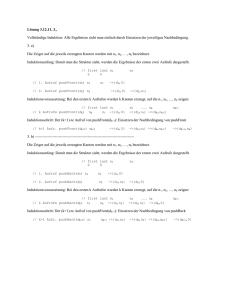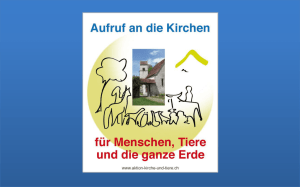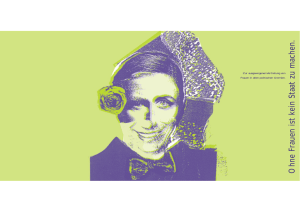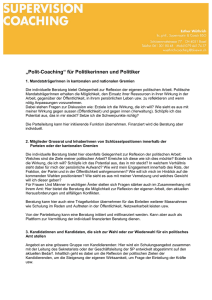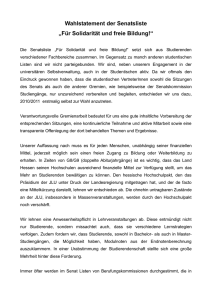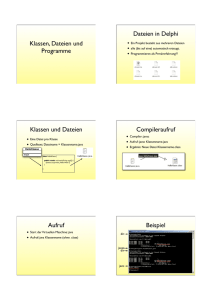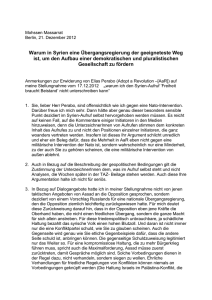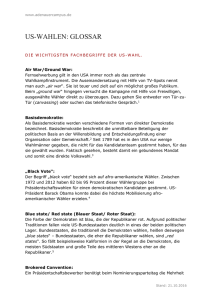PowerPoint-Präsentation
Werbung

Einführung in das Bürgerinformationssystem des Oberbergischen Kreises Inhaltsverzeichnis 1. 2. Allgemeines 1.1 Internetdarstellung Seite 3 Bürgerinformationssystem 2.1 Die Startseite 2.2 Sitzungsunterlagen 2.3 Politiker 2.4 Gremien 2.5 Recherche Seiten 4-12 Seite 4 Seiten 5-7 Seiten 8-9 Seite 10 Seiten 11-12 2 1. Internetdarstellung Die folgenden Seiten sollen dazu dienen, Ihnen in wenigen Schritten die Hauptfunktionen des Bürgerinformationssystems zu erläutern, um Sie mit der Bedienung des Programms vertraut zu machen. Das Bürgerinformationssystem können Sie unter folgenden Pfaden aufrufen: www.obk.de > Service > Bürgerinfoportal oder www.obk.de > Links > Bürgerinfoportal oder www.obk.de > Der Kreis > Kreistag und Ausschüsse > Informationssysteme > Bürgerinfoportal 3 2. Bürgerinformationssystem 2.1. Die Startseite Aufruf des Sitzungskalenders • Durch den Aufruf des Bürgerinformationssystems gelangen Sie auf die Startseite des Portals, auf der Ihnen der jeweils aktuelle Sitzungskalender angezeigt wird. • Über die Links „Sitzungskalender“, „mehr Sitzungen“ oder den Begriff „Sitzungskalender“ gelangen Sie in den globalen Kalender, über den der Aufruf weiterer Sitzungen möglich ist. 4 2.2. Sitzungsunterlagen Aufruf der Tagesordnung Aufruf einer Sitzung • Über den aus Datum und Uhrzeit bestehenden Link vor der jeweiligen Sitzungsbezeichnung können Sie in die entsprechende Sitzung verzweigen, um sich die einzelnen Vorlagen und Anlagen anzeigen zu lassen. • Wenn Sie nur die einzelnen Tagesordnungspunkte ohne dazugehörige Vorlagen und Anlagen einsehen möchten, können Sie dies über den Aufruf der Einladung im rechten Bereich des Fensters erreichen. 5 Nach dem Aufruf der ausgewählten Sitzung erhalten Sie folgende Maske: Aufruf der einzelnen Vorlagen • Auch hier können Sie jeweils im rechten Bereich der Seite unmittelbar in die Vorlage oder die Einladung zur Sitzung verzweigen. • Über einen „Klick“ auf die Vorlagennummer rufen Sie die Vorlage unmittelbar auf. Sie können in der dann folgenden Maske erkennen, ob Anlagen zur Vorlage vorhanden sind und in welchen Gremien die Vorlage behandelt wurde bzw. wird. (s. Folgeseite) 6 • Alle Dokumente , die zum Aufruf bereitstehen, sind sog. pdf-Dokumente. Dadurch wird die Möglichkeit der Veränderung weitestgehend ausgeschlossen. • Über die Schaltfläche „Zurück“ gelangen Sie jeweils in die vorherige Bildoberfläche. 7 2.3. Politiker • Auf der Seite „Politiker“ sind alle Kreistagsmitglieder aufgeführt. Durch Anklicken der gewünschten Person erhalten Sie Angaben zu deren Gremientätigkeiten, Adresse und Kommunikationsdaten. 8 • Über den Link auf die aufgeführten Gremien können Sie unmittelbar die Besetzung der Ausschüsse und Gremien einsehen. 9 2.4. Gremien • Im Menü „Gremien“ sind alle Ausschüsse des Kreistages und alle Gremien, in die der Oberbergische Kreistag Mitglieder entsendet, aufgeführt. Durch Anklicken der gewünschten Ausschüsse bzw. Gremien können Sie – wie bereits unter 2.3 beschrieben - die Besetzung aufrufen. 10 2.5. Recherche Durchführung der erweiterten Suche • Die Funktion „Recherche“ bietet die Möglichkeit, nach Schlagworten oder bestimmten Tagesordnungspunkten zu suchen. • Sie können durch Anklicken von „Erweiterter Suche“ auch eine Volltextsuche veranlassen. Das Programm durchsucht in diesem Fall auch alle eingestellten pdf-Dateien. Ein entsprechendes Suchergebnis ist auf der Folgeseite dargestellt. 11 • Zur Einleitung der Volltextsuche müssen Sie nur ein Häkchen bei dem Begriff „Volltextsuche“ setzen und die „Suchen“-Taste betätigen. • Beispiel: Bei Eingabe des Suchbegriffs „Haushalt“ führt die Suche zu 110 Treffern. 12