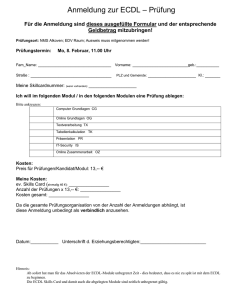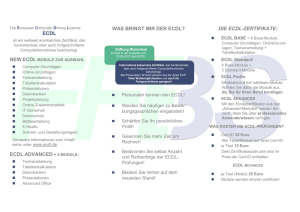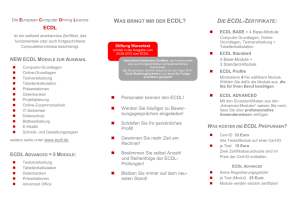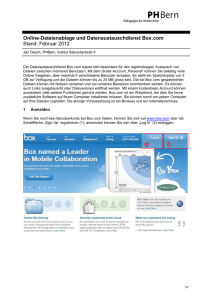Modul7 - Martin Fritz
Werbung

DFÜ Verbindung Um ins Internet zu gelangen oder E-Mails zu versenden, müssen Sie sich zunächst über Ihren Internet Service Provider (ISP) einwählen. Dazu benötigen Sie: Benutzernamen und Kennwort Sie können wählen, ob das Kennwort gespeichert werden soll. Wenn nicht, so müssen Sie das Kennwort bei jeder Einwahl neu eingaben. Klicken Sie auf die Schaltfläche Verbinden, um eine Einwahl zu starten. ECDL Explorer Der Internet Explorer ist ein Webbrowser, der Ihnen ermöglicht, im Internet zu navigieren und die dort die angebotenen Informationen anzuschauen. Um eine Website zu besuchen, geben Sie eine Internetadresse (URL) in die Adresszeile ein und drücken die Enter-Taste. Menüleiste Symbolleiste Adresszeile Eine Homepage enthält häufig Links, über die Sie zu anderen Seiten der jeweiligen Website gelangen Statusleiste ECDL Symbolleiste Standard-Symbolleiste Wenn die Standard-Symbolleiste nicht angezeigt wird, wählen Sie Ansicht/Symbolleiste/Standardschaltflächen Mit diesen zwei Schaltflächen können Sie vorwärts und rückwärts navigieren Bringt Sie zur vorherigen Webseite zurück Macht den Befehl der Schaltfläche Zurück wieder rückgängig ECDL Webseite drucken Um eine Webseite zu drucken, wählen Sie Datei/Drucken. Im Dialogfeld legen Sie fest, was gedruckt wird. Wenn die Seite Frames enthält, so können Sie im Register Optionen noch weitere Optionen festlegen. Über den Befehl Datei/Druckvorschau können Sie sich eine Vorschau der zu druckenden Seite anzeigen lassen. ECDL Bild speichern Um ein Bild aus dem Internet zu speichern, führen Sie einen Rechtsklick auf das entsprechende Bild aus, und wählen dann Bild speichern unter aus dem Kontextmenü. Rechtsklick Geben Sie dann Name und Speicherort an und klicken Sie auf Speichern. Wenn das Bild eine Mindestgröße von 200x200 Pixel aufweist, so können Sie das Bild auch über die Symbolleiste Bild speichern. Diese erscheint, wenn Sie die Maus über das Bild ziehen. ECDL Webwörter Website Ein mit dem Internet verbundenes Netzwerk, das sich im Besitz und unter der Verwaltung einer Person oder einer Firma bzw. Organisation befindet und einen Webserver einbezieht. Webpage Die einzelnen Seiten einer Website. Webbrowser Ein Programm wie beispielsweise der Microsoft Internet Explorer, das es einem Benutzer ermöglicht, Dateien über das Internet von einem Webserver abzufragen und diese Dateien dann auf dem Bildschirm anzuzeigen. Webserver Ein Computer eines mit dem Internet verbundenen Netzwerks, der Dateien speichert und sie auf Anfrage eines Webbrowsers über das Internet liefert. ECDL Das Hilfe-Fenster im Explorer Das Hilfe-Fenster verfügt über vier Register: Inhalt, Index, Suchen und Favoriten Im Register Inhalt finden Sie kurze Beschreibungen der Hauptmerkmale vom Internet Explorer. Im Register Index können Sie ein Wort eingeben oder ein Schlüsselwort aus der vorhandenen Liste auswählen. Im Register Suchen können Sie ein Wort oder einen Satz eingeben und über die Schaltfläche Themenliste nach entsprechenden Hilfethemen suchen. Im Register Favoriten können Sie eine Liste häufig aufgesuchter Hilfethemen erstellen. ECDL Information innerhalb einer Webseite suchen Über den Befehl Bearbeiten/Suchen können Sie Text innerhalb einer Webseite suchen. Geben Sie den zu suchenden Text in das Feld Suchen nach: ein und klicken Sie auf Weitersuchen. Sie können noch auswählen, ob Sie nach ganzen Wörtern suchen, und ob die Großund Kleinschreibung beachtet werden soll. ECDL Suchoptionen Phrasen: Wörter oder Sätze werden genau in der angegebenen Reihenfolge gesucht, wobei der zu suchende Text in Anführungsstriche gesetzt wird. Hilft bei der Suche nach Personen, Organisationen, Liedertexten etc. z.B. “Boris Becker“, “BMW“, “99 Luftballons“ Plus-Operator: Sucht nach Begriffen, die aber nicht unbedingt hintereinander stehen müssen. z.B. Windows+XP, BMW+Z4, Restaurant+vegetarisch+München. Minus-Operator: Sucht eine Webseite, die zwar einen Begriff enthält, aber einen anderen ausschließt. z.B. Haustiere-Vögel-Katzen, James Bond-Roger Moore Sie können diese Optionen auch mischen. z.B. “Star Trek“-Voyager+“Die nächste Generation“ Die meisten Suchmaschinen stellen noch erweiterte Suchoptionen oder Suchtipps zur Verfügung ECDL Internetoptionen Über Extras/Internetoptionen können Sie verschiedene Einstellungen in unterschiedlichen Registern vornehmen. So können Sie z.B. die Startseite festlegen, vorhandene Cookies löschen, die Anzahl der Tage festlegen, die im Verlauf angezeigt werden sollen etc. Weiterhin können Sie festlegen, ob die Anzeige von Bildern auf Webseiten ein- oder ausgeschaltet ist, Multimediaeinstellungen vornehmen etc. ECDL Startseite ändern Als Startseite bezeichnet man die Webseite, die geöffnet wird, wenn Sie Ihren Browser starten. Mit einem Klick auf das Symbol Starseite gelangen Sie jederzeit wieder auf Ihre Anfangsseite zurück. Wenn Sie die Browsersoftware von Ihrem ISP bekommen, so sind die Einstellungen meistens so, dass als Startseite die Homepage des Providers angezeigt wird (also AOL, T-Online etc). Sie können Die Startseite jedoch jederzeit ändern. Wählen Sie Extras/Internetoptionen – Register Allgemein. Tragen Sie hier die Webadresse ein, die Sie als Startseite haben möchten, oder klicken Sie auf Aktuelle Seite, falls die aktuelle Seite Ihre Startseite sein soll ECDL Favoriten hinzufügen Wenn Sie Webadressen, die Sie öfters besuchen, speichern möchten, verwenden Sie dazu die Funktion Favoriten. Wenn Sie auf das Symbol Favoriten in der Symbolleiste klicken, erscheint links auf dem Bildschirm der Bereich Favoriten. Über diesen Bereich können Sie Webadressen hinzufügen und verwalten. Wenn Sie eine Webseite besuchen, deren Adresse Sie speichern möchten, klicken Sie einfach auf Hinzufügen. Über das Dialogfeld Favoriten hinzufügen können Sie der Webadresse einen neuen Namen geben, Sie in einem bestimmten Ordner ablegen oder wenn nötig, einen neuen Ordner erstellen. ECDL Favoriten verwalten Um gespeicherte Webadressen einfacher wieder zu finden, können Sie diese in Ordnern zusammenfassen. Erstellen Sie z.B. einen Ordner Suchmaschinen, um darin alle Webadressen von Suchmaschinen zu speichern. Klicken Sie auf Ordner erstellen, um einen neuen Ordner zu erstellen. Verwenden Sie die Schaltfläche Verschieben, um Elemente von einem Ordner in einen anderen zu verschieben. ECDL Verlauf Die Verlauf-Leiste, die eingeblendet wird, wenn Sie auf das Symbol Verlauf klicken zeigt Ihnen die Webadressen an, die Sie in den letzten Tagen und Wochen besucht haben. Um die Anzahl der Tage zu ändern, für die der Explorer die Webseiten aufzeichnet, wählen Sie Extras/Internetoptionen und geben im Register Allgemein die entsprechenden Änderungen ein. Sie können den Verlauf auch komplett leeren. ECDL Outlook-Fenster Über den Befehl Ansicht legen Sie fest, welche Elemente angezeigt werden sollen. Symbolleiste Ordnerliste Nachrichtenliste Vorschaufenster ECDL Ordnerliste Die Ordnerliste am linken Rand des Outlook-Fensters enthält die Ordner, in denen Ihre E-Mails abgelegt sind. Die wichtigsten sind: Posteingang: Enthält normalerweise die E-Mails, die man Ihnen geschickt hat. Postausgang: Hier werden die von Ihnen erstellten und zum Versenden fertigen Emails abgelegt. Gesendete Objekte: Kopien aller E-Mails, die Sie an andere Personen verschickt haben. Gelöschte Objekte: Von Ihnen gelöschte E-Mails, die Sie nicht mehr benötigen. Entwürfe: E-Mails, die Sie noch nicht komplett fertig gestellt haben. ECDL Nachrichtenliste Wenn Sie einen Ordner in der Ordnerliste anklicken, wird der Inhalt im Nachrichtenfenster angezeigt. Je nach Einstellung werden der Verfasser, der Betreff, das Datum und die Größe werden angezeigt. Mit einem Rechtsklick in die obere Leiste und dem Befehl Anordnen nach, können Sie die Anordnung im Fenster festlegen Wichtige Symbole zu E-Mails: Gelesene E-Mail Ungelesene E-Mail Mit angehängter Datei Hohe Wichtigkeit ECDL Vorascheufenster Wenn Sie eine E-Mail in Ihrer Nachrichtenliste anklicken, können Sie den Inhalt im Vorschaufenster (rechts oder unten) anzeigen lassen. Um eine umfangreiche E-Mail in einem separaten Fenster angezeigt zu bekommen, führen Sie einen Doppelklick auf die entsprechende E-Mail aus. Durch Anklicken der Trennlinie zwischen den beiden Fensterausschnitten und Ziehen mit der Maus können Sie die Größe der Fenster verändern. ECDL E-Mail erstellen Um eine neue E-Mail zu erstellen, klicken Sie auf das Symbol Neu in der Symbolleiste. E-Mailadresse des Empfängers Betreff Schreiben Sie hier Ihre Nachricht Wenn Sie fertig sind, klicken Sie auf Senden. ECDL E-Mail-Abruf Sie können auf zwei Arten E-Mails aus dem Internet abrufen: Automatisch in festgelegten Intervallen. Wählen Sie Extras/Optionen und auf der Registerkarte Mail-Setup die Option Bei bestehender Nachricht sofort senden. Wenn Sie E-Mails nicht sofort versenden möchten, klicken im Register Mail-Setup auf die Schaltfläche Senden/Empfangen, und stellen Sie dann im angezeigten Dialogfenster das Zeitintervall nach Ihren Bedürfnissen ein. Manuell, indem Sie den Menübefehl Extras/Senden/Empfangen/Alle senden und empfangen aufrufen oder auf die Schaltfläche Senden/Empfangen in der Outlook-Symbolleiste klicken. Nachdem Sie Ihre E-Mails abgerufen haben, können Sie diese lesen, egal ob Sie online oder offline sind. Sie müssen nur online gehen, um Ihre E-Mails aus dem Internet abzurufen. Die abgerufen Mails werden im Ordner Posteingang abgelegt (falls Sie keine andere Regel eingegeben haben). ECDL E-Mail drucken Um eine E-Mail zu drucken, wählen Sie Datei/Drucken, oder klicken Sie auf die Schaltfläche Drucken. Im Dialogfeld drucken finden Sie die verschiedenen Optionen Welche Seiten Anzahl der Kopien Kopien sortieren ECDL E-Mail löschen Um eine E-Mail zu löschen, markieren Sie diese und klicken dann auf die Schaltfläche Löschen auf der Symbolleiste. Outlook verschiebt die „gelöschte“ E-Mail in den Ordner Gelöschte Objekte. E-Mails manuell löschen Sie können alle gelöschten E-Mails permanent aus Outlook löschen bzw. entfernen, indem Sie den Ordner Gelöschte Objekte leeren. Dazu wählen Sie den Ordner Gelöschte Objekte in der Ordnerliste aus, rufen den Menübefehl Extras/Ordner "Gelöschte Objekte" leeren und klicken dann auf Ja. E-Mails automatisch löschen Wenn Sie nicht möchten, dass E-Mails in Ihrem Ordner Gelöschte Objekte gespeichert werden, sobald Sie Outlook beenden, wählen Sie Extras/Optionen und auf der Registerkarte Weitere die Option Bei Programmbeendigung Ordner "Gelöschte Objekte" leeren. Klicken Sie dann auf OK. ECDL Rechtschreibprüfung Outlook bietet zwei Möglichkeiten, Ihre Rechtschreibung zu überprüfen Beim Versenden der E-Mail (die automatische Option) Über den Menübefehl Extras/Rechtschreibung. Sie können Outlook so einstellen, dass Ihre E-Mail auf Rechtschreibfehler überprüft wird, nachdem Sie auf die Schaltfläche Senden in der Symbolleiste Neue Nachricht geklickt haben. Rechtschreibprüfung einschalten Wählen Sie Extras/Optionen und die Registerkarte Rechtschreibung. Wählen Sie die zwei folgenden Option aus und klicken Sie auf OK: Automatische Korrekturvorschläge für falsch buchstabierte Wörter und Rechtschreibprüfung vor dem Senden. Diese Einstellung führt dazu, dass Outlook Sie vor dem Versenden einer E-Mail warnt, falls ein unbekanntes Wort gefunden wird. Es werden Alternativen für dieses Wort angeboten. ECDL E-Mail an mehrere Empfänger Sie können eine E-Mail an mehr als eine Person versenden. Neben dem An-Feld stehen Ihnen noch die Felder Cc und Bcc zur Verfügung. Bcc-Empfänger sehen den Namen der Empfänger im An- und im Cc-Feld. Empfänger im An- und Cc-Feld sehen den Namen der Empfänger im Bcc-Feld nicht. Die einzelnen Empfänger im Bcc-Feld sehen nicht den Namen des anderen. An: Geben Sie hier die gleichberechtigten Empfänger ein. Die einzelnen Adressen müssen durch Semikolon getrennt sein. Cc: Um eine Kopie an weitere Personen zu schicken, geben Sie deren Adresse im Feld Cc ein (meist organisatorische Gründe). Bcc: Hier können Sie eine Kopie an weitere Personen versenden, ohne dass der Hauptempfänger oder der Cc-Empfänger das sieht. ECDL Dateien anhängen Um Dateien an eine Email anzuhängen, klicken Sie auf die Schaltfläche Datei einfügen Suchen Sie über das Dialogfeld Datei einfügen nach der Datei, die Sie anhängen möchten. Wählen Sie die Datei aus und klicken Sie auf Einfügen. Die Datei wird nun an Ihre E-Mail angehängt. Outlook fügt eine Zeile in den Kopfbereich der E-Mail ein, um den Namen und die Größe der angehängten Datei anzuzeigen. Sie können auch mehrere Dateien anhängen. ECDL Signatur erstellen Eine Signatur ist ein kleiner Textblock mit persönlichen Daten zur Kontaktaufnahme, den Sie am Ende Ihrer E-Mail-Nachrichten einfügen können. Nachdem Sie eine E-Mail verfasst haben, wählen Sie Extras/Optionen und dann das Register E-Mail Format. Klicken Sie auf Signaturen... Klicken Sie auf NEU, geben Sie der Signatur einen Namen und geben auch die entsprechenden Daten ein. Klicken Sie dann auf OK Danach erscheinen die eingegebenen Daten im Vorschaufenster, wenn Sie die entsprechende Signatur (in unserem Fall Normal) auswählen ECDL Antworten, Allen antworten, Weiterleiten Das können Sie mit einer eingegangenen E-Mail tun: Weiterleiten an eine andere Person Nur dem Verfasser antworten Dem Verfasser und allen anderen Adressaten dieser E-Mail antworten Verwenden Sie dazu die entsprechenden Schaltflächen. Wenn Sie Weiterleiten wählen, so müssen Sie noch einen oder mehrere Empfänger eingeben. ECDL Kontakte Outlook verfügt über ein Adressbuch, das Sie über Extras/Adressbuch öffnen können. Klicken Sie auf Neuer Eintrag. Im Dialogfeld Kontakt stehen Ihnen fünf Register für einen Eintrag zur Verfügung. Geben Sie die gewünschten Daten ein und klicken Sie dann auf Speichern und schließen. ECDL