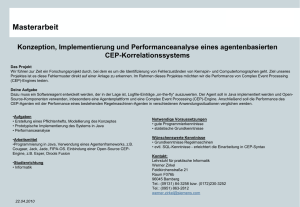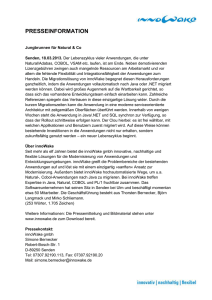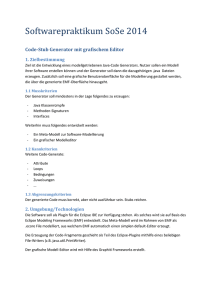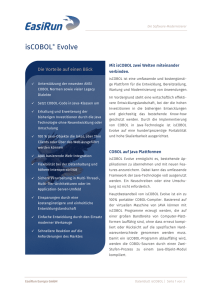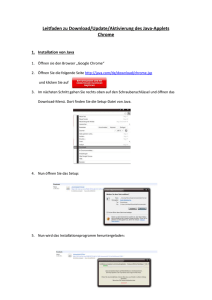PDF file
Werbung

März 2008, KLK Erste Schritte mit Eclipse 1) Java Development Kit (JDK) und Eclipse installieren In den PC-Pools der HAW sind der JDK und Eclipse schon installiert und können mit dem Application Launcher gestartet werden. Installation auf einem Einzelplatz unter Windows JDK-Installationsdatei, wie z.B. jdk-6u5-windows-i586-p.exe, von java.sun.com laden und ausführen. JDK z.B. in C:\Programme\Java\jdk-6u5 installieren. JDK-Dokumentationsdatei, wie z.B. jdk-6-doc.zip, von java.sun.com\doc\ laden und z.B. im Verzeichnis C:\Programme\Java entpacken. Es wird ein neues Unterverzeichnis docs angelegt, das die Dokumentation enthält. Eclipse-Datei, wie z.B. eclipse-java-europa-winter-win32.zip, von www.eclipse.org laden und z.B. im Verzeichnis C:\Programme entpacken. Es wird ein neues Unterverzeichnis eclipse angelegt, das die Eclipse-Dateien und Verzeichnisse enthält. Ein Desktop-Icon mit einer Verknüpfung mit eclipse.exe ist wahrscheinlich sinnvoll. 2) Der erste Start von Eclipse Der JDK wird von Eclipse in der Regel selbständig gefunden. Falls das aber nicht gelingt, muss man den Speicherort explizit angeben. Beispiel: ...\eclipse.exe -vm c:\Programme\Java\jdk-6u5\jre\bin\javaw Beim ersten Start von Eclipse wird der "Workspace Launcher" ausgeführt, mit dessen Hilfe sich das Arbeitsverzeichnis festlegen lässt. Eine "Perspektive" definiert den Anfangszustand und das Anfangslayout der Eclipse-Fenster. Perspektiven kontrollieren, was in bestimmten Menüs und Werkzeugleisten erscheint. Eine Java-Perspektive (Bild 1) ist zum Beispiel auf die Entwicklung von Java-Programmen zugeschnitten. Aktivierung über: Window | Open Perspective | Java Bild 1 Java-Perspektive 1 3) Ein erstes Java-Programm Ein Projekt anlegen File | New | Project Dialogfenster "New Project" → "Java Project" Dialogfenster "New Java Project" → Projektnamen, wie z.B. "MyJavaProject" Aktivieren: "Create project in workspace" Aktivieren: "Use project folder as root for sources and class files" Finish Ein "Programmgerüst" generieren File | New | Class Das Dialogfenster "New Java Class" dann so anpassen, wie es Bild 2 zeigt. Finish Bild 2 Eine neue Java-Klasse Ein "Programmgerüst" wird generiert und erscheint im Editor-Fenster (Bild 3). Darüber hinaus werden "Package Explorer" und "Outline" angepasst. Package Explorer: Hier werden alle Projekte im Workspace angezeigt. Projekte können geöffnet, geschlossen, kopiert, umbenannt und gelöscht werden. Outline: Im Outline-Fenster werden Klassen, Methoden und Attribute (Daten) des aktuellen Quellcodes hierarchisch angezeigt. Das Outline-Fenster hilft, mit der Maus schnell im Code zu navigieren. 2 Bild 3 Ein Programmgerüst ist generiert worden Programm vervollständigen und ausführen Die Codezeile System.out.println("Hello World!"); in main einfügen. Rechtsklick auf "HelloWorld.java" im Package Explorer und im sich öffnenden Kontextmenü Run | Java Application. → Das Ergebnis der Programmausführung wird auf der Konsole ausgegeben (Bild 4). Bild 4 "HelloWorld" ist ausgeführt worden (Eclipse 3.1: Warnung "missing a declaration of a serialVersionUID field" lässt sich deaktivieren mit Window | Preferences | Java | Compiler | Errors/Warnings | Potential programming problems | Serializable class without serial version UID -> Ignore) 3 4) Fehlersuche mit dem Debugger Zur Beschreibung der Vorgehensweise wird das Programm "Table_a.java" aus dem Skript (Aufgabe 1.4) verwendet. Breakpoint(s) setzen Einen Breakpoint (Unterbrechungspunkt) in einer Zeile ausführbaren Codes setzen oder einen gesetzten Breakpoint entfernen: − Doppelklick auf den linken Rand der Zeile im Editorfenster oder − Zeile anklicken und Run | Toggle Line Breakpoint. Der Breakpoint wird am linken Rand des Editorfensters angezeigt (Bild 5). Bild 5 Programm "Table_a" in Java-Perspektive mit gesetztem Breakpoint Debug-Perspektive Start des Debuggers mit Rechtsklick auf "Table_a.java" im Package Explorer und im sich öffnenden Kontextmenü Debug | Java Application. Nach (abschaltbarer) Rückfrage wird dann in die Debug-Perspektive umgeschaltet und das Programm bis zum ersten Breakpoint ausgeführt (Bild 6). Programm in der Debug-Perspektive schrittweise ausführen Run | Step Over oder F6 → Eine einzelne Anweisung ausführen. Dabei Unterprogramme nicht schrittweise durchlaufen. Run | Step Into oder F5 → Eine einzelne Anweisung ausführen, dabei gegebenenfalls auch Unterprogramme schrittweise durchlaufen. 4 Bild 6 Programm "Table_a" in Debug-Perspektive Run Run Run Run | | | | Resume oder F8 → Das Programm bis zum nächsten Breakpoint ausführen. Run to Line → Programm bis zur Zeile ausführen, in der sich der Cursor befindet. Resume → Programmausführung wieder aufnehmen. Step Return oder F7 → Unterprogramm so lange durchlaufen, bis es zum aufrufenden Programm zurückkehrt. Variablen ändern Im Varablenfenster auf den Variablennamen doppelklicken und im sich öffnenden Dialogfenster den neuen Wert eingeben. (Eclipse 3.1: Auf den Variablennamen rechtsklicken, im Kontextmenü Change value wählen und im sich öffnenden Dialogfenster den neuen Wert eingeben.) Fehlersuche beenden Run | Terminate → Programm beenden, das gerade im Debugger ausgeführt wird. Window | Open Perspective | Java → Zur Java-Perspektive zurückkehren. 5) Einige nützliche Befehle und Einstellungen Java Code neu formatieren Rechtsklick auf <Programmname>.java im Package Explorer und im sich öffnenden Kontextmenü Source | Format Einstellungen des Editors anpassen Window | Preferences | Java | Editor 5 Kommandozeilenparameter vorgeben Rechtsklick auf <Programmname>.java im Package Explorer und im sich öffnenden Kontextmenü Run | Run... | Arguments Applet-Einstellungen anpassen Rechtsklick auf <Programmname>.java im Package Explorer und im sich öffnenden Kontextmenü Run | Run... | Parameters Datei und zugehörige public-Klasse umbenennen Rechtsklick auf <Programmname>.java im Package Explorer und im sich öffnenden Kontextmenü Refactor | Rename... 6