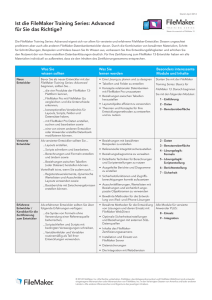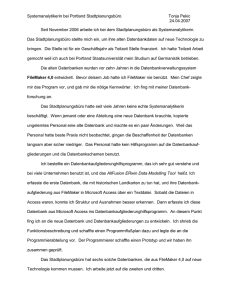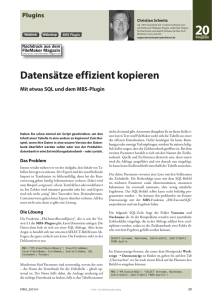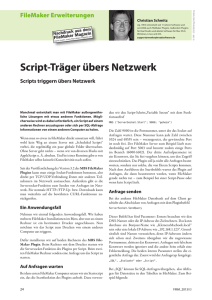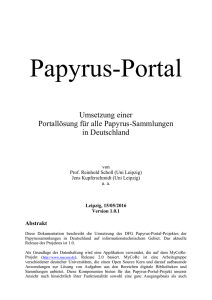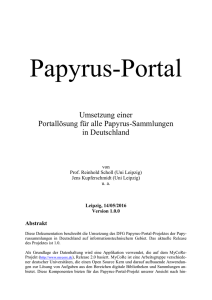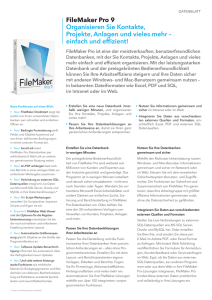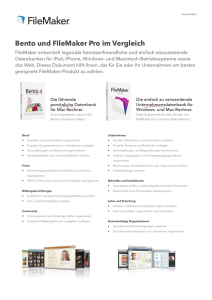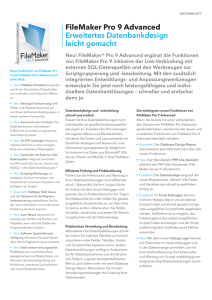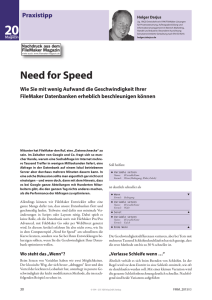FileMaker Pro 7 und ODBC
Werbung

Einzelpreis € 9,20 · ISSN 1431-7176 2005/3 Das unabhängige Magazin für FileMaker-Anwender und -Entwickler · Macintosh & Windows · Mai/Juni 2005 FileMaker Pro 7 und ODBC Eine Einführung in die Grundlagen Die Windows-Version des ODBC-Clients für FileMaker 7 finden Sie schon auf der Installations-CD Ihres FileMaker Pro – die Installation ist aber nicht ganz frei von Tücken. Seit kurzem steht der ODBC-Client für FileMaker 7 auch unter Mac OS X zur Verfügung. Höchste Zeit, sich einmal mit dem Thema ODBC unter FileMaker 7 zu beschäftigen. Zunächst beschreibe ich die Installation der ODBC-Treiber Abb. 1 unter Windows XP. Bitte laden Sie dazu – falls noch nicht erledigt – den neuesten Updater FileMaker 7.0v3 von [1] herunAbb. 2 ter.Auf der selben Web-Seite finden Sie auch die zu FileMaker 7.0v3 passenden ODBC-Treiber für Windows. Eigentlich wäre die Installation damit abgeschlossen, gäbe es da nicht einen Fehler … Prüfen Sie zunächst, ob dieser Fehler auch auf Ihrem PC auftritt: In der Windows Systemsteuerung wählen Sie den Punkt „Verwaltung“ und dann „Datenquellen (ODBC)“. Im Karteireiter „Treiber“ sollten Sie nun den Treiber „DataDirect Bernhard Schulz, Salzburg [email protected] Aus dem Inhalt IstGültig Mit abgespreiztem Fingerchen – Zur deutschsprachigen Lokalisierung von FileMaker Pro 7 ............... 3 Ich wiederhole nochmals, da ich so oft gefragt werde: Versuchen Sie wirklich beide Einträge zu löschen. Erst wenn „(Standard)“ mit dem Wert „(Wert nicht gesetzt)“ in der Liste erscheint ist die Installation in Ordnung (siehe Abb. 2). Gewusst wie Starten Sie nun Ihren PC neu. Jetzt können auch Sie den „DataDirect 32-BIT SequeLink 5.4“-Treiber im Karteireiter „Treiber“ sehen. Globalisierung! – Mehrsprachige Datenbanken ..... 10 32-BIT SequeLink 5.4“ der Firma „DataDirect Technologies“ sehen, wie Abb. 1 zeigt. Ganz gemein ist, dass die oben erwähnten Einträge von selbst wieder kommen – weshalb, konnte ich noch nicht herausfinden. In dem Fall müssen Sie einfach die Einträge wieder löschen bevor Sie eine neue ODBC-Verbindung zu FileMaker aufbauen. Wenn der Eintrag nicht erscheint, wurden Sie Opfer des Fehlers. Starten Sie dann den Registrierungseditor indem Sie auf „Start“/“Ausführen“ klicken und dort „regedit“ eingeben. Öffnen Sie den Eintrag „HKEY _LOCAL_MACHINE\SOFTWARE\ODBC\ODBCINST. INI\ODBC Drivers“. Sie sehen dort vermutlich die Einträge „(Standard)“ und „(Default)“. Versuchen Sie beide Einträge zu löschen. Eventuell schlägt das Löschen eines Eintrags fehl – das ist in Ordnung. Nachdem die Installation des Treibers abgeschlossen ist, werden wir nun eine FileMaker 7-Datenbank mit Microsoft Excel abfragen. Erzeugen Sie dazu eine neue FileMakerDatenbank – ich verwende die Vorlage „Aufgabenliste“ welche mit FileMaker 7 mitgeliefert wird und speichere diese als Aufgabenliste.fp7 ab. Nachdem ich ein paar Datensätze hinzugefügt habe, muss die Datenbank nun für den Zugriff per ODBC vorbereitet werden. Klicken Sie dazu auf Bearbei- Schönere Portaleingaben – Ein kleiner Trick verhilft zu mehr Bedienungskomfort ........... 4 FileMaker lässt die Kasse klingeln – Kassenlösung mit Bondruckeranbindung ............................ 6 Kompakte Formeln! ................ 8 FileMaker Erweiterung Volle Kontrolle über Maus und Fenster – Zwei neue FileMaker-Plugins von der Firma Quart-EDV ....... 5 Leser fragen Rätselhaftes Öffnen von Dateien ........................ 17 Scriptparameter ..................... 17 Grundlagen Für Einsteiger und Umsteiger – Eine kleine Begriffskunde (Teil 2) . 18 Damit wir uns verstehen – Glossar FileMaker-spezifischer IT-Fachbegriffe (Teil 5) ........... 23 Workshop © 1994 - 2005 K&K Verlag GmbH, Hamburg Installation Extrahieren Sie nun die Datei fm_70v3_odbc_client _win.zip und führen Sie das Installationsprogramm des ODBC-Treibers namens setup.exe aus. Im Ablauf des englischsprachigen Installationsprogrammes werden Sie gefragt, welche Komponenten Sie installieren möchten – wählen Sie dabei „SequeLink ODBCDriver“ aus – die anderen drei Komponenten müssen Sie nicht installieren. Beziehungsdiagramm für Datenmarkierungen – Vorhandene Strukturen mehrfach nutzen (Teil 3) .. 20 ————————————— Neuigkeiten ........................ 12 Aktuelle Versionen ................. 16 Kontakte/Adressen ............... 16 Kleinanzeigen ...................... 16 Impressum .......................... 16 Besuchen Sie uns auch im Internet mit Web Shop: www.filemaker-magazin.de FileMaker Magazin 2005/03 Nun ist es an der Zeit, im oben bereits erwähnten Bereich „Datenquellen (ODBC)“ einen neuen „Data Source Name“ (DSN) einzurichten. Sie können dabei zwischen Benutzer-, System- und Datei-DSN wählen. Ein DSN spezifiziert den genauen Zugriff per ODBC auf FileMaker und speichert neben einem Namen auch Parameter wie Benutzername/Passwort und IP-Adresse der Verbindung. Dabei stehen Benutzer-DSN nur dem gerade eingeloggten Benutzer zur Verfügung wohingegen die System-DSN für alle Benutzer gelten. Bei einem Datei-DSN wiederum werden – wie der Name schon sagt – alle Einstellungen in einer Datei gespeichert, die dann auch leicht auf andere Rechner kopiert werden kann. Legen Sie nun am besten einen neuen Benutzer-DSN an, indem Sie im entsprechenden Karteireiter auf „Hinzufügen…“ klicken.Wählen Sie den „DataDirect 32-BIT SequeLink 5.4“ aus. Im daraufhin erscheinenden Dialog müssen verschiedene Angaben zur Verbindung gemacht werden. Im ersten Feld geben Sie den Namen der Verbindung ein – ich habe meine Verbindung „Testverbindung“ genannt. Im nächsten Feld können Sie eine Beschreibung eingeben oder das Feld leer lassen. Als Server Host geben Sie „127.0.0.1“ ein, um auf den FileMaker Pro am selben Rechner zugreifen zu können. Der Port lautet „2399“ wie Sie dem auf CD-ROM mitgelieferten PDF-Handbuch unschwer entnehmen können. Im Feld „Data Source“ folgt der Name der Datenbankdatei, 2 ein vollständiges „SELECT“Statement sieht dann beispielsweise so aus: SELECT feld1, feld2, feld3 FROM testtabelle Benötigen Sie alle Felder der Tabelle, so schreiben Sie: SELECT * FROM testtabelle Abb. 3 Abb. 4 in unserem Beispiel also „Aufgabenliste“. Mit einem Klick auf „Test Connection“ versichern wir uns, dass die Verbindung klappt. Im Passwortdialog müssen wir den FileMakerBenutzernamen und das Passwort angeben – haben Sie die Datei neu erzeugt, dann lautet der Benutzername vermutlich „Admin“ und das Passwortfeld können Sie leer lassen. Die Grundlagen für den Zugriff auf FileMaker wurden damit geschaffen. Es folgen Beispiele für die aktive Nutzung des ODBC-Zugriffes. Zuvor möchte ich aber noch ein wenig näher auf ODBC im Allgemeinen eingehen. ODBC ermöglicht die Kommunikation zwischen verschiedenen Datenbanken, wie der Name „Open Database Connectivity“ (ODBC) schon andeutet. Quasi als Programmiersprache wird dabei SQL verwendet. SQL teilt sich in mehrere Unterkategorien auf, wobei die wichtigsten die Data Manipulation Language (DML), die Data Query Language (DQL) und die Data Definition Language (DDL) sind.Wie die Namen bereits andeuten kann man mit der DQL Daten abfragen – der SQL-Befehl lautet „SELECT“. Die DML beinhaltet Befehle zum Anlegen, Editieren und Löschen von Datensätzen, die entsprechenden Befehle lauten „INSERT INTO“, „UPDATE“ beziehungsweise „DELETE FROM“. Um ganze Tabellen anzulegen, diese zu ändern und zu löschen, werden die Befehle der DDL benötigt. Sie lauten „CREATE TABLE“, „ALTER TABLE“ und „DROP TABLE“. SQL kennt noch weit mehr Befehle als die hier kurz aufgezählten. FileMaker 6 unterstützt nur die DML und die DQL, FileMaker 7 zusätzlich noch die DDL. Sie können also per ODBC in FileMaker 7 neue Tabellen erzeugen. Bevor Sie sich zu früh freuen – damit können Sie keine Formelfelder anlegen und bei den anlegbaren Feldtypen stehen Ihnen nicht alle Optionen zur Verfügung – trotzdem eine interessante Möglichkeit. Über SQL wurden nicht grundlos ganze Bücher geschrieben und ein kurzer Artikel kann nur einen kleinen Einstieg in die Thematik bieten. Ich möchte daher nur noch den wohl wichtigsten Befehl „SELECT“ näher vorstellen. Mit „SELECT“ fordern Sie Datensätze einer Tabelle an. Die Tabelle spezifizieren Sie mit „FROM <tabellenname>“, Eine genauere Einführung zu SQL und den unterstützten FileMaker-Befehlen erhalten Sie im PDF-Dokument FM7 ODBC JDBC Developer das Sie auf der FileMaker 7-CDROM im Ordner „xDBC“ finden. Damit Sie SQL-Befehle nicht selbst programmieren müssen, bieten viele Programme Assistenten oder andere Tools an, die Ihnen den Einstieg erleichtern. Nachdem nun einige Grundlagen zu ODBC und SQL umrissen wurden, möchte ich praktische Beispiele vorstellen. Drei Anwendungsbeispiele 1) Zugriff mit Access In eine Access-Datenbank kann man per ODBC ganz einfach eine FileMaker-Datenbank integrieren. Die FileMaker-Datenbank kann so verwendet werden, als wäre sie eine Tabelle in Access. Änderungen in FileMaker werden sofort in Access sichtbar und umgekehrt. Klicken Sie dazu in Access im Bereich „Tabelle“ auf „Importieren“. Wählen Sie dann beim Eintrag „ODBC“ die FileMaker-Datenquelle aus – fertig. Sie mussten dazu nichts programmieren. 2) Zugriff mit FileMaker Pro 6 In FileMaker Pro 6 ist ODBC auf zwei verschiedene Arten nutzbar. Zuerst wäre hier das Importieren aus einer ODBC-Datenquelle zu nennen. Sie klicken auf Importieren > ODBCDatenquelle… und wählen im daraufhin erscheinenden Dialog die entsprechende Verbindung © 1994 - 2005 K&K Verlag GmbH, Hamburg ten ➝ Sharing ➝ OBDC/ JDBC und aktivieren Sie im Dialogfenster das „ODBC/ JDBC Sharing“ generell. Um die Datei Aufgabenliste.fp7 freizugeben, müssen Sie im selben Fenster diese individuell nochmals freigeben und einen Benutzeraccount zuordnen. Der Einfachheit halber wähle ich in meinem Beispiel „Alle Benutzer“ wie in Abb. 3 zu sehen ist. FileMaker Magazin 2005/03 aus. Geben Sie Passwort und Username an, erstellen Sie die passende SQL-Abfrage und Sie können das Ergebnis der Abfrage bequem in FileMaker importieren. Die SQL-Abfrage darf nur Befehle der DQL enthalten, also nur ein „SELECT“-Statement. Dieses „SELECT“-Statement können Sie mit dem FileMaker Assistenten bequem „zusammenklicken“.Abbildung 4 zeigt ein einfaches Beispiel. FileMaker 7 bietet die selben Befehle – auf diese Weise könnten Sie beispielsweise ganz ohne Plugins einen Abgleich von FileMaker 6 und 7 realisieren. 3) Zugriff mit Excel Erstellen Sie ein neues ExcelDokument und klicken Sie im Menü Daten ➝ Externe Daten ➝ Neue Abfrage erstellen…. Im folgenden Dialog wählen Sie die zuvor angelegte „Testverbindung“ aus und geben Benutzername und Passwort der FileMaker-Datei an. Im daraufhin erscheinenden Programm „Microsoft Query“ können Sie den SQL-Befehl wahlweise „zusammenklicken“ oder programmieren – oder beides. Dieses Tool eignet sich gut zum Erlernen von SQL, da Sie das Ergebnis Ihrer Befehle sofort kontrollieren können.Wenn Sie mit Ihrer Abfrage zufrieden sind, klicken Sie auf „OK“ um die Daten in Excel zu übernehmen. Sind die Installationshürden übersprungen und die ersten Schritte mit SQL gemacht, ist ODBC einfach nutzbar, um Daten auf vielfältige Weise zwischen Datenbanksystemen zu tauschen. ODBC funktioniert prinzipiell auch über das Netzwerk und nicht nur lokal. Setzen Sie FileMaker allerdings als Datenquelle ein, dann benötigen Sie einen FileMaker Server 7 Advanced. Für FileMaker als Zielanwendung reicht auch ein normaler FileMaker Pro um auf Datenbanken per Netzwerk zuzugreifen. Nachdem in diesem Artikel die Einrichtung unter Windows sowie ein paar SQL-Grundlagen beschrieben wurden, folgt in der nächsten Ausgabe die Einrichtung der ODBCTreiber unter Mac OS X, die es seit dem 4. April endlich gibt. Außerdem werden wir den Zugriff per JDBC näher betrachten. Getestet auf FileMaker Pro 7.0v3 unter Windows XP mit Administrationsrechten, Microsoft Access und Excel 2000. [1] www.filemaker.de/support /updaters.html Bernhard Schulz (Jg. 1981) ist Inhaber und Geschäftsführer von schubec (www.schubec.com). Die Firma bietet Dienstleistungen und Produkte rund um FileMaker wie z.B. Plugins, Schulungen, Consulting, FileMaker und PHP,Web Hosting. © 1994 - 2005 K&K Verlag GmbH, Hamburg Die zweite Möglichkeit, ODBC zu nutzen erschließt sich mit dem Befehl „SQL ausführen“ im ScriptMaker. Hier geben Sie wieder die passende ODBCDatenquelle sowie das auszuführende SQL-Statement an. Zu beachten ist, dass der DQL-Befehl „SELECT“ kein Ergebnis liefert – der ScriptMaker-Befehl „SQL ausführen“ eignet sich daher eigentlich eher zum Anlegen, Löschen oder Editieren und weniger zur Abfrage von Datensätzen. 3 Abo-Bestellung ■■ Ja! Ich will das FileMaker Magazin abonnieren. Für € 55 (europ. Ausland € 62 / Welt € 65) be- ✗ komme ich sechs Ausgaben pro Jahr (inkl. MwSt., Porto und Versand). Das Abonnement gilt für mindestens ein Jahr und verlängert sich um ein weiteres Jahr, wenn ich nicht sechs Wochen vor Ablauf schriftlich kündige. Das Abonnement soll mit der Ausgabe beginnen. (Rückwirkender Abobeginn ist möglich!) Garantie Diese Bestellung kann innerhalb von 10 Tagen schriftlich beim K&K Verlag widerrufen werden. Zur Fristeinhaltung genügt die Absendung des Widerrufs innerhalb dieser 10 Tage (Poststempel). ...................................................................................................................................... Datum und Unterschrift zur Kenntnisnahme des Widerspruchsrechts ——————————————————————————————————————————————————— FMM Beispieldateien–Abonnement ■■ Senden Sie mir ab sofort bis auf Widerruf zu jeder Ausgabe auch die FMM Beispieldateien: als E-Mail für ■■Windows / ■■Macintosh Den Betrag von € 33 für die ersten sechs Ausgaben bezahle ich wie unten angegeben. ——————————————————————————————————————————————————— Bestellung Jahrgänge ■■ Ich bestelle den Jahrgang 2006 für € 40 (europäisches Ausland: € 45) ■■ Ich bestelle den Jahrgang 2005 für € 30 (europäisches Ausland: € 35) ■■ Ich bestelle den Jahrgang 2004 für € 19 (europäisches Ausland: € 24) ■■ Ich bestelle den Jahrgang 2003 für € 8 (europäisches Ausland: € 13) ■■ Ich bestelle den Jahrgang 2002 für € 4 (europäisches Ausland: € 9) ■■ Ich bestelle den Jahrgang 2001 für € 4 (europäisches Ausland: € 9) ■■ Ich bestelle den Jahrgang 2000 für € 4 (europäisches Ausland: € 9) ■■ Ich bestelle den Jahrgang 1999 für € 4 (europäisches Ausland: € 9) ■■ Ich bestelle den Jahrgang 1998 für € 4 (europäisches Ausland: € 9) ■■ Ich bestelle den Jahrgang 1997 für € 4 (europäisches Ausland: € 9) ■■ Ich bestelle den Jahrgang 1996 für € 4 (europäisches Ausland: € 9) ■■ Ich bestelle den Jahrgang 1995 für € 4 (europäisches Ausland: € 9) Ich erhalte die Jahrgänge nach Zahlungseingang portofrei zugesandt. ——————————————————————————————————————————————————— Gewünschte Zahlungsart ■■ Bankeinzug (leider nur im Inland möglich): ................................................ ............................................ ................................................ Geldinstitut Abobestellung 2007/01 - PDF-Anhang ■■ Kreditkarte Bankleitzahl Kontonummer ●●Visa / ●●MasterCard Karten-Nr. Gültig bis / = Kreditkartenprüfnummer, dreistellig; von der Rückseite der Kreditkarte! KPN ■■ Rechnung. Bitte schicken Sie mir vorab eine Rechnung. Die Ware erhalte ich, sobald meine Zahlung auf dem Konto des K&K Verlag eingegangen ist. ——————————————————————————————————————————————————— .................................................................................................................................................. Firma / Name (Bitte in Druckbuchstaben!) .................................................................................................................................................. Straße ✗ ....... ............. ............................................................................................ Land Ort Postleitzahl ...................................... ...................................... ................................................................ Telefon E-Mail Telefax .................................................................................................................................................. Datum und Unterschrift K&K Verlag GmbH, Mörkenstraße 12, 22767 Hamburg · Fax: +49 - 40 - 38 61 08 70 · [email protected]