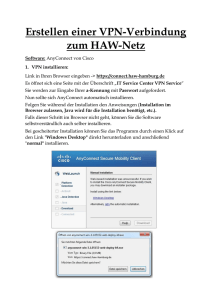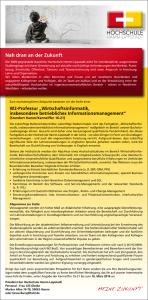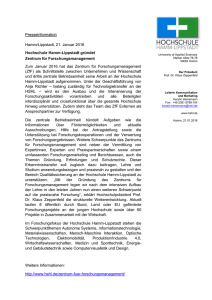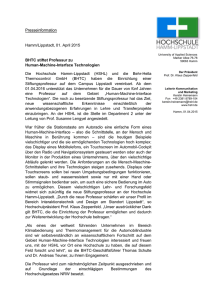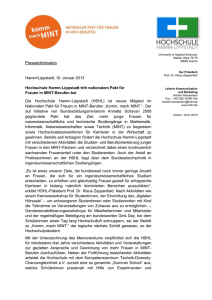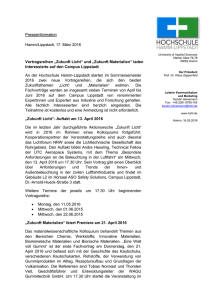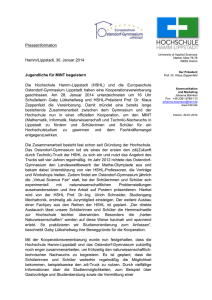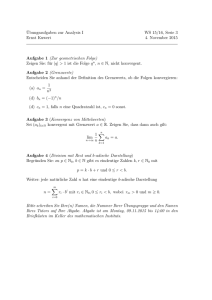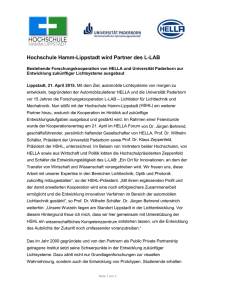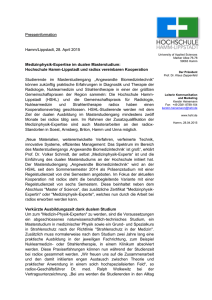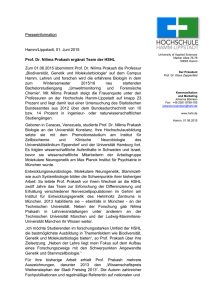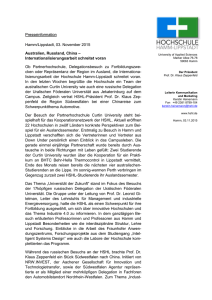VPN-Zugang
Werbung
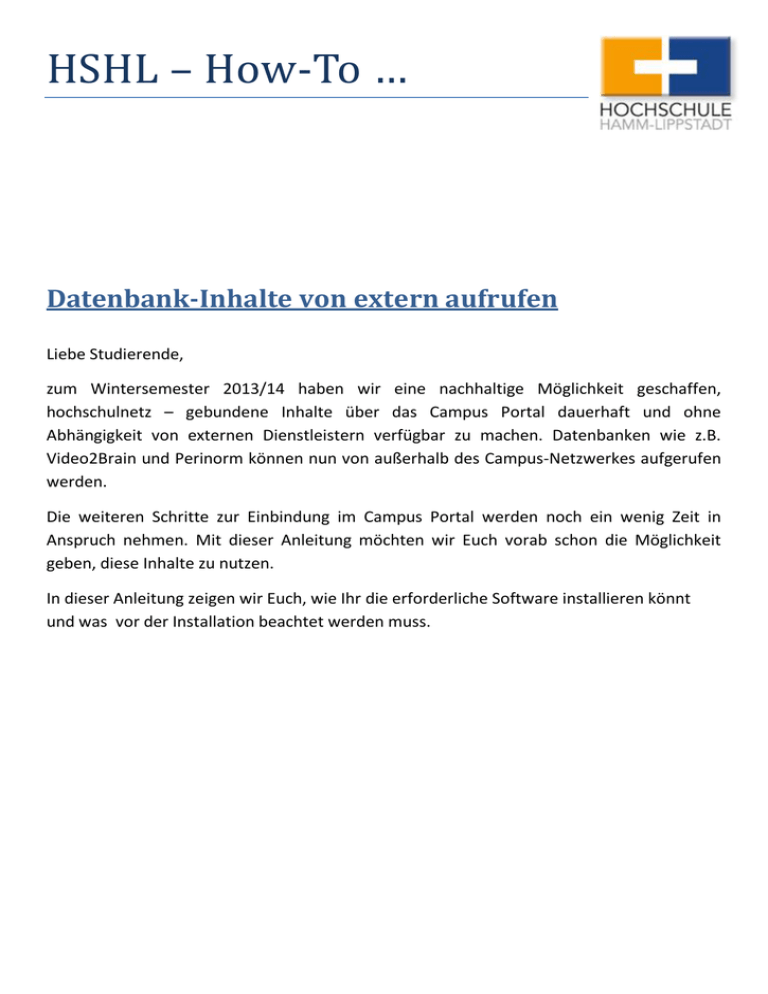
HSHL – How-To … Datenbank-Inhalte von extern aufrufen Liebe Studierende, zum Wintersemester 2013/14 haben wir eine nachhaltige Möglichkeit geschaffen, hochschulnetz – gebundene Inhalte über das Campus Portal dauerhaft und ohne Abhängigkeit von externen Dienstleistern verfügbar zu machen. Datenbanken wie z.B. Video2Brain und Perinorm können nun von außerhalb des Campus-Netzwerkes aufgerufen werden. Die weiteren Schritte zur Einbindung im Campus Portal werden noch ein wenig Zeit in Anspruch nehmen. Mit dieser Anleitung möchten wir Euch vorab schon die Möglichkeit geben, diese Inhalte zu nutzen. In dieser Anleitung zeigen wir Euch, wie Ihr die erforderliche Software installieren könnt und was vor der Installation beachtet werden muss. Inhaltsverzeichnis Datenbank-Inhalte von extern aufrufen ............................................................................................................ 1 Einige Schritte vorweg .................................................................................................................................................. 3 VPN-Client automatisch installieren ............................................................................................................................. 5 VPN-Client manuell installieren .................................................................................................................................... 7 VPN-Client konfigurieren .............................................................................................................................................. 9 FACHDATENBANKEN ................................................................................................................................................... 10 IEEE Xplore aufrufen................................................................................................................................................ 10 SpringerLink aufrufen.............................................................................................................................................. 11 2 Einige Schritte vorweg Zum Abrufen der über das Hochschulnetz erreichbaren Inhalte benötigt Ihr einen speziellen VPN-Client und Eure Zugangsdaten. Den VPN-Client könnt Ihr automatisch über ein VPNPortal der HSHL installieren lassen. Damit das fehlerfrei funktioniert, müsst Ihr zunächst einige Punkte überprüfen. Software-Installation als Administrator Zur Verwendung der VPN-Verbindung wird eine Software auf Eurem Computer installiert. Die Installation erfordert die entsprechenden Berechtigungen, Software installieren zu dürfen. Ihr müsst die nächsten Schritte also mit einem Administrator-Account durchführen. Internet Explorer Der Internet Explorer verwendet für die automatisierte Installation und Überprüfung AcitveXSteuerelemente, die zunächst als unsicher eingestuft werden. Die Verwendung für die Installation müsst Ihr explizit zulassen. Sollte der Installationsvorgang aufgrund zu hoher Sicherheitseinstellungen immer noch fehlschlagen, könnt Ihr die Adresse https://vpn01.hshl.de in den „Internetoptionen“ unter dem Reiter „Sicherheit“ als vertrauenswürdige Site hinzufügen. 3 JAVA-Version überprüfen und ggf. aktualisieren Bei der Verwendung anderer Browser oder Betriebssysteme wird für den Erkennungs- und Installationsvorgang Java benötigt. Java wird derzeit als unsicher eingestuft, deshalb müsst Ihr Eure Rechner zunächst auf die aktuelle Java-Version aktualisieren. Diese wird als unproblematisch angesehen. Die auf Euren Rechnern installierte Version könnt Ihr hier testen und ggf. aktualisieren: http://www.java.com/de/download/testjava.jsp 4 VPN-Client automatisch installieren Unter der Adresse: http://vpn01.hshl.de erreicht Ihr das VPN-Portal der Hochschule Hamm-Lippstadt. Hier könnt Ihr Euch in der Gruppe „ZFW“ mit Euren Studierenden-Accounts anmelden. Nach dem erfolgreichen Login läuft ein automatischer Installationsprozess ab. Für diesen Installationsprozess wird entweder ActiveX (s.o.) oder eine Java-Anwendung benötigt, deren Ausführung jeweils bestätigt werden muss. 5 Danach wird das Betriebssystem erkannt und die für den Computer benötigte Version des CISCO AnyConnect – Clients automatisch installiert. Zum Abschluss der Installation solltet Ihr schon automatisch mit dem Hochschulnetz verbunden sein. Das Programm-Icon zum AnyConnect – Client findet Ihr nach der Installation unten rechts in der Task-Leiste. Der CISCO AnyConnect – Client ist nun dauerhaft auf eurem Rechner installiert und startet beim nächsten Rechnerstart automatisch mit. Ihr könnt Euch also beim nächsten Mal direkt anmelden. 6 VPN-Client manuell installieren Sollte der automatische Installationsvorgang fehlschlagen, bekommt Ihr alternativ einen Link angezeigt, unter dem die benötigte Version heruntergeladen werden kann. Befolgt einfach die Installationsanweisungen… 7 … und installiert den Client vollständig. Nach der manuellen Installation ist allerdings noch einmal eine Authentifizierung mit Euren Zugangsdaten notwendig. Gebt dazu die Adresse des VPN-Portals in den AnyConnect – Client ein: vpn01.hshl.de und schreibt Eure Nutzerdaten in das Eingabeformular. Der CISCO AnyConnect – Client ist nun dauerhaft auf dem Rechner installiert und startet beim nächsten Rechnerstart automatisch mit. Ihr könnt Euch also beim nächsten Mal direkt anmelden. 8 VPN-Client konfigurieren In den Einstellungen des Cisco-Clients müsst Ihr noch eine Anpassung vornehmen. Auf dem Reiter „Preferences“ sollte der Haken „Block connections to untrusted servers“ entfernt werden. 9 FACHDATENBANKEN IEEE Xplore aufrufen Die Datenbank erreicht Ihr nun unter dieser URL: http://ieeexplore.ieee.org/Xplore/home.jsp Nach dem Aufruf der Seite solltet Ihr oben in der Mitte den erfolgreichen Login an dem Eintrag „Hochschule Hamm-Lippstadt“ im Seiten-Header erkennen. Euch steht nun eine Datenbank mit mehr als 3 Millionen Volltexten im Bereich der Elektrotechnik, Informatik und Elektronik zur Verfügung. Den Volltext eines Treffers erreicht Ihr mit einem Klick auf das kleine PDF-Symbol in der Ergebnisliste oder über eine Webansicht über das Symbol HTML. 10 SpringerLink aufrufen Das Springer – Portal erreicht Ihr nun unter dieser URL: http://link.springer.com/ Nach dem Aufruf der Seite solltet Ihr oben rechts den erfolgreichen Login an dem Logo der „Hochschule Hamm-Lippstadt“ im Seiten-Header erkennen. Euch stehen nun eine Auswahl von deutschsprachigen Lehrbüchern zur Verfügung, sowie der Zugang zu den Springer EJournals. Alle von Springer lizensierten E-Books stehen Euch auch über unseren Bibliothekskatalog zur Verfügung. Eine besondere Einschränkung auf eine E-Zeitschriftensuche im SpringerLink-Portal kann am Ende der Seite erfolgen. Ausführliche Schulungsunterlagen zu den Datenbanken werden folgen. 11 Urheberrecht: Die Nutzung der Datenbanken ist HSHL-Angehörigen (Studierende, Lehrbeauftragte, Gastdozenten (für die Dauer ihres Auftrages bzw. Aufenthaltes), übrige Mitglieder der Hochschule), Nutzer/innen der Bibliothek mit gültigem Bibliotheksausweis sowie Besuchern der Bibliothek gestattet. Das Angebot ist innerhalb des Hochschulnetzes verfügbar. HSHL-Angehörige können elektronische Inhalte zum ausschließlichen eigenen wissenschaftlichen Gebrauch ausdrucken und/oder auf einem elektronischen Datenträger speichern. Der Versand der elektronischen Inhalte per E-Mail ist nicht gestattet. Der Zugriff schließt die Benutzung der Inhalte gemäß den Vorgaben des deutschen Urheberrechtsgesetzes ein. Eine nicht durch das deutsche Urheberrecht §53 gedeckte Weitergabe der Daten ganz oder in Teilen an Dritte - gleich ob auf einem elektronischen Datenträger, per E-Mail oder als Papierkopien - ist nicht gestattet. Bei technischen Fragen wendet Euch einfach an das Zentrum für Wissensmanagement eLearning Hotline: E-Mail: 02381 / 87 89 199 [email protected] Fachliche Fragen zu Recherche und Datenbanken bekommt Ihr hier beantwortet: Bibliothek Hamm: Bibliothek Lippstadt: E-Mail: 02381 / 87 89 166 02381 / 87 89 177 [email protected] 12