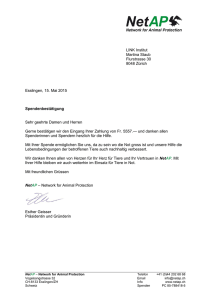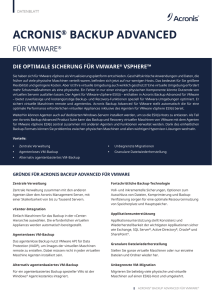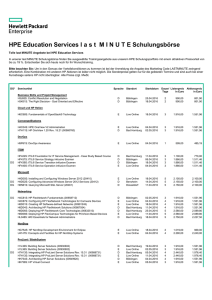Administratorhandbuch für vSphere Data Protection
Werbung

Administratorhandbuch für vSphere Data Protection vSphere Data Protection 5.1.10 vSphere Data Protection Advanced 5.1.20 Dieses Dokument unterstützt die Version sämtlicher darin aufgeführter Produkte sowie alle nachfolgenden Versionen, bis es durch eine neue Ausgabe ersetzt wird. Auf http://www.vmware.com/de/support/pubs können Sie überprüfen, ob neuere Ausgaben dieses Dokuments vorhanden sind. DE-001091-00 Administratorhandbuch für vSphere Data Protection Die aktuellste technische Dokumentation finden Sie auf der VMware-Website unter: http://www.vmware.com/de/support/ Auf der VMware-Website finden sich auch die neuesten Produktupdates. Sollten Sie Anmerkungen zu dieser Dokumentation haben, senden Sie Ihr Feedback an: [email protected] Copyright © 2007-2013 VMware, Inc. Alle Rechte vorbehalten. Das geistige Eigentum und das Urheberrecht an diesem Produkt sind durch US-amerikanische und internationale Gesetze geschützt. VMware-Produkte sind durch ein oder mehrere Patente geschützt, die auf der folgenden Seite aufgeführt sind: http://www.vmware.com/de/go/patents. VMware ist in den USA und/oder in anderen Ländern eine eingetragene Marke oder Marke von VMware, Inc. Alle anderen hierin aufgeführten Marken und Namen können Marken der jeweiligen Unternehmen sein. VMware Global, Inc. Zweigniederlassung Deutschland Freisinger Str. 3 D-85716 Unterschleißheim / Lohhof Tel Tel.:+49 89 3706 17000 Fax: +49 89 3706 17333 Website: www.vmware.com/de 2 VMware, Inc. Inhalt 1 Wissenswertes über vSphere Data Protection 9 vSphere Data Protection-Funktionen 10 Vorteile von vSphere Data Protection 10 Einführung in vSphere Data Protection 11 Backups auf Image-Ebene und Wiederherstellungen 11 Backups und Wiederherstellungen auf Gastebene 12 Recovery auf Dateiebene 12 Vorteile des Deduplizierungsspeichers 13 Datensegmente mit variabler und fester Länge 13 Ermittlung logischer Segmente 13 Architektur von vSphere Data Protection 13 2 Installieren und Konfigurieren von vSphere Data Protection 15 Dimensionierung von vSphere Data Protection 16 Softwareanforderungen 16 Systemanforderungen 16 vSphere Data Protection-Systemanforderungen 16 vSphere Data Protection Advanced-Systemanforderungen 17 Konfiguration vor der Installation 17 DNS-Konfiguration 17 NTP-Konfiguration 18 Konfiguration des Benutzerkontos 18 Best Practices für die VDP-Appliance 19 Installation von vSphere Data Protection 19 Bereitstellen der OVF-Vorlage 20 Konfigurieren und Installieren der VDP-Appliance 21 3 Konfiguration der vSphere Data Protection Appliance nach der Installation 23 Informationen über das Konfigurationsdienstprogramm 24 Anzeigen des Status 24 Starten und Stoppen von Services 25 Sammeln von Protokollen 25 Ändern der vSphere Data Protection-Konfiguration 26 Netzwerkeinstellungen 26 vCenter-Registrierung 26 Systemeinstellungen 26 Rollback einer Appliance 27 Aktualisieren der vSphere Data Protection Appliance 28 Auswählen eines Upgradezeitpunkts für die vSphere Data Protection Appliance 28 Erstellen eines Snapshot der vSphere Data Protection Appliance 28 Mounten des ISO-Upgrade-Image auf der Appliance 29 Installieren des Upgrades 29 Entfernen von Snapshots und Unmounten des Upgrade-Image 30 Zurückkehren zu einem Snapshot 31 VMware, Inc. 3 Administratorhandbuch für vSphere Data Protection 4 Verwenden von vSphere Data Protection 33 Zugreifen auf vSphere Data Protection 34 Wechseln zwischen vSphere Data Protection Appliances 34 Wissenswertes über die vSphere Data Protection-Benutzeroberfläche 35 Wissenswertes über die vSphere Data Protection Advanced-Benutzeroberfläche Informationen über die Registerkarte „Backup“ 37 Informationen über die Registerkarte „Wiederherstellen“ 38 Informationen über die Registerkarte „Berichte“ 38 Informationen über die Registerkarte „Konfiguration“ 38 Erstellen oder Bearbeiten von Backup-Jobs 38 Auswählen der virtuellen Maschinen 39 Festlegen der Backup-Planung 39 Festlegen der Aufbewahrungs-Policy 40 Benennen des Backup-Jobs 40 Überprüfen und Abschließen der Backup-Joberstellung 40 Backup-Job erstellen 41 Managen von Backup-Jobs 41 Anzeigen von Status- und Backup-Jobdetails 42 Bearbeiten eines Backup-Jobs 42 Klonen eines Backup-Jobs 42 Löschen eines Backup-Jobs 42 Aktivieren oder Deaktivieren eines Backup-Jobs 42 Sofortiges Ausführen von vorhandenen Backup-Jobs 42 Wiederherstellen von Backups 44 Auswahl wiederherzustellender Backups 44 Festlegen der Wiederherstellungsoptionen für Backups 44 Überprüfen und Abschließen einer Wiederherstellungsanforderung 44 Wiederherstellen eines Backup-Jobs 45 Sperren und Entsperren eines Backup 45 Löschen eines Backup 46 Anzeige von Information über die Registerkarte „Berichte“ 46 Konfigurieren der vSphere Data Protection Appliance 47 Anzeigen der Backup-Appliance-Konfiguration 47 Bearbeiten des Backup-Zeitfensters 48 Konfigurieren von E-Mails 49 Konfigurieren des Kapazitätsmanagers 50 Anzeigen des Benutzeroberflächenprotokolls 50 Ausführen einer Integritätsprüfung 50 Installieren von Client-Downloads 51 Überwachen von vSphere Data Protection-Aktivitäten 51 Anzeigen letzter Aufgaben 51 Anzeigen von Alarmen 52 Rufen Sie die Ereigniskonsole auf. 52 Verfahren zum Herunterfahren und Starten von vSphere Data Protection 53 36 5 vSphere Data Protection-Anwendungsunterstützung 55 vSphere Data Protection Advanced-Anwendungsunterstützung 56 Sichern und Wiederherstellen von Microsoft SQL Server 56 Microsoft SQL Server-Unterstützung 57 Installieren von VMware VDP for SQL Server Client 57 Konfigurationsoptionen für Microsoft SQL Server-Backups 58 Durchführen von Microsoft SQL Server-Backups 61 Konfigurationsoptionen für Microsoft SQL Server-Wiederherstellungen 62 Durchführen von Microsoft SQL Server-Wiederherstellungen 63 4 VMware, Inc. Inhalt Sichern und Wiederherstellen von Microsoft Exchange Server 65 Microsoft Exchange Server-Unterstützung 65 Installieren von VMware VDP for Exchange Server Client 66 Verwenden des VDP Exchange Backup User Configuration Tool 67 Konfigurieren des VDP-Backup-Diensts 68 Konfigurationsoptionen für Microsoft Exchange Server-Backups 68 Durchführen von Microsoft Exchange Server-Backups 70 Konfigurationsoptionen für Microsoft Exchange Server-Wiederherstellungen 71 Durchführen von Microsoft Exchange Server-Wiederherstellungen 72 6 Verwenden der Wiederherstellung auf Dateiebene 75 Einführung in den Wiederherstellungsclient von vSphere Data Protection 76 Unterstützte Konfigurationen bei der Wiederherstellung auf Dateiebene 76 Einschränkungen für die Wiederherstellung auf Dateiebene 76 Anmelden bei dem Wiederherstellungsclient 77 Mounten von Backups 77 Filtern von Backups 77 Navigieren gemounteter Backups 78 Ausführen von Wiederherstellungen auf Dateiebene 78 Verwenden des Wiederherstellungsclients im Modus „Standardanmeldung“ 78 Verwenden des Wiederherstellungsclients im Modus „Erweiterte Anmeldung“ 79 Überwachen von Wiederherstellungen 80 7 Kapazitätsmanagement mit vSphere Data Protection 81 Auswirkung durch die Auswahl von Thin- oder Thick-Provisioning-Festplatten 82 Auswirkung der Speicherkapazität auf die erste vSphere Data Protection-Bereitstellung 82 Überwachen der vSphere Data Protection-Kapazität 83 Kapazitätsschwellwerte von vSphere Data Protection 83 Kapazitätsmanagement 83 8 vSphere Data Protection-Troubleshooting 85 Troubleshooting der vSphere Data Protection Appliance-Installation 86 Troubleshooting des Zugriffs auf VDP Web Client 86 Troubleshooting von vSphere Data Protection Backups 86 Troubleshooting von vSphere Data Protection-Wiederherstellungen 88 Troubleshooting der vSphere Data Protection-Integritätsprüfung 88 Troubleshooting des Wiederherstellungsclients (Recovery auf Dateiebene) 89 Troubleshooting von vSphere Data Protection Advanced 90 Troubleshooting von vSphere Data Protection Advanced-Exchange-Backups 90 Troubleshooting von vSphere Data Protection Advanced-Exchange-Wiederherstellungen 90 Troubleshooting von vSphere Data Protection Advanced-SQL-Backups 91 Troubleshooting von vSphere Data Protection Advanced-SQL-Wiederherstellungen 91 Troubleshooting von Migrationen von VDR zu VDP 91 Zugreifen auf die vSphere Data Protection-Knowledgebase-Artikel 92 9 Von vSphere Data Protection verwendete Ports 93 10 Minimal erforderliche vCenter-Benutzerkontorechte 95 VMware, Inc. 5 Administratorhandbuch für vSphere Data Protection 11 vSphere Data Protection-Festplattenerweiterung 97 Einführung in die Festplattenerweiterung 98 Vor der Erweiterung zu erfüllende Anforderungen 98 Speicher- und CPU-Anforderungen 99 Vergrößern von Festplatten in vSphere Data Protection 99 Hinzufügen von Festplatten in vSphere Data Protection Advanced 100 Empfehlungen zur VMFS-Heap-Größe 101 Durchführen einer Festplattenerweiterung 101 Vergrößern von Festplatten 102 Hinzufügen von Festplatten 102 12 Disaster Recovery von vSphere Data Protection 103 13 VDR-Migrationsdienstprogramm von vSphere Data Protection 105 Einführung in das VDR-Migrationsdienstprogramm von vSphere Data Protection 106 Vorbereiten der VDR-Appliance auf die Migration 106 Durchführen einer VDR-Datenmigration 107 Voraussetzungen 107 Verfahren 107 Inhaltsverzeichnis 109 6 VMware, Inc. DE-001091-00 Informationen über dieses Handbuch Das Administratorhandbuch für vSphere Data Protection enthält Informationen zur Installation und zum Management von Backups für kleine und mittelständische Unternehmen. Dieses Handbuch umfasst zudem Troubleshooting-Szenarios und Lösungsempfehlungen. Zielgruppe Dieses Handbuch richtet sich an Benutzer, die Backup-Lösungen mithilfe von vSphere Data Protection bereitstellen möchten. Die hierin enthaltenen Informationen sind für erfahrene Windows- oder Linux-Systemadministratoren bestimmt, die mit der Technologie virtueller Maschinen und den Vorgängen von Rechenzentren vertraut sind. VMware Technical Publications-Glossar VMware Technical Publications stellt ein Glossar mit Begriffen zur Verfügung, die Ihnen möglicherweise nicht vertraut sind. Definitionen von Begriffen, wie sie in der technischen Dokumentation von VMware genutzt werden, finden Sie unter http://www.vmware.com/de/support/pubs. Feedback zur Dokumentation VMware freut sich über Ihre Vorschläge zum Verbessern der Dokumentation. Senden Sie Ihr Feedback an [email protected]. Technischer Support und Schulungsressourcen In den folgenden Abschnitten werden die zur technischen Unterstützung verfügbaren Ressourcen beschrieben. Die aktuellen Versionen weiterer VMware-Handbücher finden Sie unter http://www.vmware.com/de/support/pubs. Online-Support Online-Support zur Anforderung technischer Unterstützung, zum Abruf Ihrer Produkt- und Vertragsdaten und zur Registrierung Ihrer Produkte finden Sie unter http://www.vmware/de/support/phone_support.html. Support-Angebote VMware stellt ein umfangreiches Support-Angebot bereit, um Ihre geschäftlichen Anforderungen zu erfüllen. Weitere Informationen finden Sie unter http://www.vmware.com/de/support/services. VMware, Inc. 7 Administratorhandbuch für vSphere Data Protection VMware Professional Services Die VMware Education Services-Kurse bieten umfangreiche Praxisübungen, Beispiele von Fallstudien und Kursmaterialien, die zur Verwendung als Referenztools bei der praktischen Arbeit vorgesehen sind. Kurse können vor Ort, im Unterrichtsraum und live online durchgeführt werden. Für Pilotprogramme vor Ort und die Implementierung von Best Practices unterstützt VMware Consulting Services Sie beim Bewerten, Planen, Erstellen und Managen Ihrer virtuellen Umgebung. Informationen zu Schulungen, Zertifizierungsprogrammen und Consulting Services finden Sie unter http://www.vmware.com/de/services. 8 VMware, Inc. 1 Wissenswertes über vSphere Data Protection 1 In diesem Kapitel werden folgende Themen behandelt: „vSphere Data Protection-Funktionen“ auf Seite 10 „Vorteile von vSphere Data Protection“ auf Seite 10 „Einführung in vSphere Data Protection“ auf Seite 11 „Backups auf Image-Ebene und Wiederherstellungen“ auf Seite 11 „Backups und Wiederherstellungen auf Gastebene“ auf Seite 12 „Recovery auf Dateiebene“ auf Seite 12 „Vorteile des Deduplizierungsspeichers“ auf Seite 13 „Architektur von vSphere Data Protection“ auf Seite 13 VMware, Inc. 9 Administratorhandbuch für vSphere Data Protection vSphere Data Protection-Funktionen vSphere Data Protection (VDP) ist eine robuste, einfach bereitzustellende festplattenbasierte Backup- und Recovery-Lösung. vSphere Data Protection ist voll in VMware vCenter Server integriert und ermöglicht beim Speichern von Backups in einem deduplizierten Zielspeicher zentrales und effizientes Management von Backup-Jobs. vSphere Data Protection verfügt über zwei Tiers: vSphere Data Protection (VDP) vSphere Data Protection Advanced (VDPA) In der folgenden Tabelle werden die in VDP und VDPA verfügbaren Funktionen definiert. Tabelle 1-1. VDP- und VDPA-Funktionen Funktion VDP VDPA Pro VDP-Appliance unterstützte virtuelle Maschinen Bis zu 100 Bis zu 400 Maximale Datenspeichergröße 2 TB 8 TB Funktion zur Erweiterung des aktuellen Datenspeichers Nein Ja Unterstützung für Backups auf Image-Ebene Ja Ja Unterstützung für Microsoft SQL Server-Backups auf Gastebene Nein Ja Unterstützung für Microsoft Exchange Server-Backups auf Gastebene Nein Ja Unterstützung für Recovery auf Dateiebene Ja Ja Vorteile von vSphere Data Protection Die Vorteile von vSphere Data Protection: 10 bietet schnellen und effizienten Datenschutz für alle virtuellen Maschinen, selbst für ausgeschaltete oder zwischen ESX-Hosts migrierte virtuelle Maschinen deutliche Reduzierung des durch Backup-Daten belegten Festplattenspeichers durch patentierte Technologie zur Deduplizierung mit variabler Länge bei allen Backups Senkung der Kosten für das Backup virtueller Maschinen und Minimierung des Backup-Zeitfensters durch Changed Block Tracking (CBT) und Snapshots virtueller VMware-Maschinen einfache Backups ohne die Installation von Drittanbieter-Agents auf jeder virtuellen Maschine einfache geradlinige Installation als integrierte Komponente innerhalb von vSphere, die über ein Webportal gemanagt werden kann direkter Zugriff auf die in vSphere Web Client integrierte vSphere Data Protection-Konfiguration Schutz von Backups mit Kontrollpunkt- und Rollback-Mechanismus vereinfachte Recovery von Windows- und Linux-Dateien mit vom Anwender initiierten Recoveries auf Dateiebene von einer webbasierten Schnittstelle aus VMware, Inc. Kapitel 1 Wissenswertes über vSphere Data Protection Einführung in vSphere Data Protection Die VMware vSphere Web Client-Schnittstelle dient zum Auswählen, Planen, Konfigurieren und Managen von Backups und Recoveries virtueller Maschinen. Während eines Backup erstellt vSphere Data Protection einen stillgelegten Snapshot der virtuellen Maschine. Die Deduplizierung wird automatisch bei jedem Backup-Vorgang durchgeführt. Die folgenden Begriffe werden im Kontext von Backup und Recovery in der gesamten vorliegenden Dokumentation verwendet. Ein Datenspeicher ist eine virtuelle Darstellung einer Kombination von zugrunde liegenden physischen Speicherressourcen im Rechenzentrum. Ein Datenspeicher ist der Speicherort (z. B. ein physisches Laufwerk, ein RAID oder SAN) für VM-Dateien. Changed Block Tracking (CBT) ist eine VMkernel-Funktion, die die Speicherblöcke virtueller Maschinen und ihre Änderungen im Laufe der Zeit nachverfolgt. Der VMkernel verfolgt Blockänderungen auf virtuellen Maschinen nach, was zu einer Verbesserung des Backup-Prozesses für VMware vStorage API-fähige Anwendungen führt. Recovery auf Dateiebene (File Level Recovery, FLR) ermöglicht lokalen Administratoren von geschützten virtuellen Maschinen, Backups für den lokalen Rechner zu durchsuchen und zu mounten. Ausgehend von diesen gemounteten Backups kann der Administrator dann einzelne Dateien wiederherstellen. Die FLR wird mithilfe des Wiederherstellungsclients für vSphere Data Protection durchgesetzt. VMware vStorage APIs for Data Protection (VADP) ermöglicht, dass Backup-Software zentrale Backups der virtuellen Maschine durchführen kann, und zwar ohne Unterbrechung und Overhead durch laufende Backup-Aufgaben innerhalb jeder virtuellen Maschine. Virtual Machine Disk (VMDK) ist eine Datei oder ein Satz von Dateien, die bzw. der einem Gastbetriebssystem als physisches Festplattenlaufwerk angezeigt wird. Diese Dateien können auf dem Hostrechner oder einem Remote-Dateisystem liegen. Die vSphere Data Protection Appliance ist eine speziell entwickelte virtuelle Appliance für vSphere Data Protection. Backups auf Image-Ebene und Wiederherstellungen vSphere Data Protection erstellt Backups auf Image-Ebene, die in vStorage API for Data Protection (VADP) integriert sind, einer in vSphere festgelegten Funktion zum Offload des Backup-Verarbeitungs-Overhead von der virtuellen Maschine auf die vSphere Data Protection Appliance. Die Appliance kommuniziert mit vCenter Server, um einen Snapshot der .vmdk-Dateien einer virtuellen Maschine zu erstellen. Die Deduplizierung findet innerhalb der Appliance mithilfe patentierter Technologie zur Deduplizierung mit variabler Länge statt. Zur Unterstützung des großen Umfangs und ständigen Wachstums vieler VMware-Umgebungen kann jede vSphere Data Protection Appliance auf acht virtuelle Maschinen gleichzeitig sichern. Für mehr Effizienz von Backups auf Image-Ebene nutzt vSphere Data Protection die VADP-CBT-Funktion. CBT ermöglicht vSphere Data Protection, nur die seit dem letzten Backup geänderten Festplattenblöcke zu sichern. Hierdurch lässt sich zum einen die Backup-Zeit eines bestimmten VM-Image deutlich reduzieren, zum anderen wird eine Möglichkeit geschaffen, eine große Anzahl von virtuellen Maschinen innerhalb eines vorgegebenen Backup-Zeitfensters zu verarbeiten. Durch Nutzung der CBT-Funktion während Wiederherstellungen sorgt vSphere Data Protection bei der Wiederherstellung virtueller Maschinen an ihrem ursprünglichen Speicherort für schnelle und effiziente Recoveries. Während eines Wiederherstellungsprozesses stellt vSphere Data Protection eine Abfrage an VADP, um die seit dem letzten Backup geänderten Blöcke zu bestimmen. Daraufhin werden während einer Recovery nur diese Blöcke wiederhergestellt bzw. ersetzt. So wird nicht nur die Datenübertragung innerhalb der vSphere-Umgebung während einer Recovery reduziert, sondern vor allem auch die Recovery-Zeit. VMware, Inc. 11 Administratorhandbuch für vSphere Data Protection Zusätzlich bewertet vSphere Data Protection automatisch den Workload zwischen beiden Wiederherstellungsmethoden (vollständige Image-Wiederherstellung bzw. eine Recovery mit CBT) und setzt die entsprechende Methode um. Das Ergebnis: schnellste Wiederherstellungszeit. Dies ist in Szenarios nützlich, in denen die Änderungsrate seit dem letzten Backup auf einer wiederherzustellenden virtuellen Maschine sehr hoch ist und der Overhead einer CBT-Analyse kostspieliger wäre als eine direkte vollständige Image Recovery. vSphere Data Protection entscheidet auf intelligente Weise, welche Methode bei bestimmten Szenarios oder Umgebungen zu schnelleren Image-Recovery-Zeiten der virtuellen Maschine führt. Die Vorteile von VMware-Backups auf Image-Ebene: vollständige, vom Gastbetriebssystem unabhängige Image Backups virtueller Maschinen Nutzung der effizienten Übertragungsmethode SCSI Hot-Add, sofern verfügbar und ordnungsgemäß lizenziert; hierdurch kein Kopieren des gesamten VMDK-Image über das Netzwerk Möglichkeit zur Recovery auf Dateiebene von Backups auf Image-Ebene Deduplizierung innerhalb der und über alle von der vSphere Data Protection Appliance geschützten .vmdk-Dateien hinweg CBT-Verwendung für schnellere Backups und Wiederherstellungen Beseitigung der Notwendigkeit zum Management von Backup Agents auf jeder virtuellen Maschine höherer Durchsatz durch Unterstützung für gleichzeitige Backup- und Recovery-Vorgänge Backups und Wiederherstellungen auf Gastebene VDPA unterstützt Backups auf Gastebene für Microsoft SQL Server und Exchange Server. Bei Backups auf Gastebene werden Client-Agents (VMware VDP for SQL Server Client oder VMware VDP for Exchange Server Client) genauso auf den SQL Server- oder Exchange Server-Rechnern installiert, wie Backup Agents üblicherweise auf physischen Servern installiert werden. Die Vorteile von VMware-Backups auf Gastebene: höheres Deduplizierungsniveau als bei Backups auf Image-Ebene zusätzliche Anwendungsunterstützung für SQL Server- oder Exchange Server-Rechner innerhalb der virtuellen Maschinen Unterstützung für Backups und Wiederherstellungen ganzer SQL Server- oder Exchange Server-Rechner oder ausgewählter Datenbanken Funktion zur Unterstützung anwendungskonsistenter Backups identische Backup-Methoden für physische und virtuelle Maschinen Zusätzliche Informationen zu Backups und Wiederherstellungen auf Gastebene finden Sie unter „vSphere Data Protection-Anwendungsunterstützung“ auf Seite 55. Recovery auf Dateiebene Die Recovery auf Dateiebene (File Level Recovery, FLR) ermöglicht lokalen Administratoren von geschützten virtuellen Maschinen, Backups für den lokalen Rechner zu durchsuchen und zu mounten. Ausgehend von diesen gemounteten Backups kann der Administrator dann einzelne Dateien wiederherstellen. Die FLR wird mithilfe des Wiederherstellungsclients für vSphere Data Protection durchgesetzt. Zusätzliche Informationen zu FLR finden Sie unter Kapitel 6, „Verwenden der Wiederherstellung auf Dateiebene“ auf Seite 75. 12 VMware, Inc. Kapitel 1 Wissenswertes über vSphere Data Protection Vorteile des Deduplizierungsspeichers Unternehmensdaten sind äußerst redundant. Dabei sind identische Dateien oder Daten innerhalb und über Systeme hinweg gespeichert (z. B. Betriebssystemdateien oder an mehrere Empfänger gesendete Dokumente). Bearbeitete Dateien weisen ebenfalls eine enorme Redundanz zu früheren Versionen auf. Herkömmliche Backup-Methoden verstärken dies, da alle redundanten Daten immer wieder gespeichert werden. vSphere Data Protection nutzt patentierte Deduplizierungstechnologie zur Beseitigung von Redundanz auf Datei- und Subdatei-Datensegmentebene. Datensegmente mit variabler und fester Länge Ein Schlüsselfaktor bei der Beseitigung redundanter Daten auf Segment- (oder Subdatei-)Ebene ist die zum Ermitteln der Segmentgröße eingesetzte Methode. Segmente fester Blockgröße oder fester Länge werden im Allgemeinen von Snapshots und einigen Deduplizierungstechnologien genutzt. Leider können selbst durch geringfügige Änderungen am Dataset (z. B. das Einfügen von Daten am Dateianfang) alle Segmente fester Länge im Dataset geändert werden. vSphere Data Protection setzt eine intelligente Methode variabler Länge zur Ermittlung der Segmentgröße ein. Dabei werden die Daten zur Bestimmung logischer Grenzpunkte untersucht und die Effizienz erhöht. Ermittlung logischer Segmente vSphere Data Protection verwendet eine patentierte Methode zur Ermittlung der Segmentgröße, die darauf ausgelegt ist, systemübergreifend für optimale Effizienz zu sorgen. Mit dem vSphere Data Protection-Algorithmus wird die Binärstruktur des Dataset analysiert (alle Nullen und Einsen eines Dataset), um die kontextabhängigen Segmentgrenzen zu bestimmen. Segmente variabler Länge sind im Durchschnitt 24 KB groß und werden durchschnittlich auf 12 KB komprimiert. Durch Analyse der Binärstruktur innerhalb der VMDK-Dateien kann vSphere Data Protection für alle Dateitypen und -größen verwendet werden und sorgt für eine intelligente Deduplizierung der Daten. Architektur von vSphere Data Protection vSphere Data Protection (VDP) verwendet vSphere Web Client und eine vSphere Data Protection Appliance, um Backups in dedupliziertem Speicher zu sichern. vSphere Data Protection besteht aus einer Reihe von Komponenten, die auf verschiedenen Maschinen ausgeführt werden (siehe nachfolgende Abbildung). vCenter Server 5.1 vSphere Data Protection Appliance (installiert auf ESX/ESXi 4.1 oder 5.x) vSphere Web Client VMware, Inc. 13 Administratorhandbuch für vSphere Data Protection 14 VMware, Inc. 2 Installieren und Konfigurieren von vSphere Data Protection 2 In diesem Kapitel werden folgende Themen behandelt: „Dimensionierung von vSphere Data Protection“ auf Seite 16 „Softwareanforderungen“ auf Seite 16 „Systemanforderungen“ auf Seite 16 „Konfiguration vor der Installation“ auf Seite 17 „Installation von vSphere Data Protection“ auf Seite 19 VMware, Inc. 15 Administratorhandbuch für vSphere Data Protection Dimensionierung von vSphere Data Protection Über die vSphere Data Protection-Dimensionierung lässt sich anhand der folgenden Faktoren die vSphere Data Protection Appliance-Größe und die Anzahl der erforderlichen Appliances ermitteln: Anzahl und Typ der virtuellen Maschinen (umfassen die virtuellen Maschinen Dateisystem- oder Datenbankdaten?) Datenmenge Aufbewahrungsfristen (täglich, wöchentlich, monatlich, jährlich) typische Änderungsrate Durchschnittlich können bis zu 25 virtuelle Maschinen pro TB an Kapazität unterstützt werden. Softwareanforderungen Für vSphere Data Protection 5.1 ist folgende Software erforderlich: VMware vCenter-Server vCenter Server Linux oder Windows: Version 5.1 vSphere Web Client (aktuelle Angaben zur vSphere 5.1-Webbrowser-Unterstützung auf der VMware-Website) Webbrowser müssen über Adobe Flash Player ab Version 11.3 verfügen, um auf die Funktionen von vSphere Web Client und vSphere Data Protection zuzugreifen. VMware ESX/ESXi (die folgenden Versionen werden unterstützt): ESX/ESXi 4.1, ESXi 5.0, ESXi 5.1 Systemanforderungen Im folgenden Abschnitt werden die Systemanforderungen für vSphere Data Protection und vSphere Data Protection Advanced aufgeführt. HINWEIS vSphere Data Protection kann auf vSphere Data Protection Advanced aktualisiert werden, aber für vSphere Data Protection Advanced kann keine Neukonfiguration auf vSphere Data Protection durchgeführt werden. vSphere Data Protection-Systemanforderungen vSphere Data Protection ist in drei Konfigurationen verfügbar: 0,5 TB 1 TB 2 TB WICHTIG Sobald eine vSphere Data Protection Appliance bereitgestellt wurde, ist die Größe nicht mehr veränderbar. VDP stellt die folgenden minimalen Systemanforderungen: Tabelle 2-1. Minimale Systemanforderungen für VDP 16 0,5 TB 1 TB 2 TB Prozessoren Mindestens vier 2-GHzProzessoren Mindestens vier 2-GHzProzessoren Mindestens vier 2-GHzProzessoren RAM 4 GB 4 GB 4 GB Festplattenspeicher 850 GB 1.600 GB 3.100 GB VMware, Inc. Kapitel 2 Installieren und Konfigurieren von vSphere Data Protection HINWEIS Der zusätzlich erforderliche Festplattenspeicher, der oberhalb der verfügbaren Kapazität der Appliance liegt, dient zum Erstellen und Managen von Kontrollpunkten. vSphere Data Protection Advanced-Systemanforderungen vSphere Data Protection Advanced ist in vier Konfigurationen verfügbar: 2 TB 4 TB 6 TB 8 TB WICHTIG Sobald vSphere Data Protection Advanced bereitgestellt wurde, kann die Größe erhöht werden. VDPA stellt die folgenden minimalen Systemanforderungen: Tabelle 2-2. Minimale Systemanforderungen für VDPA 2 TB 4 TB 6 TB 8 TB Prozessoren Mindestens vier 2-GHzProzessoren Mindestens vier 2-GHzProzessoren Mindestens vier 2-GHzProzessoren Mindestens vier 2-GHzProzessoren RAM 6 GB 8 GB 10 GB 12 GB Festplattenspeicher 3 TB 6 TB 9 TB 12 TB HINWEIS Der zusätzlich erforderliche Festplattenspeicher, der oberhalb der verfügbaren Kapazität der Appliance liegt, dient zum Erstellen und Managen von Kontrollpunkten. Konfiguration vor der Installation Vor der vSphere Data Protection-Installation müssen die folgenden vor der Installation abzuschließenden Schritte durchgeführt werden: „DNS-Konfiguration“ auf Seite 17 „NTP-Konfiguration“ auf Seite 18 „Konfiguration des Benutzerkontos“ auf Seite 18 „Best Practices für die VDP-Appliance“ auf Seite 19 DNS-Konfiguration Bevor vSphere Data Protection bereitgestellt wird, muss dem DNS-Server für die Appliance-IP-Adresse und die vollständig qualifizierten Domain-Namen (Fully Qualified Domain Names, FQDN) ein Eintrag hinzugefügt werden. Der DNS-Server muss Forward und Reverse Lookup unterstützen. WICHTIG Ein nicht ordnungsgemäß eingerichteter DNS kann zahlreiche Laufzeit- oder Konfigurationsprobleme nach sich ziehen. Um eine ordnungsgemäße DNS-Konfiguration zu bestätigen, führen Sie die folgenden Befehle in vCenter Server aus: Um die DNS-Konfiguration zu überprüfen, öffnen Sie eine Eingabeaufforderung und geben die folgenden Befehle ein: nslookup <VDP_IP_Adresse> <DNS_IP_Adresse> Der nslookup-Befehl gibt den vollständig qualifizierten Domain-Namen der vSphere Data Protection Appliance zurück. VMware, Inc. 17 Administratorhandbuch für vSphere Data Protection nslookup <vollständig_qualifizierter_Domain_Name_von_VDP> <DNS_IP_Adresse> Der nslookup-Befehl gibt die IP-Adresse der vSphere Data Protection Appliance zurück. nslookup <vollständig_qualifizierter_Domain_Name_von_vCenter> <DNS_IP_Adresse> Der nslookup-Befehl gibt die vCenter Server-IP-Adresse zurück. Wenn für die DNS-Einträge Kurznamen konfiguriert wurden, führen Sie zusätzliche Lookup-Vorgänge für die Kurznamen durch. Wenn der nslookup-Befehl die richtigen Informationen zurückgegeben hat, schließen Sie die Eingabeaufforderung. Falls nicht, korrigieren Sie die DNS-Konfiguration. NTP-Konfiguration vSphere Data Protection nutzt VMware Tools zur Zeitsynchronisation über NTP. Sämtliche ESXi-Hosts und der vCenter Server-Rechner sollten über eine ordnungsgemäße NTP-Konfiguration verfügen. Die vSphere Data Protection Appliance erhält die richtige Zeit über vSphere und sollte nicht mit NTP konfiguriert werden. ACHTUNG Wenn Sie NTP direkt auf der vSphere Data Protection Appliance konfigurieren, führt dies zu Fehlern bei der Zeitsynchronisation. Weitere Informationen zur NTP-Konfiguration finden Sie in der ESXi- und vCenter Server-Dokumentation. Konfiguration des Benutzerkontos Bevor das vCenter-Benutzerkonto oder der SSO-Admin-Benutzer mit vSphere Data Protection verwendet werden kann, sollten diese Benutzer explizit als Administrator auf dem vCenter-Stammknoten hinzugefügt werden. Benutzer, die Berechtigungen von Gruppenrollen erben, sind nicht gültig. Anhand der folgenden Schritte wird der vSphere Data Protection- oder SSO-Admin-Benutzer mit vSphere Web Client konfiguriert. 1 Greifen Sie über einen Webbrowser auf vSphere Web Client zu. https://<IP_Adresse_vCenter_Server>:9443/vsphere-client/ 18 2 Melden Sie sich mit Administratorrechten an. 3 Wählen Sie vCenter > Hosts und Cluster aus. 4 Klicken Sie im linken Bereich der Seite auf „vCenter Server“. Es ist wichtig, dies auf der Stammebene der Baumstruktur auszuwählen (dargestellt unter „Hosts und Cluster“). Bei Auswahl der virtuellen vCenter-Maschine schlägt die Konfiguration fehl. 5 Klicken Sie auf die Registerkarte Managen, und wählen Sie anschließend Berechtigungen aus. 6 Klicken Sie auf das Symbol Berechtigung hinzufügen. 7 Klicken Sie auf Hinzufügen. 8 Wählen Sie in der Domain-Dropdown-Liste „Domain“, „Server“ oder „SYSTEM-DOMAIN“ aus. 9 Wählen Sie den Benutzer aus, der vSphere Data Protection verwalten oder als SSO-Admin fungieren wird, und klicken Sie auf Hinzufügen. VMware, Inc. Kapitel 2 Installieren und Konfigurieren von vSphere Data Protection 10 Klicken Sie auf OK. 11 Wählen Sie über die Dropdown-Liste „Zugewiesene Rolle“ die Option Administrator aus. 12 Vergewissern Sie sich, dass das Kontrollkästchen „Auf untergeordnete Objekte übertragen“ aktiviert ist. 13 Klicken Sie auf OK. Navigieren Sie zu Startseite > Administration > Rollenmanager, und klicken Sie auf die Rolle Administrator, um zu überprüfen, ob der Benutzer in der Liste der Administratoren aufgeführt ist. Der soeben hinzugefügte Benutzer sollte rechts neben der Rolle angezeigt werden. WICHTIG Wenn der vSphere Data Protection-Backup-Benutzer, der die Benutzeroberfläche von VDP-configure nutzt, zu einem Domain-Konto gehört, sollte der Benutzername in VDP-configure im Format „SYSTEM-DOMAIN\admin“ verwendet werden. Wenn der Benutzername im Format „admin@SYSTEM-DOMAIN“ eingegeben wird, werden Aufgaben im Zusammenhang mit einem Backup-Job möglicherweise nicht in den Aufgaben mit dem Status „Zuletzt ausgeführt“ angezeigt. Best Practices für die VDP-Appliance Die folgenden Best Practices sollten bei der Bereitstellung einer VDP-Appliance befolgt werden. Stellen Sie die VDP-Appliance auf einem gemeinsam genutzten VMFS5-Dateisystem oder späteren System bereit, um Einschränkungen bezüglich der Blockgröße zu verhindern. Vermeiden Sie die Bereitstellung virtueller Maschinen mit virtuellen IDE-Festplatten. Die Performance bei einem Einsatz von VDP mit virtuellen IDE-Festplatten ist nicht zufriedenstellend. Vergewissern Sie sich bei Verwendung von ESXi 4.1 oder 5.0 davon, dass die ESXi-Hosts für Hot-Add lizenziert sind. ESXi 5.1 umfasst diese Version standardmäßig. Hot-Add-Transport wird für schnellere Backups und Wiederherstellungen und eine geringe Anfälligkeit für Netzwerk-Routing-, Firewall- und SSL-Zertifikatsprobleme empfohlen. Zur Unterstützung von Hot-Add muss die VDP-Appliance auf einem ESXi-Host bereitgestellt werden, der über einen Pfad zum Speicher mit dem oder den für ein Backup vorgesehenen virtuellen Laufwerk(en) verfügt. Die Hot-Add-Funktion funktioniert nicht, wenn die virtuelle Maschine, die gesichert wird, unabhängige virtuelle Festplatten aufweist. Vergewissern Sie sich, dass alle virtuellen Maschinen mit Hardwareversion 7 oder höher ausgeführt werden, um Change Block Tracking (CBT) zu unterstützen. Installieren Sie VMware Tools auf jeder virtuellen Maschine, die von VDP gesichert wird. Mit VMware Tools wird eine zusätzliche Backup-Funktion zur Verfügung gestellt, mit der vor dem Backup bestimmte Prozesse auf dem Gastbetriebssystem stillgelegt werden können. VMware Tools sind ebenfalls für bestimmte Funktionen bei der Wiederherstellung auf Dateiebene erforderlich. Installation von vSphere Data Protection Der Installationsprozess von vSphere Data Protection und vSphere Data Protection Advanced ist identisch. Die Installation wird anhand von zwei Schritten abgeschlossen: „Bereitstellen der OVF-Vorlage“ auf Seite 20 „Konfigurieren und Installieren der VDP-Appliance“ auf Seite 21 VMware, Inc. 19 Administratorhandbuch für vSphere Data Protection Bereitstellen der OVF-Vorlage Voraussetzungen Für die vSphere Data Protection Appliance ist eine der folgenden ESXi-Versionen erforderlich: 4.1, 5.0 oder 5.1. vCenter 5.1 ist erforderlich. Melden Sie sich bei vCenter über vSphere Web Client an, um die OVF-Vorlage bereitzustellen. Vergewissern Sie sich, dass der vSphere Web Client-Service gestartet wurde. Die vSphere Data Protection Appliance stellt über den Port 902 eine Verbindung zu ESXi her. Ist eine Firewall zwischen Appliance und ESXi vorhanden, muss der Port 902 offen sein. Zusätzliche Informationen zur Portverwendung finden Sie unter Kapitel 9, „Von vSphere Data Protection verwendete Ports“ auf Seite 93. Das VMware Client Integration Plug-in 5.1.0 muss in Ihrem Browser installiert sein. Falls dies noch nicht der Fall ist, kann es während des folgenden Verfahrens installiert werden. Verfahren 1 Greifen Sie über einen Webbrowser auf vSphere Web Client zu. https://<IP_Adresse_vCenter_Server>:9443/vsphere-client/ 2 Melden Sie sich mit Administratorrechten an. 3 Wählen Sie vCenter > Rechenzentren aus. 4 Klicken Sie auf der Registerkarte „Objekte“ auf Aktionen > OVF-Vorlage bereitstellen. 5 Lassen Sie bei Aufforderung das VMware Client Integration Plug-in zu, und installieren Sie es. 6 Wählen Sie die Quelle aus, auf der sich die vSphere Data Protection Appliance befindet. Standardmäßig ist das Dialogfeld für den Dateinamen auf OVF-Pakete eingestellt (*.ovf). Wählen Sie aus dem Dropdown-Feld rechts vom Dateinamen die Option OVA-Pakete (*.ova) aus. 7 Navigieren Sie zum Speicherort der .ova-Datei der vSphere Data Protection Appliance. Vergewissern Sie sich, dass Sie die richtige Datei für den Datenspeicher auswählen. Klicken Sie auf Öffnen. 8 Nach Auswahl der .ova-Datei der vSphere Data Protection Appliance klicken Sie auf Weiter. 9 Überprüfen Sie die Vorlagendetails, und klicken Sie auf Weiter. 10 Lesen Sie auf dem Bildschirm „EULAs akzeptieren“ die Lizenzvereinbarung, klicken Sie auf Akzeptieren und dann auf Weiter. 11 Geben Sie auf dem Bildschirm zum Auswählen von Namen und Ordner den Namen für die vSphere Data Protection Appliance ein (muss mit dem konfigurierten Eintrag auf dem DNS-Server übereinstimmen), und klicken Sie auf einen Ordner oder ein Rechenzentrum für die Bereitstellung. Der Name der vSphere Data Protection Appliance sollte nach der Installation nicht mehr geändert werden. Klicken Sie auf Weiter. 12 Wählen Sie im Bildschirm zur Ressourcenauswahl den Host für die vSphere Data Protection Appliance aus, und klicken Sie auf Weiter. 13 Wählen Sie im Bilschirm zur Speicherauswahl das Format der virtuellen Laufwerke aus (zusätzliche Informationen unter „Auswirkung durch die Auswahl von Thin- oder Thick-Provisioning-Festplatten“ auf Seite 82). Legen Sie dann den Speicherort für die vSphere Data Protection Appliance fest. Klicken Sie auf Weiter. 14 Wählen Sie im Bildschirm zur Netzwerkeinrichtung das Zielnetzwerk für die vSphere Data Protection Appliance aus, und klicken Sie auf Weiter. 15 Geben Sie im Bildschirm zur Vorlagenanpassung Werte für Standard-Gateway, DNS, Netzwerk 1 IP-Adresse und Netzwerk 1 Netzmaske an. Vergewissern Sie sich, dass die IP-Adressen korrekt sind und dem Eintrag auf dem DNS-Server entsprechen. Wenn in diesem Dialogfeld falsche IP-Adressen angegeben werden, ist es erforderlich, die .ova-Datei neu bereitzustellen. Klicken Sie auf Weiter. 20 VMware, Inc. Kapitel 2 Installieren und Konfigurieren von vSphere Data Protection HINWEIS Die vSphere Data Protection Appliance unterstützt nicht DHCP. Eine statische IP-Adresse ist erforderlich. 16 Vergewissern Sie sich im Bildschirm „Bereit zur Fertigstellung“, dass sämtliche Bereitstellungsoptionen korrekt sind. Aktivieren Sie „Nach Bereitstellung einschalten“, und klicken Sie auf Fertig stellen. vCenter stellt die vSphere Data Protection Appliance bereit. Überwachen Sie Letzte Aufgaben, um den Abschluss der Bereitstellung bestimmen zu können. Konfigurieren und Installieren der VDP-Appliance Voraussetzungen Die .ovf-Vorlage von vSphere Data Protection (siehe „Bereitstellen der OVF-Vorlage“ auf Seite 20) muss erfolgreich bereitgestellt worden sein, und Sie müssen bei vCenter Server über vSphere Web Client angemeldet sein. Verfahren 1 Greifen Sie über einen Webbrowser auf vSphere Web Client zu. https://<IP_Adresse_vCenter_Server>:9443/vsphere-client/ 2 Melden Sie sich mit Administratorrechten an. 3 Wählen Sie vCenter-Startseite > vCenter > VMs und Vorlagen. Blenden Sie die vCenter-Struktur ein, und wählen Sie die vSphere Data Protection Appliance aus. 4 Klicken Sie mit der rechten Maustaste auf die vSphere Data Protection Appliance, und wählen Sie Konsole öffnen aus. 5 Nach dem Laden der Installationsdateien wird der Begrüßungsbildschirm für das vSphere Data Protection-Menü angezeigt. Öffnen Sie einen Webbrowser, und geben Sie Folgendes ein: https://<IP_Adresse_der_VDP_Appliance>:8543/vdp-configure/ 6 Geben Sie über den VMware-Anmeldebildschirm Folgendes ein: a Benutzer: root b Passwort: changeme c Klicken Sie auf Anmelden. 7 Der Begrüßungsbildschirm wird angezeigt. Klicken Sie auf Weiter. 8 Das Dialogfeld „Netzwerkeinstellungen“ wird angezeigt. Geben Sie Werte in den folgenden Feldern ein, bzw. bestätigen Sie diese: 9 a Statische IPv4-Adresse b Netzmaske c Gateway d Primärer DNS e Sekundärer DNS f Hostname g Domain Klicken Sie auf Weiter. 10 Das Dialogfeld „Zeitzone“ wird angezeigt. Wählen Sie die entsprechende Zeitzone aus, und klicken Sie auf Weiter. VMware, Inc. 21 Administratorhandbuch für vSphere Data Protection 11 Das Dialogfeld „VDP-Anmeldedaten“ wird angezeigt. Geben Sie für die vSphere Data Protection-Anmeldedaten das Appliance-Passwort ein. Dieses wird als universelles Konfigurationspasswort verwendet. Geben Sie ein Passwort ein, das folgende Kriterien erfüllt: 12 neun Zeichen mindestens ein Großbuchstabe mindestens ein Kleinbuchstabe mindestens eine Ziffer keine Sonderzeichen Klicken Sie auf Weiter. 13 Das Dialogfeld „vCenter-Registrierung“ wird angezeigt. Geben Sie Folgendes an: 14 a vCenter-Benutzername (Wenn der Benutzer zu einem Domain-Konto gehört, sollte der Name im Format „SYSTEM-DOMAIN\admin“ eingegeben werden.) b vCenter-Passwort c vCenter-Hostname (IP-Adresse oder vollständig qualifizierter Domain-Name) d vCenter-Port e SSO-Hostname (IP-Adresse oder vollständig qualifizierter Domain-Name) f SSO-Port Klicken Sie auf Verbindung prüfen. Die Meldung „Verbindung erfolgreich“ wird angezeigt. Wenn diese Meldung nicht angezeigt wird, führen Sie ein Troubleshooting Ihrer Einstellungen durch, und wiederholen Sie diesen Schritt, bis eine Meldung „Erfolgreich“ angezeigt wird. HINWEIS Wird auf der vCenter-Registrierungsseite des Assistenten die Meldung „Angegebener Benutzer ist entweder kein dedizierter VDP-Benutzer oder verfügt nicht über ausreichende vCenter-Privilegien zum Verwalten von VDP. Bitte aktualisieren Sie Ihre Benutzerrolle und versuchen Sie es erneut“ angezeigt, finden Sie unter „Konfiguration des Benutzerkontos“ auf Seite 18 Anweisungen zum Aktualisieren der vCenter-Benutzerrolle. 15 Klicken Sie auf OK. 16 Klicken Sie auf Weiter. 17 Die Seite „Bereit zur Fertigstellung“ wird angezeigt. Klicken Sie auf Fertigstellen. 18 Durch eine Meldung wird über den Abschluss der Konfiguration informiert. Klicken Sie auf OK. 19 Die Konfiguration der vSphere Data Protection Appliance ist nun abgeschlossen, Sie müssen jedoch zu vSphere Web Client zurückkehren und die Appliance neu starten. Klicken Sie in vSphere Web Client mit der rechten Maustaste auf die Appliance, und wählen Sie Gastbetriebssystem neu starten aus. 20 22 Klicken Sie im Meldungsfenster „Neustart bestätigen“ auf Ja. Der Neustart kann bis zu 30 Minuten dauern. VMware, Inc. 3 Konfiguration der vSphere Data Protection Appliance nach der Installation 3 Dieses Kapitel umfasst folgende Themen: „Informationen über das Konfigurationsdienstprogramm“ auf Seite 24 „Anzeigen des Status“ auf Seite 24 „Starten und Stoppen von Services“ auf Seite 25 „Sammeln von Protokollen“ auf Seite 25 „Ändern der vSphere Data Protection-Konfiguration“ auf Seite 26 „Rollback einer Appliance“ auf Seite 27 „Aktualisieren der vSphere Data Protection Appliance“ auf Seite 28 VMware, Inc. 23 Administratorhandbuch für vSphere Data Protection Informationen über das Konfigurationsdienstprogramm Während der Installation von vSphere Data Protection (VDP) wird das Dienstprogramm VDP-configure im Installationsmodus ausgeführt. Mit diesem Modus können Sie die anfänglichen Netzwerkeinstellungen, die Zeitzone, das VDP-Appliance-Passwort und die vCenter-Anmeldedaten eingeben. Nach der Erstinstallation wird das Dienstprogramm VDP-configure im Wartungsmodus ausgeführt und zeigt eine andere Benutzeroberfläche an. Zum Zugreifen auf VDP-configure öffnen Sie einen Webbrowser und geben Folgendes ein: https://<IP_Adresse_der_VDP_Appliance>:8543/vdp-configure/ Verwenden Sie den Benutzernamen und das Passwort der VDP-Appliance. Die Wartungsschnittstelle wird für Folgendes verwendet: „Anzeigen des Status“ auf Seite 24– Hiermit können Sie die Services anzeigen, die derzeit auf der VDP-Appliance ausgeführt werden oder gestoppt wurden. „Starten und Stoppen von Services“ auf Seite 25– Hiermit können Sie ausgewählte Services auf der VDP-Appliance starten oder stoppen. „Sammeln von Protokollen“ auf Seite 25– Hiermit können Sie aktuelle Protokolle von der VDP-Appliance herunterladen. „Ändern der vSphere Data Protection-Konfiguration“ auf Seite 26 – Hiermit können Sie Netzwerkeinstellungen anzeigen oder ändern, die vCenter-Registrierung konfigurieren oder Systemeinstellungen (Zeitzonenangaben und vSphere Data Protection-Anmeldedaten) anzeigen bzw. bearbeiten. „Rollback einer Appliance“ auf Seite 27– Hiermit können Sie die VDP-Appliance in einem früheren bekannten und gültigen Status wiederherstellen. „Aktualisieren der vSphere Data Protection Appliance“ auf Seite 28– Hiermit können Sie ein Upgrade der ISO-Images auf der vSphere Data Protection Appliance durchführen. Anzeigen des Status Auf der Registerkarte „Status“ werden alle für VDP erforderlichen Services sowie der aktuelle Status jedes Service aufgeführt. In der folgenden Tabelle werden die von VDP verwendeten Services beschrieben. Tabelle 3-1. Beschreibung der auf der vSphere Data Protection Appliance ausgeführten Services 24 Service Beschreibung Kernservices Hierbei handelt es sich um die Services, die die Backup Engine der Appliance beinhalten. Wenn diese Services deaktiviert sind, werden keine Backup-Jobs ausgeführt (weder geplant noch „nach Bedarf“). Außerdem können keine Wiederherstellungsaktivitäten initiiert werden. Managementservices Managementservices sollten nur auf Anweisungen des technischen Support gestoppt werden. Dateisystemservices Hierbei handelt es sich um die Services, durch die sich Backups für Wiederherstellungsvorgänge auf Dateiebene mounten lassen. Services für die Wiederherstellung auf Dateiebene Hierbei handelt es sich um die Services, die das Management von Wiederherstellungsvorgängen auf Dateiebene unterstützen. Wartungsservices Hierbei handelt es sich um die Services, die Wartungsaufgaben ausführen, z. B. wenn evaluiert wird, ob die Aufbewahrungsfristen von Backups abgelaufen sind. Der Wartungsservice ist die ersten 24-48 Stunden nach Bereitstellung der VDP-Appliance deaktiviert. Hierdurch entsteht ein größeres Backup-Zeitfenster für erste Backups. Backup-Planer Beim Backup-Planer handelt es sich um den Service, der geplante Backup-Jobs initiiert. Wird der Planer gestoppt, werden keine geplanten Backups ausgeführt; Backups „nach Bedarf“ können jedoch nach wie vor initiiert werden. VMware, Inc. Kapitel 3 Konfiguration der vSphere Data Protection Appliance nach der Installation HINWEIS Wenn einer dieser Services nicht mehr ausgeführt wird, löst dies einen Alarm auf dem vCenter Server-Rechner aus. Beim Neustart eines gestoppten Service wird der Alarm gelöscht. Das Auslösen oder Löschen von Alarmen kann sich bis zu 10 Minuten verzögern. Folgende Statuswerte sind für diese Services möglich: Wird gestartet Start fehlgeschlagen Wird ausgeführt Wird gestoppt Stoppen fehlgeschlagen Gestoppt Ladevorgang läuft – Status wird abgerufen Nicht wiederherstellbar (nur Kernservices) Wird wiederhergestellt (nur Managementservices) Wiederherstellung fehlgeschlagen (nur Managementservices) Durch Klicken auf das Symbol „Aktualisieren“ wird die Statusanzeige aktualisiert. Starten und Stoppen von Services Auf dem Bildschirm „Status“ können Sie gestoppte Services neu starten, indem Sie auf Starten klicken, oder Sie können aktuell ausgeführte Services stoppen, indem Sie auf Stoppen klicken. Allgemein sollten laufende Services jedoch nur auf Anweisung des technischen Support gestoppt werden. Wenn Sie einen gestoppten Service entdecken, können Sie versuchen, diesen durch Klicken auf Starten neu zu starten.Mitunter sind jedoch zusätzliche, Troubleshooting-Schritte erforderlich, damit der Service einwandfrei funktioniert. Wenn alle Services gestoppt sind, starten Sie sie in der folgenden Reihenfolge neu: 1 Kernservices 2 Managementservices 3 Backup-Planer 4 Wartungsservices 5 Dateisystemservices 6 Services für die Wiederherstellung auf Dateiebene Sammeln von Protokollen Das Protokollbündel soll in erster Linie den Versand von Protokollen der VDP-Appliance an Support-Mitarbeiter vereinfachen. Sie können sämtliche Protokolle von den vSphere Data Protection-Services als ZIP-Datei herunterladen, indem Sie auf Protokolle sammeln klicken. Daraufhin wird ein Dialogfeld „Speichern unter“ angezeigt, über das Sie das Protokollbündel auf das Dateisystem des Rechners herunterladen können, auf dem Ihr Webbrowser ausgeführt wird. Standardmäßig trägt das Protokollbündel den Namen „LogBundle.zip“. Sie sollten ihm aber einen eindeutigen Namen zuweisen. VMware, Inc. 25 Administratorhandbuch für vSphere Data Protection Ändern der vSphere Data Protection-Konfiguration Wenn Sie nach der Installation auf das Konfigurationsdienstprogramm von vSphere Data Protection zugreifen, wird es im „Wartungsmodus“ ausgeführt. In diesem Modus können Sie durch Klicken auf die Registerkarte „Konfiguration“ Einstellungen festlegen oder ändern, die während der Installation eingegeben wurden. Sie können Netzwerkeinstellungen, die vCenter-Registrierung und Systemeinstellungen konfigurieren. Netzwerkeinstellungen Die folgenden Netzwerkeinstellungen können auf der Registerkarte „Konfiguration“ konfiguriert werden: Statische IPv4-Adresse Netzmaske Gateway Primärer DNS Sekundärer DNS Hostname Domain vCenter-Registrierung Die folgenden vCenter-Registrierungsoptionen können auf der Registerkarte „vCenter-Registrierung“ konfiguriert werden: vCenter-Benutzername (zusätzliche Informationen unter Kapitel 2, „Konfiguration des Benutzerkontos“ auf Seite 18) vCenter-Passwort vCenter-FQDN oder -IP (mit der VDP-Appliance verknüpft) vCenter-Port ACHTUNG Beim Bearbeiten von vCenter-Hostname, -IP-Adresse oder -Port werden die mit VDP verknüpften Backup-Jobs gelöscht. Systemeinstellungen Systemeinstellungen können auf der Registerkarte „Systemeinstellungen“ konfiguriert werden. 26 Zeitzone Appliance-Passwort VMware, Inc. Kapitel 3 Konfiguration der vSphere Data Protection Appliance nach der Installation Rollback einer Appliance Die vSphere Data Protection Appliance kann inkonsistent oder instabil werden. In manchen Fällen kann das Konfigurationsdienstprogramm von vSphere Data Protection einen inkonsistenten oder instabilen Status erkennen und informiert Sie darüber unmittelbar nach der Anmeldung mithilfe einer Meldung, die der folgenden ähnelt: Ihre VDP-Appliance wurde offenbar nicht ordnungsgemäß heruntergefahren und benötigt wahrscheinlich ein Kontrollpunkt-Rollback, um die Datenschutzfunktion wiederherzustellen. Dieser Prozess kann über die Registerkarte „Rollback“ initiiert werden. ACHTUNG Standardmäßig bewahrt VDP zwei Systemkontrollpunkte. Bei einem Rollback auf einen Kontrollpunkt gehen sämtliche zwischen dem Kontrollpunkt und dem Rollback durchgeführten Backups bzw. Konfigurationsänderungen an der VDP-Appliance verloren. Der erste Kontrollpunkt wird bei der VDP-Installation erstellt. Nachfolgende Kontrollpunkte werden vom Wartungsservice erstellt. Dieser Service ist während der ersten 24-48 Stunden des VDP-Betriebs deaktiviert. Sollten Sie während dieses Zeitraums ein Rollback durchführen, wird die VDP-Appliance auf die Standardkonfiguration eingestellt, und alle Backup-Konfigurationen bzw. Backups gehen verloren. HINWEIS Wenn zwischen einem Kontrollpunkt und einem Rollback VMware VDP for Exchange Server Client oder VMware VDP for SQL Server Client installiert wird, müssen die Clients neu installiert werden. Befolgen Sie das unten beschriebene Verfahren für das Rollback einer vSphere Data Protection Appliance. ACHTUNG Es wird ausdrücklich empfohlen, ein Rollback ausschließlich auf den zuletzt validierten Kontrollpunkt durchzuführen. Voraussetzungen Die VDP-Appliance muss installiert sein, und das VDP-Appliance-Passwort ist erforderlich. Verfahren 1 Öffnen Sie einen Webbrowser, und geben Sie Folgendes ein: https://<IP_Adresse_der_VDP_Appliance>:8543/vdp-configure/ 2 Melden Sie sich mit dem VDP-Benutzernamen und -Passwort an. 3 Klicken Sie auf die Registerkarte Rollback. 4 Klicken Sie auf das Sperrsymbol, um das VDP-Rollback zu ermöglichen. 5 Geben Sie das VDP-Appliance-Passwort ein, und klicken Sie auf OK. 6 Das Sperrsymbol wechselt in den Status „entsperrt“. Klicken Sie auf den Kontrollpunkt, für den ein Rollback durchgeführt werden soll. 7 Klicken Sie auf VDP-Rollback auf ausgewählten Kontrollpunkt durchführen. 8 Eine Warnmeldung wird angezeigt, in der die Folgen eines Rollback der Appliance erläutert werden. Klicken Sie auf Ja. 9 Eine Informationsmeldung informiert Sie darüber, dass ein Rollback initiiert wurde. Klicken Sie auf OK. 10 Die vSphere Data Protection Appliance versucht, ein Rollback durchzuführen, und zeigt Statusinformationen an. Eine Informationsmeldung informiert Sie außerdem darüber, ob das Rollback erfolgreich war oder fehlgeschlagen ist. Klicken Sie auf OK. Wenn das Rollback der Appliance nicht erfolgreich war, wenden Sie sich an den Customer Service. VMware, Inc. 27 Administratorhandbuch für vSphere Data Protection Aktualisieren der vSphere Data Protection Appliance Erstellen Sie vor Durchführung des Upgradeprozesses einen Snapshot der vSphere Data Protection Appliance über vCenter Server. Durch die Snapshot-Erstellung haben Sie die Möglichkeit, die vSphere Data Protection Appliance in einem zuvor bekannten Status wiederherzustellen, sollte der Upgradeprozess nicht erfolgreich abgeschlossen werden. Der Upgradeprozess umfasst die folgenden allgemeinen Schritte: 1 „Auswählen eines Upgradezeitpunkts für die vSphere Data Protection Appliance“ auf Seite 28 2 „Erstellen eines Snapshot der vSphere Data Protection Appliance“ auf Seite 28 3 „Mounten des ISO-Upgrade-Image auf der Appliance“ auf Seite 29 4 „Installieren des Upgrades“ auf Seite 29 5 „Entfernen von Snapshots und Unmounten des Upgrade-Image“ auf Seite 30 Auswählen eines Upgradezeitpunkts für die vSphere Data Protection Appliance VDP-Upgrades können nicht innerhalb des Ausfallzeitfensters oder Wartungszeitfensters durchgeführt werden. Zusätzliche Details finden Sie unter „Konfigurieren der vSphere Data Protection Appliance“ auf Seite 47. VDP-Upgrades sollten innerhalb des Backup-Zeitfensters erfolgen, wenn keine Backup-Jobs ausgeführt werden. Erstellen eines Snapshot der vSphere Data Protection Appliance Sollte das Upgrade nicht wie erwartet funktionieren, wird empfohlen, vor dem Upgrade einen Snapshot der VDP-Appliance zu erstellen. Im Falle eines Upgradeproblems können Sie dann ein Rollback zum Snapshot durchführen. HINWEIS Während der Installation werden die von der VDP-Appliance verwendeten virtuellen Festplatten auf den Status „Unabhängig – Dauerhaft“ gesetzt. Um einen Snapshot zu erstellen, ist es jedoch erforderlich, die Festplatten vorübergehend in den Status „Abhängig“ wechseln zu lassen. So erstellen Sie einen Snapshot der vSphere Data Protection Appliance: 1 Greifen Sie über einen Webbrowser auf vSphere Web Client zu. https://<IP_Adresse_vCenter_Server>:9443/vsphere-client/ 2 Melden Sie sich als ein Benutzer an, der zum Bearbeiten von Hardwareeinstellungen berechtigt ist. 3 Klicken Sie auf vCenter > Hosts und Cluster. 4 Klicken Sie in der Struktur auf der linken Seite auf die Erweiterungspfeile, bis die VDP-Appliance angezeigt wird. 5 Klicken Sie mit der rechten Maustaste auf die VDP-Appliance, und wählen Sie Gastbetriebssystem herunterfahren aus. Klicken Sie anschließend auf Ja. 6 Klicken Sie nach dem Herunterfahren der Appliance mit der rechten Maustaste auf die vSphere Data Protection Appliance, und wählen Sie Einstellungen bearbeiten aus. 7 Klicken Sie in der Tabelle „Virtuelle Hardware“, beginnend mit Festplatte 2, auf den Erweiterungspfeil. 8 Klicken Sie in der Zeile „Festplattenmodus“ auf Abhängig. 9 Fahren Sie mit Festplatte 3 fort, und wiederholen Sie Schritt 7, bis alle verbleibenden Festplatten in den Modus „Abhängig“ versetzt wurden. 10 Klicken Sie auf OK. 11 Klicken Sie mit der rechten Maustaste auf die VDP-Appliance, und wählen Sie Snapshot erstellen aus. 12 Geben Sie einen Namen für den Snapshot ein. 28 VMware, Inc. Kapitel 3 Konfiguration der vSphere Data Protection Appliance nach der Installation 13 Geben Sie eine optionale Beschreibung ein. 14 Klicken Sie auf OK. 15 Klicken Sie nach der Snapshot-Erstellung mit der rechten Maustaste auf die Appliance, und klicken Sie dann auf Einschalten. Der VDP-Appliance-Snapshot wurde erstellt. Mounten des ISO-Upgrade-Image auf der Appliance Die VDP-Appliance wird mit einem ISO-Upgrade-Image aktualisiert. So mounten Sie das ISO-Upgrade-Image: 1 Kopieren Sie das ISO-Ugrade-Image in einen Speicherort, auf den der vSphere Web Client zugreifen kann. 2 Greifen Sie über einen Webbrowser auf vSphere Web Client zu. https://<IP_Adresse_vCenter_Server>:9443/vsphere-client/ 3 Melden Sie sich als ein Benutzer an, der zum Bearbeiten von Hardwareeinstellungen berechtigt ist. 4 Klicken Sie auf vCenter > Hosts und Cluster. 5 Klicken Sie in der Struktur auf der linken Seite auf die Erweiterungspfeile, bis die vSphere Data Protection Appliance angezeigt wird. 6 Klicken Sie mit der rechten Maustaste auf die vSphere Data Protection Appliance, und wählen Sie Einstellungen bearbeiten aus. 7 Klicken Sie in der Tabelle „Virtuelle Hardware“ auf den Erweiterungspfeil neben „CD/DVD“. 8 Wählen Sie aus dem Dropdown-Menü die Option Datenspeicher-ISO-Datei. 9 Daraufhin sollte der Bildschirm „Datei auswählen“ angezeigt werden. Falls nicht, wählen Sie die Zeile „CD-/DVD-Medien“ aus, und klicken Sie auf Durchsuchen. 10 Navigieren Sie vom Bildschirm „Datei auswählen“ zu dem Datenspeicher und Ordner mit dem ISO-Upgrade-Image, und wählen Sie das ISO-Image aus. Klicken Sie auf OK. 11 Aktivieren Sie in der Zeile „CD-/DVD-Medien“ das Kontrollkästchen Verbunden, und klicken Sie dann auf OK. Das ISO-Image wird nun auf der vSphere Data Protection Appliance gemountet. Im Durchschnitt dauert der Mount-Vorgang für ein VDP-ISO-Upgrade-Image ca. fünf Minuten. Installieren des Upgrades Beim Upgradeprozess wird der verfügbare Festplattenspeicher des Datenspeichers geprüft, auf dem die VDP-Appliance installiert ist. Es sind ungefähr 2 GB freier Speicher zuzüglich der Größe der ISO-Upgradedatei erforderlich. 1 Öffnen Sie einen Webbrowser, und geben Sie Folgendes ein: https://<IP_Adresse_der_VDP_Appliance>:8543/vdp-configure/ 2 Melden Sie sich mit dem VDP-Benutzernamen und -Passwort an. 3 Vergewissern Sie sich auf der Registerkarte „Status“, dass alle Services ausgeführt werden. Sollte keiner der Services ausgeführt werden, schlägt das Upgrade fehl. 4 Klicken Sie auf die Registerkarte Upgrade. Die in dem von Ihnen gemounteten ISO-Upgrade-Image enthaltenen Upgrades werden im Fenster „SW-Upgrades“ angezeigt. VMware, Inc. 29 Administratorhandbuch für vSphere Data Protection HINWEIS Wenn das ISO-Image nicht angezeigt wird, schließen Sie VDP-Configure durch Beenden des Webbrowsers. Starten Sie den Webbrowser und dann VDP-Configure erneut, und melden Sie sich dort an. Wird das ISO-Image nach wie vor nicht angezeigt und stammt der Datenspeicher, auf dem das ISO-Image gemountet wird, von einem Remote-Dateisystem, kann der Mount- und Dekomprimierungsprozess bis zu 20 Minuten in Anspruch nehmen. HINWEIS Wenn nach Ablauf einer ausreichenden Wartefrist zum Mounten des ISO-Image immer noch keine Upgrades auf der Registerkarte „Upgrade“ verfügbar sind, wurde das Image möglicherweise beschädigt. Auf der Registerkarte „Upgrade“ werden nur die ISO-Images mit bestandener Prüfsumme angezeigt. 5 Klicken Sie zunächst auf das zu installierende Upgrade und anschließend auf VDP aktualisieren. Das Upgrade beginnt mit der Installation. Der Installationsabschnitt des Upgrades kann zwischen einer und vier Stunden dauern. Sie werden anhand einer Statusleiste über den Fortschritt der Installation auf dem Laufenden gehalten. Führen Sie bei erfolgreicher Upgradeinstallation den nächsten Schritt, „Entfernen von Snapshots und Unmounten des Upgrade-Image“ auf Seite 30, durch. Wenn der Upgradeprozess fehlschlägt, können Sie einen weiteren Upgradeversuch unternehmen. Wenn ein erfolgreicher Abschluss des Upgrades nicht möglich ist, können Sie zu dem zu Beginn des Upgradeprozesses erstellten Snapshot zurückkehren. Anweisungen zur Rückkehr zu diesem Snapshot finden Sie unter „Zurückkehren zu einem Snapshot“ auf Seite 31. Entfernen von Snapshots und Unmounten des Upgrade-Image Es wird ausdrücklich empfohlen, Snapshots nach erfolgreich abgeschlossenem Upgrade zu entfernen und das Upgrade-Image zu unmounten. So entfernen Sie einen Snapshot: 1 Greifen Sie über einen Webbrowser auf vSphere Web Client zu. https://<IP_Adresse_vCenter_Server>:9443/vsphere-client/ 2 Melden Sie sich als ein Benutzer an, der zum Bearbeiten von Hardwareeinstellungen berechtigt ist. 3 Klicken Sie auf vCenter > Hosts und Cluster. 4 Klicken Sie in der Struktur auf der linken Seite auf die Erweiterungspfeile, bis die vSphere Data Protection Appliance angezeigt wird. 5 Klicken Sie mit der rechten Maustaste auf die vSphere Data Protection Appliance, und wählen Sie Gastbetriebssystem herunterfahren aus. Klicken Sie auf Ja. 6 Klicken Sie nach dem Herunterfahren der Appliance mit der rechten Maustaste auf die vSphere Data Protection Appliance, und wählen Sie Snapshots managen aus. 7 Klicken Sie auf den für die vSphere Data Protection Appliance erstellten Snapshot. 8 Klicken Sie auf Löschen und dann auf Ja. 9 Klicken Sie auf Schließen. 10 Klicken Sie mit der rechten Maustaste auf die vSphere Data Protection Appliance, und wählen Sie Einstellungen bearbeiten aus. 11 Klicken Sie nun, beginnend mit Festplatte 2, auf den Erweiterungspfeil. 12 Klicken Sie in der Zeile „Festplattenmodus“ der Tabelle „Virtuelle Hardware“ auf Unabhängig – Dauerhaft. 13 Fahren Sie mit Festplatte 3 fort, und wiederholen Sie Schritt 11, bis alle verbleibenden Festplatten in den Modus „Unabhängig – Dauerhaft“ versetzt wurden. 14 Klicken Sie in der Tabelle „Virtuelle Hardware“ auf den Erweiterungspfeil neben „CD/DVD“. 15 Wählen Sie aus dem Dropdown-Menü die Option Host-Device aus. 30 VMware, Inc. Kapitel 3 Konfiguration der vSphere Data Protection Appliance nach der Installation 16 Klicken Sie auf OK. 17 Nachdem der Snapshot entfernt und die Appliance zum Unmounten des ISO-Upgrade-Image neu konfiguriert wurde, klicken Sie mit der rechten Maustaste auf die vSphere Data Protection Appliance und wählen Einschalten aus. Der Upgradeprozess für die vSphere Data Protection Appliance ist abgeschlossen. HINWEIS Wenn Sie sich nach dem Upgrade der Appliance zum ersten Mal bei vSphere Web Client anmelden, wird vSphere Data Protection in vSphere Web Client nicht als Option angezeigt. Sie müssen sich bei vSphere Web Client ab- und erneut anmelden. Bei nachfolgenden Anmeldevorgängen wird vSphere Data Protection dann als Option angezeigt. Zurückkehren zu einem Snapshot Falls Sie zu dem vor dem Upgradeprozess erstellten Snapshot zurückkehren müssen, führen Sie die folgenden Schritte durch: 1 Melden Sie sich über vSphere Web Client bei vCenter Server als Benutzer an, der zum Bearbeiten von Hardwareeinstellungen und Entfernen von Snapshots berechtigt ist. 2 Klicken Sie auf Hosts und Cluster. 3 Klicken Sie in der Struktur auf der linken Seite auf die Erweiterungspfeile, bis die vSphere Data Protection Appliance angezeigt wird. 4 Klicken Sie mit der rechten Maustaste auf die vSphere Data Protection Appliance, und wählen Sie Gastbetriebssystem herunterfahren aus. Klicken Sie anschließend auf Ja. 5 Klicken Sie nach dem Herunterfahren der Appliance mit der rechten Maustaste auf die vSphere Data Protection Appliance, und wählen Sie Zu aktuellem Snapshot zurückkehren aus. Wenn mehr als ein Snapshot vorhanden ist, müssen Sie über den Befehl Snapshots managen den Snapshot auswählen, zu dem Sie zurückkehren möchten. 6 Nach der Rückkehr zum Snapshot klicken Sie mit der rechten Maustaste auf die vSphere Data Protection Appliance, und wählen Sie Einstellungen bearbeiten aus. 7 Klicken Sie nun, beginnend mit Festplatte 2, auf den Erweiterungspfeil. 8 Klicken Sie in der Zeile „Festplattenmodus“ der Tabelle „Virtuelle Hardware“ auf Unabhängig – Dauerhaft. 9 Fahren Sie mit Festplatte 3 fort, und wiederholen Sie Schritt 7, bis alle verbleibenden Festplatten in den Modus „Unabhängig – Dauerhaft“ versetzt wurden. 10 Klicken Sie auf OK. 11 Klicken Sie mit der rechten Maustaste auf die vSphere Data Protection Appliance, und wählen Sie Einschalten aus. Die vSphere Data Protection Appliance wurde nun in ihren vorherigen Status zurückgesetzt. VMware, Inc. 31 Administratorhandbuch für vSphere Data Protection 32 VMware, Inc. 4 Verwenden von vSphere Data Protection 4 In diesem Kapitel werden folgende Themen behandelt: „Zugreifen auf vSphere Data Protection“ auf Seite 34 „Wechseln zwischen vSphere Data Protection Appliances“ auf Seite 34 „Wissenswertes über die vSphere Data Protection-Benutzeroberfläche“ auf Seite 35 „Wissenswertes über die vSphere Data Protection Advanced-Benutzeroberfläche“ auf Seite 36 „Erstellen oder Bearbeiten von Backup-Jobs“ auf Seite 38 „Managen von Backup-Jobs“ auf Seite 41 „Wiederherstellen von Backups“ auf Seite 44 „Anzeige von Information über die Registerkarte „Berichte““ auf Seite 46 „Konfigurieren der vSphere Data Protection Appliance“ auf Seite 47 „Überwachen von vSphere Data Protection-Aktivitäten“ auf Seite 51 „Verfahren zum Herunterfahren und Starten von vSphere Data Protection“ auf Seite 53 VMware, Inc. 33 Administratorhandbuch für vSphere Data Protection Zugreifen auf vSphere Data Protection Auf vSphere Data Protection (VDP) wird über vSphere Web Client zugegriffen. HINWEIS VDP wird ausschließlich durch vSphere Web Client gemanagt. vSphere Client bietet keine Unterstützung für das Management von VDP. Voraussetzungen Vor der Verwendung von VDP müssen Sie die VDP-Appliance, wie unter „Installieren und Konfigurieren von vSphere Data Protection“ auf Seite 15 beschrieben, installieren und konfigurieren. Verfahren 1 Greifen Sie über einen Webbrowser auf vSphere Web Client zu. https://<IP_Adresse_vCenter_Server>:9443/vsphere-client/ 2 Geben Sie auf der Seite mit den Anmeldedaten einen Administratorbenutzernamen und ein Passwort für vCenter ein, und klicken Sie auf Anmelden. VDP nutzt diese Informationen, um für Backups eine vCenter-Verbindung herzustellen. Das angegebene Benutzerkonto muss also über Administratorrechte verfügen. 3 Wählen Sie in vSphere Web Client die Option vSphere Data Protection aus. 4 Wählen Sie auf der Seite „Willkommen bei vSphere Data Protection“ die vSphere Data Protection Appliance aus, und klicken Sie auf Verbinden. Wechseln zwischen vSphere Data Protection Appliances Jede vCenter Server-Installation unterstützt bis zu 10 VDP-Appliances. Sie können zwischen Appliances wechseln, indem Sie aus der Dropdown-Liste rechts neben der Option „Appliance wechseln“ eine Appliance wählen. HINWEIS Die VDP-Appliances in der Dropdown-Liste sind alphabetisch sortiert, und das erste Element in der auf dem Bildschirm angezeigten Liste stimmt möglicherweise nicht mit der aktuellen Appliance überein. Bei dem auf dem vSphere Data Protection-Bildschirm links angezeigten Appliance-Namen handelt es sich um die aktuelle Appliance, und der Appliance-Name in der Dropdown-Liste ist die erste Appliance in der Liste der verfügbaren Appliances. 34 VMware, Inc. Kapitel 4 Verwenden von vSphere Data Protection Wissenswertes über die vSphere Data Protection-Benutzeroberfläche vSphere Web Client für vSphere Data Protection wird zum Konfigurieren und Managen von vSphere Data Protection verwendet. Die Benutzeroberfläche von vSphere Data Protection besteht aus fünf Registerkarten: Erste Schritte – Enthält eine Übersicht über die VDP-Funktionen sowie Quicklinks zum Assistenten „Backup-Job erstellen“ und zum Assistenten „Wiederherstellen“ sowie zur Registerkarte „Berichte“ (Übersicht anzeigen). Backup – Enthält eine Liste der geplanten Backup-Jobs sowie Details zu jedem Backup-Job. Außerdem können über diese Seite Backup-Jobs erstellt und bearbeitet werden. Darüber hinaus bietet diese Seite die Möglichkeit, einen Backup-Job unmittelbar auszuführen. Zusätzliche Informationen finden Sie unter „Informationen über die Registerkarte „Backup““ auf Seite 37. Wiederherstellen – enthält eine Liste erfolgreicher Backups, die wiederhergestellt werden können. Zusätzliche Informationen finden Sie unter „Informationen über die Registerkarte „Wiederherstellen““ auf Seite 38. Berichte – Enthält Backup-Statusberichte zu den virtuellen Maschinen auf dem vCenter Server-Rechner. Zusätzliche Informationen finden Sie unter „Informationen über die Registerkarte „Berichte““ auf Seite 38. Konfiguration – Zeigt Informationen zur Konfiguration der VDP an und ermöglicht Ihnen die Bearbeitung mancher dieser Einstellungen. Zusätzliche Informationen finden Sie unter „Informationen über die Registerkarte „Konfiguration““ auf Seite 38. Die Registerkarten sind in den folgenden Abschnitten beschrieben. VMware, Inc. 35 Administratorhandbuch für vSphere Data Protection Wissenswertes über die vSphere Data Protection Advanced-Benutzeroberfläche vSphere Data Protection Advanced bietet zusätzliche Funktionen. In VDPA gehört auch Folgendes zu den Standardaufgaben: Backup-Clientanwendung herunterladen Anwendungs-Backup wiederherstellen Diese Optionen werden unter „vSphere Data Protection Advanced-Anwendungsunterstützung“ auf Seite 56 beschrieben. Dort wird außerdem über die Durchführung von Backups und Wiederherstellungen auf Anwendungsebene informiert. 36 VMware, Inc. Kapitel 4 Verwenden von vSphere Data Protection Informationen über die Registerkarte „Backup“ Auf der Registerkarte „Backup“ wird eine Liste der erstellten Backup-Jobs angezeigt. Die Backup-Jobs sind in einer Tabelle aufgeführt, die die folgenden Informationen enthält. Tabelle 4-1. Spaltenbeschreibungen der Registerkarte „Backup“ Spalte Beschreibung Name Der Name des Backup-Jobs. Status Gibt an, ob der Backup-Job aktiviert oder deaktiviert ist. Deaktivierte Backup-Jobs werden nicht ausgeführt. Letzte Startzeit Der letzte Zeitpunkt, zu dem der Job gestartet wurde. Dauer Die Dauer, bis dieser Job bei der letzten Ausführung abgeschlossen werden konnte. Nächste Ausführungszeit Der Zeitpunkt, zu dem der Job für eine weitere Ausführung geplant ist. Erfolgsanzahl Die Anzahl virtueller Maschinen, die bei der letzten Ausführung des Backup-Jobs erfolgreich gesichert wurden. Diese Anzahl wird nach jedem Backup-Job aktualisiert. Bei dieser Zahl werden zwischen Backups vorgenommene Änderungen an einem Job erst nach der erneuten Ausführung des Jobs berücksichtigt. Wenn ein Job beispielsweise ein erfolgreiches Backup von 10 virtuellen Maschinen meldet und der Job anschließend bis auf eine virtuelle Maschine reduziert wird, bleibt die Anzahl von 10 so lange unverändert, bis der Job erneut ausgeführt wird und die Anzahl bei einem erfolgreich ausgeführten Backup den Wert 1 annimmt. Fehleranzahl Die Anzahl virtueller Maschinen, die bei der letzten Ausführung des Backup-Jobs nicht erfolgreich gesichert wurden. Diese Anzahl wird nach jedem Backup-Job aktualisiert. Bei dieser Zahl werden zwischen Backups vorgenommene Änderungen an einem Job erst nach der erneuten Ausführung des Jobs berücksichtigt. Wenn ein Job beispielsweise ein fehlgeschlagenes Backup von 10 virtuellen Maschinen meldet und der Job anschließend bis auf eine virtuelle Maschine reduziert wird, bleibt die Anzahl von 10 so lange unverändert, bis der Job erneut ausgeführt wird und die Anzahl bei einem Fehlschlagen des Jobs den Wert 1 annimmt. Über die Registerkarte „Backup“ können die folgenden Vorgänge durchgeführt werden: „Erstellen oder Bearbeiten von Backup-Jobs“ auf Seite 38 „Managen von Backup-Jobs“ auf Seite 41 „Anzeigen von Status- und Backup-Jobdetails“ auf Seite 42 „Bearbeiten eines Backup-Jobs“ auf Seite 42 „Klonen eines Backup-Jobs“ auf Seite 42 „Löschen eines Backup-Jobs“ auf Seite 42 „Aktivieren oder Deaktivieren eines Backup-Jobs“ auf Seite 42 „Löschen eines Backup-Jobs“ auf Seite 42 „Sofortiges Ausführen von vorhandenen Backup-Jobs“ auf Seite 42 VMware, Inc. 37 Administratorhandbuch für vSphere Data Protection Informationen über die Registerkarte „Wiederherstellen“ Auf der Registerkarte „Wiederherstellen“ wird eine Liste der virtuellen Maschinen angezeigt, die von der VDP-Appliance gesichert wurden. Sie können durch die Liste an Backups navigieren und bestimmte Backups auswählen und wiederherstellen. Nach einer gewissen Zeit können die auf der Registerkarte „Wiederherstellen“ angezeigten Informationen veralten. Um die aktuellsten Informationen zu Backups anzuzeigen, die für eine Wiederherstellung bereitstehen, klicken Sie auf Aktualisieren. Über die Registerkarte „Wiederherstellen“ können die folgenden Vorgänge durchgeführt werden: „Wiederherstellen von Backups“ auf Seite 44 „Sperren und Entsperren eines Backup“ auf Seite 45 „Löschen eines Backup“ auf Seite 46 Informationen über die Registerkarte „Berichte“ Die Registerkarte „Berichte“ liefert eine Übersicht über die Informationen zur VDP-Appliance sowie über die virtuellen Maschinen in vCenter Server. Zusätzliche Informationen finden Sie unter „Anzeige von Information über die Registerkarte „Berichte““ auf Seite 46. Informationen über die Registerkarte „Konfiguration“ Über die Registerkarte „Konfiguration“ können Sie Wartungsaufgaben für die VDP-Appliance managen. Auf dieser Registerkarte können Sie folgende Aufgaben ausführen: „Konfigurieren der vSphere Data Protection Appliance“ auf Seite 47 „Konfigurieren von E-Mails“ auf Seite 49 „Anzeigen des Benutzeroberflächenprotokolls“ auf Seite 50 „Ausführen einer Integritätsprüfung“ auf Seite 50 Erstellen oder Bearbeiten von Backup-Jobs Backup-Jobs umfassen mindestens eine virtuelle Maschine, die mit einer Backup-Planung und bestimmten Aufbewahrungs-Policys verknüpft ist. Backup-Jobs werden mithilfe des Assistenten Neuen Backup-Job erstellen erstellt und bearbeitet. Der Assistent führt Sie durch die folgenden Schritte: 38 1 „Auswählen der virtuellen Maschinen“ auf Seite 39 2 „Festlegen der Backup-Planung“ auf Seite 39 3 „Festlegen der Aufbewahrungs-Policy“ auf Seite 40 4 „Benennen des Backup-Jobs“ auf Seite 40 5 „Überprüfen und Abschließen der Backup-Joberstellung“ auf Seite 40 VMware, Inc. Kapitel 4 Verwenden von vSphere Data Protection Auswählen der virtuellen Maschinen Sie können Sammlungen virtueller Maschinen angeben, etwa alle virtuelle Maschinen eines Rechenzentrums, oder einzelne virtuelle Maschinen auswählen. Bei Auswahl eines kompletten Ressourcenpools, Hosts, Rechenzentrums oder Ordners sind alle neuen virtuellen Maschinen in diesem Container Teil nachfolgender Backups. Bei Auswahl einer virtuellen Maschine wird jede der virtuellen Maschine hinzugefügte Festplatte in das Backup aufgenommen. Wenn eine virtuelle Maschine aus dem ausgewählten Container in einen anderen nicht ausgewählten Container verschoben wird, ist die virtuelle Maschine nicht länger Teil des Backup. Es ist möglich, eine zu sichernde virtuelle Maschine manuell auszuwählen, damit die virtuelle Maschine auf jeden Fall gesichert wird, also auch, wenn sie verschoben wird. VDP führt kein Backup für die folgenden speziellen virtuellen Maschinen durch: vSphere Data Protection (VDP) Appliances VMware Data Recovery (VDR) Appliances Vorlagen sekundäre fehlertolerante Nodes Proxys Avamar Virtual Edition (AVE)-Server HINWEIS Über den Assistenten können Sie diese virtuellen Maschinen auswählen. Wenn Sie jedoch den Assistenten durch Klicken auf „Fertig stellen“ beenden, werden Sie über eine Warnung darüber informiert, dass diese speziellen virtuellen Maschinen dem Job nicht hinzugefügt wurden. Festlegen der Backup-Planung Auf der Seite „Planung“ des Assistenten Neuen Backup‐Job erstellen können Sie die Zeitintervalle festlegen, in denen die virtuellen Maschinen in dem Backup-Job gesichert werden. Die Backups werden so nah wie möglich am Startzeitpunkt des Backup-Zeitfensters ausgeführt. Die folgenden Zeitintervalle sind verfügbar: Täglich wöchentlich (an einem bestimmten Wochentag) monatlich (an einem bestimmten Tag des Monats) VMware, Inc. 39 Administratorhandbuch für vSphere Data Protection Festlegen der Aufbewahrungs-Policy Geben Sie auf der Seite „Aufbewahrungs-Policy“ des Assistenten Neuen Backup-Job erstellen die Aufbewahrungsfrist für Backups an. Die ersten drei Optionen – Immer, für und bis – werden auf alle Backups aller virtuellen Maschinen in der Gruppe gleichermaßen angewendet. Die vierte Option – „dieser Planung“ oder „benutzerdefinierte Aufbewahrungsplanung“ – gilt nur für Backups, denen intern spezielle Täglich-, Wöchentlich-, Monatlichoder Jährlich-Tags zugewiesen wurden. Das erste Backup eines bestimmten Tages erhält ein Täglich-Tag. Wenn es sich zudem um das erste Backup der Woche handelt, erhält das Backup ebenfalls ein Wöchentlich-Tag. Wenn es sich ferner um das erste Backup des Monats handelt, erhält das Backup auch ein Monatlich-Tag. Und wenn es sich um das erste Backup des Jahres handelt, erhält das Backup ein Jährlich-Tag. Die unter der Option dieser Planung bzw. in der benutzerdefinierten Aufbewahrungsplanung festgelegten Zeitintervalle gelten nur für Backups mit den internen Tags. Tabelle 4-2. Optionen der Aufbewahrungs-Policy Zeitintervall Beschreibung Immer Alle Backups für die virtuellen Maschinen in diesem Backup-Job werden niemals gelöscht. Für angegebenes Zeitintervall Alle Backups für die virtuellen Maschinen in diesem Backup-Job werden so lange gespeichert, bis das festgelegte Zeitintervall von ihrem Erstellungsdatum abgelaufen ist. Das Zeitintervall kann in Tagen, Wochen, Monaten oder Jahren angegeben werden. Bis angegebenes Datum Alle Backups für die virtuellen Maschinen in diesem Backup-Job werden zu dem im Feld bis angegebenen Datum gelöscht. Dieser Planung oder benutzerdefinierter Aufbewahrungsplanung Hierüber werden die Zeitintervalle für die Aufbewahrung von Backups festgelegt, denen interne Täglich-, Wöchentlich-, Monatlich- oder Jährlich-Tags zugewiesen wurden. Da Backups über mehr als eines dieser internen Tags verfügen können, hat das Tag mit dem längsten Zeitintervall Vorrang. Wenn Sie beispielsweise Backups mit einem Wöchentlich-Tag für eine Aufbewahrung von 8 Wochen und Backups mit einem Monatlich-Tag für eine Aufbewahrung von 1 Monat festlegen, werden Backups mit zugewiesenen Wöchentlich- und Monatlich-Tags 8 Wochen lang aufbewahrt. Benennen des Backup-Jobs Geben Sie auf der Seite „Jobname“ des Assistenten Neuen Backup-Job erstellen den Namen für den Backup-Job an. Dieser Name muss eindeutig sein und darf bis zu 255 Zeichen umfassen. Die folgenden Zeichen sind für den Namen des Backup-Jobs nicht zulässig: ~!@$^%(){}[]|,`;#\/:*?<>'"&. Überprüfen und Abschließen der Backup-Joberstellung Auf der Seite „Bereit zur Fertigstellung“ des Assistenten Neuen Backup-Job erstellen wird eine Zusammenfassung Ihres Backup-Jobs angezeigt. Wenn Sie Einstellungen für Ihren Backup-Job ändern möchten, kehren Sie entweder über die Schaltfläche Zurück zum entsprechenden Bildschirm zurück, oder klicken Sie links im Assistentenbildschirm auf den entsprechend nummerierten Schritt. 40 VMware, Inc. Kapitel 4 Verwenden von vSphere Data Protection Backup-Job erstellen Voraussetzungen Überprüfen Sie, ob VDP auf dem vCenter Server-Rechner installiert und konfiguriert ist. Verfahren 1 Greifen Sie über einen Webbrowser auf vSphere Web Client zu. https://<IP_Adresse_vCenter_Server>:9443/vsphere-client/ 2 Geben Sie auf der Seite mit den Anmeldedaten einen Administratorbenutzernamen und ein Passwort für vCenter ein, und klicken Sie auf Anmelden. 3 Wählen Sie in vSphere Web Client die Option vSphere Data Protection aus. 4 Wählen Sie auf der Seite „Willkommen bei vSphere Data Protection“ die vSphere Data Protection Appliance aus, und klicken Sie auf Verbinden. 5 Klicken Sie auf die Registerkarte Backup und dann unter Backup-Jobaktionen auf Neu, um den Backup-Job-Assistenten zu starten. 6 Auf der Seite „Virtuelle Maschinen“ wird eine Bestandsstruktur angezeigt. Die Struktur umfasst alle Objekte und virtuellen Maschinen auf dem vCenter Server-Rechner. Klicken Sie auf die rotierenden Dreiecke, um den Inhalt der Struktur nach und nach anzuzeigen. Klicken Sie auf die Kontrollkästchen neben den Elementen, die dem Backup-Job hinzugefügt werden sollen. Klicken Sie auf Weiter. 7 Wählen Sie auf der Seite „Planung“ die Planung für den Job aus, und klicken Sie auf Weiter. 8 Nehmen Sie auf der Seite „Aufbewahrungs-Policy“ die standardmäßige Aufbewahrungs-Policy an, oder legen Sie eine alternative Aufbewahrungs-Policy fest. Klicken Sie dann auf Weiter. 9 Geben Sie auf der Seite „Name“ einen Backup-Jobnamen ein, und klicken Sie auf Weiter. 10 Überprüfen Sie auf der Seite „Bereit zur Fertigstellung“ die Zusammenfassung zum Backup-Job, und klicken Sie auf Fertig stellen. 11 In einem Informationsdialogfeld wird die erfolgreiche Erstellung des Backup-Jobs bestätigt. Klicken Sie auf OK. Der neu erstellte Backup-Job wird nun auf der Registerkarte „Backup“ aufgeführt. Managen von Backup-Jobs Neben der Erstellung von Backup-Jobs dient die Registerkarte „Backup“ für Folgendes: „Anzeigen von Status- und Backup-Jobdetails“ auf Seite 42 „Bearbeiten eines Backup-Jobs“ auf Seite 42 „Klonen eines Backup-Jobs“ auf Seite 42 „Löschen eines Backup-Jobs“ auf Seite 42 „Aktivieren oder Deaktivieren eines Backup-Jobs“ auf Seite 42 „Sofortiges Ausführen von vorhandenen Backup-Jobs“ auf Seite 42 VMware, Inc. 41 Administratorhandbuch für vSphere Data Protection Anzeigen von Status- und Backup-Jobdetails Auf der Registerkarte „Backup“ wird eine Liste der mit VDP erstellten Backup-Jobs angezeigt. Durch Klicken auf einen Backup-Job können Sie die Details des Jobs im Fenster „Backup-Jobdetails“ anzeigen: Name – Der Name des Backup-Jobs. Status – Gibt an, ob der Backup-Job aktiviert oder deaktiviert ist. Quellen – Eine Liste der virtuellen Maschinen im Backup-Job. Wenn mehr als sechs virtuelle Maschinen im Backup-Job vorhanden sind, wird ein Link Mehr angezeigt. Durch Klicken auf den Link Mehr wird das Dialogfeld „Geschützte Elementliste“ angezeigt, in dem eine Liste aller im Backup-Job enthaltenen virtuellen Maschinen angezeigt wird. Veraltet – Eine Liste aller virtuellen Maschinen, die bei der letzten Jobausführung nicht gesichert werden konnten. Wenn mehr als sechs virtuelle Maschinen veraltet sind, wird ein Link Mehr angezeigt. Durch Klicken auf den Link Mehr wird das Dialogfeld „Geschützte Elementliste“ angezeigt, in dem eine Liste aller im Backup-Job enthaltenen virtuellen Maschinen angezeigt wird. Bearbeiten eines Backup-Jobs Sobald ein Backup-Job erstellt wurde, können Sie ihn durch eine Markierung und Auswahl von Backup-Joboptionen > Bearbeiten bearbeiten. Klonen eines Backup-Jobs Sobald ein Backup-Job erstellt wurde, können Sie ihn als Vorlage für die Erstellung eines anderen Jobs verwenden, indem Sie den Backup-Job markieren und Backup-Joboptionen > Klonen auswählen. Beim Durchführen des Cloning-Vorgangs wird der Assistent zum Klonen von Backup-Jobs gestartet. Außerdem werden mit den Informationen aus dem ursprünglichen Job die ersten drei Seiten des Assistenten („Virtuelle Maschinen“, „Planung“ und „Aufbewahrungs-Policy“) ausgefüllt. Für den geklonten Job ist ein eindeutiger Name erforderlich. Alle vom ursprünglichen Job kopierten Einstellungen können geändert werden. Löschen eines Backup-Jobs Sobald ein Backup-Job erstellt wurde, können Sie ihn durch eine Markierung und Auswahl von Backup-Joboptionen > Löschen entfernen. HINWEIS Wenn Sie auf der Registerkarte „Backup“ die Option Löschen auswählen, wird nur der Job gelöscht. Zuvor vom Job erstellte Backups werden von VDP gemäß der Aufbewahrungs-Policy des Jobs aufbewahrt. Um Backups zu löschen, verwenden Sie auf der Registerkarte „Wiederherstellen“ die Option Löschen. Aktivieren oder Deaktivieren eines Backup-Jobs Wenn ein Backup-Job vorübergehend nicht mehr ausgeführt werden soll, können Sie ihn deaktivieren. Es ist zwar möglich, deaktivierte Backup-Jobs zu bearbeiten und zu löschen, VDP führt einen deaktivierten Job allerdings erst nach seiner Aktivierung aus. Backup-Jobs können durch Markierung des Backup-Jobs und Auswahl von Backup-Joboptionen > Aktivieren/Deaktivieren aktiviert bzw. deaktiviert werden. Sofortiges Ausführen von vorhandenen Backup-Jobs Backup-Jobs können über eine der folgenden Methoden sofort ausgeführt werden: 42 Legen Sie fest, dass eine geschützte virtuelle Maschine gesichert werden soll. Legen Sie fest, dass ein vorhandener Backup-Job ausgeführt werden soll. VMware, Inc. Kapitel 4 Verwenden von vSphere Data Protection Sofortiges Sichern einer geschützten virtuellen Maschine 1 Wählen Sie die geschützte virtuelle Maschine, die sofort gesichert werden soll, mit einer der folgenden Methoden aus: Klicken Sie mit der rechten Maustaste in einer Bestandsstruktur auf die geschützte virtuelle Maschine, und wählen Sie Alle vCenter-Aktionen > Alle VDP-Aktionen > Jetzt sichern aus. Klicken Sie in der Bestandsstruktur auf die geschützte virtuelle Maschine und anschließend auf die Schaltfläche Aktionen. Wählen Sie Alle vCenter-Aktionen > Alle VDP-Aktionen > Jetzt sichern aus. Klicken Sie auf die virtuelle Maschine (auf der Registerkarte „Berichte“), und anschließend auf das Symbol „Alle Aktionen“, und wählen Sie Jetzt sichern aus. 2 Das Dialogfeld „Jetzt sichern“ wird angezeigt. Wählen Sie die VDP-Appliance und den Backup-Job aus, und klicken Sie auf OK. 3 Über ein Informationsdialogfeld werden Sie informiert, dass der Backup-Job initiiert wurde. Klicken Sie auf OK. VDP startet den Backup-Job. Sofortiges Ausführen eines Backup-Jobs 1 Klicken Sie auf der vSphere Data Protection-Registerkarte „Backup“ auf den sofort auszuführenden Job. Eine Mehrfachauswahl kann auf der Registerkarte „Backup“ durch Klicken bei gedrückter Strg- oder Umschalttaste getroffen werden. Durch Klicken bei gedrückter Strg-Taste können mehrere einzelne Backup-Jobs ausgewählt werden; durch Klicken bei gedrückter Umschalttaste kann ein Bereich von Backup-Jobs zwischen dem ersten und zweiten Klick ausgewählt werden. 2 Klicken Sie auf Jetzt sichern. Daraufhin wird eine Dropdown-Auswahl angezeigt, über die Sie die Option Alle Quellen sichern oder Nur veraltete Quellen sichern wählen können. Alle Quellen sichern – Hierdurch werden alle virtuellen Maschinen im Backup-Job gesichert. Nur veraltete Quellen sichern – Hierdurch werden nur die virtuellen Maschinen gesichert, die bei der letzten Ausführung des Backup-Jobs nicht erfolgreich gesichert werden konnten. 3 Klicken Sie auf die sofort zu sichernden Quellen. 4 Eine Meldung wird angezeigt, die angibt, dass ein Backup angefordert wurde. Klicken Sie auf OK. VDP startet den Backup-Job. HINWEIS Mit der Option „Jetzt sichern“ werden Backup-Jobs sofort initiiert, sofern VDP im „Backup-Zeitfenster“ bzw. „Wartungsfenster“ vorhanden ist. Zusätzliche Informationen zu Backup-Zeitfenstern finden Sie unter „Anzeigen der Backup-Appliance-Konfiguration“ auf Seite 47. Wenn VDP jedoch im „Ausfallzeitfenster“ vorhanden ist, wird der Backup-Job u. U. erst nach Abschluss von Wartungsprozessen mit hoher Priorität initiiert. Es ist auch möglich, dass der Backup-Job zwar gestartet werden kann, aber abgebrochen wird, wenn Prozesse mit hoher Priorität des Ausfallzeitfensters ausgeführt werden. VMware, Inc. 43 Administratorhandbuch für vSphere Data Protection Wiederherstellen von Backups Wiederherstellungsvorgänge werden mithilfe des Assistenten Backup wiederherstellen angefordert, der Sie durch die folgenden Schritte führt: 1 „Auswahl wiederherzustellender Backups“ auf Seite 44 2 „Festlegen der Wiederherstellungsoptionen für Backups“ auf Seite 44 3 „Überprüfen und Abschließen einer Wiederherstellungsanforderung“ auf Seite 44 Backups können mit den folgenden Optionen wiederhergestellt werden: Klicken Sie auf der Registerkarte „Erste Schritte“ des vSphere Data Protection-Bildschirms auf VM wiederherstellen. Wählen Sie auf der Registerkarte „Wiederherstellen“ einen Wiederherstellungspunkt aus, und klicken Sie auf Wiederherstellen. Wählen Sie auf der Registerkarte „Berichte“ von vSphere Data Protection eine geschützte virtuelle Maschine aus, klicken Sie anschließend auf das Symbol „Alle Aktionen“, und dann auf Aus letztem Backup wiederherstellen. Klicken Sie in einer vCenter-Bestandsliste mit der rechten Maustaste auf eine geschützte virtuelle Maschine, und wählen Sie Alle VDP-Aktionen > Test wiederherstellen aus. Auf der Seite „Backup auswählen“ wird eine Liste von Backups angezeigt. Auswahl wiederherzustellender Backups Die Liste der Backups, die wiederhergestellt werden können, kann mithilfe der Dropdown-Pfeile wie folgt gefiltert werden: Backup-Datum – gefiltert nach „Liegt vor“, „Liegt nach“, „Ist am“ oder „Ist nicht am“ Clientname – gefiltert nach „Enthält“, „Enthält nicht“, „Ist“ oder „Ist nicht“ Löschen Sie den Filter, indem Sie auf Filter zurücksetzen klicken oder im Dropdown-Menü „Filter“ die Option Alle anzeigen auswählen. Auf der Seite „Backup auswählen“ können Sie die wiederherzustellenden virtuellen Maschinen auswählen. Festlegen der Wiederherstellungsoptionen für Backups Im Assistenten Backup wiederherstellen können Sie auf der Seite „Wiederherstellungsoptionen festlegen“ angeben, wo das Backup wiederhergestellt werden soll: Am ursprünglichen Speicherort wiederherstellen – Wenn das Kontrollkästchen „Am ursprünglichen Speicherort wiederherstellen“ aktiviert ist, wird das Backup an seinem ursprünglichen Speicherort wiederhergestellt. Wenn die vmdk-Datei noch am ursprünglichen Speicherort vorhanden ist, wird sie überschrieben. An neuem Speicherort wiederherstellen – Wenn Sie das Kontrollkästchen „Am ursprünglichen Speicherort wiederherstellen“ deaktivieren, können Sie einen neuen Speicherort festlegen, an dem das Backup wiederhergestellt werden soll. Überprüfen und Abschließen einer Wiederherstellungsanforderung Im Assistenten Backup wiederherstellen auf der Seite „Bereit zur Fertigstellung“ wird eine Zusammenfassung der virtuellen Maschinen angezeigt, die wiederhergestellt werden. Diese Zusammenfassung gibt an, wie viele Maschinen ersetzt (oder an ihrem ursprünglichen Speicherort wiederhergestellt) werden, und wie viele Maschinen erstellt (oder an einem neuen Speicherort wiederhergestellt) werden. Wenn Sie Einstellungen für Ihre Wiederherstellungsanforderung ändern möchten, kehren Sie entweder über die Schaltfläche Zurück zum entsprechenden Bildschirm zurück, oder klicken Sie links im Assistentenbildschirm auf die Überschrift des entsprechend nummerierten Schritts. 44 VMware, Inc. Kapitel 4 Verwenden von vSphere Data Protection Wiederherstellen eines Backup-Jobs Voraussetzungen Vergewissern Sie sich, dass VDP installiert und konfiguriert ist. Sie sind bei vSphere Web Client angemeldet und mit der VDP-Appliance verbunden. Verfahren 1 Wählen Sie auf der Registerkarte „Wiederherstellen“ einen Wiederherstellungspunkt aus, und klicken Sie auf Wiederherstellen. 1 Wählen Sie auf der Seite „Backup auswählen“ des Wiederherstellungsassistenten den Wiederherstellungspunkt aus, oder bestätigen Sie hier, dass der richtige Wiederherstellungspunkt ausgewählt ist. (Alle Wiederherstellungspunkte für das Backup werden nach Datum und Uhrzeit angezeigt.) In der Regel wird nur jeweils ein Wiederherstellungspunkt ausgewählt. Klicken Sie auf Weiter. 2 Vergewissern Sie sich auf der Seite „Wiederherstellung festlegen“, dass Client und Wiederherstellungspunkt korrekt sind. Aktivieren Sie „Am ursprünglichen Speicherort wiederherstellen“, oder deaktivieren Sie „Am ursprünglichen Speicherort wiederherstellen“, und geben Sie einen anderen Speicherort (mit neuem Namen, Ziel und Datenspeicher) an. Optional können Sie die virtuelle Maschine nach Abschluss des Wiederherstellungsprozesses auch auf Einschalten und Verbindung der Netzwerkschnittstellenkarte wiederherstellen einstellen. Klicken Sie auf Weiter. 3 Überprüfen Sie Ihre Auswahl auf der Seite „Bereit zur Fertigstellung“. Ist sie korrekt, klicken Sie auf Fertig stellen. Sind die Einstellungen nicht korrekt, klicken Sie auf „Zurück“, um zurückzukehren und die richtige Konfiguration zu erstellen. 4 Über eine Meldung werden Sie darüber informiert, dass die Wiederherstellung erfolgreich initiiert wurde. Klicken Sie auf OK. 5 Überwachen Sie den Fortschritt der Wiederherstellung über das Fenster „Letzte Aufgaben“. HINWEIS Bei Auswahl von „Verbindung der Netzwerkschnittstellenkarte wiederherstellen“ bestätigen Sie die Netzwerkkonfiguration für die neu erstellte virtuelle Maschine. Es ist möglich, dass die Netzwerkschnittstellenkarte der neuen virtuellen Maschine dieselbe IP-Adresse wie die ursprüngliche virtuelle Maschine einsetzt, was zu Konflikten führt. Sperren und Entsperren eines Backup Während Wartungsphasen überprüft VDP die Backups in der Appliance und bewertet, ob deren Aufbewahrungsfrist abgelaufen ist. Ist sie abgelaufen, entfernt VDP das abgelaufene Backup aus der Appliance. Wenn VDP ein Backup nicht löschen soll, können Sie dieses sperren. VDP wird die Aufbewahrungsfrist zu diesem Backup erst dann wieder überprüfen, wenn es wieder entsperrt wird. Voraussetzungen Vergewissern Sie sich, dass VDP installiert und konfiguriert ist. Sie sind bei vSphere Web Client angemeldet und mit der VDP-Appliance verbunden. Verfahren 1 Klicken Sie auf der Registerkarte „vSphere Data Protection wiederherstellen“ auf die rotierenden Dreiecke, um das zu sperrende Backup zu finden. 2 Klicken Sie auf das Kontrollkästchen neben dem Backup, das Sie sperren möchten. 3 Klicken Sie auf das Symbol Sperren/Entsperren. Wird ein Backup gesperrt, so wird das Backup-Symbol von einem Sperrsymbol überdeckt: . Das Backup ist nun gesperrt. VMware, Inc. 45 Administratorhandbuch für vSphere Data Protection 4 Wählen Sie zum Entsperren eines Backup erneut das Symbol Sperren/Entsperren aus. Das überlagernde Sperrsymbol wird nicht mehr angezeigt, und VDP überprüft das Ablaufdatum des Backup während der nächsten Wartungsphase. Löschen eines Backup VDP löscht Backups entsprechend den Aufbewahrungs-Policies, die für die Backup-Jobs festgelegt wurden. Sie können Backups allerdings auch manuell über die Registerkarte „Wiederherstellen“ löschen. Wählen Sie hierzu die zu löschenden Backup-Jobs aus, und klicken Sie auf das Symbol „Löschen“. Anzeige von Information über die Registerkarte „Berichte“ In der oberen Hälfte der Registerkarte „Berichte“ werden die folgenden Informationen angezeigt: Appliance-Status – Der Status der VDP-Appliance. Genutzte Kapazität – Ein Prozentsatz mit der durch Backups belegten VDP-Gesamtkapazität. Status der Integritätsprüfung – Dieser Wert lautet „Normal“ oder „Veraltet“. „Normal“ gibt an, dass eine Integritätsprüfung in den letzten beiden Tagen erfolgreich abgeschlossen wurde. „Veraltet“ gibt an, dass in den letzten beiden Tagen keine Integritätsprüfung stattgefunden hat bzw. erfolgreich abgeschlossen wurde. Aktuelle erfolgreiche Backups – Die Anzahl der virtuellen Maschinen, die im letzten abgeschlossenen Backup-Job erfolgreich gesichert wurden. Aktuelle fehlgeschlagene Backups – Die Anzahl der virtuellen Maschinen, die im letzten abgeschlossenen Backup-Job nicht gesichert wurden. Im mittleren Bereich der Registerkarte „Berichte“ werden alle mit vCenter Server verknüpften virtuellen Maschinen aufgeführt. Für jede der virtuellen Maschinen werden die folgenden Informationen angezeigt: Name der virtuellen Maschine (Clientname in VDPA) „Status“ für VDP oder „Aktueller Status“ für VDPA (VDP nutzt standardmäßige VMware-Statusinformationen. Für VDPA lautet der Status „Aktiv“, wenn der VMware VDP-Client installiert und registriert ist, oder „Inaktiv“, wenn der VMware VDP-Client nicht installiert oder nicht bei der VDPA-Appliance registriert ist.) Typ (Diese Option ist nur in VDPA verfügbar und kann auf die Werte „Image“ oder „Anwendung“ eingestellt sein.) Backup-Jobs Letztes erfolgreiches Backup Status Backup-Jobname Im unteren Abschnitt der Registerkarte „Berichte“ können Sie eine virtuelle Maschine aus dem mittleren Abschnitt der Registerkarte „Berichte“ auswählen und detaillierte Informationen zu den ausgewählten Clients abrufen, z. B.: 46 VM-Informationen Name Gast-BS Host IP-Adresse Zuletzt erfolgreich (Backup) Backup-Jobs (mit der ausgewählten virtuellen Maschine verknüpft) VMware, Inc. Kapitel 4 Verwenden von vSphere Data Protection Letzter Backup-Job Status Datum Backup-Job Auf der rechten Seite der Registerkarte „Berichte“ befinden sich Links zur Ereigniskonsole und Aufgabenkonsole. Durch Klicken auf diese Links wird die Ereignis- bzw. Aufgabenkonsole von vCenter Server angezeigt. Weitere Informationen zum Verwenden dieser Konsolen zur Überwachung von VDP-Vorgängen finden Sie unter „Rufen Sie die Ereigniskonsole auf.“ auf Seite 52 oder „Anzeigen letzter Aufgaben“ auf Seite 51. Konfigurieren der vSphere Data Protection Appliance Die Registerkarte „Konfiguration“ wird für folgende Aufgaben verwendet: „Anzeigen der Backup-Appliance-Konfiguration“ auf Seite 47 „Bearbeiten des Backup-Zeitfensters“ auf Seite 48 „Konfigurieren von E-Mails“ auf Seite 49 „Konfigurieren des Kapazitätsmanagers“ auf Seite 50 „Anzeigen des Benutzeroberflächenprotokolls“ auf Seite 50 „Ausführen einer Integritätsprüfung“ auf Seite 50 „Installieren von Client-Downloads“ auf Seite 51 Anzeigen der Backup-Appliance-Konfiguration Die Backup-Appliance-Informationen liefern Daten für die Backup-Appliance-Details, die Speicherzusammenfassung und die Backup-Zeitfensterkonfiguration. Zu den Backup-Appliance-Details gehören: Anzeigename IP-Adresse Hauptversion (VDP-Versionsnummer) Nebenversion (Nutzung durch den technischen Support) Status vCenter-Server VDP-Backup-Benutzer Ortszeit Zeitzone Diese Optionen werden während der Installation der VDP-Appliance konfiguriert. Sie lassen sich über das Dienstprogramm VDP-configure konfigurieren. Zusätzliche Details finden Sie unter „Konfiguration der vSphere Data Protection Appliance nach der Installation“ auf Seite 23. Zu den Details der Speicherzusammenfassung gehören: Kapazität – Gesamtkapazität der VDP-Appliance. Freier Speicherplatz – Der derzeit für Backups verfügbare Speicherplatz. Deduplizierte Größe – Die von Backups im deduplizierten Format belegte Menge an Festplattenspeicher. VMware, Inc. 47 Administratorhandbuch für vSphere Data Protection Nicht deduplizierte Größe – Die Menge an Festplattenspeicher, die die Backups beim Konvertieren in ein natives, nicht dedupliziertes Format belegen würden. Die Konfiguration des Backup-Zeitfensters wird im gleichnamigen Fenster grafisch dargestellt. Jeder 24 Stunden umfassende Tag ist in drei Betriebszeitfenster unterteilt: Backup-Zeitfenster – Der Teil jedes Tages, der zur Ausführung von normal geplanten Backups reserviert ist. Wartungsfenster – Der Teil jedes Tages, der zur Ausführung routinemäßiger VDP-Wartungsaktivitäten, wie Integritätsprüfungen, reserviert ist. Sehen Sie von der Backup-Planung bzw. Ausführung der Option „Jetzt sichern“ ab, während sich VDP im Wartungsmodus befindet. Die Backup-Jobs werden zwar ausgeführt, sie belegen jedoch von VDP zur Wartung benötigte Ressourcen. Jobs, die beim Start oder während des Wartungszeitfensters ausgeführt werden, werden weiterhin ausgeführt. Ausfallzeitfenster – Der Teil jedes Tages, der zur Ausführung von Serverwartungsaktivitäten reserviert ist, für die uneingeschränkter Zugriff auf die VDP-Appliance erforderlich ist (z. B. zur Evaluierung von Aufbewahrungsfristen bei Backups). Diesen Aktivitäten wird die höchste Priorität zugestanden, und durch sie werden alle aktiven Backup-Prozesse abgebrochen. Außerdem wird während der Ausführung dieser Prozesse mit hoher Priorität nicht zugelassen, dass Backup-Jobs gestartet werden. Nach Abschluss der Prozesse mit hoher Priorität können die Backups jedoch ausgeführt werden, selbst wenn die dem Ausfallzeitfenster zugewiesene Zeit nicht abgelaufen ist. Jobs, die beim Start oder während des Ausfallzeitfensters ausgeführt werden, können weiterhin ausgeführt werden. Bestimmte Wartungsprozesse im Ausfallzeitfenster brechen den Job jedoch möglicherweise ab. Bearbeiten des Backup-Zeitfensters Sie können die zur Verarbeitung von Backup-Anforderungen verfügbare Zeit ändern. Voraussetzungen Vergewissern Sie sich, dass VDP installiert und konfiguriert ist. Sie sind bei vSphere Web Client angemeldet und mit der VDP-Appliance verbunden. Verfahren 48 1 Wählen Sie in vSphere Data Protection die Registerkarte „Konfiguration“ aus (standardmäßig befinden Sie sich in der Ansicht „Backup-Appliance“). 2 Klicken Sie unten rechts in der Ansicht „Backup-Appliance“ auf die Schaltfläche Bearbeiten. 3 Die Optionen „Backup-Startzeit“ und „Backup-Dauer“ werden angezeigt. Wählen Sie die Startzeit für das Backup-Zeitfenster über den Dropdown-Pfeil. 4 Geben Sie die für das Backup-Zeitfenster gültige Dauer ein. Das minimale Backup-Zeitfenster beträgt 4 Stunden, das maximale Backup-Zeitfenster beträgt 16 Stunden. 5 Geben Sie die für das Ausfallzeitfenster gültige Dauer ein. Das minimale Ausfallzeitfenster beträgt 1 Stunde, das maximale Ausfallzeitfenster beträgt 10 Stunden. VMware, Inc. Kapitel 4 Verwenden von vSphere Data Protection 6 Klicken Sie auf Speichern. 7 Über ein Dialogfeld werden Sie über die erfolgreiche Speicherung der Einstellungen informiert. Klicken Sie auf OK. VDP ändert die Konfiguration des Backup-Zeitfensters. Konfigurieren von E-Mails VDP kann so konfiguriert werden, dass SMTP-E-Mail-Berichte an angegebene Empfänger gesendet werden. Wenn keine E-Mail-Benachrichtigung aktiviert ist, enthalten gesendete E-Mails folgende Informationen: VDP-Appliance-Status Zusammenfassung Backup-Jobs Zusammenfassung virtuelle Maschinen Für die E-Mail-Konfiguration sind die in der folgenden Tabelle definierten Informationen erforderlich. Tabelle 4-3. Felder zur E-Mail-Konfiguration Feldname Beschreibung E-Mail-Berichte aktivieren Aktivieren Sie dieses Kontrollkästchen, um E-Mail-Berichte zu aktivieren. Postausgangsserver Geben Sie den Namen des SMTP-Servers ein, der zum Senden von E-Mails verwendet werden soll. Dieser Name kann als IP-Adresse, Hostname oder als vollständig qualifizierter Domain-Name eingegeben werden. Die VDP-Appliance muss in der Lage sein, den eingegebenen Namen aufzulösen. Der Standardport für nicht authentifizierte E-Mail-Server lautet 25. Der Standardport für authentifizierte E-Mail-Server lautet 587. Sie können einen anderen Port angeben, indem Sie dem Servernamen eine Portnummer anhängen. Um beispielsweise festzulegen, dass der Port 8025 für den Server „emailserver“ verwendet werden soll, geben Sie Folgendes ein: emailserver:8025 Mein Server erfordert eine Anmeldung Aktivieren Sie dieses Kontrollkästchen, wenn für Ihren SMTP-Server eine Authentifizierung erforderlich ist. Benutzername Geben Sie den Benutzernamen ein, mit dem Sie sich authentifizieren möchten. Passwort Geben Sie das mit dem Benutzernamen verknüpfte Passwort ein. (Das eingegebene Passwort wird von VDP nicht überprüft und unmittelbar an den E-Mail-Server übergeben.) Absenderadresse Geben Sie die E-Mail-Adresse ein, von der der E-Mail-Bericht stammen soll. Hier kann nur eine einzige Adresse festgelegt werden. Empfängeradresse(n) Geben Sie eine durch Kommas getrennte Liste von bis zu 10 E-Mail-Adressen ein. Sendezeit Wählen Sie aus der Dropdown-Liste den Zeitpunkt aus, zu dem VDP die Berichte per E-Mail versenden soll. Sendetag(e) Wählen Sie die Tage aus, an denen die Berichte gesendet werden sollen. Berichtsgebietsschema Wählen Sie aus der Dropdown-Liste das Gebietsschema für die E-Mail-Berichte aus. HINWEIS Die E-Mail-Benachrichtigungsfunktion von VDP bietet weder Unterstützung für Cc-/Bcc-Kopien noch für SSL-Zertifikate. Voraussetzungen Vergewissern Sie sich, dass VDP installiert und konfiguriert ist. Sie sind bei vSphere Web Client angemeldet und mit der VDP-Appliance verbunden. Das E-Mail-Konto für E-Mail-Berichte muss vorhanden sein. VMware, Inc. 49 Administratorhandbuch für vSphere Data Protection Verfahren 1 Wählen Sie in vSphere Data Protection die Registerkarte „Konfiguration“ aus. 2 Wählen Sie E-Mail aus. 3 Klicken Sie auf die Schaltfläche Bearbeiten (unten rechts auf der Seite). 4 Geben Sie Folgendes an: a E-Mail-Berichte aktivieren b Postausgangsserver c (optional) Mein Server erfordert eine Anmeldung d Benutzername e Passwort f Absenderadresse g Empfängeradresse(n) h Sendetag(e) i Berichtsgebietsschema 5 Klicken Sie auf die Schaltfläche Speichern. 6 Um Ihre E-Mail-Konfiguration zu testen, klicken Sie auf Test-E-Mail senden. Konfigurieren des Kapazitätsmanagers Die Registerkarte „Kapazitätsmanager“ wird nur bei Verwendung von VDPA angezeigt. Zusätzliche Informationen finden Sie unter „vSphere Data Protection-Festplattenerweiterung“ auf Seite 97. Anzeigen des Benutzeroberflächenprotokolls Wenn Sie auf der Registerkarte „Konfiguration“ auf Protokoll klicken, wird das Benutzeroberflächenprotokoll für VDP angezeigt. Hierbei handelt es sich um ein Übersichtsprotokoll, in dem die in der Benutzeroberfläche initiierten Aktivitäten aufgeführt und verschiedene wichtige Statuselemente identifiziert werden. Klicken Sie auf Aktualisieren, um die letzten Protokolleinträge der Benutzeroberfläche anzuzeigen. Klicken Sie auf Ansicht exportieren, um die auf dem Bildschirm angezeigten Details in einer Datei auf dem Rechner zu speichern, auf dem Ihr Browser ausgeführt wird. Ausführen einer Integritätsprüfung Durch Integritätsprüfungen wird die Datenintegrität im Deduplizierungsspeicher überprüft und bewahrt. Am Ende einer Integritätsprüfung steht ein Kontrollpunkt. Standardmäßig führt VDP jeden Tag eine Integritätsprüfung während des Wartungsfensters durch. Außerdem können Sie die Integritätsprüfung manuell starten. Eine Aufstellung aller VDP-Kontrollpunkte kann über das Dienstprogramm VDP-configure, Registerkarte „Rollback“, angezeigt werden. Zusätzliche Informationen finden Sie unter „Rollback einer Appliance“ auf Seite 27. Voraussetzungen 50 Vergewissern Sie sich, dass VDP installiert und konfiguriert ist. Sie sind bei vSphere Web Client angemeldet und mit der VDP-Appliance verbunden. VMware, Inc. Kapitel 4 Verwenden von vSphere Data Protection Verfahren 1 Klicken Sie auf der vSphere Data Protection-Registerkarte „Konfiguration“ auf das Symbol und wählen Sie Integritätsprüfung ausführen aus. , 2 Über einen Bestätigungsbildschirm werden Sie gefragt, ob Sie eine manuelle Integritätsprüfung ausführen möchten. Klicken Sie auf Ja. 3 Über eine Meldung werden Sie informiert, dass die Integritätsprüfung initiiert wurde. Klicken Sie auf OK. 4 VDP startet die Integritätsprüfung. 5 Überwachen Sie den Fortschritt der Integritätsprüfung über das Fenster „Letzte Aufgaben“. HINWEIS Während der VDP-Integritätsprüfung wird der Wartungsservice gestoppt. Dies führt eventuell zu einem temporären VDP-Fehler. Warten Sie auf den Abschluss der Integritätsprüfung. Der Wartungsservice wird dann automatisch neu gestartet, und die VDP-Fehlermeldung wird nicht mehr angezeigt. Installieren von Client-Downloads Diese Option wird nur bei Verwendung von VDPA angezeigt. Informationen zum Installieren von Client-Downloads finden Sie unter „vSphere Data Protection-Anwendungsunterstützung“ auf Seite 55. Überwachen von vSphere Data Protection-Aktivitäten Sie können die Aktivitäten der vSphere Data Protection-Anwendung wie folgt überwachen: „Anzeigen letzter Aufgaben“ auf Seite 51. „Anzeigen von Alarmen“ auf Seite 52 „Rufen Sie die Ereigniskonsole auf.“ auf Seite 52 Von VDP generierten Aufgaben, Ereignissen und Alarmen ist die Zeichenfolge „VDP:“ vorangestellt: Manche Aufgaben und Ereignisse, die im Rahmen der VDP-Prozesse auftreten, werden jedoch von vCenter Server ausgeführt und haben kein Präfix. Wenn VDP beispielsweise einen geplanten Backup-Job für eine im Betrieb befindliche virtuelle Maschine ausführt, werden die folgenden Aufgabeneinträge erstellt: 1 Snapshot der virtuellen Maschine erstellen (vCenter agiert auf der zu sichernden virtuellen Maschine) 2 VDP: Geplanter Backup-Job (vSphere Data Protection startet den Backup-Job) 3 Virtuelle Maschine neu konfigurieren (die vSphere Data Protection Appliance fordert Services vom virtuellen Center an) 4 Snapshot entfernen (virtuelles Center agiert auf der virtuellen Maschine mit abgeschlossenem Backup) Um ausschließlich VDP-generierte Aufgaben oder Ereignisse in der Aufgaben- bzw. Ereigniskonsole anzuzeigen, geben Sie „VDP:“ in das Feld Filter ein. Anzeigen letzter Aufgaben VDP generiert beim Ausführen der folgenden Vorgänge Aufgabeneinträge im Fenster „Letzte Aufgaben“: Backups wiederherstellen (Restore) Integritätsprüfungen Durch Klicken auf einen Aufgabeneintrag im Fenster „Letzte Aufgaben“ werden in dem unten auf dem Bildschirm vorhandenen Fenster Aufgabendetails angezeigt. Aufgabendetails können ebenfalls angezeigt werden, indem Sie auf der Registerkarte Läuft unter Letzte Aufgaben auf den Link neben dem Symbol der virtuellen Maschine klicken. Aufgaben können auch über das Aufgabenfenster Läuft abgebrochen werden. Klicken Sie hierzu auf das Symbol „Löschen“. VMware, Inc. 51 Administratorhandbuch für vSphere Data Protection Anzeigen von Alarmen Die VDP-Appliance kann die folgenden Alarme auslösen: Tabelle 4-4. vSphere Data Protection Appliance – Alarme Alarmbezeichnung Alarmbeschreibung VDP: [001] Der letzte Kontrollpunkt für die VDP-Appliance ist veraltet. Klicken Sie auf der Registerkarte „Konfiguration“ der VDP-Benutzeroberfläche auf das Symbol „Alle Aktionen“, und wählen Sie „Integritätsprüfung ausführen“ aus. VDP: [002] Die VDP-Appliance ist fast voll. Die Speicherkapazität der VDP-Appliance ist für zusätzliche Backups bald nicht mehr ausreichend. Zum Freigeben von Speicherplatz auf der Appliance können Sie unnötige oder ältere Backups manuell löschen und die Aufbewahrungs-Policies für Backup-Jobs ändern, um die Aufbewahrungszeit für Backups zu verkürzen. VDP: [003] Die VDP-Appliance ist voll. Die Speicherkapazität der VDP-Appliance ist für zusätzliche Backups nicht mehr ausreichend. Die Appliance wird so lange im schreibgeschützten Modus (bzw. reinen Wiederherstellungsmodus) ausgeführt, bis zusätzlicher Speicherplatz zur Verfügung gestellt wird. Zum Freigeben von Speicherplatz auf der Appliance können Sie unnötige oder ältere Backups manuell löschen und die Aufbewahrungs-Policies für Backup-Jobs ändern, um die Aufbewahrungszeit für Backups zu verkürzen. VDP: [004] Die Kapazitätsgrenze des VDP-Appliance-Datenspeichers ist fast erreicht. Der Datenspeicher, in dem die VDP-Appliance ihre Festplatten bereitgestellt hat, nähert sich seiner maximalen Kapazitätsgrenze. Wenn die maximale Kapazitätsgrenze des Datenspeichers erreicht wurde, wird die VDP-Appliance angehalten. Die Appliance kann erst fortfahren, nachdem auf dem Datenspeicher zusätzlicher Speicherplatz zur Verfügung gestellt wurde. VDP: [005] Kernservices werden nicht ausgeführt. Starten Sie die Kernservices mithilfe des Konfigurationsdienstprogramms von VDP. VDP: [006] Managementservices werden nicht ausgeführt. Starten Sie die Managementservices mithilfe des Konfigurationsdienstprogramms von VDP. VDP: [007] Dateisystemservices werden nicht ausgeführt. Starten Sie die Dateisystemservices mithilfe des Konfigurationsdienstprogramms von VDP. VDP: [008] Services für die Wiederherstellung auf Dateiebene werden nicht ausgeführt. Starten Sie die Services für die Wiederherstellung auf Dateiebene mithilfe des Konfigurationsdienstprogramms von VDP. VDP: [009] Wartungsservices werden nicht ausgeführt. Starten Sie die Wartungsservices mithilfe des Konfigurationsdienstprogramms von VDP. VDP: [010] Backup-Planer wird nicht ausgeführt. Starten Sie den Backup-Planer mithilfe des Konfigurationsdienstprogramms von VDP. Rufen Sie die Ereigniskonsole auf. VDP kann Ereignisse der folgenden Typen generieren: Info, Fehler und Warnung. Im Folgenden sind Beispiele für diese Ereignistypen aufgeführt: Info – „VDP: Backup-Job „Wichtige VMs“ erstellt.“ Warnung – „VDP: Client Host123 konnte dem Backup-Job „Wichtige VMs“ nicht hinzugefügt werden, da ...“ Fehler – „VDP: Appliance von „Vollzugriff“ zu „Schreibgeschützt“ gewechselt.” VDP generiert Ereignisse bei allen Statusänderungen in der Appliance. Allgemein gilt, dass Statusänderungen, die die Funktionen der Appliance beeinträchtigen, als Fehler bezeichnet werden, während Statusänderungen, die die Funktionen verbessern, als Informationsmeldung bezeichnet werden. Beim Starten einer Integritätsprüfung generiert VDP beispielsweise ein Ereignis, das als Fehler bezeichnet ist, da die Appliance vor Ausführung der Integritätsprüfung auf den Status „Schreibgeschützt“ gesetzt wurde. Nach der Integritätsprüfung generiert VDP ein als Informationsmeldung bezeichnetes Ereignis, da der Status der Appliance von „Schreibgeschützt“ in „Vollzugriff“ wechselt. 52 VMware, Inc. Kapitel 4 Verwenden von vSphere Data Protection Durch Klicken auf einen Ereigniseintrag werden die Details zu diesem Ereignis angezeigt. Hierzu gehört ein Link zum Anzeigen verwandter Ereignisse. Verfahren zum Herunterfahren und Starten von vSphere Data Protection Wenn Sie die VDP-Appliance herunterfahren müssen, verwenden Sie hierzu die Aktion Gastbetriebssystem herunterfahren. Bei dieser Aktion wird die Appliance automatisch ordnungsgemäß heruntergefahren. Wenn die Appliance ohne die Aktion „Gastbetriebssystem herunterfahren“ heruntergefahren wird, sind Beschädigungen möglich. Das Herunterfahren und der Neustart der VDP-Appliance können bis zu 30 Minuten dauern. Der Status kann über die VM-Konsole überwacht werden. Nach dem Herunterfahren einer Appliance lässt sich diese durch die Aktion Einschalten neu starten. Wenn die Appliance nicht ordnungsgemäß heruntergefahren wird, wird beim Neustart ein Rollback auf den letzten validierten Kontrollpunkt durchgeführt. Dies bedeutet, dass Änderungen an den Backup-Jobs oder Backups, die zwischen dem Kontrollpunkt und dem unerwarteten Herunterfahren-Vorgang durchgeführt wurden, verloren gehen. Hierbei handelt es sich um erwartetes Verhalten, mit dem eine Systembeschädigung aufgrund von unerwarteten Herunterfahren-Vorgängen ausgeschlossen wird. Zusätzliche Informationen finden Sie unter „Rollback einer Appliance“ auf Seite 27. Die VDP-Appliance ist auf einen Betrieb an sieben Tagen die Woche rund um die Uhr ausgelegt, um so Wartungsvorgänge zu unterstützen und für Wiederherstellungsvorgänge verfügbar zu sein. Sie sollte nicht heruntergefahren werden, es sei denn, es besteht hierfür ein bestimmter Grund. HINWEIS Wenden Sie vor einem vCenter Server-Patch oder -Upgrade das Verfahren zum Herunterfahren von VDP an. VMware, Inc. 53 Administratorhandbuch für vSphere Data Protection 54 VMware, Inc. 5 vSphere Data Protection-Anwendungsunterstützung 5 In diesem Kapitel werden folgende Themen behandelt: „vSphere Data Protection Advanced-Anwendungsunterstützung“ auf Seite 56 „Sichern und Wiederherstellen von Microsoft SQL Server“ auf Seite 56 „Sichern und Wiederherstellen von Microsoft Exchange Server“ auf Seite 65 VMware, Inc. 55 Administratorhandbuch für vSphere Data Protection vSphere Data Protection Advanced-Anwendungsunterstützung vSphere Data Protection Advanced (VDPA) unterstützt granulare Backups und Recoveries auf Gastebene für Microsoft SQL und Exchange Server. Zur Unterstützung von Backups auf Gastebene ist ein VDP-Client auf den SQL und Exchange Server-Rechnern installiert. HINWEIS Backups auf Gastebene werden nur auf VDP Advanced-Clients unterstützt. Diese Funktion steht auf VDP-Clients nicht zur Verfügung. Sichern und Wiederherstellen von Microsoft SQL Server vSphere Data Protection Advanced unterstützt erweiterte Backup- und Wiederherstellungsoptionen für Microsoft SQL Server. Die folgenden Optionen werden für Microsoft SQL Server unterstützt: Backup ausgewählter SQL Server-Rechner Auswahl vollständiger Datenbankinstanzen für Backups Auswahl einzelner Datenbanken für Backups Unterstützung für komplette, differenzielle oder inkrementelle Backups Unterstützung zur Verwendung von inkrementellen Backups nach kompletten Backups Unterstützung für Multi-Streaming Backups (bis zu sechs Streams) Unterstützung für Datenbank-Backups im einfachen Modus (Überspringen inkrementeller Backups) Wiederherstellung am ursprünglichen oder an einem anderen Speicherort Wiederherstellung einer Datenbank in der ursprünglichen Instanz mithilfe des angegebenen Pfads Wiederherstellung einer Datenbank in einer anderen Instanz mithilfe des angegebenen Pfads In diesem Abschnitt werden folgende Themen behandelt: 56 „Microsoft SQL Server-Unterstützung“ auf Seite 57 „Installieren von VMware VDP for SQL Server Client“ auf Seite 57 „Konfigurationsoptionen für Microsoft SQL Server-Backups“ auf Seite 58 „Durchführen von Microsoft SQL Server-Backups“ auf Seite 61 „Konfigurationsoptionen für Microsoft SQL Server-Wiederherstellungen“ auf Seite 62 „Durchführen von Microsoft SQL Server-Wiederherstellungen“ auf Seite 63 VMware, Inc. Kapitel 5 vSphere Data Protection-Anwendungsunterstützung Microsoft SQL Server-Unterstützung VDP Advanced unterstützt die folgenden SQL Server-Versionen: SQL Server 2012 x86/x64 unter Windows Server 2012 SQL Server 2012 x86 unter Windows Server 2008 SP2 oder höher SQL Server 2012 x64 unter Windows Server 2008 R2 SP1 oder höher SQL Server 2008 R2 unter: Windows Server 2003 SP1 oder höher, x86/x64 Windows Server 2003 R2, SP2 oder höher, x86/x64 Windows Server 2008 SP1 oder höher, x86/x64 Windows Server 2008 R2, x64 Windows Server 2012 SQL Server 2008 SP1 oder höher unter: Windows Server 2003 SP1 oder höher, x86/x64 Windows Server 2003 R2, SP2 oder höher, x86/x64 Windows Server 2008 SP1 oder höher, x86/x64 Windows Server 2008 R2, x64 Windows Server 2012 SQL Server 2005 SP3 x64 unter: Windows Server 2003 SP1 oder höher, x86/x64 Windows Server 2003 R2, SP2 oder höher, x86/x64 Windows Server 2008 SP1 oder höher, x86/x64 Windows Server 2008 R2, x64 Installieren von VMware VDP for SQL Server Client Zur Unterstützung von Backups auf Gastebene muss VMware VDP for SQL Server Client auf jedem SQL Server-Rechner installiert werden, damit Backups und Wiederherstellungen unterstützt werden. Voraussetzungen Vor der Verwendung von VDP müssen Sie die VDPA-Appliance, wie unter „Installieren und Konfigurieren von vSphere Data Protection“ auf Seite 15 beschrieben, installieren und konfigurieren, und Sie müssen über Administratorrechte auf dem SQL Server-Rechner verfügen. Folgende Software muss auf dem SQL Server-Rechner installiert sein: VMware, Inc. .NET 4.0 SQL Server-Installationskomponente Clienttools SDK 57 Administratorhandbuch für vSphere Data Protection Verfahren 1 Greifen Sie auf jedem SQL Server-Client auf vSphere Web Client zu. https://<IP_Adresse_vCenter_Server>:9443/vsphere-client/ 2 Geben Sie auf der Seite mit den Anmeldedaten einen Administratorbenutzernamen und ein Passwort für vCenter ein, und klicken Sie auf Anmelden. 3 Wählen Sie in vSphere Web Client die Option vSphere Data Protection aus. 4 Wählen Sie auf der Seite „Willkommen bei vSphere Data Protection“ die vSphere Data Protection Appliance aus, und klicken Sie auf Verbinden. 5 Klicken Sie auf die Registerkarte „Konfiguration“. Klicken Sie unter „Client-Downloads“ auf Microsoft SQL Server 32 Bit oder Microsoft SQL Server 64 Bit (abhängig von der Version des SQL Server-Clients). 6 Je nach dem von Ihnen verwendeten Browser können Sie die .msi-Datei speichern oder ausführen. Sobald Sie die .msi-Datei ausführen, wird der Assistent zur Konfiguration von VMware VDP for SQL Server gestartet. Klicken Sie auf Weiter. 7 Lesen Sie sich auf der Seite „Endbenutzer-Lizenzvertrag“ den Lizenztext durch, und klicken Sie, sofern Sie diese annehmen möchten, auf Ich akzeptiere die Bedingungen des Lizenzvertrags. und dann auf Weiter. 8 Geben Sie auf der Seite mit den Appliance-Registrierungsinformationen den Namen der für das SQL Server-Backup vorgesehenen VDP-Appliance ein, und klicken Sie auf Weiter. 9 Klicken Sie auf der Seite „VMware VDP for SQL Server kann jetzt installiert werden“ auf Installieren. 10 Klicken Sie auf der Seite „Der Setup-Assistent von VMware VDP for SQL Server wurde fertig gestellt.“ auf Fertig stellen. Wiederholen Sie dieses Verfahren für zusätzliche SQL Server. Konfigurationsoptionen für Microsoft SQL Server-Backups In den folgenden Abschnitten werden die für SQL Server-Backup-Vorgänge verfügbaren Optionen beschrieben. „Jobtyp“ auf Seite 58 „Anwendung (oder Anwendungsdatenbank)“ auf Seite 58 „Anwendungsoptionen“ auf Seite 59 „Planung“ auf Seite 60 „Aufbewahrungs-Policy“ auf Seite 60 „Name“ auf Seite 60 „Bereit zur Fertigstellung“ auf Seite 69 Jobtyp Unter „Jobtyp“ sind drei Optionen vorhanden, um die Backup-Ebene festzulegen: VM-Images Kompletter Server Ausgewählte Datenbanken Anwendung (oder Anwendungsdatenbank) „Anwendung“ dient zur Auswahl der SQL (oder Exchange) Server-Rechner für Backups. „Anwendungsdatenbank“ dient zur Auswahl der SQL- (oder Exchange-)Datenbanken für Backups. 58 VMware, Inc. Kapitel 5 vSphere Data Protection-Anwendungsunterstützung Anwendungsoptionen Unter „Backup-Typ“ wird die Art des Backup festgelegt. Die Optionen lauten „Komplett“, „Differenziell“ oder „Inkrementell“. Wählen Sie „Komplett“ aus, um die gesamte Datenbank zu sichern, einschließlich aller Objekte, Systemtabellen und Daten. Wählen Sie „Differenziell“ aus, um alle seit dem letzten kompletten Backup geänderten Daten zu sichern. Wählen Sie „Inkrementell“ aus, um nur die Transaktionsprotokolle zu sichern. Zusätzliche Optionen werden in den folgenden Unterabschnitten definiert. Inkrementelles Backup nach komplettem Backup erzwingen Durch Aktivieren oder Deaktivieren des Kontrollkästchens „Inkrementelles Backup nach komplettem Backup erzwingen“ wird festgelegt, ob ein inkrementelles Backup mit den zwischen kompletten Backups durchgeführten Transaktionen erzwungen werden soll. Hierdurch wird eine Point-in-Time Recovery an einem Punkt zwischen kompletten Backups erstellt. Diese Option sollte nicht für Datenbanken ausgewählt werden, die das einfache Recovery-Modell nutzen, da diese Datenbanken Backups von Transaktionsprotokollen nicht unterstützen. Hierzu gehören Systemdatenbanken wie Master- und msdb-Datenbanken. Für Datenbanken mit einfachem Recovery-Modell ist eine separate Option verfügbar: Für einfache Recovery-Modelldatenbanken. Komplettes Backup erzwingen Das Kontrollkästchen „Komplettes Backup erzwingen“ legt fest, ob ein komplettes Backup durchgeführt wird, wenn VDP eine Protokolllücke entdeckt oder kein vorheriges komplettes Backup vorhanden ist, aus dem ein Backup von Transaktionsprotokollen (inkrementell) oder ein differenzielles Backup angewendet werden kann. Tatsächlich wird durch diese Option bei Bedarf die Erstellung eines kompletten Backup automatisiert. Wenn Sie sich für differenzielle oder inkrementelle Backups entscheiden, sollte diese Option aktiviert bleiben (Standardeinstellung). Andernfalls ist eine Wiederherstellung von Daten bei nicht vorhandenem komplettem Backup in VDP u. U. nicht möglich. „Multi-Stream Backup aktivieren“ und „Maximale Stream-Anzahl“ Es können entweder mehrere Datenbanken parallel mit einem Stream pro Datenbank oder eine einzige Datenbank mit mehreren parallelen Streams gesichert werden. Wenn Sie sich dafür entscheiden, eine einzige Datenbank mit mehreren parallelen Streams zu sichern, können Sie die minimale Größe jedes Stream während des Backup angeben. Nach Festlegung der minimalen Stream-Größe können Sie die zum Sichern der Datenbank verwendete Stream-Anzahl mithilfe der folgenden Gleichung berechnen: Datenbankgröße/minimale Stream-Größe = Stream-Anzahl Wenn eine Datenbank beispielsweise 1.280 MB groß und als minimale Stream-Größe die Standardeinstellung von 256 MB ausgewählt ist, beträgt die zum Durchführen eines kompletten Backup verwendete Stream-Anzahl 5, wie in der folgenden Gleichung zu sehen ist: 1.280 MB/256 = 5 Bei Transaktionsprotokollen und differenziellen Backups wird die Stream-Anzahl anhand der Größe der zu sichernden Daten und nicht anhand der Datenbankgesamtgröße berechnet. Wenn die Datenbankgröße unter der minimalen Stream-Größe liegt, wird in VDP ein Single-Stream zum Sichern der Datenbank verwendet. Wenn Sie die Stream-Anzahl für eine Datenbank auf Grundlage der minimalen Stream-Größe berechnen und diese Anzahl die maximale für das Backup konfigurierte Stream-Anzahl übersteigt, erfolgt das Backup der Datenbank nur mit der maximalen Stream-Anzahl. VMware, Inc. 59 Administratorhandbuch für vSphere Data Protection Für einfache Recovery-Modelldatenbanken Durch diese Option wird festgelegt, wie VDP inkrementelle Backups (Backups von Transaktionsprotokollen) von Datenbanken verarbeitet, die das einfache Recovery-Modell ohne Unterstützung für Backups von Transaktionsprotokollen verwenden: Inkrementell mit Fehler überspringen (Standardeinstellung) – Beim Auswählen von Datenbanken mit unterschiedlichen Recovery-Modellen für das Backup sind im Backup keine Datenbanken mit einfachem Recovery-Modell enthalten. Das Backup wird mit Ausnahmen abgeschlossen, und es wird eine Fehlermeldung in das Protokoll geschrieben. Wenn ausschließlich Datenbanken mit dem einfachen Recovery-Modell für das Backup ausgewählt werden, schlägt das Backup fehl. Inkrementell mit Warnung überspringen – Beim Auswählen von Datenbanken mit unterschiedlichen Recovery-Modellen für das Backup sind im Backup keine Datenbanken mit einfachem Recovery-Modell enthalten. Das Backup wird erfolgreich abgeschlossen, und es wird für jede Datenbank mit einfachem Recovery-Modell eine Warnung in das Protokoll geschrieben. Wenn ausschließlich Datenbanken mit dem einfachen Recovery-Modell für das Backup ausgewählt werden, schlägt das Backup fehl. Inkrementell auf komplett hochstufen – Bei Datenbanken mit einfachem Recovery-Modell wird statt eines Backup von Transaktionsprotokollen automatisch ein komplettes Backup durchgeführt. Datenbankprotokoll kürzen Durch diese Option wird das Verhalten beim Kürzen von Datenbanktransaktionsprotokollen gesteuert. Die folgenden Optionen stehen u. a. zum Kürzen zur Verfügung: Nur für inkrementelles Backup (Standardeinstellung) – Das Datenbanktransaktionsprotokoll wird gekürzt, wenn der Backup-Typ auf „Inkrementell“ (Transaktionsprotokoll) eingestellt ist. Das Protokoll wird nicht gekürzt, wenn für den Backup-Typ die Option „Komplett“ oder „Differenziell“ ausgewählt ist. Für alle Backup-Typen – Das Datenbanktransaktionsprotokoll wird ungeachtet des Backup-Typs gekürzt. Durch diese Einstellung wird die Kette von Protokoll-Backups durchbrochen. Sie sollte nur bei einem auf „Komplett“ eingestellten Backup-Typ verwendet werden. Nie – Das Datenbanktransaktionsprotokoll wird unter keinen Umständen gekürzt. Authentifizierungsmethode Die Authentifizierungsmethode legt fest, ob für die SQL Server-Verbindung eine NT-Authentifizierung oder SQL Server-Authentifizierung verwendet wird. Bei Auswahl der SQL Server-Authentifizierung geben Sie den Benutzernamen und das Passwort für die SQL Server-Anmeldung an. Planung Zusätzliche Informationen zum Konfigurieren der Planung finden Sie unter „Festlegen der Backup-Planung“ auf Seite 39. Aufbewahrungs-Policy Zusätzliche Informationen zur Aufbewahrungs-Policy finden Sie unter „Festlegen der Aufbewahrungs-Policy“ auf Seite 40. Name Zusätzliche Informationen zum Benennen von Backup-Jobs finden Sie unter „Benennen des Backup-Jobs“ auf Seite 40. Bereit zur Fertigstellung Zusätzliche Informationen zur Seite „Bereit zur Fertigstellung“ finden Sie unter „Überprüfen und Abschließen der Backup-Joberstellung“ auf Seite 40. 60 VMware, Inc. Kapitel 5 vSphere Data Protection-Anwendungsunterstützung Durchführen von Microsoft SQL Server-Backups Voraussetzungen Vor der Verwendung von VDP müssen Sie die VDPA-Appliance, wie unter „Installieren und Konfigurieren von vSphere Data Protection“ auf Seite 15 beschrieben, installieren und konfigurieren. Verfahren 1 Greifen Sie über einen Webbrowser auf vSphere Web Client zu. https://<IP_Adresse_vCenter_Server>:9443/vsphere-client/ 2 Geben Sie auf der Seite mit den Anmeldedaten einen Administratorbenutzernamen und ein Passwort für vCenter ein, und klicken Sie auf Anmelden. 3 Wählen Sie in vSphere Web Client die Option vSphere Data Protection aus. 4 Wählen Sie auf der Seite „Willkommen bei vSphere Data Protection“ die vSphere Data Protection Appliance aus, und klicken Sie auf Verbinden. 5 Klicken Sie auf die Registerkarte Backup, und klicken Sie in Backup-Jobaktionen auf Neu, um den Backup-Jobassistenten zu starten. 6 Die Seite „Wählen Sie den Typ des Backup-Jobs aus“ wird angezeigt. Wählen Sie eine der folgenden Optionen aus, und klicken Sie auf Weiter. 7 VM-Images (zum Sichern der kompletten virtuellen Maschine; zusätzliche Details zu Image Backups unter „Erstellen oder Bearbeiten von Backup-Jobs“ auf Seite 38) Kompletter Server (zum Sichern ganzer Exchange und/oder SQL Server-Rechner) Ausgewählte Datenbanken (zum Sichern ausgewählter Exchange und/oder SQL Server-Datenbanken) Die Seite „Wählen Sie die zu sichernden Anwendungen aus“ wird angezeigt. Auf den SQL Server-Clients muss VMware VDP Microsoft SQL Server Client installiert sein, um für Backups verfügbar zu sein. Zusätzliche Informationen zur Clientinstallation finden Sie unter „Installieren von VMware VDP for SQL Server Client“ auf Seite 57. Wählen Sie eine der folgenden Optionen aus, und klicken Sie auf Weiter. Bei Auswahl der Option „Kompletter Server“ wählen Sie den zum Backup vorgesehenen SQL Server-Rechner aus. Bei Auswahl der Option „Ausgewählte Datenbanken“ wählen Sie die zum Backup vorgesehene(n) SQL-Datenbank(en) aus. HINWEIS Als Best Practice gilt die Auswahl nur eines SQL Server-Rechners pro Backup-Job. Zusätzliche Informationen finden Sie unter „Troubleshooting von vSphere Data Protection Advanced“ auf Seite 90. 8 Die Seite „Konfigurieren Sie erweiterte Optionen“ wird angezeigt. Details zu Backup-Optionen finden Sie unter „Konfigurationsoptionen für Microsoft SQL Server-Backups“ auf Seite 58. Treffen Sie Ihre Auswahl, und klicken Sie auf Weiter. 9 Wählen Sie auf der Seite „Planung“ die Planung für den Job aus, und klicken Sie auf Weiter. 10 Nehmen Sie auf der Seite „Aufbewahrungs-Policy“ die standardmäßige Aufbewahrungs-Policy an, oder legen Sie eine alternative Aufbewahrungs-Policy fest. Klicken Sie dann auf Weiter. 11 Geben Sie auf der Seite „Name“ einen Backup-Jobnamen ein, und klicken Sie auf Weiter. 12 Überprüfen Sie auf der Seite „Bereit zur Fertigstellung“ die Zusammenfassung zum Backup-Job, und klicken Sie auf Fertig stellen. 13 In einem Informationsdialogfeld wird die erfolgreiche Erstellung des Backup-Jobs bestätigt. Klicken Sie auf OK. Der neu erstellte Backup-Job wird nun auf der Registerkarte „Backup“ aufgeführt. VMware, Inc. 61 Administratorhandbuch für vSphere Data Protection Konfigurationsoptionen für Microsoft SQL Server-Wiederherstellungen In den folgenden Abschnitten werden die für SQL Server-Wiederherstellungsvorgänge verfügbaren Optionen beschrieben. „Backup auswählen“ auf Seite 62 „Wiederherstellungsoptionen festlegen“ auf Seite 62 „Bereit zur Fertigstellung“ auf Seite 63 Backup auswählen Die Option „Backup auswählen“ dient zur Auswahl eines Backup-Jobs (der eine SQL Server-Instanz oder -Datenbank für einen Wiederherstellungsjob enthalten kann). Wiederherstellungsoptionen festlegen Standardmäßig handelt es sich um den in der Ansicht „Backup auswählen“ ausgewählten Client bzw. das dort ausgewählte Backup. Zusätzliche Optionen werden in den folgenden Unterabschnitten definiert. Am ursprünglichen Speicherort wiederherstellen Bei der Wiederherstellung einer SQL Server-Instanz, -Datenbank oder -Dateigruppe an ihrem ursprünglichen Speicherort kann entweder eine Standardwiederherstellung mit Protokollfragment-Backup und -Recovery (Standardoption; zusätzliche Informationen unter „Protokollfragment-Backup“ auf Seite 63) durchgeführt oder die SQL REPLACE-Option (zusätzliche Informationen unter „SQL REPLACE-Option verwenden“ auf Seite 63) zum vollständigen Überschreiben der Datenbank verwendet werden. Die Standardwiederherstellung mit Protokollfragment-Backup ist das häufigste Wiederherstellungsverfahren. Während dieses Verfahrens wird ein Protokollfragment-Backup erstellt, um die nicht im Backup enthaltenen Transaktionen zu erfassen. Die Datenbank wird dann aus dem letzten kompletten Backup sowie etwaigen differenziellen Backups bzw. Transaktionsprotokoll-Backups wiederhergestellt. Ggf. ist eine Wiederherstellung mit der SQL REPLACE-Option erforderlich, bei der die Datenbank vollständig überschrieben wird. Wenn Sie die Option zur Verwendung der SQL REPLACE-Option auswählen, wird die Klauselanweisung SQL WITH REPLACE dem RESTORE Transact-SQL-Befehl hinzugefügt. Hierdurch wird die SQL Server-Sicherheitsprüfung außer Kraft gesetzt, die ein versehentliches Überschreiben einer anderen Datenbank oder Datei verhindern soll. An einem anderen Speicherort wiederherstellen Die Option „An einem anderen Speicherort wiederherstellen“ dient der Wiederherstellung einer Instanz, Datenbank, Dateigruppe oder Datei auf einem anderem SQL Server-Rechner. Um eine Wiederherstellung an einem anderen Speicherort durchzuführen, muss VDP Microsoft SQL Server Client installiert sein und auf den SQL Server-Quell- und Zielrechnern ausgeführt werden. Um eine Wiederherstellung an einem anderen Speicherort durchzuführen, müssen Sie die folgenden Informationen bereitstellen: 62 SQL-Client (vollständig qualifizierter Domain-Name muss verwendet werden) SQL-Instanz (Namen der SQL-Instanz; bei lokaler Instanz Angabe in Klammern) Speicherpfad (vollständigen Windows-Pfad, der bereits am Wiederherstellungsort der Datenbankdateien vorhanden ist) Protokolldateipfad (vollständigen Windows-Pfad, der bereits am Wiederherstellungsort der Protokolldateien vorhanden ist) VMware, Inc. Kapitel 5 vSphere Data Protection-Anwendungsunterstützung ACHTUNG Wenn der ausgewählte Speicherpfad nicht vorhanden ist, wird er nicht erstellt, und die Wiederherstellung schlägt fehl. ACHTUNG Wählen Sie nicht die Option „Protokollfragment-Backup“, wenn Sie eine umgeleitete Wiederherstellung auf einer anderen SQL Server-Instanz durchführen. SQL REPLACE-Option verwenden Durch diese Option wird festgelegt, dass SQL Server die ggf. erforderlichen Datenbanken und zugehörigen Dateien erstellen soll, selbst wenn bereits eine andere Datenbank oder Datei desselben Namens existiert. Hierdurch wird die SQL Server-Sicherheitsprüfung außer Kraft gesetzt, die ein versehentliches Überschreiben einer anderen Datenbank oder Datei verhindern soll. Diese Sicherheitsprüfung wird im Microsoft Transact-SQL-Referenzhandbuch im Abschnitt über den RESTORE-Befehl beschrieben. Protokollfragment-Backup Für ein Protokollfragment-Backup während des Wiederherstellungsprozesses muss die Datenbank online geschaltet sein und entweder das vollständige oder massenprotokollierte Recovery-Modell verwenden. Die Durchführung eines Protokollfragment-Backup für die Systemdatenbanken ist nicht möglich, da diese Datenbanken das einfache Recovery-Modell nutzen (z. B. Master- und msdb-Datenbanken). Systemdatenbanken wiederherstellen Nur selten ist es erforderlich, ausschließlich Systemdatenbanken wiederherzustellen. Im Falle einer Beschädigung von einer oder mehreren Systemdatenbanken kann dies jedoch vonnöten sein. Es ist wahrscheinlicher, dass Systemdatenbanken gleichzeitig mit Benutzerdatenbanken wiederhergestellt werden müssen. Wenn Sie sowohl die System- als auch die Benutzerdatenbanken zur Wiederherstellung auswählen, werden zuerst die Systemdatenbanken wiederhergestellt. Beim Wiederherstellen von Systemdatenbanken werden die Datenbanken von VDP Microsoft SQL Server Client automatisch in der richtigen Reihenfolge (Master, msdb, dann das Modell) wiederhergestellt, und die SQL Server-Dienste werden gemanagt. Authentifizierungsmethode Die Authentifizierungsmethode legt fest, ob für die SQL Server-Verbindung eine NT-Authentifizierung oder SQL Server-Authentifizierung verwendet wird. Bei Auswahl der SQL Server-Authentifizierung geben Sie den Benutzernamen und das Passwort für die SQL Server-Anmeldung an. Erweiterte Optionen (nur Support) Die erweiterten Optionen stehen nur dem technischen Support zur Verfügung. Bereit zur Fertigstellung Zusätzliche Informationen zur Seite „Bereit zur Fertigstellung“ finden Sie unter „Überprüfen und Abschließen einer Wiederherstellungsanforderung“ auf Seite 44. Durchführen von Microsoft SQL Server-Wiederherstellungen Voraussetzungen Vor der Verwendung von VDP müssen Sie die VDPA-Appliance, wie unter „Installieren und Konfigurieren von vSphere Data Protection“ auf Seite 15 beschrieben, installieren und konfigurieren. Zur SQL Server-Wiederherstellung auf Gastebene muss ein SQL Server-Backup vorhanden sein. VMware, Inc. 63 Administratorhandbuch für vSphere Data Protection Verfahren 1 Greifen Sie über einen Webbrowser auf vSphere Web Client zu. https://<IP_Adresse_vCenter_Server>:9443/vsphere-client/ 64 2 Geben Sie auf der Seite mit den Anmeldedaten einen Administratorbenutzernamen und ein Passwort für vCenter ein, und klicken Sie auf Anmelden. 3 Wählen Sie in vSphere Web Client die Option vSphere Data Protection aus. 4 Wählen Sie auf der Seite „Willkommen bei vSphere Data Protection“ die vSphere Data Protection Appliance aus, und klicken Sie auf Verbinden. 5 Klicken Sie auf die Registerkarte „Wiederherstellen“. Standardmäßig werden die Backups auf Image-Ebene angezeigt. Zum Anzeigen von Backups auf Gastebene (Anwendungsebene) klicken Sie unter „Typ“ auf die Dropdown-Optionen, und wählen Sie Anwendung aus. 6 Wählen Sie das wiederherzustellende Backup aus, und klicken Sie auf das Symbol Wiederherstellen. Die Seite „Backup auswählen“ wird angezeigt. 7 Wählen Sie den Backup-Job für die Wiederherstellung aus. Die Auswahl mehrerer SQL Server-Rechner ist zwar möglich, allerdings kann nur ein Wiederherstellungspunkt pro SQL Server ausgewählt werden. Erstellen (oder bestätigen) Sie die Backup-Jobs für die Wiederherstellung, und klicken Sie auf Weiter. 8 Die Seite „Wählen Sie die Wiederherstellungsoptionen aus“ wird angezeigt. Details zu Wiederherstellungsoptionen finden Sie unter „Konfigurationsoptionen für Microsoft SQL Server-Wiederherstellungen“ auf Seite 62. Treffen Sie Ihre Auswahl, und klicken Sie auf Weiter. 9 Überprüfen Sie Ihre Auswahl auf der Seite „Bereit zur Fertigstellung“. Ist sie korrekt, klicken Sie auf Fertig stellen. Sind die Einstellungen nicht korrekt, klicken Sie auf „Zurück“, um die richtige Konfiguration zu erstellen. 10 Über eine Meldung werden Sie darüber informiert, dass die Wiederherstellung erfolgreich initiiert wurde. Klicken Sie auf OK. 11 Überwachen Sie den Fortschritt der Wiederherstellung über das Fenster „Letzte Aufgaben“. VMware, Inc. Kapitel 5 vSphere Data Protection-Anwendungsunterstützung Sichern und Wiederherstellen von Microsoft Exchange Server vSphere Data Protection Advanced unterstützt erweiterte Backup- und Wiederherstellungsoptionen für Microsoft Exchange und SQL Server. Die folgenden Optionen werden für Microsoft Exchange Server unterstützt: Backup ausgewählter Exchange Server-Rechner Backup ausgewählter einzelner Exchange-Datenbanken Funktion zur Durchführung inkrementeller Backups Unterstützung für Multi-Streaming Backups (bis zu sechs Streams) Unterstützung für die Umlaufprotokollierung (Hochstufen/Umlauf, Überspringen) Funktion zur Exchange-Wiederherstellung am ursprünglichen oder an einem anderen Speicherort Option zum Unterbinden der Wiedergabe von Protokollen während der Wiederherstellung RSG-/RDB-Wiederherstellungen In diesem Abschnitt werden folgende Themen behandelt: „Microsoft Exchange Server-Unterstützung“ auf Seite 65 „Installieren von VMware VDP for Exchange Server Client“ auf Seite 66 „Verwenden des VDP Exchange Backup User Configuration Tool“ auf Seite 67 „Konfigurieren des VDP-Backup-Diensts“ auf Seite 68 „Konfigurationsoptionen für Microsoft Exchange Server-Backups“ auf Seite 68 „Durchführen von Microsoft Exchange Server-Backups“ auf Seite 70 „Konfigurationsoptionen für Microsoft Exchange Server-Wiederherstellungen“ auf Seite 71 „Durchführen von Microsoft Exchange Server-Wiederherstellungen“ auf Seite 72 Microsoft Exchange Server-Unterstützung VDP Advanced unterstützt die folgenden Exchange Server-Versionen: VMware, Inc. Microsoft Exchange Server 2007 SP1, SP2, SP3 unter: Windows Server 2003 SP2, x64 Windows Server 2003 R2 SP2, x64 Windows Server 2008 SP2, x64 Windows Server 2008 R2 SP1, x64 (Exchange Server SP3 erforderlich) Microsoft Exchange Server 2010 SP1, SP2 unter: Windows Server 2008 SP2, x64 Windows Server 2008 R2 SP1, x64 65 Administratorhandbuch für vSphere Data Protection Installieren von VMware VDP for Exchange Server Client Zur Unterstützung von Backups auf Gastebene muss VMware VDP for Exchange Server Client auf jedem Exchange Server-Rechner installiert werden, damit Backups und Wiederherstellungen unterstützt werden. VDPBackupUser-Konto Für VMware VDP for Exchange Server Client wird ein direkter Exchange Server-Zugriff benötigt. Ein spezielles Benutzerkonto, VDPBackupUser, ist erforderlich, um VDP die entsprechenden Domain- und Administratorberechtigungen bereitzustellen. Dieses Benutzerkonto wird durch das VDP Exchange Backup User Configuration Tool konfiguriert, das standardmäßig nach der VDP Microsoft Exchange Server Client-Installation ausgeführt wird. Zusätzliche Informationen finden Sie unter „Verwenden des VDP Exchange Backup User Configuration Tool“ auf Seite 67. VDPBackupUser ist durch Folgendes konfiguriert: Das Benutzerkonto wird hinzugefügt und für die entsprechenden Active Directory-, Exchange- und Gruppenkonten aktiviert. Das Benutzerkonto wird den folgenden Gruppen hinzugefügt: Backup-Operatoren Domain-Benutzer Exchange Server-Rechner Exchange-Organisationsverwaltung (in Microsoft Exchange-Sicherheitsgruppen) für Exchange 2010 Exchange-Organisationsadministratoren für Exchange 2007 Eine Mailbox wird erstellt, aktiviert und für das Benutzerkonto getestet. Ein Benutzerkonto wird in der Exchange-Domain und dann auf jedem Exchange Server-Rechner mit VDP Microsoft Exchange Server Client konfiguriert und aktiviert. VDP-Backup-Dienste müssen zur Verwendung des VDPBackupUser-Kontos konfiguriert werden. Voraussetzungen Vor der Verwendung von VDP müssen Sie die VDPA-Appliance, wie unter „Installieren und Konfigurieren von vSphere Data Protection“ auf Seite 15 beschrieben, installieren und konfigurieren, und Sie müssen über Administratorrechte auf dem Exchange Server-Rechner verfügen. Verfahren 1 Greifen Sie auf jedem Exchange Server-Client auf vSphere Web Client zu. https://<IP_Adresse_vCenter_Server>:9443/vsphere-client/ 66 2 Geben Sie auf der Seite mit den Anmeldedaten einen Administratorbenutzernamen und ein Passwort für vCenter ein, und klicken Sie auf Anmelden. 3 Wählen Sie in vSphere Web Client die Option vSphere Data Protection aus. 4 Wählen Sie auf der Seite „Willkommen bei vSphere Data Protection“ die vSphere Data Protection Appliance aus, und klicken Sie auf Verbinden. 5 Klicken Sie auf die Registerkarte „Konfiguration“. Klicken Sie unter „Client-Downloads“ auf Microsoft Exchange Server 64 Bit. Je nach dem von Ihnen verwendeten Browser können Sie die .msi-Datei speichern oder ausführen. Sobald Sie die .msi-Datei ausführen, wird der Assistent zur Konfiguration von VMware VDP for Exchange Server gestartet. Klicken Sie auf Weiter. 6 Der Assistent zur Konfiguration von VMware VDP for Exchange Server wird gestartet. Klicken Sie auf Weiter. 7 Lesen Sie sich auf der Seite „Endbenutzer-Lizenzvertrag“ den Lizenztext durch, und klicken Sie, sofern Sie diese annehmen möchten, auf Ich akzeptiere die Bedingungen des Lizenzvertrags. und dann auf Weiter. VMware, Inc. Kapitel 5 vSphere Data Protection-Anwendungsunterstützung 8 Geben Sie auf der Seite mit den Appliance-Registrierungsinformationen den Namen der für das Exchange Server-Backup vorgesehenen VDP-Appliance ein. 9 Wenn es sich hierbei um den ersten Exchange Server-Rechner im Active Directory mit VMware VDP for Exchange Client-Installation handelt, vergewissern Sie sich, dass das Kontrollkästchen „Exchange Backup User Configuration Utility starten“ aktiviert ist. Wenn das VDPBackupUser-Konto bereits in der Active Directory-Gesamtstruktur erstellt wurde, deaktivieren Sie dieses Kontrollkästchen. Klicken Sie auf Weiter. 10 Klicken Sie auf der Seite „VMware VDP for Exchange Server kann jetzt installiert werden“ auf Installieren. 11 Klicken Sie auf der Seite „Assistent zur Konfiguration von VMware VDP for Exchange Server abgeschlossen“ auf Fertig stellen. Wenn das Kontrollkästchen für das VDP Exchange Backup User Configuration Tool aktiviert war, fahren Sie mit „Verwenden des VDP Exchange Backup User Configuration Tool“ auf Seite 67 fort. Wenn das Kontrollkästchen für das VDP Exchange Backup Configuration Tool deaktiviert war, fahren Sie mit „Konfigurieren des VDP-Backup-Diensts“ auf Seite 68 fort. Wiederholen Sie dieses Verfahren für zusätzliche Exchange Server-Rechner. Verwenden des VDP Exchange Backup User Configuration Tool Wenn das Kontrollkästchen „Exchange Backup User Configuration Utility starten“ während der VMware VDP for Exchange Server Client-Installation aktiviert wird, wird das VDP Exchange Backup User Configuration Tool nach Abschluss der Installation automatisch gestartet. Voraussetzungen Vor der Verwendung von VDP müssen Sie die VDPA-Appliance, wie unter „Installieren und Konfigurieren von vSphere Data Protection“ auf Seite 15 beschrieben, installieren und konfigurieren. Das Kontrollkästchen „Exchange Backup User Configuration Utility starten“ muss während der VMware VDP for Exchange Server Client-Installation aktiviert werden. Folgende Software muss auf dem Exchange Server-Rechner installiert sein: .NET 4.0 Verfahren 1 Das VDP Exchange Backup User Configuration Tool wird gestartet. 2 Geben Sie im Feld „Benutzername“ einen Benutzernamen für das VDPBackupUser-Konto ein, oder verwenden Sie den Standardnamen von VDPBackupUser. 3 Geben Sie im Feld „Passwort“ ein Passwort für das Konto ein. 4 Geben Sie das Passwort im Feld „Passwort bestätigen“ erneut ein. 5 Wählen Sie im Feld „Exchange Server“ den Exchange Server-Namen aus (den Server mit VDP Microsoft Exchange Server Client-Installation). 6 Wählen Sie im Feld „Speichergruppe“ (nur für Exchange 2007 aktiv) den Speichergruppennamen aus. 7 Wähen Sie im Feld „Mailbox-Speicher“ die Mailbox-Datenbank für das VDPBackupUser-Konto aus. 8 Klicken Sie auf Prüfen, um die neuen Benutzereinstellungen zu testen. 9 Klicken Sie auf Benutzer erstellen. 10 Im Meldungsprotokoll wird eine Liste verschiedener Tests aufgeführt, die bestanden wurden oder erfolgreich waren. Wenn alle Prüfungen erfolgreich abgeschlossen wurden, klicken Sie auf Schließen. VMware, Inc. 67 Administratorhandbuch für vSphere Data Protection Konfigurieren des VDP-Backup-Diensts Wenn das VDP Exchange Backup User Configuration Tool schon ausgeführt wurde, ist das VDPBackupUser-Konto bereits erstellt. Die folgenden Schritte dienen der Konfiguration des VDPBackupUser-Kontos zur Ausführung des VDP-Backup-Diensts. Vor der Verwendung von VDP müssen Sie die VDPA-Appliance, wie unter „Installieren und Konfigurieren von vSphere Data Protection“ auf Seite 15 beschrieben, installieren und konfigurieren. Das VDPBackupUser-Konto wurde durch den Start des Exchange Backup User Configuration Utility erstellt. Verfahren 1 Melden Sie sich bei Exchange Server als VDPBackupUser oder als ein anderer Benutzer mit Administratorrechten an. 2 Starten Sie die Dienstanwendung, indem Sie Start > Programme > Verwaltung > Dienste auswählen. 3 Klicken Sie im Fenster „Dienste“ in der Liste „Dienste“ mit der rechten Maustaste auf Backup Agent, und wählen Sie Eigenschaften aus. 4 Klicken Sie im Dialogfeld mit den Backup Agent-Eigenschaften auf die Registerkarte Anmelden. 5 Wählen Sie die Schaltfläche „This account“ aus, und geben Sie den vom VDP Exchange Backup User Configuration Tool erstellten Benutzernamen (standardmäßig VDPBackupUser) an. Geben Sie das Passwort für das VDPBackupUser-Konto in das zugehörige Feld ein, und bestätigen Sie Ihre Eingabe. Klicken Sie auf OK. 6 Klicken Sie in der Liste „Dienste“ mit der rechten Maustaste auf den Dienst „VDP Backup Client“, und wählen Sie Neu starten. Konfigurationsoptionen für Microsoft Exchange Server-Backups In den folgenden Abschnitten werden die für Exchange Server-Backup-Vorgänge verfügbaren Optionen beschrieben. „Jobtyp“ auf Seite 68 „Anwendung (oder Anwendungsdatenbank)“ auf Seite 68 „Anwendungsoptionen“ auf Seite 69 „Planung“ auf Seite 69 „Aufbewahrungs-Policy“ auf Seite 69 „Name“ auf Seite 69 „Bereit zur Fertigstellung“ auf Seite 69 Jobtyp Unter „Jobtyp“ sind drei Optionen vorhanden, um die Backup-Ebene festzulegen: VM-Images Kompletter Server Ausgewählte Datenbanken Anwendung (oder Anwendungsdatenbank) „Anwendung“ dient zur Auswahl der Exchange (oder SQL) Server-Rechner für Backups. „Anwendungsdatenbank“ dient zur Auswahl der Exchange- (oder SQL-)Datenbanken für Backups. Für Exchange Server 2010 wählen Sie Datenbanken. Für Exchange Server 2007 wählen Sie Speichergruppen. 68 VMware, Inc. Kapitel 5 vSphere Data Protection-Anwendungsunterstützung Anwendungsoptionen Anwendungsoptionen werden in den folgenden Unterabschnitten definiert. Backup-Typ Unter „Backup-Typ“ wird angegeben, ob komplette oder inkrementelle Backups durchgeführt werden. Inkrementelle Backups werden automatisch auf komplette Backups hochgestuft, sofern kein komplettes Backup vorhanden ist. Optionen für Datenbanken mit aktivierter Umlaufprotokollierung Die Umlaufprotokollierung ist eine von Microsoft bereitgestellte Option, die es Benutzern ermöglicht, die Anzahl von Transaktionsprotokollen auf dem System zu reduzieren. Für heterogene Umgebungen, in denen nicht für alle Speichergruppen bzw. Datenbanken die Umlaufprotokollierung aktiviert ist, können Sie eine dieser Einstellungen auswählen, um die Art und Weise der Verarbeitung inkrementeller Backups durch VDPA festzulegen. HINWEIS Diese Optionen gelten nur für inkrementelle Backups, nicht für komplette Backups. Bei der Auswahl eines kompletten Backup sind diese Optionen deaktiviert. Hochstufen (Standardeinstellung) – Durch diese Option wird ein inkrementelles Backup auf ein komplettes Backup hochgestuft, wenn für eine Datenbank im Saveset die Umlaufprotokollierung aktiviert wurde. Sämtliche Datenbanken werden gesichert, unabhängig davon, ob für sie die Umlaufprotokollierung aktiviert wurde. Wenn für eine oder mehrere Datenbanken die Umlaufprotokollierung aktiviert wurde, werden etwaige inkrementelle Backups aller Datenbanken im Saveset auf ein komplettes Backup hochgestuft. Umlauf – Durch diese Option werden alle inkrementellen Backups von sämtlichen Datenbanken mit aktivierter Umlaufprotokollierung auf ein komplettes Backup hochgestuft, und alle Datenbanken ohne aktivierte Umlaufprotokollierung werden übersprungen. Überspringen – Durch diese Option wird ein inkrementelles Backup aller Datenbanken mit deaktivierter Umlaufprotokollierung durchgeführt, und alle Datenbanken mit aktivierter Umlaufprotokollierung werden übersprungen. Multi-Streaming Backup Multi-Streaming ermöglicht die parallele Verarbeitung von Backup-Jobs mithilfe mehrerer Prozessoren. Es können bis zu sechs Streams verwendet werden. Jeder Stream erfordert einen separaten Prozessorkern. Durch Nutzung mehrerer Prozessoren lässt sich die Backup Performance steigern. Planung Zusätzliche Informationen zum Konfigurieren der Planung finden Sie unter „Festlegen der Backup-Planung“ auf Seite 39. Aufbewahrungs-Policy Zusätzliche Informationen zur Aufbewahrungs-Policy finden Sie unter „Festlegen der Aufbewahrungs-Policy“ auf Seite 40. Name Zusätzliche Informationen zum Benennen von Backup-Jobs finden Sie unter „Benennen des Backup-Jobs“ auf Seite 40. Bereit zur Fertigstellung Zusätzliche Informationen zur Seite „Bereit zur Fertigstellung“ finden Sie unter „Überprüfen und Abschließen der Backup-Joberstellung“ auf Seite 40. VMware, Inc. 69 Administratorhandbuch für vSphere Data Protection Durchführen von Microsoft Exchange Server-Backups Voraussetzungen Bevor vSphere Data Protection verwendet werden kann, müssen Sie die vSphere Data Protection Appliance, wie unter „Installieren und Konfigurieren von vSphere Data Protection“ auf Seite 15 beschrieben, installieren und konfigurieren. Verfahren 1 Greifen Sie über einen Webbrowser auf vSphere Web Client zu. https://<IP_Adresse_vCenter_Server>:9443/vsphere-client/ 2 Geben Sie auf der Seite mit den Anmeldedaten einen vCenter-Benutzernamen und ein vCenter-Passwort ein, und klicken Sie auf Anmelden. vSphere Data Protection nutzt diese Informationen, um für Backups eine vCenter-Verbindung herzustellen. Das angegebene Benutzerkonto muss also über Administratorrechte verfügen. 3 Wählen Sie in vSphere Web Client die Option vSphere Data Protection aus. 4 Wählen Sie auf der Seite „Willkommen bei vSphere Data Protection“ die vSphere Data Protection Appliance aus, und klicken Sie auf Verbinden. Klicken Sie auf die Registerkarte Backup und dann unter Backup-Jobaktionen auf Neu, um den Backup-Job-Assistenten zu starten. 5 Die Seite „Wählen Sie den Typ des Backup-Jobs aus“ wird angezeigt. Wählen Sie eine der folgenden Optionen aus, und klicken Sie auf Weiter. 6 VM-Images (zum Sichern der kompletten virtuellen Maschine; zusätzliche Details zu Image Backups unter „Erstellen oder Bearbeiten von Backup-Jobs“ auf Seite 38) Kompletter Server (zum Sichern ganzer Exchange und/oder SQL Server-Rechner) Ausgewählte Datenbanken (zum Sichern ausgewählter Exchange und/oder SQL Server-Datenbanken) Die Seite „Wählen Sie die zu sichernden Anwendungen aus“ wird angezeigt. Auf den Exchange Server-Clients muss VMware VDP Microsoft Exchange Server Client installiert sein, um für Backups verfügbar zu sein. Zusätzliche Informationen zur Clientinstallation finden Sie unter „Installieren von VMware VDP for Exchange Server Client“ auf Seite 66. Wählen Sie eine der folgenden Optionen aus, und klicken Sie auf Weiter. Bei Auswahl der Option „Kompletter Server“ wählen Sie den zum Backup vorgesehenen Exchange Server-Rechner aus. Bei Auswahl der Option „Ausgewählte Datenbanken“ wählen Sie die zum Backup vorgesehene(n) Exchange-Datenbank(en) aus. HINWEIS Als Best Practice gilt die Auswahl nur eines Exchange Server-Rechners pro Backup-Job. Zusätzliche Informationen finden Sie unter „Troubleshooting von vSphere Data Protection Advanced“ auf Seite 90. 7 Die Seite „Konfigurieren Sie erweiterte Optionen“ wird angezeigt. Details zu Backup-Optionen finden Sie unter „Konfigurationsoptionen für Microsoft Exchange Server-Backups“ auf Seite 68. Treffen Sie Ihre Auswahl, und klicken Sie auf Weiter. 8 Wählen Sie auf der Seite „Planung“ die Planung für den Job aus, und klicken Sie auf Weiter. 9 Nehmen Sie auf der Seite „Aufbewahrungs-Policy“ die standardmäßige Aufbewahrungs-Policy an, oder legen Sie eine alternative Aufbewahrungs-Policy fest. Klicken Sie dann auf Weiter. 10 Geben Sie auf der Seite „Name“ einen Backup-Jobnamen ein, und klicken Sie auf Weiter. 11 Überprüfen Sie auf der Seite „Bereit zur Fertigstellung“ die Zusammenfassung zum Backup-Job, und klicken Sie auf Fertig stellen. 12 In einem Informationsdialogfeld wird die erfolgreiche Erstellung des Backup-Jobs bestätigt. Klicken Sie auf OK. Der neu erstellte Backup-Job wird nun auf der Registerkarte „Backup“ aufgeführt. 70 VMware, Inc. Kapitel 5 vSphere Data Protection-Anwendungsunterstützung Konfigurationsoptionen für Microsoft Exchange Server-Wiederherstellungen In den folgenden Abschnitten werden die für Exchange Server-Wiederherstellungsvorgänge verfügbaren Optionen beschrieben. „Backup auswählen“ auf Seite 71 „Wiederherstellungsoptionen festlegen“ auf Seite 71 „Bereit zur Fertigstellung“ auf Seite 72 Backup auswählen Die Option „Backup auswählen“ dient zur Auswahl eines Backup-Jobs (der eine Exchange Server-Instanz oder -Datenbank für einen Wiederherstellungsjob enthalten kann). Wiederherstellungsoptionen festlegen Standardmäßig handelt es sich um den in der Ansicht „Backup auswählen“ ausgewählten Client bzw. das dort ausgewählte Backup. Zusätzliche Optionen werden in den folgenden Unterabschnitten definiert. Am ursprünglichen Speicherort wiederherstellen Durch diese Option wird die ausgewählte Exchange Server-Instanz oder -Datenbank am ursprünglichen Speicherort wiederhergestellt. Um eine Wiederherstellung am ursprünglichen Speicherort erfolgreich durchführen zu können, muss die Option „Überschreiben von Datenbank zulassen“ aktiviert werden. Bei Auswahl der Optionen „Am ursprünglichen Speicherort wiederherstellen“ und „Überschreiben von Datenbank zulassen“ werden alle vorhandenen Daten gelöscht und durch das ausgewählte Backup ersetzt. An einem anderen Speicherort wiederherstellen Durch diese Option wird die ausgewählte Exchange Server-Instanz oder -Datenbank an einem anderen Speicherort wiederhergestellt. Um eine Wiederherstellung an einem anderen Speicherort durchzuführen, müssen Sie die folgenden Informationen bereitstellen: Clientziel (Auswahl über das Dropdown-Feld) Speicherpfad (vollständigen Windows-Pfad) HINWEIS Beim Wiederherstellen einer Exchange-Datenbank muss der Exchange Server-Zielrechner hinsichtlich Exchange Server-Version und Service Pack mit dem Exchange Server-Rechner, auf dem das Backup durchgeführt wurde, übereinstimmen. In RSG/RDB wiederherstellen Wiederherstellungsspeichergruppen (Restore Storage Groups, RSG) werden in Exchange Server 2007, Recovery-Datenbanken (Recovery Databases, RDB) in Exchange Server 2010 verwendet. RSG/RDB dienen der Wiederherstellung einer RSG/RDB statt einer Produktionsdatenbank. Überschreiben von Datenbank zulassen Diese Option ist aktiv, wenn Sie die Option „Am ursprünglichen Speicherort wiederherstellen“ auswählen. Sie erzwingt, dass alle vorhandenen Datenbanken überschrieben werden, die den- oder dieselben Namen im Wiederherstellungsjob aufweisen. Wenn diese Option aktiviert ist, wird das interne Exchange-Flag zum Zulassen von Dateiwiederherstellungen geändert. RSG-/RDB-Name Diese Option ist aktiv, wenn Sie die Option „In RSG/RDB wiederherstellen“ auswählen. Hierbei handelt es sich um den für die Wiederherstellung verwendeten RSG-/RDB-Namen. Sofern noch keine RSG/RDB mit dem angegebenen Namen vorhanden ist, wird diese erstellt. Wenn bereits eine RSG/RDB mit dem angegebenen Namen vorhanden ist, verwenden Sie zum Überschreiben die Option „Vorhandene RSG/RDB überschreiben“. VMware, Inc. 71 Administratorhandbuch für vSphere Data Protection RSG-/RDB-Datenbankpfad Diese Option ist aktiv, wenn Sie die Option „In RSG/RDB wiederherstellen“ auswählen. Durch diese Option wird ein Ordnerpfad (z. B. „C:\myrdb“) angegeben, unter dem die RSG-/RDB-Datenbankdatei wiederhergestellt wird. Hierbei handelt es sich um ein optionales Feld. Der Standardspeicherort wird verwendet, sofern dieses Feld leer gelassen wird. RSG-/RDB-Protokollpfad Diese Option ist aktiv, wenn Sie die Option „In RSG/RDB wiederherstellen“ auswählen. Durch diese Option wird ein Ordnerpfad (z. B. „C:\myrdb“) angegeben, unter dem die RSG-/RDB-Protokolldatei wiederhergestellt wird. Hierbei handelt es sich um ein optionales Feld. Der Standardspeicherort wird verwendet, sofern dieses Feld leer gelassen wird. Vorhandene RSG/RDB überschreiben Diese Option ist aktiv, wenn Sie die Option „In RSG/RDB wiederherstellen“ auswählen. Durch diese Option wird jedwede vorhandene RSG/RDB überschrieben. Sie sollte daher mit Vorsicht eingesetzt werden. Erweiterte Optionen (nur Support) Die erweiterten Optionen stehen nur dem technischen Support zur Verfügung. Bereit zur Fertigstellung Zusätzliche Informationen zur Seite „Bereit zur Fertigstellung“ finden Sie unter „Überprüfen und Abschließen einer Wiederherstellungsanforderung“ auf Seite 44. Durchführen von Microsoft Exchange Server-Wiederherstellungen Voraussetzungen Vor der Verwendung von VDP müssen Sie die VDPA-Appliance, wie unter „Installieren und Konfigurieren von vSphere Data Protection“ auf Seite 15 beschrieben, installieren und konfigurieren. Zur Exchange Server-Wiederherstellung auf Gastebene muss ein Exchange Server-Backup vorhanden sein. Verfahren 1 Greifen Sie über einen Webbrowser auf vSphere Web Client zu. https://<IP_Adresse_vCenter_Server>:9443/vsphere-client/ 72 2 Geben Sie auf der Seite mit den Anmeldedaten einen Administratorbenutzernamen und ein Passwort für vCenter ein, und klicken Sie auf Anmelden. 3 Wählen Sie in vSphere Web Client die Option vSphere Data Protection aus. 4 Wählen Sie auf der Seite „Willkommen bei vSphere Data Protection“ die vSphere Data Protection Appliance aus, und klicken Sie auf Verbinden. 5 Klicken Sie auf die Registerkarte „Wiederherstellen“. Standardmäßig werden Backups auf Image-Ebene angezeigt. Zum Anzeigen von Backups auf Gastebene (Anwendungsebene) klicken Sie unter „Typ“ auf die Dropdown-Optionen, und wählen Sie Anwendung aus. 6 Wählen Sie das wiederherzustellende Backup aus, und klicken Sie auf das Symbol Wiederherstellen. 7 Die Seite „Backup auswählen“ wird angezeigt. Wählen Sie den Backup-Job für die Wiederherstellung aus. Die Auswahl mehrerer Exchange Server-Rechner ist zwar möglich, allerdings kann nur ein Wiederherstellungspunkt pro Exchange Server ausgewählt werden. Erstellen (oder bestätigen) Sie die Backup-Jobs für die Wiederherstellung, und klicken Sie auf Weiter. 8 Die Seite „Wählen Sie die Wiederherstellungsoptionen aus“ wird angezeigt. Details zu Wiederherstellungsoptionen finden Sie unter „Konfigurationsoptionen für Microsoft Exchange Server-Wiederherstellungen“ auf Seite 71. Treffen Sie Ihre Auswahl, und klicken Sie auf Weiter. VMware, Inc. Kapitel 5 vSphere Data Protection-Anwendungsunterstützung 9 Überprüfen Sie Ihre Auswahl auf der Seite „Bereit zur Fertigstellung“. Ist sie korrekt, klicken Sie auf Fertig stellen. Sind die Einstellungen nicht korrekt, klicken Sie auf „Zurück“, um zurückzukehren und die richtige Konfiguration zu erstellen. 10 Über eine Meldung werden Sie darüber informiert, dass die Wiederherstellung erfolgreich initiiert wurde. Klicken Sie auf OK. 11 Überwachen Sie den Fortschritt der Wiederherstellung über das Fenster „Letzte Aufgaben“. VMware, Inc. 73 Administratorhandbuch für vSphere Data Protection 74 VMware, Inc. 6 Verwenden der Wiederherstellung auf Dateiebene 6 In diesem Kapitel werden folgende Themen behandelt: „Einführung in den Wiederherstellungsclient von vSphere Data Protection“ auf Seite 76 „Anmelden bei dem Wiederherstellungsclient“ auf Seite 77 „Mounten von Backups“ auf Seite 77 „Filtern von Backups“ auf Seite 77 „Navigieren gemounteter Backups“ auf Seite 78 „Ausführen von Wiederherstellungen auf Dateiebene“ auf Seite 78 „Überwachen von Wiederherstellungen“ auf Seite 80 VMware, Inc. 75 Administratorhandbuch für vSphere Data Protection Einführung in den Wiederherstellungsclient von vSphere Data Protection vSphere Data Protection (VDP) erstellt Backups gesamter virtueller Maschinen. Diese Backups können mithilfe der vSphere Data Protection-Benutzeroberfläche über den vSphere Web Client in Gänze wiederhergestellt werden. Wenn jedoch nur bestimmte Dateien von diesen virtuellen Maschinen wiederhergestellt werden sollen, verwenden Sie den Wiederherstellungsclient von vSphere Data Protection (Zugriff über einen Webbrowser). Dies wird als Wiederherstellung auf Dateiebene bezeichnet. Der Service „Wiederherstellungsclient“ ist nur für die virtuellen Maschinen verfügbar, deren Backups von VDP gemanagt werden. Dazu müssen Sie entweder über die vCenter-Konsole oder eine andere Remote-Verbindung bei einer der von VDP gesicherten virtuellen Maschinen angemeldet sein. Der Wiederherstellungsclient ermöglicht es, bestimmte VM-Backups als Dateisysteme zu mounten und anschließend das Dateisystem nach den wiederherzustellenden Dateien zu „durchsuchen“. ACHTUNG Informationen zu den von vSphere 5.1 unterstützten Webbrowsern finden Sie unter „Softwareanforderungen“ auf Seite 16. Internet Explorer 10 wird nicht unterstützt und führt beim Wiederherstellungsclient zu unzuverlässigen Ergebnissen. Unterstützte Konfigurationen bei der Wiederherstellung auf Dateiebene Die Wiederherstellung auf Dateiebene kann für Backups der folgenden Dateisysteme durchgeführt werden: NTFS (primäre Partition mit MBR) Ext2 (primäre Partition mit MBR) Ext3 (primäre Partition mit MBR) LVM mit ext2 (primäre Partition mit MBR und eigenständiges [ohne MBR] LVM mit ext2) LVM mit ext3 (primäre Partition mit MBR und eigenständiges [ohne MBR] LVM mit ext3) Einschränkungen für die Wiederherstellung auf Dateiebene Bei einer Wiederherstellung auf Dateiebene werden die folgenden Konfigurationen virtueller Laufwerke nicht unterstützt: unformatierte Festplatten dynamische Festplatten (Windows)/Multi-Laufwerkspartitionen (aus 2 oder mehr virtuellen Laufwerken bestehende Partitionen) GUID Partition Table- (GPT-)Festplatten ext4-Dateisysteme FAT16-Dateisysteme FAT32-Dateisysteme erweiterte Partitionen verschlüsselte Partitionen komprimierte Partitionen Die folgenden Einschränkungen gelten im Zusammenhang mit der Wiederherstellung auf Dateiebene: 76 Symbolische Links können weder wiederhergestellt noch angezeigt werden. Das Durchsuchen eines bestimmten Verzeichnisses innerhalb eines Backup- oder Wiederherstellungsziels ist auf insgesamt 5.000 Dateien bzw. Ordner beschränkt. Es ist nicht möglich, innerhalb desselben Wiederherstellungsvorgangs mehr als 5.000 Ordner oder Dateien wiederherzustellen. VMware, Inc. Kapitel 6 Verwenden der Wiederherstellung auf Dateiebene Die folgenden Einschränkungen gelten für von Logical Volume Manager gemanagte logische Volumes: Ein physisches Volume (.vmdk) muss genau einem logischen Volume zugeordnet sein. Es werden ausschließlich ext2- und ext3-Formatierungen unterstützt. Anmelden bei dem Wiederherstellungsclient Der Wiederherstellungsclient verfügt über zwei Betriebsmodi: Standardmodus – Bei der Standardanmeldung stellen Sie über eine mit VDP gesicherte virtuelle Maschine eine Verbindung zum Wiederherstellungsclient her. Melden Sie sich beim Wiederherstellungsclient mit den lokalen Administrator-Anmeldedaten der virtuellen Maschine an, bei der Sie angemeldet sind. Der Wiederherstellungsclient zeigt nur Backups für die lokale virtuelle Maschine an. Wenn Sie sich z. B. im Standardmodus von einem Windows-Host namens „WS44“ beim Wiederherstellungsclient angemeldet haben, können Sie die Backups von „WS44“ mounten und durchsuchen. Erweiterter Modus – Bei der erweiterten Anmeldung stellen Sie über eine mit VDP gesicherte virtuelle Maschine eine Verbindung zum Wiederherstellungsclient her. Melden Sie sich beim Wiederherstellungsclient mit den lokalen Administrator-Anmeldedaten der virtuellen Maschine, bei der Sie angemeldet sind, sowie mit den Administrator-Anmeldedaten für die Registrierung der VDP-Appliance bei vCenter Server an. Nachdem eine Verbindung zum Wiederherstellungsclient hergestellt wurde, ist es möglich, Dateien von einer beliebigen, mit VDP gesicherten virtuellen Maschine aus zu mounten, zu durchsuchen und wiederherzustellen. Alle Wiederherstellungsdateien werden auf der virtuellen Maschine wiederhergestellt, bei der Sie derzeit angemeldet sind. HINWEIS Zur erweiterten Anmeldung bei der Wiederherstellung auf Dateiebene müssen dieselben vCenter-Benutzeranmeldedaten verwendet werden, die während der Installation der VDP-Appliance angegeben wurden. Zusätzliche Informationen finden Sie unter „Installation von vSphere Data Protection“ auf Seite 19. Dateien eines Windows-Backup lassen sich nur auf einem Windows-Rechner wiederherstellen, Dateien eines Linux-Backup nur auf einem Linux-Rechner. Mounten von Backups Nach erfolgreicher Anmeldung wird das Dialogfeld Gemountete Backups managen angezeigt. Standardmäßig werden hierdurch alle zum Mounten verfügbaren Backups angezeigt. Das Format dieses Dialogfelds hängt von der Art der Anmeldung ab. Bei einer Standardanmeldung wird eine Liste aller zum Mounten verfügbaren Backups des Clients angezeigt, bei dem Sie angemeldet sind. Bei einer erweiterten Anmeldung wird eine Liste aller auf VDP gesicherten Clients angezeigt. Unter jedem Client ist eine Liste aller zum Mounten verfügbaren Backups vorhanden. HINWEIS Sie können bis zu 254 VMDK-Images mithilfe der unten rechts im Dialogfeld angezeigten Schaltflächen Mounten, Unmounten bzw. Alle unmounten mounten. Filtern von Backups Das Dialogfeld Gemountete Backups managen bietet die Möglichkeit, alle Backups anzuzeigen oder eine Liste von Backups zu filtern. Die Liste kann wie folgt gefiltert werden: Alle Wiederherstellungspunkte – Alle Backups werden angezeigt. Datum der Wiederherstellungspunkte – Es werden ausschließlich die in einem angegebenen Datumsbereich liegenden Backups angezeigt. VM-Name – Es werden nur Backups von Hosts angezeigt, deren Anzeigename den im Filterfeld eingegebenen Text enthält. (Diese Option ist bei der Standardanmeldung nicht verfügbar, da nur die Backups angezeigt werden, die zu der virtuellen Maschine gehören, bei der Sie angemeldet sind.) VMware, Inc. 77 Administratorhandbuch für vSphere Data Protection Navigieren gemounteter Backups Nach dem Mounten von Backups ist es möglich, über die Strukturanzeige auf der linken Seite der Wiederherstellungsclient-Benutzeroberfläche durch den Backup-Inhalt zu navigieren. Die Darstellung der Struktur ist davon abhängig, ob die Standardanmeldung oder erweiterte Anmeldung verwendet wurde. Ausführen von Wiederherstellungen auf Dateiebene Über den Hauptbildschirm des Wiederherstellungsclients können Sie bestimmte Dateien wiederherstellen, indem Sie durch die Dateisystemstruktur in der linken Spalte navigieren und dann auf Verzeichnisse in der Struktur oder auf Dateien oder Verzeichnisse in der rechten Spalte klicken. Verwenden des Wiederherstellungsclients im Modus „Standardanmeldung“ Verwenden Sie den Wiederherstellungsclient, um auf einer virtuellen Windows- oder Linux-Maschine im Modus „Standardanmeldung“ auf einzelne Dateien aus Wiederherstellungspunkten für diese Maschine zuzugreifen, statt die gesamte virtuelle Maschine wiederherzustellen. Voraussetzungen Überprüfen Sie, ob VDP auf dem vCenter Server-Rechner installiert und konfiguriert ist. Bei der Standardanmeldung können Sie sich nur beim Wiederherstellungsclient von einer virtuellen Maschine anmelden, die von vSphere Data Protection gesichert wurde. VMware Tools muss auf der virtuellen Maschine installiert sein, um Wiederherstellungen auf Dateiebene aus Backups durchzuführen. (Auf der VMware-Website ist eine Liste der Betriebssysteme mit VMware Tools-Unterstützung verfügbar.) Verfahren 1 Greifen Sie auf den mit vSphere Data Protection gesicherten lokalen Host mit Remote Desktop oder vSphere Web Client zu. 2 Greifen Sie über folgenden Link auf den Wiederherstellungsclient für vSphere Data Protection zu: https://<IP_Adresse_der _VDP_Appliance>:8543/flr 3 Geben Sie auf der Seite „Anmeldedaten“ unter „Lokale Anmeldedaten“ den Benutzernamen und das Passwort für den lokalen Host an, und klicken Sie auf Anmelden. 4 Das Dialogfeld „Gemountete Backups managen“ wird angezeigt. Darin werden alle Wiederherstellungspunkte zum Client, auf den Sie zugreifen, aufgelistet. Wählen Sie den Mount-Punkt aus, der wiederhergestellt wird, und klicken Sie auf Mounten. 5 Nach Abschluss des Mount-Vorgangs wird das Laufwerksymbol als grünes Netzlaufwerk angezeigt 6 Klicken Sie auf Schließen. 7 Navigieren Sie im Fenster „Gemountete Backups“ zu den wiederherzustellenden Ordnern und Dateien, und wählen Sie diese aus. 8 Klicken Sie auf Ausgewählte Dateien wiederherstellen .... 9 Navigieren Sie im Dialogfeld „Ziel auswählen“ zum Laufwerk und Zielordner für die Recovery, und wählen Sie diese aus. 10 Klicken Sie auf Wiederherstellen. . 11 Das Bestätigungsdialogfeld „Wiederherstellung initiieren?“ wird angezeigt. Klicken Sie auf Ja. 12 Ein Dialogfeld zur erfolgreichen Wiederherstellung wird angezeigt. Klicken Sie auf OK. 13 Klicken Sie auf die Registerkarte Wiederherstellungen überwachen, um den Wiederherstellungsstatus anzuzeigen. 14 78 Vergewissern Sie sich, dass als Jobstatus „Abgeschlossen“ angegeben ist. VMware, Inc. Kapitel 6 Verwenden der Wiederherstellung auf Dateiebene Verwenden des Wiederherstellungsclients im Modus „Erweiterte Anmeldung“ Verwenden Sie den Wiederherstellungsclient auf einer virtuellen Windows- oder Linux-Maschine im Modus „Erweiterte Anmeldung“, um zur Recovery auf Dateiebene auf eine virtuelle Maschine eines vCenter Server-Rechners mit Wiederherstellungspunkten zuzugreifen. Voraussetzungen Überprüfen Sie, ob VDP auf dem vCenter Server-Rechner installiert und konfiguriert ist. Zur erweiterten Anmeldung bei der Wiederherstellung auf Dateiebene müssen dieselben vCenter-Benutzeranmeldedaten verwendet werden, die während der Installation der VDP-Appliance angegeben wurden. Zusätzliche Informationen finden Sie unter „Installation von vSphere Data Protection“ auf Seite 19. VMware Tools muss auf der virtuellen Maschine installiert sein, um Wiederherstellungen auf Dateiebene aus Backups durchzuführen. (Auf der VMware-Website ist eine Liste der Betriebssysteme mit VMware Tools-Unterstützung verfügbar.) Verfahren 1 Greifen Sie mit Remote Desktop oder vSphere Web Client auf eine virtuelle Maschine zu. 2 Greifen Sie über folgenden Link auf den Wiederherstellungsclient für vSphere Data Protection zu: https://<IP_Adresse_der _VDP_Appliance>:8543/flr 3 Geben Sie auf der Seite „Anmeldedaten“ unter „Lokale Anmeldedaten“ den Benutzernamen und das Passwort für den lokalen Host an. Geben Sie unter „vCenter-Anmeldedaten“ den Benutzernamen und das Passwort des vCenter-Administrators an, und klicken Sie auf Anmelden. 4 Das Dialogfeld „Gemountete Backups managen“ wird angezeigt. Darin werden alle Wiederherstellungspunkte zum Client, auf den Sie zugreifen, aufgelistet. Wählen Sie den Mount-Punkt aus, der wiederhergestellt wird, und klicken Sie auf Mounten. 5 Nach Abschluss des Mount-Vorgangs wird das Laufwerksymbol als grünes Netzlaufwerk angezeigt. 6 Klicken Sie auf Schließen. 7 Navigieren Sie im Fenster „Gemountete Backups“ zu der virtuellen Maschine, den Ordnern und Dateien für die Recovery, und wählen Sie diese aus. 8 Klicken Sie auf Ausgewählte Dateien wiederherstellen .... 9 Navigieren Sie im Dialogfeld „Ziel auswählen“ zum Laufwerk und Zielordner für die Recovery, und wählen Sie diese aus. 10 Klicken Sie auf Wiederherstellen. 11 Das Bestätigungsdialogfeld „Wiederherstellung initiieren?“ wird angezeigt. Klicken Sie auf Ja. 12 Ein Dialogfeld zur erfolgreichen Wiederherstellung wird angezeigt. Klicken Sie auf OK. Sie können feststellen, ob die Wiederherstellung abgeschlossen wurde, indem Sie auf die Registerkarte Wiederherstellungen überwachen klicken und den Wiederherstellungsstatus anzeigen. VMware, Inc. 79 Administratorhandbuch für vSphere Data Protection Überwachen von Wiederherstellungen Klicken Sie zum Überwachen aktueller und zurückliegender Aktivitäten des Wiederherstellungsclients auf die Schaltfläche Wiederherstellungen überwachen. Auf dem Bildschirm zur Wiederherstellungsüberwachung werden Informationen zu aktuellen und vor kurzem abgeschlossenen Wiederherstellungsvorgängen angezeigt. Die Spalten in dieser Tabelle lassen sich durch Klicken auf die Spaltenüberschrift sortieren. Durch mehrmaliges Klicken auf eine Tabellenüberschrift wird die Sortierreihenfolge umgekehrt, und über einen Pfeil nach oben bzw. nach unten wird angegeben, ob die Sortierreihenfolge auf- oder absteigend ist. Standardmäßig werden unter „Wiederherstellungen überwachen“ alle Jobs angezeigt, die derzeit verarbeitet werden oder die während Ihrer aktuellen Sitzung abgeschlossen wurden. Wenn die in einer vorherigen Sitzung abgeschlossenen oder fehlgeschlagenen Jobs angezeigt werden sollen, aktivieren Sie das Kontrollkästchen Abgeschlossene Aktivitäten anzeigen. Hierdurch werden dann neben aktiven und anstehenden Jobs alle in der Vergangenheit abgeschlossenen und fehlgeschlagenen Jobs angezeigt. 80 VMware, Inc. 7 Kapazitätsmanagement mit vSphere Data Protection 7 In diesem Kapitel liegt der Schwerpunkt auf dem Kapazitätsmanagement mit vSphere Data Protection. Dabei werden die folgenden Themen behandelt: „Auswirkung durch die Auswahl von Thin- oder Thick-Provisioning-Festplatten“ auf Seite 82 „Auswirkung der Speicherkapazität auf die erste vSphere Data Protection-Bereitstellung“ auf Seite 82 „Überwachen der vSphere Data Protection-Kapazität“ auf Seite 83 „Kapazitätsschwellwerte von vSphere Data Protection“ auf Seite 83 „Kapazitätsmanagement“ auf Seite 83 VMware, Inc. 81 Administratorhandbuch für vSphere Data Protection Auswirkung durch die Auswahl von Thin- oder Thick-Provisioning-Festplatten Mit der Auswahl von Partitionen mit Thin- oder Thick-Provisioning-Festplatten für den vSphere Data Protection-Datenspeicher sind Vorteile und Nachteile verbunden. Thin Provisioning nutzt Virtualisierungstechnologie, die es ermöglicht, mehr Festplattenressourcen als möglicherweise physisch verfügbar darzustellen. Dies kann verwendet werden, wenn ein Administrator aktiv den Festplattenspeicher überwacht und beim Wachstum der Thin-Provisioning-Festplatten zusätzlichen physischen Laufwerkspeicher zuweisen kann. Ohne Management und bei einem vSphere Data Protection-Datenspeicher, der sich auf einer Thin-Provisioning-Festplatte befindet, die keinen Speicherplatz zuweisen kann, schlägt die vSphere Data Protection Appliance fehl. In einem solchen Fall können Sie ein Rollback auf einen validierten Kontrollpunkt durchführen (zusätzliche Informationen unter „Rollback einer Appliance“ auf Seite 27). Alle nach dem Kontrollpunkt auftretenden Backups gehen verloren. Beim Thick Provisioning wird während der Festplattenerstellung sämtlicher erforderlicher Speicher zugewiesen. Best Practice für den vSphere Data Protection-Datenspeicher ist das Erstellen einer Thin-Provisioning-Festplatte, wenn die vSphere Data Protection Appliance bereitgestellt wird (dies sorgt für eine schnelle Bereitstellung). Nach der Bereitstellung wird die Festplatte dann von Thin Provisioning zu Thick Provisioning konvertiert. Das folgende Verfahren kommt bei einer Konvertierung von Thin zu Thick Provisioning zum Einsatz. Es setzt voraus, dass die vSphere Data Protection Appliance heruntergefahren wird, was u. U. mehrere Stunden dauert. HINWEIS Details zum Erweitern von Thin-Provisioning-Festplatten zu Thick-Provisioning-Festplatten finden Sie in der VMware vSphere-Dokumentation. Auswirkung der Speicherkapazität auf die erste vSphere Data Protection-Bereitstellung Beim Bereitstellen einer neuen vSphere Data Protection Appliance wird die Appliance normalerweise in den ersten Wochen schnell aufgefüllt. Dies ist darauf zurückzuführen, dass fast jeder gesicherte Client einmalig vorkommende Daten umfasst. Die vSphere Data Protection-Deduplizierung lässt sich am besten nutzen, wenn bereits andere ähnliche Clients gesichert oder dieselben Clients mindestens einmal gesichert wurden. Nach dem ersten Backup werden von der Appliance während der folgenden Backups weniger einmalig vorkommende Daten gesichert. Im Anschluss an die ersten Backups und bei Überschreitung der maximalen Aufbewahrungsfristen kann überlegt und gemessen werden, ob das System täglich genauso viele neue Daten speichern kann, wie es während der Wartungsfenster freigibt. Dies wird als Erreichen einer stabilen Kapazitätsauslastung bezeichnet. Eine stabile Kapazität sollte idealerweise bei 80 % liegen. 82 VMware, Inc. Kapitel 7 Kapazitätsmanagement mit vSphere Data Protection Überwachen der vSphere Data Protection-Kapazität Die vSphere Data Protection-Kapazität sollte proaktiv überwacht werden. Die vSphere Data Protection-Kapazität kann auf der vSphere Data Protection-Registerkarte „Berichte“ über den Eintrag „Genutzte Kapazität“ angezeigt werden (der zur Bestimmung einer stabilen Kapazität verwendet wird). Kapazitätsschwellwerte von vSphere Data Protection In der folgenden Tabelle wird das vSphere Data Protection-Verhalten in Bezug auf wichtige Kapazitätsschwellwerte beschrieben: Tabelle 7-1. Kapazitätsschwellwerte von vSphere Data Protection Schwellwert Wert Verhalten Kapazitätswarnung 80 % vSphere Data Protection gibt ein Warnereignis aus. Kapazitätswarnung 95 % Für Backup-Jobs werden in vCenter keine Aufgaben generiert, wenn die Kapazitätsgrenze von 95 % überschritten wurde. Grenzwert für Integritätsprüfung 95 % Der Abschluss vorhandener Backups wird zugelassen, neue Backup-Vorgänge werden jedoch unterbrochen. vSphere Data Protection gibt Warnereignisse aus. Serverbeschränkung durch Schreibschutz 100 % vSphere Data Protection wechselt in den schreibgeschützten Modus; es sind keine neuen Daten erlaubt. Kapazitätsmanagement Sobald die Kapazitätsgrenze von 80 % überschritten wurde, sollten Sie für das Kapazitätsmanagement die folgenden Richtlinien anwenden: Fügen Sie keine neuen virtuellen Maschinen als Backup-Clients hinzu. Löschen Sie nicht benötigte Backup-Jobs. Führen Sie eine Neubewertung der Aufbewahrungs-Policies durch, um festzustellen, ob Aufbewahrungs-Policies entschärft werden können. Erwägen Sie die Aufnahme zusätzlicher vSphere Data Protection Appliances, und verteilen Sie Backup-Jobs gleichmäßig auf mehrere Appliances. VMware, Inc. 83 Administratorhandbuch für vSphere Data Protection 84 VMware, Inc. 8 vSphere Data Protection-Troubleshooting 8 In diesem Kapitel werden folgende Troubleshooting-Themen behandelt: „Troubleshooting der vSphere Data Protection Appliance-Installation“ auf Seite 86 „Troubleshooting des Zugriffs auf VDP Web Client“ auf Seite 86 „Troubleshooting von vSphere Data Protection Backups“ auf Seite 86 „Troubleshooting von vSphere Data Protection-Wiederherstellungen“ auf Seite 88 „Troubleshooting der vSphere Data Protection-Integritätsprüfung“ auf Seite 88 „Troubleshooting des Wiederherstellungsclients (Recovery auf Dateiebene)“ auf Seite 89 „Troubleshooting von vSphere Data Protection Advanced“ auf Seite 90 „Troubleshooting von Migrationen von VDR zu VDP“ auf Seite 91 „Zugreifen auf die vSphere Data Protection-Knowledgebase-Artikel“ auf Seite 92 VMware, Inc. 85 Administratorhandbuch für vSphere Data Protection Troubleshooting der vSphere Data Protection Appliance-Installation Gehen Sie bei Problemen im Zusammenhang mit der Installation der vSphere Data Protection Appliance wie folgt vor: Vergewissern Sie sich, dass sämtliche Software die minimalen Softwareanforderungen erfüllt (siehe „Softwareanforderungen“ auf Seite 16). Vergewissern Sie sich, dass sämtliche Hardware die Hardwaremindestanforderungen erfüllt (siehe „Systemanforderungen“ auf Seite 16). Vergewissern Sie sich, dass die DNS-Konfiguration für die vSphere Data Protection Appliance ordnungsgemäß durchgeführt wurde. (siehe „Konfiguration vor der Installation“ auf Seite 17). HINWEIS Zusätzliche Informationen finden Sie im VMware-Knowledgebase-Artikel 2041813. Troubleshooting des Zugriffs auf VDP Web Client Die folgenden Troubleshooting-Elemente bieten Anleitungen dazu, wie einige gängige Probleme mit dem VDP-Management identifiziert und behoben werden können. „Die VDP-Appliance antwortet nicht. Wiederholen Sie Ihre Anforderung.“ Wenn bisher eine VDP-Verbindung hergestellt werden konnte und diese Meldung angezeigt wird, überprüfen Sie Folgendes: Vergewissern Sie sich, dass der Benutzername oder das Passwort, der bzw. das zur VDP-Validierung bei vCenter Server verwendet wird, nicht geändert wurde. Nur ein Benutzerkonto und Passwort werden zur VDP-Validierung verwendet. Dies wird durch das Dienstprogramm VDP-configure konfiguriert. Zusätzliche Informationen finden Sie unter „vCenter-Registrierung“ auf Seite 26. Vergewissern Sie sich, dass die Netzwerkeinstellungen für die IP- und DNS-Konfiguration seit der VDP-Erstinstallation nicht geändert wurden. Zusätzliche Informationen finden Sie unter „DNS-Konfiguration“ auf Seite 17. Troubleshooting von vSphere Data Protection Backups Die folgenden Troubleshooting-Elemente bieten Anleitungen dazu, wie einige gängige Probleme mit Backups identifiziert und behoben werden können. „Backup-Jobdaten werden geladen“ Diese Meldung kann über längere Zeit (bis zu fünf Minuten) angezeigt werden, wenn eine große Anzahl virtueller Maschinen (~100 virtuelle Maschinen) für einen einzigen Backup-Job ausgewählt wird. Dieses Problem kann auch bei Aktionen zum Sperren/Entsperren, Aktualisieren oder Löschen für große Jobs auftreten. Wenn sehr große Jobs ausgewählt werden, handelt es sich hierbei um erwartetes Verhalten. Im Hinblick auf diese Meldung sind keine Maßnahmen erforderlich. Nach Abschluss der Aktion wird sie nicht mehr angezeigt. Dies kann bis zu fünf Minuten dauern. „Client {Clientname} konnte beim Erstellen des Backup-Jobs {Backup-Jobname} nicht der VDP-Appliance hinzugefügt werden.“ Dieser Fehler kann auftreten, wenn ein doppelter Clientname im vApp-Container bzw. auf dem ESX-/ESXi-Host vorhanden ist. In diesem Fall wird nur ein Backup-Job hinzugefügt. Korrigieren Sie ggf. vorhandene doppelte Clientnamen. „Die folgenden Elemente konnten nicht gefunden werden und wurden nicht ausgewählt: {Clientname}.“ Dieser Fehler kann auftreten, wenn ein Auffinden der gesicherten virtuellen Maschine(n) während der Bearbeitung eines Backup-Jobs nicht möglich ist. Dies ist ein bekanntes Problem. 86 VMware, Inc. Kapitel 8 vSphere Data Protection-Troubleshooting Das Backup virtueller Windows 2008 R2-Maschinen kann fehlgeschlagen, wenn „disk.EnableUUID“ mit „true“ konfiguriert ist. Windows 2008 R2-Backups können fehlschlagen, wenn auf der virtuellen Maschine der Parameter disk.EnableUUID mit true konfiguriert ist. Um dieses Problem zu beheben, können Sie den vmx-Konfigurationsparameter disk.EnableUUID aktualisieren und manuell auf false setzen. So konfigurieren Sie disk.EnableUUID mithilfe von vSphere Web Client mit dem Wert false: 1 Fahren Sie die virtuelle Maschine herunter, indem Sie mit der rechten Maustaste auf die virtuelle Maschine klicken und die Option Gastbetriebssystem herunterfahren wählen. 2 Klicken Sie mit der rechten Maustaste auf die virtuelle Maschine, und wählen Sie Einstellungen bearbeiten aus. 3 Klicken Sie auf VM-Optionen. 4 Blenden Sie den Abschnitt Erweitert ein, und klicken Sie auf Konfiguration bearbeiten. 5 Navigieren Sie zu dem Namen disk.EnableUUId, und setzten Sie den Wert auf false. 6 Klicken Sie auf OK. 7 Klicken Sie auf OK. 8 Klicken Sie mit der rechten Maustaste auf die virtuelle Maschine, und wählen Sie Einschalten aus. Nach dem Update des Konfigurationsparameters sollten Backups der virtuellen Windows 2008 R2-Maschinen erfolgreich durchgeführt werden können. Backup-Fehler bei unzureichender vSphere Data Protection-Datenspeicherkapazität Geplante Backups schlagen bei zu 92 % abgeschlossenem Vorgang fehl, wenn die Datenspeicherkapazität nicht ausreicht. Wenn der vSphere Data Protection-Datenspeicher mit Thin Provisioning konfiguriert ist und die maximale Kapazität nicht erreicht wurde, fügen Sie zusätzliche Speicherressourcen hinzu. Wenn der vSphere Data Protection-Datenspeicher mit Thick Provisioning konfiguriert ist und die maximale Kapazität erreicht hat, finden Sie unter „Kapazitätsmanagement mit vSphere Data Protection“ auf Seite 81 weitere Informationen. Backup schlägt fehl, wenn für eine virtuelle Maschine VMware Fault Tolerance aktiviert ist. Wenn für eine virtuelle Maschine VMware Fault Tolerance aktiviert ist, schlägt das Backup fehl. Hierbei handelt es sich um erwartetes Verhalten. vSphere Data Protection unterstützt nicht das Backup von virtuellen Maschinen mit aktivierter VMware Fault Tolerance. Wenn virtuelle Maschinen in oder aus verschiedenen Clustergruppen verschoben werden, gehen damit verknüpfte Backup-Quellen u. U. verloren Wenn Hosts in Cluster mit der Option zum Aufbewahren der Ressourcenpools und vApps verschoben werden, werden die Container neu erstellt und nicht kopiert. Daher handelt es sich nicht länger um denselben Container, auch wenn der Name identisch ist. Validieren Sie nach dem Verschieben von Hosts in und aus Clustern alle Backup-Jobs, die Container schützen, oder erstellen Sie diese neu. Nach einem unerwarteten Herunterfahren-Vorgang gehen aktuelle Backup-Jobs und Backups verloren Bei jedem unerwarteten Herunterfahren nutzt die vSphere Data Protection Appliance ein Rollback auf den zuletzt validierten Kontrollpunkt. Hierbei handelt es sich um erwartetes Verhalten. Zusätzliche Informationen finden Sie unter „Rollback einer Appliance“ auf Seite 27. VMware, Inc. 87 Administratorhandbuch für vSphere Data Protection Backups schlagen bei Verwendung bestimmter Zeichen in den Namen von virtuellen Maschinen, Datenspeichern, Ordnern oder Rechenzentren fehl Wenn in den Namen von virtuellen Maschinen, Datenspeichern, Ordnern oder Rechenzentren Sonderzeichen enthalten sind, wird die .vmx-Datei nicht in das Backup eingeschlossen. Im Folgenden werden die Sonderzeichen (im Format einer Zeichen-/Escape-Sequenz) aufgeführt, die ein Backup der .vmx-Datei verhindern: & %26 + %2B / %2F = %3D ? %3F % %25 \ %5C ~ %7E ] %5D Troubleshooting von vSphere Data Protection-Wiederherstellungen Die folgenden Troubleshooting-Elemente bieten Anleitungen dazu, wie einige gängige Probleme mit Wiederherstellungen identifiziert und behoben werden können. Registerkarte „Wiederherstellen“ wird mit der Meldung „Backups werden geladen“ angezeigt und wird nur langsam geladen. Das Laden der Backups auf der Registerkarte „Wiederherstellen“ dauert normalerweise zwei Sekunden pro VM-Backup. Hierbei handelt es sich um erwartetes Verhalten. Registerkarte „Wiederherstellen“ wird nur langsam geladen oder aktualisiert. Bei einer großen Anzahl virtueller Maschinen wird die Registerkarte „Wiederherstellen“ möglicherweise nur langsam geladen oder aktualisiert. In Tests mit 100 virtuellen Maschinen hat dies bis zu viereinhalb Minuten gedauert. Troubleshooting der vSphere Data Protection-Integritätsprüfung Nach dem Starten einer Integritätsprüfung kann es zu einer Verzögerung von einigen Sekunden kommen, bevor die Aufgabe „VDP: Integritätsprüfung“ auf der Aufgabenregisterkarte Läuft unter „Letzte Aufgaben“ angezeigt wird. Auch beim Abbrechen einer Integritätsprüfung kann es zu einer Verzögerung von einigen Sekunden kommen, bevor die Aufgabe schließlich abgebrochen wird. In manchen Fällen (zum Beispiel bei einem Fortschritt der Integritätsprüfung von über 90 %) kann es dazu kommen, dass die Integritätsprüfung vor dem Abbrechen abgeschlossen wird. Auch wenn die Integritätsprüfung erfolgreich abgeschlossen wurde, zeigt die Aufgabenkonsole möglicherweise dennoch einen Fehler an, laut dem die Integritätsprüfung abgebrochen wurde. Falls Sie wissen, dass der Status der Integritätsprüfung der Appliance (der auf der Registerkarte „Berichte“ angezeigt wird) vor dem Start der Integritätsprüfung „Veraltet“ lautete, können Sie sich unmittelbar nach dem Abbrechen des Jobs den Status ansehen und überprüfen, ob das Abbrechen erfolgreich war. Falls der Status der Integritätsprüfung „Normal“ lautet, war die Überprüfung erfolgreich. Falls der Status „Veraltet“ lautet, wurde die Überprüfung abgebrochen. 88 VMware, Inc. Kapitel 8 vSphere Data Protection-Troubleshooting Troubleshooting des Wiederherstellungsclients (Recovery auf Dateiebene) Die folgenden Troubleshooting-Elemente bieten Anleitungen dazu, wie einige gängige Probleme mit dem Wiederherstellungsclient identifiziert und behoben werden können. Anmeldung fehlgeschlagen. Kann virtuelle Maschine nicht unter 10.100.1.10 in vCenter finden. Dieser Fehler kann auftreten, wenn Sie versuchen, sich von einem nicht von vSphere Data Protection gesicherten Host aus mit dem Wiederherstellungsclient zu verbinden. Melden Sie sich bei einer virtuellen Maschine an, die von vSphere Data Protection gesichert wurde, und verbinden Sie sich dann mit dem Wiederherstellungsclient. Der Wiederherstellungsvorgang schlägt fehl und der Fehlercode lautet 10007. Sollte der Wiederherstellungsvorgang fehlschlagen und der Fehlercode 1007 „Aktivität fehlgeschlagen – Clientfehler“ lauten, kann dies daran liegen, dass Sie ein schreibgeschütztes Ziel (zum Beispiel ein CD-Laufwerk) oder ein Wechselmediengerät ausgewählt haben, in dem sich kein Medium befindet (zum Beispiel ein Diskettenlaufwerk). Versuchen Sie, die Wiederherstellung erneut an einem neuen Ziel durchzuführen, oder stellen Sie sicher, dass Ihr Zielgerät beschreibbar ist. Beim Mounten einer Recovery auf Dateiebene wird nur die letzte Partition angezeigt, wenn die VMDK-Datei mehrere Partitionen enthält. Der Wiederherstellungsclient unterstützt keine erweiterten Volumes. Hierbei handelt es sich um erwartetes Verhalten. Führen Sie eine Recovery auf Image-Ebene durch, und kopieren Sie die erforderlichen Dateien manuell. Beim Mounten einer Recovery auf Dateiebene ist das Mounten nicht unterstützter Partitionen nicht möglich. Die folgenden Festplattenformate werden vom Wiederherstellungsclient nicht unterstützt. Es handelt sich um erwartetes Verhalten, wenn der Mount-Vorgang des Wiederherstellungsclients fehlschlägt. unformatierte Festplatte FAT32 erweiterte Partitionen dynamische Festplatten GPT-Festplatten Ext4 fs verschlüsselte Partitionen komprimierte Partitionen Führen Sie eine Wiederherstellung auf Image-Ebene durch, und kopieren Sie die erforderlichen Dateien manuell. Symbolische Links werden im Wiederherstellungsclient nicht angezeigt. Der Wiederherstellungsclient unterstützt nicht die Anzeige symbolischer Links. VMware, Inc. 89 Administratorhandbuch für vSphere Data Protection Troubleshooting von vSphere Data Protection Advanced In Verbindung mit vSphere Data Protection Advanced bestehen folgende bekannte Probleme. Die VMware VDP for Exchange Server Clients bzw. VMware VDP for SQL Server Clients sind nicht länger bei der VDPA-Appliance registriert. Hierzu kann es kommen, wenn die VDPA-Appliance umbenannt wurde oder wenn die Clients installiert wurden und kein neuer Kontrollpunkt erstellt und dann ein Rollback durchgeführt wurde. Installieren Sie in einem solchen Fall die VDP-SQL- und -Exchange-Clients neu. Wenn ein Backup-Job mehr als einen SQL Server- oder Exchange Server-Rechner umfasst und die Server identische Datenbankpfade aufweisen, wird bei Auswahl einer Datenbank in einer Serverinstanz, aber nicht in der anderen Instanz mit demselben Pfad, die zweite Instanz mit demselben Pfad ebenfalls gesichert. Dieses Problem lässt sich beheben, indem entweder pro Backup-Job nur ein Exchange Server- oder SQL Server-Rechner eingeschlossen wird oder darauf geachtet wird, dass alle Datenbankpfade eindeutig sind. Troubleshooting von vSphere Data Protection Advanced-Exchange-Backups Nicht gemountete oder Offlinedatenbanken werden übersprungen Eine Datenbank, die während eines Backup nicht gemountet oder offline ist, wird übersprungen. Im Allgemeinen ist dies kein Problem, da nicht gemountete Datenbanken nicht in Produktionsumgebungen verwendet werden. Backups schlagen beim Mischen von Laufwerksbuchstaben und Volumes fehl Wenn Sie Exchange so konfigurieren, dass über unterschiedliche Pfade, z. B. das Volume G:\ und C:\MOUNT-PUNKT, auf dieselben Datenbankdateien verwiesen wird, schlägt das Backup fehl. Zur Vermeidung dieses Backup-Fehlers konfigurieren Sie die Exchange-Datenbanken so, dass sie mit demselben Pfad auf die Datenbankdateien verweisen. Wenn sich beispielsweise drei Datenbanken, DB1, DB2 und DB3, unter demselben Pfad auf Laufwerk G:\ oder C:\Mount-Punkt befinden, verwenden Sie einen – aber nicht beide – der folgenden Beispielpfade: G:\DB1, G:\DB2, G:\DB3 C:\<Mount-Punkt>\DB1, C:\<Mount-Punkt>\DB2, C:\<Mount-Punkt>\DB3 Troubleshooting von vSphere Data Protection Advanced-Exchange-Wiederherstellungen Wiederherstellungsanforderungen werden nicht erfüllt Beim Wiederherstellen einer Exchange-Datenbank muss der Exchange Server-Zielrechner hinsichtlich Exchange Server-Version und Service Pack mit dem Exchange Server-Rechner, auf dem das Backup durchgeführt wurde, übereinstimmen. Wenn die Exchange Server-Version auf den Ziel- und Quellservern nicht übereinstimmt, schlägt die Wiederherstellung fehl. Protokolldateien werden beim Entdecken von Lücken entfernt Wenn während einer normalen Wiederherstellung eine Lücke im Transaktionsprotokoll entdeckt wird, werden alle vorhandenen Protokolldateien in einen Ordner namens logs_TIME_DATE verschoben. TIME und DATE stehen dabei für die jeweilige Uhrzeit und das jeweilige Datum der Wiederherstellung. Der Ordner wird als ein Unterordner im Transaktionsprotokoll-Dateipfad der Exchange Server 2007-Speichergruppe bzw. der Exchange Server 2010-Datenbank angelegt. Diese Protokolle können bei Bedarf zum Analysieren des Wiederherstellungsvorgangs oder bis zum Eintreten des Fehlers angewendet werden. 90 VMware, Inc. Kapitel 8 vSphere Data Protection-Troubleshooting Exchange Server 2007-Datenbanken werden nach der Wiederherstellung gemountet Vor Wiederherstellungsbeginn werden über VDPA alle Datenbanken in einer Speichergruppe unmountet, selbst wenn die Datenbanken nicht zur Wiederherstellung ausgewählt sind. Nach Abschluss der Wiederherstellung versucht VDPA, alle vorhandenen – auch zuvor nicht gemountete – Datenbanken in der Speichergruppe zu mounten. VDPA versucht nicht, nicht auf der Festplatte vorhandene Datenbanken zu mounten, selbst wenn diese im Active Directory vorhanden sind. Die selektive Wiederherstellung von Datenbanken aus einem älteren Backup schlägt u. U. fehl Wenn Sie versuchen, ausgewählte Datenbanken aus einem älteren Backup wiederherzustellen, obwohl neuere Backups vorhanden sind, schlägt die Wiederherstellung möglicherweise fehl. Löschen Sie in einem solchen Fall die im Protokollordnerpfad erstellte Datei „restore.env“ sowie alle Protokolldateien unter diesem Pfad, und führen Sie die Wiederherstellung erneut durch. Prüfen Sie außerdem die Ereignisprotokolle über die Ereignisanzeige, wenn eine oder mehrere Datenbanken gemountet werden. Troubleshooting von vSphere Data Protection Advanced-SQL-Backups Nicht alle Datenbanken sind in SQL 2012 sichtbar Dieses Problem lässt sich beheben, indem der Gruppe der SQL Server-Administratoren durch folgende Schritte das Dienstkonto des Windows-Systems hinzugefügt wird: 1 Blenden Sie in SQL Server Management Studio den Knoten „Sicherheit“ und dann den Knoten „Anmeldungen“ für die Instanz ein. 2 Klicken Sie mit der rechten Maustaste auf das Konto NT AUTHORITY\SYSTEM, und wählen Sie Eigenschaften aus. 3 Das Dialogfeld „Anmeldungseigenschaften“ wird angezeigt. Wählen Sie die Seite Serverrollen aus der Liste aus, und aktivieren Sie das Kontrollkästchen neben dem Benutzer „sysadmin“. 4 Klicken Sie auf OK. Das Backup einer Datenbank schlägt fehl, wenn diese aktuell wiederhergestellt wird MS SQL Server bietet keine Unterstützung für Backups, wenn sich die Datenbank in einem Wiederherstellungsstatus befindet. Troubleshooting von vSphere Data Protection Advanced-SQL-Wiederherstellungen Eine SQL-Wiederherstellung mit aktivierter Option „Protokollfragment-Backup“ schlägt fehl Hierzu kann es kommen, wenn die letzte Wiederherstellung nach dem letzten kompletten Backup durchgeführt wurde. Führen Sie vor der Wiederherstellung ein komplettes Backup für die Datenbank durch. Die Wiederherstellung kann außerdem fehlschlagen, wenn die Wiederherstellungsoption „Protokollfragment-Backup“ aktiviert und die Datenbank nicht vorhanden oder offline ist. Deaktivieren Sie in diesem Fall die Option „Protokollfragment-Backup“. Troubleshooting von Migrationen von VDR zu VDP Gehen Sie wie folgt vor, wenn Sie bei Migrationen von VDR zu VDP auf Probleme stoßen: Vergewissern Sie sich, dass alle Anforderungen für die Datenmigration erfüllt werden (siehe „Vorbereiten der VDR-Appliance auf die Migration“ auf Seite 106). VMware, Inc. 91 Administratorhandbuch für vSphere Data Protection Zugreifen auf die vSphere Data Protection-Knowledgebase-Artikel Zusätzliche Troubleshooting-Informationen sind über die vSphere Data Protection-Knowledgebase-Artikel unter folgender Adresse verfügbar: http://www.vmware.com/selfservice/microsites/microsite.do Wählen Sie „Products > VMware vSphere Data Protection Category > Troubleshooting. 92 VMware, Inc. 9 9 Von vSphere Data Protection verwendete Ports vSphere Data Protection verwendet die in der folgenden Tabelle aufgeführten Ports. Tabelle 9-1. Von vSphere Data Protection verwendete Ports Produkt Port Protocol Quelle Ziel Zweck vSphere Data Protection 22 TCP Benutzer VDP ssh vSphere Data Protection 53 UDP VDP DNS-Server DNS vSphere Data Protection 80 TCP Benutzer VDP http vSphere Data Protection 111 TCP/UDP VDP ESX/ESXi rpcbind vSphere Data Protection 443 TCP Benutzer VDP https vSphere Data Protection 700 TCP VDP LDAP Active Directory Loginmgr tool vSphere Data Protection 7778 TCP vCenter VDP VDP RMI vSphere Data Protection 7779 TCP vCenter VDP VDP RMI vSphere Data Protection 8509 TCP vCenter VDP Tomcat AJP Connector vSphere Data Protection 8543 TCP Benutzer VDP Redirect for Tomcat vSphere Data Protection 8580 TCP vCenter VDP VDP Downloader vSphere Data Protection 9443 TCP vCenter VDP VDP Web Services vSphere Data Protection 27000 TCP VDP vCenter Lizenzierungsmitteil ung VMware, Inc. (zum Debuggen) 93 vSphere Data Protection 94 VMware, Inc. 10 Minimal erforderliche vCenter-Benutzerkontorechte 10 In sicherheitssensiblen Umgebungen können Sie die zum Konfigurieren und Verwalten der vSphere Data Protection Appliance erforderlichen vCenter-Benutzerkontorechte auf im Folgenden benannte Einträge beschränken: Datastore • Speicherplatz zuweisen • Datenspeicher durchsuchen • Spezielle Dateivorgänge • Datenspeicher verschieben • Datenspeicher entfernen • Datei entfernen • Datenspeicher umbenennen Ordner • Ordner anlegen Global • Aufgabe abbrechen • Ereignis protokollieren • Einstellungen Netzwerk • Netzwerk zuweisen • Konfigurieren Ressource • Virtuelle Maschine dem Ressourcenpool zuweisen Sitzungen • Sitzung validieren Aufgaben • Aufgabe erstellen • Aufgabe aktualisieren VMware, Inc. 95 Administratorhandbuch für vSphere Data Protection Virtuelle Maschine > Konfiguration • Vorhandene Festplatte hinzufügen • Neue Festplatte hinzufügen • Gerät hinzufügen oder entfernen • Erweitert • CPU-Anzahl ändern • Ressource ändern • Festplattenwechsel nachverfolgen • Festplatten-Leasing • Host-USB-Gerät • RAM • Geräteeinstellung ändern • Raw-Gerät • Von Pfad neu laden • Festplatte entfernen • Umbenennen • Gastinformationen zurücksetzen • Einstellungen • Auslagerungsdatei platzieren • Virtuelle Hardware aktualisieren • Virtuelles Laufwerk erweitern Virtuelle Maschine > Interaktion • Ausschalten • Einschalten • Zurücksetzen Virtuelle Maschine > Bestand • Neu erstellen • Registrieren • Entfernen • Registrierung aufheben Virtuelle Maschine > Provisioning • Schreibgeschützten Festplattenzugriff zulassen • VM-Download zulassen • Als Vorlage markieren Virtuelle Maschine > Status • Snapshot erstellen • Snapshot entfernen • Zurückkehren zu Snapshot 96 VMware, Inc. 11 vSphere Data Protection-Festplattenerweiterung 11 Dieses Kapitel umfasst folgende Themen: „Einführung in die Festplattenerweiterung“ auf Seite 98 „Vor der Erweiterung zu erfüllende Anforderungen“ auf Seite 98 „Durchführen einer Festplattenerweiterung“ auf Seite 101 VMware, Inc. 97 Administratorhandbuch für vSphere Data Protection Einführung in die Festplattenerweiterung vSphere Data Protection Advanced (VDPA) ermöglicht die Erweiterung der Datenspeicherkapazität durch das Vergrößern oder Hinzufügen von Festplatten. Diese Funktion ist in der Standardedition von vSphere Data Protection (VDP) nicht verfügbar. Beim Vergrößern von Festplatten wird die aktuelle Festplatte erweitert (bei ursprünglicher VDP-Installation). Beim Hinzufügen von Festplatten dienen neue Festplatten zur Erweiterung der Kapazität (bei ursprünglicher Installation von VDPA). Die Festplattenerweiterung ermöglicht den Ausbau eines vorhandenen Datenspeichers auf 2 TB, 4 TB, 6 TB oder 8 TB. vSphere Data Protection wird mit den folgenden Datenspeicherkonfigurationen installiert: Tabelle 11-1. vSphere Data Protection-Datenspeicher virtueller Laufwerke Größe Anzahl virtueller Laufwerke 0,5 TB drei 256 GB große virtuelle Laufwerke 1 TB sechs 256 GB große virtuelle Laufwerke 2 TB zwölf 256 GB große virtuelle Laufwerke vSphere Data Protection Advanced wird mit den folgenden Datenspeicherkonfigurationen installiert: Tabelle 11-2. vSphere Data Protection Advanced-Datenspeicher virtueller Laufwerke Größe Anzahl virtueller Laufwerke 2 TB drei 1 TB große virtuelle Laufwerke 4 TB sechs 1 TB große virtuelle Laufwerke 6 TB neun 1 TB große virtuelle Laufwerke 8 TB zwölf 1 TB große virtuelle Laufwerke Vor der Erweiterung zu erfüllende Anforderungen Es ist wichtig, die folgenden Anforderungen zu erfüllen (oder deren Erfüllung zu bestätigen), bevor Sie Festplatten vergrößern oder hinzufügen. Werden diese Schritte nicht abgeschlossen, kann dies zu einer VDPA-Beschädigung führen und die Wiederherstellung von einem Clone oder VDPA-Backup erforderlich machen. 98 Vergewissern Sie sich, dass die an den Mindestspeicher und die CPU gestellten Anforderungen für die neue Konfiguration erfüllt werden. Zusätzliche Details finden Sie unter „Speicher- und CPU-Anforderungen“ auf Seite 99. Vergewissern Sie sich, dass Speicher-Hot-Add aktiviert ist. Zusätzliche Details finden Sie in der vSphere-Dokumentation. Vergewissern Sie sich, dass Ihnen für die Erweiterung Festplattenspeicher zur Verfügung steht. Zusätzliche Details finden Sie unter „Vergrößern von Festplatten in vSphere Data Protection“ auf Seite 99 und „Hinzufügen von Festplatten in vSphere Data Protection Advanced“ auf Seite 100. Alle bereits vorhandenen Festplatten müssen vor der Erweiterung als Thick-Provisioning-Lazy-Zeroed-Festplatten konfiguriert werden. Informationen zum Erweitern von virtuellen Thin-Provisioning-Festplatten zu virtuellen Thick-Provisioning-Lazy-Zeroed-Festplatten finden Sie unter „Auswirkung durch die Auswahl von Thin- oder Thick-Provisioning-Festplatten“ auf Seite 82. VMware, Inc. Kapitel 11 vSphere Data Protection-Festplattenerweiterung Eine Festplattenerweiterung kann nicht innerhalb des Ausfallzeitfensters oder Wartungsfensters durchgeführt werden. Zusätzliche Details finden Sie unter „Konfigurieren der vSphere Data Protection Appliance“ auf Seite 47. Festplattenerweiterungen sollten innerhalb des Backup-Zeitfensters erfolgen, wenn keine Backup-Jobs ausgeführt werden. Um sich zu vergewissern, dass keine Backup-Jobs ausgeführt werden, deaktivieren Sie den Backup-Planer innerhalb des Wartungsfensters, und führen Sie dann die Festplattenerweiterung innerhalb des Backup-Zeitfensters aus. Starten Sie nach Abschluss der Festplattenerweiterung den Backup-Planer neu. Zusätzliche Details finden Sie unter „Starten und Stoppen von Services“ auf Seite 25. Vergewissern Sie sich, dass Sie über Administratorrechte verfügen. Vergewissern Sie sich, dass die VMFS-Heap-Größe auf den richtigen Wert für die Menge des virtuellen mit dem ESXi-Host verbunden Festplattenspeichers eingestellt ist. Zusätzliche Details finden Sie unter „Empfehlungen zur VMFS-Heap-Größe“ auf Seite 101. Erstellen Sie einen Clone oder ein Backup der VDPA-Appliance, und überprüfen Sie vor der Festplattenerweiterung die Gültigkeit des Clone bzw. Backup. Speicher- und CPU-Anforderungen VDPA stellt die folgenden Speicher- und CPU-Anforderungen: Tabelle 11-3. Minimale Prozessor- und Speicheranforderungen für VDPA 2 TB 4 TB 6 TB 8 TB Prozessoren Mindestens vier 2-GHzProzessoren Mindestens vier 2-GHzProzessoren Mindestens vier 2-GHzProzessoren Mindestens vier 2-GHzProzessoren RAM 6 GB 8 GB 10 GB 12 GB Vergrößern von Festplatten in vSphere Data Protection Wenn ursprünglich VDP installiert war und dann ein Upgrade auf VDPA durchgeführt wurde, können der folgenden Tabelle die während der Festplattenerweiterung durchgeführten Vorgänge entnommen werden. Tabelle 11-4. Anforderungen bei der Festplattenerweiterung von VDP auf VDPA VDPA 2 TB VDPA 4 TB VDPA 6 TB VDPA 8 TB VDP 0,5 TB Vergrößerung von drei virtuellen Laufwerken von 256 GB auf 1 TB Vergrößerung von drei virtuellen Laufwerken von 256 GB auf 1 TB und Hinzufügung von drei 1-TB-Festplatten Vergrößerung von drei virtuellen Laufwerken von 256 GB auf 1 TB und Hinzufügung von sechs 1-TB-Festplatten Vergrößerung von drei virtuellen Laufwerken von 256 GB auf 1 TB und Hinzufügung von neun 1-TB-Festplatten VDP 1 TB Vergrößerung von sechs virtuellen Laufwerken von 256 GB auf 512 GB Vergrößerung von sechs virtuellen Laufwerken von 256 GB auf 1 TB Vergrößerung von sechs virtuellen Laufwerken von 256 GB auf 1 TB und Hinzufügung von drei 1-TB-Festplatten Vergrößerung von sechs virtuellen Laufwerken von 256 GB auf 1 TB und Hinzufügung von sechs 1-TB-Festplatten VDP 2 TB -/- Vergrößerung von zwölf virtuellen Laufwerken von 256 GB auf 512 GB Vergrößerung von zwölf virtuellen Laufwerken von 256 GB auf 768 GB Vergrößerung von zwölf virtuellen Laufwerken von 256 GB auf 1 TB VMware, Inc. 99 Administratorhandbuch für vSphere Data Protection Hinzufügen von Festplatten in vSphere Data Protection Advanced Wenn ursprünglich VDPA installiert wurde, können der folgenden Tabelle die während der Festplattenerweiterung durchgeführten Vorgänge entnommen werden. Tabelle 11-5. Anforderungen bei der Festplattenerweiterung von VDPA auf VDPA 100 VDPA 4 TB VDPA 6 TB VDPA 8 TB VDPA 2 TB Start mit drei 1 TB großen virtuellen Laufwerken und Hinzufügung von zusätzlich drei 1 TB großen virtuellen Laufwerken Start mit drei 1 TB großen virtuellen Laufwerken und Hinzufügung von zusätzlich sechs 1 TB großen virtuellen Laufwerken Start mit drei 1 TB großen virtuellen Laufwerken und Hinzufügung von zusätzlich neun 1 TB großen virtuellen Laufwerken VDPA 4 TB -/- Start mit sechs 1 TB großen virtuellen Laufwerken und Hinzufügung von zusätzlich drei 1 TB großen virtuellen Laufwerken Start mit sechs 1 TB großen virtuellen Laufwerken und Hinzufügung von zusätzlich sechs 1 TB großen virtuellen Laufwerken VDPA 6 TB -/- -/- Start mit neun 1 TB großen virtuellen Laufwerken und Hinzufügung von zusätzlich drei 1 TB großen virtuellen Laufwerken VMware, Inc. Kapitel 11 vSphere Data Protection-Festplattenerweiterung Empfehlungen zur VMFS-Heap-Größe Die VMFS-Heap-Größe bestimmt die Menge des virtuellen Festplattenspeichers, der von den einzelnen ESXi-Hosts unterstützt wird. Wenn die Menge des virtuellen Festplattenspeichers die entsprechende Konfiguration für die VMFS-Heap-Größe übersteigt, kann Folgendes eintreten: Die virtuellen Maschinen verhalten sich unvorhersehbar. Es werden Fehlermeldungen angezeigt, wonach eine Zuweisung des Speichers nicht möglich ist. Die virtuellen Maschinen stürzen u. U. ab oder können nicht gestartet werden. Vor der Festplattenerweiterung sollten Sie sich vergewissern, dass die VMFS-Heap-Größe ordnungsgemäß für die neue virtuelle Laufwerkskapazität konfiguriert ist. Durch die Erhöhung der VMFS-Heap-Größe wird die Menge des dem ESX/ESXi-Kernel zugewiesenen Speichers erhöht, und es ist ein Neustart des Systems erforderlich, damit die Änderungen wirksam werden. VMFS3 und VMFS5 verwenden die gleichen Einstellungen und sind in der folgenden Tabelle definiert. Tabelle 11-6. Einstellungen für die VMFS-Heap-Größe VMFS-Heap-Größe (in MB) Standardeinstellung Maximale Einstellung ESX 4.0 16 128 ESXi 4.1/5.x 80 256 Die folgenden Richtlinien können zur Berechnung der VMFS-Heap-Größe verwendet werden: 16 MB unterstützen bis zu 4 TB an virtuellem Speicher pro ESXi-Host. 80 MB unterstützen bis zu 8 TB an virtuellem Speicher pro ESXi-Host. 160 MB unterstützen bis zu 16 TB an virtuellem Speicher pro ESXi-Host. 256 MB unterstützen bis zu 25 TB an virtuellem Speicher pro ESXi-Host. Im VMware-Knowledgebase-Artikel 1004424 werden die Schritte zum Ändern der VMFS-Heap-Größeneinstellungen beschrieben. Durchführen einer Festplattenerweiterung Wenn ein Upgrade von VDP auf VDPA durchgeführt wurde, führen Sie das Verfahren zum Hinzufügen von Festplatten oder das Verfahren zum Vergrößern und zum Hinzufügen von Festplatten durch.Unter „Vergrößern von Festplatten in vSphere Data Protection“ auf Seite 99 wird aufgeführt, welche Option abhängig von den verschiedenen Konfigurationen verwendet wird. Falls ursprünglich VDPA installiert war, führen Sie das Verfahren zum Hinzufügen von Festplatten durch. HINWEIS Während der Festplattenerweiterung sind die auf der Registerkarte „Konfiguration“ gemachten Angaben zum Festplattenspeicher falsch. Der gemeldete Festplattenspeicher ist doppelt so hoch wie der tatsächlich belegte Speicherplatz. Ignorieren Sie diesen Wert. Nach ungefähr zwei Stunden wird auf der Registerkarte „Konfiguration“ der belegte Festplattenspeicher korrekt gemeldet. VMware, Inc. 101 Administratorhandbuch für vSphere Data Protection Vergrößern von Festplatten 1 Greifen Sie über einen Webbrowser auf vSphere Web Client zu. https://<IP_Adresse_vCenter_Server>:9443/vsphere-client/ 2 Geben Sie auf der Seite mit den Anmeldedaten einen vCenter-Benutzernamen und ein vCenter-Passwort ein, und klicken Sie auf Anmelden. vSphere Data Protection nutzt diese Informationen, um für Backups eine vCenter-Verbindung herzustellen. Das angegebene Benutzerkonto muss also über Administratorrechte verfügen. 3 Wählen Sie in vSphere Web Client die Option vSphere Data Protection aus. 4 Klicken Sie auf die Registerkarte Konfiguration, und wählen Sie Kapazitätsmanager aus. 5 Wählen Sie unter „Kapazitätserweiterung“ mithilfe des Dropdown-Felds „Gewünschte Kapazität“ die gewünschte Kapazität aus. 6 Vergewissern Sie sich unter „Hardwareanforderungen“, dass die Hardware-Mindestanforderungen erfüllt werden. 7 Unter „Zu erweiternde bereitgestellte Festplatten“ werden die zuvor erstellten Festplatten aufgeführt. Vergewissern Sie sich, dass der für eine Festplattenerweiterung erforderliche Speicherplatz vorhanden ist. 8 Vergewissern Sie sich, dass ein gültiger Clone oder ein gültiges Backup der VDP-Appliance vorhanden ist, und aktivieren Sie das Kontrollkästchen „Ich verfüge über einen validierten Clone bzw. ein validiertes Backup“. 9 Klicken Sie auf die Schaltfläche Hinzufügen. 10 Überwachen Sie „Letzte Aufgaben“, um zu überprüfen, ob der Vorgang zum Vergrößern der Festplatte abgeschlossen wird. 11 Wählen Sie auf der Registerkarte „Konfiguration“ die Option „Backup-Appliance“ aus, um den erweiterten Datenspeicher anzuzeigen. Dieser Vorgang kann einige Minuten dauern. Hinzufügen von Festplatten 1 Greifen Sie über einen Webbrowser auf vSphere Web Client zu. https://<IP_Adresse_vCenter_Server>:9443/vsphere-client/ 2 Geben Sie auf der Seite mit den Anmeldedaten einen vCenter-Benutzernamen und ein vCenter-Passwort ein, und klicken Sie auf Anmelden. vSphere Data Protection nutzt diese Informationen, um für Backups eine vCenter-Verbindung herzustellen. Das angegebene Benutzerkonto muss also über Administratorrechte verfügen. 102 3 Wählen Sie in vSphere Web Client die Option vSphere Data Protection aus. 4 Klicken Sie auf die Registerkarte Konfiguration, und wählen Sie Kapazitätsmanager aus. 5 Wählen Sie unter „Kapazitätserweiterung“ mithilfe des Dropdown-Felds „Gewünschte Kapazität“ die gewünschte Kapazität aus. 6 Vergewissern Sie sich unter „Hardwareanforderungen“, dass die Hardware-Mindestanforderungen erfüllt werden. 7 Wählen Sie unter „Neu zu erstellende Festplatten“ die Festplatten für die Festplattenerweiterung aus. Beim Hinzufügen der einzelnen Festplatten wird über eine Fortschrittsleiste der aktualisierte Status angezeigt. Klicken Sie nach Auswahl der erforderlichen Festplatten auf die Schaltfläche Hinzufügen. 8 Überwachen Sie „Letzte Aufgaben“, um zu überprüfen, ob der Vorgang zum Hinzufügen von Festplatten abgeschlossen wird. 9 Wählen Sie auf der Registerkarte „Konfiguration“ die Option „Backup-Appliance“ aus, um den erweiterten Datenspeicher anzuzeigen. Dieser Vorgang kann einige Minuten dauern. VMware, Inc. 12 Disaster Recovery von vSphere Data Protection 12 vSphere Data Protection (VDP) verfügt über robuste Speicher- und Managementfunktionen für Backups. Bei einem Ausfall sollte als erste Maßnahme ein Rollback auf einen bekannten validierten Kontrollpunkt durchgeführt werden (siehe „Rollback einer Appliance“ auf Seite 27). Zur Wiederherstellung nach einem vSphere Data Protection Appliance-Ausfall werden anhand des folgenden Verfahrens Backups der Appliance und aller verknüpften vSphere Data Protection Backups für die Disaster Recovery erstellt. Im Folgenden finden Sie Richtlinien für die Disaster Recovery von vSphere Data Protection: 1 Vergewissern Sie sich vor dem Herunterfahren der vSphere Data Protection Appliance, dass keine Backup- oder Wartungsaufgaben ausgeführt werden. Planen Sie abhängig von der verwendeten Backup-Methode und der Backup-Dauer Ihren vSphere Data Protection-Backup-Vorgang so, dass er zu einer Zeit ohne geplante Aufgaben stattfindet. Wenn Ihr Backup-Zeitfenster beispielsweise acht Stunden umfasst und Backups bereits nach einer Stunde abgeschlossen sind, stehen Ihnen vor der Durchführung geplanter Wartungsaufgaben zusätzlich sieben Stunden zur Verfügung. Dies ist ein idealer Zeitpunkt, um die Appliance herunterzufahren und zu sichern. 2 Navigieren Sie in vSphere Client zur Appliance. Führen Sie die Option „Gastbetriebssystem herunterfahren“ auf der virtuellen Maschine aus. Verwenden Sie nicht „Ausschalten“. Eine Aufgabe „Ausschalten“ ist mit dem Ziehen eines Steckers am physischen Server gleichbedeutend und kann zu einem nicht ordnungsgemäßen Herunterfahren-Vorgang führen. Weitere Informationen finden Sie unter „Verfahren zum Herunterfahren und Starten von vSphere Data Protection“ auf Seite 53. 3 Sobald Sie bestätigt haben, dass die Appliance heruntergefahren wurde, fahren Sie mit der von Ihnen bevorzugten Data-Protection-Methode fort. 4 Überprüfen Sie, ob vSphere Data Protection vollständig gesichert wurde, und vergewissern Sie sich, dass keine Backup-/Snapshot-/Kopierjobs gegen vSphere Data Protection durchgeführt werden. 5 Führen Sie über vSphere Client die Option „Einschalten“ für die Appliance aus. VMware, Inc. 103 Administratorhandbuch für vSphere Data Protection 104 VMware, Inc. 13 VDR-Migrationsdienstprogramm von vSphere Data Protection 13 Dieses Kapitel umfasst folgende Themen: „Einführung in das VDR-Migrationsdienstprogramm von vSphere Data Protection“ auf Seite 106 „Vorbereiten der VDR-Appliance auf die Migration“ auf Seite 106 „Durchführen einer VDR-Datenmigration“ auf Seite 107 VMware, Inc. 105 vSphere Data Protection Einführung in das VDR-Migrationsdienstprogramm von vSphere Data Protection Das VDR-Migrationsdienstprogramm von vSphere Data Protection dient zur Backup-Migration von VMware Data Recovery (VDR) zu vSphere Data Protection (VDP). HINWEIS Das Migrationsdienstprogramm von vSphere Data Protection wird nur in VDP unterstützt, also nicht in VDPA. Das VDR-Migrationsdienstprogramm von vSphere Data Protection unterstützt Folgendes: Migrieren von Backups von VDR 2.x zu VDP (sofern VDR 1.x vorhanden, Upgrade auf VDR 2.x durchführen). Migrieren ausgewählter Backups, aller Backups ausgewählter virtueller Maschinen oder aller Backups auf der VDR-Appliance. Es wird empfohlen, die Migration auf wichtige Backup-Jobs zu beschränken. Bei Auswahl einer großen Datenmenge nimmt der Abschluss des Migrationsvorgangs möglicherweise geraume Zeit in Anspruch. Das VDR-Migrationsdienstprogramm von vSphere Data Protection unterstützt Folgendes nicht: Migrieren von Backups von VDR 1.x zu VDP (sofern VDR 1.x vorhanden, Upgrade auf VDR 2.x durchführen). Zur Migration von Backup-Jobs ist es erforderlich, etwaige Backup-Jobs auf VDP neu zu erstellen. Vorbereiten der VDR-Appliance auf die Migration Die folgenden Aufgaben sind für eine erfolgreiche Migration erforderlich. 106 Überprüfen Sie alle vorhandenen Backup-Jobs und Backups. Der Migrationsprozess kann lange dauern, und Sie sollten ausschließlich wichtige Backups migrieren. Führen Sie vor der Migration eine VDR-Integritätsprüfung durch. Vergewissern Sie sich, dass keine Backup-bezogenen Fehler vorhanden sind. Sind Backup-Fehler vorhanden, beheben Sie diese, und führen Sie so lange Integritätsprüfungen durch, bis keine Fehler mehr gemeldet werden. Erstellen Sie einen Snapshot oder Clone der VDR-Appliance, einschließlich VMDK-Deduplizierungsspeicher (Ziele). Wenn VDR-Deduplizierungsspeicher (Ziele) auf CIFS-Netzwerk-Shares vorhanden sind, fertigen Sie vor der Migration eine Kopie an. Migrieren Sie ggf. als Test einen oder zwei Backup-Wiederherstellungspunkte (mittlerer Backup-Größe), um festzustellen, wie lange der Migrationsprozess dauert. Es gibt zahlreiche Faktoren, die die Bestimmung der Migrationsdauer in einer bestimmten Umgebung erschweren. Auf Grundlage des durchgeführten Tests können Sie einschätzen, wie viel Zeit weitere Migrationen in Anspruch nehmen. Vergewissern Sie sich, dass die VDP-Appliance direkten Zugriff auf VDR 2.0-VMDKs (Datenspeicher oder RDM) hat. Ist dies nicht der Fall, wird die VDR-Appliance im Dropdown-Menü des Migrationsdienstprogramms von vSphere Data Protection als nicht zugänglich angezeigt. Wenn sich die VDP-Appliance und die VDR-Appliance auf demselben ESX-Host befinden, ist dies kein Problem. Wenn sich die VDP-Appliance auf einem anderen ESX-Host als die VDR-Appliance befindet, müssen Datenspeicher oder RDM (physische LUN) von beiden ESX-Hosts gemeinsam genutzt werden. VMware, Inc. Kapitel 13 VDR-Migrationsdienstprogramm von vSphere Data Protection Durchführen einer VDR-Datenmigration Voraussetzungen Die VDR-Appliance und die VDP-Appliance müssen auf demselben vCenter Server-Rechner installiert sein. Installieren Sie eine neue VDP-Appliance. VDR-Migrationen können nur auf VDP-Appliances durchgeführt werden, für die noch keine VDP-Backup-Jobs konfiguriert wurden bzw. für die noch keine Backup-Jobs ausgeführt wurden. Vergewissern Sie sich, dass es sich bei der VDR-Appliance um die Version 2.x handelt. Vergewissern Sie sich, dass der Datenspeicher auf der VDP-Appliance groß genug ist, um die von der VDR-Appliance migrierten Backups aufzunehmen. Verfahren 1 Fahren Sie das Gast-BS auf der VDR-Appliance herunter. 2 Öffnen Sie einen Webbrowser, und geben Sie Folgendes ein: https://<IP_Adresse_der _VDP_Appliance>:8543/vdp-migration/ 3 Der Anmeldebildschirm für die vSphere Data Protection-VDR-Migration wird angezeigt. Geben Sie das Passwort für das VDR-Root-Konto ein, und klicken Sie auf Anmelden. 4 Wählen Sie auf der Seite „Willkommen beim Migrationsdienstprogramm von VMware vSphere Data Protection“ im entsprechenden Dropdown-Menü die VDR-Appliance aus, und klicken Sie auf VDR anfügen. 5 Wählen Sie auf der Seite für das Migrationsprogramm von vSphere Data Protection die virtuellen Maschinen (und die zugehörigen Backups für die Migration) aus, indem Sie die Struktur erweitern und die entsprechenden Kontrollkästchen aktivieren. Überprüfen Sie auf der rechten Seite des Bildschirms die Informationen der Migrationszusammenfassung, um die Richtigkeit der Auswahl und das Vorhandensein ausreichender Kapazität auf der VDP-Appliance zu bestätigen. Standardmäßig beträgt die Aufbewahrungsfrist für die migrierten Backup-Jobs 60 Tage. Die Aufbewahrungsfrist kann auf einen Wert zwischen 1 und 365 Tagen eingestellt werden. Übernehmen Sie den Standardwert, oder wählen Sie eine neue Aufbewahrungsfrist aus. Klicken Sie auf Migration starten. 6 Sobald die Migration gestartet wird, überwachen Sie den Fortschritt über die Aufgaben in vSphere Web Client. 7 Nach Abschluss der Migration wird die Meldung „Migration war erfolgreich“ zusammen mit der Anzahl der migrierten Backups angezeigt. 8 Wenn zusätzliche Backups von derselben VDR-Appliance migriert werden müssen, wiederholen Sie die Schritte 5-7. 9 Klicken Sie auf VDR trennen. 10 Wenn Backups von einer anderen VDR-Appliance migriert werden müssen, wiederholen Sie die Schritte 4-9. 11 Schließen Sie den Webbrowser. VMware, Inc. 107 vSphere Data Protection 108 VMware, Inc. Inhaltsverzeichnis Inhaltsverzeichnis A S abgeschlossene Aktivitäten anzeigen 80 Sammeln von Protokollen 25 Services Backup-Planer 24 Dateisystemservices 24 Kernservices 24 Managementservices 24 Services für die Wiederherstellung auf Dateiebene 24 starten und stoppen 25 Status von 25 Wartungsservices 24 Snapshot entfernen 30 erstellen 28 Rückkehr zu 31 Snapshot-Erstellung der Appliance 28 stabile Kapazität 82 B Backup-Jobs, bearbeiten 38 Backup-Jobs, erstellen 38 Backups auf Image-Ebene 11 C Changed Block Tracking (CBT) 11 D Datastore 11 Datensegment fester Länge 13 Datensegment variabler Länge 13 Deduplizierungsspeicher 13 E Erstellung eines Appliance Snapshot 28 F Filtern von Backups 77 M Mount-Begrenzungen 77 Mounten von Backups 77 O T technischer Support, Ressourcen 7 Troubleshooting Wiederherstellungsvorgang fehlgeschlagen 89 U Unternehmensdaten 13 Upgrade der Appliance 28 OVF-Vorlagendatei 20 V P vCenter-Benutzerkontorechte 95 VDP-configure, Dienstprogramm 24 VDR-Migrationsdienstprogramm von vSphere Data Protection 106 Virtual Machine Disk (VMDK) 11 VMware vStorage APIs for Data Protection (VADP) 11 vSphere Data Protection Appliance 13 vSphere Data Protection Appliance, Definition 11 vSphere Data Protection, Architektur 13 vSphere Data Protection, Dimensionierung 16 vSphere Data Protection, Disaster Recovery 103 vSphere Data Protection, Installation 21 vSphere Data Protection, Speicherkapazität 82 vSphere Data Protection, Thick-ProvisioningFestplatten 82 vSphere Data Protection, Thin-ProvisioningFestplatten 82 Plattformprodukt-Support 11 Protokollbündel Dateiname von 25 R Recovery auf Dateiebene 12 Rollback einer Appliance 27 Rückkehr zu einem Snapshot 31 VMware, Inc. 109 Inhaltsverzeichnis W wiederherstellen auf schreibgeschützte Medien 89 auf Wechselmedien 89 VMware, Inc. 110