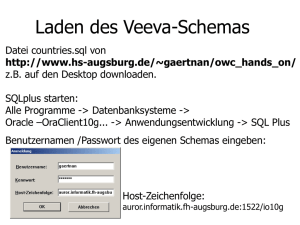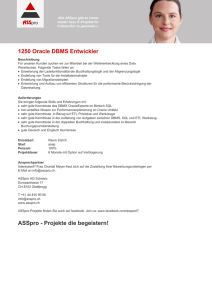windream Server Installations- & Konfigurationsanleitung
Werbung

windream windream Server Hinweise zur Installation und Konfiguration windream GmbH, Bochum Copyright © 2001 / 2002 by windream GmbH / winrechte GmbH Wasserstr. 219 44799 Bochum Stand: 11/02 - 3.5.0.0 Alle Rechte vorbehalten. Kein Teil dieser Beschreibung darf in irgendeiner Form (Druck, Fotokopie oder einem anderen Verfahren) ohne Genehmigung der windream GmbH / winrechte GmbH reproduziert oder unter Verwendung elektronischer Systeme verarbeitet, vervielfältigt oder verbreitet werden. Wichtige Hinweise Alle Informationen und technischen Angaben dieser Beschreibung wurden von den Autoren mit größter Sorgfalt zusammengetragen. Sie können jedoch weder Garantie noch juristische Verantwortung oder irgendeine Haftung für Folgen, die auf fehlerhafte Angaben zurückgehen, übernehmen. Wir weisen darauf hin, daß die in dieser Beschreibung verwendeten Softund Hardwarebezeichnungen und Markennamen der jeweiligen Firmen im allgemeinen einem Warenzeichen-, Marken- oder Patentrechtschutz unterliegen. Inhalt i Inhalt Wichtige Hinweise zur Installation und Konfiguration 3 Häufig gestellte Fragen und mögliche Probleme Benutzerkonto für das Ausführen der Installation Keine Verbindung zum Server (unbekannter Fehler) Kein Kontextmenü auf dem windream Client Fehler beim Ausführen der Datei WMInit.exe Änderungen in der Zuordnung von Benutzern zu Gruppen Nicht gestarteter windream DMS-Service Fehlerhafter windream-Hauptbenutzer Fehlerhafte Einstellung DCOM Konfiguration / Verwaltung - Dienste Nicht eingerichteter oder nicht gestarteter Objektspeicherdienst windream-Hauptbenutzer ist dem Objektspeicherdienst nicht bekannt windream-Datenbankname falsch IP-Adresse des Servers hat sich geändert Oracle DB Instanz ist noch nicht zugreifbar Datenbank-Installation nicht korrekt durchgeführt windream TCP-Service startet nicht (WSAADDRINUSE) Benutzerkennung (Name / Passwort) des windream Hauptbenutzers ändern 3 3 3 4 4 5 5 5 13 Index 21 6 7 7 7 7 8 9 11 Wichtige Hinweise zur Installation und Konfiguration 3 Wichtige Hinweise zur Installation und Konfiguration Häufig gestellte Fragen und mögliche Probleme In der vorliegenden Dokumentation finden Sie Tipps, Hinweise und Lösungen zu verschiedenen Problemstellungen, die sich im Rahmen der Installation und der Konfiguration von windream ergeben können. Zudem geben die folgenden Abschnitte Hilfestellung bei der Behebung von Fehlern, die bei der Installation oder der Konfiguration von windream auftreten können. Weitere Informationen zu einzelnen Themen finden Sie in den jeweiligen Dokumentationen zu windream. Benutzerkonto für das Ausführen der Installation Alle windream Serverinstallationen und Konfigurationen sind als Benutzer mit lokalen Administratorrechten auszuführen, da Dienste installiert werden und lokale Benutzer und Gruppen eingerichtet werden müssen. Keine Verbindung zum Server (unbekannter Fehler) Nach einer Neu-Installation von windream, bei der die windreamGruppe "windream-Benutzer" angelegt wird, ist der installierende Benutzer (z.B. "Administrator") nicht berechtigt die windream-Dienste auf dem Server zu nutzen. Daher wird z.B. bei der Anwahl der Registerkarte Filter der windream Konfiguration oder beim Öffnen der windream Management Console diese Fehlermeldung ausgegeben. Abbildung 1: Fehlermeldung - Keine Verbindung zum Server 4 Wichtige Hinweise zur Installation und Konfiguration Um die windream-Dienste als der installierende Benutzer (z.B. "Administrator") nutzen und administrieren zu können, muß der Benutzer Mitglied mindestens in den windream-Gruppen windream-Benutzer (die Gruppe aller windream-Benutzer) und der windream-Administratorengruppe sein. Dazu müssen Sie nach Abschluß der Installation zunächst den Benutzer den entsprechenden Gruppen in der Benutzer- und Gruppenverwaltung des Betriebssystems zuordnen. Anschließend müssen diese Gruppen in die Benutzer- und Gruppenverwaltung von windream übernommen, die Administrationsgruppe festgelegt und ein Abgleich auf die Benutzer- und Gruppendaten in windream durchgeführt werden. Weitere Informationen hierzu finden Sie unter dem Thema "Benutzer- und Gruppenverwaltung" in der Online-Hilfe von windream bzw. in Kapitel 8 der Dokumentation "windream Benutzerhandbuch" der windream GmbH. Hinweis: Diese Konfigurationen sind unter der Benutzerkennung des windream-Hauptbenutzers auszuführen (siehe dazu auch die Themen "windream-Gruppen einrichten", "windream-Benutzer einrichten" und "Weitere Voraussetzungen für den Betrieb von windream" der Dokumentation "windream - Serverinstallation"). Kein Kontextmenü auf dem windream Client Auf einem angeschlossenen windream Client wird das windream Kontextmenü nicht angezeigt (ab der Version windream 3.0.13). In diesem Fall ist der Microsoft Internet Explorer 5.01 mit ActiveDesktop zu installieren. Anschließend starten Sie den Rechner neu (weitere Hinweise hierzu finden Sie unter dem Thema "Systemvoraussetzungen" in der Dokumentation "windream Clientinstallation"). Fehler beim Ausführen der Datei WMInit.exe Tritt bei der Installation des windream Servers ein Fehler beim Ausführen der Datei WMInit.exe auf (überwiegend beim Einsatz des Microsoft Small Business Servers), so ist der windream Server zu deinstallieren und das Setup erneut auszuführen. Dabei ist zu beachten, daß zur Einrichtung des windreamHauptbenutzers sowie der windream-Datenbank im SQL Server der Authentifizierungsmodus SQL Server-Authentifizierung gewählt wird (im Dialogfeld SQL Server Authentifizierung des Setups zur Konfiguration der Datenbank). Wichtige Hinweise zur Installation und Konfiguration 5 Bei der Eingabe von Namen und Passwort ist dann unbedingt ein explizit im SQL Server Enterprise Manager unter Konsolenstamm>MS SQL Server>SQL Server Gruppe><windream DBServer>>Sicherheit>Benutzernamen vorhandener Benutzer (z.B. "sa") anzugeben. Wenn der Benutzer "sa" nicht existiert, ist ein neuer Benutzer, z.B. "Administrator", mit der Serverrolle System Administratoren einzurichten (Konsolenstamm>MS SQL Server>SQL Server Gruppe><windream DBServer>>Sicherheit>Benutzernamen). Siehe hierzu auch den Abschnitt "MS SQL Server Authentifizierung" in Kapitel 1 der Dokumentation "windream - Serverinstallation". Änderungen in der Zuordnung von Benutzern zu Gruppen Werden Gruppenzuordnungen von Benutzern im Betriebssystem geändert bzw. Benutzer neu zu Gruppen hinzugefügt, sind diese Änderungen in windream erst dann wirksam, wenn ein Abgleich auf die entsprechenden Benutzer und Gruppen über die windream Management Console erfolgt ist. Beachten Sie hierzu bitte auch die Hinweise unter dem Thema "windream-Gruppen einrichten" in Kapitel 1 der Dokumentation "windream - Serverinstallation". Nicht gestarteter windream DMS-Service Startet der windream DMS-Service nicht oder beendet er sich nach kurzer Zeit sofort wieder, kann dies verschiedene Ursachen haben. Im folgenden sind hier die Hauptursachen aufgeführt. Fehlerhafter windream-Hauptbenutzer Sollte der windream DMS-Service nicht starten, kann dies an fehlerhaft oder nicht eingerichtetem windream-Hauptbenutzer an folgenden Stellen liegen: NT-Benutzer (siehe Hinweise in der Installationsbeschreibung, Abschnitt "windream-Benutzer einrichten" in Kapitel 1 der Dokumentation "windream - Serverinstallation"). • SQL Server / Oracle Benutzer für windream-Datenbank (der windream-Hauptbenutzer muß mit gleichem Namen/Passwort Zugriff auf die windream-Datenbank haben). • windream Objectstore Service (der beim Setup angegebene windream-Hauptbenutzer wird automatisch in die Benutzerliste des windream Objectstore-Service eingetragen). • Eine Überprüfung des windream-Hauptbenutzers kann folgendermaßen durchgeführt werden: 6 Wichtige Hinweise zur Installation und Konfiguration Wenn z.B. C:\Programme\windream GmbH\windream Objectstore das Installationsverzeichnis ist und der windreamHauptbenutzer mit dem Namen "windream" und dem Passwort "xxxxx" eingerichtet wurde, dann sind aus einem MS DOS-Fenster folgende Befehle aufzurufen: cd c:\Programme\windream GmbH\windream Objectstore\bin mmpasswd -check windream xxxxx Ist der Benutzer korrekt eingetragen, wird "OK" angezeigt. Hinweis: Einen Hinweis auf die Syntax des Befehls mmpasswd erhält man durch die Eingabe von mmpasswd –help. Der Befehl mmpasswd zeigt eine Eingabehilfe bei Aufruf ohne Parameter an. Weitere Optionen für mmpasswd sind "-add", "-delete". Hinweis: Eine nachträgliche Änderung des windreamHauptbenutzers kann über das im windream Programmverzeichnis installierte WMShdw.exe erfolgen. In diesem Dialog sind zunächst auf der linken Seite die beim Setup angegebenen Daten (Name/Passwort) des windream-Hauptbenutzers anzugeben. Über die Schaltfläche Überprüfen werden die Angaben überprüft und bei korrekter Eingabe die Eingabefelder für die Neueingabe aktiviert. Nach der Neueingabe eines Benutzernamens (bzw. nur eines neuen Passworts) wird ein Hinweisfenster angezeigt, dessen Angaben UNBEDINGT zu beachten sind (siehe hierzu auch "Benutzerkennung des windream Hauptbenutzers ändern", Seite 13). Implizit wird hier der angegebene Benutzer autorisiert, den windream-Objektspeicherdienst zu benutzen, wenn dieser Dienst lokal installiert ist. Ansonsten beachten Sie bitte die Hinweise in Abschnitt "windream Objektspeicher installieren" in Kapitel 1 der Dokumentation "windream - Serverinstallation". Fehlerhafte Einstellung DCOM Konfiguration / Verwaltung - Dienste Bitte beachten Sie unbedingt die Hinweise in Kapitel 2 Abschnitt "DCOM Konfiguration für den windream DMS-Service" und Abschnitt "Einstellungen in der Verwaltung - Dienste" der Dokumentation "windream - Serverinstallation". Wichtige Hinweise zur Installation und Konfiguration 7 Nicht eingerichteter oder nicht gestarteter Objektspeicherdienst Falls der windream Objectstore-Service installiert ist, ist dieser Dienst unbedingt vor dem Start des windream DMS-Service zu starten. Beachten Sie hierbei, daß der Objectstore-Service auch auf einem anderen als dem aktuellen Rechner installiert sein kann (siehe Kapitel 1, Abschnitt "windream Objektspeicher installieren" und Kapitel 2, Abschnitt "Registerkarte Verbindungen" der Dokumentation "windream - Serverinstallation"). windream-Hauptbenutzer ist dem Objektspeicherdienst nicht bekannt Während des windream-Setups wird der windream-Hauptbenutzer als Benutzer für den Objektspeicherdienst in dessen eigener Benutzerverwaltung eingetragen. Hat dies aus irgendeinem Grund nicht funktioniert (z.B. weil der windream Objektspeicherdienst später als der windream-Server installiert wurde), so hat dies manuell zu erfolgen (siehe Hinweise zu wmshdw.exe in Abschnitt "Fehlerhafter windream-Hauptbenutzer", Seite 6). windream-Datenbankname falsch Der in der windream Konfiguration eingestellte Datenbankname bzw. Oracle Net8 Dienstname entspricht nicht der Datenbank, die während des Setups angelegt wurde. (Zustand kann z.B. durch Restore einer Sicherung entstehen.) In diesem Fall ist der korrekte Datenbankname bzw. Oracle Net8 Dienstname in der windream Konfiguration einzustellen (siehe Kapitel 2, Abschnitt "Registerkarte Verbindungen" der Dokumentation "windream - Serverinstallation"). Anschließend müssen die windream-Dienste beendet und erneut gestartet werden (über den Befehl Start>Programme>Verwaltung>Dienste oder mit Hilfe der Batch-Dateien stopservices.bat und startservices.bat aus dem windream Programmverzeichnis). In der zu benutzenden Datenbank ist zu gewährleisten, daß der windream-Hauptbenutzer Zugriff auf diese Datenbank besitzt. IP-Adresse des Servers hat sich geändert Der windream DMS-Service startet nicht, wenn sich die IP-Adresse des Servers geändert hat, auf dem der DMS-Service gestartet wird. Ein entsprechender Eintrag erfolgt in der Windows-Ereignisanzeige. Grund: Grundsätzlich ist es möglich, den DMS-Service auf einem anderen Rechner einzurichten, als dem, auf dem der SQL Server respektive die 8 Wichtige Hinweise zur Installation und Konfiguration Oracle-Instanz läuft. Damit keine Verbindungen von DMS-Services von mehreren verschiedenen Servern gleichzeitig oder nacheinander möglich sind, wird die IP-Adresse des Servers beim ersten Start des DMS-Service in die windream-Datenbank eingetragen. Bei weiteren Starts des DMS-Service wird die IP-Adresse verglichen und bei Unterschied eine Verbindung abgewiesen. Hierdurch wird vermieden, daß Inkonsistenzen durch Start des DMS-Service von verschiedenen Rechnern aus entstehen. Lösung: Der entsprechende Eintrag ist in der windream-Datenbank (Tabelle Setting, Zeile: szKey = DMS-Service) zu löschen. Dies kann z.B. über den SQL Server Enterprise Manager bzw. das Oracle DBA Studio erfolgen. MS SQL Server Oracle So löschen Sie den Eintrag in der Settings-Tabelle 1. Wechseln Sie in den Ordner Konsolenstamm>Microsoft SQL Server>SQL Server-Gruppe><windream DB-Server>. 2. Öffnen Sie den Ordner Datenbanken>windream>Tabellen. 3. Markieren Sie den Eintrag Setting. 4. Wählen Sie aus dem Kontextmenü den Befehl Tabelle öffnen>Alle Zeilen zurückgeben. 5. Löschen Sie den Eintrag für die IP-Adresse in der Spalte szIPAddress in der Zeile für den DMS-Service (Spalte szKey = DMS-Service). Analog kann das Löschen des Eintrags aus der Tabelle über das Oracle DBA Studio erfolgen. Oracle DB Instanz ist noch nicht zugreifbar Betrifft nur Installationen mit Oracle 8.1.6 Datenbank. Werden die windream- sowie die Oracle-Dienste nach einem Neustart des Servers automatisch gestartet, kann der windream DMS-Service unter Umständen noch nicht auf Oracle zugreifen, obwohl alle OracleDienste als gestartet gekennzeichnet sind. In diesem Fall steht in der NT-Ereignisanzeige beim windream DMSService (wie auch bei einer manuellen Anmeldung über sqlplus an die Oracle-Instanz) die Fehlermeldung: ORA-01033 Oracle initialisation or shutdown in progress oder Wichtige Hinweise zur Installation und Konfiguration 9 ORA-01034 Oracle not available Lösung: Die Anzahl und die Verzögerung der Anmeldungsversuche des windream DMS-Service an die Datenbank sind entsprechend den Erfahrungen auf dem lokalen Server so zu konfigurieren, daß nach wiederholter Anmeldung eine Verbindung zur Datenbank hergestellt werden kann. Diese Konfiguration nehmen Sie in den windream Konfigurationen vor. Dazu starten Sie über den Befehl Start>Programme>windream>Control Center das windream Control Center. Das windream-Symbol wird in der Task-Leiste angezeigt. Anschließend starten Sie die windream Konfiguration mit einem Doppelklick auf das windream-Symbol oder über den Befehl Konfiguration aus dem Kontextmenü. Wechseln Sie auf die Registerkarte Verbindungen und stellen Sie dort die gewünschten Verbindungsparameter ein (z.B. 20 Versuche alle 30 Sekunden). Datenbank-Installation nicht korrekt durchgeführt Sollten Fehler beim Anlegen der Datenbank/des DatenbankBenutzers, beim initialen Füllen der Datenbank oder beim Erstellen der Volltextkomponenten aufgetreten sein, so sind die erstellten SQL-Logfiles im windream/DB- Verzeichnis (<windream Programmverzeichnis>\DB respektive <windream Programmverzeichnis>\DB Oracle) zu finden (z.B. wird ein falsches Datenbank-Admin Login hier dokumentiert). In diesem Fall ist die Installation der Komponenten windream Datenbank und/oder windream Datenbank Volltexterweiterung erneut durchzuführen (siehe in Kapitel 1, Abschnitt "windream-Server installieren (Setup aufrufen)" und Abschnitt "Kontrolle der Installation" der Dokumentation "windream Serverinstallation"). Vor der Installation müssen die windream-Dienste beendet und nach erfolgreicher Installation erneut gestartet werden (über den Befehl Start>Programme>Verwaltung>Dienste, über den windream DienstManager aus dem windream Control Center oder mit Hilfe der BatchDateien stopservices.bat und startservices.bat aus dem windream Programmverzeichnis). Nach der Installation sind in der windream Konfiguration die Einstellungen für die Verbindungen zum SQL Server bzw. Oracle Net8 Dienst zu kontrollieren (siehe in Kapitel 2, Abschnitt "Registerkarte Verbindungen" der Dokumentation "windream - Serverinstallation"). Ggf. sind vor der Installation die windream-Datenbank und der windream-Datenbank-Benutzer zu löschen. Dies kann aus dem SQL Server Enterprise Manager bzw. im Oracle DBA Studio oder über die Datei dropDB.bat erfolgen. 10 Wichtige Hinweise zur Installation und Konfiguration Hinweis: Im Verzeichnis <windream Programmverzeichnis>\DB bzw. <windream Programmverzeichnis>\DB Oracle wird bei der windream-Installation eine Datei dropDB.bat angelegt. Durch den Aufruf dieser Datei können die windream-Datenbank vollständig, der eingerichtete windream-Datenbank-Benutzer und die windream-Aufträge (SQLServer-Agent - Aufträge) bzw. die windream Volltext Indexierungs Jobs (nur Oracle Enterprise Edition) gelöscht werden. Um ein versehentliches Löschen der Datenbank und des Benutzers zu vermeiden, sind die entsprechenden Aufrufe in der Datei auskommentiert worden. Wenn die Datenbank (inklusive der SQL Server-Aufträge bzw. der Volltext Indexierungs Jobs) und der Benutzer gelöscht werden sollen, sind die entsprechenden Aufrufe manuell wieder einzukommentieren, bevor die Datei ausgeführt wird. Die Aufrufe für das Löschen der DB-Komponenten werden abhängig von den beim Setup vorgenommenen Einstellungen für die SQLServer bzw. Oracle-Autorisierung generiert (siehe Abschnitt "MS SQL Server Authentifizierung" oder "Oracle Authentifizierung", in Kapitel 1 der Dokumentation "windream Serverinstallation"). Wenn die Option SQL-Server Authentifizierung gewählt wurde, wird das dort eingetragene Passwort nicht in den Aufrufen in der Batchdatei eingetragen. Für das Löschen der DB-Komponenten muß in dem Fall zuvor das Passwort manuell eingetragen werden (den Eintrag <SQLAdminPasswd> durch das Passwort ersetzen). Analog muß für Oracle zum Löschen der DB-Komponenten zuvor das Passwort in der Batchdatei manuell eingetragen werden. Hinweis: Im lokalen <WINDOWS_NT> Verzeichnis wird eine Datei WMInst.log erstellt, die die in diesem Setup ausgeführten Aktionen beschreibt (Datei ist ggf. unter C: angelegt). Für eine eventuelle Fehlerbehebung ist es sinnvoll, diese Datei zu sichern (z.B. in das windream Programmverzeichnis zu verschieben). MS SQL Server So löschen Sie die windream-Datenbank und den windream-Datenbank-Benutzer 1. Starten Sie den SQL Server Enterprise Manager mit dem Befehl Start>Programme>Microsoft SQL Server>Enterprise Manager. 2. Wechseln Sie in den Ordner Konsolenstamm>Microsoft SQL Server>SQL Server-Gruppe><windream DB-Server>Datenbanken. 3. Markieren Sie den Eintrag windream und wählen Sie den Befehl Lö- Wichtige Hinweise zur Installation und Konfiguration 4. 5. 6. 7. Oracle 11 schen aus dem Kontextmenü. Bestätigen Sie die eingeblendete Sicherheitsabfrage mit der Schaltfläche Ja, um die windream-Datenbank zu löschen. Wechseln Sie in den Ordner Konsolenstamm>Microsoft SQL Server>SQL Server-Gruppe><windream DBServer>Sicherheit>Benutzernamen. Markieren Sie den Eintrag für den windream-Datenbank-Benutzer und wählen Sie den Befehl Löschen aus dem Kontextmenü. Bestätigen Sie die eingeblendete Sicherheitsabfrage mit der Schaltfläche Ja, um den windream-Datenbank-Benutzer zu löschen. Analog kann das Löschen der windream-Datenbank und des windream-Datenbank-Benutzers über das Oracle DBA Studio erfolgen. windream TCP-Service startet nicht (WSAADDRINUSE) Der windream TCP-Service wird standardmäßig auf den Port 1122 konfiguriert. Unter Umständen kann es vorkommen (abhängig von den vorhandenen Systemvoraussetzungen), daß diese Nummer von einer anderen Anwendung z.B. PC Anywhere oder der lokalen Installation des Microsoft SQL Server benutzt wird. Wenn in diesem Fall der windream TCP-Service beendet wird, belegt z.B. der SQL Server die reservierte Portnummer 1122 und gibt diese nicht wieder frei. Anschließend kann der windream TCP-Service nicht mehr gestartet werden (Fehler in der Datei mm-tcp.log WSAADDRINUSE). In diesem Fall ist eine Änderung der Portnummer in der Services-Datei (\system32\drivers\etc\Services auf dem windreamServer ) vorzunehmen (z.B.: 6022). Nach dem Neustart des windream TCP-Services sind dann die TDI-Einstellungen auf den Arbeitsstationen entsprechend anzugleichen (in den windream Konfiguration auf der Registerkarte Treiber). So ändern Sie die Portnummer in der Datei Services 1. Öffnen Sie die Services-Datei \system32\drivers\etc\Services auf dem windreamServer. 2. Ändern Sie den Eintrag: mm-tcp 1122/TCP WINDREAM TDI PORT mm-tcp 6022/TCP WINDREAM TDI PORT in: 12 Wichtige Hinweise zur Installation und Konfiguration 3. Speichern Sie die Änderungen. 4. Starten Sie den windream TCP-Service erneut. Hinweis: Sie müssen den TDI-Port auch auf allen angeschlossenen windream Arbeitsstationen anpassen (in den windream Konfigurationen auf der Registerkarte Treiber). Wichtige Hinweise zur Installation und Konfiguration 13 Benutzerkennung (Name / Passwort) des windream Hauptbenutzers ändern Wenn Sie die Benutzerkennung für den windream Hauptbenutzer ändern möchten (neues Passwort vergeben und/oder neuen Namen), müssen Sie folgendermaßen vorgehen: • • • • • • • • windream-Dienste und windream Control Center beenden. Benutzerkennung auf allen Windows-Servern, auf denen der windream-Hauptbenutzer eingerichtet ist, ändern. Wenn Sie neben dem Kennwort auch den Login-Namen des Hauptbenutzers ändern möchten, beachten Sie bitte, daß unter der neuen Kennung noch kein Benutzer in der windream Benutzer- und Gruppenverwaltung existiert (siehe auch Abschnitt "So ändern Sie die Benutzerkennung (Name und Passwort) für den windream-Datenbank-Benutzer", ab Seite 18). Betriebssystemrechte für den windream Hauptbenutzer auf dem windream-Server vergeben. DCOM-Einstellungen und Dienste-Einstellungen anpassen mit Hilfe von WMStpCfg.exe. Benutzerkennung für das Ausführen des Tasks windream Objekte archivieren und löschen anpassen. Benutzerkennung des windream-Datenbank-Benutzers mit den Verwaltungsfunktionen der eingesetzten Datenbank ändern. Kennung für den windream-Hauptbenutzer in windream über die Datei WMShdw.exe ändern. windream Control Center und windream-Dienste starten. windream-Dienste und Control Center beenden 1. Beenden Sie die windream-Dienste (Agent, Fulltext-Service, TCPService, DMS-Service und Objectstore-Service) über den windream Dienst-Manager aus dem windream Control Center. Danach beenden Sie das windream Control Center (aus der TaskLeiste). Benutzerkennung auf Betriebssystemebene ändern 2. Ändern Sie nun mit den Funktionen der Benutzer- und Gruppenverwaltung des Betriebssystems auf allen Servern, auf denen der Hauptbenutzer eingerichtet ist, die Benutzerkennung, bzw. legen Sie ein neues Benutzerkonto an. Diese Änderungen sind entsprechend der vorhandenen Systemarchitektur auf einem oder mehreren Rechnern durchzuführen (PDC, windream Server, Server in anderen Domänen). Falls Sie ein neues Benutzerkonto für den windream Hauptbenutzer angelegt haben, so sind dem Benutzer auf dem windream-Server mit 14 Wichtige Hinweise zur Installation und Konfiguration Hilfe der Windows Benutzer- und Gruppenverwaltung verschiedene Betriebssystemrechte zu vergeben. Wenn Sie zur Konfiguration der DCOM- und Dienste-Einstellungen das Programm WMStpCfg.exe verwenden (siehe Punkt 4), werden diese Einstellungen automatisch vorgenommen. Überprüfen Sie die Konfigurationen dennoch in jedem Fall. Wie Sie dafür vorgehen, finden Sie unter Punkt 3 beschrieben. Falls als windream Hauptbenutzer ein Domänen-Benutzer einer entfernten Domäne konfiguriert werden soll, so ist dies nicht über das Programm WMStpCfg.exe möglich. Nehmen Sie in diesem Fall die unter Punkt 3 beschriebenen Einstellungen manuell vor. Betriebssystemrechte für den windream Hauptbenutzer vergeben 3. Der Benutzer muß Mitglied der lokalen Administratoren-Gruppe sein (Zuordnung erfolgt mit Hilfe der Funktionen der Windows Benutzer- und Gruppenverwaltung). Zudem sind dem Hauptbenutzer folgende Betriebssystemrechte auf dem windream Server zu vergeben: a. Als Teil des Betriebssystems handeln b. Anmelden als Dienst c. Anmelden als Stapelverarbeitungsauftrag Die Vergabe der Betriebssystemrechte (Punkte a bis c) erfolgt unter Windows NT 4.0 über den Befehl Richtlinien>Benutzerrechte aus der Windows Benutzer- und Gruppenverwaltung (Benutzer-Manager für Domänen). Aktivieren Sie im Dialogfeld Richtlinien für Benutzerrechte das Kontrollkästchen Weitere Benutzerrechte. Wählen Sie aus der Liste der Rechte den gewünschten Eintrag aus. Falls der Hauptbenutzer nicht in der Liste aufgeführt ist, fügen Sie ihn hinzu (Schaltfläche Hinzufügen). Unter Windows 2000 erfolgt die Vergabe der Betriebssystemrechte (Punkte a bis c) über den Befehl Verwaltung>LokaleSicherheitsrichtlinie aus dem Start-Menü. Öffnen Sie in den lokalen Sicherheitseinstellungen den Ordner Lokale Richtlinien>Zuweisen von Benutzerrechten. Markieren Sie das gewünschte Recht und wählen Sie den Befehl Sicherheitseinstellungen. Falls der Hauptbenutzer nicht in der Liste aufgeführt ist, fügen Sie ihn hinzu (Schaltfläche Hinzufügen). Zu diesem Thema siehe auch den Abschnitt "Betriebssystem-Rechte für den windream-Hauptbenutzer" in Kapitel 2 der Dokumentation "windream - Serverinstallation" DCOM- und Dienste-Einstellungen anpassen 4. Für die Anpassung der DCOM- und Dienste-Einstellungen, rufen Sie das Programm WMStpCfg.exe aus dem windream Programmverzeichnis auf. Falls als windream Hauptbenutzer ein Domänen-Benutzer einer entfernten Domäne konfiguriert werden soll, so ist dies nicht über das Programm WMStpCfg.exe Wichtige Hinweise zur Installation und Konfiguration 15 möglich. Nehmen Sie in diesem Fall die unter den Punkten 5 und 6 beschriebenen Einstellungen manuell vor. Geben Sie im Bereich windream Main User die neuen Benutzerdaten für den windream-Hauptbenutzer ein. Hinweis: Stellen Sie unbedingt sicher, daß im Bereich windream All Users Group diejenige Benutzergruppe eingetragen ist, die Sie ursprünglich im Setup als Gruppe aller windream-Benutzer eingerichtet haben (die Vorbelegung ist hier immer windreamBenutzer). Die Gruppe aller windream-Benutzer ist in der windream Management Console im Knoten Benutzer und Gruppen>windream>Alle Gruppen in der Spalte Alle Benutzer mit einem „X“ markiert. Speichern Sie die Änderungen. Sollte der hier angegebene windream-Hauptbenutzer bereits auf dem Zielsystem eingerichtet sein, kann normalerweise keine Überprüfung des hier angegebenen Passworts erfolgen (es sei denn, der aktuell angemeldete Benutzer, z.B. "Administrator", besitzt das Recht Als Teil des Betriebssystems handeln). Wenn dies nicht der Fall ist, stellen Sie deshalb vorher sicher, daß das eingetragene Passwort korrekt ist. Mit den hier angegebenen Einstellungen werden die notwendigen Konfigurationen für die windream-Dienste in den DCOM- und den Dienste-Einstellungen automatisch vorgenommen. Überprüfen Sie die Einstellung dennoch in jedem Fall. Wie Sie dafür vorgehen, finden Sie unter den Punkten 5 und 6 beschrieben. 5. Kontrollieren Sie in der DCOM Konfiguration die für den windream DMS-Service geänderte Konfiguration (Benutzerkonto, unter dem der DMS-Service ausgeführt wird). Dafür starten Sie die DCOM-Konfiguration (Befehl Start>Ausführen>dcomcnfg). Wählen Sie aus der Liste der Anwendungen den Eintrag windream DMS-Service aus. Öffnen Sie die Eigenschaften und wechseln Sie auf die Registerkarte Identität. Überprüfen Sie die geänderten Benutzerdaten und passen Sie diese ggf. an. Zusätzlich überprüfen Sie bitte bei geändertem Namen für den Hauptbenutzer, ob der neue Hauptbenutzer zusätzlich zu der windream Benutzergruppe in der Liste der Zugriffsberechtigungen eingetragen ist (Registerkarte Sicherheit – Benutzerdefinierte Zugriffsberechtigungen). Zu diesem Thema siehe auch den Abschnitt "DCOM Konfiguration für den windream DMS-Service" in Kapitel 2 der Dokumentation "windream - Serverinstallation". 16 Wichtige Hinweise zur Installation und Konfiguration 6. Kontrollieren Sie die Benutzerkennung für die windream-Dienste in den Dienste-Einstellungen (Befehl Start>Programme>Verwaltung>Dienste). In den Eigenschaften der Dienste muß das geänderte Benutzerkonto eingetragen sein, unter der die Dienste gestartet werden (Registerkarte Anmelden). Dies gilt für die Dienste: windream Agent, • windream DMS-Service • windream Fulltext-Service. • Benutzerkennung für windream Task ändern 7. Passen Sie die Benutzerkennung an, unter der der Task windream Objekte archivieren und löschen ausgeführt wird. Dafür öffnen Sie im Explorer den Ordner Geplante Tasks aus der Systemsteuerung. Markieren Sie den windream Task und öffnen Sie die Eigenschaften. Legen Sie im Bereich Ausführen als auf der Registerkarte Task das neue Kennwort fest. Wenn Sie Namen und Kennwort ändern, müssen Sie auch den neuen Benutzernamen eintragen. Beachten Sie hierbei bitte, daß der Bezeichner der Domäne bzw. des Servers, auf dem der Hauptbenutzer eingerichtet ist, mit eingegeben werden muß (<MYDOMAIN>\Benutzername bzw. Servername\Benutzername). Benutzerkennung für windream-Datenbank-Benutzer ändern 8. Ändern Sie die Benutzerkennung des windream-DatenbankBenutzers mit den Verwaltungsfunktionen der eingesetzten Datenbank ( aus dem SQL Enterprise Manager oder Oracle DBA Studio). Je nachdem, ob Sie nur das Kennwort oder den Namen und das Kennwort des Benutzers ändern möchten, sind unterschiedliche Aktionen notwendig (siehe dazu die Abschnitte "So ändern Sie das Kennwort für den windream-DatenbankBenutzer", ab Seite 17 und "So ändern Sie die Benutzerkennung (Name und Passwort) für den windream-Datenbank-Benutzer", ab Seite 18). Benutzerkennung für windream-Hauptbenutzer in windream ändern (WMShdw.exe) 9. Rufen Sie die Datei WMShdw.exe aus dem windream Programmverzeichnis auf. In dem Dialogfeld sind zunächst auf der linken Seite die ursprünglich angegebenen Daten (Name/Passwort) des windream-Hauptbenutzers anzugeben. Über die Schaltfläche Überprüfen werden die Angaben überprüft und bei korrekter Eingabe die Eingabefelder für die Neueingabe aktiviert. Nach der Neueingabe eines Benutzernamens (bzw. nur eines neuen Passworts) wird ein Hinweisfenster angezeigt, dessen Angaben Wichtige Hinweise zur Installation und Konfiguration 17 UNBEDINGT zu beachten sind. Hinweis: Implizit wird hier der angegebene Benutzer autorisiert, den windream-Objektspeicherdienst zu benutzen, wenn dieser Dienst lokal installiert ist. Ansonsten ist die Zugriffsberechtigung für den geänderten windream-Hauptbenutzer manuell zu vergeben. Dafür müssen Sie zunächst die bestehende Zugriffsberechtigung des Hauptbenutzers entfernen und anschließend mit den geänderten Angaben erneut vergeben. Hierzu löschen Sie im Verzeichnis windream objectstore\bin in einem MS-DOS-Fenster die Autorisierung mit Hilfe des Befehls mmpasswd -del <Hauptbenutzer_alt> <Passwort_alt>. Anschließend vergeben Sie die Zugriffsberechtigung über den Befehl mmpasswd -add <Hauptbenutzer_neu> <Passwort_neu>. Einen Hinweis auf die Syntax des Befehls mmpasswd erhält man durch die Eingabe von mmpasswd –help (siehe auch die Hinweise in Kapitel 1, Abschnitt "windream Objektspeicher installieren" der Dokumentation "windream Serverinstallation"). windream Control Center und windream-Dienste starten 10. Starten Sie das windream Control Center (Befehl Start>Programme>windream>Control Center). Danach starten Sie die windream-Dienste (Agent, Fulltext-Service, TCP-Service, DMSService und ggf. Objectstore-Service) durch Ausführen der Datei <windream Programmverzeichnis>\startservices.bat, über den windream Dienst-Manager oder aus Verwaltung>Dienste. Falls Dienste nicht gestartet werden können, finden Sie eine mögliche Fehlerquelle in der Windows Ereignisanzeige. (Überprüfen Sie bitte bei einem Hinweis auf „Fehlerhafte Anmeldung“ die Angaben für den Namen und das Passwort des Hauptbenutzers wie unter den Punkten 5 und 6 beschrieben. Hier sind Fehleingaben möglich, da insbesondere das Passwort in den Windows-Dialogen nicht überprüft wird.) So ändern Sie das Kennwort für den windreamDatenbank-Benutzer Die Änderung der Benutzerkennung erfolgt für den MS SQL Server über die entsprechenden Funktionen aus dem Microsoft Enterprise Manager, für Oracle aus dem Oracle DBA Studio. MS SQL Server: 1. Wechseln Sie im SQL Server Enterprise Manager in den Ordner Konsolenstamm>Microsoft SQL Server>SQL Server-Gruppe><windream DB-Server>. 18 Wichtige Hinweise zur Installation und Konfiguration 2. Öffnen Sie den Ordner Sicherheit>Benutzernamen. 3. Markieren Sie den Eintrag für den windream-Hauptbenutzer und öffnen Sie die Eigenschaften. 4. Geben Sie auf der Registerkarte Allgemein das neue Passwort ein (Feld Kennwort) und betätigen Sie die Schaltfläche OK. 5. Bestätigen Sie das neue Kennwort und speichern Sie die Änderungen. Oracle 8i: 1. Starten Sie das Oracle DBA Studio und wählen Sie die windream Datenbank. 2. Öffnen Sie den Ordner Sicherheit>Benutzernamen. 3. Markieren Sie den Eintrag für den windream-Hauptbenutzer. 4. Geben Sie auf der Registerkarte Allgemein im Bereich Berechtigungsprüfung das neue Passwort ein (Felder Kennwort eingeben und Kennwort bestätigen) und betätigen Sie die Schaltfläche Anwenden. So ändern Sie die Benutzerkennung (Name und Passwort) für den windream-Datenbank-Benutzer MS SQL Server: Wenn Sie den Namen und das Passwort des Hauptbenutzers geändert haben, müssen Sie bei der Änderung des windream DatenbankBenutzers folgendermaßen vorgehen. Voraussetzung für die Änderung ist, daß der neue windream Datenbank-Benutzer noch kein windream-Benutzer ist, d.h. er existiert noch nicht als Benutzer in der windream Benutzer- und Gruppenverwaltung in der windream-Management Console. (Existiert der Benutzer dort bereits, so ist die im folgenden beschriebene Vorgehensweise NICHT anzuwenden.) Sie müssen zunächst in der Datenbank (über die Funktionen aus dem Microsoft SQL Enterprise Manager) einen neuen Benutzer mit der gewünschten Kennung anlegen. Anschließend müssen Sie diesen als Besitzer der windream-Datenbank eintragen (Aufruf der Prozedur sp_changedbowner über den SQL Server Query Analyzer s.u.). Dabei ist darauf zu achten, daß beim Anlegen des neuen Datenbankbenutzers noch kein Recht "Zugriff auf die windream Datenbank" vergeben wird. Nach der Änderung des DatenbankBenutzers müssen Sie noch Einträge in der Tabelle UserInfo anpassen. Den ursprünglichen windream-Datenbank-Benutzer können Sie zum Abschluß aus der Datenbank löschen. Falls sich die Domäne, in der der Hauptbenutzer eingerichtet ist, geändert hat, ist zudem noch der Eintrag Wichtige Hinweise zur Installation und Konfiguration 19 HKLM/Software/A.I.S. GmbH/windream/<windreamVersion>/Connection AccountDomain= <Domänenname> in der Windows Registrierung anzupassen. Im folgenden werden die einzelnen Schritte aufgeführt, die für die Änderung des windream Datenbank-Benutzers notwendig sind: 1. Wechseln Sie im MS Enterprise Manager in den Ordner Konsolenstamm>Microsoft SQL Server>SQL Server-Gruppe><windream DB-Server>. 2. Öffnen Sie den Ordner Sicherheit>Benutzernamen. 3. Wählen Sie den Befehl Neuer Benutzername aus dem Kontextmenü. 4. Geben Sie auf der Registerkarte Allgemein den neuen Namen ein. 5. Wählen Sie die Option SQL Server Authentifizierung und geben das neue Kennwort ein. 6. Im Bereich Standards wählen Sie die Datenbank (windream) und die Sprache aus. 7. Betätigen Sie die Schaltfläche OK. 8. Bestätigen Sie das neue Kennwort und speichern Sie die Änderungen (ggf. erscheinende Fehlermeldung mit Ja bestätigen). 9. Starten Sie den Query Analyzer (Befehl Programme>Microsoft SQL Server>Query Analyzer) und melden sich beim SQL Server unter einem SQL Server Admin-Login (z.B. der Kennung "sa") an. (Bei der Eingabe von Namen und Passwort ist dann unbedingt ein explizit im SQL Server Enterprise Manager vorhandener Benutzer (z.B. "sa") anzugeben. Wenn der Benutzer "sa" nicht existiert, ist ein neuer Benutzer, z.B. "Administrator", mit der Serverrolle System Administratoren einzurichten.) 10. Wählen Sie die windream Datenbank aus (Eintrag windream im Dropdown-Listenfeld). 11. Geben Sie im Abfragedialog den folgenden Befehl ein: exec sp_changedbowner 'NeuerMainuserName' 12. 13. 14. 15. 16. 17. Und führen Sie diese Abfrage aus (Befehl Ausführen). Markieren Sie den Eintrag für den ursprünglichen windreamHauptbenutzer. Löschen Sie den Benutzer aus der Datenbank (Befehl Löschen aus dem Kontextmenü). Öffnen Sie den Ordner Datenbanken>windream>Tabellen. Markieren Sie den Eintrag UserInfo. Wählen Sie aus dem Kontextmenü den Befehl Tabelle öffnen>Alle Zeilen zurückgeben. Ändern Sie den Eintrag für den Benutzernamen in der Spalte szUserName in der Zeile für den windream Hauptbenutzer Falls sich auch die Domäne geändert hat, müssen Sie auch den Eintrag in der Spalte szNTDomain entsprechend anpassen. 20 Wichtige Hinweise zur Installation und Konfiguration Hinweis: Nach Abschluß der Änderungen im SQL Server, müssen Sie noch die Datei WMShdw.exe aufrufen, um die Benutzerkennung für windream-Hauptbenutzer in windream zu ändern (siehe Punkt 8 im Abschnitt "Benutzerkennung des windream Hauptbenutzers ändern", ab Seite 16). Falls sich die Domäne geändert hat, in der der Hauptbenutzer eingerichtet ist, müssen Sie diese unter HKEY_LOCAL_Machine/Software/A.I.S. GmbH/windream/<windream-Version>/Connection in der Windows Registrierungsdatenbank eintragen (AccountDomain = <DomäneNeu>). Oracle 8i: Beim Einsatz von Oracle 8i ist bei einer Änderung der Benutzerkennung des windream-Hauptbenutzers unbedingt sicherzustellen, daß das existierende windream Datenbankschema für den neuen windream Datenbank-Benutzer identisch übernommen wird. Hierbei ist insbesondere auf die notwendigen Rechte, die dem Hauptbenutzer während des Setups gegeben wurden, sowie auf die default-Tablespaces zu achten. Die jeweilig dafür während des Setups ausgeführten Oracle-Kommandos finden Sie im windream Applikationsverzeichnis im Unterverzeichnis Oracle DB in den Dateien cr_role_user.log und cr_grant_ctx.log. Index 21 Index Ä T Ändern Benutzerkennung des Hauptbenutzers 13 Gruppenzuordnungen von Benutzern 5 TCP-Service startet nicht 11 B Benutzerkennung des Hauptbenutzers ändern 13 D DMS-Service startet nicht 5 F Fehler beim Anlegen der Datenbank 9 des Datenbank-Benutzers 9 beim Erstellen der Volltextkomponenten 9 beim initialen Füllen der Datenbank 9 Fehler beim Ausführen von WMInit.exe 4 G Gruppenzuordnungen von Benutzern Ändern 5 H Hauptbenutzer Benutzerkennung ändern 13 Kennwort ändern 13 K Kein Kontextmenü auf dem windream Client 4 Kennwort ändern Hauptbenutzer 13 Z Zugriff auf windream-Dienste verweigert 3