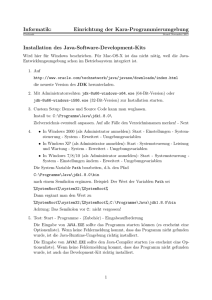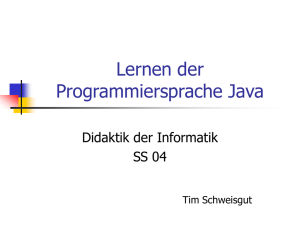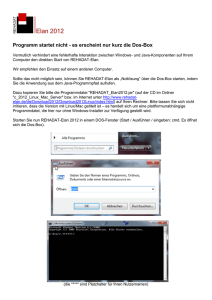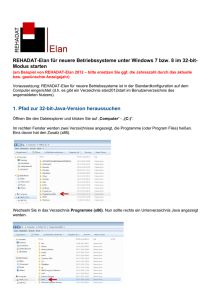Einrichtung der Kara-Programmierumgebung Installation des Java
Werbung

Informatik:
Einrichtung der Kara-Programmierumgebung
Gierhardt
Installation des Java-Software-Development-Kits
Wird hier für Windows beschrieben. Für Mac-OS-X ist das nicht nötig, weil die JavaEntwicklungsumgebung schon im Betriebssystem integriert ist.
1. Auf
http://www.oracle.com/technetwork/java/javase/downloads/index.html
die neueste Version des JDK herunterladen.
2. Mit Administratorrechten jdk-6u24-windows-x64.exe (64-Bit-Version) oder
jdk-6u24-windows-i586.exe (32-Bit-Version) zur Installation starten.
3. Custom Setup: Demos und Source Code kann man weglassen.
Install to: D:\Programme\Java\jdk1.6.0_24\
Zielverzeichnis eventuell anpassen. Auf alle Fälle den Verzeichnisnamen merken! - Next
4.
• In Windows 2000 (als Administrator anmelden): Start - Einstellungen - Systemsteuerung - System - Erweitert - Umgebungsvariablen
• In Windows XP (als Administrator anmelden): Start - Systemsteuerung - Leistung
und Wartung - System - Erweitert - Umgebungsvariablen
• In Windows 7 (als Administrator anmelden): Start - Systemsteuerung - System
und Sicherheit - System - Einstellungen ändern - Erweitert - Umgebungsvariablen
Die System-Variable Path bearbeiten, d.h. den Pfad D:\Programme\Java\jdk1.6.0_24\bin
nach einem Semikolon ergänzen. Beispiel: Der Wert der Variablen Path sei
%SystemRoot%\system32;%SystemRoot%
Dann ergänzt man den Wert zu
%SystemRoot%\system32;%SystemRoot%;D:\Programme\Java\jdk1.6.0_24\bin
Achtung: Das Semikolon vor D: nicht vergessen!
5. Test: Start - Programme - (Zubehör) - Eingabeaufforderung
Die Eingabe von JAVA.EXE sollte das Programm starten können (es erscheint eine
Optionenliste). Wenn keine Fehlermeldung kommt, dass das Programm nicht gefunden
wurde, ist die Java-Runtime-Umgebung richtig installiert.
Die Eingabe von JAVAC.EXE sollte den Java-Compiler starten (es erscheint eine Optionenliste). Wenn keine Fehlermeldung kommt, dass das Programm nicht gefunden
wurde, ist auch das Development-Kit richtig installiert.
1
Installation von JavaKara
1. Man findet die Datei javakara.jar auf der Seite
http://www.swisseduc.ch/informatik/karatojava/download.html.
2. Diese Datei in ein beliebiges Verzeichnis wie z.B. D:\Informatik\Kara kopieren.
3. Auf dem Desktop eine Verknüpfung mit dieser Datei erzeugen.
4. Test:
• Über die Verknüpfung mit javakara.jar das Programm starten.
• Freuen!
• Wenn javakara.jar nicht gestartet wird, dann hilft Folgendes: Start - Programme - Eingabeaufforderung - Eingabe von D: <Enter>, cd \Informatik\Kara
<Enter> und java -jar javakara.jar <Enter>.
• Wenn das immer noch nicht geklappt hat, dann muss man noch einmal bei mir
nachfragen (Fehlermeldungen o.a. vorher notieren).
• Wenn zwar Javakara startet, aber kein Programm übersetzt werden kann, dann
kann man bei den Einstellungen den Pfad zum Compiler javac.exe direkt
eingeben.
Hinweise für Apple-Benutzer:
Einige Zeichen, die bei der Programmierung in Java erforderlich sind, sind auf der AppleTastatur nicht erkennbar. Deshalb hier einige Hinweise:
Sonderzeichen
[
]
|
{
}
alt-5 alt-6 alt-7 alt-8 alt-9
Editierbefehle
Bedeutung
sonstige iMac-Prg.
im JavaKara-Editor
Zum Zeilenanfang
CMD-Cursor-links
Pfeil nach links oben (Home)
Zum Zeilenende
CMD-Cursor-rechts
Pfeil nach rechts unten (End)
Markierung erweitern
Shift-Cursor
Shift-Cursor
Mark. Text entfernen
CMD-X
Ctrl-X
Mark. Text in Zwischenabl. kopieren
CMD-C
Ctrl-C
Aus Zwischenabl. Text einfügen
CMD-V
Ctrl-V
2