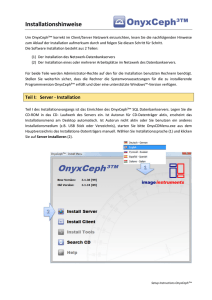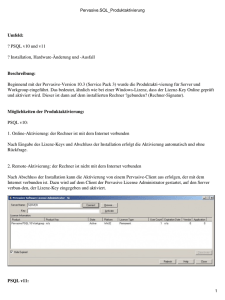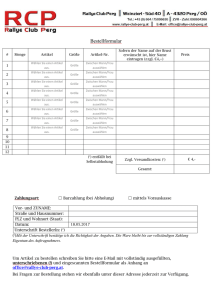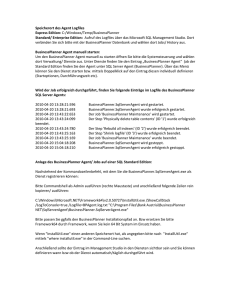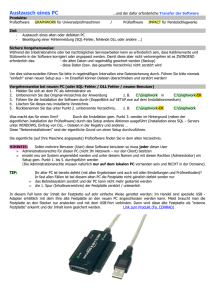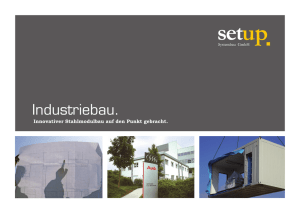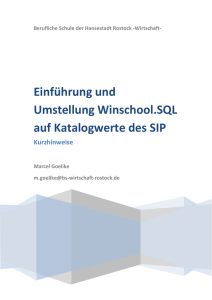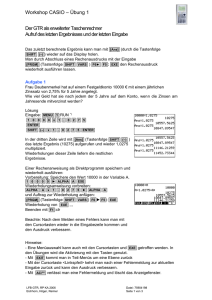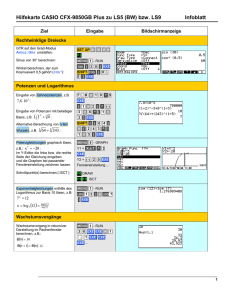Clientseitige Installation IFU-KIS
Werbung

Install - IFU 1.0 INSTITUT FÜR UNTERNEHMENSFORSCHUNG Clientseitige Installation IFU-KIS Pervasive Client BDE HighEdit DOKUMENTATION Clientseitige Installation IFU-KIS Institut für Unternehmensforschung Dorfäckerstr. 21 • 90427 Nürnberg Telefon 0911 / 32 82 34 • Fax 0911 / 32 93 98 I N S T I T U T F Ü R U N T E R N E H M E N S F O R S C H U N G Installieren des Pervasive Client 1. Starten von SETUP. EXE im Verzeichnis PVSW\CLIENTS\WIN32 2. Custom auswählen 3. C:\PVSW als Destination Directory bestätigen 4. Folgende Komponeneten auswählen 2 I N S T I T U T F Ü R U N T E R N E H M E N S F O R S C H U N G 5. Den Ordner Pervasive SQL 7 bestätigen 6. Alle Tests mit Skip bestätigen überspringen 7. Nach der Installation unbedingt den Rechner neu starten. 8. Unter START\PROGRAMME\PERVASIVE SQL 7 das Programm SETUP (WIN32) starten. Das benötigte Protokoll auswählen, alle unnötigen Protokolle entfernen 3 I N S T I T U T F Ü R U N T E R N E H M E N S F O R S C H U N G 9. Den Servernamen eintragen und mit dem ADD-Button übernehmen 10. Weitere Einstellungen : - Scalable SQL Requester Access Control Local Usage = OFF Communication Bufer Size = 32767 - Micro Kernel Router Acess Control Local = OFF Number of Load Retries = 10 11. Einstellungen speichern. 4 I N S T I T U T F Ü R U N T E R N E H M E N S F O R S C H U N G 12. Version des Clients im ODBC-Administrator testen 13. Service Pack 3,4,5 für Requester aus dem Verzeichnis 2_PVSW_Updates installieren. Pfade individuell anpassen 5 I N S T I T U T F Ü R U N T E R N E H M E N S F O R S C H U N G 14. Folgende Komponenten auswählen 15. Den folgenden Test übergehen und mit Next fortfahren 16. Diesen Punkt nur ausführen wenn auf dem Server auch Service Pack 6 installiert ist. Service Pack 6 Client installieren. Pfade individuell anpassen 6 I N S T I T U T F Ü R U N T E R N E H M E N S F O R S C H U N G 17. Folgende Komponenten auswählen 18. Den folgenden Test übergehen und mit Next fortfahren 19. BDE und HighEdit aus dem Verzeichnis 3_BDE_OCX installieren: 1_BDEsetup.exe 2_HEsetup.exe 3_bde511update.exe 7 I N S T I T U T F Ü R U N T E R N E H M E N S F O R S C H U N G 20. Unbedingt am Ende den Haken für das zustartende Programm setzen 21. Unter C:\PROGRAMME\BORLAND\GEMEINSAME DATEIEN\BDE die BDEADMIN.EXE aufrufen. Den Langdriver überprüfen 8 I N S T I T U T F Ü R U N T E R N E H M E N S F O R S C H U N G 22. Version des Clients im ODBC-Administrator testen 23. Den Rechner neu starten. 24. ODBC-Administrator aufrufen und unter SYSTEM-DSN folgenden Eintrag hinzufügen 9 I N S T I T U T F Ü R U N T E R N E H M E N S F O R S C H U N G 25. Sollte bei REFRESH DB NAMES keine Datenbank gefunden werden (Error Code 2307) per Explorer eine Netzwerkverknüpfung zum Laufwerk auf dem die Files liegen herstellen und den letzten Schritt noch einmal durchführen. 26. Eine Verknüpfung zu IFU\APPLIC\WINAPP\IFUS32.EXE auf dem Desktop erstellen. 27. Das IFU Programm starten und den Datenbank Connect testen. 28. Für Rechner die DOS benutzen muss noch das Setup aus dem Verzeichnis 4_WinDosBox aufgerufen werden, Danach im WINNT\SYSTEM32\CONFIG.NT den Eintrag Files von 20 auf 120 hochsetzen. 29. Sollte sich Setup32 nicht mehr aufrufen lassen (Service Pack 6), alle Dateien aus dem Verzeichnis 5_Setup PVSW in C:\PVSW\bin kopieren. 10