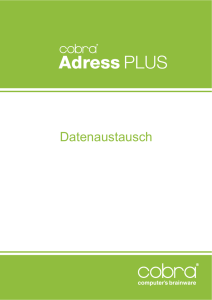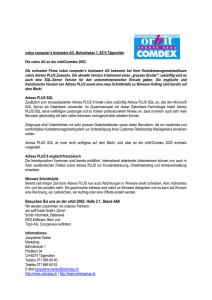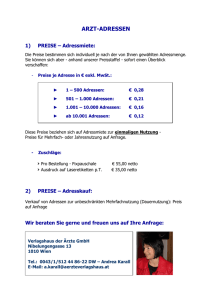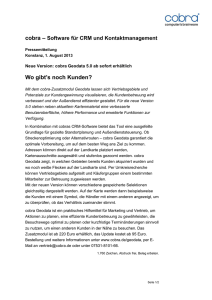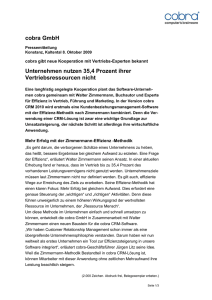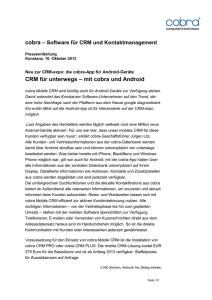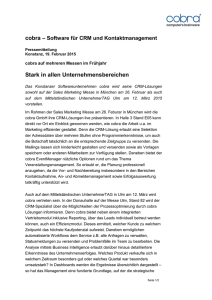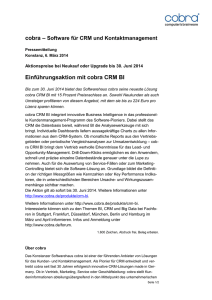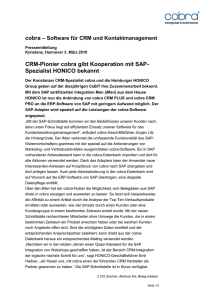Datenaustausch
Werbung

Datenaustausch © Copyright 2015 cobra – computer’s brainware GmbH ® ® ® ® cobra Adress PLUS , cobra CRM PLUS , cobra CRM PRO und cobra CRM BI sind eingetragene Warenzeichen der cobra – computer’s brainware GmbH. Andere Begriffe können Warenzeichen oder anderweitig geschützt sein und werden hier ohne jegliche Gewährleistung der freien Verwendbarkeit benutzt. Alle Rechte vorbehalten. Nachdruck, auch auszugsweise, verboten. Kein Teil dieses Werkes darf ohne schriftliche Einwilligung der cobra GmbH in irgendeiner Form (Fotokopie, Mikrofilm, Scan oder ein anderes Verfahren) – auch nicht für Zwecke der Unterrichtsgestaltung – reproduziert oder unter Verwendung elektronischer Systeme verarbeitet, vervielfältigt oder verbreitet werden. Dieses Dokument stellt keine Zusicherung von Produkteigenschaften dar. Der Funktionsumfang Ihres Produktes kann vom hier dargestellten Funktionsumfang abweichen. Änderungen, Irrtümer und Druckfehler vorbehalten. Bearbeitet von Harald Borges. Stand April 2015 www.cobra.de cobra Adress PLUS Datenaustausch In diesem Kapitel informieren wir Sie über den Austausch von Daten mit anderen Datenbanken sowie anderen Programmen – und damit verwandte Themen. Wenn Sie bestimmte Adressen einer Datenbank getrennt weiter bearbeiten möchten, können Sie diese in eine neue Datenbank speichern. Datenbestände, die in unterschiedlichen Datenbanken vorliegen, können zusammengeführt oder gegeneinander abgeglichen werden. Außerdem kann das Programm Adressen aus anderen Anwendungen übernehmen oder so speichern, dass sie mit anderen Anwendungen weiter bearbeitet werden können (Import und Export von Daten). Der Datenabgleich zwischen verschiedenen cobra-Datenbanken und das Zusammenführen von cobra-Datenbanken sind gemeinhin Aufgabe des Systemverwalters und werden darum im Systemverwalter-Handbuch beschrieben. Sie finden in diesem Kapitel aber eine Übersicht über den Abgleich von Daten zwischen cobra-Datenbanken und Outlook. 2 cobra Adress PLUS Mit anderen cobra-Datenbanken Der Datenaustausch zwischen verschiedenen cobra-Datenbanken eröffnet Möglichkeiten zur Teamarbeit und zur Um- und Neugruppierung von Adressbeständen. Sie können in eine andere Datenbank sämtliche oder nur die recherchierten Adressen aufnehmen. Recherchieren Sie also zuerst die gewünschten Adressen, falls Sie nicht alle Adressen der Datenbank in einer anderen Datenbank speichern wollen. Daten in eine andere Datenbank speichern Schritt 1 Wählen Sie »Datei: Datenbank: Speichern unter«. Der Datenbank-Kopierassistent öffnet sich mit einer Begrüßung. Klicken Sie »Weiter« an. Servername ..............Geben Sie an, wo sich der gewünschte SQL Server befindet. Autorisierung etc. ....Wählen Sie aus, wie Sie sich am Server anmelden wollen. Die »Windows Anmeldung« funktioniert optimal, wenn auf die Datenbank nur innerhalb der Domäne zugegriffen wird. Die »SQL Server Anmeldung« wird verwendet, wenn auch externe Benutzer auf die Datenbank zugreifen oder nicht mit Windows-Domänen gearbeitet wird. In diesem Fall müssen ein gültiger Benutzer sowie das zugehörige Passwort eingegeben werden. SQL-Datenbank........Geben Sie der Datenbank einen Namen. 3 cobra Adress PLUS ADL-Datei .................Über die ADL-Datei wird später auf die Datenbank zugriffen. Diese Date wird standardmäßig im Unterverzeichnis \Daten Ihrer cobra-Installation hinterlegt. Sie können aber auch einen anderen Speicherort auswählen. Verbindungstest .......Es wird überprüft, ob der angegebene Server vorhanden ist und ob Sie berechtigt sind, darauf zuzugreifen. Schritt 2 Geben Sie an, ob Sie 1. sämtliche oder 2. nur die recherchierten Daten in die neue Datenbank kopieren wollen. Arbeiten Sie in einer Datenbank mit freien Tabellen oder Beziehungsfeldern, sollten Sie nicht die Option »recherchierte Dateien kopieren« wählen. Dies könnte dazu führen, dass der Kopiervorgang fehlschlägt. Als 3. Option können Sie die Datenbankstruktur kopieren. Damit wird eine neue leere Datenbank erzeugt, die dieselben Datentabellen und Felder enthält wie die vorliegende Datenbank, aber keine Adress-, Kontakt- usw. -daten. Eine solche Datenbank können Sie dann für andere Datensätze der gleichen Art benutzen. Schritt 3 Klicken Sie auf »Start«. Die neue Datenbank wird angelegt. Gleichzeitig wird auch eine ADL-Datei erstellt, über die Sie die neue Datenbank öffnen können. Austausch mit anderen Programmen Wenn Sie Ihre Adressen bisher mit anderen Programmen bearbeitet haben und diese nun nach cobra übernehmen wollen, steht Ihnen der Befehl »Daten: Datenaustausch: Importieren« für die gängigsten Datenformate zur Verfügung. Auch wenn Sie Adressdaten von einer anderen Stelle erhalten, die nicht bereits im cobra-Format vorliegen, verwenden Sie diesen Befehl. Wollen Sie dagegen Ihre Adressdaten aus cobra in ein anderes Programm übernehmen, verwenden Sie den Befehl »Daten: Datenaustausch: Exportieren«. Dieser Befehl ist auch für die Erstellung von Serienbriefen erforderlich, da die meisten Textverarbeitungsprogramme Steuerdateien für die Serienbrieffunktion in ihrem eigenen Dateiformat verlangen. Diese Formate werden wie andere Formate auch als System-, Gruppen- oder Benutzerformate gespeichert. 4 cobra Adress PLUS Importieren Daten importieren → Daten: Datenaustausch: Importieren → Format auswählen oder zuordnen Für den Import von Daten werden Importformate definiert, in denen alle Importeinstellungen wie Verzeichnis, Name und Format der Quelldatei sowie die Feldzuweisung gespeichert werden. Es können beliebig viele Importformate erstellt und gespeichert werden. Für den eigentlichen Datenimport muss dann nur noch ein bestehendes Format ausgewählt werden; weitere Einstellungen sind dann meist nicht mehr notwendig. Diese Vorgehensweise vereinfacht den Import vor allem dann, wenn Sie oft Daten aus der gleichen Quelle importieren, also wenn Sie zum Beispiel wöchentlich neue Adressen zum Importieren erhalten und mit der neuen Datei immer die alte überschreiben. Excel-Import Wollen Sie Daten zwischen cobra-Datenbanken austauschen, benutzen Sie bitte den Datenabgleich. Dazu erteilen Sie im Menüband den Befehl »Daten: Datenaustausch: Abgleichen«. Der neue Excel-Import bietet Ihnen eine komfortable Übernahme von Daten aus anderen Programmen in den verschiedenen Excel-Formaten, auch im Format *.XLSX. Er beherrscht auch den Import von Berichten. Für den Import von Daten werden so genannte »Importformate« definiert, in denen alle Importeinstellungen wie Verzeichnis, Name und Format der Quelldatei sowie die Feldzuweisung gespeichert werden. Für den eigentlichen Datenimport muss dann nur noch ein bestehendes Format ausgewählt werden; weitere Einstellungen sind meist nicht mehr notwendig. Diese Vorgehensweise vereinfacht den Import vor allem dann, wenn Sie oft Daten aus der gleichen, sich nur inhaltlich, nicht aber strukturell ändernden Quelle importieren, also wenn Sie zum Beispiel wöchentlich neue Adressen zum Importieren erhalten und mit der neuen Datei jeweils die alte überschreiben. Erteilen Sie den Befehl »Daten: Datenaustausch: Importieren«. 5 cobra Adress PLUS Wählen Sie ein vorhandenes Importformat oder legen Sie ein neues an. Angeboten wird Ihnen das zuletzt verwendete Format. Excel-Importformat anlegen Im Bereich »Format« erstellen Sie das gewünschte Importformat oder wählen ein vorhandenes aus. Zum Erstellen klicken Sie die Schaltfläche »Neu« an. Geben Sie den Bereich an, in dem das neue Format abgelegt werden soll. Der Bereich bestimmt darüber, wer auf das Format Zugriff hat. Tippen Sie den Namen des neuen Formates ein. Ist dieser Name bereits vergeben, erhalten Sie eine Warnung und müssen einen anderen Namen eingeben. Sie können für das neue Format die Einstellungen des zuletzt verwendeten Formates übernehmen, etwa um sie zu bearbeiten. Klicken Sie in diesem Fall die entsprechende Option an. Mit »OK« gelangen Sie in die Formatdefinition zurück. 6 cobra Adress PLUS Importformat bearbeiten Im Bereich »Datei« wählen Sie den Datentyp aus. Dort stehen Ihnen verschiedene Importformate zur Verfügung. Wählen Sie »Microsoft Excel«. Wählen Sie den Dateinamen der Excel-Datei aus, die die exportierten Daten enthält. Bei Dateiformaten, die Tabellen enthalten, müssen Sie in der Liste »Tabelle« die Tabelle auswählen, welche die gewünschten Daten enthält. Klicken Sie »Adressen recherchieren« an, werden nach dem Import alle Adressdatensätze recherchiert, die importierte Daten enthalten. Feldzuordnungen Im Bereich »Felder« definieren Sie, welche Feldinhalte der Exportdatei in welche Felder der Datenbank geschrieben werden sollen. Die Angabe eines anderen Importziels als »Adressen« macht Sinn, wenn die Exportdatei außer Adressdaten auch noch Zusatzdaten enthält und Sie diese importieren wollen. In diesem Falle gibt es mehrere Registerkarten, in denen Sie jeweils eigene Zuordnungen vornehmen müssen. 7 cobra Adress PLUS Ein wichtiges Thema beim Import sind die Dubletten. Wie mit Dubletten umgegangen werden soll, bestimmen Sie unter »Importziel«. Woran beim Importieren Dubletten erkannt werden, stellen Sie in der Feldzuordnung selbst ein. Alle Datensätze als neue Adresse aufnehmen Wählen Sie die erste Option, werden Dubletten angelegt und jeder Datensatz der importierten Datei in der cobraDatenbank als eigener Datensatz angelegt. Bei Dubletten Feldinhalte überschreiben Das Programm prüft beim Import, ob ein zu importierender Datensatz nach den von Ihnen festgelegten Kriterien eine Dublette ist. Dubletten nicht importieren Als Dubletten erkannte Datensätze werden nicht in die cobra-Datenbank importiert. Inhalt der Zieltabelle vorher löschen (Kontakte und andere Zusatzdaten) Diese Funktion gibt es nicht für Adressen, sondern nur für Zusatzdaten. Sie kann nur von Datenbankverwaltern benutzt werden. Importieren Sie Zusatzdaten und entscheiden sich dabei für diese Möglichkeit, werden die vorhandenen Zusatzdaten komplett (!) gelöscht und stattdessen die importierten Zusatzdaten in die Datenbank geschrieben. Dieser Vorgang kann nicht rückgängig gemacht werden. 8 cobra Adress PLUS Dateigröße beim Excel-Import Der Excel-Import kann nur solche Dateien einlesen, die kleiner sind als 10% des aktuell zur Verfügung stehenden Arbeitsspeichers. Bei einer Dateigröße von 100 MB muss zum Import-Zeitpunkt also mindestens 1 GB Arbeitsspeicher verfügbar sein. Ist die Datei zu groß für den Import, erscheint eine Fehlermeldung. In diesem Falle teilen Sie die zu importierende Datei bitte auf mehrere Dateien auf. Exportieren Excel-Export einzelner Datensätze Diese Funktion gibt es in praktisch sämtlichen Datentabellen. Klicken Sie in einer Datentabelle einen Datensatz mit der rechten Maustaste an. Erteilen Sie im Kontextmenü den Befehl »Schnelldruck«. Es öffnet sich eine Formatauswahl, in der das in der Datenbankstruktur eingestellte Karteikartenformat angeboten wird. Wählen Sie die gewünschte Karteikarte aus und bestätigen Sie mit »OK«. Es öffnet sich eine Vorschau, über die Sie den Datensatz ausgeben können. Sie können von hier aus drucken oder exportieren. Klicken Sie die Schaltfläche »Exportieren« an, stehen Ihnen *.html, *.pdf, *.rtf, *.txt und *.xls als Exportformate zur Verfügung. 9 cobra Adress PLUS Massenexport cobra kann die Daten einer Datenbank ganz oder teilweise so abspeichern, dass diese Daten mit anderen Anwendungsprogrammen weiter verarbeitet werden können. Falls Sie nicht alle Datensätze exportieren wollen, recherchieren Sie die gewünschten Adressen vor dem Erteilen des Export-Befehls mit einem der »Recherche«-Befehle. Daten exportieren → Adressen recherchieren → »Daten: Datenaustausch: Exportieren« → Format auswählen oder definieren • Legen Sie ggf. eine Recherche mit den gewünschten Adressen an. • Erteilen Sie im Menüband den Befehl »Daten: Datenaustausch: Exportieren«. 10 cobra Adress PLUS Der Dialog »Exportformat-Einstellungen« wird geöffnet: • In »Bereich« und »Name« wird das zuletzt verwendete Exportformat angezeigt. Wählen Sie bei Bedarf ein anderes Format. • Über den Auswahlknopf […] rechts neben dem Feld »Name« können Sie ein neues Format anlegen oder ein vorhandenes bearbeiten. • Das Ziel, in das die Adressen exportiert werden, ist im gewählten Exportformat gespeichert. Auf Wunsch können Sie aber mit der kleinen Schaltfläche »Neu« hinter »Dateiname« eine andere Datei wählen. • Falls der Exportdateityp Tabellen unterstützt, können Sie in der Liste »Tabelle« eine Tabelle auswählen oder eintragen. • Mit »Ausgabedatei öffnen« wird Ihnen nach dem Export die neu entstandene Datei in der entsprechenden Anwendung angezeigt. • Als Sortierung können Sie nicht nur feste Sortierungen, sondern auch die aktuelle Sortierung der Daten in der Datentabelle in die Exportdatei übernehmen. Sortieren Sie also beispielsweise Adressen nach Telefonnummern, wird auch die Exportdatei nach Telefonnummern sortiert. • Stellen Sie ggf. sicher, dass unter »Bereich« das Optionsfeld »Recherchierte Adressen« aktiviert ist, wenn Sie nur recherchierte Adressen exportieren wollen. • Beenden Sie den Dialog mit »Export erstellen«. Die Daten werden exportiert. • Wenn Sie »Abbrechen« anklicken, wird der Export sofort abgebrochen. Die bereits verarbeiteten Adressen bleiben jedoch in der Exportdatei bestehen. Exporteinstellungen in einem Format festlegen und speichern Sie können wie erwähnt im Exportformat eigene Exportformate anlegen und speichern. • Klicken Sie im abgebildeten Dialog die Schaltfläche rechts neben dem Feld »Name« an. 11 cobra Adress PLUS Der Dialog »Exportformateinstellungen« wird geöffnet: • Angezeigt wird das zuletzt verwendete Exportformat mit all seinen Einstellungen. Alle Änderungen, die Sie in diesem Dialog anbringen, beziehen sich immer auf das in »Bereich« und »Name« gewählte Format. • Wählen Sie also zuerst den Bereich, in dem das Format gespeichert ist und dann das gewünschte Format, oder legen Sie mit »Neu« ein neues Format an. Dateiformat und Exportziel • Bestimmen Sie in der Liste »Dateityp« das Dateiformat, in dem die exportierten Adressen gespeichert werden sollen. Wenn Sie als Dateityp »Text« auswählen, beachten Sie bitte die erweiterten Einstellungsmöglichkeiten der Schaltfläche »Erweitert« in den folgenden Abschnitten. • Legen Sie in »Dateiname« fest, unter welchem Pfad und Namen die exportierten Adressen gespeichert werden sollen. • Bei Dateiformaten, die Tabellen enthalten, müssen Sie nun in der Liste »Tabelle« eine bestehende Tabelle auswählen oder eine neue eintragen. • Aktivieren Sie »Überschreiben der Datei/Tabelle bestätigen« erhalten Sie eine Sicherheitsabfrage, falls Sie ein gleichnamiges Objekt zu ersetzen versuchen. 12 cobra Adress PLUS Exportfelder • Nehmen Sie im unteren Teil des Dialoges die Auswahl der Felder vor, die exportiert werden sollen. In der Liste »Verfügbare Felder« sehen Sie alle Tabellen der cobra-Datenbank, die exportiert werden können. • Klicken Sie auf das '+'-Zeichen vor einem Tabellennamen, um die einzelnen Felder einer Tabelle zu sehen. • Oben findet sich eine Suchzeile. Geben Sie hier einen Suchbegriff ein, werden Ihnen sämtliche Felder angezeigt, die diesen Begriff im Feldnamen enthalten. Wollen Sie wieder alle Felder sehen, löschen Sie den Suchbegriff einfach wieder. • Wählen Sie das erste Feld, das exportiert werden soll, und klicken Sie » « an – oder klicken Sie das Feld einfach doppelt an. Das Feld wird in die Liste »Ausgewählte Felder« übernommen. Sie können jedes Feld nur einmal einfügen. 13 cobra Adress PLUS • Wiederholen Sie den letzten Schritt für alle weiteren Felder, die exportiert werden sollen. • Dem Entfernen eines oder aller Felder und der Positionsänderung innerhalb der Liste dient ein Kontextmenü. Klicken Sie ein verfügbares Feld in der Liste mit der rechten Maustaste an. • Die Position der Felder innerhalb der Liste verändern Sie auch mit den Pfeilknöpfen rechts der Liste der verfügbaren Felder. Filter • Klicken Sie unter »Ausgewählte Felder« eine Tabelle (nicht ein Feld!) mit der rechten Maustaste an, erscheint der Dialog für Filter. • Sie können für diese Datentabelle einen der vorhandenen Filter wählen. Einstellungen speichern • Klicken Sie »Schließen«, um den Dialog zu schließen. • Alle Einstellungen werden im gewählten Format gespeichert. Einstellungen speichern und Export starten • Klicken Sie »Export«, an um den Dialog zu schließen. • Nach einer Rückfrage werden alle Einstellungen im gewählten Format gespeichert. • Der Dialog »Export« wird angezeigt. Besonderheit beim Export in Textdateien • Klicken Sie die Schaltfläche »Erweitert« an. Diese Schaltfläche steht nur zur Verfügung, wenn das gewählte Format die Adressen im Textformat exportiert. 14 cobra Adress PLUS • Wählen Sie in der Liste »Feldtrennzeichen« das gewünschte Zeichen oder tragen Sie ein anderes Zeichen ein. • Wählen Sie den gewünschten »Zeichensatz«. • Aktivieren Sie das Kontrollkästchen »Feldnamen in erster Zeile«, wenn die erste Zeile die Spaltentitel enthalten soll. • Schließen Sie die beiden Dialoge »Einstellungen für Export Textdateien« mit »OK« und »Format Export« mit »Schließen«. Die Änderungen werden gespeichert. 15