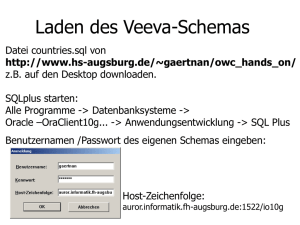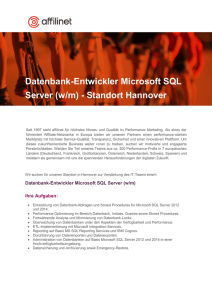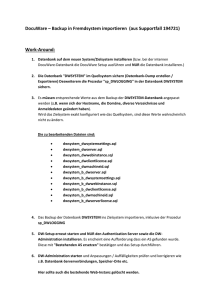Migrationsanleitung zu SQL Datenbank bei bestehenden
Werbung

Datenbankmigration zu Microsoft SQL Server Version vom 18.10.2016 DR.TAX OFFICE 3.0 – ANLEITUNG FÜR DATENBANKMIGRATION ZU SQL 1 Inhaltsverzeichnis I. Information zu MS SQL Server ................................................................................................................. 3 II. Vorhandene Dr.Tax Office Server Installation auf 64-Bit Version upgraden ....................................... 3 III. Ändern des Konfigurationsfile für die Einbindung der neuen SQL-Datenbank .................................. 4 IV. SQL Ports definieren / Firewall einrichten ............................................................................................... 5 V. Weitere Unterstützung ............................................................................................................................. 7 DR.TAX OFFICE 3.0 – ANLEITUNG FÜR DATENBANKMIGRATION ZU SQL 2 I. Information zu MS SQL Server Falls noch keine SQL Umgebung besteht, kann ohne Lizenzkosten ein Microsoft SQL Server 2014 (oder 2016) Express with Tools in der Sprache installiert werden. Für die SQL Installation verweisen wir auf die Kapital 1-4 aus der ebenfalls publizierten umfangreicheren Anleitung „Anleitung - Installation SQL Server und Erstellung einer Datenbank“. II. Vorhandene Dr.Tax Office Server Installation auf 64-Bit Version upgraden 1. Folgende zwei Dateien werden für das manuelle Upgrade benötigt – bitte laden Sie diese herunter: Installations-Datei für das Upgraden des DrTaxServer Dienst auf 64-Bit: http://www.drtax.ch/web/Upgrade64/DrTax64Upgrade_x64.exe (107Mb) - Upgrade Server ! Vor dem Upgrade der Installation stellen Sie bitte sicher, dass keine User in Dr.Tax Office eingeloggt sind. 2. Die „DrTax64Upgrade_x64.exe“ kann nach dem Download direkt ausgeführt werden. Folgen Sie den Anweisungen auf dem Bildschirm -> Wird der Pfad der „Server-Installation“ nicht gefunden, kann dieser manuell ausgewählt werden. 3. Starten Sie nun den Dienst „DrTaxServer“ erneut III. Datensicherung erstellen Starten Sie DrTaxOffice.exe standardmässig im „C:\ProgramData\DrTaxOffice\client\apps“ Ordner und sichern Sie die aktuelle Datenbank über über Verwaltung -> Datensicherung -> Daten sichern. DR.TAX OFFICE 3.0 – ANLEITUNG FÜR DATENBANKMIGRATION ZU SQL 3 III. Ändern des Konfigurationsfile für die Einbindung der neuen SQLDatenbank Damit nun DrTaxOffice mit der SQL Datenbank starten kann, muss das server.xml File standardmässig unter „C:\ProgramData\DrTaxOffice\data“ angepasst werden: 1. Stoppen Sie zuerst den Server-Dienst „DrTaxServer“ 2. Ersetzen Sie im server.xml File den Inhalt zwischen <db-connection> … </db-connection> wie folgt: … <!--Database Skin. Supported Values are: OrientDB and MSSQL--> <skin>MSSQL</skin> <!--Database connection string--> <db-url>jdbc:jtds:sqlserver://HOSTNAME/DATENBANK-NAME;instance=INSTANZNAME</db-url> <!--DB User name--> <username>Benutzername</username> <!--DB User Password--> <password encrypted="false">PASSWORT</password> … Die rot-markierten Einträge entsprechend Ihren Angaben abändern. Sie können den Host-, Instanz(Punkt 1) und Datenbank-Name (Punkt 2) im Microsoft SQL Server Management Studio finden (siehe Screenshot). Das Passwort haben Sie bei der Installation unter Sicherheit/Anmeldung erstellt (Punkt 3+4). DR.TAX OFFICE 3.0 – ANLEITUNG FÜR DATENBANKMIGRATION ZU SQL 4 Speichern Sie die Datei erneut ab und starten Sie den „DrTaxServer“ Dienst. Warten Sie einige Sekunden, bis der Dienst gestartet ist und Sie Dr.TaxOffice wieder öffnen können. Das Programm startet nun im Demo-Modus mit einer leeren SQL-Datenbank. Nun kann die Datensicherung über Verwaltung -> Datensicherung -> Daten wiederherstellen importiert werden. Nach einem erneuten Neustart arbeitet Dr.TaxOffice mit der SQL Datenbank. IV. SQL Ports definieren / Firewall einrichten Nur bei Verbindungsproblemen zur SQL Datenbank oder bei Neuinstallation von SQL Express 1. SQL Server Konfigurations-Manger Zuerst wird der TCP-Port auf dem Server geändert, sofern dieser noch nicht fix gesetzt wurde (Achtung per Instanz! Das betrifft alle DB's der jeweiligen Instanzen) Fügen Sie einen freien Port gem. Bild (unter Punkt 2) nachfolgendem Bild ein. In unserem Fall nehmen wir dafür den TCP Port: 2548 2. Windows Firewall mit erweiterter Sicherheit starten und eingehende Regeln definieren -> Port -> UDP -> Portnummer: 1434 -> Verbindung zulassen -> Domäne + Privat -> Speichern -> Port -> TCP -> Portnummer: 2548 (oder den von Ihnen gewählte Port) -> Verbindung zulassen -> Domäne + Privat -> Speichern DR.TAX OFFICE 3.0 – ANLEITUNG FÜR DATENBANKMIGRATION ZU SQL 5 3. Nun muss auf dem Server der DrTax-Server-Dienst, die SQL Server Instanz und SQL Browser Instanz (beide im SQL Server Konfiguration Manager -> SQL Server Dienste) beenden werden. Neustarten der Dienste nach folgendem Ablauf: 1. SQL Server Instanz neu starten 2. SQL Browser Dienst neu starten 3. Dr.Tax Server Dienst neu starten. Die Migration der Datenbank ist nun abgeschlossen. DR.TAX OFFICE 3.0 – ANLEITUNG FÜR DATENBANKMIGRATION ZU SQL 6 V. Weitere Unterstützung Haben Sie noch Fragen oder benötigen Sie weitere Unterstützung? Gerne helfen wir Ihnen speditiv und unbürokratisch weiter: Per Email: [email protected] Durchführung der gesamten Installationen und Migrationen (kostenpflichtig) Wir wünschen Ihnen eine erfolgreiche Steuersaison und viel Spass beim Steuern! Ihr Dr. Tax Team DR.TAX OFFICE 3.0 – ANLEITUNG FÜR DATENBANKMIGRATION ZU SQL 7