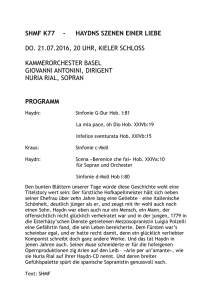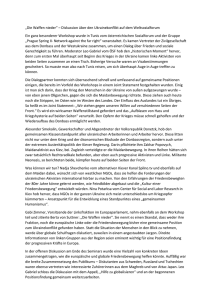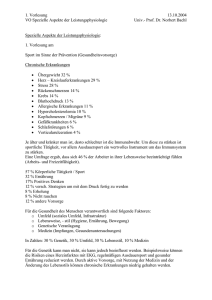5. Starten von HOBLink J
Werbung
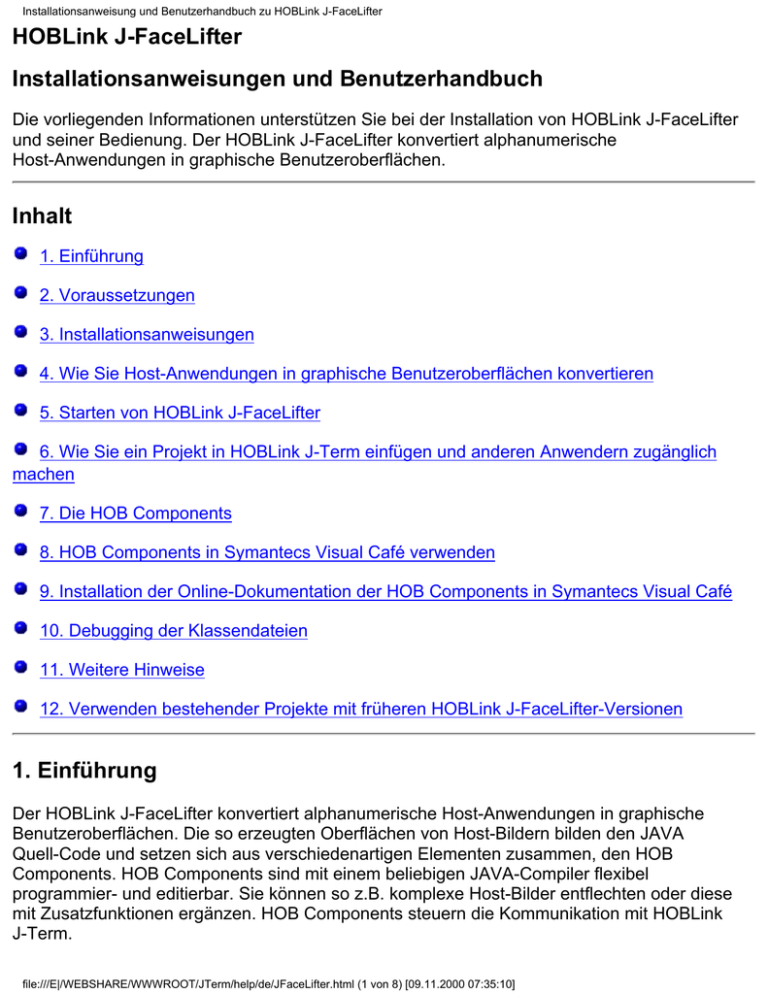
Installationsanweisung und Benutzerhandbuch zu HOBLink J-FaceLifter HOBLink J-FaceLifter Installationsanweisungen und Benutzerhandbuch Die vorliegenden Informationen unterstützen Sie bei der Installation von HOBLink J-FaceLifter und seiner Bedienung. Der HOBLink J-FaceLifter konvertiert alphanumerische Host-Anwendungen in graphische Benutzeroberflächen. Inhalt 1. Einführung 2. Voraussetzungen 3. Installationsanweisungen 4. Wie Sie Host-Anwendungen in graphische Benutzeroberflächen konvertieren 5. Starten von HOBLink J-FaceLifter 6. Wie Sie ein Projekt in HOBLink J-Term einfügen und anderen Anwendern zugänglich machen 7. Die HOB Components 8. HOB Components in Symantecs Visual Café verwenden 9. Installation der Online-Dokumentation der HOB Components in Symantecs Visual Café 10. Debugging der Klassendateien 11. Weitere Hinweise 12. Verwenden bestehender Projekte mit früheren HOBLink J-FaceLifter-Versionen 1. Einführung Der HOBLink J-FaceLifter konvertiert alphanumerische Host-Anwendungen in graphische Benutzeroberflächen. Die so erzeugten Oberflächen von Host-Bildern bilden den JAVA Quell-Code und setzen sich aus verschiedenartigen Elementen zusammen, den HOB Components. HOB Components sind mit einem beliebigen JAVA-Compiler flexibel programmier- und editierbar. Sie können so z.B. komplexe Host-Bilder entflechten oder diese mit Zusatzfunktionen ergänzen. HOB Components steuern die Kommunikation mit HOBLink J-Term. file:///E|/WEBSHARE/WWWROOT/JTerm/help/de/JFaceLifter.html (1 von 8) [09.11.2000 07:35:10] Installationsanweisung und Benutzerhandbuch zu HOBLink J-FaceLifter 2. Voraussetzungen 1. Installation von HOBLink J-Term Enterprise oder Local Configuration Model. 2. Installation eines JAVA Compilers auf ihrem System, z.B. Symantecs Visual Café Version 3 oder höher. Konfigurieren Sie den Compiler für die Verwendung der HOB Components. 3. Installation von HOBLink 3270/5250 auf ihrem System, um die zu konvertierenden Bildschirme aufzuzeichnen. Das Aufzeichnen von Host-Bildschirmen mit HOBLink VT525 ist nicht möglich. Bildschirme dieser Emulation können daher vorläufig nicht guifiziert werden. Eine Aufzeichnung mit Hilfe des J-FaceLifters ist noch nicht realisiert. In dieser Dokumentation ist die Beschreibung der Konfiguration auf Symantecs Visual Café beschränkt. Andere JAVA Compiler, die sich an die von Sun™ vorgegebenen JAVA Spezifikationen halten, werden selbstverständlich auch unterstützt. Deren Konfiguration und Bedienung lesen Sie bitte in den entsprechen Handbüchern des Herstellers. 3. Installationsanweisungen 1. Installieren Sie entsprechend dem bereits installierten Configuration Model von HOBLink J-Term die passende HOBLink J-FaceLifter-Variante (Enterprise oder Configuration Model). 2. HOBLink J-FaceLifter-Projekte können zwischen den beiden unterschiedlichen Configuration Models beliebig ausgetauscht werden. Wir empfehlen daher für Entwicklungszwecke die Installation des Local Configuration Models (HOBLink J-Term und HOBLink J-FaceLifter). 3. Installieren Sie HOBLink J-FaceLifter in das Installationsverzeichnis von HOBLink J-Term. 4. Wie Sie Host-Anwendungen in graphische Benutzeroberflächen konvertieren 4.1. Host-Bildschirme aufzeichnen 1. Starten Sie HOBLink 3270 / 5250 und stellen Sie eine Verbindung zum Host her. 2. Host-Bildschirme in HOBLink 3270/5250 aufzeichnen. 3. "Host-Bildschirme aufzeichnen" im Menü Makro wählen. file:///E|/WEBSHARE/WWWROOT/JTerm/help/de/JFaceLifter.html (2 von 8) [09.11.2000 07:35:10] Installationsanweisung und Benutzerhandbuch zu HOBLink J-FaceLifter 4. Tragen Sie den Namen des aufzuzeichnenden Host-Bildschirms ein. Den für die Bildschirmerkennung relevanten Textbereich wählen und das Kontrollkästchen "nur Texterkennung" markieren. Dieser Text wird zur Identifizierung des gewünschten Host-Bildschirms herangezogen. 5. Nächsten Bildschirm aufzeichnen oder Aufzeichnen mit der Schaltfläche "X" beenden. Ohne aufgezeichneten Bildschirm ist HOBLink J-FaceLifter nicht in der Lage, den Host-Bildschirm zu erkennen und die entsprechend guifizierten JAVA-Klassen aufzurufen. 4.2. Host-Bildschirme konvertieren 1. HOBLink J-FaceLifter starten. Beim ersten Start müssen Sie die Anwendung zunächst konfigurieren. 2. Wählen Sie im Menüpunkt "Optionen" den Compiler, auf den Sie HOBLink FaceLifter einstellen möchten und anschließend "OK". 3. Wählen Sie als "Source-Datei" die von HOBLink erzeugte Datei, die die aufgezeichneten Bildschirme enthält. Üblicherweise ist es die Datei <HOBLink_Installationsverzeichnis>\surfers.hss (HOBLink 3270), oder <HOBLink_Installationsverzeichnis>\5250.hss (HOBLink 5250). 4. Wählen Sie als "Zielverzeichnis" ein beliebiges Verzeichnis, in dem Sie die Quelldateien Ihres konvertierten Projektes anlegen möchten. Auf Grund einer Einschränkung von Java können Sie im geöffneten Dialogfeld kein Verzeichnis auswählen, sondern müssen eine beliebige Datei innerhalb des Verzeichnisses wählen, damit der entsprechende Pfad übernommen wird. 5. "Neues Projekt" klicken. 6. Tragen Sie im folgenden Dialogfeld einen Projektnamen ein und fügen Sie alle zu konvertierenden Bildschirme im Listenfeld "Gewählte Bildschirme" hinzu. Klicken Sie anschließend "OK". 7. Der Projektname wird im HOBLink J-FaceLifter-Anwendungsfenster angezeigt. 8. Wählen Sie "Konvertieren". Nach erfolgreicher Konvertierung befinden sich die JAVA Quelldateien in dem zuvor gewählten "Zielverzeichnis". 4.3. JAVA-Klassendateien erzeugen 1. Vergewissern Sie sich, dass Sie die Konfiguration des Compilers für die HOB Components entsprechend angepasst haben. 2. Starten Sie Ihren JAVA-Compiler und erstellen Sie ein neues Projekt. Laden Sie die konvertierten JAVA Quelldateien in Ihr Projekt und erzeugen Sie daraus JAVA-Klassendateien. Hinweise hierzu lesen Sie bitte in der Dokumentation Ihres JAVA file:///E|/WEBSHARE/WWWROOT/JTerm/help/de/JFaceLifter.html (3 von 8) [09.11.2000 07:35:10] Installationsanweisung und Benutzerhandbuch zu HOBLink J-FaceLifter Compilers. Die JAVA Quelldateien erhalten automatisch den "package name" hob.fl.flscreens.<Projektname>. Dieser Name darf nicht geändert werden um eine korrekte Anzeige der guifizierten Klassendateien zu gewährleisten. 5. Starten von HOBLink J-FaceLifter 5.1. HOBLink J-Term Enterprise Configuration Model ● Starten mit Hilfe des Browsers 1. Starten Sie Ihren Browser und öffnen Sie folgende HTML-Seite (IP-Adresse)/<JTERM>/JFaceLifter.html (IP-Adresse) bezeichnet die TCP/IP-Adresse ihres Servers, z.B. www.hob.de. <JTERM> bezeichnet den virtuellen Verzeichnisnamen, den Sie bereits bei der Installation von HOBLink J-Term für den Zugriff aus dem Internet freigegeben haben. 2. Tragen Sie Ihren Benutzernamen und Passwort ein und klicken Sie auf "HOBLink J-FaceLifter starten...". 3. Falls HOBLink J-FaceLifter nicht startet, öffnen Sie bitte die JAVA-Konsole ihres Browsers, um evtl. Fehlermeldungen zu notieren. ● Starten als Java-Applikation Klicken Sie Starten von HOBLink J-Term als Java-Applikation, um zu erfahren wie Sie eine Java-Applikation starten. Diese Beschreibung können Sie analog für HOBLink J-FaceLifter anwenden. 5.2. HOBLink J-Term Local Configuration Model ● Starten mit Hilfe des Browsers 1. Starten Sie Ihren Browser und öffnen Sie folgende HTML-Seite: <JTERMDIR>/www/JFaceLifterL.html JTERMDIR bezeichnet den Namen des Installationsverzeichnisses von HOBLink J-Term 2. Tragen Sie Ihren Benutzernamen ein, für den Sie anschließend Ihre Konfiguration erstellen möchten. 3. Klicken Sie auf "HOBLink J-FaceLifter starten...". 4. Falls die Emulation nicht startet, öffnen Sie bitte die JAVA-Konsole ihres Browsers, um evtl. Fehlermeldungen zu notieren. ● Starten als Java-Applikation file:///E|/WEBSHARE/WWWROOT/JTerm/help/de/JFaceLifter.html (4 von 8) [09.11.2000 07:35:10] Installationsanweisung und Benutzerhandbuch zu HOBLink J-FaceLifter Klicken Sie Starten von HOBLink J-Term als Java-Applikation, um zu erfahren wie Sie eine Java-Applikation starten. Diese Beschreibung können Sie analog für HOBLink J-FaceLifter anwenden. 6. Wie Sie ein Projekt in HOBLink J-Term einfügen und anderen Anwendern zugänglich machen 1. Installieren bzw. kopieren Sie die erzeugten Klassendateien in HOBLink J-Term. Wählen Sie den Menüpunkt "Hilfsprogramme / Dateien übertragen". Mit Hilfe der Schaltfläche "Hinzufügen" übernehmen Sie in das Listenfeld zunächst alle erzeugten Klassendateien, die Sie in das HOBLink J-Term Installationsverzeichnis kopieren möchten. Wählen Sie anschließend die Schaltfläche "Dateien übertragen", um die Dateien im HOBLink J-Term-Installationsverzeichnis einzufügen. Alternativ können Sie die Klassendateien auch "von Hand" in das Verzeichnis <JTerm_Installationsverzeichnis>\www\lib kopieren. Beachten Sie dabei, dass die Unterverzeichnisstruktur "hob\fl\flscreens\<Projektname>\*.* erhalten bleibt. 2. Vergewissern Sie sich, dass im Verzeichnis <JTerm_Installationsverzeichnis>\settings\projs die Datei <Projektname>.jss vorhanden ist. 3. Wählen Sie in den HOBLink J-Term Benutzereinstellungen, in der Registerkarte FaceLifter der Vorlage FaceLifter das erstellte Projekt. Sobald mit der Emulation der aufgezeichnete Bildschirm dargestellt wird, erscheint das von Ihnen guifizierte Bild. 7. Die HOB Components Mit dem Installationsprogramm für den HOBLink J-FaceLifter werden zusätzlich HOB Components installiert, die in JAVA Compilern als JAVA Beans eingebunden werden können. Diese HOB Components ermöglichen das Bearbeiten von JAVA Quelldateien, die vorher mit dem HOBLink J-FaceLifter von Host-Anwendungen erzeugt wurden. file:///E|/WEBSHARE/WWWROOT/JTerm/help/de/JFaceLifter.html (5 von 8) [09.11.2000 07:35:10] Installationsanweisung und Benutzerhandbuch zu HOBLink J-FaceLifter Die HOB Components stellen die Verbindung der JAVA-Klassendateien mit den Host-Bildschirmen her. Der HOBLink J-FaceLifter verwendet die HOB Components, um diese Host-Bildschirme zu konvertieren. Alle HOB Components genügen dem JavaBean Standard und sind abgeleitet von der java.awt.Component Klasse. Zusätzlich zu den Standard Components besitzen sie Eigenschaften, die die Kommunikation mit dem Host vereinfachen, z.B. PSTextStart, PSTextLength, wobei "PS" für den Begriff Presentation Space steht. Die HOBForm Component ist dabei die wichtigste HOB Component. Sie stellt die Verbindung zu HOBLink J-Term her und ist damit für die Kommunikation mit dem Host verantwortlich. Folgende HOB Components sind verfügbar Component Icon Dateiname hob.emu.HOBButton.class <JTerm_Install>\www\lib\hob\emu\HOBButton.class hob.emu.HOBLabel.class <JTerm_Install>\www\lib\hob\emu\HOBLabel.class hob.emu.HOBTextField.class <JTerm_Install>\www\lib\hob\emu\HOBTextField.class hob.emu.HOBForm.class <JTerm_Install>\www\lib\hob\emu\HOBForm.class Auf diese Art und Weise können Sie der JAVA-Klasse Vorgänge zuordnen, die von der Host-Anwendung nicht unterstützt werden. HOBLink J-Term ist das Medium, das vorhandene HOB Components verwaltet und deren Daten dem Host zur Verarbeitung übergibt. Damit sind Sie nicht länger den Einschränkungen Ihrer Host-Anwendungen unterworfen. 8. Wie Sie HOB Components in Symantecs Visual Café verwenden Das Verzeichnis der HOBLink J-FaceLifter Components muss dem Klassenpfad (CLASSPATH) von Visual Café hinzugefügt werden. 1. Öffnen Sie dazu den Menüpunkt "Tools / Environment Options". 2. Wählen Sie die Registerkarte "Internal VM", und fügen Sie das Verzeichnis <JTerm_Installationsverzeichnis>\www\lib\ hinzu. 3. Fügen Sie die HOB Components zur Component Bibliothek von Visual Café hinzu. Verwenden Sie dazu entweder den Menüpunkt "File / Add Component to Library" oder ziehen Sie diese per Drag&Drop aus dem Windows Explorer in das geöffnete Component file:///E|/WEBSHARE/WWWROOT/JTerm/help/de/JFaceLifter.html (6 von 8) [09.11.2000 07:35:10] Installationsanweisung und Benutzerhandbuch zu HOBLink J-FaceLifter Library Fenster von Visual Café. 9. Wie Sie die Online-Dokumentation der HOB Components in Symantecs Visual Café installieren Die Online-Dokumentation der HOB Components liegt im HTML Format vor. Die Dateien finden Sie im Verzeichnis <JFaceLifter_Installationsverzeichnis>\www\doc\JFaceLifter\doc\*.*. Mit Hilfe des Javadoc Viewers können Beschreibungen der installierten Components auf einfache Weise in Visual Café angezeigt werden. Um die HOB Components dem Javadoc Viewer zur Verfügung zu stellen gehen Sie wie folgt vor: 1. Bei geöffnetem Projekt wählen Sie den Menüpunkt "Project / Options...". 2. In der Registerkarte "Directories" setzen Sie die Listenauswahl "Show directories for:" auf "Output files". 3. In der Zeile "Javadoc Documentation Directory" erscheint das Standardverzeichnis, in dem der Javadoc Viewer nach Dokumentation der Components sucht, nachfolgend mit <JAVADOCVERZ> bezeichnet.> 4. Kopieren Sie das Verzeichnis <JFaceLifter_Installationsverzeichnis>\www\doc\JFaceLifter inklusive der darin enthaltenen Dateien nach <JAVADOCVERZ>. 5. Schließen Sie Visual Café. 6. Öffnen Sie die Datei <VisualCafé_Installationsverzeichnis>\bin\sc.ini mit einem ASCII-Editor. 7. Erweitern Sie die Variable JAVADOC_VIEWER_PATH um den Pfad <JAVADOCVERZ>\JFaceLifter\doc. 8. Nach dem Neustart von Visual Café steht Ihnen die Beschreibung der HOB Components im Javadoc Viewer von Visual Café zur Verfügung. 10. Debugging der Klassendateien Für das Debugging von HOBLink J-Term, bzw. der guifizierten Klassendateien können Sie folgende Dateien im Installationsverzeichnis von HOBLink J-FaceLifter verwenden: ● DebugJFaceLifter.html für das Enterprise Configuration Model ● DebugJFaceLifterL.html für das Local Configuration Model file:///E|/WEBSHARE/WWWROOT/JTerm/help/de/JFaceLifter.html (7 von 8) [09.11.2000 07:35:10] Installationsanweisung und Benutzerhandbuch zu HOBLink J-FaceLifter HOBLink J-Term wird als Applet gestartet. Die Start-Klasse des Applets ist hob.emu.JTermGUI (Enterprise Configuration Model) bzw. hob.emu.JTermGUIL (Local Configuration Model). Klicken Sie hier um mehr über weitere Parametereinträge zu erfahren, die dem Applet übergeben werden können. Setzen Sie evtl. den CLASSPATH auf das Verzeichnis <JTerm_Installationsverzeichnis>\www\lib. 11. Weitere Hinweise Um die Ladezeiten der Applets während des Programmier- und Debugging-Prozesses zu verkürzen, empfehlen wir, HOBLink J-Term (Enterprise oder Local) und HOBLink J-FaceLifter auf der Arbeitsstation des Entwicklers zu installieren. Nach Fertigstellung des Projekts können Sie die erzeugten JAVA-Klassen in andere HOBLink J-Term Installationen einfügen. Mit dem Netscape Browsere funktioneren guifizierte Bildschirme nicht, wenn Sie den gespeicherten Client verwenden! In diesem Fall entfernen Sie den gespeicherten Client, wie unter dem angegebenen Link beschrieben. 12. Verwenden bestehender Projekte mit früheren HOBLink J-FaceLifter-Versionen Klicken Sie hier, um detaillierte Informationen zu diesem Thema zu erhalten. © 2000 Alle Rechte vorbehalten. file:///E|/WEBSHARE/WWWROOT/JTerm/help/de/JFaceLifter.html (8 von 8) [09.11.2000 07:35:10]