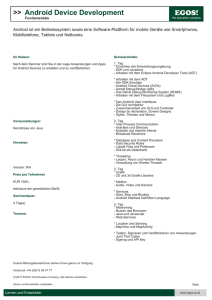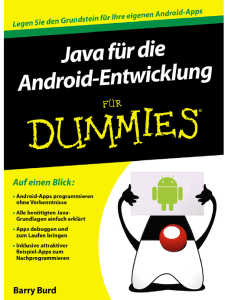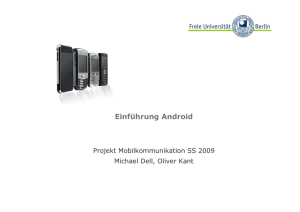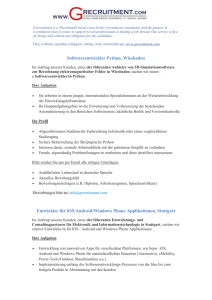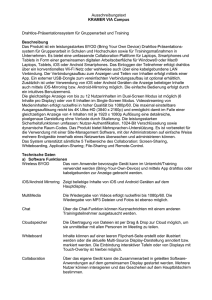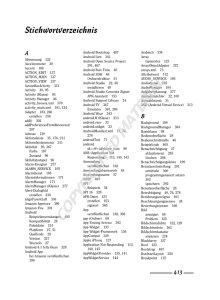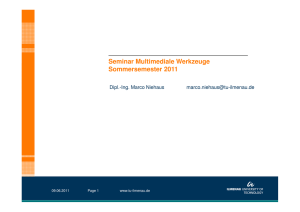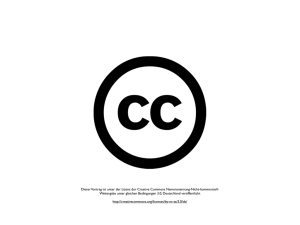Android Grafik API
Werbung

Seminararbeit
Tobias Fritz
Android Grafik API
Eine Einführung in die 2D und 3D
Grafikprogrammierung mit Android.
Betreuer:
Prof. Dr. Henning
Datum:
06.06.2011
Vorwort
Inhaltsverzeichnis
Vorwort ...................................................................................................................................... 3
Android SDK einrichten............................................................................................................. 4
Vorbereitung........................................................................................................................... 4
Installation des Android SDK ................................................................................................ 4
Auswahl des Installationsverzeichnisses ............................................................................ 4
Unterschiedliche Android Versionen ..................................................................................... 5
Verbreitung der API Versionen.......................................................................................... 5
Nachladen der Plattform Pakete ......................................................................................... 6
Platform Tools .................................................................................................................... 6
Android Development Tools .................................................................................................. 9
Installation des ADT .......................................................................................................... 9
Ein Android Projekt Einrichten ............................................................................................ 10
Einrichten der JAVA Doc ................................................................................................ 11
Source Code beziehen und einbinden .............................................................................. 11
Eine Virtuelles Android Gerät einrichten......................................................................... 12
Zeichenoperationen mit dem Canvas ....................................................................................... 13
Primitive Zeichnen ............................................................................................................... 13
Weitere Zeichenoperationen............................................................................................. 14
Im Fehlerfall „Re-installation failed“ ............................................................................... 15
Grafiken zeichnen ................................................................................................................ 16
Ressourcen Laden ............................................................................................................ 16
Dateien Laden .................................................................................................................. 17
Bitmap ausgeben .............................................................................................................. 17
3D Grafik mit Open ES ........................................................................................................ 17
Plattformübergreifendes Programmieren ................................................................................. 20
Das libGDX Framework ...................................................................................................... 20
Aufbau von libGDX ......................................................................................................... 20
Lebenszyklus einer libGDX Applikation ......................................................................... 21
Ein Java Projekt mit libGDX einrichten .............................................................................. 22
Neues Projekt anlegen ...................................................................................................... 22
Bibliotheken kopieren ...................................................................................................... 22
Bibliotheken verlinken ..................................................................................................... 23
Ein Android Projekt mit libGDX einrichten ........................................................................ 24
1
1
Vorwort
Hello World auf vier Systemen ............................................................................................ 24
Eine main zum starten ...................................................................................................... 26
Literaturverzeichnis .................................................................................................................. 28
Abbildungsverzeichnis
Abbildung 1 Mobile OS Verbreitung 2011 [4] ......................................................................... 3
Abbildung 2 Android Versionsverbreitung, Auswertung von 14 Tagen im Mai 2011.............. 5
Abbildung 3 Android Versionsverbreitung, Auswertung der letzten 6 Monate ab Mai 2011 ... 6
Abbiludng 4 Systemeigenschaften ............................................................................................. 7
Abbildung 5 Umgebungsvariablen............................................................................................. 8
Abbildung 6 Systemvariable bearbeiten .................................................................................... 8
Abbildung 7 Wizard zum Anlegen eines neuen Android Projekts .......................................... 10
Abbildung 8 Javadoc Einblendung beim Überfahren einer Methode ...................................... 11
Abbildung 9 Erstellen einer AVD ........................................................................................ 12
Abbildung 10 Eine AVD im Emulator ..................................................................................... 12
Abbildung 11 Hierarchie einer Anwendung ............................................................................ 13
Abbildung 12 Erstes Zeichenoperationen im Canvas .............................................................. 15
Abbildung 13 Auszug aus der Console beim Starten einer Android Anwendung ................... 15
Abbildung 14 Klassendiagramm OpenGLDemo ..................................................................... 18
Abbildung 15 Aufbau des libGDX Frameworks ...................................................................... 21
Abbildung 16 Lebenszyklus einer libGDX Applikation .......................................................... 21
Abbildung 17 Mit libGDX fertig konfiguriertes Java Projekt ................................................. 23
Abbildung 18 Arial 12 BitmapFont von libGDX..................................................................... 25
Abbildung 19 Gestartete HelloWorld Desktop Anwendung unter Windows .......................... 27
2
2
Vorwort
Vorwort
Ende 2010 war jedes dritte verkaufte Mobiltelefon ist ein Smartphone [1] und innerhalb der
nächsten zwei Jahren, wird jeder vierte Deutsche eins besitzen [2]. Davon werden im Jahr
2011 fast vierzig Prozent mit dem Betriebssystem Android ausgeliefert. Täglich werden
350.000 neue Android Geräte in Market registriert, so dass es zusammen bis Ende des Jahres
180 Millionen Geräte sind [3]. Die Konkurrenten Symbian, iOS und Blackberry sind mit 20,
15 und 16 Prozent deutlich weniger verbreitet. Windows Phone 7 kommt selbst zusammen
mit dem veralteten Windows Mobile gerade mal auf 5,5 Prozent [4].
Mit diesem rasanten Wachstum an leistungsfähigen mobilen Endgeräten, haben sich auch die
Möglichkeiten für Entwickler verbessert. Sie können nun auch leistungsfordernde Programme
mit anspruchsvollen Multimedia Inhalten für breite Massen entwickeln. Fortschritte in den
Grafischen Möglichkeiten, werden wie im Desktop Bereich auch, durch die Spieleindustrie
vorangetrieben. Fast zwanzig Prozent der Smartphone Käufer geben als Anschaffungsgrund
für ein Handy den Entertainment Bereich an und in drei Jahren sollen 43 Prozent der Spiele
auf dem Handy gespielt werden [5]. Darum ist davon auszugehen dass sich neben der
Rechenleistung vor allem die Grafikleistung bei Smartphones weiter verbessern wird. Spiele
Entwickler aber auch alle anderen, die Multimedia Inhalte für mobile Endgeräte entwickeln
wollen, sollten sich daher unbedingt mit den Möglichkeiten der Android Grafik API vertraut
machen.
Abbildung 1 Mobile OS Verbreitung 2011 © 5. Mai 2011 Marktforschungsinstituts Gartner [4]
3
3
Android SDK einrichten
Android SDK einrichten
Um Anwendungen für Android zu programmieren, benötigen wir als erstes das Android SDK.
Darin sind unter anderen der Compiler, Bibliotheken für die unterschiedlichen Android
Versionen und der Emulator enthalten. Mit ihm lassen sich Programme testen, ohne sie auf
ein physisches übertragen zu müssen. Im SDK nicht enthalten ist die Entwicklungsumgebung.
Diese muss separat installiert und mit den Android Development Tools (ADT) ausgestattet
werden.
Vorbereitung
Für die Android Entwicklung werden Windows, Linux und Mac unterstützt. Spezielle
Systemvoraussetzungen sind nicht gegeben. Lediglich das Java SE Development Kit (JDK)
müssen wir vor dem Einrichten des SDK installiert haben.
Das JDK kann unter folgender Quelle für alle genannten Plattformen heruntergeladen werden:
http://www.oracle.com/technetwork/java/javase/downloads/index.html [6]
Wichtig beim Download ist, dass man nicht das kleinere JRE herunterlädt. Dieses reicht nicht
aus und muss auch nicht gesondert installiert werden, da es im JDK bereits enthalten ist.
Installation des Android SDK
Das Android SDK steht unter folgender Quelle zum Download bereit:
http://developer.android.com/sdk/index.html [7]
Der Download ist jedoch nur eine Minimalinstallation. Mit dem SDK Manager der sich im
Hauptverzeichnis der Installation befindet, werden alle weiteren Bibliotheken und Tools
nachinstalliert. Mit ihm werden später auch die Virtual devices 1 verwaltet, und das SDK
durch Updates auf dem neuesten Stand gehalten.
Auswahl des Installationsverzeichnisses
Prinzipiell kann das Android SDK an in ein beliebiges Verzeichnis installiert werden. Der
SDK Manager erkennt aus welchem Verzeichnis er gestartet wurde und installiert Updates in
die entsprechenden Unterordner.
Achtung: Unter Windows Vista und Windows 7 empfiehlt es sich, das SDK nicht in das
vorgeschlagene Strandartverzeichnis unter Programme zu installieren, da dieses durch die
Windows Benutzerkontensteuerung geschützt wird. Das führt beispielweise beim Laden der
im SDK vorhanden Beispielprojekte zu Problemen, da Eclipse ohne Administrator Rechte
ausgeführt wird und ausschließlich nicht schreibend auf die .project Konfigurationsdatei
zugreifen kann. Für diese Installation wurde folgendes SDK Verzeichnis gewählt:
C:\Android\android-sdk. Folgend wird dieses Verzeichnis durch die Schreibweise
$SDK_ROOT abgekürzt.
1
Android System das ein Smartphone simuliert, indem es im Emulator virtualisiert wird.
4
4
Android SDK einrichten
Nach der Installation können die fehlenden Pakete mit Hilfe des SDK Managers installiert
werden. Dieser ist unter $SDK_ROOT/SDK Manager.exe zu finden.
Unterschiedliche Android Versionen
Jede Version die als Update auf ein Android Gerät ausgeliefert wird, ist mit einer Plattform
Version und einem API Level gekennzeichnet. Alle Versionen bauen auf einander auf und
sind zu älteren abwärtskompatibel. Neue Versionen beinhalten neben Sicherheit Updates und
Detailverbesserungen oft auch neue Funktionen. So kam beispielweise in Version 2.2 die
Anbindung an Microsoft Exchange Server und mit 2.3 die Schnittstelle zur Nutzung von Near
Field Communication 2 dazu. Als Entwickler sollte man sich daher überlegen welche
Funktionen man Benötigt und sich unter Berücksichtigung dessen Verbreitung für ein API
Level entscheiden.
Verbreitung der API Versionen
Die Smartphone Hersteller verteilen Versionsupdates für Android in voneinander
unterschiedlichen Update Zyklen. Oft werden ältere Modelle nur sehr langsam, oder auch
überhaupt nicht mehr mit neuen Versionen versorgt. Daher sind Android Versionen auf
unterschiedlichen Modellen verschiedener Hersteller fragmentiert. Wie stark eine SDK
verbreitet ist, lässt sich gut anhand Googles Statistik der Market Zugriffe ablesen (Abbildung
2, Abbildung 3).
Abbildung 2 Android Versionsverbreitung, Auswertung von 14 Tagen im Mai 2011 3
2
Die Near Field Communication, NFC, ist ein Übertragungsstandard zum kontaktlosen Austausch von Daten
über kurze Strecken.
3
http://developer.android.com/resources/dashboard/platform-versions.html [6]
5
5
Android SDK einrichten
Abbildung 3 Android Versionsverbreitung, Auswertung der letzten 6 Monate ab Mai 20113
Deutlich zu erkennen ist der Trend der Version 2.2 mit stetigem Wachstum auf fast 75% der
Nutzer kommt. Wegen dieser hohen Verbreitung und den Neuerungen im Bereich Grafik wie
beispielweise einer neuen Image Format Klasse und eine OpenGL ES 2.0 API4, wurde für
diese Ausarbeitung die Android Version 2.2 mit dem API Level 8 gewählt.
Nachladen der Plattform Pakete
Beim ersten Start des SDK Managers poppt ein Fenster „Choose Packages to Install“ auf. Die
darin vorgeschlagen Standartauswahl an zu installierenden Pakete kann getrost beibehalten
werden. Daran sind dann auch gleich alle derzeit verfügbaren Android Versionen auf einmal
dabei. Um die in dieser Ausarbeitung gezeigten Beispiele nachvollziehen zu können, reicht
aber auch folgende Minimalkonfiguration 5:
•
•
•
•
Android SDK Platform-tools
Android SDK Docs for Android API 8
Android SDK Platform 2.2, API 8
Android SDK Samples for Android API 8
Ein Klick auf Install lädt alle mit einem grünen Haken
markierten Pakete herunter und installiert sie. Das Nachladen
der Pakete ist damit abgeschlossen.
Platform Tools
Das Android SDK ist nun vollständig installiert. Viele darin
enthaltene Tools werden über die Konsole bedient. Um die
Arbeit mit der Konsole zu erleichtern lohnt es sich den Pfad
$SDK_ROOT \platform-tools
als Systemvariable zu setzen:
4
Plattform
Version
API Level
Android 3.1
Android 3.0
Android 2.3.4
12
11
10
Android 2.3.3
Android 2.3
Android 2.2
Android 2.1
Android 2.0.1
9
8
7
6
Android 2.0
Android 1.6
Android 1.5
Android 1.1
Android 1.0
5
4
3
2
1
Tabelle 1 API Level der Plattformen 6
http://developer.android.com/sdk/android-2.2.html [6]
5
Warum die SDK Platform 2.2, mit dem API Level 8 ausgewählt wurde wird unter genauer xyz beleuchtet.
6
http://developer.android.com/guide/appendix/api-levels.html
6
6
Android SDK einrichten
1. Navigiere dazu wie folgt zu den Systemeigenschaften:
Systemsteuerung\System und Sicherheit\System\Erweiterte Systemeinstellungen
(oder über Windows Suche „Systemumgebungsvariablen bearbeiten“)
2. Wähle anschließend im Fenster Systemeigenschaften den Reiter Erweitert aus und
klicke auf Umgebungsvariablen… (Abbiludng 4 Systemeigenschaften).
Abbiludng 4 Systemeigenschaften
3. Wähle im Fenster Umgebungsvariablen aus der Gruppe Systemvariablen die
Tabellenzeile mit der Variable Path aus und klicke bearbeiten (Abbildung 5
Umgebungsvariablen).
7
7
Android SDK einrichten
Abbildung 5 Umgebungsvariablen
Im Fenster Umgebungsvariablen kann nun der Pfad
$SDK_ROOT \platform-tools
mit vorangestellten Semikolon (;) an den Text der Zeile „Wert der Variablen“ angehängt werden (
4. Abbildung 6 Systemvariable bearbeiten).
Abbildung 6 Systemvariable bearbeiten
8
8
Android SDK einrichten
Android Development Tools
Die ADT können in eine beliebige aktuelle 7 Eclipse Installation eingebunden werden. Bei
einer Neuinstallation empfiehlt sich die Version Eclipse IDE for Java Developers. Diese kann
unter folgendem Link heruntergeladen werden:
http://eclipse.org/downloads/
Installation des ADT
Eclipse bedarf keiner Installation, sondern ist schon nach dem entpacken in ein beliebiges
Verzeichnis betriebsbereit. Die ADT werden über den Eclipse Plugin Mechanismus wie folg
installiert 8:
1. Starte Eclipse
2. Wähle unter Help / Install New Software....
3. Klicke auf Add, in der rechten oberen Ecke.
4. Gib im erscheinenden Add Repository Dialog, folgende Date nein:
Name:
ADT Plugin
Location: https://dl-ssl.google.com/android/eclipse/
Hinweis: Wenn beim beziehen des Plugins Probleme auftreten, probiere “http”
anstelle von “https” in der Location URL.
Bestätige mit OK.
5. Markiere die Checkbox vor Developer Tools und klicke auf Next.
6. Im nächsten Dialog wird eine Liste mit Tools die herunter geladen werden angezeigt.
Bestätige auch diese mit einem Klick auf Next.
7. Lese und bestätige das Lizenz Abkommen mit einem Klick auf Finish.
8. Starte nach der erfolgreichen Installation Eclipse neu.
9. Wähle in Eclipse unter Window / Preferences / Android das $SDK_ROOT aus.
7
8
Die aktuelle ADT Version ist nur noch mit Eclipse Galileo oder höher (Ganymede) kompatibel.
http://developer.android.com/sdk/eclipse-adt.html#installing [6]
9
9
Android SDK einrichten
Ein Android Projekt Einrichten
Das Anlegen eines Android Projekts funktioniert fast genauso so einfach wie bei einem
normalen Java Projekt. Wähle in Eclipse File / New / Other… und wähle aus dem Verzeichnis
Android das Android Project aus. Im folgenden New Android Project Fenster wird das Projekt
konfiguriert. Folgendes ist einzustellen (Abbildung 7):
Project Name
Build Target
Application Name
Packe Pfad
Create Activity
Min SDK Version
Name des Projekts. Wird als Projektverzeichnis eingesetzt.
Die Android Version 2.2
Anwendungsname unter dem die Anwendung nach einer Installation
auch auf dem Android Gerät zu finden ist.
Package Name.
Name der Activty die später gestartet werden kann.
Einstellige Zahl, Minimales API Level für dieses Projekt (8).
Abbildung 7 Wizard zum Anlegen eines neuen Android Projekts
10
10
Android SDK einrichten
Einrichten der JavaDoc
JavaDoc ist eine standardisierte Dokumentation im HTML Format, die zum schnellen
nachschlagen in Eclipse eingebunden werden kann (Abbildung 8). Leider muss Eclipse dafür
auf die Sprünge geholfen werden. Obwohl der Pfad zur Javadoc der android.jar automatisch
korrekt eingestellt wird, muss er manuell neu ausgewählt werden, damit der Code Editor ihn
ebenfalls berücksichtigt. Dies geschieht folgendermaßen:
1.
2.
3.
4.
Das Projekt im Package Explorer mit Linksklick auswählen.
Unter Project / Properties / Java Build Path den Reiter Libraries auswählen.
Im Baum erst dem Knoten Android 2.2 und anschließend android.jar aufklappen.
Den Eintrag Javadoc location: doppelklicken und folgenden Pfad übernehmen:
file:/$SDK_ROOT/docs/reference/
Abbildung 8 Javadoc Einblendung beim Überfahren einer Methode
Source Code beziehen und einbinden
Bei der Entwicklung ist es oft sehr nützlich neben der JavaDoc auch den Source Code einer
API in Eclipse eingebunden zu haben. Der Source Code der in Android Projekten
Eingebundenen android.jar wird leider nicht mit dem SDK Paketen mitgeliefert. Er muss
separat über das aktuelle git 9 Repository herunter geladen werden. Der folgende Link stellt
die neuste Code Version in einem tar.gz Archiv bereit:
http://git.source.android.com/?p=platform/frameworks/base.git;a=snapshot;h=HEAD;sf=tgz
Dieses rund 130MB große Archiv, kann mit einem Zip-Programm wie 7-Zip 10 entpackt
werden. Darin enthalten ist als Hauptverzeichnis der Ordner mit der Bezeichnung base-HEAD
gefolgt von einer Versionscodierung. Dessen Inhalt müssen wir nun wieder mit Hilfe eines
Zip Programms in ein neues zip-Archiv packen. Danach haben wir eine Zip Date in der unter
anderem direkt, ohne Unterordner, die Datei Android.mk liegt. Diese Zip kann nun mit der
android.jar verknüpft werden:
1. Das Projekt im Package Explorer mit Linksklick auswählen.
2. Unter Project / Properties / Java Build Path den Reiter Libraries auswählen.
3. Im Baum erst dem Knoten Android 2.2 und anschließend android.jar aufklappen.
9
Git ist ein freies, verteiltes open source Versionierungsystem http://git-scm.com.
http://www.7-zip.org
10
11
11
Android SDK einrichten
4. Den Eintrag Source attachment: doppelklicken und nach einem Klick auf External
File das bereits erstellte zip-Archiv auswählen.
Eine Virtuelles Android Gerät einrichten
Eine Android Anwendung wird entweder auf einem physischen, oder auf einem virtuellen
Gerät installiert und ausgeführt. Eines von beiden muss daher bevor eine Android Anwendung
getestet werden kann, eingerichtet werden. Bei physischen Geräten muss dafür ein Hersteller
spezifischer Treiber installiert und das Smartphone in den debug Modus versetzt werden. Da
sich dieses Vorgehen je nach Smartphone unterscheidet, wird folgend der allgemeine Weg mit
einer Virtual Android Device (AVD) beschrieben. Diese ist auch das Mittel der Wahl, wenn
man selbst keine Android Smartphone besitzt.
Eine AVD wird im Android SDK and AVD Manger eingerichtet. Im Menüpunkt Virtual
devices ist dazu New… zu wählen. Anschließend kann für die AVD ein Name gewählt und als
Target unsere Android Version 2.2 API Level 8 gewählt werden (Abbildung 9). Unter Size
geben wir der AVD noch einen Applikationsspeicher von 200 MB an die Hand. Ein Klick auf
Create AVD schließt den Wizard ab. Zum Testen kann die gerade erstelle AVD mit Start…
ausgeführt werden (Abbildung 10).
Abbildung 9 Erstellen einer AVD
Abbildung 10 Eine AVD im Emulator
12
12
Zeichenoperationen mit dem Canvas
Zeichenoperationen mit dem Canvas
Im Folgenden Kapitel werden die Zeichen Operationen von Text und Primitiven vorgestellt.
Für das zweidimensionale Zeichnen bringt das SDK das Canvas mit -eine begrenzte
Zeichenfläche. Das Canvas wird innerhalb einer View bereitgestellt, der Oberklasse aller GUI
Elemente. Die View wiederum wird einer Activity zugeordnet. Eine Android Anwendung
befindet sich stets in einer Activity, einer Seite auf dem Bildschirm. Dieser Aufbau ist
nochmal in Abbildung 11 dargestellt.
Abbildung 11 Hierarchie einer Anwendung
Primitive Zeichnen
Für das unser erstes Programm nehmen wir das im Abschnitt Ein Android Projekt Einrichten
erstelle Projekt. Dort legen wir neben der Klasse CanvasDemo eine CanvasView an, in der
unsere Zeichenoperationen ausgeführt werden sollen. Diese lassen wir von View erben. Bevor
wir zeichnen können, benötigen wir eine Paint Instanz, die die Style und Farbinformationen
zum Zeichnen beinhaltet. Danach kann die Methode onDraw(Canvas canvas) überschrieben
werden, um in ihrem übergebenen Canvas zu zeichnen:
canvas.drawCircle(100.0f, 100.0f, 50.0f, myPaint);
zeichnet einen Kreis dessen Mittelpunkt an der Position 100px , 100px liegt mit dem Radius
50px. Der Ursprung des Kartetischen Koordinatensystems liegt dabei in der linken oberen
Ecke und wächst positiv nach unten (Abbildung 12).
Die Klasse CanvasDemo sieht für den ersten Hello World Test dann wie folg aus:
package com.example.android.apis;
import android.content.Context;
import android.graphics.*;
import android.view.View;
public class CanvasView extends View {
private Paint myPaint;
public CanvasView(Context context) {
super(context);
setPaintAttributes();
}
private void setPaintAttributes() {
myPaint = new Paint();
13
13
Zeichenoperationen mit dem Canvas
myPaint.setAntiAlias(true);
myPaint.setStyle(Paint.Style.FILL);
myPaint.setColor(Color.GREEN);
}
@Override
protected void onDraw(Canvas canvas) {
canvas.drawColor(Color.WHITE);
canvas.drawCircle(100.0f, 200.0f, 50.0f, myPaint);
canvas.drawText("Hello World", 10, 25, myPaint);
}
}
Durch den Aufruf drawColor(Color.WHITE) wird der gesamte View Bereich mit weiß
übermalt. Das setStyle(Paint.Style.FILL) legt fest, dass Formen ausgefüllt und nicht nur
deren Rahmen gezeichnet werdem. Damit unsere Canvas View dargestellt wird, müssen wir
sie noch mit der Standard Activity CanvasDemo verknüpfen. Dazu wird in der Klasse
CanvasDemo in der automatisch generierten onCreate Methode der Aufruf
setContentView(R.layout.main);
durch
setContentView(new CanvasView(this));
ersetzt. Zum Ausführen wird im Package Explorer das Projekt AndroidTestProject markiert
und unter Run / Run As / Android Application gestartet. Die AVD wird dabei, falls noch nicht
geschehen, automatisch gestartet. Da das Hochfahren der AVD lange dauet, empfiehlt es sich
sie so lange wie möglich am Laufen zu lassen. Neustarts sind zum Ausführen neuer
Programmversionen nicht nötig.
Weitere Zeichenoperationen
In der Javadoc des Canvas sind weitere Zeichenoperationen zu finden. Die wichtigsten sind
folgend aufgelistet 11:
•
drawArc(RectF oval, float startAngle, float angle, boolean useCenter, Paint paint)
o Zeichnet einen Bogen, der skaliert wird, bis er in das angegebene Oval passt.
•
drawBitmap(Bitmap bitmap, float left, float top, Paint paint)
o Zeichnet das angegebene Bitmap ab der oberen, linken Ecke von (x,y).
•
drawCircle(float cx, float cy, float radius, Paint paint)
o Zeichnet einen Kreis mit der Mitte in (cx, cy).
•
drawColor(int color)
o Füllt das gesamte Canvas mit der gegeben Farbe.
•
drawLine(float startX, float startY, float stopX, float stopY, Paint paint)
o Zeichnet eine Line zwischen den Start und Stopp Koordinaten.
•
drawPicture(Picture picture)
o Zeichnet das Bild ohne den Canvas State dabei zu verändern.
•
drawPoint(float x, float y, Paint paint)
o Zeichnet an den gegebenen Koordinatoren einen einzelnen Punkt.
•
drawRect(float left, float top, float right, float bottom, Paint paint)
o Zeichnet das angegebene Rechteck.
•
11
drawRoundRect(RectF rect, float rx, float ry, Paint paint)
http://developer.android.com/reference/android/graphics/Canvas.html -Frei übersetzt. [6]
14
14
Zeichenoperationen mit dem Canvas
o Zeichnet das angegebene Rechteck mit runden Ecken.
•
drawText(String text, float x, float y, Paint paint)
o Zeichnet den Text mit dem Ursprung in (x,y)
Abbildung 12 Erstes Zeichenoperationen im Canvas
Im Fehlerfall „Re-installation failed“
Im Console Fenster von Eclipse kann das starten der Anwendung nachvollzogen werden. Das
Log zum Starten der CanvasDemo könnte in etwa so aussehen:
[..]Performing com.example.android.apis.GraphicDemo activity launch
[..]Automatic Target Mode: Preferred AVD 'EmuPhoneAPL8' is available on emulator 'emulator-55'
[..]WARNING: Application does not specify an API level requirement!
[..]Device API version is 8 (Android 2.2)
[..]Uploading AndroidProject.apk onto device 'emulator-55'
[..]Installing AndroidProject.apk...
[..]Success!
[..]Starting activity com.example.android.apis.GraphicDemo on device emulator-55
[..]ActivityManager: Starting: Intent { act=android.intent.action.MAIN
cat=[android.intent.category.LAUNCHER] cmp=com.example.android.apis/.GraphicDemo }
Abbildung 13 Auszug aus der Console beim Starten einer Android Anwendung
15
15
Zeichenoperationen mit dem Canvas
Hier kommt man Startproblemen schnell auf die Schliche. Auffallend ist die Warnung wegen
des fehlenden API Levels. Das Programm wird in diesem Fall aber trotzdem fehlerfrei
ausgeführt. Zum beseitigen dieser Warnung muss in der AndroidManifest.xml im Projekt
hinter das application Tag der Eintrag
<uses-sdk android:minSdkVersion="8" />
eingefügt werden.
Bei der Ausgabe
Re-installation failed due to different application signatures.
wird das Programm nicht mehr in dem Emulator hoch geladen. Was zu tun ist, wird dann
zwei Zeilen weiter auch beschrieben:
Please execute 'adb uninstall com.example.android.apis' in a shell.
Das bedeutet, dass man selbst in die Windows Konsole wechseln und den genannten Befehl
ausführen muss. An dieser Stelle wünscht man sich eine etwas selbstständigere
Entwicklungsumgebung.
Grafiken zeichnen
Auch Bilder können geladen und im Canvas gezeichnet werden. Dabei werden unter anderem
die Formate PNG, JPG und GIF unterstützt. Diese können an einer beliebigen Stelle im
Programm mit Hilfe der BitmapFactory geladen werden. Beim laden stehen zwei
verschiedene Methoden zu Auswahl die sich darin unterscheiden aus welcher Quelle die
Bilder geladen werden.
Ressourcen Laden
Grafiken aber auch Layout XML-Dateien, oder Property-Dateien werden in Android als
Ressourcen bezeichnet. Diese befinden sich in einer vorgegeben Ordnerstruktur:
res
drawable-hdpi
drawable-mdpi
drawable-ldpi
layout
values
Die drei Abkürzungen hinter drawable stehen für High, Medium und Low DPI12. Darin
können Grafiken in unterschiedlichen Auflösungen gespeichert werden, die dann automatisch
abhängig vom Endgerät ausgewählt werden.
Legt man in einem der drawable Ordner eine Grafik ab, wird von Eclipse automatisch im
Source Verzeichnis gen im Package com.example.android.apis in der Klasse R eine Konstante
mit dem Dateinamen dieser Grafik angelegt. Manuell darf man diese Datei nicht modifizieren.
Sie dient dazu, Ressourcen im Code zu referenzieren. Der Zugriff geschiegt wie folgt:
Bitmap myBitmap = BitmapFactory.decodeResource(getResources(),
R.drawable.android_robot);
12
dots per inch, englisch für „Punkte pro Zoll“
16
16
Zeichenoperationen mit dem Canvas
Dass vor diesem Aufruf kein Objekt steht liegt daran, dass dies eine Methode der Vaterklasse
View ist. Über die Konstante android_robot der Klasse R wird dann die eigentliche Grafik
referenziert. Interessant dabei ist, dass bei diesem Zugriff die Dateiendung keine Rolle mehr
spielt. Dateien die sich ausschließlich in im Dateiformat unterscheiden sind darum als
Ressourcen nicht zugelassen.
Alle Dateien die sich innerhalb eines Projekts und dadurch später auch in einer Android Paket
Datei (akp) befinden, müssen über diesen Mechanismus geladen werden.
Dateien Laden
Für Dateien die auf einem Dateisystem, wie Beispiel auf einer SD-Karte liegen, geschieht der
Zugriff nicht über den Ressource Mechanismus, sondern wie gewohnt über Pfadangaben.
Dies ermöglicht eine andere Methode der BitmapFactory:
Bitmap myBitmap = BitmapFactory.decodeFile("/sdcard/android_robot.png");
Bitmaps darstellen
Das geladene Bitmap kann über die Zeichenmethoden des Canvas ausgegeben werden. Zum
setzen von Größe und Position wird der Zeichen Methode eine Transformationsmatrix
mitgegeben. Unsere bereits zum Zeichnen von Primitiven genutzte onDraw Methode sieht
dann beim Zeichen eines Bildes folgendermaßen aus:
@Override
protected void onDraw(Canvas canvas) {
canvas.drawColor(Color.WHITE);
canvas.drawCircle(100.0f, 200.0f, 50.0f, myPaint);
canvas.drawText("Hello World", 10, 25, myPaint);
Bitmap myBitmap = BitmapFactory.decodeResource(getResources(),
R.drawable.android_robot);
if(myBitmap != null ){
Matrix matrix = new Matrix();
matrix.preTranslate(50, 50);
matrix.preScale(0.5f, 0.5f);
canvas.drawBitmap(myBitmap, matrix, myPaint);
}else{
Log.w("CanvasView", "Coulnd't load android_robot.png");
}
}
Die Matrix verschiebt das Bild um jeweils 50px nach rechts unten und skaliert es auf die
Hälfte. Die Methode drawBitmap wurde erst mit dem API Level 9 (Version 2.4) so überladen,
dass das Bild an einer bestimmten Position auch ohne Matrix gezeichnet werden kann.
3D Grafik mit Open ES
Einen ganz anderen Weg zum Zeichnen von Grafiken in Android, kann mit Hilfe der
GLSurfaceView gegangen werden. Mit ihr ist es möglich mit OpenGL ES Grafische
Ausgaben zu programmieren. OpenGL ES ist der Standard für plattformübergreifende
17
17
Zeichenoperationen mit dem Canvas
beschleunigte 3D Grafiken in Embedded Systemen 13. Es stellt eine Teilmenge der
Funktionalität von OpenGL bereit. Ab der Android Version 2.2 wird auch OpenGL ES in der
Version 2.0 unterstützt. Die Schnittstellen sind dabei aber weiterhin abwärts kompatibel zu
älteren OpenGL ES Versionen.
Einen Bereich zum Ausführen von OpenGL Befehlen bekommt man folgendermaßen: Als
ersten brauchen wir wie bei der CanvasDemo auch, eine Startklasse die von Activity erbt –In
unserem Fall die Klasse OpenGLDemo. In dieser wird in der Methode
protected void onCreate(Bundle savedInstanceState)
mit dem Aufruf setContentView(View view)eine GLSurfaceView gesetzt. Das eigentliche
Zeichnen bzw. Rendern, erledigt ein Renderer, der der GLSurfaceView zugeordnet wird. Der
Aufbau ist mit Hilfe eines Klassendiagramms in Abbildung 14 noch einmal veranschaulicht.
Abbildung 14 Klassendiagramm OpenGLDemo
Die drei beteiligten Klassen sind folgend dargestellt:
import android.app.Activity;
import android.opengl.GLSurfaceView;
import android.os.Bundle;
public class OpenGLDemo extends Activity {
private GLSurfaceView glSurfaceView;
@Override
protected void onCreate(Bundle savedInstanceState) {
super.onCreate(savedInstanceState);
glSurfaceView = new GLSurfaceViewDemo(this);
setContentView(glSurfaceView);
}
}
13
http://www.khronos.org/opengles/ [13]
18
18
Zeichenoperationen mit dem Canvas
import android.content.Context;
import android.opengl.GLSurfaceView;
import android.view.MotionEvent;
class GLSurfaceViewDemo extends GLSurfaceView {
private RendererDemo renderer;
public TouchSurfaceView(Context context) {
super(context);
renderer = new RendererDemo();
setRenderer(renderer);
setRenderMode(GLSurfaceView.RENDERMODE_WHEN_DIRTY);
}
}
import javax.microedition.khronos.egl.EGLConfig;
import javax.microedition.khronos.opengles.GL10;
import android.opengl.GLSurfaceView;
class RendererDemo implements GLSurfaceView.Renderer {
private Cube cube;
public RendererDemo() {
cube = new Cube();
}
@Override
public void onSurfaceCreated(GL10 gl, EGLConfig config) {
gl.glClear(GL10.GL_COLOR_BUFFER_BIT |
GL10.GL_DEPTH_BUFFER_BIT);
gl.glHint(GL10.GL_PERSPECTIVE_CORRECTION_HINT,
GL10.GL_FASTEST);
gl.glClearColor(1, 1, 1, 1);
gl.glEnable(GL10.GL_CULL_FACE);
gl.glShadeModel(GL10.GL_SMOOTH);
gl.glEnable(GL10.GL_DEPTH_TEST);
}
@Override
public void onDrawFrame(GL10 gl) {
gl.glClear(GL10.GL_COLOR_BUFFER_BIT |
GL10.GL_DEPTH_BUFFER_BIT);
cube.draw(gl);
}
}
In der Klasse RendererDemo wird mit Hilfe der OpenGL ES API das rendern vorbereitet. In
der onDrawFrame(GL10 gl) Methode werden dann die Zeichenoperationen ausgeführt. In
diesem Beispiel wurde eine eigene Cube Klasse zum Zeichnen eines Würfels erstellt. Die
dafür nötigen OpenGL Zeichenoperationen würden jedoch den Rahmen dieser Ausarbeitung
sprengen. Vielmehr ist der Aufbau, der für dieses Beispiel benötigten Klassen, wichtig. Mit
dem entsprechenden Wissen über OpenGL kann an dieser Stelle direkt mit der
Grafikprogrammierung begonnen werden. Zum hinein schnuppern eignen sich dafür auch
19
19
Plattformübergreifendes Programmieren
hervorragend die Demo Klassen im Verzeichnis $SDK_ROOT \samples. Darin sind unter
anderem eine Gruppe mit kleinen Beispielprogrammen zum Thema OpenGL ES enthalten.
Plattformübergreifendes Programmieren
Zwei unterschiedliche Ansätze für die Grafik Programmierung unter Android wurden bereits
vorgestellt: Zeichnen mit dem Canvas und mittels OpenGL ES in einer GLSurfaceView. Bei
letzterem könnte man meinen dass man dank OpenGL schon plattformübergreifend
programmiert. Dem ist jedoch nicht so, da man stets die speziellen OpenGL Klassen von
Android verwendet. Damit entwickelte Anwendungen lassen sich daher nur im Emulator,
oder auf dem Android Endgerät starten. Möchte man eine Anwendung schreiben, die auch
noch unter Windows, Linux oder Mac nativ starten kann, muss man andere Wege gehen.
Einer ist die Bibliothek libGDX, die im Folgenden vorgestellt wird.
Das libGDX Framework
Das Framework libGDX ist eine Plattform übergreifende OpenGL ES Bibliothek unter der
Apache 2 Lizenz. Freie als auch kommerzielle Anwendungen dürfen mit libGDX
Programmiert werden und der Quellcode ist frei verfügbar. Ins Leben gerufen wurde das noch
recht junge Projekt Ende 2009 von Mario Zechner. Nun arbeiten um die zehn Hobby
Entwickler daran und erfreuen sich einer stetig wachsenden Community.
Die Hauptseite des Projekts ist folgende:
http://libgdx.badlogicgames.com
Downloads stehen unter Google Code bereit:
http://code.google.com/p/libgdx/
Aufbau von libGDX
LibGDX abstrahiert den Zugriff auf folgende Komponenten: OpenGL ES, Sound, Dateizugriff
und ein Input System von Tuchsensor, Tastatur und Beschleunigungssensor. Das alles kann
dann plattformübergreifend angesteuert werden. Um das zu ermöglichen arbeiten die
Bibliotheken LWJGL 14, das Lightweight Java Game Library und JOGL 15, die Java OpenGL
Library dazwischen. Beide stellen die gleichen Funktionen bereit, so dass man sich bei einer
libGDX Desktop Applikation entscheiden kann, ob das Programm mit LWJGL, oder mit
JOGL gerendert werden soll. Der Aufbau ist in der angeführten Grafik nochmal dargestellt
(Abbildung 15).
14
15
http://www.lwjgl.org
http://jogamp.org/jogl/www/
20
20
Plattformübergreifendes Programmieren
Abbildung 15 Aufbau des libGDX Frameworks
Lebenszyklus einer libGDX Applikation
Eine Anwendung die auf Android gestartet werden soll, muss sich einem speziellen
Lebenszyklus unterwerfen. Das bedeutet, dass sich die Anwendung stets in einem definierten
Zustand befindet und jederzeit damit rechnen muss in einen anderen überführt zu werden. Das
ist wichtig, damit beispielsweise ein ankommender Anruf auf dem Smartphone nicht von
einer laufenden Applikation im Vordergrund blockiert wird.
Abbildung 16 Lebenszyklus einer libGDX Applikation
21
21
Plattformübergreifendes Programmieren
Eine libGDX Applikation stellt den Ablauf über die Schiedsstelle ApplicationListener bereit.
Als erstes wird die create() Methode aufgerufen in der alle Datenstrukturen zu initialisieren
sind und Ressourcen wie Grafiken oder Sounds geladen werden müssen. Damit wird
sichergestellt, das nach dem Starten der Anwendung keine Ladezeiten durch unkontrolliertes
nachladen entstehen. Nach create kommt das Programm in die Renderschleife, in der die
render() Methode zyklisch aufgerufen wird. Die Renderschleife kann durch den Aufruf von
pause() pausiert und mit resume() wieder gestartet werden. Aus jedem dieser Zustände
kann das Programm auch mittels dispose() beendet werden. In den Zustand resize() wird
die App überführt, wenn sich die Bildschirmauflösung ändert. Dies ist bei einem mobilen
Endgerät vor allem dann der Fall, wenn der Bildschirm gedreht wird.
Ein Java Projekt mit libGDX einrichten
Zum Programmieren mit libGDX wird zuerst ein Java Projekt eingerichtet. In diesem wird die
Anwendung entwickelt und die Desktop Version gestartet. Für dessen Android Version wird
ein separates Android Projekt konfiguriert, das vom ersten Projekt abhängt und nur noch eine
Activity zum Starten enthält. Das Einrichten des Android Projekts wird im Kapitel Ein
Android Projekt mit libGDX einrichten beschrieben.
Zum Entwickeln mit libGDX benötigt man dessen Bibliotheken. Diese gibt’s als Zip Archiv
gepackt unter folgendem Link zum Download:
http://code.google.com/p/libgdx/downloads/list
Die benötigte Datei ist die libgdx-{versionsummer}.zip mit der höchsten Versionsnummer, die
auch als Featured gekennzeichnet ist.
Neues Projekt anlegen
Um ein neues Eclipse Projekt anzulegen, muss man unter File / New / JavaProject ein neues
Java Projekt erstellen. In unserem Beispiel mit dem Namen: LibGDXDemo.
In dem noch leeren Projekt müssen folgende Verzeichnisse angelegt werden:
LibGDXDemo
libs
libsrc
res
Bibliotheken kopieren
Folgend müssen einige Dateien in das Eclipse Projekt kopiert werden. Dies kann direkt per
Drag&Drop in Eclipse geschehen (View Package Explorer oder Navigation), oder über den
Windows Explorer. Bei der zweiten Variante muss nach den Kopierarbeiten das Eclipse
Projekt noch aktualisiert werden: Rechtsklick auf das Projekt / Aktualisieren (F5).
In den Ordner libs sind nun die für die Entwicklung einer libGDX Desktop Applikation
nötigen jar-Dateien zu kopieren. In den Ordner libsrc wird anschließend der Source Code von
libGDX hinterlegt, was die Entwicklung in Eclipse durch JavaDoc Unterstützung erleichtert.
Beides ist nach folgendem Dateibaum zu erledigen:
22
22
Plattformübergreifendes Programmieren
LibGDXDemo
libs
gdx-backend-jogl-natives.jar
gdx-backend-jogl.jar
gdx-backend-lwjgl-natives.jar
gdx-backend-lwjgl.jar
gdx-natives.jar
gdx-twl.jar
gdx.jar
libsrc
gdx-sources.jar
res
Bibliotheken verlinken
Damit die ins Projekt kopierten Bibliotheken auch verwendet werden können, müssen sie
noch in den Java Build path eingetragen werden. Dies geschieht wie folgt:
Navigiere nach: Project / Properties / Java Build Path / Libraries.
Mit Add JARs... können nun alle .jar- Dateien aus dem Ordner lib hinzugefügt werden -Hier
lassen sich alle auf einmal auswählen.
Für die JavaDoc Unterstützung ist der gdx.jar noch ein Source attachmet anzuhängen. Dazu
muss im Reiter Libraries (Project / Properties / Java Build Path / Libraries) der Knoten
gdx.jar aufgeklappt werden. Anschließend ist nach einem Doppelklick auf Source attachmet
und einem weiteren auf den Button Workspace, die gdx-sources.jar aus Verzeichnis libsrc
auszuwählen.
Abbildung 17 Mit libGDX fertig konfiguriertes Java Projekt
23
23
Plattformübergreifendes Programmieren
Ein Android Projekt mit libGDX einrichten
Nachdem das libGDX Java Projekt angelegt ist, kann damit begonnen werden dessen Android
Version einzurichten. Dazu wird ein neues Android Projekt mit dem Namen
libGDXDemoAndroid erstellt. Der Wizard dazu wird wie folgt aufgerufen: Klicke In Eclipse
unter File / New / Other… an und wähle aus dem Verzeichnis Android das Android Project
aus. Der folgende Dialog kann bis auf den Projektnamen genauso ausgefüllt werden wie im
Kapitel Ein Android Projekt Einrichten.
Ist das Projekt angelegt, muss abermals ein Ordner libs angelegt werden. In diesen sind die
Ordner armeabi und armeabi-v7a aus der libGDX zip-Datei zu kopieren. Anschließend
kommen noch die zwei Bibliotheken gdx.jar und gdx-backend-android.jar in das libs
Verzeichnis. Danach sollte der Dateibaum folgendermaßen aussehen:
LibGDXDemoAndroid
libs
armeabi
libandroidgl20.so
libgdx.so
armeabi-v7a
libandroidgl20.so
libgdx.so
gdx-backend-android.jar
gdx.jar
Wie im Kapitel Bibliotheken verlinken genauer beschrieben müssen wieder alle Bibliotheken
aus dem Ordner libs in den Build Path aufgenommen werden
(Project / Properties / Java Build Path / Libraries add Library). Gleich danach kann im
selben Java Build Path Fenster im Reiter Projects mit Add… das LibGDXDemo Projekt aus
dem vorigen Kapitel angegeben werden.
Damit später auch auf dem Android Smartphone die Hardwarebeschleuniger zur Verfügung
stehen, fügen wir noch in der AndroidManifest.xml hinter das application Tag, vorlegendes
ein:
<uses-sdk android:minSdkVersion="8" android:targetSdkVersion="8" />
Damit ist die Konfiguration des libGDX Android Pakets abgeschlossen.
Hello World auf vier Systemen
Nach dem Einrichten der zwei libGDX Projekte können wir damit beginnen ein Programm
plattformunabhängig zu programmieren. Dies wird im Folgenden an einem Hello Wold
Beispiel gezeigt, das einen Text am Bildschirm ausgibt und ein Bild zeichnet.
Die Klasse HelloWorld wird im Java Projekt LibGDXDemo in einem beliebigen Package
angelegt. Zum Zeichnen brauchen wir noch eine Grafik, die später als Textur geladen wird.
Eine Besonderheit von OpenGL dabei ist, dass dessen Breite und Höhe in Pixeln Potenzen
von zwei sein müssen. Typische Kantenlängen sind: 64px, 128px oder 256px. Die Grafik im
24
24
Plattformübergreifendes Programmieren
jpg, png oder gif Format muss im Java Projekt in den Ordner res und Android Projekt nach
assests / res kopiert werden. Anschließend ist folgende Implementierung zu übernehmen:
import
import
import
import
com.badlogic.gdx.*;
com.badlogic.gdx.graphics.*;
com.badlogic.gdx.graphics.VertexAttributes.Usage;
com.badlogic.gdx.graphics.g2d.*;
public class
private
private
private
private
HelloWorld implements ApplicationListener {
SpriteBatch spriteBatch;
Sprite
sprite;
Texture
texture;
BitmapFont font;
@Override public void create () {
font = new BitmapFont();
texture = new Texture(Gdx.files.internal("res/hska_logo.png"));
spriteBatch = new SpriteBatch();
sprite = new Sprite(texture, texture.getWidth(),
texture.getHeight());
}
@Override public void render () {
Gdx.graphics.getGL10().glClear(GL10.GL_COLOR_BUFFER_BIT);
spriteBatch.begin();
font.draw(spriteBatch, "Hello World!", 0,600);
sprite.setPosition(150, 200);
sprite.draw(spriteBatch);
spriteBatch.end();
}
@Override
@Override
@Override
@Override
public
public
public
public
void
void
void
void
resize (int width, int height) {}
pause () {}
resume () {}
dispose () {}
}
Das SpriteBatch ermöglicht rechteckige Grafiken
auf dem Bildschirm zu zeichnen –So genannten
Sprites. Ein Sprite speichert Position, Größe und
Farbe zu einer Textur. Eine Textur enthält dann die
Pixelinformationen, die nötig sind um eine Grafik
dazustellen. Da OpenGL nicht direkt unterstützt
Text auszugeben, behilft man sich mit Bitmap
Fonts. Diese Schriften bestehen aus einem Bild in
dem alle Zeichen dargestellt sind, und einer
Beschreibungsdatei, in der die Position, Größe und
Unterschneidung 16 der Zeichen angegeben sind.
Der Standardkonstruktor von BitmapFont liefert
eine in libGDX bereits integrierte Arial 12 Schrift.
Abbildung 18 Arial 12 BitmapFont von libGDX
16
Auch Kerning genannt: Verschiebung von Buchstaben um ein angenehmes Schriftbild zu erhalten.
25
25
Plattformübergreifendes Programmieren
Der erste Aufruf Gdx.graphics.getGL10().glClear(GL10.GL_COLOR_BUFFER_BIT); in
render() Löscht den Bildschirminhalt bevor er neu gezeichnet wird. Das ist nötig um auch
bewegte Inhalte zu zeichnen, da sonst der Inhalt vom vorherigen Durchlauf noch zu sehen ist
und nur übermalt wird. Umgeben von spriteBatch.begin(); und spriteBatch.end();
können dann die Zeichenoperationen durchgeführt werden. Die vier Methoden resize,
pause, resume und dispose werden für dieses einfache Beispiel nicht gebraucht.
Eine main zum starten
Zum starten des HelloWorld Programm fehlt noch der Einstiegspunkt, die main Methode.
Diese erstellen wir in einer extra Klasse namens HelloWorldDesktop. In dieser müssen wir
nur noch eine LwjglApplication oder eine JoglApplication anlegen, die eine Instanz von
HelloWorld übergeben bekommt:
import com.badlogic.gdx.backends.jogl.JoglApplication;
import com.badlogic.gdx.backends.lwjgl.LwjglApplication;
public class HelloWorldDesktop {
public static void main (String[] argv) {
//entweder
new LwjglApplication(new HelloWorld(), "Hello World", 800,
480, false);
//oder
new JoglApplication(new HelloWorld(), "Hello World", 800,
480, false);
}
}
Den beiden Startklassen wird beim Aufruf noch eine Auflösung und ob das Programm im
Vollbildmodus starten soll mitgeteilt. Für die Android Version müssen wir ebenfalls nur noch
eine weitere Klasse erstellen. Diese LibGDXDemo kommt dann aber in das Android Projekt:
import com.badlogic.gdx.backends.android.AndroidApplication;
import android.os.Bundle;
public class LibGDXDemo extends AndroidApplication {
/** Called when the activity is first created. */
@Override
public void onCreate(Bundle savedInstanceState) {
super.onCreate(savedInstanceState);
//setContentView(R.layout.main);
initialize(new HelloWorld(), true);
}
}
Dabei ist zu beachten, dass die Klasse nicht mehr von Activity, sondern von der libGDX
Klasse AndroidApplication erbt. Die HelloWorld Instanz wird diesmal mit der Methode
initialize(..) innerhalb von onCreate gesetzt. Das Boolean Flag dahinter gibt an, ob
wenn verfügbar mit OpenGL ES 2.0 gerendert werden soll.
26
26
Plattformübergreifendes Programmieren
Abbildung 19 Gestartete HelloWorld Desktop Anwendung unter Windows
27
27
Literaturverzeichnis
Literaturverzeichnis
1. International Data Corporation, "European Mobile Phone Tracker",
http://www.heise.de/mobil/meldung/IDC-Jedes-dritte-Mobiltelefon-ist-ein-Smartphone1156244.html, [Stand: 19,12.2010].
2. Katrin Mallener, eco - Verband der deutschen Internetwirtschaft e.V., "Expertenumfrage:
Mobile Applications"
http://www.eco.de/dokumente/Expertenumfrage_Mobile_Entertainment_2011.pdf, [Stand:
02.2011].
3. Held Micheal, "Neuer Android Rekord bei App Downloads", http://mobilesinternet.buemo.net/2011/04/neuer-android-rekord-bei-app-downloads/, [Stand: 16.04.2011].
4. Gartner, Inc., "Forecast: Mobile Communications Devices by Open Operating System,
Worldwide, 2008-2015", http://www.androidapptests.com/androids-weg-zur-weltherrschaftalle-neuen-zahlen-studien-und-statistiken-im-uberblick.html, [Stand: 05.04.2011].
5. Oracle, "Java SE Downloads",
http://www.oracle.com/technetwork/java/javase/downloads/index.html, [Stand: 22.04.2011].
6. Android Developer, "Platform Versions",
http://developer.android.com/resources/dashboard/platform-versions.html [Stand:
01.05.2011].
7. International Data Corporation, "European Mobile Phone Tracker",
http://www.heise.de/mobil/meldung/IDC-Jedes-dritte-Mobiltelefon-ist-ein-Smartphone1156244.html, [Stand: 19,12.2010]. [Online]
8. Google Inc., "Android Developers",
http://developer.android.com/guide/topics/fundamentals.html, [Stand: 10.04.2011].
9. Eclipse Foundation, "Eclipse Downloads", http://eclipse.org/downloads/, [Stand:
01.04.2011].
10. Mario Zechner, "libGDX", http://libgdx.badlogicgames.com [Stand: 10.05.2011].
11. Khronos Group, "OpenGL ES Overview", http://www.khronos.org/opengles/,[Stand:
10.05.2011].
12. eco - Verband der deutschen Internetwirtschaft e.V., "Mobile Betriebssysteme:
Windows Phone 7 auf absteigendem Ast?" http://www.eco.de/verband/202_8912.htm, [Stand:
17.03.2011].
13. Katrin Mallener, eco - Verband der deutschen Internetwirtschaft e.V., "Expertenumfrage
Mobile Entertainment",
http://mobile.eco.de/files/2011/04/Expertenumfrage_Mobile_Applications_22.pdf, [Stand:
28.04.2011].
28
28