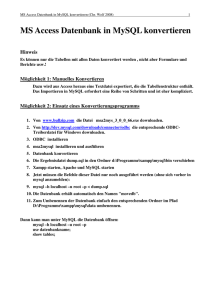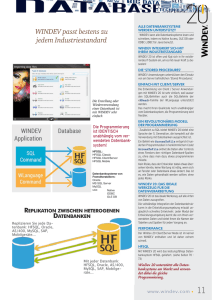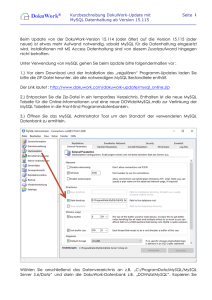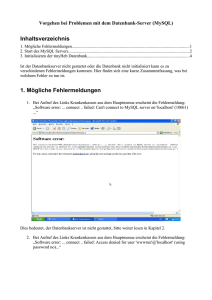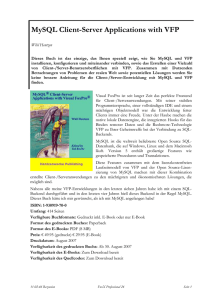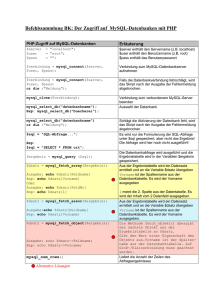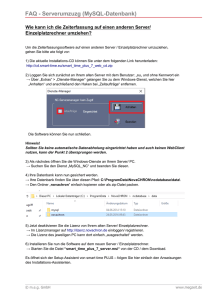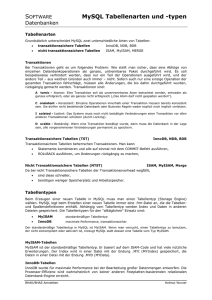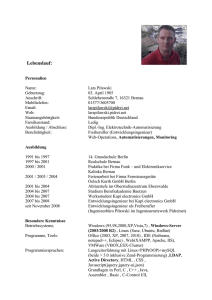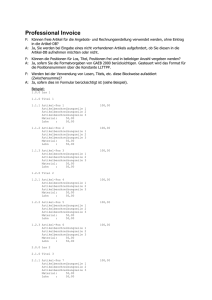CAO Install Doku - ACP Computer Aschersleben
Werbung
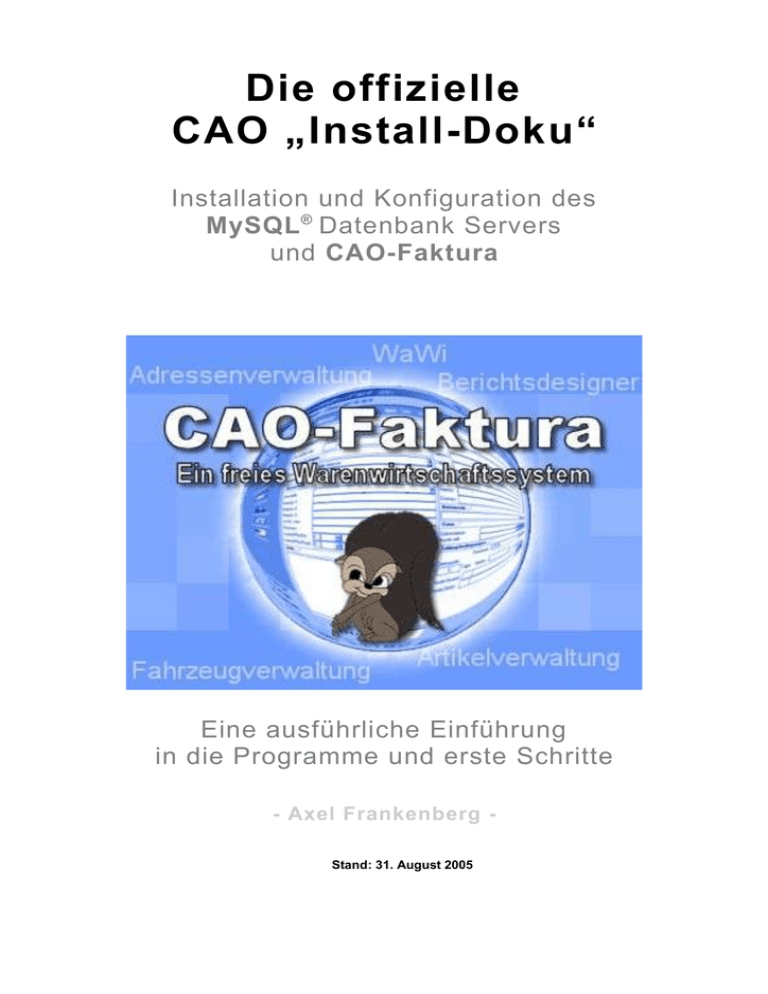
Die offizielle CAO „Install-Doku“ Installation und Konfiguration des MySQL ® Datenbank Servers und CAO-Faktura Eine ausführliche Einführung in die Programme und erste Schritte - Axel Frankenberg Stand: 31. August 2005 CAO Install-Doku www.cao-wawi.de Seite 2 Autoren: • Axel Frankenberg..........................alias lexa......................... [email protected] • Eddi Teuchert................................alias Eddi-t • Historie: Wer Wann Version Was lexa 22.12.2004 1.0 Eddi-t 22.12.2004 -- lexa 04.01.2005 1.1 Kleinere Optimierungen auf Anregung aus dem Forum lexa 07.01.2005 1.2 Ergänzungen und Korrekturen Eddi-t 14.04.2005 1.2.1 lexa 31.08.2005 2.0 Initial Release Ergänzungen zur Verwaltung v. Mandanten Grundgerüst der MySQL Server Installation Überarbeitung der CAO-Faktura Installation, jede Menge Ergänzungen: Tips, Tricks, Fehlersuche etc., Netzwerk-Installation, Formular Logo-Optimierung Lizenz: Dieses Dokument wurde für das Programm CAO-Faktura erstellt und unterliegt der GNU FDL (Free Documentation License). Diese kann unter www.gnu.org nachgelesen werden. Credits: • JP-Soft, MySQL AB, die OpenSource Szene, FFII (No ePatents!) und Sputzi • Susan Heidrich (HundPferd) für's Korrekturlesen • Dieses Dokument wurde erstellt mit OpenOffice.org 1.1.4 Von der „neuen deutschen Rechtschreibung“ werden in diesem Dokument ausschliesslich solche Regeln angewandt, deren Sinnhaftigkeit für die Autoren nachvollziehbar ist. Für die Silbentrennung ist OpenOffice.org verantwortlich ;-) © 2004,2005 CAO Projekt [email protected] Seite 2 CAO Install-Doku www.cao-wawi.de Seite 3 Inhalt 1 Willkommen bei CAO-Faktura......................................................................................................6 1.1 Systemvoraussetzungen Hard- und Software....................................................................................6 1.2 Begriffe und Grundlagen.......................................................................................................................6 1.2.1 Was ist ein Benutzer (User)?........................................................................................................................... 6 1.2.2 Was sind Datenbank, Datensatz, Datenfeld, Tabelle?.................................................................................... 7 1.2.3 Der Server........................................................................................................................................................ 9 1.2.4 Der Client.......................................................................................................................................................... 9 1.2.5 Authentifizierung............................................................................................................................................... 9 1.2.6 Benutzername und Kennwort........................................................................................................................... 9 1.2.7 Warum benötigt CAO-Faktura einen Datenbank-Server?..............................................................................10 1.3 Szenarien typischer CAO-Faktura Umgebungen..............................................................................10 1.3.1 Der Einzelplatz................................................................................................................................................ 10 1.3.2 ... mit Web-Shop und Internetzugang............................................................................................................ 11 1.3.3 Im Netzwerk.................................................................................................................................................... 11 1.3.3.1 Peer-to-Peer Netzwerk.......................................................................................................................... 12 1.3.3.2 Serververwaltete Netzwerke und Domänen.......................................................................................... 13 1.3.4 ... mit Web-Shop und Internetzugang............................................................................................................ 14 1.3.5 MySQL Server für Windows oder Linux?....................................................................................................... 14 2 Der MySQL Datenbank-Server................................................................................................... 15 2.1 Welche MySQL Version soll man verwenden?.................................................................................15 2.2 Die Installation des MySQL Servers (Windows)...............................................................................15 2.2.1 Das Windows Netzwerk vorbereiten.............................................................................................................. 16 2.2.2 Die Installation vorbereiten............................................................................................................................. 17 2.2.3 MySQL Version 3.23 (empfohlen!)................................................................................................................. 17 2.2.3.1 Installation.............................................................................................................................................. 17 2.2.3.2 Den MySQL Server Dienst einrichten.................................................................................................... 20 2.2.3.3 Automatischen Start des MySQL Server (als Dienst) einrichten........................................................... 20 2.2.3.4 Zusammenfassung zu winmysqladmin.exe........................................................................................... 22 2.2.3.5 Ergänzende Hinweise um Abschluss der Installation............................................................................ 22 2.2.4 MySQL Version 4.0 (optional)........................................................................................................................ 24 2.2.4.1 Installation.............................................................................................................................................. 24 2.2.5 MySQL Version 4.1 (optional, mit weiteren Besonderheiten).........................................................................25 2.2.5.1 Vorbemerkungen................................................................................................................................... 25 2.2.5.2 Installation.............................................................................................................................................. 25 2.2.5.3 Einrichtung / Konfiguration des MySQL Servers 4.1............................................................................. 28 2.2.6 MySQL Version 5.0......................................................................................................................................... 33 2.3 Installation unter Linux........................................................................................................................33 2.4 Installation unter Mac OS X.................................................................................................................33 2.5 MySQL Werkzeuge...............................................................................................................................33 2.5.1 Übersicht......................................................................................................................................................... 33 2.5.2 MySQL Front Version 2.5............................................................................................................................... 34 2.5.2.1 Installation.............................................................................................................................................. 34 2.5.2.2 Datenbank Verbindung herstellen......................................................................................................... 34 2.5.2.3 Eine Datenbank analysieren.................................................................................................................. 35 2.5.2.4 Datenbank Query (Abfrage)................................................................................................................... 36 2.5.2.5 Vorsicht bei Schreib-Operationen!......................................................................................................... 38 2.6 Konfiguration des MySQL Servers für Einzelplatz...........................................................................38 2.6.1 Anonymous verbieten und Passwort für root................................................................................................. 38 2.6.1.1 Mit der mysql Console........................................................................................................................... 39 2.6.1.2 Mit MySQL Front 2.5.............................................................................................................................. 39 © 2004,2005 CAO Projekt [email protected] Seite 3 CAO Install-Doku www.cao-wawi.de Seite 4 2.7 Konfiguration des MySQL Servers für Netzwerkbetrieb..................................................................44 2.7.1 Einleitung........................................................................................................................................................ 44 2.7.2 Den MySQL Server „aufmachen“................................................................................................................... 44 2.7.2.1 Änderung der globalen MySQL Konfigurationsdatei............................................................................. 45 2.7.2.2 Änderung am MySQL Benutzer............................................................................................................. 45 2.7.2.3 Neustart des MySQL Server.................................................................................................................. 46 3 CAO-Faktura................................................................................................................................ 47 3.1 Unterstützte Web-Shop Systeme........................................................................................................47 3.1.1 Hinweise zu den Datenbank Standorten........................................................................................................ 47 3.2 Das Management der CAO Versionen................................................................................................47 3.2.1 So werden Versionen zusammengefasst....................................................................................................... 48 3.3 Installation der Software.....................................................................................................................49 3.3.1 Softwareaktualisierung nach Methode 1........................................................................................................ 49 3.3.1.1 Falls sich die Datenbankstruktur geändert hat...................................................................................... 50 3.3.1.2 Einen vorhandenen Mandanten verfügbar machen.............................................................................. 50 3.3.2 Softwareaktualisierung nach Methode 2........................................................................................................ 51 3.3.3 Neu-Installation............................................................................................................................................... 52 3.3.4 Updates.......................................................................................................................................................... 55 3.3.4.1 Aktualisieren der Kaufversion................................................................................................................ 55 3.3.4.2 Aktualisieren der (kostenlosen) Freeware Version................................................................................ 56 3.4 Die erste Anmeldung am Programm..................................................................................................57 3.5 Die tägliche Anmeldung am Programm.............................................................................................59 3.6 Verwaltungsaufgaben..........................................................................................................................59 3.6.1 Einen weiteren Mandanten anlegen............................................................................................................... 59 3.6.1.1 Schritt für Schritt.................................................................................................................................... 60 3.6.2 Einen Mitarbeiter anlegen............................................................................................................................... 61 3.6.3 Programmstart ohne Anmeldung................................................................................................................... 61 3.6.4 Das Kennwort eines Benutzers ändern.......................................................................................................... 62 3.6.5 Mandanten oder Benutzer wechseln.............................................................................................................. 62 3.6.6 Eine Datenbank (Mandant) duplizieren.......................................................................................................... 63 3.7 Shop Anbindung..................................................................................................................................63 3.7.1 osCommerce (OSC)....................................................................................................................................... 63 3.7.2 xt:Commerce (XTC)........................................................................................................................................ 64 3.8 Einsteiger-Tips.....................................................................................................................................64 3.8.1 Wo finde ich die Formulare? Wo sind sie gespeichert?.................................................................................64 3.8.2 Formulare nachträglich importieren................................................................................................................ 65 3.8.3 Falscher MwSt Satz auf Formular.................................................................................................................. 65 3.8.4 Formulare im Druckdialog sortieren............................................................................................................... 65 3.8.5 Formulare umbenennen................................................................................................................................. 66 3.8.5.1 Ein Rechnungsformular umbenennen................................................................................................... 66 3.8.6 Wo finde ich den Reportbuilder...................................................................................................................... 67 3.8.6.1 Werkzeugleisten sichtbar machen.........................................................................................................67 3.8.6.2 Fehlermeldung: Klasse TraCodeModule nicht gefunden...................................................................... 68 3.8.7 Anzahl der Nachkommastellen festlegen (EK, VK)........................................................................................ 69 3.8.7.1 Wie kommen die NKS in das Formular?............................................................................................... 69 3.8.8 Feiertage für den PIM erstellen und importieren............................................................................................ 70 3.8.9 Der Reportbuilder stürzt beim Speichern ab.................................................................................................. 71 3.8.9.1 Wie groß sollte max_allowed_packet sein?.......................................................................................... 71 3.8.10 Datensicherung automatisieren.................................................................................................................... 72 3.8.11 Zuwenig Artikel oder Adressen vorhanden!................................................................................................. 74 3.8.12 Plötzlich sind meine Rechnungen verschwunden!....................................................................................... 74 3.9 Tips für Fortgeschrittene.....................................................................................................................75 3.9.1 Einen separaten MySQL User für CAO-Faktura erstellen..............................................................................75 © 2004,2005 CAO Projekt [email protected] Seite 4 CAO Install-Doku www.cao-wawi.de Seite 5 3.9.2 Formulare mit hochauflösender Logo-Grafik.................................................................................................. 75 3.10 Problembehandlung und Fehlersuche............................................................................................77 3.10.1 Die MySQL Konfigurationsdatei my.ini (my.cnf)........................................................................................... 77 3.10.2 Den MySQL Server prüfen........................................................................................................................... 77 3.10.3 Server erreichbar, jedoch wurde der Zugriff verweigert............................................................................... 78 3.10.4 Fehler beim Verbinden zum MySQL-Server (Can't connect)....................................................................... 79 3.10.4.1 Der MySQL Server Dienst läuft nicht................................................................................................... 79 3.10.4.2 Eine Firewall blockiert den Zugriff........................................................................................................79 3.10.5 Zugriff von Host nicht erlaubt (Host xyz ist not allowed...)........................................................................... 80 3.10.6 Server nicht erreichbar (Unknown Host)...................................................................................................... 81 3.11 Kleine Netzwerkkunde.......................................................................................................................83 3.11.1 PC-Namen und IP-Adressen........................................................................................................................ 83 3.11.2 Einträge in der „hosts“ Datei......................................................................................................................... 83 3.11.3 Ermittlung der IP Adresse des lokalen PC................................................................................................... 84 4 Anhang......................................................................................................................................... 85 4.1 MySQL Schlüsselwörter......................................................................................................................85 4.1.1 Liste der reservierten Schlüsselwörter........................................................................................................... 85 4.1.2 Ausnahmeliste................................................................................................................................................ 86 4.2 Stichwortverzeichnis...........................................................................................................................86 4.3 Datenübernahme (Import)...................................................................................................................87 4.3.1 Datenübernahme aus älteren CAO-Faktura Versionen................................................................................. 87 4.3.2 Datenübernahme aus Programmen anderer Hersteller................................................................................. 87 4.3.2.1 Import von Kunden- und Artikelstamm.................................................................................................. 87 4.3.2.2 Import von Vorgängen (Rechnungen, Angebote).................................................................................. 87 4.3.3 Daten und Preislisten von Lieferanten (csv-Datei)......................................................................................... 87 4.4 Weitere Dokumentationen...................................................................................................................87 4.5 Unterstützung des Projekts................................................................................................................88 4.5.1 Finanzielle Unterstützung............................................................................................................................... 88 4.5.2 Banner und Textlinks...................................................................................................................................... 88 4.5.3 Aktive Hilfe...................................................................................................................................................... 88 4.6 CAO Lizenz und Nutzungsbedingungen...........................................................................................88 4.6.1 Freeware Version........................................................................................................................................... 88 4.6.2 Kaufversion..................................................................................................................................................... 89 4.6.3 Markenrecht.................................................................................................................................................... 89 4.6.4 Viel Erfolg....................................................................................................................................................... 89 © 2004,2005 CAO Projekt [email protected] Seite 5 CAO Install-Doku www.cao-wawi.de Seite 6 1 Willkommen bei CAO-Faktura Programm CAO-Faktura, CAO Kasse, MySQL® Datenbankserver Version CAO-Faktura 1.2.6.x+, MySQL Server v3.23 .. 4.1 Copyright © 2003,2004,2005 Jan Pokrandt und das CAO Projekt Allg. Kontakt [email protected] Homepage www.cao-wawi.de Downloads www.cao-wawi.de/component/option,com_docman/Itemid,32/www.mysql.com 1 CAO Forum www.cao-wawi.de/component/option,com_forum/Itemid,44/ Kritik und Anregungen zu dieser Dokumentation richten Sie bitte an [email protected] 1.1 Systemvoraussetzungen Hard- und Software Für die Arbeit mit CAO-Faktura muss Ihr System die folgenden Mindest-Voraussetzungen erfüllen: • 100% IBM kompatibler PC mit Windows NT 4.0, Windows 2000 oder Windows XP • Hauptprozessor (CPU) mindestens 233MHz (800MHz empfohlen) • mind. 64MB (besser ab 128MB) Hauptspeicher • Grafikkarte und Monitor mit mindestens 1.024 x 768 Pixel Auflösung • MySQL Server Software (vor CAO-Faktura zu installieren) • MySQL Front 2.5 (optional) Dies ist ein optionales Programm zur Manipulation von MySQL Datenbanken, zum Feintuning des Servers, zur Fehlersuche usw. 1.2 Begriffe und Grundlagen Vorab möchten wir einige Begriffe erklären, um die Arbeitsweise und das Zusammenspiel der Programme zu verdeutlichen. Mit diesen Kenntnissen können Sie sich die Installation und Wartung der Programme vereinfachen, da Sie besser nachvollziehen können, was wie warum passiert und warum z.B. eine Eingabe nach bestimmten Kriterien zu erfolgen hat. Die folgenden Grundlagen gelten Neu-Einsteigern und sollen helfen, Zeit und Ärger zu sparen, wenn sie im Umgang mit Vokabeln wie User, Server, Client usw. ungeübt sind. Als „Profi“ können Sie sofort zu Kapitel 2.2 ab Seite 15 wechseln. 1.2.1 Was ist ein Benutzer (User)? Die Benutzerverwaltung regelt ganz allgemein, wer etwas darf und wer nicht. Ein Windows Administrator 2 ist ein Benutzer, der das System administrieren (warten, pflegen, verwalten) darf, aber auch viel 1 2 genaue Link-Angaben finden Sie in den betreffenden Kapiteln Administrator = Eine Person mit sehr weitgehenden Rechten, die alles darf. Unter Windows hat der Administrator nicht automatisch alle Rechte, aber er kann sie sich verschaffen. Ein Administrator ist für die Wartung des System verantwortlich, tägliche Arbeiten, © 2004,2005 CAO Projekt [email protected] Seite 6 CAO Install-Doku www.cao-wawi.de Seite 7 Unheil anrichten kann, weil er die weitgehendsten Rechte hat. Er darf quasi alles. Ein Anwender dagegen arbeitet mit eingeschränkten Rechten. Dieses sehr nützliche Prinzip dient zum einen der Sicherheit des Systems (wer nichts darf, kann nichts kaputt machen) und der Sicherheit von Daten (wer keine Lese-Rechte hat, kann fremde Daten nicht lesen oder gar ändern) Ein Benutzer sind also in aller Regel Sie. Die Unterscheidung nach Benutzern ist immer dann notwendig, wenn mehrere Personen mit einem Programm arbeiten. CAO-Faktura ist so ein Programm. Auch hier spielen Sicherheit, Datenschutz usw. eine Rolle. Aber nicht nur CAO-Faktura. Sie werden im Verlauf der Arbeit mit CAO-Faktura mehrfach auf den Begriff Benutzer (englisch User) stossen, denn sowohl Windows, CAO-Faktura und MySQL verwenden das Benutzerprinzip zur Trennung von Berechtigungen. Es kann dabei leicht zu Verwirrungen kommen, wenn man nicht weiß, welches Benutzerrecht benötigt wird, um bestimmte Aufgaben zu erledigen: 1. Die in Windows integrierte Benutzerverwaltung ist Ihnen evtl. schon bekannt. Sie müssen sich z.B. mit Administratorrechten anmelden, um bestimmte Programme oder Hardware zu installieren. Leider wird das in der Praxis viel zu selten benutzt. Fast alle Windows Anwender arbeiten als Administrator, ohne davon zu wissen! 2. Der MySQL Server hat eine eigene Benutzerverwaltung, er hat keine Kenntnis von den Windows-Benutzern (und deren Rechten). Wozu auch, denn es handelt sich um Berechtigungen, mit denen er nichts anfangen kann. Was interessieren ihn die Rechte zur Programminstallation, oder andersrum, was juckt es Windows, ob jemand Daten in der Datenbank lesen darf. Deshalb müssen diese Benutzer und ihre Rechte getrennt verwaltet werden. 3. Und zu guter Letzt verwaltet auch CAO-Faktura Benutzer, die in kommenden Versionen auch spezielle Rechte bekommen, z.B. Einsicht in Einkaufspreise u.ä. Auch hier haben weder Windows noch MySQL Einsicht, denn die „wissen“ nicht mal, was Einkaufspreise sind. Momentan dienen diese CAO-Faktura Benutzer nur dem Zweck der Anmeldung am Programm und der Protokollierung, wer wann welchen Vorgang angelegt hat. So kümmert sich also jedes Programm um seine ganz speziellen, eigenen Angelegenheiten. Der Anwender hat mit solchen Sachen normalerweise nichts zu tun. Im Verlauf der CAO-Faktura Installation und auch später bei der Arbeit werden Sie jedoch regelmäßig nach Benutzerdaten gefragt. 1.2.2 Was sind Datenbank, Datensatz, Datenfeld, Tabelle? In Zeiten des „gläsernen Bürgers“ hat man sicher schon den einen oder anderen Begriff gehört. Eine Datenbank dient dazu, Daten zu sammeln und diese aufzubewahren, solange Sie benötigt werden. Daten, die dieselbe Struktur aufweisen, bilden einen Datensatz. Eine Datenbank besteht aus Datensätzen. Der „gläserne Bürger“ ist also nichts anderes als ein Datensatz in einer Datenbank. Er hat die Struktur „Name, Vorname, Wohnort, Haarfarbe, Hobbies ...“ usw., wenn man ihn aus Sicht der Datenverarbeitung betrachtet. Die Datenbank-Struktur wird von typischen Eigenschaften vorgegeben. In einer Datenbank werden diese Eigenschaften Felder genannt. Name, Vorname, Wohnort und Haarfarbe können jeweils ein Feld darstellen. Auch kann man, wenn es zweckmäßig ist, Vorname und Name in einem einzigen Feld unterbringen. Um den Aufwand zur Erstellung, Pflege und Speicherung der Daten überschaubar zu halten, wird man nicht jedes Detail in die Datenbank aufnehmen, sondern nur die wichtigsten, die Stammdaten. In einer Arztpraxis werden andere Personenstammdaten benötigt als in einer Warenwirtschaft, denn es ist zwar bedauerlich, wenn ein Kunde in der Kindheit einen Beinbruch hatte, für eine Warenwirtschaft spielt dieser Umstand aber keine Rolle, denn es besteht keine sinnvolle Verwendung für das Datenbankfeld „frühere Frakturen“. Um Daten verschiedener Art, z.B. Adressen und Artikel, in einer Datenbank speichern zu können, z.B. im Internet surfen oder mit CAO arbeiten, führt man nicht als Administrator aus. © 2004,2005 CAO Projekt [email protected] Seite 7 CAO Install-Doku www.cao-wawi.de Seite 8 verwendet man passende Tabellen, denn es ist aussichtslos, Adressen und Artikel in einer einheitlichen Struktur zu speichern; Artikel haben keinen Wohnort und Personen keinen Lagerort oder gar Preis. Abbildung 1 - Schematische Darstellung einer Datenbank und deren Struktur Wir müssen das Thema Datenbanken nicht weiter ausweiten. Wenn Sie dieses Grundprinzip etwas nachvollziehen können, ist das völlig ausreichend. Ansonsten verweise ich an dieser Stelle auf entsprechende Literatur oder auf unser Forum, in dem wir auch Fragen zu dieser Thematik beantworten und bereits beantwortet haben. Zum Abschluss sei noch angemerkt, dass - rein physikalisch betrachtet - eine Datenbank nichts anderes ist, als mindestens eine, meist aber mehrere Dateien auf einem Datenträger, z.B. auf der Festplatte. Demzufolge ist eine Datenbank auch denselben Risiken unterworfen wie jede andere Datei, z.B. die Fotos Ihrer Digitalkamera. Sie könnten eine Datenbank also aus Versehen löschen oder sie könnte durch Schreibfehler auf der Festplatte, durch Stromausfall und Computerabstürze etc. zerstört werden. Stichwort: regelmäßige Datensicherung (Backup)! © 2004,2005 CAO Projekt [email protected] Seite 8 CAO Install-Doku 1.2.3 www.cao-wawi.de Seite 9 Der Server Als Eselsbrücke vergleichen Sie einen Server (sprich „Sörver“) einfach mit einem „Servierer“, denn genau das tut ein Server in der Praxis: Er serviert. (auf Deutsch: „Diener“) Zum besseren Verständnis bleiben wir bei diesem Gedankenspiel und bei dieser Eselsbrücke. Wenn wir unter diesem Aspekt noch einmal kurz an den eben behandelten Aufbau von Datenbanken zurück denken, können wir eine Datenbank mit einer Menükarte vergleichen: Die gesamte Karte ist die Datenbank und die einzelnen Gerichte sind die Datensätze. Das Gericht „Wiener Schnitzel“ ist ein Datensatz, der sich aus den Feldern „Kartoffeln, Salatbeilage und Schnitzel usw.“ zusammensetzt. Die Tabellen der Datenbank, also der Menükarte, sind „Speisen“ und „Getränke“. Zurück zu unserem Server: Der Gast bestellt etwas und der Kellner (Diener, Servierer) bringt es. In unserem Fall handelt es ist sich um den Datenbank-Server, welcher (Daten) serviert, die der Gast (CAOFaktura) bestellt hat. Diese Daten können nach bestimmten Eigenschaften (z.B. alle Kunden aus der Stadt Aschersleben) und Kriterien (z.B. aufsteigend sortiert) angefordert worden sein. 1.2.4 Der Client CAO-Faktura ist der Client, vergleichbar mit dem Gast, der dem Server Aufträge erteilen darf. Natürlich darf in einem Restaurant nicht einfach jeder daherkommen und etwas bestellen. Es wird nur derjenige bedient, der Platz genommen hat und bezahlen kann 3. Jemand, der eine Bestellung von der Straße in das Restaurant hinein ruft, wird bei dem „Servierer“ abblitzen. Der Gast bzw. Client muss also bestimmte Regeln einhalten und vor allem muss er sich ausweisen können, damit der Server weiß, ob dieser überhaupt berechtigt ist, Daten abzurufen. Dieses Verhalten und die Regeln kann man ... 1.2.5 Authentifizierung ... nennen. Der Server wird nur denjenigen (Gast, Client) bedienen, der sich als berechtigt ausweisen, also identifizieren kann. In der Regel geschieht dies über ... 1.2.6 Benutzername und Kennwort Dies sind die Daten, mit denen man sich an diversen Stellen im Programm CAO-Faktura und dem Datenbank-Server MySQL identifizieren muss, um bestimmte Aktionen durchführen zu können. Sie (als Anwender) werden über eine Kombination aus Name und Kennwort authentifiziert, was vergleichbar ist mit „identifizieren“, jedoch ist dieser Begriff in der Computersprache eher unüblich, denn für eine „echte“ Identifizierung bedarf es mehr als nur Benutzername und Kennwort. Also überlassen wir den Begriff „identifizieren“ den Kriminologen und der Passkontrolle und verwenden statt dessen “authentifizieren“, engl.: „authenticate“, abgeleitet von „Authentication“ (auch „Authentification“). Die Authentifizierung findet fast immer über einen Namen und das dazugehörende Passwort statt. • NAME ... auch bekannt als Benutzer, Benutzername, User, Username, Kennung • Passwort ... auch bekannt als Kennwort 3 Das Platz nehmen in Badehose oder Bikini ist wohl vergleichbar mit der falschen Syntax zum Anfordern von Daten ;-) © 2004,2005 CAO Projekt [email protected] Seite 9 CAO Install-Doku 1.2.7 www.cao-wawi.de Seite 10 Warum benötigt CAO-Faktura einen Datenbank-Server? Viele Programme legen Daten in Datenbanken ab. Es wäre sehr ineffektiv, wenn jeder Programmierer sein eigenes Datenbanksystem entwickeln würde. Deshalb haben sich Spezialisten wie die Firma MySQL AB, auf die Entwicklung von Datenbanksystemen spezialisiert. CAO-Faktura nutzt das bereits vorhandene Know-how und verwendet den MySQL Server. Ein Datenbankserver ist eine wunderbare Schnittstelle für die Kommunikation unter Computern. Da sagt einer zum anderen: select * from MYTABLE where REC_ID between 0 and 1000; Als Antwort erhält man eine Menge Zeilen mit massig Werten. Ein Mensch ist damit natürlich überfordert, er möchte human readable, also von Menschen lesbare Ergebnisse sehen, schön in Reih' und Glied, mit Scrollbalken und abwechselnden Zeilenfarben. Dies kann der Server jedoch nicht, aber es gibt Abhilfe: CAO-Faktura. Damit Sie mit Ihrem Datenbank-Server reden können, verwenden Sie CAO-Faktura als Dolmetscher, korrekt gesagt: Schnittstelle. Ein Mausklick genügt und das CAO-Faktura beauftragt den Server mit Befehlen, die Sie nicht mal aussprechen könnten und präsentiert anschließend das Ergebnis in der gewünschten Tabellen-Form. Wenn das nicht genial ist :-)) 1.3 1.3.1 Szenarien typischer CAO-Faktura Umgebungen Der Einzelplatz Die am häufigsten anzutreffende Arbeitsumgebung für CAO-Faktura sieht wie folgt aus: • 1 PC mit Monitor, Tastatur und Maus • Internetzugang (optional) Dies ist eine Einzelplatzumgebung, das heißt, sämtliche Programme, also CAO-Faktura und der MySQL Server, sind auf einem einzigen PC beheimatet. Sie kommunizieren über das lokale sog. loopback-Netzwerk, von dem Sie wahrscheinlich nicht mal etwas wissen, das brauchen Sie auch nicht. Als Betriebssystem kommen Windows XP, Windows 2000 oder Windows NT, seltener auch Linux mit dem Windows Emulator WINE oder VMware zum Einsatz. Abbildung 2 - Der Einzelplatz PC © 2004,2005 CAO Projekt [email protected] Seite 10 CAO Install-Doku www.cao-wawi.de Seite 11 Installation: Sie installieren CAO-Faktura und MySQL auf ein und demselben PC 1.3.2 ... mit Web-Shop und Internetzugang Wenn Sie einen Internetzugang haben, können Sie CAO-Faktura selbstverständlich auch an Ihren Web-Shop binden, um Daten zwischen Ihrer lokalen CAO-Faktura Datenbank und der Web-Shop-Datenbank auszutauschen. Das Schema gleicht dem Einzelplatz PC + Internetzugang + Web-Shop. Abbildung 3 - CAO auf Einzelplatz mit Web-Shop Anbindung Installation: Sie installieren auch hier CAO-Faktura und MySQL auf ein und demselben PC 1.3.3 Im Netzwerk Neben der klassischen Einzelplatzumgebung gibt es die Möglichkeit, CAO-Faktura und MySQL in einem Netzwerk zu betreiben. Dies ist immer dann wünschenswert, wenn mehrere Arbeitsplätze mit identischen Daten versorgt werden müssen. Sie haben in diesem Fall verschiedene Möglichkeiten. Die praktikabelste sieht so aus, dass Sie den MySQL Datenbankserver auf einem PC oder Server-Computer betreiben, auf den alle anderen PC's über das Netzwerk zugreifen können. Das Netzwerk muss bereits eingerichtet und funktionstüchtig sein. Der Datenbankserver kann ein preiswerter Linux PC sein (Linux statt Windows). Geeignete Linux Distributionen sind frei erhältlich und begnügen sich auch mit älterer Hardware, vor allem dann, wenn sie ausschließlich Serverdienste auszuführen haben. © 2004,2005 CAO Projekt [email protected] Seite 11 CAO Install-Doku 1.3.3.1 www.cao-wawi.de Seite 12 Peer-to-Peer Netzwerk Die im Heimbereich und in kleinen Büros (Home and Small Office) am häufigsten anzutreffenden Netzwerkumgebungen sind sog. Peer-to-Peer Netzwerke. In diesem sind alle angeschlossenen PC's gleichberechtigt, es gibt keine Serverbetriebssysteme, welche dedizierte Aufgaben wie z.B. eine zentrale Benutzerverwaltung und -authentifizierung durchführen. Es kommen nur Desktop-Betriebssysteme, z.B. Windows XP, zum Einsatz. In der nachfolgenden Abbildung sind die PC's 1 bis 3 normale PC's für die tägliche Arbeit. Das mit Server bezeichnete Gerät ist ebenfalls ein „normaler“ PC mit einem üblichen Windows oder Linux Betriebssystem. Im Gegensatz zu den anderen PC's soll er jedoch bestimmten Aufgaben erfüllen, die für einen reibungslosen Bürobetrieb vorteilhaft sind. Zu seinen Aufgaben gehören unter anderem: • Bereitstellung einer zentralen Datei-Ablage (File- bzw. Datei-Server). In speziell für das Netzwerk freigegebene Ordnern können die Benutzer auf gemeinsame Dateien zugreifen • Datensicherheit Um größtmögliche Datensicherheit zu gewährleisten, ist der Server an eine USV (unterbrechungsfreie Stromversorgung) angeschlossen und wird mit einem Festplatten RAID System betrieben. Das RAID System erfordert eine zusätzliche Festplatte und dient dazu, die Daten zu spiegeln, damit sie synchron auf beiden Festplatten vorhanden sind. Fällt eine der Festplatten aus, kann die Arbeit mit der verbliebenen Platte fortgesetzt werden, während Sie Ersatz für die Platte beschaffen. Außerdem ersparen Sie sich das Neuinstallieren des Betriebssystems, was sie sonst mindestens einen Tag kosten würde, um den vorigen Zustand wieder herzustellen. • Automatische und unbeaufsichtigte Datensicherung, Die Sicherung sämtlicher, wichtigen Daten auf eine USB Festplatte oder einen Streamer, inkl. der CAO-Faktura Datenbanken des MySQL Servers, zu festgelegten Zeiten. • Bereitstellung der MySQL Datenbank für CAO-Faktura so dass sämtliche angeschlossenen PC's in der Lage sind, gemeinsame Mandanten zu bearbeiten. Schauen wir uns dazu eine schematische Darstellung an: © 2004,2005 CAO Projekt [email protected] Seite 12 CAO Install-Doku www.cao-wawi.de Seite 13 Abbildung 4 - CAO-Faktura im Netzwerk mit Web-Shop Installation MySQL: - installieren Sie den MySQL Server in jedem Fall auf dem Server PC. - Nur, wenn Sie keinen separaten Server betreiben, installieren Sie den MySQL Server auf einem der PC's, vorzugsweise auf dem, der morgens zuerst ein- und abends zuletzt ausgeschaltet wird. Hinweis: Die Shop Datenbank ist in jedem Fall getrennt von CAO-Faktura im Internet platziert Installation CAO-Faktura, Variante 1: - Installieren Sie CAO-Faktura auf jedem angeschlossenen PC. Installation CAO-Faktura, Variante 2: - richten Sie auf dem Server eine Netzwerkfreigabe ein - auf jedem angeschlossenen PC verbinden Sie einen Laufwerksbuchstaben zu dieser Freigabe (net use x: \\server\freigabe) - installieren Sie CAO-Faktura auf einem beliebigen Arbeits-PC in dieses Laufwerk - Kopieren Sie die Programmgruppe von CAO-Faktura von diesem auf jeden weiteren Arbeits PC. 1.3.3.2 Serververwaltete Netzwerke und Domänen Die grundsätzliche Architektur unterscheidet sich aus Sicht von CAO-Faktura nicht zu den eben besprochenen Peer to Peer Netzwerken. Betreiben Sie CAO-Faktura und MySQL genau so, wie eben erläutert. Beide Programme, CAO-Faktura und MySQL, laufen auch unter den Windows Server-Betriebssystemen. Es gibt keine Gründe, das eine oder andere System zu bevorzugen. Richten Sie sich einfach nach dem, was Ihnen zur Verfügung steht. © 2004,2005 CAO Projekt [email protected] Seite 13 CAO Install-Doku 1.3.4 www.cao-wawi.de Seite 14 ... mit Web-Shop und Internetzugang Wenn Sie einen Internetzugang haben, können Sie CAO-Faktura auch aus Ihrem Netzwerk heraus an Ihren Web-Shop binden, um Daten zwischen Ihrer lokalen CAO-Faktura Datenbank und der WebShop-Datenbank auszutauschen. Es gibt keine Besonderheiten in Bezug auf Einzelplatz PC's, die hier zu beachten wären. Allerdings ist es ratsam, dass Sie einen konkreten Arbeits PC Ihres Netzwerks mit dem Shop-Transfer betrauen und nicht mit mehreren PC's parallel Bestellungen importieren. 1.3.5 MySQL Server für Windows oder Linux? In Abbildung 4 sehen Sie 3 Client PC's und einen PC, der zum Server umfunktioniert wurde. Auf allen PC's läuft Windows XP als Betriebssystem. Der MySQL Datenbank-Server wurde auf dem mit Server bezeichneten Gerät installiert, auf dem als Betriebssystem Linux zum Einsatz kommt. Um den Linux Server optimal in ein Windows Netzwerk einzubinden, kommt eine Software namens Samba zum Einsatz. Samba wird mit jeder gängigen Linux Distribution ausgeliefert und sorgt dafür, dass wir auf dem Linux Server eine Netzwerk-Freigabe für Windows Clients definieren können, in welche das Programm CAO-Faktura installiert werden kann. Ohne Samba würden Windows PC's den Linux Server nicht sehen. Als Linux Server sind sog. LAMP[P] Distributionen sehr gut geeignet. Die vier Buchstaben stehen für Linux, Apache, MySQL und PHP. Das [P] steht für Perl, welches immer beliebter wird. Für den Betrieb von CAO-Faktura ohne Schnick-Schnack benötigen Sie keines der zusätzlichen Pakete, dafür genügt allein MySQL. Ein Vorteil der Installation in ein Netzlaufwerk liegt darin, dass künftige Programm-Updates nur an einem zentralen Ort durchzuführen sind, statt auf jedem PC, auf dem CAO-Faktura läuft. Auch ist ein Mischbetrieb der CAO-Faktura Freeware und Kaufversion auf diese Weise möglich, denn die ausführbaren EXE Dateien haben unterschiedliche Namen: • cao_faktura.exe ist die Kaufversion • CAO32_DB.EXE ist die Freeware. Diese Beispiel-Konfiguration ist auch mit einem Windows PC als Server möglich und birgt keine nennenswerten Nachteile, abgesehen von den Kosten für die Windows Lizenz. Auch ist Linux in vielen Bereichen, die für Server wichtig sind, mächtiger als Windows. Dies ist jedoch nur von Vorteil für den, der sich damit auskennt. Otto Normalverbraucher wird Windows bevorzugen, was für die Arbeit mit CAO-Faktura völlig ausreichend und flexibel genug ist. Mittlerweile sind viele leistungsfähige Pakete erhältlich, die eine komplette LAMP Umgebung unter Windows ermöglichen. Konsequenterweise führt man diese unter dem Kürzel WAMP, mit „W“ wie „Windows“. Sehr beliebt ist hierfür derzeit das xampp Paket, welches auch von Laien recht schnell lauffähig installiert werden kann und sehr leistungsstark ist. Nochmal der Hinweis: Für den reinen Betrieb von CAO-Faktura ist nur der MySQL Server wichtig, der mit wenigen Schritten installiert und konfiguriert ist. Dies geht zudem um einiges schneller, als Sie überhaupt die komplette WAMP Umgebung aus dem Internet saugen können! Verzichten Sie immer dann auf Pakete wie xampp usw., wenn Sie nur CAO-Faktura benötigen. Es ist zuviel enthalten, was Sie niemals brauchen werden. Die Installation und Einrichtung des MySQL Servers erfahren Sie detailliert und leicht nachvollziehbar im Kapitel 2.2 © 2004,2005 CAO Projekt [email protected] Seite 14 CAO Install-Doku www.cao-wawi.de Seite 15 2 Der MySQL Datenbank-Server Der MySQL Server muss vor CAO-Faktura installiert werden. Voraussetzung für die Arbeit mit CAO-Faktura ist ein laufender MySQL Server ab Version 3.23.55, der entweder zusammen mit CAO-Faktura auf einem PC oder im Netzwerk über das Protokoll TCP/IP erreichbar ist. Die Installation des MySQL Servers sollte auf einem modernen Betriebssystem erfolgen, z.B. PC mit Windows NT, 2000, XP, Windows Server, Linux oder Mac OS X, vgl. hierzu Kapitel 1.2.7. Tun Sie sich einen Gefallen und verzichten Sie auf Windows 9x bzw. Me, wo immer es geht. Wenn im folgenden von MySQL die Rede ist, so ist meist der MySQL Datenbank-Server gemeint. 2.1 Welche MySQL Version soll man verwenden? Wir wollen hier die Auswahl der geeigneten Versions-Nummern erörtern. Ob Sie MySQL für Windows oder Linux bevorzugen sollen, ist nicht Thema dieses Abschnittes. Lesen Sie dazu bitte in Kapitel 1.3.5. Für CAO-Faktura ist der MySQL Server Version 3.23.58 ideal, aber es können auch spätere Versionen zum Einsatz kommen. Die Vorteile des 3-er Server sind: 1. Die Verwendung des Servers und der (immer benötigten) Clientbibliotheken sind ohne kostenpflichtige Lizensierung möglich. Bei Verwendung eines 4-er Servers erfahren Sie beim Hersteller „MySQL AB“ Lizenzbedingungen und Preise. CAO Software beinhaltet keine MySQL Lizenzen. Weitergehende Informationen - in Englisch 4- finden Sie auf der Seite des Herstellers. The software [...] from MySQL is available under the „dual licensing“ model. Under this model, users may choose to use MySQL products under the (a) free software/open source GNU General Public License (commonly known as the „GPL“) or under a (b) commercial license. a) http://www.mysql.com/company/legal/licensing/opensource-license.html b) http://www.mysql.com/company/legal/licensing/commercial-license.html 2. Die von CAO-Faktura verwendete Clientbibliothek libmysql.dll basiert auf der 3-er Version. Das bedeutet, dass Funktionalitäten, die erst in späteren MySQL Server Versionen implementiert wurden, von CAO-Faktura nicht verwendet werden. Ein 4-er Server hat für CAO-Faktura keine Vorteile, denn CAO-Faktura verwendet keine einzige Funktion der 4-er Server! 2.2 Die Installation des MySQL Servers (Windows) Die Installation muss mit Administratorrechten erfolgen, melden Sie sich also an Windows entsprechend an. Dann besorgen Sie sich per Download von den nachstehend genannten Download- 4 Wenn Sie den englischen Text nicht verstehen, verwenden Sie bitte den MySQL Server 3.23.58, dessen Installation in diesem Dokument sehr ausführlich beschrieben wird. © 2004,2005 CAO Projekt [email protected] Seite 15 CAO Install-Doku www.cao-wawi.de Seite 16 Adressen die Installationspakete. Gepackte Dateien (ZIP Archive haben die Dateiendung .zip) entpacken Sie wie unter Windows üblich. Verwenden Sie dazu Programme wie z.B. WinRAR oder kostenlose Programme wie ZIP-Genius, 7-zip u.a. Wenn Sie Dateiendungen nicht sehen können, de-aktivieren Sie deren Ausblendung über die Systemsteuerung -> Ordneroptionen: Abbildung 5 - Ordneroptionen unter Windows XP Wir werden die Installation an Hand des Betriebssystems „Windows XP Professional“ durchführen. Sollten Sie ein anderes Windows einsetzen, z.B. XP Home oder Windows 2000, so werden Sie in der Beschreibung und den Bildschirmfotos belanglose Unterschiede finden. Relevante Abweichungen werden Sie nur bemerken, wenn Sie Windows NT verwenden. 2.2.1 Das Windows Netzwerk vorbereiten Einzelplatz: Wenn Sie MySQL und CAO-Faktura auf demselben PC ausführen wollen, müssen Sie sich nicht mit der Einrichtung eines Netzwerkes beschäftigen. Siehe dazu Kapitel 1.2.7. Netzwerk: Wenn Sie MySQL und CAO-Faktura in einem Netzwerk verwenden wollen, muss zuerst das Netzwerk eingerichtet sein und fehlerfrei funktionieren. Dazu gehören vor allem eindeutige Namen der PC's (inkl. Einträgen in der „host“ Datei) und die Vergabe von IP Adressen innerhalb eines geeigneten Nummernringes. Fragen Sie ggf. Ihren Computerfachmann. Sie können CAO-Faktura auf einer Netzwerkfreigabe installieren und durch Anlegen einer einfachen Verknüpfung für jeden Client-PC verfügbar machen. Der MySQL Server wird hingegen niemals auf einer Netzwerkfreigabe installiert, sondern immer auf einem PC, möglichst dem besten und schnellsten, den man hat. In beiden Fällen gilt zudem: Sollten Sie eine Personal Firewall installiert haben, müssen Sie dafür sorgen, dass der TCP Port 3306 auf dem PC, wo MySQL läuft, erreichbar ist und nicht geblockt wird. Wie das funktioniert, hängt von der verwendeten Firewall Software ab. In der Dokumentation zu Ihrer Firewall Software ist die Vorge- © 2004,2005 CAO Projekt [email protected] Seite 16 CAO Install-Doku www.cao-wawi.de Seite 17 hensweise sicherlich beschrieben. Falls Sie die im Windows XP mit ServicePack 2 integrierte Firewall verwenden, geben wir Ihnen in Kapitel 3.10.4.2 auf Seite 79 Hinweise zur Konfiguration. 2.2.2 Die Installation vorbereiten Wenn MySQL früher schon einmal auf Ihrem PC installiert war oder noch ist oder Sie sich nicht sicher sind, führen Sie folgende Vorweg-Massnahmen durch: • De-installieren Sie die vorhandene MySQL Server Software über die Windows Systemsteuerung, falls dort ein der Eintrag „MySQL“ oder ähnlich vorhanden ist, bevor Sie eine andere Version installieren. Dies gilt vor allem dann, wenn die zu installierende Version älter (also niedriger) ist als die vorhandene. • Löschen Sie folgende Dateien: C:\my.cnf C:\Windows\my.ini nur unter Windows XP bzw. C:\WinNT\my.ini nur unter Windows NT und Windows 2000 • Prüfen Sie nun, ob der Ordner C:\mysql existiert. Falls ja, benennen Sie diesen in C:\mysql_old um 2.2.3 MySQL Version 3.23 (empfohlen!) Version 3.23.58 Download Archiv http://downloads.mysql.com/archives.php?p=mysql-3.23 Direkt-Link http://downloads.mysql.com/archives/mysql-3.23/mysql-3.23.58-win.zip Dateiname mysql-3.23.58-win.zip Abbildung 6 - Downloadbereich auf 'downloads.mysql.com' 2.2.3.1 Installation Laden Sie die ZIP Datei von oben genannter Adresse herunter und entpacken Sie den Inhalt des ZIP Archives in einen Ordner Ihrer Wahl (vgl. Kapitel 2.2), z.B. C:\Windows\Temp. © 2004,2005 CAO Projekt [email protected] Seite 17 CAO Install-Doku www.cao-wawi.de Seite 18 Nach dem Entpacken klicken Sie auf das Windows Startmenü -> Ausführen... -> Durchsuchen... Navigieren Sie zu dem Ordner, in dem die entpackten MySQL Installationsdateien zu finden sind (C:\Windows\Temp). Starten Sie das Programm-Setup, indem Sie die Datei SETUP.EXE doppelklicken und ausführen. Abbildung 7 - Ausführen des MySQL Setup Dadurch startet die MySQL Installation: Abbildung 8 - Setup Programm MySQL 3.23 Setzen Sie mit Klick auf die Schaltfläche „Next >“ fort. Im folgenden Dialog werden Sie darauf aufmerksam gemacht, was für besondere Installationsfälle zu beachten ist: © 2004,2005 CAO Projekt [email protected] Seite 18 CAO Install-Doku www.cao-wawi.de Seite 19 Abbildung 9 - Hinweise für Abweichung von den Standardvorgaben Wir verwenden jedoch die Standardeinstellungen und setzen wiederum mit „Next >“ fort. Im nächsten Dialog wird uns der Installationspfad für das Programmverzeichnis vorgeschlagen, welches wir ohne Änderung übernehmen: Abbildung 10 - Standard Programmverzeichnis (Ordner) Setzen Sie mit „Next >“ fort und belassen Sie die Einstellung des Installationstyps auf „Typical“ Abbildung 11 - Gebräuchliche Komponenten installieren Der nächste Klick auf „Next >“ startet die Installation © 2004,2005 CAO Projekt [email protected] Seite 19 CAO Install-Doku www.cao-wawi.de Seite 20 Abbildung 12 - Die Installation, die Dateien werden kopiert Nach Klick auf „Finish“ ist die Installation abgeschlossen und das Installationsfenster verschwindet. Abbildung 13 - Installation abgeschlossen Der MySQL Server ist nun fertig installiert, aber Sie sehen davon nichts. Nicht mal eine neue Programmgruppe wurde im Startmenü angelegt. Keine Sorge, das ist völlig normal. 2.2.3.2 Den MySQL Server Dienst einrichten Vorab etwas Basiswissen: MySQL Server ist in der Lage, als sogenannter Dienst 5 zu starten und läuft dann unsichtbar im Hintergrund. Er ist, ohne dass Sie etwas von ihm sehen, zur Entgegennahme von Befehlen bereit, sogar dann, wenn Sie sich selbst noch nicht an Windows angemeldet haben. Sie finden automatisch startende Dienste nicht im Autostart Menü, sondern in der Computerverwaltung unter „Dienste“. Unmittelbar nach Abschluss der Installation ist der MySQL Dienst noch nicht in der Liste der Dienste eingetragen. Später wird die Dienste-Verwaltung so aussehen: Abbildung 14 - Der MySQL Server startet Automatisch, der Status muss Gestartet lauten 2.2.3.3 Automatischen Start des MySQL Server (als Dienst) einrichten Klicken Sie Start -> Ausführen... -> Durchsuchen... und navigieren Sie zum Ordner C:\mysql\bin, 5 Geben Sie in Windows XP u. 2000 „services.msc“ unter Start -> Ausführen ein, um die Liste der Dienste zu erhalten und Dienste zu kontrollieren, zu starten, zu stoppen usw. © 2004,2005 CAO Projekt [email protected] Seite 20 CAO Install-Doku www.cao-wawi.de Seite 21 wählen Sie dort die Datei winmysqladmin.exe 6 und führen Sie diese durch Klick auf OK aus: Abbildung 15 - Starten des MySQL Administrator Programmes Das Programm startet und fordert Sie zur Eingabe eines Username und Passwort auf. Tragen Sie dort beliebige Werte ein, z.B. als Username „benutzer“ und als Passwort „12345“. Daraufhin wird die Datei „C:\Windows\my.ini“ erzeugt. Diese Datei wird vom MySQL Serverdienst für den Start benötigt und beinhaltet zu diesem Zeitpunkt einige Standard-Konfigurationseinstellungen. Außerdem werden dort der vorhin angegebene Username und das Passwort abgelegt. Verwenden Sie hier kein echtes, geheimes Passwort, denn es kann sehr einfach erspäht werden, da es unverschlüsselt gespeichert wird. Außerdem können Sie diesen User-Namen und das Passwort gleich wieder vergessen, die Daten werden nie wieder benötigt. Abbildung 16 - Erster Start des Hilfsprogrammes winmysqladmin.exe Nach Bestätigung mit OK minimiert sich das Programm sichtbar in den Systray der Windows-Taskleiste rechts unten, neben der Uhrzeit. Nebenbei wurde der MySQL Dienst für den Autostart eingerichtet (vergleiche Abbildung 14) und ein Eintrag in der Programmgruppe Autostart angelegt, um das „Ampelprogramm“ (winmysqladmin) bei jedem Windows Start automatisch auszuführen 7. 6 7 Das unaussprechliche „winmysqladmin“ ist ein Kunstwort und setzt sich zusammen aus „Windows MySQL Administrator“, ist also ein Verwaltungswerkzeug für den MySQL Server. Gilt nur für den angemeldeten Windows-Benutzer. Im Autostartordner der anderen Benutzer wird dieser Eintrag nicht angelegt. © 2004,2005 CAO Projekt [email protected] Seite 21 CAO Install-Doku www.cao-wawi.de Seite 22 Das Symbol stellt eine Ampel dar, die den Zustand des MySQL Servers darstellt: • ROT heißt, der MySQL Server ist nicht gestartet • GELB ist die Ampel während des Starts bzw. Beenden des MySQL Servers • GRÜN bedeutet „Alles okay“, der Server läuft Abbildung 17 - Die „Ampel“ Weitere Programmfunktionen erreichen Sie mit Rechtsklick und Auswahl der entsprechenden Option. Wenn Sie das Programmfenster sichtbar machen wollen, so rechts klicken Sie auf das Ampel-Symbol Abbildung 18 - Kontextmenü d. WinMysqlAdmin und wählen aus dem Kontext-Menü den Eintrag Show me (deutsch: zeige mich). Minimieren müssen Sie das Programm mit der Schaltfläche Hide me (deutsch: verstecke mich), die Sie im Programmfenster links unten finden. Ein Klick auf das Kreuz (rechts oben, Schließen) würde das Programm beenden, so dass Sie es neu starten müssten! Eine wichtige Funktion, die Sie mit dem Hilfsprogramm bewerkstelligen können, ist das Stoppen und erneute Starten des MySQL Servers. Der Eintrag Stop the Service (Stoppe den Dienst) bezieht sich auf den MySQL Server und verwandelt sich nach dem Stop in Start the Service 8. Der Eintrag Shutdown this Tool beendet das Programm, aber nicht den MySQL Server. Remove the Service entfernt den Dienst aus der Diensteliste. Dies sollten Sie unbedingt vermeiden, da der MySQL Server Dienst anschließend nicht mehr automatisch gestartet wird. 2.2.3.4 Zusammenfassung zu winmysqladmin.exe • Es erzeugt die Konfigurationsdatei my.ini, die der MySQL Server zum Starten benötigt • Es trägt den Dienst MySQL in die Windows Diensteverwaltung mit der Option „Autostart“ ein und startet diesen sofort ohne Windows Neustart (erkennbar an der grünen Ampel) • Es trägt sich selbst in den Autostart Ordner des Windows Benutzers ein, der es zum ersten mal gestartet hat, so dass die Ampel fortan immer sichtbar ist. 2.2.3.5 Ergänzende Hinweise um Abschluss der Installation • Das Ampel-Programm winmysqladmin.exe ist für die Arbeit mit CAO-Faktura nicht erforderlich. Man kann das Programm aus der Autostart-Gruppe entfernen. Lediglich der gestartete MySQL Dienst ist unverzichtbar. Die Ampel signalisiert nach der Erst-Einrichtung nur noch den Status des MySQL Servers. Zu diesem Status kann man sich aber auch in der Windows Diensteverwaltung informieren, siehe Abb. 14 • Es ist kein Fehler, wenn im Hauptfenster des winmysqladmin unter MyODBC fehlende Treiber bemängelt werden, dieser Zustand ist normal. Der MyODBC Treiber dient zur Anbindung von Programmen wie MS Excel, OpenOffice.org usw. an den MySQL Server und muss - wenn man diese Funktionalität benötigt - separat installiert werden. Für CAO-Faktura werden die ODBC 8 Englisch: „Service“, Deutsch: „Dienst“ © 2004,2005 CAO Projekt [email protected] Seite 22 CAO Install-Doku www.cao-wawi.de Seite 23 Treiber nicht benötigt. • Wenn der MySQL Server in der Diensteliste vorhanden ist, so läßt er sich auch über eine Windows Befehlszeile starten und stoppen. Auf diese Weise läßt sich ganz einfach prüfen, ob der Dienst ordnungsgemäß vorhanden ist. Wenn nicht, erhalten Sie eine Fehlermeldung. „net stop mysql“ ... bzw ... „net start mysql“ Abbildung 19 - Den MySQL Server manuell stoppen und starten © 2004,2005 CAO Projekt [email protected] Seite 23 CAO Install-Doku 2.2.4 www.cao-wawi.de Seite 24 MySQL Version 4.0 (optional) Version 4.0.24 Download Archiv http://downloads.mysql.com/archives.php?p=mysql-4.0 Direkt-Link http://downloads.mysql.com/archives.php?p=mysql-4.0&v=4.0.24 Dateiname mysql-4.0.24-win.zip Abbildung 20 - Downloadbereich auf 'downloads.mysql.com' 2.2.4.1 Installation Saugen Sie die Datei mysql-4.0.24-win.zip von der mysql Webseite, verwenden Sie obenstehenden Link. Der Installationsvorgang für den Server 4.0 läuft exakt so ab, wie für den MySQL Server 3.23.58. Sogar das zugehörige „Ampelprogramm“ winmysqladmin.exe ist bis auf das letzte Byte identisch. Führen Sie also die Installation aus, wie in Kapitel 2.2.3 ab Seite 17 beschrieben. © 2004,2005 CAO Projekt [email protected] Seite 24 CAO Install-Doku 2.2.5 www.cao-wawi.de Seite 25 MySQL Version 4.1 (optional, mit weiteren Besonderheiten) 2.2.5.1 Vorbemerkungen Sie sollten den MySQL Server 4.1 nur als fortgeschrittener Windows Anwender verwenden, denn unter bestimmten Umständen fallen zusätzliche Konfigurationsarbeiten an, deren vollständige Erläuterung nicht Thema dieser Doku ist. Hauptgrund: Der Server Version 4.1 verwendet ein neues Format zur Speicherung von Passwörtern. Da CAO-Faktura aber in jedem Fall mit den Bibliotheken des 3-er MySQL arbeitet, ist es nicht möglich, dieses Passwortformat zu verwenden, also muss der Server abwärtskompatibel konfiguriert und verwendet werden. Dies kann man wie folgt tun: 9 1. Man verwendet keine Passwörter, was wohl nicht in Frage kommt 10 2. oder man veranlasst den 4.1 Server, das alte Passwortformat zu verwenden, von allein tut er das leider nicht. Der erforderliche Parameter heißt old-passwords. Man übergibt diesen dem Server entweder als Startoption (mysqld-nt --old-passwords) oder man trägt old-passwords in die Datei my.ini bzw. c:\my.cnf ein. 3. oder man stellt vorhandene (neu-formatige) Passwörter auf das alte Format wie folgt um. Nach „flush privileges“ ist das Passwort kompatibel mit CAO-Faktura (libmysql.dll): An dieser Stelle sei nochmals darauf hingewiesen, dass CAO-Faktura kein einziges Feature der Version 4.0 oder 4.1 nutzt. Wenn Sie unerfahren sind, so verwenden Sie einen 4.1-Server nur dann, wenn Sie es nicht umgehen können, z.B., weil vorhandene Software darauf angewiesen ist. 2.2.5.2 9 Installation Version 4.1.11 (oder höher) Download Archiv http://downloads.mysql.com/archives.php?p=mysql-4.1 Die aktuelle Version ist dort nicht gelistet Direkt-Link http://dev.mysql.com/downloads/mysql/4.1.html Dateiname mysql-essential-4.1.11-win32.msi siehe auch offizielle MySQL Dokumentation bzw. Webseite 10 Standardmäßig wird während einer MySQL Server-Installation ein Benutzer namens root mit leerem Passwort angelegt, der alle notwendigen Rechte besitzt, so dass Sie mit diesem Benutzer sofort starten können. Dies gilt für alle hier beschriebenen MySQL Versionen. © 2004,2005 CAO Projekt [email protected] Seite 25 CAO Install-Doku www.cao-wawi.de Seite 26 Abbildung 21 - Der aktuelle MySQL Server 4.1.xx zum Download Nach Klick auf Pick a mirror werden Sie auf ein Web-Formular geführt, auf dem Sie dem Hersteller MySQL AB fairerweise einige Angaben zu Ihren Datenbank-Ambitionen machen können. Wenn Sie Sign me up for the monthly MySQL newsletter anklicken, erhalten Sie den englischsprachigen MySQL Newsletter, sicher nur interessant für Entwickler. Scrollen Sie anschließend nach unten, um einen Mirror herunter laden möchten. 11 zu wählen, von dem Sie das Softwarepaket Sie erhalten auf diesem Weg die Datei mysql-essential-4.1.11-win32.msi Achtung: Wenn Sie von einer MySQL Version kleiner als 4.1.5 upgraden wollen, müssen Sie in jedem Fall vorher eine evtl. vorhandene Version de-installieren. Tun Sie das nicht, laufen Sie Gefahr, dass vorhandene Datenbanken beschädigt werden. Führen Sie die Datei mysql-essential-4.1.11-win32.msi per Doppelklick aus. Abbildung 22 - Der Installer wird ausgeführt 11 Mirror = Einer von mehreren Downloadservern (Mirror = Spiegel) © 2004,2005 CAO Projekt [email protected] Seite 26 CAO Install-Doku www.cao-wawi.de Seite 27 Wählen Sie im nächsten Dialog die Installationsart Typical aus, was die Voreinstellung ist. Nach Klick auf Install beginnt der Installationsvorgang: Abbildung 23 - Start des Installationsvorganges Im nun folgenden Fenster können Sie sich beim Hersteller MySQL AB registrieren. Sie benötigen dazu eine Internetverbindung. Wenn Sie die Registrierung nicht vornehmen wollen, überspringen Sie sie durch Auswahl der Radio-Box Skip Sign-Up. Die Installation ist damit beendet, es folgt die Konfiguration. MySQL bringt dazu ein Programm mit, welches nun automatisch gestartet wird. Belassen Sie den Haken der Checkbox aktiv, um im Folgenden die Konfiguration vorzunehmen. Klicken Sie auf Finish. © 2004,2005 CAO Projekt [email protected] Seite 27 CAO Install-Doku www.cao-wawi.de Seite 28 In den folgenden Dialogfenstern wählen Sie nachfolgend dargestellten Optionen und klicken jeweils auf Next > 2.2.5.3 Einrichtung / Konfiguration des MySQL Servers 4.1 Abbildung 24 - Auswählen, um keinen der folgenden Schritte auszulassen Abbildung 25 - Auf einem Desktop: Speichernutzung beschränken © 2004,2005 CAO Projekt [email protected] Seite 28 CAO Install-Doku www.cao-wawi.de Seite 29 Abbildung 26 - CAO verwendet den Datenbanktyp MyISAM Abbildung 27 - Anzahl gleichzeitiger Datenbankverbindungen Abbildung 28 - Named Pipes sind out, wir verwenden das TCP/IP Netzwerk. Verbindungen erfolgen an Port Nummer 3306 (MySQL Standard) Abbildung 29- Verwende den Zeichensatz „latin1“ (Standard). CAO-Faktura unterstützt derzeit keine anderen Zeichensätze © 2004,2005 CAO Projekt [email protected] Seite 29 CAO Install-Doku www.cao-wawi.de Seite 30 Abbildung 30 - Einstellungen für den MySQL Dienst. Standardeinstellungen: • Install as Windows Service belassen wir aktiviert. Dies bewirkt, dass der MySQL Server als Dienst eingerichtet wird. • Damit der Dienst beim Hochfahren des Systems automatisch startet, bleibt die Check-Box Launch the MySQL Server automatically aktiv. Optionale Änderungen der Standardeinstellungen: • Den Dienst-Namen MySQL41 kann man wählen, um die Verwendung des Servers 4.1 offensichtlich zu machen. Die Serverversion lässt sich auch auf andere Weise ermitteln. Wer mit diesen Methoden vertraut ist, kann die Voreinstellung auf MySQL belassen. Das Feld ist editierbar, so dass man die komplette Versionsangabe unterbringen kann, z.B. MySQL41_24 • Der Bin Ordner Bin Directory sollte immer dann in den Windows Such-Pfad PATH übernommen werden, wenn man automatische Datensicherungen plant oder schnell mal Befehle an der Console absetzen will - also regen Gebrauch von den mitgelieferten Werkzeuge macht. Auch Programmierer werden diese Einstellung bevorzugen. Dadurch wird sicher gestellt, dass die verwendeten MySQL Werkzeuge, wie mysqldump, ohne Pfadangaben aus jedem Ordner heraus aufrufbar sind. Im nun folgenden Dialog vergeben wir ein Passwort für den Benutzer root. Das Format dieses Passwortes muss geändert werden, wenn dieser Benutzer für CAO-Faktura verwendet werden soll, was der Normalfall ist. Lesen Sie bitte im Kapitel 2.2.5.1 auf Seite 25 nach, auf welche Weise dies geschehen kann. Wenn Sie CAO-Faktura in einem Netzwerk einsetzen möchten, also MySQL und CAO-Faktura jeweils auf verschiedenen PC's verwenden, aktivieren Sie die Checkbox Enable root access from remote machines. Dies ist nötig, um dem MySQL Benutzer root zu erlauben, über eine Netzwerkverbindung auf den MySQL Server zuzugreifen. Die Option Create an anonymous account belassen sie inaktiv: © 2004,2005 CAO Projekt [email protected] Seite 30 CAO Install-Doku www.cao-wawi.de Seite 31 Abbildung 31 - Diese Einstellungen sind sicherheitsrelevant! Die Benutzer- und Passworteinstellungen sind sicherheitsrelevant. Wenn Sie in einer unsicheren Umgebung arbeiten, überlassen Sie dieses Thema besser einem Profi. Im weiteren Verlauf gehen wir davon aus, dass Sie in einem sicheren Netzwerk arbeiten (bzw. Einzel PC) und dass alle Ihre Angestellten vertrauenswürdig sind. Abbildung 32 - Anwenden der festgelegten Einstellungen Klicken Sie auf den Button Execute um die Konfiguration zu veranlassen und abzuschließen. © 2004,2005 CAO Projekt [email protected] Seite 31 CAO Install-Doku www.cao-wawi.de Seite 32 Abbildung 33 - Geschafft. Herzlichen Glückwunsch! Abbildung 34 - Windows Diensteverwaltung: Der MySQL41 Server läuft ohne weitere Maßnahmen Denken Sie an die Anpassung des Passwortformats, wie in Kapitel 2.2.5.1 auf Seite 25 beschreiben. © 2004,2005 CAO Projekt [email protected] Seite 32 CAO Install-Doku 2.2.6 www.cao-wawi.de Seite 33 MySQL Version 5.0 MySQL 5.0 wird von CAO-Faktura nicht unterstützt. 2.3 Installation unter Linux Die Installation eines MySQL Servers für Linux zu beschreiben hieße, Eulen nach Athen zu tragen. Jede halbwegs taugliche Distribution bringt fertig kompilierte Binaries des MySQL Servers und Administrations-Werkzeuge mit. Die Konfigurationsparameter unterscheiden sich nicht von der Windows Version. 2.4 Installation unter Mac OS X Von Kontrollfeldern und Apfeltasten habe ich keinen Schimmer und lasse den Platz leer. [ToDo] 2.5 2.5.1 MySQL Werkzeuge Übersicht Programm Version Verwendung und Besonderheiten MySQL Front 2.5 dient zur Administration des Servers und der Datenbanken, kann SQL Scripte ausführen, ist kostenlos MySQL Administrator 1.0 http://dev.mysql.com/downloads/administrator/1.0.html jedoch nur für MySQL Server ab Version 4.0. In jedem anderen Fall ist MySQL Front 2.5 das Werkzeug Ihrer Wahl ! phpMyAdmin dient zur Administration des Servers und der Datenbanken, kann SQL Scripte ausführen, ist kostenlos, erfordert jedoch einen Webserver mit PHP4 Unterstützung ??? Abbildung 35 - MySQL Administrator 1.0.x kann leider nur mit MySQL Servern ab Version 4.0+ © 2004,2005 CAO Projekt [email protected] Seite 33 CAO Install-Doku 2.5.2 www.cao-wawi.de Seite 34 MySQL Front Version 2.5 Das Programm können Sie in dieser Version kostenlos von unserer Homepage herunterladen. Spätere Versionen sind keine Freeware mehr und nur beim Hersteller erhältlich. Die kostenlose Version genügt für die allermeisten Zwecke. Für normale Administrationsaufgaben, Analyse und Fehlersuche usw. ist es ein sehr nützliches Programm, aber beachten Sie bitte: Hinweis: Leider ist das Ausführen umfangreicher MySQL Scripte mit MySQL Front 2.5 fehlerträchtig. Besonders betroffen sind SQL-Scripte, die mit mysqldump angefertigt wurden und Kommentare enthalten. MySQL Front 2.5 versagt häufig, wenn es das Ende eines Kommentars erkennen muss. Deshalb wird oft der erste, auf einen Kommentar folgende INSERT Befehl komplett verschluckt. 2.5.2.1 Installation Die Installation ist derart simpel, dass eine separate Anleitung überflüssig ist: • Datei Herunterladen • setup.exe ausführen • Starten des Programms 2.5.2.2 Datenbank Verbindung herstellen Wenn Sie MySQL Front starten, erhalten Sie den folgenden Anmeldebildschirm. Legen Sie eine neue Verbindung (New Connection) an und vergeben Sie eine treffende Bezeichnung (Description) Abbildung 36 - Mit MySQL Front 2.5 die Verbindung herstellen Fast alle Daten, die hier einzutragen sind, kennen Sie bereits aus dem Dialog von CAO-Faktura, als Sie Ihren ersten Mandanten angelegt haben. Der einzige Unterschied besteht darin, dass Sie sich mit © 2004,2005 CAO Projekt [email protected] Seite 34 CAO Install-Doku www.cao-wawi.de Seite 35 MySQL Front zugleich mit mehreren Datenbanken verbinden können. Geben Sie diese mit Semikolon getrennt im Feld Database(s) an, z.B. cao_firma1; mysql; test. Lassen Sie das Feld völlig leer, um jegliche vorhandene Datenbank zu öffnen. Das Feld Timeout belassen Sie auf 30 Sekunden. Wenn Sie eine langsame Netzwerkverbindung haben (z.B. Internet), können Sie Datenkompression (compressed protocol) aktivieren. Falls der Server es unterstützt, kann damit Datenaustausch beschleunigt werden. Wenn alle Daten korrekt eingetragen sind, wird die Verbindung mit dem Button Connect hergestellt: 2.5.2.3 Eine Datenbank analysieren Klicken Sie nun auf das [+] vor der CAO-Faktura Datenbank cao. Dadurch wird der Baum, der sämtliche Tabellen der Datenbank beinhaltet, aufgeklappt: Abbildung 37 Baum-Ansicht einer DB © 2004,2005 CAO Projekt [email protected] Seite 35 CAO Install-Doku www.cao-wawi.de Seite 36 Wenn Sie nun direkt auf den Datenbank-Namen klicken, verändert sich auf der rechten Seite das Aussehen der Kartei-Reiter. Interessant sind hier die Reiter Database (zeigt Eigenschaften der Datenbank)und Query. Auf Query kommen wir gleich zurück: Abbildung 38 - Karteireiter für DB Beachten Sie, dass sich die Auswahl der Kartei-Reiter wiederum ändert, wenn Sie auf einen TabellenNamen klicken: Abbildung 39 - Karteireiter für Tabellen Nun wird es interessant: Der Reiter Table offenbart Ihnen den Aufbau der eben selektierten Tabelle (Table) und über den Reiter Data können Sie sich sämtliche Daten in Tabellenform anzeigen lassen. Es gibt für gewisse Felder innerhalb der Tabellen besondere Symbole. So steht der Schlüssel für ein sog. Key-Field, ein Schlüssel-Feld, welches immer eindeutig ist und im obigen Beispiel mittels der Eigenschaft auto_increment automatisch hochgezählt wird. Das also ein für die Suche in der Datenbank optimiertes Feld 2.5.2.4 kennzeichnet ein Index-Feld, Datenbank Query (Abfrage) Ein Query ist ein Befehl für den MySQL Server. Wenn Sie den Server veranlassen wollen, Ihnen sämtliche Daten zum Kunden Hans Wurst zu liefern, müssen Sie ein passendes MySQL Query an den Server senden. CAO-Faktura tut dies für Sie unmerklich im Hintergrund. Geben Sie im Suchfeld des Adress-Stammes einfach „Hans Wurst“ ein. Kurz darauf haben Sie die Daten. Über MySQL Front gibt es folgende 2 Wege, die Daten zu erhalten: © 2004,2005 CAO Projekt [email protected] Seite 36 CAO Install-Doku www.cao-wawi.de Seite 37 1. Sie klicken auf Data und navigieren sich durch sämtliche Adressen, bis Sie Hans Wurst gefunden haben. Dies ist bei 50 Adressen noch machbar. Aber je mehr Adressen Sie durchsuchen müssen, desto unmöglicher wird das Unterfangen. Deshalb lernen wir Möglichkeit Nr. 2, die auf den ersten Blick kompliziert aussieht, aber sehr effizient ist: 2. Schreiben Sie in das Query Eingabefeld den folgenden SQL Befehl: select * from ADRESSEN where NAME1='Hans Wurst'; Nach Drücken der Taste F9 oder Klick auf die Ausführen-Schaltfläche (3) sehen Sie das Resultat der Abfrage: Abbildung 40 - Mein erster SQL Befehl Die nummerierten Bereiche haben folgende Funktionen: 1. Der Kartei-Reiter Query, den Sie aktivieren müssen, um SQL Befehle abzusetzen 2. Das Eingabefeld für Ihren SQL Befehl. Sie können mit der Datei öffnen Schaltfläche auch ganze Kolonnen von SQL Befehlen aus einer Datei importieren bzw. exportieren, um Schreibarbeit zu sparen 3. Die Execute... (Ausführen) Schaltfläche übergibt den Inhalt des Eingabefeldes an den MySQL Server. Statt Klick ist auch Taste F9 möglich. Der Server antwortet entweder mit Daten, mit <nichts> (wenn keine Daten vorhanden sind) oder mit einer Fehlermeldung, wenn etwas mit der Syntax des Query nicht stimmt. 4. Dort sehen Sie die Ergebnisse der Abfrage ...oder leere Zeile, wenn keine Daten zutreffen 5. Das Kommunikation-Log zwischen dem MySQL Front (Client) und dem MySQL Server. Hier sehen Sie auch Fehlermeldungen des Servers. Wollen Sie sämtliche Kunden ermitteln, die 'Hans' im Namen tragen, so führen Sie aus: select * from ADRESSEN where NAME1 like '%Hans%'; © 2004,2005 CAO Projekt [email protected] Seite 37 CAO Install-Doku www.cao-wawi.de Seite 38 Die führenden und abschließenden % -Zeichen stehen für beliebige Zeichenketten. Die Abfrage wird mit dem „like“ Operator ausgeführt, frei übersetzt in Menschensprache: „Zeige alle Kunden, die „Hans“ ähnlich sind.“ Unser Beispiel würde neben „Hans Wurst“ auch „Hans Müller“, „Hansi Müller“ und „Langer Hans“ liefern, jedoch nicht „Prahlhans“, weil kleines „h“ statt „H“ ... „PrahlHans“ hingegen wäre ein Treffer. Sämtliche Funktionen des Programmes an dieser Stelle zu erläutern, würde den Rahmen dieser Doku sprengen. Es gibt haufenweise gute Literatur und deutsch-sprachige Internet Foren. Bei Interesse machen Sie bitte dort (oder in unserem Forum) weiter. Wenn Sie das Grundprinzip „geschnallt“ haben, beginnt MySQL richtig Spass zu machen, wetten!? ;-) 2.5.2.5 Vorsicht bei Schreib-Operationen! Das Query Eingabefeld ist ähnlich dem, welches Sie in CAO-Faktura unter Tools -> Export vorfinden, jedoch mit einem gravierenden Unterschied: Mit MySQL Front können Sie Schreiboperationen direkt auf die aktive Datenbank durchführen. Das bedeutet, dass Sie sich im ungünstigsten Fall Ihren kompletten Datenbestand „zerschiessen“ können. Dann hilft Ihnen nur noch die letzte Datensicherung. Höchste Vorsicht bei Experimenten! Test-Mandant bzw. Datenbank erstellen und verwenden! Entwarnung: Solange Sie nur select oder show Befehle ausführen und im Programm „ein bisschen rumklicken“, wird Ihrer Datenbank nichts passieren, da dies reine Lese-Operationen ist. Auf diese Weise können Sie komfortabel und gefahrlos die CAO-Faktura und MySQL Datenbanken erforschen. 2.6 Konfiguration des MySQL Servers für Einzelplatz Wir erläutern hier zwei sicherheitsrelevante Vorkehrungen, die Sie treffen sollten. 2.6.1 Anonymous verbieten und Passwort für root Die Standard Berechtigungen des MySQL Datenbank-Servers ermöglicht allen lokalen Windows Benutzern Zugriff auf die Datenbanken, ohne dass ein Passwort verlangt wird. Mit zwei Handgriffen können Sie die Berechtigungen zum Zugriff auf Ihren Server optimieren. Dazu werden wir das root -Konto mit einem Passwort versehen und außerdem einen überflüssigen, anonymen Benutzer aus der Tabelle mysql.user entfernen. 12 Über die Datenbank mysql werden die Berechtigungen für den Zugriff auf Ihre MySQL Datenbanken kontrolliert. Wenn Sie bestimmten Benutzern bestimmte Rechten geben oder entziehen möchten, müssen Sie dies in dieser Datenbank tun. Am häufigsten spielt sich das Rechte-Management in den Tabellen user (Benutzerrechte) und db (Datenbankrechte) ab. Die notwendigen Handgriffe können Sie entweder mit der MySQL Console oder mit MySQL Front 2.5 erledigen. Wir starten mit einem frisch installierten MySQL Server Version 3.23.58 bzw. 4.0 mit Standard-Einstellungen, so wie im Install-Kapitel 2.2.3 ab Seite 17 erläutert. 12 Vgl. MySQL HTML Manual unter c:\mysql\docs © 2004,2005 CAO Projekt [email protected] Seite 38 CAO Install-Doku 2.6.1.1 www.cao-wawi.de Seite 39 Mit der mysql Console Dies ist die unschlagbar schnelle Methode. Wenn Sie die grafische, mausbedienbare Methode vorziehen, überspringen Sie bitte die paar Zeilen bis zu „Mit MySQL Front 2.5“. Den anonymen User an der Console löschen Sie, indem Sie zunächst eine DOS-Box öffnen (cmd.exe). Starten Sie die mysql Console mit der Datenbank mysql als Benutzer root. Geben Sie den DELETE Befehl ein, um den anonymen User zu löschen. Die einzelnen Befehle im Detail: C:\> C:\mysql\bin\mysql -u root mysql mysql> DELETE FROM user WHERE Host='localhost' AND User=''; mysql> QUIT C:\> C:\mysql\bin\mysqladmin reload Der anonyme Benutzer ist gelöscht, wir werden nun ein Passwort für den User root setzen: C:\> C:\mysql\bin\mysqladmin -u root password mein_Passwort Dieser Befehl legt das Passwort mein_Passwort für den User root fest und setzt voraus, dass dieser noch kein Passwort hat. Wenn root bereits ein Passwort besitzt, welches geändert werden soll, verwenden Sie folgende Syntax: C:\> C:\mysql\bin\mysqladmin -u root -paltes_pw password neues_pw 13 Das war's. Das neue Passwort ist ohne Server Neustart sofort aktiv! Falls Sie einen MySQL Server Version 4.1 verwenden, denken Sie daran, dass Passwort kompatibel für CAO-Faktura zu machen, wie im Kapitel 2.2.5.1 ab Seite 25 beschrieben. Verwenden Sie diesen Benutzer+Passwort für das Anlegen neuer Mandanten in CAO-Faktura, wie im Kapitel 3.6.2 ab Seite 61 beschrieben. 2.6.1.2 Mit MySQL Front 2.5 Den anonymen User löschen wir auch hier zuerst wie folgt: Starten Sie MySQL Front 2.5 (siehe Kapitel 2.5.2 ab Seite 34) und öffnen Sie die Datenbank mysql. Die folgende Abbildung zeigt die geöffnete Datenbank. Wir haben bereits auf den Kartei-Reiter Data, dann links auf die Datenbank mysql und dann auf die Tabelle user geklickt: 13 Beachten Sie, dass zwischen der Option „-p“ und dem folgenden Passwort KEIN Leerzeichen sein darf © 2004,2005 CAO Projekt [email protected] Seite 39 CAO Install-Doku www.cao-wawi.de Seite 40 Abbildung 41 - Der anonymous User soll gelöscht werden Sie sehen auf der linken Seite die Baumansicht der selektierten Datenbank mysql und darunter die Tabellen, beginnend mit columns_priv bis user. Auf der rechten Seite sehen Sie den zu löschenden, anonymen Benutzer. Dieser hat als Host='localhost' stehen und sein Benutzername, also das Feld User, ist <leer>. Mit einem Rechtsklick an eine beliebige Position in der Zeile dieses Users erhalten Sie das Kontext-Menü mit dem Eintrag Delete Record(s) (Lösche Datensätz(e)).14 Abbildung 42 - Kontext-Menü um Datensätz(e) zu löschen Klicken Sie nun auf diesen Menüeintrag, so wird nach einer Sicherheitsabfrage, die Sie mit OK bestätigen müssen, der Datensatz gelöscht. 14 Um mehrere Datensätze zu löschen, markieren Sie zunächst sämtliche zu löschenden Datensätze im [ ] -Feld am Beginn der Zeile © 2004,2005 CAO Projekt [email protected] Seite 40 CAO Install-Doku www.cao-wawi.de Seite 41 Nun kümmern wir uns noch um das fehlende Passwort für den verbliebenen Benutzer root. In der Abbildung sehen Sie, dass das Feld Password leer ist, d.h., der Benutzer root hat kein Passwort. Abbildung 43 - root hat kein Passwort Jedoch werden wir das Passwort nicht an dieser Stelle einfach so in die Datenbank eintragen, indem wir das Feld editieren, sondern wir verwenden die in MySQL Front integrierte Benutzerverwaltung. Klicken Sie dazu auf Tools -> User Manager: Abbildung 44- MySQL Benutzer-Manager aufrufen Daraufhin erhalten Sie einen Dialog, der Ihnen hilft, diverse Einstellungen zu den MySQL Benutzern zu machen. Studieren Sie ruhig die vielen Optionen. Wenn Sie sich satt gesehen haben, wechseln Sie auf den Kartei-Reiter Edit Users und verfahren Sie in der Reihenfolge der Nummerierung der folgenden Abbildung: © 2004,2005 CAO Projekt [email protected] Seite 41 CAO Install-Doku www.cao-wawi.de Seite 42 Abbildung 45 - Benutzer editieren mit der Benutzerverwaltung in MySQL Front 2.5 1. Edit Users - Benutzer editieren (ändern) 2. Falls Sie mehr als einen User haben, wählen Sie den zu ändernden User aus. In unserem Beispiel haben wir nur den User root@localhost zur Verfügung. Klicken Sie auf die Schaltfläche Edit User ... 3. Lassen Sie die oberen Felder (Username und Host) unverändert. In das Feld New Password tragen Sie das neue Passwort ein. Im Feld darunter (Retype Password) wiederholen Sie diese Eingabe. Vergessen Sie das Passwort nicht! 4. Klicken Sie nun auf Save, um das Passwort dauerhaft in der Datenbank mysql zu speichern. 5. Klicken Sie auf Close (Schließen) Das Passwort ist sofort aktiv! Klicken Sie im Menü Tools auf Refresh (Auffrischen). Sie werden mit MySQL Front nicht mehr arbeiten können, solange Sie das Passwort für die Datenbank-Verbindung nicht eingeben: © 2004,2005 CAO Projekt [email protected] Seite 42 CAO Install-Doku www.cao-wawi.de Seite 43 Abbildung 46 - Das Passwort wirkt sofort! Schließen Sie nun die Datenbank Verbindung über Menü File -> Close. Weisen Sie sich bei zukünftigen Verbindungen immer mit dem root-Passwort aus, um eine Datenbank zu öffnen bzw. anlegen zu können. Speichern Sie das Passwort Ihrer Verbindungen nicht im Verbindungsdialog von MySQL Front, sonst hätten wir uns die „Passwort-Vergabe-Aktion“ schenken können. Abbildung 47 - Passwort im Verbindungsdialog eingeben Wenn Sie nun wieder die Datenbank mysql öffnen, sehen Sie in der Tabelle user, wie MySQL das Passwort in verschlüsselter Form eingetragen hat: © 2004,2005 CAO Projekt [email protected] Seite 43 CAO Install-Doku www.cao-wawi.de Seite 44 Abbildung 48 - Das verschlüsselte Passwort für root Verwenden Sie diesen Benutzer+Passwort für das Anlegen neuer Mandanten für CAO-Faktura, wie im Kapitel 3.6.2 ab Seite 61 beschrieben. 2.7 Konfiguration des MySQL Servers für Netzwerkbetrieb Führen Sie zunächst die Konfiguration, wie in Kapitel 2.6 erläutert, durch. Dies bereitet Ihren MySQL Server vor und macht Sie mit der Vorgehensweise und den benötigten Werkzeugen vertraut. Die Konfiguration für den Netzwerkbetrieb unterscheidet sich lediglich in zwei Punkten, die unscheinbar, aber gravierend sind. Wir kommen im Folgenden darauf zu sprechen. 2.7.1 Einleitung Wenn Sie einen separaten PC als Datenbank-Server betreiben möchten bzw. mit mehreren PC's eine gemeinsame Datenbank verwenden wollen, müssen Sie den MySQL Server entsprechend konfigurieren, denn standardmäßig werden Zugriffe des Benutzers root nur von localhost gestattet. Im folgenden führen wir die Schritte aus, welche nötig sind, um von allen im Netzwerk befindlichen Client PC's auf den MySQL Server zugreifen zu können. Notieren Sie sich die einzelnen Schritte, um bei Bedarf die Änderungen rückgängig machen zu können. Schalten Sie nun auf dem PC mit dem MySQL Server eine vorhandene interne Desktop-Firewall aus oder besser: Definieren Sie eine passende Regel auf Port 3306 des MySQL Servers, damit der grundsätzliche Zugriff über das Netzwerk ermöglicht wird. Im Kapitel 3.10.4.2 auf Seite 79 erfahren Sie, wie Sie die in Windows XP mit SP 2 integrierte Firewall entsprechend konfigurieren. Das völlige Abschalten/Deaktivieren sollte immer die letzte Option sein bzw. nur während der Fehlersuche erfolgen. 2.7.2 Den MySQL Server „aufmachen“ Wir können an dieser Stelle keine umfassende Dokumentation zur Rechteverwaltung für MySQL Server erstellen. Unser Ziel ist es, den MySQL Server für sämtliche angeschlossenen PC's des eigenen, lokalen Netzwerkes erreichbar zu machen. Sollten Sie Sicherheitsbedenken haben oder Ihren MySQL © 2004,2005 CAO Projekt [email protected] Seite 44 CAO Install-Doku www.cao-wawi.de Seite 45 Server in einer unsicheren Umgebung betreiben, so beauftragen Sie für das Feintuning der Einstellungen einen MySQL Fachmann. 2.7.2.1 Änderung der globalen MySQL Konfigurationsdatei Die MySQL Konfigurationsdatei finden Sie an folgenden Stellen im Dateisystem: • MySQL Server für Windows c:\windows\my.ini • MySQL Server für Linux /etc/my.cnf Deaktivieren Sie die Zeile mit dem Eintrag skip-networking, falls diese vorhanden ist, indem Sie der Zeile eine Raute ( # ) voranstellen. Standardmäßig ist der Eintrag nicht vorhanden, aber wir versichern uns besser, denn er würde jegliche Verbindung über TCP/IP verhindern. Prüfen Sie nun die Zeile mit dem Parameter bind-address=... Falls diese Zeile mit einer Raute # beginnt (Standard), entfernen Sie diese. Dann vervollständigen oder korrigieren Sie den Wert hinter dem Gleichheitszeichen, in dem Sie dort die IP Adresse des MySQL PC's eintragen: # Datei: my.ini # Hier sind die beiden Änderungen eingearbeitet: ... #skip-networking #Der PC mit dem MySQL Server hat die IP Adresse 192.168.1.1 bind-address=192.168.1.1 ... Dies bewirkt, dass der MySQL Server an der Netzwerkkarte mit der entsprechenden IP-Adresse auf Verbindungen wartet. Verwenden Sie hier nicht den Computernamen, um DNS Probleme zu vermeiden. Hinweis: Verwenden Sie möglichst nicht DHCP für den Server und editieren Sie einen evtl. auf dem Server vorhanden CAO-Faktura Mandanten, da dieser nun nicht mehr über localhost bzw. 127.0.0.1 erreichbar ist. Es ist leider nicht möglich, dass der MySQL Server zugleich an localhost und an der physikalischen Netzwerkkarte lauscht. 2.7.2.2 Änderung am MySQL Benutzer Sie müssen denjenigen MySQL Benutzer ändern, den Sie verwenden, um sich mit CAO-Faktura zum MySQL Server zu verbinden (siehe Einstellungen zu den Mandanten in der Datei CAO32_DB.CFG). In den meisten Fällen wird dies root sein. Um Zugriff über das Netzwerk zu ermöglichen, müssen wir die Tabelle user der mysql Datenbank bearbeiten, denn hier ist festgelegt, über welche Verbindung ein MySQL-Benutzer auf den MySQL Server zugreifen darf. In Abb. 48 sehen Sie, wie sich dies in MySQL Front darstellt und erfahren im zugehörigen Kapitel, wie Sie die Änderungen vornehmen können, nämlich mit der Benutzerverwaltung des MySQL Front oder an der Console wie folgt: C:\> C:\mysql\bin\mysql -u root -pIhrPasswort mysql mysql> UPDATE user SET Host='%' WHERE Host='localhost' AND User='root'; mysql> QUIT C:\> © 2004,2005 CAO Projekt [email protected] Seite 45 CAO Install-Doku www.cao-wawi.de Seite 46 Wenn Sie hier ein %-Zeichen als erlaubte Hosts eintragen, erlauben Sie sämtlichen PC's des Netzwerkes den Zugriff auf den MySQL Server. Das %-Zeichen wirkt als Platzhalter für jede x-beliebige Zeichenkette bzw. hier Computernamen. Der MySQL Server ist nun für das gesamte Netzwerk offen. 2.7.2.3 Neustart des MySQL Server Die geänderte Konfigurationsdatei müssen wir über einen Neustart des MySQL Server aktivieren. Dabei werden gleichzeitig die geänderten Privilegien für root übernommen, so dass wir auf flush privileges (bzw. reload) verzichten können. Falls Sie nicht wissen, wie der MySQL Server neu gestartet wird, ist es am einfachsten, wenn Sie ihr Betriebssystem neu starten. Ansonsten ist die Dienste-Verwaltung von Windows eine der Möglichkeiten ... © 2004,2005 CAO Projekt [email protected] Seite 46 CAO Install-Doku www.cao-wawi.de Seite 47 3 CAO-Faktura Informieren Sie sich zu CAO-Faktura und inwieweit das Programm für Sie geeignet ist, auf unserer Webseite unter www.cao-wawi.de/content/view/29/49/ 3.1 Unterstützte Web-Shop Systeme Zur Zusammenarbeit mit CAO-Faktura kommen derzeit folgende Web-Shop Systeme in Frage: osCommerce v2.2 MS2: http://www.oscommerce.com/ Kapitel 3.7.1 ab Seite 63 xt:Commerce v2 u. 3: http://www.xtcommerce.com/ Kapitel 3.7.2 ab Seite 64 [ToDo] Weitere Shopsysteme prüfen: OL-Commerce, Zen-Cart ... Die Shopanbindung wird im Kapitel 3.7 ab Seite 63 behandelt. 3.1.1 Hinweise zu den Datenbank Standorten 1. CAO-Faktura ist kein Web-Shop, sondern ein Faktura- bzw. Warenwirtschaftsprogramm (WaWi), welches sich zur Synchronisation von Artikeln, Kunden und Vorgängen (Shop-Transfer) an einen Web-Shop anbinden läßt. 2. Der für CAO-Faktura benötigte MySQL Server und die Datenbank für CAO-Faktura werden nicht im Internet aufgesetzt, Auch dann nicht, wenn Sie die Anbindung an einen Web-Shop planen bzw. bereits einen Web-Shop betreiben. 3. Wenn Sie die CAO-Faktura Datenbank unbedingt im Internet betreiben möchten, z.B. weil Sie auf Reisen Ihre Daten einsehen wollen, so beachten Sie, dass Sie trotzdem 2 separate Datenbanken benötigen: Eine für den Shop und eine für CAO-Faktura. 4. Die allermeisten MySQL Datenbank Pakete, die von Webspace Anbietern für Einsteiger und semiprofessionelle Zwecke angeboten werden, genügen nicht den Anforderungen, um eine MySQL Datenbank für CAO-Faktura im Web zu platzieren, da a) das Rechtemanagement nicht ausreicht und nicht änderbar ist und b) Ihnen kein Zugriff aus dem Internet ermöglicht wird. Auch sollten Sie die oft fehlende Daten-Verschlüsselung bedenken. MySQL Datenbank(en), die für die Anbindung externer Mitarbeiter geeignet ist und verschlüsselte Verbindungen ermöglicht, können Sie unter www.cao-faktura.de/shop bestellen und mieten. 3.2 Das Management der CAO Versionen Dieses Kapitel hilft Ihnen bei der Entscheidung, welche Aktualisierungsmethode Sie anwenden müssen, falls Sie CAO-Faktura bereits verwenden, aber aktualisieren wollen, vgl. Kapitel 3.3.1 und 3.3.2 Wenn Sie CAO-Faktura zum ersten Mal installieren, können Sie diese Informationen bis zum ersten Update vernachlässigen. Die Versionsnummer der CAO Software besteht aus einer Kombination von vier Ziffern. Die Ziffern entsprechen in ihrer Reihenfolge der folgenden Definition und werden hier am Beispiel der Version © 2004,2005 CAO Projekt [email protected] Seite 47 CAO Install-Doku www.cao-wawi.de Seite 48 1.2.6.7 F erläutert: • Ziffer 1 : Hauptversion 1 • Ziffer 2 : Nebenversion 2 • Ziffer 3 : Ausgabe 6 • Ziffer 4 : Compilierung 7 • Buchstabe: F oder K F Änderungen an der Hauptversion entsprechen grundlegenden Änderungen an der Software, also völlig neue Features. Oft auch in Verbindung mit neuer Optik und einem gewissen Grad an Lernaufwand zur Einarbeitung für den Endanwender. Die Nebenversion kennzeichnet den Status der Software: • gerade Ziffer: die Version wird als „stabil“ eingeschätzt (auch „stable“, kaum Fehler) • ungerade Ziffer: die Version ist eine Alpha oder Beta Version, das heißt, sie befindet sich noch in der Entwicklung, wird getestet und ist nicht für den produktiven Betrieb geeignet. Kleinere Änderungen werden an Hand der Ausgabe gekennzeichnet. Fehlerbereinigungen oder kleine Verbesserungen äußern sich in der Ziffer für die Compilierung Das „F“ steht für die freie, kostenlose Freeware Version, das „K“ entsprechend für die Kaufversion von CAO-Faktura. 3.2.1 So werden Versionen zusammengefasst Beispiele: • Die Bezeichnung 1.2.6.x bezieht sich immer auf alle Versionen, die sich nur an der vierten Stelle der Versionsnummer unterscheiden (wo das „x“ steht) • Die Bezeichnung 1.2.6+ bezieht sich auf alle Versionen ab 1.2.6.0 aufwärts, also auch 1.2.8.3 oder 1.3.1 (Das Plus-Zeichen verweist auf Folgeversionen) • Die Bezeichnung 1.2.6- hat dementsprechend die umgekehrte Funktion. Es sind alle Versionen bis 1.2.6.x gemeint, aber nicht darüber • Wenn eine neue Version der CAO-Faktura erscheint, wird sie immer aufsteigend nummeriert Den Versionsnummern begegnen Sie an verschiedenen Stellen, z.B. beim Download und im Programm in der Fenster-Titelleiste: Mit dem Wissen über dessen Bedeutung können Sie z.B. besser einschätzen, ob Sie eine Programmaktualisierung vornehmen sollten oder nicht. Wir empfehlen, jede Aktualisierung innerhalb des stabilen Entwicklungsstandes durchzuführen. Informationen zu den Unterschieden der Versionen finden Sie im sog. ChangeLog. Dies ist eine Datei, z.B. changes.txt oder ein Beitrag im Forum, in dem die wesentlichen und interessantesten Änderungen dokumentiert sind. Eine Gegenüberstellung der Funktionalität von CAO Free- und Kaufware finden Sie hier www.cao-wawi.de/content/view/23/41/ © 2004,2005 CAO Projekt [email protected] Seite 48 CAO Install-Doku www.cao-wawi.de Seite 49 und hier http://www.cao-wawi.de/index.php?option=com_forum&Itemid=44&page=viewtopic&t=4572 3.3 Installation der Software Je nachdem, wie Ihre Arbeitsumgebung beschaffen ist, haben Sie die Wahl zwischen drei verschiedenen Möglichkeiten, um CAO-Faktura zu installieren bzw. zu aktualisieren. Die folgenden Kapitel klären, welche der möglichen Installationsarten für Sie geeignet ist und beschreiben das Vorgehen. Im Downloadbereich unserer Webseite finden Sie die Installations-Dateien, entweder als ausführbare EXE Datei oder als sog. ZIP Archiv, dessen Inhalt Sie mit geeigneter Software entpacken müssen. 3.3.1 Softwareaktualisierung nach Methode 1 Prüfen Sie, ob folgendes für Sie zutrifft: Sie arbeiten mit einer Vorgängerversion von CAO Faktura und haben bereits mindestens einen produktiven Mandanten. Die Versionsnummer der Ausgabe Ihrer installierten CAO-Faktura (dritte Stelle) ist kleiner als die Version, die Sie nun installieren wollen. 15 Beispiel: Sie verwenden bereits CAO Version 1.2.5.4 und wollen auf Version 1.2.6.7 aktualisieren. Wenn dies zutrifft, folgen Sie bitte diesen Anweisungen: Achtung: Ein solches Update ist oft mit einer Aktualisierung der Mandanten (Datenbanken) verbunden. In so einem Fall können Sie nach der Software-Aktualisierung nicht mehr ohne Weiteres zur Vorgängerversion von CAO zurückkehren. Lesen Sie dazu bitte auch die ergänzenden Hinweise im Kapitel 3.3.1.1 Wenn Sie eine Netzwerkinstallation von CAO-Faktura aktualisieren wollen, beachten Sie, dass Sie das Update erst auf ALLEN Client PC's durchführen müssen, bevor Sie weiterarbeiten. Gehen Sie wie folgt vor, um CAO-Faktura zu aktualisieren: • Prüfen Sie mit CAO, ob die Datenbanken (Ihre Mandanten) fehlerfrei sind (Menü Datei -> Datenbank prüfen). Setzen Sie das Update nicht fort, wenn eine Datenbank fehlerhaft ist. Fehler müssen vor der Datensicherung repariert werden, sonst sichern sie die Fehler mit! • Fertigen Sie nun jeweils eine Datensicherung von allen Mandanten an. • Beenden Sie alle laufenden CAO-Faktura Programme auf ALLEN PC's im Netzwerk. • Sichern Sie die Datei CAO32_DB.cfg aus dem CAO Programmordner auf geeignete Weise (z.B. auf Diskette). Wenn Sie dies tun, können Sie im Falle eines fehlgeschlagenen Updates mit geringem Aufwand zur Vorgängerversion zurückkehren. • De-installieren Sie nun die ältere CAO Version über Windows Systemsteuerung -> Software • Fahren Sie fort wie unter Neu-Installation in Kapitel 3.3.3 beschrieben und beachten Sie die folgenden Hinweise zur Änderung der Datenbankstruktur, die von Fall zu Fall relevant sind. 15 Weitere Erläuterungen dazu finden Sie in Kapitel 3.2 © 2004,2005 CAO Projekt [email protected] Seite 49 CAO Install-Doku 3.3.1.1 www.cao-wawi.de Seite 50 Falls sich die Datenbankstruktur geändert hat Weiterentwicklung und Verbesserungen von CAO-Faktura erfordern in mittelfristigen Abständen eine Anpassung der Datenbankstruktur an neue Gegebenheiten. Zur Kontrolle dieser Struktur wird intern eine Versionsnummer geführt, die vom CAO Programm überprüft wird. CAO 1.2.5.4 verwendete die Datenbankversion 1.09, CAO 1.2.6.x verwendet Datenbankversion 1.10 Wenn Sie eine Programm-Aktualisierung wie im vorliegenden Fall vornehmen und anschließend CAO mit einem bereits vorhandenen Mandanten verwenden, führt der interne Vergleich der Datenbankversion zu einem Konflikt (kein Fehler !) auf den Sie CAO-Faktura mit dem folgendem Hinweisfenster aufmerksam macht: Abbildung 49 - Die Datenbank muss aktualisiert werden Diese Meldung ist rein informativ. Nach Klick auf OK wird die Datenbank an das neue Format angepasst und die interne Versionsnummer geändert, Sie dürfen diesen Prozess nicht unterbrechen. Falls während des Vorgangs Fehler auftreten, finden Sie entsprechende Meldungen in den Protokoll-Dateien im Unterordner LOG des Programmverzeichnisses. Nach Änderung der DB Version von 1.09 auf 1.10 erhalten Sie evtl. die folgende Meldung: Abbildung 50 - Benutzerkennwort Auch diese Meldung ist rein informativ, obwohl sie wie ein Fehler aussieht. Bestätigen Sie sie einfach mit OK. Daraufhin wird Ihnen der CAO Anmeldedialog angezeigt, in den Sie die Benutzerdaten eintragen können. Vergleichen Sie dazu bitte Kapitel 3.4 auf Seite 57 (Benutzerdaten). 3.3.1.2 Einen vorhandenen Mandanten verfügbar machen Falls nach dem Start von CAO-Faktura Ihre vorhandenen Mandanten nicht im Auswahldialog erscheinen sollten, so können Sie diese ganz einfach reaktivieren, indem Sie die zuvor gesicherte Datei CAO32_DB.cfg in den CAO-Faktura Programmordner zurück kopieren. Dort sind alle Einstellungen enthalten. Falls Ihnen die Datei CAO32_DB.cfg - aus welchem Grund auch immer - nicht mehr zur Verfügung steht, so können Sie einen vorhandenen Mandanten auf die folgende, einfache Weise re-aktivieren und für CAO-Faktura verfügbar machen: Tun Sie so, also wollten Sie einen neuen Mandanten anlegen. Verfahren Sie also prinzipiell so, wie in Kapitel 3.3.3 ab Seite 52 beschrieben. Füllen Sie das Dialogfenster für den „neuen“ Mandanten mit den entsprechenden Werten, die Sie bereits früher verwendet haben. Am wichtigsten ist hierbei der © 2004,2005 CAO Projekt [email protected] Seite 50 CAO Install-Doku www.cao-wawi.de Seite 51 Name der Datenbank. Dieser muss exakt so lauten wie der Name der Datenbank, die zuvor dem Mandanten zugeordnet war 16. Falls Sie den Namen der Datenbank nicht mehr kennen, navigieren Sie im Windows Explorer zum Unterordner data des MySQL Programm-Ordners. Jeder dort enthaltene Unterordner steht namentlich für eine Datenbank, z.B. Ordner = .\data\cao - Name der Datenbank = cao Abbildung 51 - Ordnername = DB-Name 3.3.2 Softwareaktualisierung nach Methode 2 Prüfen Sie, ob folgendes für Sie zutrifft: Sie arbeiten mit einer Vorgängerversion von CAO Faktura, haben mindestens einen produktiven Mandanten und die Ausgabe der Version Ihrer CAO Faktura Software ist die gleiche Version wie die der Aktualisierung, die Sie jetzt vornehmen wollen. Die Versionsnummer Ihrer installierten CAO Software ist also bis zur Ausgabe (dritte Stelle) identisch und die vierte Stelle (Compilierung) ist kleiner. 17 Beispiel: Sie verwenden bereits CAO Version 1.2.6.2 und wollen auf Version 1.2.6.7 aktualisieren. Wenn dies zutrifft, folgen Sie bitte diesen Anweisungen: Achtung: Sie dürfen das bereits installierte CAO Programm auf keinen Fall de-installieren, da dadurch wichtige Dateien entfernt werden, ohne die CAO-Faktura anschließend nicht mehr lauffähig ist! • Prüfen Sie mit CAO, ob die Datenbanken (Ihre Mandanten) fehlerfrei sind (Menü Datei -> Datenbank prüfen). Setzen Sie das Update nicht fort, wenn eine Datenbank fehlerhaft ist. Fehler müssen vor der Datensicherung repariert werden, sonst sichern sie die Fehler mit. Ziehen Sie einen Fachmann hinzu, wenn CAO-Faktura die Fehler nicht selbst beheben kann. 16 Für Linux Server ist zudem GROSS/klein relevant 17 Weitere Erläuterungen zur Bestimmung der Version finden Sie in Kapitel 3.2 © 2004,2005 CAO Projekt [email protected] Seite 51 CAO Install-Doku www.cao-wawi.de Seite 52 • Fertigen Sie nun jeweils eine Datensicherung für alle Mandanten an. • Beenden Sie alle laufenden CAO Programme auf ALLEN PC's im Netzwerk • Wechseln Sie in den CAO Programmordner und benennen Sie die enthaltene Datei CAO32_DB.EXE um nach CAO32_DB.BAK • Entpacken Sie die heruntergeladene Datei cao_1_2_6_7.zip in den CAO-Programmordner. Entsprechend der Versionsnummer kann der Dateiname abweichen. Die „ZIP“ Datei ist ein Container für gepackte Dateien. Sie enthält für diese Art der Aktualisierung nur Programmdatei(en) (.EXE) und evtl. eine Textdatei mit weiteren Hinweisen. Es ist keine setup.exe enthalten. Es ist also zwingend notwendig, dass CAO zuvor installiert worden ist, denn es muss ein arbeitsfähiger CAO Programmordner existieren. 3.3.3 Neu-Installation Prüfen Sie, ob folgendes für Sie zutrifft: Sie verwenden CAO Faktura zum ersten Mal oder haben CAO Faktura zum Zwecke der Aktualisierung bereits de-installiert. Wenn dies zutrifft, folgen Sie bitte diesen Anweisungen: • Starten Sie das Installationsprogramm mit einem Doppelklick auf die heruntergeladene Datei cao_1.2.6.7_setup.exe. Entsprechend der Versionsnummer kann der Dateiname abweichen. • Befolgen Sie die Anweisungen und stimmen Sie den Nutzungsbedingungen zu. Sie müssen den Bedingungen zustimmen, ansonsten wird Setup beendet und CAO nicht installiert. • Nach Fertigstellung der Installation enthält Ihr Startmenü eine neue Programmgruppe, in der die Menüpunkte CAO-Faktura, CAO-Kasse und CAO-FAQ18 enthalten sind. • Starten Sie CAO-Faktura über den Eintrag im Startmenü • CAO erkennt, dass kein Mandant existiert und fordert Sie auf, einen solchen anzulegen. Dazu müssen Sie die passenden Angaben machen, die in einem Dialog abgefordert werden: Abbildung 52 - Einen neuen Mandanten anlegen Erklärung der Eingabefelder 18 FAQ = Frequently Asked Questions = Häufig Gestellte Fragen © 2004,2005 CAO Projekt [email protected] Seite 52 CAO Install-Doku www.cao-wawi.de Seite 53 Die weiß hinterlegten Felder dienen zur Eingabe der entsprechenden Daten, deren Bedeutung in der folgenden Tabelle erläutert werden. Jedes Feld erfordert eine Eingabe, lediglich das Feld Passwort kann leer sein, aber nur dann, wenn der unter Benutzer eingetragene MySQL Benutzer (hier root) kein Passwort zur Anmeldung benötigt. Feld Beispiel Mandant MeineFirma Ihre Firmierung oder Name, ohne Leerzeichen, keine Umlaute Server localhost oder 127.0.0.1 Hinweis Der Name oder die sog. IP-Adresse des PC's, auf dem der MySQL Server läuft, zu dem wir uns mittels CAO-Faktura verbinden wollen. Das Wort localhost bzw. IP-Adresse 127.0.0.1 geben Sie immer dann an, wenn der MySQL Server auf demselben PC läuft wie CAO-Faktura. Ansonsten geben Sie dort den Namen bzw. die IP-Adresse des Netzwerk PC's an, der den MySQL Server beherbergt. Tip 1: Eine CAO-Faktura Datenbank sollte immer auf einem lokalen PC laufen, nicht im Internet. Auch dann nicht, wenn Sie CAO-Faktura an einen im Internet befindlichen Web-Shop betreiben anbinden möchten. In den meisten Fällen haben Sie nicht mal die erforderlichen Rechte, um über CAO-Faktura auf den MySQL Server im Internet zuzugreifen. Dies wird über Ihren Webhoster reguliert, CAO-Faktura hat keinen Einfluss darauf! Tip 2: Ein Web-Shop und CAO-Faktura verwenden niemals eine gemeinsame, sondern immer getrennte Datenbanken, jeder für sich! Port 3306 Der Standardport des MySQL Servers ist 3306 (Voreinstellung) Datenbank cao Der Name der Datenbank, die für diesen Mandanten angelegt werden soll (oder im Falle eines Updates bereits vorhanden ist). Verwenden Sie nur Buchstaben und Zahlen. Vermeiden Sie die deutschen Umlaute ÄÖÜß. Nennen Sie die anzulegende Datenbank nicht test und nicht mysql, denn diese existieren bereits ! Vermeiden Sie auch MySQL Ausdrücke. Eine Liste der für MySQL reservierten Wörter finden Sie im Anhang. Tip: Stellen Sie dem Namen Ihrer Datenbank immer ein cao voran, dann sind Sie immer auf der sicheren Seite, z.B. cao_Firma1 Benutzer root Der MySQL Benutzer, der den MySQL Server für CAO-Faktura verwaltet. (Bitte nicht mit CAO Benutzern verwechseln, wir kommen später auf den Unterschied zu sprechen) Standardmäßig verwenden wir an dieser Stelle den MySQL Benutzer root Passwort [...] Das Passwort des obigen MySQL Benutzers. Wenn Sie den MySQL Server 3.23.x nach der hier enthaltenen Anleitung installiert haben, ist das Passwort <leer>, lassen sie das Feld also einfach leer. Wenn nun alle Angaben richtig sind und Sie den Button „Einstellungen testen“ drücken, erhalten Sie die folgende Meldung, die zwar wie eine Fehlermeldung aussieht, aber eine Erfolgsmeldung ist: Abbildung 53 - Erfolgsmeldung © 2004,2005 CAO Projekt [email protected] Seite 53 CAO Install-Doku www.cao-wawi.de Seite 54 Nach Bestätigung von OK ermöglicht CAO-Faktura das Speichern des Mandanten mit den Verbindungsdaten. Sollten Sie jedoch eine Fehlermeldung erhalten, müssen Sie einige Einstellungen überprüfen und entsprechend korrigieren. Ratschläge zur Behebung der häufigsten Verbindungs- und Anmeldefehler finden Sie in Kapitel 3.10 ab Seite 77. Wenn Sie die folgende Fehlermeldung erhalten, ... Abbildung 54 - Falsches Passwortformat! Lesen Sie die Hinweise zum MySQL Server 4.1 ... so verwenden Sie einen MySQL Server der Version 4.1 oder höher. Lesen Sie dazu die Hinweise in Kapitel 2.2.5.1 ab Seite 25. Sie können an dieser Stelle nicht fortsetzen, denn ohne weitere Massnahmen lässt sich keine Verbindung zwischen CAO-Faktura und dem MySQL Server herstellen. Die Speicherung der Angaben zu den einzelnen Mandanten erfolgt in der Datei CAO32_DB.CFG im CAO-Faktura Ordner. Diese Datei kann auch als Anlaufpunkt dienen, wenn Sie Probleme mit Verbindungen haben. Im folgenden Bild sehen Sie den (nun aktiven) Button Speichern Abbildung 55 - Die Daten sind in Ordnung, Dialog mit „Speichern“ schließen Wenn Sie bereits Mandanten angelegt haben, zum Beispiel zum Testen von CAO-Faktura (was sehr zu empfehlen ist !!), sehen Sie im folgenden Fenster alle vorhandenen Mandanten. Hier lassen sich auch unbenötigte Mandanten löschen. Wenn der eben angelegte Mandant Ihr erster Mandant ist, dann besteht die Liste nur aus dem Eintrag „MeineFirma“, der hier am unteren Ende der Liste zu sehen ist: © 2004,2005 CAO Projekt [email protected] Seite 54 CAO Install-Doku www.cao-wawi.de Seite 55 Abbildung 56 - Die Liste der angelegten Mandanten Sie können auf der rechten Seite dieser Liste die hinterlegten Verbindungsdaten optisch prüfen, aber leider (noch) nicht korrigieren. Wenn sich Verbindungsdaten geändert haben, z.B. weil sie einen neuen PC angeschafft haben, auf dem nun der MySQL Server läuft, legen Sie den Mandanten neu an und löschen den alten, ungültigen. Beim Löschen eines Mandanten wird niemals die zugehörige Datenbank gelöscht. Dies müssen Sie manuell tun. Tip: Unter CAO-Faktura ist ein „Mandant“ gleichbedeutend mit einer Datenbank, denn für jeden Mandanten wird eine eigene Datenbank angelegt. Der Name des Mandanten muss jedoch nicht mit dem Namen der Datenbank übereinstimmen. Die Installation ist nun beendet und der erste Mandant ist angelegt. Sie müssen sich nun anmelden, um mit CAO arbeiten zu können. Wie dies geschieht, wird im folgenden Kapitel erläutert. Bis zum jetzigen Zeitpunkt der Installation wurde noch keine MySQL Datenbank angelegt. Dies erfolgt im nächsten Schritt, nämlich dann, wenn Sie den Mandanten zum Arbeiten im Anmeldedialog auswählen. Zuvor gehen wir aber noch kurz auf die Aktualisierung der CAO-Faktura Software ein. 3.3.4 Updates Aktualisierte CAO Versionen erhalten Sie auf unserer Internetseite im Downloadbereich oder, wenn Sie die Kaufversion erworben haben, per Online Update aus dem Programm heraus. Besuchen Sie deshalb regelmäßig unsere Webseite, um sich über Neuerungen und Fehlerbereinigungen zu informieren. Ein Newsletter mit solchen Informationen ist für die Zukunft geplant. 3.3.4.1 Aktualisieren der Kaufversion Die Kaufversion ist in der Lage, sich selbst zu aktualisieren. Stellen Sie dazu einfach sicher, das eine Internetverbindung besteht und wählen Sie aus dem Menü Datei den Eintrag Online Update. Für diesen Vorgang müssen Sie mit dem Internet verbunden sein: © 2004,2005 CAO Projekt [email protected] Seite 55 CAO Install-Doku www.cao-wawi.de Seite 56 Abbildung 57 - Menüpunkt für Online Update Falls keine aktualisierte Version verfügbar ist, werden Sie darüber informiert. Ansonsten startet eine automatische Update-Routine, die weitgehend ohne Ihr Zutun abläuft, wobei Sie aber immer die Gelegenheit erhalten, das Update abzubrechen, nachdem die gefundenen Updates aufgelistet wurden. Mögliche Fehlerquellen beim Online-Update: Das Online-Update erfolgt standardmäßig über eine FTP Verbindung auf dem Port 21. Problem Firewall: Sie arbeiten hinter einer Firewall, die keine Verbindung auf Port 21 zuläßt. Öffnen Sie für das Update den Port 21 für ausgehende Verbindungen. Problem Aktives oder Passives FTP: Standardmäßig verwendet die Updatefunktion aktives FTP. Wenn dies auf Grund Ihrer Netzwerkbzw. Firewalleinstellungen nicht möglich ist, können Sie auf passives FTP umschalten, in dem Sie in der Datei CAO32_DB.cfg die Zeile [UPDATE] FTP_PASSIVE=0 ... auf FTP_PASSIVE=1 ändern (1 = AN, 0 = AUS). Problem FTP Proxy: Wenn sie hinter einem FTP Proxy arbeiten, editieren Sie die Datei CAO32_DB.cfg entsprechend: [UPDATE] FTP_PROXY=<IP-Adresse> FTP_PROXYPORT=<xy> ... 3.3.4.2 Aktualisieren der (kostenlosen) Freeware Version Die Freeware Version kann sich nicht selbständig aktualisieren, dies müssen Sie wie folgt manuell tun: • Erkunden Sie die Versionsnummer des CAO-Faktura, mit dem sie gerade arbeiten. Sie finden diese im Fenstertitel, im folgenden Beispiel ist dies die Version 1.2.6.7 F (das F steht für Freeware, wichtig sind die Ziffern © 2004,2005 CAO Projekt [email protected] Seite 56 CAO Install-Doku 3.4 www.cao-wawi.de Seite 57 • Besuchen Sie nun den Downloadbereich auf unserer Webseite und erkundigen sich, ob es ein aktualisiertes Paket gibt, d.h., die Versionsnummer ist höher als die, die Ihr CAO-Faktura hat, z.B. Version 1.2.6.8. • Wenn es eine aktuellere Version gibt, verfahren Sie bitte wie im Kapitel 3.3.1 bzw. 3.3.2 ausführlich beschrieben. Sie finden dort auch eine Entscheidungshilfe, welches Update-Verfahren Sie anwenden müssen, also entweder ein komplettes Setup oder nur den Austausch einiger Dateien. Die erste Anmeldung am Programm Bevor Sie mit CAO arbeiten können, müssen Sie sich am Programm anmelden. CAO erstellt für jeden Mandanten einen Standardbenutzer (auch Default Benutzer genannt). Bei der ersten Verwendung eines neuen Mandanten müssen Sie sich immer mit den Anmeldedaten dieses Benutzers anmelden. Die Daten dafür lauten: Benutzername: ........ Administrator Kennwort: ................ sysdba Diese Daten tragen Sie bitte im Anmelde-Dialog ein. Achten Sie darauf, dass der von Ihnen gewünschte Mandant ausgewählt ist, klicken Sie dann auf Anmelden. GROSS/klein Schreibung ist beim Benutzernamen egal, jedoch NICHT beim Kennwort! Abbildung 58 - Der CAO-Faktura Anmeldedialog Wenn Sie CAO-Faktura starten, wird im Anmeldedialog automatisch immer der Name eingetragen, mit dem Sie an Windows angemeldet sind. Auf die Dauer ist es lästig, jedesmal den Namen „Administrator“ eintragen zu müssen. Deshalb an dieser Stelle die Empfehlung, dass Sie bei der nächsten Gelegenheit im CAO-Faktura einen Benutzer mit dem Windows Anmeldenamen anlegen. Wie das geht, wir in Kapitel 3.6.2 beschrieben. Nach erfolgreicher Anmeldung startet CAO und meldet, falls dies Ihre erste Anmeldung mit diesem Mandanten ist, dass die Datenbank (der Mandant) noch nicht existiert. Sie muss also erstellt und initialisiert werden. Fahren Sie mit Ja fort, CAO wird daraufhin die Datenbank anlegen: CAO-Faktura legt die Datenbank an, nicht SIE ! © 2004,2005 CAO Projekt [email protected] Seite 57 CAO Install-Doku www.cao-wawi.de Seite 58 Abbildung 59 - Ein Mandant wird erstellt werden Wenn Sie die folgende Fehlermeldung erhalten, so haben Sie im Anmeldedialog einen falschen Benutzernamen angegeben. Gehen Sie also bitte ein paar Zeilen zurück und lesen Sie nochmal die wenigen Zeilen vom Standardbenutzer „Administrator“ und dessen Kennwort „sysdba“ Abbildung 60 - Falscher Benutzer und/oder Kennwort! Wir fahren fort, denn die Anmeldung ist geglückt und die Datenbank wurde erstellt. Nach dem Anlegen der Datenbank schlägt CAO-Faktura die Installation der Standardformulare vor. Darunter versteht man Vorlagen für Rechnungen, Angebote etc., die Sie später optisch und inhaltlich an eigene Belange anpassen können. Bejahen Sie diese Frage: Abbildung 61 - Installation der Standardformulare Anschließend werden (ohne weitere Nachfrage, denn das ist nicht optional) Postleitzahlen, Telefonvorwahlen, Bankleitzahlen und Länderkürzel einsortiert. Das kann ein Weilchen dauern, unterbrechen Sie diese Aktionen nicht. Je schwächer Ihr PC ist, desto länger dauert es. Auf einem PC mit Pentium 4 und 3,0 GHz dauert diese Aktion ca. 1 Minute. Am zeitaufwendigsten ist dabei der Import der ca. 50.000 PLZ. Der Rest geht wie im Flug. Abbildung 62 - PLZ, BLZ usw. werden importiert © 2004,2005 CAO Projekt [email protected] Seite 58 CAO Install-Doku www.cao-wawi.de Seite 59 Das war's. Nun können Sie mit CAO-Faktura Ihre ersten Schritte machen. Wir wünschen Ihnen dabei viel Erfolg. 3.5 Die tägliche Anmeldung am Programm Der Benutzer Administrator ist, solange Sie keine weiteren Benutzer angelegt haben, der Standard Anmeldename und sie können sich nur mit diesem Namen am Programm anmelden. Wenn Sie Ihre Anmeldung persönlicher gestalten wollen, können Sie in CAO-Faktura Benutzer anlegen, z.B. Sie selbst mit Ihrem eigenen Namen oder einem Kürzel als CAO-Faktura Mitarbeiter. Wie das Anlegen eines neuen CAO-Faktura Benutzers funktioniert, wird in Kapitel 3.6.2 erklärt. 3.6 Verwaltungsaufgaben Damit ist im Großen und Ganzen die Verwaltung von Mandanten und Benutzern (Mitarbeiter) gemeint. 3.6.1 Einen weiteren Mandanten anlegen Das Anlegen eines weiteren Mandanten in CAO ist gleichbedeutend mit dem Anlegen einer neuen (MySQL) Datenbank. Von diesem Prozess werden Sie während des Vorganges und bei der Arbeit nichts merken, aber das Wissen um diesen Umstand ist notwendig, um zu verstehen, dass Mitarbeiter (Benutzer) die Sie beispielsweise bei der Arbeit mit dem Mandanten MeineFirma angelegt haben, nicht automatisch im Mandanten MeineZweiteFirma vorhanden sind. Bitte beachten Sie diesen Umstand bei der Verwaltung Ihrer Mitarbeiter und halten Sie gedanklich die CAO Benutzer vom MySQL Benutzer (root) getrennt. Vergleichen Sie dazu bitte auch die Hinweise zu den Serververbindungsdaten in Kapitel 3.3.3 auf Seite 52ff. © 2004,2005 CAO Projekt [email protected] Seite 59 CAO Install-Doku 3.6.1.1 www.cao-wawi.de Seite 60 Schritt für Schritt • Starten Sie CAO mit irgend einem Mandanten • Im Menü Datei wählen Sie Mandantenverwaltung und klicken dort auf • geben Sie die Daten zum Mandanten ein wie im Kapitel 3.3.3 beschrieben und klicken Sie auf Einstellungen testen • Bestätigen Sie die darauf folgende Meldung: Der Server ist erreichbar, jedoch existiert die ausgewählte Datenbank noch nicht Wenn Sie einen neuen Mandanten anlegen und diesem eine bereits vorhandene Datenbank zuweisen, erhalten Sie eine Meldung wie die folgende: Abbildung 63 - Datenbank existiert bereits Man kann dies prinzipiell machen, weshalb hier auch keine Fehlermeldung erfolgt, denn es ist kein wirklicher Fehler, wenn man den Umstand vernachlässigt, dass man nun eigentlich keinen neuen Mandanten angelegt hat. • Speichern Sie die Einstellungen. Der neue Mandant ist nun in der Liste der Mandanten (siehe Kapitel 3.3.3) sichtbar • Schliessen Sie die Mandantenverwaltung • Wählen Sie nun im Menü Datei den Eintrag Mandant / Benutzerwechsel © 2004,2005 CAO Projekt [email protected] Seite 60 CAO Install-Doku www.cao-wawi.de Seite 61 • Im folgenden Dialog melden Sie sich wie gewohnt als Standardbenutzer Administrator mit dem Kennwort sysdba an. Achten darauf, dass Sie vor dem Klick auf Anmelden den neu erstellten Mandanten ausgewählt haben: Abbildung 64 - Auswählen des neue Mandanten • Nun folgt das bekannte Ritual: Die Abfrage zur Erstellung der Datenbank (der Mandant wird angelegt), die Installation der Standardformulare, Postleitzahlen usw. 3.6.2 Einen Mitarbeiter anlegen Der Begriff Mitarbeiter ist hier gleichbedeutend mit Benutzer. Wenn Sie in CAO einen neuen Mitarbeiter anlegen, haben Sie einen neuen CAO Benutzer angelegt. 19 Nach dem Start von CAO-Faktura können Sie im aktiven Mandanten unter <Stammdaten> <Mitarbeiter> einen neuen Mitarbeiter anlegen. Der künftige Anmeldename für diesen Mitarbeiter ist der Name, den Sie unter Login-Name eintragen. So können Sie z.B. für den Mitarbeiter „Christoph Lange“ den (kurzen) Login-Namen „chris“ festlegen. 20 Das Kennwort für diesen neuen Benutzer (Mitarbeiter) wird standardmäßig auf sysdba gesetzt. Wie dies zu ändern ist, wird im Kapitel 3.6.4 beschrieben. TIP: Geben Sie den Windows Anmeldenamen als Login Namen an, denn dieser wird beim Programmstart automatisch in das Anmeldefenster übernommen, so dass Sie nur noch Ihr Kennwort eintragen müssen (spart Schreibarbeit) 3.6.3 Programmstart ohne Anmeldung Wenn Sie allein mit einem einzigen PC arbeiten und keine Ausspähung Ihrer Daten befürchten, so können Sie die den Programmstart so einstellen, dass Sie sich nicht am Programm anmelden müssen. Wie funktioniert dies im Einzelnen: 19 Möglicherweise wird dies in späteren CAO Versionen geändert, so dass die Begriffsverwirrung vermieden werden kann 20 Dieser Benutzer ist nur bei der Arbeit mit diesem Mandanten bekannt. Für jeden anderen Mandanten muss der Benutzer separat angelegt werden, falls erforderlich. Siehe dazu Kapitel 3.6.1 © 2004,2005 CAO Projekt [email protected] Seite 61 CAO Install-Doku www.cao-wawi.de Seite 62 Öffnen Sie die CAO32_DB.CFG und suchen Sie den Abschnitt [CAO]. Ändern bzw. ergänzen Sie wie folgt: ... [CAO] AKTMANDANT=hier der Name des Mandanten USE_NTUSERNAME=0 DEFAULT_USER=Hans DEFAULT_PASSWORD=GanzGeheim DEFAULT_PASSWORD_C= ... Sie fügen also DEFAULT_USER und DEFAULT_PASSWORD hinzu. Nachdem CAO-Faktura neu gestartet wurde, wird das Passwort verschlüsselt gespeichert. und der Anmeldedialog entfällt fortan. 3.6.4 Das Kennwort eines Benutzers ändern • Melden Sie sich an CAO-Faktura als der Benutzer an, dessen Kennwort geändert werden soll • Wählen Sie Menü Datei -> Kennwort ändern und machen Sie die entsprechenden Angaben im Dialog Abbildung 65 - Neues Kennwort festlegen 3.6.5 Mandanten oder Benutzer wechseln Um die Arbeit mit einem anderen Mandanten fortzusetzen, ist es notwendig, den aktuell geöffneten Mandanten zu schließen und sich am gewünschten Mandanten anzumelden. Dies kann z.B. dann der Fall sein, wenn Sie etwas testen möchten, ohne Ihre produktiven Daten zu gefährden. Sie würden sich dazu an Ihrem Testmandanten anmelden. Bei dieser Gelegenheit ist es gleichzeitig möglich, sich als anderer Benutzer anzumelden. Das Wechseln des Mandanten ist dazu nicht nötig. Derzeit gibt es jedoch keinen sinnvollen Grund zu einem Benutzerwechsel. Das ändert sich später, wenn die Benutzer unterschiedliche Rechte haben. Zum Wechseln des Mandanten gehen Sie wie folgt vor: • im Menü Datei wählen Sie Mandant / Benutzerwechsel 21 • Geben Sie den Anmeldenamen eines vorhandenen Benutzers ein (zur Erinnerung: Das Standardkennwort aller neuer Benutzer ist sysdba, solange Sie es nicht ändern). Achten Sie auf die Auswahl des gewünschten Mandanten und klicken dann auf <Anmelden>. 21 Sie können nur das Kennwort des Benutzers ändern, unter dessen Namen Sie aktuell angemeldet sind. Eine vollständige Administrator-Oberfläche zur Verwaltung aller Mitarbeiter und deren Rechte ist späteren CAO Versionen vorbehalten © 2004,2005 CAO Projekt [email protected] Seite 62 CAO Install-Doku www.cao-wawi.de Seite 63 • Sie können das Kennwort des aktuell angemeldeten Benutzers über den Menüpunkt Datei -> Kennwort ändern neu festlegen. 3.6.6 Eine Datenbank (Mandant) duplizieren Falls Sie einen Testmandanten benötigen und dazu Ihre produktive Datenbank verwenden wollen, gibt es hauptsächlich 2 Möglichkeiten, um dies zu bewerkstelligen: 1. Erstellen Sie mit Mandant 1 eine Datensicherung, wechseln Sie dann zu Mandant 2 und spielen die Sicherung dort ein. Dies ist die sichere, einfache Methode. Diese Methode ist jedoch relativ langsam. Falls Mandant 2 noch nicht existiert, müssen Sie ihn (einmalig) erstellen. 2. Die folgende Methode ist sehr zeitsparend, erfordert aber mehr Umsicht und Kenntnisse: Beenden Sie den MySQL Server (net stop mysql, siehe Kapitel 2.2.3.5 der MySQL Installation) und kopieren Sie den kompletten, zu Mandant 1 gehörenden, Daten(bank)ordner Beispiel: Die Datenbank, die Sie für Mandant 1 verwenden, heißt cao1. Den zugehörigen MySQL Ordner finden Sie demzufolge unter c:\mysql\data\cao1. Erstellen Sie nun für Mandant 2 einen neuen Ordner namens c:\mysql\data\cao2 und kopieren Sie den kompletten Inhalt des Ordners cao1 dort hinein. Wenn Sie nun den MySQL Server starten (net start mysql), steht Ihnen sofort die neue Datenbank cao2 zur Verfügung und entspricht exakt dem Stand Ihres Mandant 1 ... bis Sie darin Änderungen vornehmen. 3.7 Shop Anbindung (Dieses Kapitel befindet noch sich im Aufbau. Trotzdem an dieser Stelle einige Hinweise) [ToDo] Wenn Sie vorhaben, CAO-Faktura an einen Web-Shop (osCommerce oder xt:Commerce) zu binden, achten Sie darauf, als erstes das Microsoft™ MSXML 4.0 ServicePack 2 (Deutsch) Update zu installieren, und zwar auf jedem PC, auf dem CAO-Faktura läuft. Ohne dieses Update erhalten Sie in CAO-Faktura die Fehlermeldung Klasse nicht registriert. Download unter: http://download.microsoft.com/download/5/f/d/5fda3c88-bd50-43cf-a845-73614e974e91/msxmlger.msi Desweiteren benötigen Sie zur Anbindung des Shops an die Faktura sog. PHP Scripte, deren aktuellste Versionen Sie jeweils in unserem Forum finden. Es gibt unterschiedliche Script-Pakete, je nachdem, welchen der beiden Shops sie verwenden. 3.7.1 osCommerce (OSC) Die für OSC benötigten Scripte finden Sie zudem im CAO-Faktura Programm-Ordner, dort im Ordner PHP. Für OSC sind dies im Einzelnen: • cao_update.php • xml_export.php • OSC-CAO_install.txt © 2004,2005 CAO Projekt [email protected] Seite 63 CAO Install-Doku www.cao-wawi.de Seite 64 Die Datei OSC-CAO_install.txt enthält die detaillierten Installationsanweisungen. Die dort erwähnten SQL Anweisungen, die Sie in der Datenbank ausführen sollen, betreffen die Shop Datenbank, nicht die CAO Datenbank. 3.7.2 xt:Commerce (XTC) Die XTC Scripte werden nicht mit dem Setup von CAO-Faktura verteilt, da sie häufiger Änderungen unterliegen. Sie finden die aktuellen Scripte in unserem Forum bzw. Downloadbereich zum Herunterladen. Die Scripte tragen eine Versionsnummer. Die derzeit (August 2005) aktuellen XTC Scripte haben die Version 1.40, das XTC Script-Paket besteht aus folgenden Dateien: • xml_export.php • cao_import.php • cao_install.txt • cao_log.sql • cao-xtc-versionen.txt Weitere Details zur Installation entnehmen Sie bitte der cao_install.txt. Auch in unserem Forum gibt es jede Menge Tips und auch Hinweise zur Fehlersuche. Unterstützt werden aktuell die XTC Version 2.x, 3.02 und 3.03, siehe cao-xtc-versionen.txt. 3.8 Einsteiger-Tips Hier finden Sie einige Tips und Hinweise zu CAO-Faktura, die bisher noch nicht im Handbuch aufgenommen wurden oder sich besonders zur sofortigen Verwendung empfehlen. 3.8.1 Wo finde ich die Formulare? Wo sind sie gespeichert? Sämtliche Formulare werden in der Datenbank gespeichert, sie liegen nicht als Datei vor. Ihre Verfügbarkeit ist deshalb immer abhängig vom aktiven Mandanten. Trotzdem können Sie natürlich Formulare als Dateien speichern und öffnen. Reportbuilder Formulare haben die Dateiendung rtm Wenn Sie das Rechnungsformular von Mandant 1 auch im Mandant 2 verwenden wollen, so speichern Sie es als rtm-Datei, wechseln in CAO-Faktura den Mandanten und laden es über den Reportbuilder zur Bearbeitung. Nachdem Sie die Anpassungen fertig gestellt haben, fügen Sie das Formular in die Datenbank des Mandanten ein, indem Sie Datei -> Speichern unter ... verwenden. Um ein solches Formular zu öffnen, wählen Sie im Reportbuilder den Menüeintrag Datei -> Aus Datei laden ... und zum Abspeichern das Pendant In Datei speichern... Die Aktionen Speichern und Speichern unter ... beziehen sich immer auf Formulare in der Datenbank, nicht auf rtm Dateien. © 2004,2005 CAO Projekt [email protected] Seite 64 CAO Install-Doku 3.8.2 www.cao-wawi.de Seite 65 Formulare nachträglich importieren Zusammen mit CAO-Faktura werden einige Standardformulare installiert, die Sie nachträglich für Ihre eigenen Belange anpassen müssen, nicht nur aus geschmacklichen Gründen. In unserem Support-Forum bzw. in unserem Downloadbereich finden Sie bereits eine große Auswahl verschiedenster Formulare für alle möglichen Belange, inkl Paketzetteln usw., die von CAO-Anwendern zur freien zur Verfügung gestellt wurden. Zusätzliche Formulare werden hauptsächlich als rtm Datei veröffentlicht. Solche importieren Sie, indem Sie diese im Reportbuilder als Datei öffnen und anschließend mit dem Menüpunkt Speichern unter einem passenden Namen in Ihrer der Datenbank ablegen. Eine weitere, jedoch seltener genutzte Möglichkeit besteht darin, das Formular - bzw. eine ganze Sammlung von Formularen - als sql Datei (Script) direkt (ohne Umweg über den Reportbuilder) in die Datenbank zu importieren. Wenn Sie selbst ein gelungenes Formular zur Verfügung stellen wollen, so speichern Sie es einfach aus dem Reportbuilder als rtm Datei und veröffentlichen Sie es in unserem Forum. Beschreiben Sie die Besonderheiten Ihres Formulars. Zur Voransicht stellen Sie das Formular als PDF- oder Grafik-Ansicht bereit. Falls Sie damit nicht vertraut sind, bitten Sie die Forumteilnehmer, die Seitenvorschau zu erstellen. 3.8.3 Falscher MwSt Satz auf Formular Falls Sie auf einem Formular einen falschen MwSt Satz vorfinden, also z.B. 7% statt 16%, so liegt das wohl daran, dass sie ein älteres Formular verwenden, z.B. aus dem Downloadbereich. Die MwSt Sätze wurde in CAO-Faktura vertauscht, um einen besseren Datenaustausch mit osCommerce zu ermöglichen. Stellen Sie ein solches Formular mit dem Reportbuilder einfach auf den richtigen MwSt Satz um, in dem Sie das betroffene Feld selektieren (erkennbar an den schwarzen „Anfassern“)... Abbildung 66 - Feld ausgewählt ... und den Inhalt des Variablenfeldes entsprechend anpassen: Abbildung 67- Feldinhalt festlegen 3.8.4 Formulare im Druckdialog sortieren CAO-Faktura präsentiert die Formulare im Druckdialog in alphabetischer Reihenfolge: © 2004,2005 CAO Projekt [email protected] Seite 65 CAO Install-Doku www.cao-wawi.de Seite 66 Abbildung 68 - Formulare sind alphabetisch sortiert Wenn Sie den Formularen passende Namen geben, können Sie die Reihenfolge selbst bestimmen, so dass die am häufigsten verwendeten Formulare jeweils an erster Stelle angezeigt werden. Im Beispiel sehen Sie die Freeway Paketmarke an unterster Stelle. Ohne Z vor dem Namen wäre sie ganz oben. 3.8.5 Formulare umbenennen Starten Sie CAO-Faktura und starten über das Menü Modul -> Registrierungseditor. 3.8.5.1 Ein Rechnungsformular umbenennen Abbildung 69 - Vorgang umbenennen 1. Navigieren Sie zum Schlüssel MAIN\REPORT\RECHUNG 2. Wählen Sie das Formular aus, welches Sie umbenennen möchten 3. Geben Sie im Feld Name den neuen Namen an © 2004,2005 CAO Projekt [email protected] Seite 66 CAO Install-Doku www.cao-wawi.de Seite 67 4. Klicken Sie auf das Häkchen, um die Änderung dauerhaft zu speichern Dies funktioniert natürlich auch mit Angeboten, Lieferscheinen usw. Achtung: Nehmen Sie im Registrierungseditor nur Änderungen vor, von denen Sie 100% wissen, was sie bewirken. Falls Ihre Neugier siegt, üben Sie niemals mit einem produktiven Mandanten, sondern legen Sie sich einen Trainings-Mandanten an. 3.8.6 Wo finde ich den Reportbuilder Der Reportbuilder ist in CAO-Faktura integriert, er läßt sich nicht separat starten. Wenn Sie Formulare erstellen möchten, müssen Sie zunächst einen Vorgang (Rechnung, Lieferschein, Angebot) erstellen und abschließen (speichern bzw. buchen). Im darauf folgenden Dialog wählen Sie Bearbeiten. Daraufhin öffnet sich der Reportbuilder: Abbildung 70 - Aufruf des Reportbuilders 3.8.6.1 Werkzeugleisten sichtbar machen Das erste, was Sie im Reportbuilder tun sollten, ist, im Menü unter Ansicht -> Werkzeugleiste mindestens die folgenden Werkzeugleisten sichtbar machen. So erschließt sich die Funktionsvielfalt des Reportbuilder gerade bei ersten Übungen am besten. Abbildung 71 Werkzeuge des RB sichtbar machen Die Werkzeugleisten sind frei gruppierbar und können auf der Arbeitsfläche auch schwebend angebracht werden: © 2004,2005 CAO Projekt [email protected] Seite 67 CAO Install-Doku www.cao-wawi.de Seite 68 Abbildung 72 Schwebendes Werkzeug Stellen Sie außerdem unter Bericht -> Maßeinheiten die von Ihnen bevorzugte Ansicht ein: Abbildung 73 Lineale und Maße 3.8.6.2 Fehlermeldung: Klasse TraCodeModule nicht gefunden Diese Meldung tritt auf, wenn Sie mit der Freeware Version ein Formular verwenden, welches mit der Kaufversion von CAO-Faktura erstellt wurde: Abbildung 74 - Erweiterte Funktionen in der Kaufversion Ursache dieser Meldung sind erweiterte Eigenschaften, die in der Freeware nicht enthalten sind. Es handelt sich also um ein Formular, welches mit der Kaufversion erstellt wurde. Sie können das Formular jedoch uneingeschränkt verwenden, lediglich die Scripting Funktionalität 22 ist nicht verfügbar. Sie haben an dieser Stelle mehrere Möglichkeiten zum Fortsetzen. Allen gemeinsam ist, dass Sie erst mal auf Alles ignorieren (1-2x) klicken und dann entsprechend den folgenden Kriterien entscheiden: 1. Sie verwenden ausschließlich die Freeware Version: Klicken Sie nach dem Start des Reportbuilder auf Datei -> Speichern, um das Formular zu speichern. Dies bewirkt, dass die Meldung dauerhaft abgeschaltet wird, weil Scripting Funktionalitäten durch Speichern mit der Freeware Version herausgefiltert werden. 2. Sie verwenden ausschließlich die Kaufversion und verwenden nicht die Scripting Funktionalität des Reportbuilder: Verfahren Sie wie unter 1 beschrieben. 22 Mit Scripting können Sie die Ausgabe des Reportbuilder steuern, z.B. Variablen zusammenfügen, gesondert berechnen, wertabhängige Ausdrucke generieren usw. Die Syntax ist Pascal/Delphi ähnlich. © 2004,2005 CAO Projekt [email protected] Seite 68 CAO Install-Doku www.cao-wawi.de Seite 69 3. Sie verwenden die Kaufversion und die Freeware Version gemischt, aber benötigen nicht die Scripting Funktionalität des Reportbuilder: Verfahren Sie wie unter 1 beschrieben. 4. Sie verwenden die Kaufversion und die Freeware Version gemischt und Sie verwenden die Scripting Funktionalität des Reportbuilder: Bearbeiten Sie niemals Formulare, die Scripting enthalten, mit der Freeware Version! Beim Speichern mit der Freeware würden sämtliche Scripte herausgefiltert und wären nur über eine Datenrücksicherung wieder verfügbar. Speichern Sie in einer solchen Umgebung Ihre Formulare immer auch als rtm Datei ab, um Sie bei einem Missgeschick ohne größeren Aufwand wieder herstellen zu können. 3.8.7 Anzahl der Nachkommastellen festlegen (EK, VK) In CAO-Faktura sind bis zu 4 Nachkommastellen (NKS) im EK (Einkauf) und VK (Verkauf) möglich. Dazu müssen im Registrierungseditor folgende 2 Schlüssel angelegt bzw. - falls bereits vorhanden bearbeitet werden. Das Starten des Reportbuilder wurde im Kapitel 3.8.5 beschrieben: • Einkauf: Schlüssel:..................MAIN\BELEGE Name:....................... VK_EP_NACHKOMMASTELLEN Typ:........................... Integer Wertebereich:........... 2 bis 4 • Verkauf: Schlüssel:..................wie oben Name:....................... EK_EP_NACHKOMMASTELLEN Typ:........................... wie oben Wertebereich:........... wie oben Summen (Gesamtsummen, Summe einer Position u.ä.) sind immer 2-stellig. Dies kann nicht geändert werden. 3.8.7.1 Wie kommen die NKS in das Formular? Um die NKS auch auf dem Ausdruck sichtbar zu machen, müssen Sie das Ausgabeformat auf dem Formular mittels Reportbuilder anpassen. Wechseln Sie dazu im Reportbuilder auf den SubReport1: Positionen und klicken Sie mit der rechten Maustaste ein Feld an, welches 3 NKS darstellen soll: © 2004,2005 CAO Projekt [email protected] Seite 69 CAO Install-Doku www.cao-wawi.de Seite 70 Abbildung 75 - NKS im Formular Um 3 NKS zu erreichen, ändern Sie hier das Format auf #,0.000;-#,0.000 3.8.8 Feiertage für den PIM erstellen und importieren Nur für fortgeschrittene Anwender geeignet, da SQL Query nötig Besorgen Sie sich aus dem Downloadbereich unserer Webseite das Programm cao_Feiertage.exe. Mit diesem Programm können Sie eine SQL Datei für das CAO-Faktura PIM-Modul erzeugen, die sie anschliessend in die Datenbank einlesen (z.B. mit MySQL Front). Nicht benötigte Feiertage können Sie im PIM jederzeit löschen oder erneut nachladen. Folgende Feier-/Sondertage werden bereitgestellt: Neujahr Heilige Drei Könige Rosenmontag Fastnacht Aschermittwoch Karfreitag Sonnabends Ostersonntag Ostermontag Maifeiertag Christi Himmelfahrt Pfingstsonntag Pfingstmontag Fronleichnam Friedensfest (nur Augsburg) Maria Himmelfahrt Tag der deutschen Einheit Reformationstag Allerheiligen Buß & Bettag 1.-4. Advent Heiligabend 1.Weihnachtstag 2.Weihnachtstag Falls Sie einen Windows MySQL Server verwenden und sich nicht vor der DOS Box fürchten, importieren Sie die Feiertage mit dem folgenden Befehl in den PIM 23 der CAO-Faktura Datenbank: 23 PIM = Personal Information Manager, auf gut deutsch: „Terminplaner“ © 2004,2005 CAO Projekt [email protected] Seite 70 CAO Install-Doku www.cao-wawi.de Seite 71 Abbildung 76 - Feiertage importieren (PIM) 3.8.9 Der Reportbuilder stürzt beim Speichern ab Wenn der Reportbuilder 24 beim Speichern eines Formulars abstürzt, liegt es meist an einem zu großen Logo, welches in ein Formular eingebettet ist. Überprüfen Sie in diesem Fall bitte die Größe Ihrer Logo-Grafik. Mit Größe ist die Dateigröße gemeint, nicht die Dimension Höhe x Breite! Falls die Dateigröße 1 Megabyte übersteigt, haben Sie zwei Möglichkeiten: 1. Verkleinern Sie die Grafik durch Kompression, indem Sie diese z.B. als verlustbehaftete JPG bereitstellen oder bei weniger als 256 Farben das verlustfreie GIF Format verwenden. Stellen Sie in Ihrem Grafikprogramm den JPG-Kompressionsfaktor so ein, dass die Verluste gering sind. 2. Fügen Sie der globalen Konfigurationsdatei Ihres MySQL Servers einen Eintrag hinzu, der es erlaubt, größere Datenpakete zu übergeben. Wenn Sie Ihren MySQL Server unter Linux betreiben, so ist für systemweite Einstellungen die Datei /etc/my.cnf zuständig. Für Windows mit MySQL Server 3.23.x oder 4.0.x gilt die Daten c:\windows\my.ini (bzw. c:\winnt\my.ini). Wenn Sie einen MySQL 4.1 Server verwenden, finden Sie die my.ini im Programmverzeichnis, standardmäßig in C:\Programme\MySQL\MySQL Server 4.1\my.ini. Dort ist der Eintrag für die Variable max_allowed_packet (Maximal erlaubte Paketgröße) hinzuzufügen: [mysqld] port = 3306 ... set-variable=max_allowed_packet=1M ... Um die Änderung zu aktivieren muss der MySQL-Server neu gestartet werden. 3.8.9.1 Wie groß sollte max_allowed_packet sein? In allen MySQL Server bis zur Version 4.1 sind standardmäßig Pakete bis zur Größe 1M erlaubt, also 1 MB. Wenn die Logo-Grafik größer als 1 Megabyte ist, dann müssen Sie die Variable max_allowed_packet erhöhen. Der Wert richtet sich nach Ihrer Grafik. Beispiel: Ihre Logo-Datei ist 2,1 MB gross. Setzen Sie die Variable auf die nächst höhere Ganzzahl 3, also 3M (3 Megabyte). Der Maximalwert für MySQL Server bis Version 3.23 beträgt 16M. Solch ein Wert macht für CAOFaktura keinen Sinn, im Gegenteil: 24 Auch bekannt als Reportdesigner, Berichtsdesigner, Reportgenerator bzw. eine andere Kombination der einzelnen Wörter © 2004,2005 CAO Projekt [email protected] Seite 71 CAO Install-Doku www.cao-wawi.de Seite 72 Je größer die Grafiken, die Sie in Ihre Formulare einbinden, desto länger dauert der Transport der Daten aus der MySQL Datenbank in das Formular. Besonders bei langsamen Netzwerkverbindungen, z.B. Internet oder WLAN, werden Sie das bald bemerken (und bereuen). 3.8.10 Datensicherung automatisieren Sie können die Sicherung der CAO-Faktura Datenbank generell auf 2 Levels durchführen, entweder direkt über das Menü von CAO-Faktura oder über Befehle und Programme des MySQL Servers. Letzteres läßt sich sehr schön automatisieren. Für Linux gibt es fertige Scripte, z.B. mysqlhotcopy,. für Windows stellen wir hier ein kleines, rudimentäres Script vor. Die MySQL Datenbanken sind auf der Festplatte als Dateien gespeichert. CAO-Faktura verwendet den Datenbank Typ MYISAM, das heißt, zu jeder Tabelle gehören jeweils 3 Dateien: Abbildung 77 - FRM, MYD und MYI Dateien Um die Daten zu sichern, genügt es, den zur Datenbank gehörenden Ordner, in dem diese Dateien enthalten sind, komplett zu sichern (c:\mysql\data\db_name). Um Datenkonsistenz zu gewährleisten ist es aber nötig, Schreibvorgänge während des Kopiervorganges zu verhindern bzw. begonnene Schreibvorgänge, die noch nicht beendet sind, abzuschließen. Erst dann ist eine fehlerfreie Kopie möglich. Um dies zu erreichen, kann man z.B. den MySQL Server stoppen (net stop mysql) um anschließend das kopieren zu beginnen. Nach dem Kopieren wird der MySQL Server neu gestartet und das war's. Für diese Vorgänge können Sie sich eine BAT Datei anlegen, die Sie zu bestimmten Zeiten, z.B. täglich 16:00, über einen Eintrag im Taskplaner starten lassen. Diese BAT Datei ist eine simple Textdatei mit der Endung .BAT, die Befehle enthält. Wenn Sie sie mit dem Windows Editor erstellen, stellen Sie sicher, dass dieser kleine Klugschei**er nicht die Endung TXT an Ihre BAT Datei hängt. Diese Idiotenfalle schlägt immer dann zu, wenn man im Dateidialog den Dateityp Textdateien stehen läßt. Eine Datei, die Sicherung.bat.txt heißt, würde niemals ausgeführt werden! Der Inhalt der Datei c:\sicherung.bat für die tägliche, automatische Datensicherung: @echo off echo ** Starten der Sicherung am %date% um %time% >> C:\sicherung.log net stop mysql xcopy /E /V /I /G /-Y c:\mysql\data\cao_firma1\*.* E:\usbstick\sicherung\cao_firma1_%date% >> C:\sicherung.log if errorlevel 0 goto fehlerfrei echo !! Sicherung war NICHT erfolgreich! >> C:\sicherung.log goto done :fehlerfrei echo ** Sicherung erfolgreich erstellt >> C:\sicherung.log 25 25 Die xcopy Zeile muss mit der nachfolgenden Zeile als eine einzige Zeile stehen! © 2004,2005 CAO Projekt [email protected] Seite 72 CAO Install-Doku www.cao-wawi.de Seite 73 :done net start mysql Erläuterung: In Zeile 1 wird die Konsolenausgabe gesteuert, ohne echo off bekämen wir jeden Befehl zu lesen. Zeile 2 öffnet die Logdatei und schreibt das Starten der Sicherung inkl. Datum (%date%) und Uhrzeit (%time%) hinein. net stop mysql stoppt den Server, xcopy kopiert den gesamten Ordner zum Ziellaufwerk\Ordnername und überschreibt sämtliche vorhandene Dateien (Parameter /Y) 26. Der Ordner wird vom Script erstellt, falls er nicht vorhanden ist und enthält als Alleinstellungsmerkmal das aktuelle Datum (%date%) im Namen. Das Laufwerk muss vorhanden sein. if errorlevel verzweigt abhängig davon, ob beim Kopieren ein Fehler aufgetreten ist oder nicht (Vorsicht 27 !!). Zeilen, die mit Doppelpunkt beginnen, sind Sprungmarken. Zum Schluss wird der MySQL Server in jedem Fall wieder gestartet, egal, ob Kopierfehler oder nicht. Konfigurieren Sie im Taskplaner auf jeden Fall einen Benutzer mit Administrator-Rechten, unter dessen Konto das Script gestartet wird, sonst schlägt das Stoppen des Servers fehl! Abbildung 78 - Script mit Admin Rechten ausführen !! Zum Abschluss sei angemerkt, dass sich mysqldump sehr gut eignet, um eine vollständige Datensicherung durchzuführen. Auch hier gilt, dass Schreibvorgänge während der Sicherung vermieden werden müssen. Die Syntax des Befehls: mysqldump -uroot -pmypass cao_firma1 > cao_firma1_%date%.sql Achtung: -uBenutzername -pPasswort 26 Zur Syntax von xcopy geben Sie in einer DOS Box „xcopy /?“ ein 27 Windows ist da sehr unzuverlässig! Z.B. werden nicht existente Quellen ohne Fehlermeldung übergangen!! (errorlevel ist 0) © 2004,2005 CAO Projekt [email protected] Seite 73 CAO Install-Doku www.cao-wawi.de Seite 74 Geben Sie mysqldump --help | more 28 ein, um eine Parameterliste zu erhalten. Zum Einlesen einer Sicherung verwenden Sie: mysql -uroot -pPasswort cao_firma1 < c:\sicherung\cao_firma1.sql Parameter und Dateiname sind natürlich entsprechend anzupassen. Beachten Sie, dass zum Rücksichern nicht der Befehl mysqldump zum Einsatz kommt! 3.8.11 Zuwenig Artikel oder Adressen vorhanden! ✗ Sie haben jede Menge Adressen oder Artikel importiert oder eingegeben, jedoch sehen Sie diese nur teilweise, z.B. nur 50 Stück statt 128. ✔ Wechseln Sie in das Menü Ansicht und stellen Sie unter Treffer den gewünschten Wert ein: Abbildung 79 - Sichtbare Treffer einstellen 3.8.12 Plötzlich sind meine Rechnungen verschwunden! ✗ Sie sind ganz sicher, dass Sie eine Rechnung erstellt haben, aber Sie finden diese nicht mehr? ✔ Stellen Sie im Journal den Zeitraum ein, den Sie in der Darstellung bevorzugen. Diese Ein- stellung beruht auf einem Menü, wie in der Abbildung dargestellt. (in CAO rechts oben RechtsKlick) Sie müssen diese Einstellung in jedem Journal vornehmen: 28 Das Pipe Zeichen | erhalten Sie, indem Sie AltGr+> drücken © 2004,2005 CAO Projekt [email protected] Seite 74 CAO Install-Doku www.cao-wawi.de Seite 75 Abbildung 80 - Zeitraum Darstellung 3.9 Tips für Fortgeschrittene [ToDo] Themenvorschläge nehme ich unter [email protected] gern entgegen. 3.9.1 Einen separaten MySQL User für CAO-Faktura erstellen Wir werden hier erfahren, wie wir für CAO-Faktura einen speziellen MySQL Benutzer anlegen, der berechtigt ist, auf eine oder alle oder nur bestimmte CAO-Faktura Datenbanken (und nur auf diese!) zuzugreifen. Man kann das sehr fein abstimmen, z.B. bestimmten Benutzern Zugriff auf bestimmte Datenbanken von bestimmten PC's aus erlauben. Dazu dienen hauptsächlich die Tabellen user, host und db. Sinnvoll für CAO ist das Anlegen eines separaten MySQL Users, z.B. caoroot, der dann entsprechend nur auf CAO Tabellen zugreifen darf. Ganz einfach geht das, indem man allen CAO Datenbanken das Präfix cao voranstellt (cao_firma1, cao_zweiteFirma, ...) und das Zugriffsrecht auf diese Tabellen in der Tabelle mysql.db auf cao% setzt -> also 1 Zeile für sämtliche CAO Tabellen. Der Benutzer caoroot wird mit einem eigenen Passwort ausgestattet. Der Zugriff auf die immens wichtige und sensible Datenbank mysql wird nur noch root von localhost aus gestattet. [ToDo] 3.9.2 Formulare mit hochauflösender Logo-Grafik Den folgenden Workaround verdanken wir Josef Sterk. Eine Meisterleistung Um eine detailreiche Grafik als Logo in ein Formular für den Reportbuilder einzubinden, sind einige Schritte notwendig, die nicht sehr intuitiv sind. Dies ist kein Manko der CAO-Faktura Software, sondern des integrierten Reportbuilders. Wir verwenden in diesem Workaround ein Logo mit 300dpi und einer Seitenbreite von 6 cm. Es folgt Josef's Workaround: Nach meiner Einschätzung ist die Qualität in Ordnung, sowohl auf einem HP Laserjet 4000, als auch auf einem OKI C5200N Farblaser. Wie habe ich das gemacht? © 2004,2005 CAO Projekt [email protected] Seite 75 CAO Install-Doku www.cao-wawi.de Seite 76 1. Zunächst würde ich ein Logo mit geringer Anzahl an Farben als GIF abspeichern. GIF eignet sich sehr gut für Grafiken bis 256 Farben und wird z.B. häufig für Logos und Design-Elemente im Internet verwendet. Die einzubindende JPEG-Datei hätte 70 kB, die GIF lediglich 15 kB. Dies hat aber auf die Druckqualität keinen Einfluß. Sowohl GIF, als auch BMP und JPG liefern dieselbe Qualität, jedoch wird das Netzwerk weniger belastet = geringere Wartezeit für den Anwender. 2. Bei der Gestaltung des Logos denke ich in Zentimetern, beim Einbinden nur noch in Pixeln. Nach Umrechnung ergibt das 6 x 1,05 cm Logo bei 300 dpi exakt 709 x 124 px. Die Logo-Grafik wurde korrekt mit genau dieser Pixelanzahl erstellt, diese Voraussetzung ist also erfüllt. 3. Im Reportbuilder stelle ich zuerst mittels Menü Bericht -> Maßeinheiten -> Pixel (Drucker) die Maßeinheit auf Drucker-Pixel um. Bei mir rechnet der Reportbuilder hier allerdings falsch, ich muß alle Werte verdoppeln, also 1418 x 248 px 4. Danach füge ich im Reportbuilder die Grafik auf gewohnte Weise in mein Formular ein. Nun wird die Grafik mit rechten Maustaste angeklickt und unter Position bei der Breite 1.418 und bei der Höhe 248 eingetragen (die doppelten px-Werte). Dann nochmals rechts geklickt und folgende Optionen aktiviert: Zentriert, Dehnen, Sichtbar. Jetzt sieht man das Logo in seiner ganzen Pracht. 5. Zum Abschluß kann man vielleicht die Maßeinheit wieder auf Zentimeter umstellen und die Position des Logo auf dem Briefbogen justieren. Dazu wieder rechte Maustaste auf Logo und dann Position. Hier nun die Werte für Links und Oben - in cm - einstellen. Bei mir hat es so tadellos funktioniert. Zusatz: Bei dem Anwender, der das Problem angestoßen hat, ebenfalls. Siehe Forum: http://www.cao-wawi.de/index.php?option=com_forum&Itemid=44&page=viewtopic&t=5443 © 2004,2005 CAO Projekt [email protected] Seite 76 CAO Install-Doku www.cao-wawi.de Seite 77 3.10 Problembehandlung und Fehlersuche Lösungsansätze für die möglichen Problemfälle bei der Kommunikation zwischen dem MySQL Server und CAO-Faktura. 3.10.1 Die MySQL Konfigurationsdatei my.ini (my.cnf) MySQL kann seit der Version 3.22 Standardoptionen aus Konfigurationsdateien, die zur Anpassung an die Systemumgebung festgelegt wurden, lesen und verwenden. Auch Clients können sich optional aus diesen Dateien bedienen, wenn Sie entsprechend programmiert sind. CAO-Faktura macht davon keinen Gebrauch. Die Namen und Pfade der Konfigurationsdateien für globale Optionen unter Windows lauten: %WINDIR%\my.ini C : \my.cnf 29 Zur Vermeidung von widersprüchlichen Konfigurationen, verwendet man immer nur eine der beiden Dateien, üblicherweise %WINDIR%\my.ini unter Windows. 3.10.2 Den MySQL Server prüfen Bevor wir in CAO-Faktura mit der Fehlersuche beginnen, stellen Sie sicher, dass der MySQL Server Dienst läuft und Anfragen entgegen nimmt. Gehen Sie dazu auf Start -> Ausführen... und geben Sie in der folgenden Dialogbox services.msc ein. Daraufhin öffnet sich die Windows Diensteverwaltung. Suchen Sie in der Liste den Eintrag MySQL. Dieser muss vorhanden sein und auf Gestartet stehen: Abbildung 81 - Windows 2000 / XP Diensteverwaltung 29 %WINDIR% ist das Windows Verzeichnis, u.a. abhängig vom Betriebssystem, z.B. C:\WINNT unter Windows 2000 und NT © 2004,2005 CAO Projekt [email protected] Seite 77 CAO Install-Doku www.cao-wawi.de Seite 78 Falls der Server läuft, das Problem jedoch fortbesteht, so prüfen Sie in einer DOS-Box, ob der Server erreichbar ist. Geben Sie dazu den folgenden Befehl ein: C:\> telnet 127.0.0.1 3306 Dadurch wird eine (unbrauchbare) Verbindung zum MySQL Server aufgebaut. Statt 127.0.0.1 können Sie auch localhost oder einen Computernamen verwenden. Wenn der Server läuft, wird er den Verbindungswunsch ähnlich wie im Abb. 82 beantworten. Drücken Sie mehrmals hintereinander STRG+C, um diese Verbindung zu trennen. Abbildung 82 Erfolgreiche Verbindung zum MySQL Server Wenn der MySQL Server nicht läuft, erhalten Sie statt dessen eine Fehlermeldung und müssen nach der Ursache forschen. Sehen Sie auf jeden Fall im Windows-Ereignisprotokoll nach (eventvwr.msc) und vergleichen Sie Ihre Installation mit dem MySQL Installations-Kapitel 2.2. Abbildung 83 - Keine Verbindung zum MySQL Server möglich 3.10.3 Server erreichbar, jedoch wurde der Zugriff verweigert Abbildung 84 - Keine Anmeldung am MySQL möglich Dieser Fehler erscheint immer dann, wenn Sie im Dialog zum Anlegen eines neuen Mandanten (Erklärung der Eingabefelder auf Seite 52) als Benutzer einen ungültigen (Benutzer nicht vorhanden, Schreibfehler) MySQL Benutzer angegeben haben (Standard ist root) oder das MySQL Passwort falsch ist (oder zwischenzeitlich geändert wurde). Dies betrifft immer nur den MySQL Server und Benutzer, nicht die CAO-Faktura Benutzer bzw. Mitarbeiter. Bitte prüfen und korrigieren Sie in diesem Fall die Felder Benutzer und Passwort. © 2004,2005 CAO Projekt [email protected] Seite 78 CAO Install-Doku www.cao-wawi.de Seite 79 Wenn Sie in der Datenbank mysql weitergehende Konfigurationen durchgeführt haben, kann der Fehler auch andere Ursachen haben, z.B., dass Sie nicht berechtigt sind, sich von dem PC, vor dem Sie sitzen, am MySQL anzumelden. Darauf können wir hier aber unmöglich detailliert eingehen. Vermeiden Sie am besten Einstellungen, deren Auswirkungen Sie nicht ganz genau kennen bzw. solche, die sich widersprechen. Experimentieren Sie nicht in Ihrer produktiven Umgebung! 3.10.4 Fehler beim Verbinden zum MySQL-Server (Can't connect) Abbildung 85 - Keine Verbindung zum MySQL Server möglich Dieser Fehler hat immer nur eine Ursache: Der MySQL Server kann nicht erreicht werden, um eine Verbindung aufzubauen. Dafür, dass der Verbindungsaufbau fehl schlägt, gibt es jedoch verschiedene Ursachen, die wir nachfolgend näher betrachten. 3.10.4.1 Der MySQL Server Dienst läuft nicht Stellen Sie sicher, dass der MySQL Server läuft (Kapitel ###) und richtig konfiguriert ist. Gehen Sie auch das MySQL Installationskapitel 2.2 ab Seite 15 noch mal in Ruhe durch. Eine weitere Ursache kann sein, dass die Verbindung durch Fremdsoftware (Firewall) verhindert (blockiert) wird. 3.10.4.2 Eine Firewall blockiert den Zugriff Der Zugriff auf den MySQL Server wird z.B. von einer Desktop-Firewall verhindert, indem diese den Port 3306 sperrt. Das ist oft dann der Fall, wenn Sie Software wie z.B. Norton Internet Security, Sygate Firewall, Outpost, Zone-Alarm o.ä. installiert haben. Auch das ServicePack 2 von Windows XP installiert eine Desktop-Firewall. In dieser Firewall-Software müssen Sie die entsprechende Regeln für eingehende bzw. ausgehende Verbindungen festlegen. Wir können hier nicht detailliert auf die Konfiguration aller möglichen Softwarepakete eingehen, da das Thema durch die vielen unterschiedlichen Gegebenheiten sehr umfangreich ist. Ziehen Sie bitte die Dokumentation der Software oder einen Fachmann zu Rate. Der folgende Screenshot zeigt, wie Sie in Windows-Firewall (Windows XP SP2) eine Ausnahmeregel anlegen, um TCP Verbindungen zum Port 3306 des MySQL Server über eine Netzwerkverbindung zu erlauben: © 2004,2005 CAO Projekt [email protected] Seite 79 CAO Install-Doku www.cao-wawi.de Seite 80 Abbildung 86 - Windows Firewall Ausnahmeregel für MySQL festlegen 3.10.5 Zugriff von Host nicht erlaubt (Host xyz ist not allowed...) Sie betreiben ein Netzwerk und erhalten die folgende Meldung: Abbildung 87 - Zugriffsbeschränkung für Hosts Mit Host ist in diesem Fall der PC gemeint, der versucht hat, eine Verbindung zum MySQL Server aufzubauen. Die Verweigerung ist durch das Rechte-Management in der Datenbank mysql geregelt. Standardmäßig können Sie nicht von entfernten PC's auf den MySQL Server connecten. Wie Sie dies aufbohren können, wurde in Kapitel 2.7 beschrieben. Falls Sie kein Netzwerk betreiben, müssen Sie den bind-address Parameter in der MySQL Konfigurationsdatei auskommentieren und den User root auf Zugriff von localhost konfigurieren, also das Kapi© 2004,2005 CAO Projekt [email protected] Seite 80 CAO Install-Doku www.cao-wawi.de Seite 81 tel 2.7 rückwärts abarbeiten. Ursache ist, dass Sie mal ein Netzwerk hatten oder Konfigurationen kopiert haben bzw. aus einer alten Datensicherung wieder hergestellt u.ä. ... 3.10.6 Server nicht erreichbar (Unknown Host) Abbildung 88 - Verbindung zum MySQL Server nicht möglich Wenn Sie diesen Fehler erhalten, obwohl sie kein echtes Netzwerk betreiben (also CAO-Faktura und MySQL laufen auf demselben PC), so sind Sie in 99% der Fälle jetzt gerade dabei, einen neuen Mandanten anzulegen und haben sich im Feld Server des Mandantendialogs verschrieben. Abhilfe: Kontrollieren Sie Ihre Eingabe für den Server. Diese muss entweder 127.0.0.1 oder localhost lauten. Die Fehlersuche bietet hier diverse Ansätze, was das Thema etwas komplex, aber relativ einfach lösbar macht, so man keine Angst hat, hier weiter zu lesen. Wir werden den Fehler eingrenzen und geben ab Kapitel 3.11 ab Seite 83 zusätzlich ein paar Tips für Ihr Netzwerk. Mit Server ist hier der PC gemeint, auf dem der MySQL Server läuft und die Meldung weist darauf hin, dass es ein Problem beim Verbindungsaufbau zu diesem PC gibt. Sie arbeiten also in einem „echten“ Netzwerk, mit oder ohne Kabel und verwenden nicht localhost als Server. Dafür kommen fast ausschließlich mehr oder weniger schwerwiegende Netzwerkprobleme in Frage, auch dann, wenn Sie mit einem einzigen PC arbeiten und nicht davon ausgehen, ein Netzwerk vor sich zu haben. Wir gehen davon aus, dass Ihr Netzwerk prinzipiell funktioniert. Dies können Sie mittels ping Befehl prüfen (Erklärung folgt). Wir können hier nicht beschreiben, wie Sie Ihr WLAN oder Windows Netzwerke generell einrichten. Falls Sie einen DSL Router verwenden, so können Sie diesen so einrichten, dass er Ihre PC's mittels DHCP 30 automatisch konfiguriert. Mehr zum Thema finden Sie in der Dokumentation Ihres Routers, suchen Sie z.B. nach DHCP, DNS und Gateway. Die häufigste Ursache dieser Fehlermeldung ist, dass die Angaben im Feld Server falsch sind (siehe Kapitel 3.3.3 auf Seite 52) Dieser Fehler tritt am häufigsten auf. Prüfen Sie zunächst die Einträge des Feldes Port, dort steht immer der Port 3306 31. Achten Sie dann auf die korrekte Schreibweise des PC Namens bzw. dessen IP Adresse bzw. der Bezeichnung localhost, wenn Sie an einem Einzelplatz arbeiten. Beachten Sie, dass localhost mit C und nicht mit K (lokalhost) geschrieben wird. Wenn Sie in Ihrem Netzwerk zur Herstellung von Verbindungen PC Namen (statt IP-Adressen) verwenden, so müssen Sie sicherstellen, dass die Computer tatsächlich über ihre Namen ansprechbar sind. Dazu müssen Sie entsprechende Einträge in der host Datei anlegen oder einen lokalen NameServer verwenden. Letzteres ist für Laien ungeeignet. 30 DHCP = Dynamic Host Configuration Protocol. Ermöglicht einfache Einrichtung von Netzwerkeinstellungen auf Client PC's 31 Nur in ganz seltenen Fällen ist es notwendig, den MySQL Server auf einem anderen Port als 3306 laufen zu lassen. © 2004,2005 CAO Projekt [email protected] Seite 81 CAO Install-Doku www.cao-wawi.de Seite 82 Wenn Sie unerfahren in der Konfiguration von Netzwerken sind, verwenden Sie, um Fehler bei der Namensauflösung32 zu vermeiden, immer die IP-Adresse des Zielrechners33 der PC's bzw. Server, nicht den Computernamen! PC's sind über ihre IP Adresse ohne zusätzlichen Aufwand erreichbar. Sie können mit einfachen Mitteln die Erreichbarkeit eines Computers und localhost testen, indem Sie diesen anpingen. Schalten Sie dazu temporär Ihre Desktop-Firewall aus oder erlauben Sie das Beantworten sog. ICMP Pakete (Pings). Starten Sie nun eine Kommandozeile (DOS Box), indem Sie unter Start den Eintrag Ausführen... wählen und geben Sie cmd bzw. cmd.exe ein: Abbildung 89 - DOS-Box starten Geben Sie nun den Befehl ping, gefolgt vom Namen oder IP Adresse des zu prüfenden Servers ein. Beispiele: ping localhost ping 127.0.0.1 ping computername ping -t 192.168.10.5 (Dauer-Ping, mit STRG+C abbrechen!) Abbildung 90 - Der Ping Befehl und die Antwort darauf Wenn Sie auf den Ping Befehl keine Antwort erhalten, so müssen Sie Ihre Netzwerkeinstellungen prüfen. Dazu gehört vor allem die Namensauflösung, wenn Sie PC Namen verwenden und der IP Nummernring sowie die jeweilige Subnetmaske. Unter Windows sollten Sie auch den Namen der Arbeitsgruppe bei jedem PC auf denselben Namen stellen. 32 Unter Namesauflösung versteht man die Übersetzung der IP-Adresse in einen PC-Namen bzw. umgekehrt 33 Zielrechner ist der PC, zu dem wir uns verbinden wollen. In diesem Fall ist das der PC, auf dem der MySQL Server läuft. © 2004,2005 CAO Projekt [email protected] Seite 82 CAO Install-Doku www.cao-wawi.de Seite 83 Verwenden Sie testweise statt des PC Namens die IP Adresse, wenn Sie die folgende Meldung erhalten, denn dies ist ganz offensichtlich ein Schreibfehler bzw. Problem mit der Namensauflösung (Der Name „lokalhost“ ist ungültig, da mit „k“ geschrieben): Abbildung 91 - unbekannter Hostname (Fehler in der Schreibweise „localhost“) Um die DOS Box zu schließen, geben Sie exit gefolgt von ENTER ein. 3.11 Kleine Netzwerkkunde An dieser Stelle werden wir keinen Netzwerk-Kurs starten. Wenn Sie mit der Fehlersuche bis hier hin noch nicht aufgegeben haben, sind ein paar Netzwerk-Grundkenntnisse möglicherweise hilfreich. Wenn Sie sich nicht mit dieser Materie beschäftigen möchten, wenden Sie sich im Problemfall an einen Fachmann und überspringen Sie diesen Abschnitt. Er befasst sich mit allgemeinen NetzwerkGrundlagen und nicht mit CAO-Faktura oder MySQL spezifischen Problemen. 3.11.1 PC-Namen und IP-Adressen In einem Netzwerk sind Computer entweder über IP Adressen oder über ihren Computernamen ansprechbar. Die Arbeit mit Computernamen erfordert zusätzlichen Konfigurationsaufwand, den man sich ersparen kann, wenn man mit IP Adressen arbeitet. Bis zu einem gewissen Grad ist dies vertretbar, doch für die intensive Arbeit im Netzwerk ist das eher lästig, das man sich als Mensch besser Namen merken kann, ein PC kann halt besser mit Zahlen. Die GROSS/klein Schreibung der PC Namen ist übrigens egal. Der PC Name „MeinSERVER“ ist derselbe wie „Meinserver“. Eine IP-Adresse setzt sich aus vier jeweils durch einen Punkt getrennte Zahlen zusammen, z.B. 192.168.5.1 In einem Netzwerk muss diese Adresse immer eindeutig sein. Doppelt vorkommende Adressen resultieren früher oder später in den seltsamsten Fehlern. Zusätzlich zu der Netzwerk IP Adresse besitzt der PC eine lokale Adresse namens localhost. Dies kann man sich als virtuelles Netzwerk vorstellen, der PC spricht quasi mit sich selbst. Die zu localhost gehörende IP-Adresse lautet auf jedem PC der Welt immer 127.0.0.1 3.11.2 Einträge in der „hosts“ Datei Die Host datei finden Sie im Systemverzeichnis Ihrer Windows Installation: %WINDIR%\system32\drivers\etc\hosts Sie besteht aus IP-Adressen und zugehörigen Computer-Namen (FQDN 34). Außerdem sollte der PC Name ohne Domänenteil vorhanden sein, das spart Schreibarbeit. Beispieleinträge (Zeilen beginnend mit '#' sind Kommentare und werden vom System ignoriert): 34 FQDN = Fully Qualified Domain Name: Der Computername inkl Domänenkürzel punkt-getrennt, z.B. server01.localdomain © 2004,2005 CAO Projekt [email protected] Seite 83 CAO Install-Doku www.cao-wawi.de Seite 84 # localhost ist immer (!) vorhanden: 127.0.0.1 localhost # Der File-Server: 192.168.1.1 server01.localnet server01 # Mein PC 192.168.1.5 NummerZwei.localnet NummerZwei Der DSL Router: 192.168.1.254 dslrouter.localnet dslrouter localnet steht hier für den Domänennamen bzw. den Namen der Arbeitsgruppe. Unter Windows XP ist MSHEIMNETZ der Standardname der Arbeitsgruppe (Beispiel: server01.msheimnetz). Die aktuellen Einstellungen können Sie mittels Systemsteuerung -> Verwaltung -> Computername überprüfen. Um den FQDN zu verwenden, muss Ihr PC mit einem Netzwerk verbunden sein, weil Sie sonst keine gültige IP-Adresse besitzen (ipconfig /all). Den Sinn dieser dummen Windows-Eigenart werde ich wohl niemals verstehen :-( 3.11.3 Ermittlung der IP Adresse des lokalen PC Als lokalen PC bezeichne ich den PC, vor dem Sie sitzen und den Sie bedienen und mit Anweisungen füttern. Wenn CAO-Faktura und MySQL auf verschiedenen PC's laufen sollen, müssen Sie die IPAdresse des Zielrechners kennen und in das Feld Server eintragen. Wenn CAO-Faktura und MySQL auf demselben PC laufen, tragen Sie in das Feld Server immer die IP Adresse 127.0.0.1 ein. Die IP-Adresse des PC's, vor dem Sie sitzen, können Sie auf verschiedene Wese ermitteln, z.B. mit dem Befehl ipconfig in der DOS Box: Abbildung 92 - DOS Box für ipconfig Aus dem obigen Beispiel geht hervor, dass der PC zwar über eine Netzwerkverbindung verfügt, diese jedoch nicht aktiv ist, z.B. weil kein Kabel drin steckt. Bei Ihnen wird als Ethernetadapter ein anderer Name erscheinen, z.B. LAN Verbindung. Die Bezeichnung ist für unsere Belange unerheblich. Im folgenden Screenshot ist die Netzwerkverbindung aktiv (Kabel eingesteckt), erst dann konfiguriert Windows eine IP-Adresse. Im folgenden Beispiel ist das die 192.168.10.115. Auch Ihre IP Adresse sollte mit 192.168. beginnen! Die Subnetmaske dient dazu, Netzwerke zu segmentieren. Für unseren Nummernring (192.168.x.y) lautet diese in 255.255.255.0. © 2004,2005 CAO Projekt [email protected] Seite 84 CAO Install-Doku www.cao-wawi.de Seite 85 Abbildung 93 - die IP Adresse eines PC's ermitteln Ausführliche Netzwerkinformationen erhalten Sie mit dem Schalter /all zum Befehl: ipconfig /all Wenn Sie die IP Adresse des PC's ermitteln müssen, auf welchem der MySQL Server läuft, so führen Sie ipconfig dort aus. Für einen Linux-Server verwenden Sie statt dessen ifconfig eth0. An dieser Stelle schließen wir das Thema vorerst ab. Anregungen zur Fortsetzung nehme ich unter [email protected] gern entgegen. 4 Anhang 4.1 4.1.1 MySQL Schlüsselwörter Liste der reservierten Schlüsselwörter Die nachfolgende Tabelle enthält alle Ausdrücke, die explizit für MySQL reserviert sind. Diese sind als Datenbank-, Tabellen- oder Feldnamen verboten! ADD ALL ALTER ANALYZE AND AS ASC ASENSITIVE BEFORE BETWEEN BIGINT BINARY BLOB BOTH BY CALL CASCADE CASE © 2004,2005 CAO Projekt CHANGE CHAR CHARACTER CHECK COLLATE COLUMN CONDITION CONNECTION CONSTRAINT CONTINUE CONVERT CREATE CROSS CURRENT_DATE CURRENT_TIME CURRENT_TIMESTAMP CURRENT_USER CURSOR DATABASE DATABASES DAY_HOUR DAY_MICROSECOND DAY_MINUTE DAY_SECOND DEC DECIMAL DECLARE DEFAULT DELAYED DELETE DESC DESCRIBE DETERMINISTIC DISTINCT DISTINCTROW DIV [email protected] DOUBLE DROP DUAL EACH ELSE ELSEIF ENCLOSED ESCAPED EXISTS EXIT EXPLAIN FALSE FETCH FLOAT FOR FORCE FOREIGN FROM Seite 85 CAO Install-Doku FULLTEXT GOTO GRANT GROUP HAVING HIGH_PRIORITY HOUR_MICROSECOND HOUR_MINUTE HOUR_SECOND IF IGNORE IN INDEX INFILE INNER INOUT INSENSITIVE INSERT INT INTEGER INTERVAL INTO IS ITERATE JOIN KEY KEYS KILL LABEL LEADING LEAVE LEFT LIKE LIMIT LINES LOAD 4.1.2 www.cao-wawi.de LOCALTIME LOCALTIMESTAMP LOCK LONG LONGBLOB LONGTEXT LOOP LOW_PRIORITY MATCH MEDIUMBLOB MEDIUMINT MEDIUMTEXT MIDDLEINT MINUTE_MICROSECOND MINUTE_SECOND MOD MODIFIES NATURAL NO_WRITE_TO_BINLOG NOT NULL NUMERIC ON OPTIMIZE OPTION OPTIONALLY OR ORDER OUT OUTER OUTFILE PRECISION PRIMARY PROCEDURE PURGE READ READS REAL REFERENCES REGEXP RELEASE RENAME REPEAT REPLACE REQUIRE RESTRICT RETURN REVOKE RIGHT RLIKE SCHEMA SCHEMAS SECOND_MICROSECOND SELECT SENSITIVE SEPARATOR SET SHOW SMALLINT SONAME SPATIAL SPECIFIC SQL SQL_BIG_RESULT SQL_CALC_FOUND_ROW S SQL_SMALL_RESULT SQLEXCEPTION SQLSTATE SQLWARNING SSL STARTING Seite 86 STRAIGHT_JOIN TABLE TERMINATED THEN TINYBLOB TINYINT TINYTEXT TO TRAILING TRIGGER TRUE UNDO UNION UNIQUE UNLOCK UNSIGNED UPDATE USAGE USE USING UTC_DATE UTC_TIME UTC_TIMESTAMP VALUES VARBINARY VARCHAR VARCHARACTER VARYING WHEN WHERE WHILE WITH WRITE XOR YEAR_MONTH ZEROFILL Ausnahmeliste MySQL erlaubt es dennoch, einige reservierte Wörter als ungequotete Variablennamen zu verwenden, um abwärtskompatibel zu sein. Zur Sicherheit vermeiden Sie trotzdem jedes der nachfolgenden Schlüsselwörter: ACTION BIT 4.2 DATE ENUM NO TEXT TIME TIMESTAMP Stichwortverzeichnis Index Benutzerverwaltung Datenbank 7 Datensicherung TraCodeModule 6f., 12, 41, 45 8, 12, 30, 38, 49, 51f., 63, 72f., 81, 87 68 [ToDo] © 2004,2005 CAO Projekt [email protected] Seite 86 CAO Install-Doku 4.3 4.3.1 www.cao-wawi.de Seite 87 Datenübernahme (Import) Datenübernahme aus älteren CAO-Faktura Versionen CAO Faktura erkennt selbständig, ob die Daten das passende Format haben. Sollte die Datenbank veraltet sein, wandelt CAO diese in das aktuelle Format um. Achten Sie aber trotzdem darauf, möglichst aktuelle Datensicherungen einzuspielen. Es ist nicht 100% vorhersehbar, was mit einer ur-alten Datensicherung in der aktuellen Programmversion geschieht. Für diese Fälle sollten Sie sich zusammen mit den Datensicherungen auch die passende CAO Version aufbewahren. 4.3.2 Datenübernahme aus Programmen anderer Hersteller 4.3.2.1 Import von Kunden- und Artikelstamm Wenn Ihre jetzige Faktura in der Lage ist, alle relevanten Artikel- und Kundenstammdaten in CSV oder Textdateien zu exportieren, ist es für CAO kein Problem, diese Daten zu importieren. Aber auch, wenn als Exportmöglichkeit nur dBase (DBF) oder Excel Dateien angeboten werden, ist ein Import über kleine Umwege möglich. Die Mehrzahl der am Markt erhältlichen Faktura Programme bietet mindestens eine der genannten Möglichkeiten an. Somit ist ein Umstieg in den meisten Fällen möglich. 4.3.2.2 Import von Vorgängen (Rechnungen, Angebote) Der Import von Vorgängen, wie z.B. Angebote und Rechnungen, ist für Profis zumindest theoretisch möglich, jedoch mit einem sehr großem Aufwand verbunden, so dass es in den allermeisten Fällen zu teuer wird und unwirtschaftlich ist. 4.3.3 Daten und Preislisten von Lieferanten (csv-Datei) [ToDo] 4.4 Weitere Dokumentationen Laden Sie aus unserem Downloadbereich verschiedene Dokumentationen und Anleitungen, unter anderem das Offizielle CAO Handbuch, herunter. Bitte geben Sie uns Hinweise, was wir verbessern können und zu welchen Themen Sie Informationen vermissen. © 2004,2005 CAO Projekt [email protected] Seite 87 CAO Install-Doku 4.5 4.5.1 www.cao-wawi.de Seite 88 Unterstützung des Projekts Finanzielle Unterstützung Die einfachste Art, das CAO Projekt zu unterstützen, und somit die Weiterentwicklung von CAO-Faktura und CAO-Kasse voranzubringen, ist eine Überweisung auf unser Motivations-Konto oder der Erwerb der Kaufversion, siehe Kapitel 4.6.2. Das Motivations-Konto des CAO Projektes in Deutschland: Zahlungsempfänger (Begünstigter): ... Konto-Nummer: ....................... Bankleitzahl (BLZ): ................. Name der Bank: ...................... Für Auslandsüberweisungen: IBAN: ............................... BIC: ................................ 4.5.2 CAO Projekt 3031 302 140 810 500 00 Kreissparkasse Aschersleben-Staßfurt (kurz: KSK ASL-SFT) DE52 8105 0000 3031 3021 40 NOLADE21ASL Banner und Textlinks Setzen Sie auf Ihrer Webseite einen Link zu unserer Seite www.cao-wawi.de. Auf diese Weise wird das Projekt bekannter. Sie können die dafür bereitgestellten Banner verwenden, aber auch ein Textlink ist okay. Danke! 4.5.3 Aktive Hilfe Helfen Sie aktiv im Forum und unterstützen Sie CAO Einsteiger und Anwender bei den häufig wiederkehrenden Problemen. Wenn Sie eine „Schreib-Ader“ haben, nehmen wir Ihren qualifizierten Beitrag gerne in unsere offizielle Dokumentation auf. 4.6 CAO Lizenz und Nutzungsbedingungen Dieses Programm ist in einer Freeware und in einer Kaufversion (Kaufware) erhältlich. Die Freeware darf kostenlos verwendet werden. Lizenz(en) für die CAO-Faktura Kaufversion erhalten Sie zu unseren aktuellen Bedingungen gemäß der aktuellen Preisliste (derzeit 50,00 Euro zzgl. MwSt) im Online Shop unter www.cao-faktura.de/shop Große Teile des CAO-Faktura Quellcodes unterliegen der GNU General Public License (GPL) und können zu einem Unkostenbeitrag angefordert werden. Die Programmiersprache ist Delphi 5, 6 oder 7. 4.6.1 Freeware Version Da das Programm ohne jegliche Kosten lizenziert wird, besteht keinerlei Gewährleistung für das Programm, soweit dies gesetzlich zulässig ist. Sofern nicht anderweitig schriftlich bestätigt, stellen die Copyright-Inhaber und/oder Dritte das Programm so zur Verfügung, „wie es ist“, ohne irgendeine Gewährleistung, weder ausdrücklich noch implizit, einschließlich - aber nicht begrenzt auf - Marktreife oder Verwendbarkeit für einen bestimmten Zweck. Das volle Risiko bezüglich Qualität und Leistungsfähigkeit des Programms liegt bei Ihnen. Sollte sich das Programm als fehlerhaft herausstellen, liegen die Kosten für notwendigen Service, Reparatur oder Korrektur bei Ihnen. © 2004,2005 CAO Projekt [email protected] Seite 88 CAO Install-Doku 4.6.2 www.cao-wawi.de Seite 89 Kaufversion Die gültigen Nutzungs-, Lizenz- und Haftungsbestimmungen liegen der Installationsroutine (Setup) des Produktes bei. Bitte informieren Sie sich dort. Die Kaufversion können Sie im Online Shop unter folgender Internetadresse erwerben: www.cao-faktura.de/shop 4.6.3 Markenrecht In diesem Dokument werden möglicherweise Handelsnamen, eingetragene Marken, Gebrauchsmuster und Logos verwendet. Auch wenn diese nicht als solche gekennzeichnet sind, gelten die entsprechenden gesetzlichen Bestimmungen in Bezug auf deren Schutz. Wenn in diesem Dokument solche geschützten Namen und Marken ohne besonderen Hinweis auf den Eigentümer und dessen Rechte genannt werden, bedeutet dies nicht, dass diese frei von Schutzrechten sind. 4.6.4 Viel Erfolg Viel Erfolg mit den CAO Programmen wünschen Jan Pokrandt (Jan P.), Axel Frankenberg (Lexa), Norbert (NLH) und die CAO Community. Bitte besuchen Sie bei Fragen oder Problemen auf jeden Fall unser Support-Forum unter: www.cao-wawi.de/component/option,com_forum/Itemid,44/ © 2004,2005 CAO Projekt [email protected] Seite 89