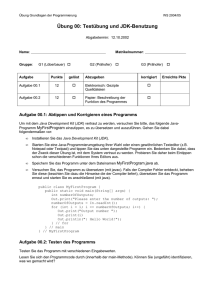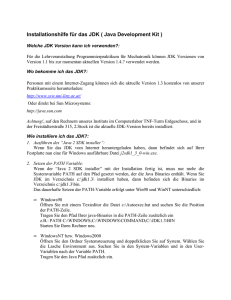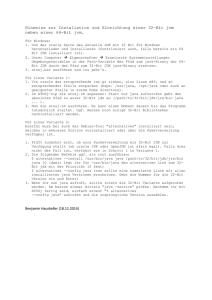Beuth Hochschule JDK und TextPad WS14/15, S. 1 JDK und
Werbung
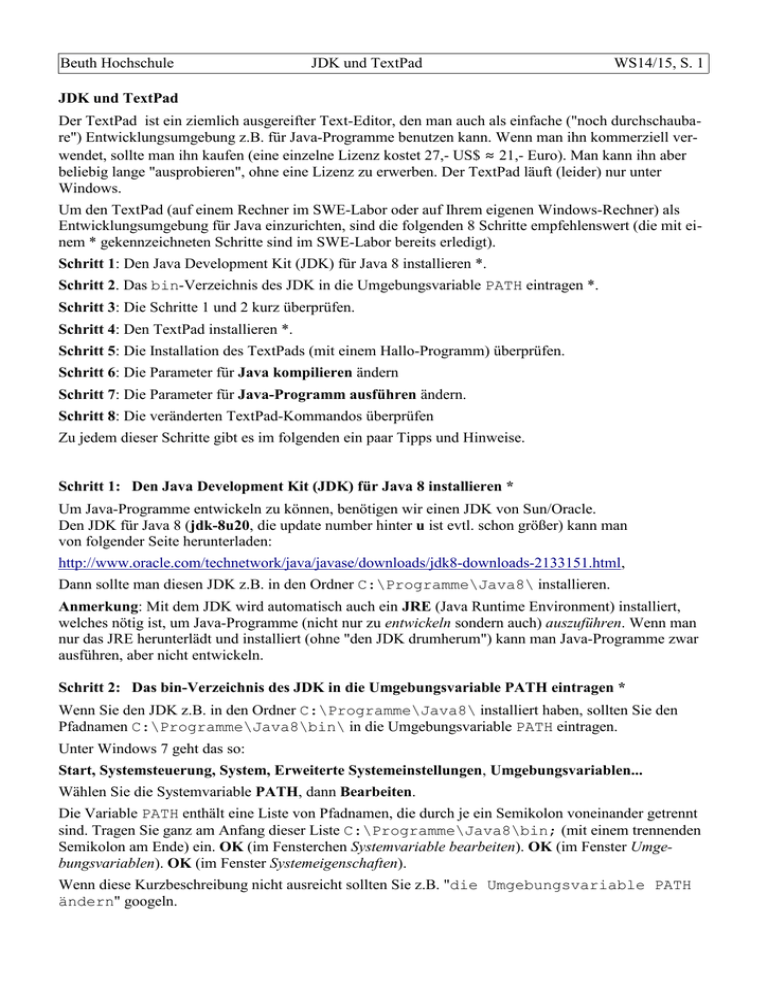
Beuth Hochschule JDK und TextPad WS14/15, S. 1 JDK und TextPad Der TextPad ist ein ziemlich ausgereifter Text-Editor, den man auch als einfache ("noch durchschaubare") Entwicklungsumgebung z.B. für Java-Programme benutzen kann. Wenn man ihn kommerziell verwendet, sollte man ihn kaufen (eine einzelne Lizenz kostet 27,- US$ ≈ 21,- Euro). Man kann ihn aber beliebig lange "ausprobieren", ohne eine Lizenz zu erwerben. Der TextPad läuft (leider) nur unter Windows. Um den TextPad (auf einem Rechner im SWE-Labor oder auf Ihrem eigenen Windows-Rechner) als Entwicklungsumgebung für Java einzurichten, sind die folgenden 8 Schritte empfehlenswert (die mit einem * gekennzeichneten Schritte sind im SWE-Labor bereits erledigt). Schritt 1: Den Java Development Kit (JDK) für Java 8 installieren *. Schritt 2. Das bin-Verzeichnis des JDK in die Umgebungsvariable PATH eintragen *. Schritt 3: Die Schritte 1 und 2 kurz überprüfen. Schritt 4: Den TextPad installieren *. Schritt 5: Die Installation des TextPads (mit einem Hallo-Programm) überprüfen. Schritt 6: Die Parameter für Java kompilieren ändern Schritt 7: Die Parameter für Java-Programm ausführen ändern. Schritt 8: Die veränderten TextPad-Kommandos überprüfen Zu jedem dieser Schritte gibt es im folgenden ein paar Tipps und Hinweise. Schritt 1: Den Java Development Kit (JDK) für Java 8 installieren * Um Java-Programme entwickeln zu können, benötigen wir einen JDK von Sun/Oracle. Den JDK für Java 8 (jdk-8u20, die update number hinter u ist evtl. schon größer) kann man von folgender Seite herunterladen: http://www.oracle.com/technetwork/java/javase/downloads/jdk8-downloads-2133151.html, Dann sollte man diesen JDK z.B. in den Ordner C:\Programme\Java8\ installieren. Anmerkung: Mit dem JDK wird automatisch auch ein JRE (Java Runtime Environment) installiert, welches nötig ist, um Java-Programme (nicht nur zu entwickeln sondern auch) auszuführen. Wenn man nur das JRE herunterlädt und installiert (ohne "den JDK drumherum") kann man Java-Programme zwar ausführen, aber nicht entwickeln. Schritt 2: Das bin-Verzeichnis des JDK in die Umgebungsvariable PATH eintragen * Wenn Sie den JDK z.B. in den Ordner C:\Programme\Java8\ installiert haben, sollten Sie den Pfadnamen C:\Programme\Java8\bin\ in die Umgebungsvariable PATH eintragen. Unter Windows 7 geht das so: Start, Systemsteuerung, System, Erweiterte Systemeinstellungen, Umgebungsvariablen... Wählen Sie die Systemvariable PATH, dann Bearbeiten. Die Variable PATH enthält eine Liste von Pfadnamen, die durch je ein Semikolon voneinander getrennt sind. Tragen Sie ganz am Anfang dieser Liste C:\Programme\Java8\bin; (mit einem trennenden Semikolon am Ende) ein. OK (im Fensterchen Systemvariable bearbeiten). OK (im Fenster Umgebungsvariablen). OK (im Fenster Systemeigenschaften). Wenn diese Kurzbeschreibung nicht ausreicht sollten Sie z.B. "die Umgebungsvariable PATH ändern" googeln. S. 2, WS14/15 Schritt 3: Die Schritte 1 und 2 kurz überprüfen. Beuth Hochschule Schritt 3: Die Schritte 1 und 2 kurz überprüfen. Öffnen Sie eine Kommando-Eingabe (z.B. durch einen Links-Klick auf Start, dann ganz unten "cmd.exe" eingeben, Return) und geben Sie darin folgendes Kommando ein: > javac -version Damit fragen Sie den Java-Compiler javac.exe nach seiner Version. Die Antwort sollte etwa so aussehen: > javac 1.8.0_20 Wenn Sie eine Fehlermeldung bekommen (z.B. Der Befehl "javac" ist entweder falsch geschrieben oder konnte nicht gefunden werden) sollten Sie die Schritte 1 und 2 überprüfen. Schritt 4: Den TextPad installieren *. Laden Sie von der Seite http://www.textpad.com/ die deutsche Version (User Interface: German) herunter und installieren Sie ihn. So können Sie testen, ob der TextPad sich automatisch "mit dem JDK verbunden" hat: TextPad starten, dann Konfiguration, Einstellungen, + Extras (d.h. Sie sollen auf das + vor Extras klicken, nicht auf das Wort Extras!). Dadurch sollten unter Extras die folgenden 3 (Namen für) Java-Kommandos sichtbar werden: -- Java kompilieren -- Java Programm starten -- Java Applet starten Wenn das nicht der Fall ist, können Sie den TextPad wie folgt mit dem JDK verbinden (natürlich nur, nachdem Sie den JDK installiert haben): Konfiguration, Einstellungen, Extras (d.h. Sie sollen auf das Wort Extras klicken, nicht auf das + davor), Hinzufügen, Java SDK-Befehle Anmerkung: SDK (Software Development Kit) ist eine ältere Bezeichnung für den JDK (Java Develoment Kit). Schritt 5: Die Installation des TextPads (mit einem Hallo-Programm) überprüfen. Besorgen Sie sich ein einfaches Java-Hallo-Programm (z.B. die Datei Hallo01.java im Archiv BspJaSp.zip auf der Seite http://public.beuth-hochschule.de/~grude/JavaIstEineSprache/welcome.html Öffnen Sie diese Datei mit dem TextPad. Übergeben Sie die Datei dem Ausführer: Extras, Benutzer-Programme, Java kompilieren (oder klicken Sie einfach auf den Hammer 1 oder drücken Sie Strg+1) Die Meldung Prozess erfolgreich beendet. sollte in der Programmausgabe erscheinen. Lassen Sie das Programm ausführen: Extras, Benutzer-Programme, Java-Programm starten (oder klicken Sie einfach auf den Hammer 2 oder drücken Sie Strg+2). In einem DOS-Ausgabefenster sollte eine Meldung wie Hallo Welt! Wie geht es? erscheinen. Beuth Hochschule JDK und TextPad WS14/15, S. 3 Schritt 6: Die Parameter für "Java kompilieren" ändern Die Einstellungen, die der TextPad "von Hause aus mitbringt" reichen aus, um einfache Java-Programme zu entwickeln. Um auch höheren Ansprüchen genügen zu können, sollte man einige Einstellungen ändern, z.B. die für das TextPad-Kommando Java kompilieren. Auf einem Rechner im SWE-Labor sollten Sie dazu einen Ordner z:\klassen anlegen. Auf Ihrem eigenen Rechner sollten Sie z.B. einen Ordner c:\klassen anlegen und damit alles machen, was hier für den Ordner z:\klassen beschrieben wird. Starten Sie den TextPad, dann Konfiguration, Einstellungen, + Extras, Java kompilieren Dadurch wird ein Einstellungen-Fenster mit Angaben zum Java kompilieren-Kommando geöffnet: Im Eingabefeld Befehl: steht, dass der Java-Compiler javac.exe aufgerufen wird. Diese Angaben kann man nicht verändern. Im Eingabefeld Parameter: steht $File. Dieses Makro bezeichneten den Pfadnamen der aktuellen Datei (z.B. D:\beispiele\Java\Hallo01.java). "Aktuell" ist immer die Datei, die der Benutzer zuletzt mit dem TextPad bearbeitet hat oder in die er zuletzt hinein geklickt hat. Im Eingabefeld Ausgangsordner: steht $FileDir. Dieses Makro bezeichnet den Pfadnamen des Ordners, in dem die aktuelle Datei steht (z.B. D:\beispiele\Java\). Ersetzen Sie den Inhalt des Eingabefeldes Parameter durch folgende Angaben: -d z:\klassen $File Der Java-Compiler javac.exe liest normalerweise eine .java-Datei ein (z.B. Hallo01.java) und gibt eine entsprechende .class-Datei (z.B. Hallo01.class) aus. "-d z:\klassen" bedeutet: Der Java Compiler soll die von ihm erzeugte .class-Datei (nicht in das aktuelle Arbeitsverzeichnis, sondern) in den Ordner z:\klassen schreiben. S. 4, WS14/15 Schritt 7: Die Parameter für "Java-Programm ausführen" ändern. Beuth Hochschule Schritt 7: Die Parameter für "Java-Programm ausführen" ändern. Im SWE-Labor ist dieser Schritt nicht nötig (und sollte nicht gemacht werden), da die Labor-Ingenieure (Herr Brüntrup und Herr Shahbaz) schon alle noch nötigen Einstellungen vorgenommen haben. Auf Ihrem eigenen Rechner müssen Sie noch dafür sorgen, dass der Java-Ausführer (wenn er bestimmte .class-Dateien benötigt) auch an folgenden beiden Stellen danach sucht: 1. Im Ordner c:\klassen (in den der Java-Compiler javac.exe nach dem Schritt 6 ja alle von ihm erzeugten .class-Dateien ablegt) 2. Im Archiv namens junit.jar. Das Archiv junit.jar können Sie sich im SWE-Labor von der Adresse c:\Program Files (x86)\java\junit.jar z.B. auf einen Stick laden und dann auf Ihrem Rechner irgendwohin kopieren, z.B. an die Stelle c:\jars\junit.jar Ab da haben Sie 2 Möglichkeiten: Möglichkeit 1: Sie tragen die beiden Pfadnamen c:\klassen und c:\jars\junit.jar in die Umgebungsvariable CLASSPATH ein. Das geht geht ganz ähnlich wie das Eintragen von Pfadnamen in die Umgebungsvariable PATH (siehe Schritt 2). Möglichkeit 2: Starten Sie den TextPad. Dann Konfiguration, Einstellungen, + Extras, Java-Programm starten Dadurch wird ein Einstellungen-Fenster mit Angaben zum Java-Programm starten-Kommando geöffnet: Im Eingabefeld Befehl: steht, dass der Java-Interpreter java.exe aufgerufen wird. Diese Angaben kann man nicht verändern. Im Eingabefeld Parameter: steht $BaseName. Dieses Makro bezeichneten den Basis-Namen der aktuellen Datei (d.h. den Namen ohne eine Erweiterung wie .java oder .class etc., z.B. einfach Hallo01). "Aktuell" ist immer die Datei, die der Benutzer zuletzt mit dem TextPad bearbeitet hat oder in die er zuletzt hinein geklickt hat. Beuth Hochschule JDK und TextPad WS14/15, S. 5 Im Eingabefeld Ausgangsordner: steht $FileDir. Dieses Makro bezeichnet den Pfadnamen des Ordners, in dem die aktuelle Datei steht (z.B. D:\beispiele\Java\). Ersetzen Sie den Inhalt des Eingabefeldes Parameter durch folgend Angaben: -cp c:\klassen;c:\jars\junit.jar $BaseName "-cp" soll an "Umgebungsvariable CLASSPATH" erinnern. Der Java-Interpreter java.exe erwartet grundsätzlich nur einen Basis-Namen (ohne Erweiterung) und hängt selbst die Erweiterung .class daran. Würde man ihm z.B. den Namen Hallo01.class übergeben, so würde er nach einer Datei namens Hallo01.class.class suchen (und sie höchstwahrscheinlich nicht finden). Deshalb muss als Parameter für den Interpreter $BaseName angegeben werden (und nicht $FileName, wie im Schritt 6). Schritt 8: Die veränderten TextPad-Kommandos überprüfen Als erste Prüfung sollten Sie einfach den Schritt 5 wiederholen. Er sollte ohne Fehlermeldung gelingen und im Ordner z:\klassen eine Datei namens Hallo01.class hinterlassen. Für eine "härtere Prüfung"sollten Sie sich das Archiv BspJaSp.zip von der Seite http://public.beuth-hochschule.de/~grude/JavaIstEineSprache/welcome.html holen und in einen Ordner namens BspJaSp entpacken. Kopieren Sie aus dem Ordner BspJaSp die beiden Dateien EM.java und Hallo08.java in zwei verschiedene Ordner (z.B. Ord1 und Ord2, wo die Ordner stehen ist egal). Öffnen Sie die beiden .java-Dateien (in den verschiedenen Ordnern) beide mit dem TextPad. Kompilieren Sie zuerst EM.java. Wenn Sie danach Hallo08.java erfolgreich kompilieren und ausführen können, haben Sie bei den Schritten 6 und 7 offenbar etwas richtig gemacht (vielleicht sogar alles :-). S. 6, WS14/15 Schritt 8: Die veränderten TextPad-Kommandos überprüfen Beuth Hochschule Die Dokumentation zu Java 8 findet man auf der Seite: http://www.oracle.com/technetwork/java/javase/documentation/jdk8-doc-downloads-2133158.html Von dieser Seite sollten Sie 2 Dateien herunterladen: Die Dokumentation der Java-8-Standardbibliothek (Datei jda-8u20-docs-all.zip, ca. 85 MB) und die Dokumentation von JavaFX-8 (Datei javafx-8u20-apidocs.zip, ca. 9 MB). Beuth Hochschule JDK und TextPad WS14/15, S. 7