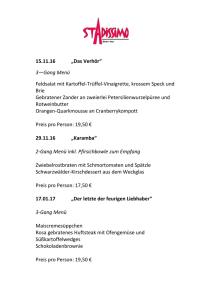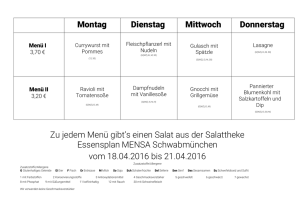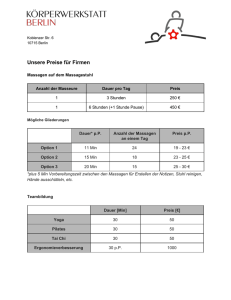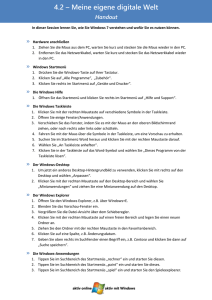User Guide for PrintShop Mail - German
Werbung

Betriebsanleitung Inhaltsverzeichnis Info über PrintShop Mail....................................................................................................................................... 5 Kontaktinformationen........................................................................................................................................... 7 Die Verwendung der PrintShop Mail-Hilfe .............................................................................................................. 9 Installieren von PrintShop Mail............................................................................................................................ 11 Neues in PrintShop Mail...................................................................................................................................... 13 Aktualisieren von PrintShop Mail ......................................................................................................................... 15 Erste Schritte..................................................................................................................................................... 17 Installieren eines Druckertreibers........................................................................................................................ 18 Installieren des Hardwareschlüssels .................................................................................................................... 19 Erstellen eines neuen Dokuments ....................................................................................................................... 21 Standardeinstellungen........................................................................................................................................ 23 Angeben der Layoutgröße .................................................................................................................................. 24 Öffnen einer Datenbank ..................................................................................................................................... 26 Anschluss an den SQL-Server ............................................................................................................................. 31 Hinzufügen von variablem Text........................................................................................................................... 36 Formatieren von Variablen.................................................................................................................................. 39 Erstellen von Seriennummern ............................................................................................................................. 42 Statische und variable Grafiken hinzufügen ......................................................................................................... 43 Seitenbedingungen ............................................................................................................................................ 47 Layoutwiederholung........................................................................................................................................... 50 Auswählen von Papierfächern.... ......................................................................................................................... 52 Anzahl der Kopien.............................................................................................................................................. 54 Überprüfen eines Dokuments.............................................................................................................................. 57 Speichern eines Dokuments................................................................................................................................ 59 Dokumente veröffentlichen................................................................................................................................. 60 Druckgrundlagen ............................................................................................................................................... 69 Standard-PostScript ........................................................................................................................................... 72 Optimiertes PostScript........................................................................................................................................ 73 AHT .................................................................................................................................................................. 74 Creo VPS........................................................................................................................................................... 75 Fiery FreeForm .................................................................................................................................................. 76 Fiery FreeForm 2 ............................................................................................................................................... 77 PPML ................................................................................................................................................................ 78 PPML/VDX 7 ...................................................................................................................................................... 80 PrintStreamer .................................................................................................................................................... 81 VIPP ................................................................................................................................................................. 82 Seite einrichten.................................................................................................................................................. 83 Teildatenbestand-Verarbeitung ........................................................................................................................... 84 Übersicht Automatisches Drucken ....................................................................................................................... 85 Befehlszeilenargumente ..................................................................................................................................... 86 Erweitertes Scripting .......................................................................................................................................... 87 DDE .................................................................................................................................................................. 92 HotFolder .......................................................................................................................................................... 93 Eigenschaften-Fenster........................................................................................................................................ 95 Einstellungsfeld "Eigenschaften" ......................................................................................................................... 99 PDF-Seiteneigenschaften.................................................................................................................................. 101 Grafikeigenschaften ......................................................................................................................................... 104 Texteigenschaften............................................................................................................................................ 108 Textformat ...................................................................................................................................................... 112 Abschnittsformat.............................................................................................................................................. 115 Layoutgrundlagen ............................................................................................................................................ 120 Hilfslinien ........................................................................................................................................................ 122 Falzlinien ......................................................................................................................................................... 123 Anschnitt......................................................................................................................................................... 124 Schnittmarkierungen ........................................................................................................................................ 125 Objekte auswählen .......................................................................................................................................... 126 Bewegen und Größe ändern von Objekten ........................................................................................................ 127 Kopieren von Objekten..................................................................................................................................... 128 Ausrichten von Objekten .................................................................................................................................. 129 Anordnen von Objekten ................................................................................................................................... 131 Sperren von Objekten ...................................................................................................................................... 132 Verknüpfen von Textobjekten ........................................................................................................................... 133 Übersicht Symbolleisten ................................................................................................................................... 134 1 Datenbank-Symbolleiste ................................................................................................................................... 135 Objektsymbolleiste........................................................................................................................................... 136 Standardsymbolleiste ....................................................................................................................................... 137 Textformatierungs-Symbolleiste ........................................................................................................................ 138 Textverknüpfungs-Symbolleiste ........................................................................................................................ 139 Werkzeugsymbolleiste ...................................................................................................................................... 140 Symbolleiste "Ansicht"...................................................................................................................................... 141 Unterstützte Datenbankformate ........................................................................................................................ 142 Unterstützte Grafikformate ............................................................................................................................... 143 Programmeinstellungen.................................................................................................................................... 145 Druckauftragseinstellungen .............................................................................................................................. 147 Wiederholungseinstellungen ............................................................................................................................. 149 Seitenumbrucheinstellungen ............................................................................................................................. 151 PrintShop Web-Einstellungen............................................................................................................................ 153 Übersicht der Ausdrücke................................................................................................................................... 155 Übersicht bevorzugter Ausdrucke...................................................................................................................... 159 Bevorzugte Ausdrucke- Namen in Großbuchstaben schreiben ............................................................................. 160 Bevorzugte Ausdrucke - Begrüßungsformeln...................................................................................................... 161 Bevorzugte Ausdrucke - Benutzerdefinierte Seriennummern ............................................................................... 162 Funktionsübersicht........................................................................................................................................... 163 Ausdrücke in Operators .................................................................................................................................... 165 Übersicht der Strichcodefunktionen................................................................................................................... 166 CODABAR........................................................................................................................................................ 170 CODE128 ........................................................................................................................................................ 171 CODE39 .......................................................................................................................................................... 172 EAN13............................................................................................................................................................. 173 EAN8 .............................................................................................................................................................. 174 ITF (Verschachtelt 2/5) .................................................................................................................................... 175 JAN13 ............................................................................................................................................................. 176 JAN8 ............................................................................................................................................................... 177 KIX ................................................................................................................................................................. 178 MSI Plessey..................................................................................................................................................... 179 NW7 ............................................................................................................................................................... 180 ONECODE ....................................................................................................................................................... 181 POSTNET ........................................................................................................................................................ 182 UPCA .............................................................................................................................................................. 183 UPCE .............................................................................................................................................................. 184 YUBAR ............................................................................................................................................................ 185 Übersicht der Layoutfunktionen ........................................................................................................................ 186 BLANK............................................................................................................................................................. 187 PRINT ............................................................................................................................................................. 188 SKIP ............................................................................................................................................................... 189 Übersicht der logischen Funktionen................................................................................................................... 190 AND................................................................................................................................................................ 191 FALSE ............................................................................................................................................................. 192 FILE_EXIST ..................................................................................................................................................... 193 IF ................................................................................................................................................................... 194 NOT................................................................................................................................................................ 195 OBJECT_EMPTY............................................................................................................................................... 196 OR .................................................................................................................................................................. 197 TRUE .............................................................................................................................................................. 198 Übersicht der Zahlenfunktionen ........................................................................................................................ 199 ABS................................................................................................................................................................. 200 CHR ................................................................................................................................................................ 201 COUNTER........................................................................................................................................................ 202 DIV ................................................................................................................................................................. 203 INT ................................................................................................................................................................. 204 LAYOUT_COUNT.............................................................................................................................................. 205 LAYOUT_NR .................................................................................................................................................... 206 MOD ............................................................................................................................................................... 207 PAGE_COUNT .................................................................................................................................................. 208 PAGE_NR ........................................................................................................................................................ 209 RECORD_COUNT ............................................................................................................................................. 210 RECORD_NR.................................................................................................................................................... 211 ROUND ........................................................................................................................................................... 212 SGN ................................................................................................................................................................ 213 VAL................................................................................................................................................................. 214 2 Übersicht der Stringfunktionen.......................................................................................................................... 215 ASC................................................................................................................................................................. 216 CONTAINS....................................................................................................................................................... 217 DATE .............................................................................................................................................................. 218 LEFT ............................................................................................................................................................... 220 LEN................................................................................................................................................................. 221 LOWER ........................................................................................................................................................... 222 LTRIM............................................................................................................................................................. 223 MID ................................................................................................................................................................ 224 POS ................................................................................................................................................................ 225 PROPER .......................................................................................................................................................... 226 REPLACE ......................................................................................................................................................... 227 RIGHT............................................................................................................................................................. 228 RTRIM ............................................................................................................................................................ 229 STR................................................................................................................................................................. 230 TEXT_FILE ...................................................................................................................................................... 231 TODAY ............................................................................................................................................................ 232 TRIM............................................................................................................................................................... 233 UPPER............................................................................................................................................................. 234 Zusatzmodule .................................................................................................................................................. 235 Tastaturbefehle unter Windows ........................................................................................................................ 237 Macintosh-Tastaturbefehle ............................................................................................................................... 239 Lizenzvereinbarung .......................................................................................................................................... 241 Glossary................................................................................................................................................................. 243 Index..................................................................................................................................................................... 247 3 Info über PrintShop Mail PrintShop Mail-Bedienungsanleitung Nutzen Sie das tatsächliche Potenzial Ihrer Daten, indem Sie variable Grafiken und Texte auf der Grundlage einzigartiger Informationen an jeden einzelnen Empfänger drucken! Übersicht PrintShop Mail ist ein schnelles, effizientes und äußerst benutzerfreundliches professionelles Tool, das personalisiertes Drucken schnell und einfach macht. Es ermöglicht es Ihnen, das Verfahren der Zusammenführung von variablen Datenbankinformationen mit einem Layout zu optimieren. Für Anzeigen, Rundschreiben, Flyer und andere Werbesendungen können Sie sich auf PrintShop Mail verlassen. PrintShop Mail ermöglicht es den Benutzern, einfache und komplexe Variable-Daten-Druckaufträge für mittelgroße bis große Ausgabemengen durchzuführen. Durch einfaches Ziehen und Einsetzen von Datenbankfeldern in Ihr Dokumentenlayout stellt PrintShop Mail eine Verknüpfung zwischen dem Datenbankfeld und Ihrem Dokument her. PrintShop Mail ermöglicht eine sofortige Vorschau und besitzt eine leistungsstarke Quellenprüfungsoption, um ein ordnungsgemäßes Drucken zu gewährleisten. Nutzen Sie den umfassenden Satz an konditionellen Regeln für eine Zusammenstellung auf Datenbankgrundlage. • Überprüfen des Dokuments vor dem Drucken. • Vorschau der Wiederholungseinstellungen. • Unterstützung von senkrechtem Text und Double Byte-Zeichen. Während des Druckvorgangs werden die variablen Informationen aktuell von der Datenbank an den Drucker übertragen. Der statische Teil des Auftrags muss nicht erneut abgerufen werden. Dies verkürzt den Druckvorgang erheblich und verhindert eine Überlastung des Netzwerks. PrintShop Mail ermöglicht es, dass Ihr PostScript®-Drucker, abhängig von der jeweiligen RIP-Fähigkeit, mit (fast) optimaler Geschwindigkeit drucken kann. Damit wird das Drucken von variablen Informationen zu einem effizienten Prozess. Vorteile • Benutzerfreundlich: keine Programmierungserfahrung erforderlich • Design-Anwendung, Datenbank, PostScript RIP oder Drucker brauchen nicht geändert zu werden • Variable Informationen mit optimaler Druckgeschwindigkeit drucken! • Geringere Druckkosten und Druckausschuss • Effizientes Produktionsverfahren spart Zeit und Geld • Offene Architektur - lässt sich problemlos in den bestehenden Arbeitsablauf integrieren • Sofortige Vorschau, zur Betrachtung von Ergebnissen vor dem Drucken für eine höhere Genauigkeit • Layout und Datenbank können separat erstellt werden • Quellenüberprüfung der Druckflusszuverlässigkeit • Fertigstellungsoptionen je Eintrag oder je Satz • Neun kostenlose Strichcode-Schriftarten enthalten! Geschäftliche Anwendungen • Zielorientierte Anzeigen • Äußerst schnelle Drucksachenzusammenstellung • Rundschreiben • Rabattgutscheine • Postkarten • Flyer • Eintrittskarten/Fahrkarten • Zertifikate • Briefe usw. 5 Kontaktinformationen PrintShop Mail-Bedienungsanleitung Um nach einer Niederlassung von Objectif Lune in Ihrer Nähe zu suchen und zum Erhalt weiterer Informationen über unsere Produkte besuchen Sie www.objectiflune.com. 7 Die Verwendung der PrintShop Mail-Hilfe Erste Schritte mit PrintShop Mail Im Folgenden finden Sie einige Hinweise zur Verwendung der Onlinehilfe von PrintShop Mail. Das Hilfe-Fenster Sie können in diesem Hilfe-System mehrere Navigationstools verwenden. Das Hilfefenster ist in einen linken und einen rechten Rahmen unterteilt. Der rechte Rahmen enthält die eigentlichen Texte und einige Navigationshilfen; der linke Rahmen ist der Hauptschirm für die Navigationshilfen. Oberhalb des linken Rahmens stehen vier Optionen zur Auswahl: • Ausblenden/Einblenden zum Ein- oder Ausblenden der Inhalte. • Zurück zur Anzeige des zuletzt ausgewählten Themas. • Weiter zur Anzeige des nächsten ausgewählten Themas. • Drucken zum Drucken eines oder mehrerer Themen. Die Registerkarten Inhalt, Index, Suchen und Glossar Der linke Rahmen enthält die folgenden Registerkarten, die Zugriff auf diese Navigationshilfen gewähren: • Inhalt • Index • Suchen • Glossar Hyperlinks und verwandte Themen Der rechte Rahmen enthält die folgenden Navigationshilfen: • Hyperlinks • Verwandte Themen So verwenden Sie die Hilfe-Navigationstools Inhalt Hinweis: In der Standardeinstellung werden die Inhalte angezeigt. Klicken Sie auf die anderen Registerkarten, um die entsprechenden Navigationshilfen zu öffnen. 1. Wenn Inhalt nicht ausgewählt ist, klicken Sie auf die Registerkarte. Das Inhaltsverzeichnis erscheint im linken Rahmen. Es wird in der Form einer Baumstruktur mit Buchsymbolen angezeigt. Diese Bücher sind hierarchisch aufgebaut. 2. Klicken Sie auf ein Buchsymbol. 3. Klicken Sie auf ein Seitensymbol. Der entsprechende Hilfetext erscheint im rechten Rahmen. Index 1. 2. 3. 4. Klicken Sie auf die Registerkarte Index. Geben Sie im Textfeld die ersten Buchstaben des Schlüsselwortes oder das ganze Schlüsselwort ein, zu dem Sie Informationen wünschen. Die folgende Liste springt zu dem ersten Wort, das mit den von Ihnen eingegebenen Buchstaben beginnt. Das ausgewählte Schlüsselwort wird markiert. Geben Sie weitere Buchstaben ein, um die Auswahl einzugrenzen, oder klicken Sie auf das richtige Schlüsselwort, sobald Sie es erkennen können. Klicken Sie auf Anzeigen. Der entsprechende Hilfetext wird im rechten Rahmen angezeigt. 9 Suchen 1. 2. 3. 4. Klicken Sie auf die Registerkarte Suchen. Im oberen Teil der Registerkarte Suchen befindet sich ein Feld, in das Sie das Schlüsselwort eingeben können. Klicken Sie auf Themenliste. Eine Liste der Themen, die das Schlüsselwort enthalten, wird angezeigt. Klicken Sie auf das gewünschte Thema. Klicken Sie auf Anzeigen. Der Hilfetext wird im rechten Rahmen angezeigt. Das ausgewählte Schlüsselwort wird markiert. Glossar 1. 2. Klicken Sie auf die Registerkarte Glossar, um die PrintShop Mail-Begriffe anzuzeigen. Klicken Sie auf einen Begriff in der Liste, um dessen Definition abzurufen. Hyperlinks Die Hilfetexte enthalten Hyperlinks. Diese sind unterstrichene Texte. Klicken Sie auf den unterstrichenen Text, um die Hilfethemen anzuzeigen. Verwandte Themen Die Schaltflächen Verwandte Themen gewähren Zugriff auf Themen, die sich mit ähnlichen Inhalten befassen. Klicken Sie auf die Schaltfläche Verwandte Themen. • Wenn es nur ein verwandtes Thema gibt, wird dieses sofort angezeigt. • Wenn es mehrere verwandte Themen gibt, erscheint ein Menü, in dem Sie Ihre Auswahl treffen können. 10 Installieren von PrintShop Mail Erste Schritte mit PrintShop Mail Bevor Sie beginnen Wenn Sie PrintShop Mail auf einem Computer mit Windows 2000, XP oder 2003 installieren, müssen Sie mit Administratorrechten angemeldet sein. So installieren Sie PrintShop Mail Windows 1. 2. 3. 4. 5. 6. Suchen Sie die setup.exe-Datei auf der CD-ROM. Doppelklicken Sie auf diese Datei, um den Installationsassistenten zu starten. Wählen Sie die Sprache für die Installation aus. Klicken Sie auf OK . Klicken Sie auf Weiter. Lesen Sie die Lizenzvereinbarung durch und klicken Sie auf Ich akzeptiere die Bedingungen der Lizenzvereinbarung. (Wenn Sie Ich akzeptiere die Bedingungen der Lizenzvereinbarung nicht wählen, wird die Installation beendet). 7. Klicken Sie auf Weiter. 8. Geben Sie an, ob PrintShop Mail allen Benutzern des Computers oder nur dem derzeitigen Benutzer zur Verfügung stehen soll. 9. Klicken Sie auf Weiter. 10. Wählen Sie zwischen Vollständiger oder Benutzerdefinierter Installation. • Wenn Sie Vollständig wählen, werden alle erforderlichen Programmfunktionen installiert. Diese Option installiert automatisch alle verfügbaren Sprachen. • Wenn Sie Benutzerdefiniert wählen, verwenden Sie die nächste Maske, um die Programmmerkmale auszuwählen oder zu löschen. So erstellen Sie eine benutzerdefinierte Installation 1. 2. 3. Klicken Sie auf das Festplattensymbol, um vier Auswahlmöglichkeiten für die ausgewählte Funktion anzuzeigen: Diese Funktion wird auf der Festplatte installiert. Diese Funktion wird mit allen Unterfunktionen auf der Festplatte installiert. Diese Funktion wird bei Bedarf installiert. Diese Funktion wird nicht zur Verfügung stehen. Wählen Sie die gewünschten Optionen aus. Um das Standard-Installationsverzeichnis zu ändern, klicken Sie auf die Schaltfläche Ändern und wählen Sie das Verzeichnis für die PrintShop Mail-Installation aus. Bei beiden Einstellungen haben Sie die Möglichkeit, Ihre Installationseinstellungen zu überprüfen. 11. Wenn Sie die gewünschte Option eingestellt haben, klicken Sie auf Weiter. 12. Klicken Sie auf Installieren, um den Installationsassistenten fortzusetzen. 13. Klicken Sie auf Fertigstellen. Mac OS 1. 2. 3. 4. 5. 6. 7. Suchen Sie auf der CD-ROM nach dem PrintShop Mail-Installer. Doppelklicken Sie auf diese Datei, um den Installationsassistenten zu starten. Der Startbildschirm von PrintShop Mail wird angezeigt. Klicken Sie auf Fortfahren. Lesen Sie die Lizenzvereinbarung durch und klicken Sie auf Ich akzeptiere die Bedingungen der Lizenzvereinbarung. (Wenn Sie Ich akzeptiere die Bedingungen der Lizenzvereinbarung nicht wählen, wird die Installation beendet). Klicken Sie auf Fortfahren. Standardmäßig wird PrintShop Mail im Anwendungsordner installiert. Sie können einen anderen Ort zur Installation von PrintShop Mail auswählen. Klicken Sie auf Fortfahren. 11 8. Wählen Sie den Installationstyp: Wenn Sie Easy Install wählen, werden alle erforderlichen Programmfunktionen installiert. Wenn Sie Benutzerdefiniert wählen, können Sie bestimmte Programmfunktionen auswählen oder ablehnen. 9. Klicken Sie auf Installieren, um den Installationsassistenten fortzusetzen. 10. Es erscheint ein Dialogfeld mit der Mitteilung "Installation erfolgreich abgeschlossen. Wenn Sie fertig sind, klicken Sie auf Beenden, um den Installer zu verlassen. Wenn Sie weitere Installationen vornehmen möchten, klicken Sie auf Fortfahren." Sie können den Hardwareschlüssel aus diesem Fenster installieren oder ihn später installieren. Weitere Informationen finden Sie unter Installieren des Hardwareschlüssels. 11. Das Programm wurde vollständig im Ordner "PrintShop Mail" installiert. 12 Neues in PrintShop Mail Erste Schritte mit PrintShop Mail Klicken Sie auf einen Titel, um Informationen zu diesen neuen Merkmalen zu erhalten: Windows Drucken • • PrintShop Mail ist zur Bearbeitung von PDF-Seiten nicht länger von Adobe Acrobat abhängig. Druckvorschau wurde implementiert, um auf dem Bildschirm eine Wiedergabe der Druckausgabe betrachten zu können. Variablen • • USPS OneCode-Strichcode-Unterstützung wurde hinzugefügt. XML-Datenbank-Unterstützung wurde hinzugefügt. Dokumente • • • Zweifarbendruck-Unterstützung wurde hinzugefügt. Grafiken können wiedergegeben und im Zweifarbendruck gedruckt werden. Es ist möglich, PrintShop Mail-Dokumente als PrintShop Mail-Schablonen zu speichern. Schablonen sind PrintShop Mail-Dokumente, die zur späteren Verwendung vorgesehen sind; Schablonen können zum Beispiel als Grundlage für neue Dokumente und zur Übertragung an PrintShop Web verwendet werden. Diese Schablonen enthalten das Basislayout (den Hintergrund) und Dokumenteneinstellungen. Es ist möglich, Zusatzmodule zu verwenden. Benutzerschnittstelle • • Die Benutzerschnittstelle wurde weiter verbessert, Beispiel: Docking-Fenster, die es Ihnen ermöglichen, die Benutzerschnittstelle Ihren persönlichen Wünschen entsprechend zu ändern. Schnittstellenthema (Skins), das es Ihnen ermöglicht, das Erscheinungsbild der Benutzerschnittstelle der Anwendung zu ändern. Im Menü Datei wurde ein neues Untermenü Operator-Anweisungen hinzugefügt; ein Dokument-Designer kann einen Hinweis mit Anweisungen über Duplex-Einstellungen, Papiergewicht usw. einschließen. Dies ist eine Verknüpfung zum Bearbeitungsfeld Kommentare im ersten Schritt des Assistenten Übertragen an PrintShop Web. Mac OS Drucken • Unterstützung der Drucktechnik AHT wurde implementiert. Variablen • USPS OneCode-Strichcode-Unterstützung wurde implementiert. 13 Dokumente • • Es ist jetzt möglich, Texteigenschaften (Attribute) oder mehrere Textobjekte gleichzeitig zu bearbeiten. Sie können Ihre bevorzugten Ausdrucke jetzt in PrintShop Mail speichern, so dass es möglich ist, Ausdrucke problemlos in anderen Dokumenten erneut zu verwenden und Ihre Favoriten zu anderen Computern zu exportieren/importieren. Benutzerschnittstelle • 14 Eine Text-Symbolleiste wurde hinzugefügt. Aktualisieren von PrintShop Mail Erste Schritte mit PrintShop Mail Ehe Sie bestimmte Funktionen in PrintShop Mail verwenden können, z.B. eine spezielle Drucktechnik oder automatisches Drucken, muss zunächst Ihr Hardwareschlüssel aktualisiert werden. Während des Upgrade erkennt die Anwendung, welche Upgrade-Optionen verfügbar sind, und bietet Ihnen diese zur Auswahl an. Es sind Einzel-Benutzer-Lizenzen, Mehr-Benutzer-Lizenzen oder Netzwerk-Lizenzen erhältlich. Informationen über die offiziellen Einzelhandelspreise finden Sie auf der PrintShop Mail Website, wenn Sie auf Jetzt bestellen/Preisliste klicken. Einzel-Benutzer-Lizenzen: Es sind Einzel-Benutzer-Lizenzen erhältlich, die entweder für eine unbegrenzte oder eine bestimmte Anzahl von Datensätzen programmiert sind. 1. Die unbegrenzte oder professionelle Version ermöglicht das Drucken einer unbegrenzten Anzahl von Datensätzen. 2. Die begrenzte oder Standardversion ermöglicht das Drucken von 200.000 Datensätzen. Mehr-Benutzer-Lizenzen (nur Windows) Eine Mehr-Benutzer-Lizenz ist eine Lizenz, die es mehreren Benutzern ermöglicht, einen PrintShop Mail-Auftrag gleichzeitig mit einem Drucker in einem Local Area Network (LAN) zu drucken. Alle Mehr-Benutzer-Lizenzen ermöglichen das Zusammenfügen einer unbegrenzten Anzahl von Datenbank-Datensätzen. PrintShop Mail Upgrade-Optionen Upgrade-Optionen PrintShop Mail-Version Upgrade PrintShop Mail 98 PrintShop Mail 4.X PrintShop Mail 5.X PrintShop Mail 6 Upgrades Windows Ja Ja Ja PrintShop Mail ProduktUpgrades Standard oder Professional Windows Technologisches Upgrade Windows VIPP Automatisches Drucken Macintosh Nicht verfügbar Ja Nicht Macintosh Ja Standard Nicht verfügbar Nicht verfügbar Ja Macintosh Produktion Ja Ja Standard Nicht verfügbar Nicht verfügbar Produktion Ja Nicht verfügbar So aktualisieren Sie Ihren Hardwareschlüssel Sie können im Menü Hilfe drei verschiedene Upgrade-Optionen wählen: • Voucher • Upgrade-Aufforderung • Dongle aktivieren 15 Voucher Wenn Sie eine PrintShop Mail-Voucher-Nummer heben, klicken Sie auf die Option "Voucher". Damit wird eine PrintShop Mail-Voucher-Webseite geöffnet. Hier geben Sie die Voucher-Nummer und einige zusätzliche Informationen zur Bestätigung des Antrags ein. Upgrade Wenn Sie Ihr Guthaben erhöhen, ein Version-Upgrade vornehmen oder OL CARE oder eine andere Option zu Ihrem Dongle hinzufügen möchten, klicken Sie auf die "Upgrade"-Option. Damit wird die PrintShop Mail Upgrade-Seite geöffnet. Hier wählen Sie die gewünschten Optionen aus und geben einige zusätzliche Informationen zur Bestätigung des Antrags ein. Dongle aktivieren Wenn Sie einen Authorisierungscode zu Ihrem Voucher- oder Upgrade-Antrag erhalten (per E-Mail), müssen Sie diesen Code im Dongle-Aktivierungsschirm eingeben. Wählen Sie anschließend die Option "Dongle aktivieren" und klicken Sie auf "Aktivieren". Wählen Sie zum Einsehen der Hardwareschlüssel- Informationen Hilfe/Informationen über Guthaben Die Upgrade-Optionen sind nur dann aktiviert, wenn der PrintShop Mail Hardware-Schlüssel an dem Computer angeschlossen ist, bei dem das Upgrade-Verfahren durchgeführt wird. Ältere PrintShop Mail-Dokumente Die neuen Versionen von PrintShop Mail können die vorhandenen PrintShop Mail-Dokumente lesen. In früheren Versionen erstellte PrintShop Mail-Dokumente sind jedoch nicht in der Lage, das neue PrintShop Mail-Dokumentenformat umzusetzen. Weitere Informationen finden Sie unter Ein Dokument speichern . Zum Erkennen neuer Versionen von PrintShop Mail müssen Sie den Hardwareschlüssel upgraden. 16 Erste Schritte PrintShop Mail-Bedienungsanleitung Im Folgenden finden Sie die ersten Schritte zum Installieren von PrintShop Mail und zum Erstellen von PrintShop MailDokumenten. Klicken Sie jedes Thema an, um diese Anleitung schrittweise zu durchlaufen. Installieren von PrintShop Mail • Installationsverfahren Schrittweise Anleitung • • • • • • • • • • Ein neues Dokument erstellen Die Datenbank öffnen Statische und variable Grafiken einfügen Variablen Text erstellen Layout Conditioning (auch als "Seitenauswahl" bezeichnet) Papierfächer auswählen Layoutwiederholungen Druckvorschau Das Layout überprüfen Ihr Dokument speichern Nach dem Erstellen und Überprüfen des PrintShop Mail-Dokuments ist es zum Drucken oder zur Übertragung an PrintShop Web bereit. • • • Auswählen der Drucktechnik Einstellen der Druckoptionen Dokumente veröffentlichen 17 Installieren eines Druckertreibers Erste Schritte mit PrintShop Mail Um eine PostScript-Ausgabe herzustellen, muss PrintShop Mail mit einem PostScript-Druckertreiber kommunizieren. Wir empfehlen entweder die Verwendung des Adobe- oder des Microsoft PostScript-Druckertreibers. Adobe PostScript-Treiber Die Druckerinstallation unter Verwendung des Adobe PostScript-Treibers erfordert den AdobePS Installer und eine PPD (PostScript Printer Description)-Datei. Die PrintShop Mail-CD-ROM enthält sowohl den AdobePS-Installer als auch eine Reihe häufig verwendeter PPD-Dateien. Weitere Informationen über Adobe PostScript Driver finden Sie unter www.adobe.com. Microsoft-PostScript-Treiber (nur Windows) Sie können einen Drucker unter Verwendung des Microsoft PostScript-Treibers mit dem Assistenten Drucker hinzufügen in der Windows-Systemsteuerung installieren. Der Wizard fordert Sie auf, eine INF-Datei mit Druckerinformationen anzugeben. Die PrintShop Mail-CD-ROM enthält keine INF-Dateien, aber Sie können die richtigen Dateien von Ihrem Druckerhersteller erhalten. 18 Installieren des Hardwareschlüssels Erste Schritte mit PrintShop Mail Der Hardwareschlüssel Ohne Hardwareschlüssel ("Dongle") läuft PrintShop Mail im Designer-Modus. In diesem Modus stehen alle PrintShop Mail-Funktionen zur Verfügung, aber Sie können in jeder Sitzung nur bis zu 25 Datensätze drucken und über jedem Layout wird PrintShop Mail gedruckt. Wenn Sie einen Hardwareschlüssel einer älteren Version von PrintShop Mail besitzen, muss dieser aktualisiert werden, da das Programm ansonsten im Designer-Modus läuft. Weitere Informationen finden Sie unter Aktualisieren von PrintShop Mail. Dies ist eine Abbildung des USB-Hardware-Schlüssels (Ihr Schlüssel sieht eventuell etwas anders aus). Mit jeder Guthaben-Einheit Ihres Hardwareschlüssels können Sie einen Datensatz drucken. So installieren Sie den Hardwareschlüssel Windows Schließen Sie den Hardwareschlüssel an den USB-Anschluss Ihres Computers an. Ablesen des auf dem Hardware-Schlüssel vorhandenen Guthabens: 1. 2. Starten Sie PrintShop Mail. Wählen Sie im Menü Hilfe die Option Informationen über Guthaben. Mac OS 1. 2. 3. 4. 5. 6. 7. 8. 9. 10. Schließen Sie den Hardwareschlüssel an den USB-Anschluss an. Suchen Sie den Ordner "Dongle-Treiber". Doppelklicken Sie auf "AKSUSB Install.pkg". Es wird eine Begrüßung angezeigt; klicken Sie auf Weiter. Es wird eine Read Me-Datei angezeigt; klicken Sie auf Weiter. Als Vorgabe wird die HASP-Software in dem Verzeichnis "Macintosh HD" installiert. Klicken Sie auf Weiter. Klicken Sie auf Installieren. Es erscheint ein Dialogfeld "Installation erfolgreich abgeschlossen". Klicken Sie auf Schließen, um die Installation zu beenden. Um zu überprüfen, ob der Treiber ordnungsgemäß installiert wurde, Starten Sie PrintShop Mail und wählen Sie im Menü Hilfe die Option Informationen über Guthaben. Hinweise: 1. Zum Installieren des Treibers für den Hardwareschlüssel müssen Sie sich als "root" anmelden. 2. Stellen Sie vor dem Installieren des Hardwareschlüssels für Mac OS X sicher, dass die Hardwareschlüsseltreiber für OS 9x vom System gelöscht wurden. Die Treiber für OS 9x sind nicht kompatibel mit OS X. Wenn diese Treiber installiert bleiben. funktioniert der Hardwareschlüssel für OS X nicht. Sie können hierzu folgendermaßen vorgehen: Drücken Sie auf Befehl + F und suchen Sie nach MacHasp auf Ihren Laufwerken (normalerweise befindet diese sich im Systemordner von OS 9 - Erweiterungen-Ordner). Wenn eine Liste mit MacHasp4Shim und MacHaspUsbDD angezeigt wird, löschen Sie diese und entleeren Sie den Papierkorb. 19 Ablesen des auf dem Hardware-Schlüssel vorhandenen Guthabens: 1. Starten Sie PrintShop Mail. 2. Wählen Sie im Menü Hilfe die Option Informationen über Guthaben. 20 Erstellen eines neuen Dokuments Vorgehensweisen Windows Sie können ein neues PrintShop Mail-Dokument auf zwei Arten erstellen: • Beginnen Sie mit einem leeren Layout. • Orientieren Sie Inhalt die Größe Ihrer Layouts an einer PDF- oder Grafikdatei. So beginnen Sie mit einem leeren Dokument Beim Starten beginnt PrintShop Mail immer mit einem leeren Dokument. Sie können PrintShop Mail auch anweisen, ein neues leeres Dokument zu erstellen, indem Sie im Menü Datei die Option Neues leeres Dokument wählen oder Strg+N drücken. Die Größe dieses leeren Layouts ist auf An Seite anpassen eingestellt. Weitere Informationen zu Layoutgrößen finden Sie unter Angeben der Layoutgröße. Jetzt können Sie die Entwurfstools von PrintShop Mail verwenden, um statische und variable Objekte zu Ihrem Layout hinzuzufügen. Weitere Informationen finden Sie unter Öffnen einer Datenbank, Grafiken hinzufügen und Variablen Text hinzufügen. Layoutinhalte auf einer PDF- oder Grafikdatei basieren Wählen Sie im Menü Datei die Option Neues Dokument auf PDF-Basis oder drücken Sie auf STRG+UMSCHALT+N. Diese Option bietet außerdem die Möglichkeit, ein Microsoft Word-Dokument zu importieren, das automatisch zu einer PDF-Datei konvertiert wird. Dadurch werden Layouts erstellt, die den Seiten in der PDF-Datei entsprechen. Hinweis: Wenn Sie ein neues Dokument auf PDF-Basis erstellt haben, werden die PDF-Seiten als separate Objekte behandelt. Sie können die PDF-Seiten auf dem Layout skalieren. Sie können eine PDF-Datei auch platzieren, indem Sie im Menü Einfügen die Option PDF auswählen oder klicken Sie auf die Schaltfläche PDF platzieren in der Symbolleiste Werkzeug. Bei einem derartigen Import einer PDF-Datei können Sie die PDF-Datei nicht nur proportional skalieren, sondern auch an beliebiger Position auf dem Layout platzieren. PrintShop Mail-Schablonen PrintShop Mail ermöglicht es Ihnen, PrintShop Mail-Schablonen zu erstellen. Schablonen sind PrintShop Mail-Dokumente, die Sie zur späteren Verwendung erstellen können, zum Beispiel zur Übertragung an PrintShop Web. Diese Schablonen enthalten das Basislayout (den Hintergrund) und die Dokumenteneinstellungen. Eine Schablone erstellen Sie können eine PrintShop Mail-Schablone auf zwei Arten erstellen: • Aus einem PrintShop Mail-Dokument: 1. Starten Sie PrintShop Mail. 2. Erstellen Sie das gewünschte PrintShop Mail-Dokument. 3. Wählen Sie im Menü Datei die Option Als Schablone speichern. • Neues Schablonendokument: 1. 2. 3. 4. 5. 6. Starten Sie PrintShop Mail. Wählen Sie im Menü Datei die Option Neues Schablonendokument. Suchen Sie nach einer Schablonendatei. Auf Öffnen klicken. Bringen Sie die gewünschten Änderungen an. Wählen Sie im Menü Datei die Option Als Schablone speichern. PrintShop Mail-Schablonen werden mit dem Zusatz ".PSMT" gespeichert. Als Vorgabe werden PrintShop Mail-Schablonen in dem Ordner Schablonen gespeichert, der sich im PrintShop Mail-Anwendungsordner befindet. 21 Die Schablone ändern Es ist möglich, PrintShop Mail-Schablonen zu ändern, um die Dokumenteneinstellungen oder den Inhalt zu ändern. 1. Wählen Sie im Menü Datei die Option Schablone öffnen. 2. Bringen Sie die gewünschten Änderungen an. 3. Wählen Sie im Menü Datei die Option Als Schablone speichern. Hinweis: Eine Schablone speichert die Verknüpfung zur Datenbank nicht, die Sie eventuell beim Entwurf des PrintShop Mail-Dokuments verwendet haben. Mac OS Beim Starten beginnt PrintShop Mail immer mit einem leeren Dokument. Die Größe des leeren Layouts ist auf Automatisch eingestellt. Siehe zum Ändern der Layoutgröße Angeben der Layoutgröße. 22 Standardeinstellungen Vorgehensweisen Standardeinstellungen in PrintShop Mail sparen Zeit ein. Wenn die Standardeinstellungen nicht Ihrer Arbeitsweise entsprechen, müssen Sie jedes einzelne Dokument erneut anpassen, bevor Sie mit der eigentlichen Arbeit beginnen können. In PrintShop Mail ist es möglich, die Standardeinstellungen unter Einstellungen zurückzustellen; gehen Sie dazu folgendermaßen vor: 1. 2. Starten Sie PrintShop Mail. Wählen Sie im Menü Datei die Option Schließen. Beim Starten beginnt PrintShop Mail immer mit einem leeren Dokument. (Windows): Wählen Sie im Menü Bearbeiten (Strg+K) die Option Einstellungen. (Mac OS): Wählen Sie im Menü PrintShop Mail die Option Einstellungen. 3. Bringen Sie die entsprechenden Änderungen an. Hinweis: Nehmen Sie die Änderung der Einstellungen vor, wenn keine Dokumente geöffnet sind, so dass diese Einstellungen die Standardeinstellungen für alle neuen Dokumente werden. Änderungen, die bei einem geöffneten Dokument vorgenommen werden, betreffen ausschließlich dieses Dokument. Die Standardeinstellungen, die für alle Dokumente eingestellt werden können, sind folgende: • Programm • Druckauftrag • Wiederholung • Seitenumbruch • PrintShop Web 23 Angeben der Layoutgröße Vorgehensweisen Windows Ein PrintShop Mail-Dokument kann aus einem oder mehreren Layouts bestehen, die unterschiedliche Größen besitzen können. PrintShop Mail unterstützt mehrere Layoutgrößen in einem Dokument. Beim Starten beginnt PrintShop Mail immer mit einem leeren Dokument. Die Größe dieses leeren Layouts ist auf An Seite anpassen eingestellt. Die Layoutgröße und Form (Höhe oder Breite) kann für jedes Layout angegeben werden durch Auswählen der Option Größe im Menü Layout oder durch Auswahl von Layout im Layouts-Einstellungsfeld. So öffnen Sie dieses Dialogfeld: Layout > Größe Die folgende Tabelle enthält weitere Informationen über die Optionen im Dialogfeld Layoutgröße. Einstellung Größe Breite Höhe Ausrichtung Anwenden auf Beschreibung Wählen Sie eine Standardgröße für das PrintShop Mail-Dokument, A3, A4, A5, B5, US Letter, US Legal. Wählen Sie Benutzerdefinierte Größe, um benutzerdefinierte Einstellungen vorzunehmen. Eingeben der benutzerdefinierten Breite Diese Einstellung kann bearbeitet werden, wenn Sie "Benutzerdefinierte Größe" wählen. Eingeben der benutzerdefinierten Höhe Diese Einstellung kann bearbeitet werden, wenn Sie "Benutzerdefinierte Größe" wählen. Wählen Sie entweder Höhe oder Breite. Aktuelles Layout Von diesem Punkt an Ganzes Dokument Mac OS Ein PrintShop Mail-Dokument kann aus einem oder mehreren Layouts bestehen, die alle die gleiche Größe haben. Es gibt zwei Möglichkeiten, die Layoutgröße und -ausrichtung anzugeben. Automatische Layoutgröße Sie können Ihre Layoutgröße auf der derzeit ausgewählten Papiergröße im Dialogfeld Druckereinrichtung basieren lassen, indem Sie im Menü Layout die Option Automatische Layoutgröße auswählen. Dadurch wird PrintShop Mail die Größe Ihrer Layouts dynamisch an die Papiergröße anpassen, auch dann, wenn Sie Layoutwiederholung verwenden. 24 Feste Layoutgröße Sie können eine feste Layoutgröße im Dialogfeld Layoutgröße angeben. Dadurch bleibt Ihre Layoutgröße immer gleich, unabhängig von dem momentan ausgewählten Drucker und der Papiergröße. So öffnen Sie dieses Dialogfeld: Layout > Größe > Fest Die folgende Tabelle enthält weitere Informationen über die Optionen im Dialogfeld Layout-Setup. Einstellung Größe Breite Höhe Ausrichtung Beschreibung Wählen Sie eine Standardgröße für das PrintShop Mail-Dokument, A4, A5, B5, US Letter, US Legal. Wählen Sie Benutzerdefinierte Größe, um benutzerdefinierte Einstellungen vorzunehmen. Eingeben der benutzerdefinierten Breite Diese Einstellung kann bearbeitet werden, wenn Sie "Benutzerdefinierte Größe" wählen. Eingeben der benutzerdefinierten Höhe Diese Einstellung kann bearbeitet werden, wenn Sie "Benutzerdefinierte Größe" wählen. Wählen Sie entweder Höhe oder Breite. 25 Öffnen einer Datenbank Vorgehensweisen Eine Liste der unterstützten Datenbankformate finden Sie im Abschnitt Unterstützte Datenbankformate. Traditionelle Datenbanken sind anhand von Feldern, Datensätzen und Dateien organisiert. Ein Feld ist eine Einzelinformation; ein Datensatz ist eine vollständige Reihe von Feldern und eine Datei ist eine Sammlung von Datensätzen. Beispiel einer Datenbank ZIP 91335 75038 60173 33351 CAR Mustang Explorer Windstar Explorer CAR TYPE A B C B Dabei sind ZIP, CAR und CAR TYPE Felder, der Rest sind die Datensätze. So öffnen Sie eine Datenbank Windows 1. 2. 3. 4. Wählen Sie im Menü Datenbank den Befehl Öffnen. Suchen Sie nach einer Datenbankdatei. Wenn Sie stattdessen eine Verbindung zu einer serverbasierten Datenquelle herstellen möchten, klicken Sie im linken Teilfenster auf das Symbol ODBC-Datenquellen. Doppelklicken Sie auf einen Datenquellennamen. Hinweis: Sie können neue Datenquellen definieren oder vorhandene Datenquellen im Dialogfeld ODBC-Verwalter ändern. Dieses Dialogfeld befindet sich in der Systemsteuerung. In Windows 2000 und XP befindet es sich unter Verwaltung. Einschränkungen: • PrintShop Mail unterstützt jeweils nur eine aktive Tabelle. Wenn eine Datenbank mehrere Tabellen enthält, • erscheint ein weiteres Dialogfeld, in dem Sie aufgefordert werden, eine der Tabellen auszuwählen. PrintShop Mail unterstützt keine relationalen Datenbanken. Datenfelder Zur Veröffentlichung von PrintShop Mail-Dokumenten im PrintShop Web können Sie eine PrintShopMail-Dokument mit oder ohne Verknüpfung zu einer Datenbank entwerfen. Die Einträge, die Sie in der Datenfeld-Übersicht in PrintShop Mail finden, entsprechen den Datenfeldern, die im Dokument vorkommen. Auf diese Felder wird sich entweder in Ausdrucken bezogen (für Variable oder Seitenbedingungen, ohne dass eine direkte Verknüpfung zu einer Datenbank erforderlich ist) oder sie beziehen sich auf tatsächliche Datenbankfelder (wenn das Dokument bereits mit einer bestimmten Datenbank verknüpft ist). Datenfeldeigenschaften sind für die Veröffentlichung im PrintShop Web relevant. Für nähere Informationen zu Datenfeldern siehe Dokumente veröffentlichen. So durchsuchen Sie den Inhalt Ihrer Datenbank Nach dem Öffnen der Datenbank wird der Inhalt im Datenfelder-Einstellungsfeld angezeigt. Sie können die Einträge in der Datenbank durchlaufen. indem Sie auf die Blättern-Schaltflächen in der Symbolleiste Datenbank klicken oder im Menü Datenbank die folgende Auswahl treffen: • Erster Datensatz (ALT+Pfeil nach oben) • Voriger Datensatz (ALT+Pfeil nach Links) • Nächster Datensatz (ALT+Pfeil nach Rechts) • Letzter Datensatz (ALT+Pfeil nach unten) 26 So sortieren Sie die Datenbank 1. 2. 3. Wählen Sie im Menü Datenbank: Sortieren > Bearbeiten. Geben Sie Ihre Sortierbedingungen an. Klicken Sie auf OK . So filtern Sie die Datenbank Sie können einen Filter einrichten, indem Sie im Menü Datenbank die Option Filter > Bearbeiten auswählen, zum Beispiel, wenn Sie nur einen bestimmten Bereich von Postleitzahlen drucken (10000 bis 19999) möchten. Sie können wählen aus: Gleich Ist nicht gleich Ist kleiner als Ist kleiner oder gleich Ist größer als Ist größer oder gleich Ist leer Ist nicht leer Wenn Sie mehr als einen Filter aktivieren und Sie ALLE anwenden möchten, wählen Sie AND, um sie zu kombinieren. Wenn Sie entweder den einen oder den anderen anwenden möchten, wählen Sie OR. Eine andere Methode zum Filtern der Datenbank ist die Verwendung des Erweiterten Scripting. Weitere Informationen hierzu finden Sie im Abschnitt Erweitertes Scripting 27 Mac OS PrintShop Mail unterstützt die folgenden Datenbankformate: DBF, TXT und XLS 1. Wählen Sie im Menü Datenbank die Option Öffnen. Hinweis: Es erscheint ein Dialogfeld mit der Mitteilung: "Wenn die Datenbankdatei keine DBF-Datei ist, speichert PrintShop Mail eine Kopie im DBF-Format". 2. Suchen Sie nach der Datenbankdatei. Verwenden einer nativen (DBF) Datenbank Die folgenden Regeln gelten für eine Datei im nativen Datenbankformat, zum Beispiel .DBF, wenn Sie diese mit einem PrintShop Mail-Dokument verknüpfen möchten: • Die erste Zeile in der Datenbank muss den Feldnamen enthalten. • Feldnamen dürfen nur alphanumerische Zeichen und Unterstriche enthalten und maximal 10 Zeichen lang sein. • Die variablen Daten müssen in der ersten Zeile aufgeführt werden. • Datenfelder mit variablen Daten dürfen keine Anführungszeichen enthalten. • Obwohl PrintShop Mail die Formate dbf3 und dbf4 unterstützt, muss der Dateiname die Endung ".dbf" aufweisen (nicht dbf3 oder dbf4) Verwenden einer Textdatei als Datenbank Die folgenden Regeln gelten, wenn eine Textdatei als Datenbank verwendet wird: • Die Erste Zeile in der Textdatei muss die Feldnamen enthalten. • Feldnamen dürfen nur alphanumerische Zeichen und Kleinbuchstaben enthalten. • Die Datensätze müssen in den folgenden Zeilen aufgeführt sein. • Als Feldtrennzeichen können Tabulatoren, Kommata, Leerzeichen, Semikola oder benutzerdefinierte Zeichen sein (keine alphanumerischen Zeichen oder Unterstriche). Diese Trennzeichen dürfen nicht im Feldinhalt verwendet werden. • Wenn ein Feld ein Feldtrennzeichen enthält, muss es in doppelte Anführungszeichen eingeschlossen werden, damit es als String behandelt wird. • Zwei aufeinander folgende Trennzeichen bedeuten, dass sich zwischen ihnen ein leeres Feld befindet. • Das Datensatztrennzeichen ist ein Zeilenumbruch. • Alle fehlenden Felder am Ende einer Zeile bleiben leer. Öffnen einer Textdatei als Datenbank 1. 2. 3. 4. Wählen Sie im Menü Datenbank den Befehl Öffnen. Suchen Sie den Ordner, in dem sich die Datenbank befindet. Wählen Sie die Textdatenbankdatei und klicken Sie auf Öffnen. Wählen Sie das Trennzeichen, das Sie im Dialogefeld verwenden möchten. Öffnen einer XLS-Datei als Datenbank Hinweis: Diese Option erfordert Microsoft Excel. Wenn Sie eine XLS-Datenbankdatei wählen, wird Excel von PrintShop Mail verwendet, um eine Nur-Text-Kopie der Excel-Datei zu erstellen. Anschließend konvertiert PrintShop Mail diese NurText-Datei zu DBF. Die DBF-Datei wird verwendet. 1. Wählen Sie im Menü Datenbank den Befehl Öffnen. 2. Suchen Sie den Ordner, in dem sich die Datenbank befindet. 3. Wählen Sie die xls-Datenbankdatei und klicken Sie auf Öffnen. So sortieren Sie die Datenbank Sie können eine große Anzahl von Sortierschlüsseln definieren, die in der geöffneten Datenbank angewandt werden. Das Definieren der Sortierschlüssel und deren Einstellungen erfolgt unabhängig von der jeweiligen im Weiteren beschriebenen Aktivierung oder Deaktivierung. 1. Öffnen Sie das verschiebbare Fenster Datenbank und klicken Sie auf die Schaltfläche Bearbeiten neben dem Ankreuzfeld Sortieren. 28 2. 3. 4. Wählen Sie ein Datenbankfeld aus der linken Liste und betätigen Sie die Schaltfläche Hinzufügen, um es in die rechte Liste Sortierreihenfolge zu kopieren. Doppelklicken auf den Feldnamen führt zum selben Ergebnis. Wiederholen Sie die Schritte für alle Felder, die Sie als weitere Sortierschlüssel verwenden möchten. Es ist möglich, die Sortierreihenfolge für jedes ausgewählte Feld anzugeben, entweder progressiv oder regressiv, indem Sie in der Liste rechts einen Sortierschlüssel auswählen und diesen aufwärts oder abwärts ziehen; oder Sie können einen Sortierschlüssel entfernen, indem Sie ihn auswählen und auf Löschen klicken (oder auf dem Sortierschlüssel doppelklicken). Betätigen Sie Sortieren, um die Datenbank zu sortieren und Fertig, um das Dialogfeld zu schließen. So filtern Sie die Datenbank PrintShop Mail ermöglicht es, die Datenbank, mit der Sie ein Dokument verknüpfen möchten, zu filtern. Das bedeutet, das nur ein Teil der Datenbank verwendet wird. 1. Öffnen Sie das Fenster Datenbank und klicken Sie auf die Schaltfläche Bearbeiten neben dem Ankreuzfeld Filter. 29 2. 3. 30 Geben Sie einen Ausdruck ein, dessen Ergebnis nur richtig oder falsch sein kann. Wählen Sie Filter im Menü Datenbank oder klicken Sie auf das Ankreuzfeld Filter im Datenbankfenster, um Ihre Filtereinstellungen anzuwenden. Durch das Aktivieren oder Deaktivieren der Filteroption wird entweder die gesamte Datenbank oder nur die gefilterten Datensätze verwendet. Die Filteroption ist nur aktiviert, wenn die Datenbank momentan geöffnet ist. Anschluss an den SQL-Server Vorgehensweisen Bevor Sie eine Verbindung mit dem SQL-Server herstellen, müssen Sie folgendermaßen eine SQL-Server-ODBCDatenquelle einrichten. 1. Wählen Sie in der Windows Systemsteuerung die Option ODBC-Datenquellen-Verwaltung. (In Windows 2000, XP und 2003 befindet diese sich unter Verwaltung). Das Fenster ODBC-Datenquellen-Verwaltung erscheint. 2. Klicken Sie auf der Registerkarte Benutzer-DSN auf Hinzufügen. Das Fenster Neue Datenquelle erstellen erscheint. Sie werden aufgefordert, anzugeben, welcher Treiber für die Datenquelle verwendet werden soll. 31 32 3. Doppelklicken Sie auf SQL-Server. 4. 5. 6. Geben Sie den Namen und die Beschreibung der Datenquelle ein. Geben Sie den Namen oder die IP-Adresse des SQL-Servers an. Klicken Sie auf Weiter. 7. 8. 9. Wählen Sie Mit SQL Server-Authentifizierung anhand des vom Benutzer eingegebenen Benutzernamens und Kennworts. Geben Sie den Benutzernamen und das Passwort an. Klicken Sie auf Client-Konfiguration. 10. Wählen Sie im Fenster Netzwerkbibliothek-Konfiguration hinzufügen unter Netzwerkbibliotheken die Option TCP/IP. Hinweis: Ändern Sie den Namen oder die Anschlussnummer des Servers nicht, es sei denn, dies wird von Ihrem Systemverwalter angegeben. 11. Klicken Sie auf OK . 33 12. Wählen Sie Ändern der Standarddatenbank zu: und wählen Sie SQL Test (oder den Namen, den Sie der Datenquelle gegeben haben). 13. Klicken Sie auf Weiter. 14. Klicken Sie auf Fertigstellen. 34 15. Prüfen Sie die Optionen im Fenster Microsoft SQL-Server-Setup, und klicken Sie auf Datenquelle testen, um die Verbindung zu testen. 16. Um mit der Verwendung der Datenquelle in PrintShop Mail zu beginnen, klicken Sie auf OK. 35 Hinzufügen von variablem Text Vorgehensweisen Variabler Text Textobjekte in PrintShop Mail können, durch Trennzeichen voneinander getrennt, sowohl statischen als auch variablen Text enthalten. Standardmäßig ist das @-Zeichen das Trennzeichen für Variablen. Jede Variable ist mit einem Ausdruck verbunden. Ein Ausdruck ist eine Berechnung, die normalerweise auf den Inhalt Ihrer Datenbank beruht. So fügen Sie variablen Text hinzu Hinweis: Als Alternative zu den unten aufgeführten Schritte können Sie Einträge auch direkt aus Ihrer Datenbank in Ihr Layout ziehen und ablegen. Damit wird automatisch ein Textfeld und ein Variablenname erstellt. 1. 2. 3. Klicken Sie auf der Symbolleiste Werkzeug auf die Schaltfläche Variablen Text einlegen oder wählen Sie im Menü Einfügen die Option Variabler Text aus. (Windows): Wählen Sie im Menü Fenster die Option Datenfelder (Strg+3) oder wählen Sie das Datenfelder-Einstellungsfeld im Fenster Eigenschaften. (Mac OS): Wählen Sie im Menü Fenster die Option Variablen einblenden. Beginen Sie mit der Eingabe. Wenn Sie variable Informationen aufnehmen möchten, geben Sie zwischen zwei Trennzeichen einen definierten Namen ein. Standardmäßig ist das @-Zeichen das Trennzeichen für Variablen. Es ist möglich, die Trennzeichen zu ändern in den Einstellungen. Klicken Sie zum Abschluss außerhalb des Textfeldes. Definierte Variablen werden automatisch im Variablen-Einstellungsfeld(Windows) oder im verschiebbaren Fenster Variablen (Mac OS) angezeigt. So verknüpfen Sie Datenbankfelder mit den Variablen Der nächste Schritt ist die Verbindung der Variablen mit Feldern in der Datenbank. Vorgehensweise: 1. 36 (Windows): Doppelklicken Sie auf eine Variable im Variablen-Einstellungsfeld, um die Ausdruckbearbeitung anzuzeigen, oder klicken Sie mit der rechten Maustaste auf das Textobjekt und wählen Sie die Variable im Untermenü Ausdruck bearbeiten. (Mac OS): Doppelklicken Sie auf eine Variable im verschiebbaren Fenster Variablen. Verwenden Sie die Ausdruckbearbeitung, um einen Ausdruck mit der Variablen zu verknüpfen. 2. 3. Doppelklicken Sie auf das Datenbankfeld, das Sie mit der Variablen verknüpfen wollen. Klicken Sie auf OK, um das Fenster zu schließen. Hinweis: Sie können das Ergebnis dieses Ausdrucks im Variablen- Einstellungsfeld oder im verschiebbaren Fenster Variablen überprüfen(Mac OS). So zeigen Sie die Variablen in der Vorschau an Im Vorschau-Modus können Sie das Ergebnis im Textfeld selbst betrachten. Klicken Sie zum Wechseln zwischen den Modi Vorschau und Design auf diese Schaltfläche in der Symbolleiste Ansicht oder wählen Sie im Menü Ansicht Vorschau (Windows). Wählen Sie im Menü Ansicht die Option Vorschau oder drücken Sie auf die Befehlstaste + Y (Mac OS). Sie können das Textformat jedes Teils des Textobjekts ändern (z.B. die Schriftart, Größe, Farbe und Stileigenschaften) in derTextformatierung-Symbolleiste oder im Menü Text. 37 Mac OS Die Funktion "Leerzeilen entfernen" kann mit Hilfe eines Ankreuzfeldes im Fenster Ausdruckbearbeitung aktiviert werden. 38 Formatieren von Variablen (nur Windows) Vorgehensweisen Formatieren von Variablen Durch das Formatieren von Variablen können Sie einstellen, wie Zahlen, Währungen und Datumsangaben angezeigt und gedruckt werden. Sie können dies entsprechend den länderspezifischen Einstellungen für jedes variable Textobjekt im Dokument einstellen. So formatieren Sie Variablen Wählen Sie das Variablen-Einstellungsfeld und wählen Sie eine Variable aus, deren Formateinstellungen Sie ändern möchten. Sie können die folgenden Formatkategorien auswählen: • Zahl • Währung • Datum • Text • E-Mail Zahl Die Nummer-Kategorie enthält alle im System verfügbaren Nummer-Formatierungsoptionen. 39 Stellen Sie diese Option ein... Dezimalzeichen Anzahl der Dezimalstellen Zifferngruppierungssysmbol Zifferngruppierung Minuszeichen-Symbol Negativ-Format Führende Nullen um dies zu tun... Wählen Sie das Zeichen, das als Dezimaltrennung verwendet werden soll Wählen Sie die Anzahl der Ziffern, die hinter dem Dezimalzeichen wiedergegeben werden sollen Wählen Sie das Zeichen zum Gruppieren von Ziffern in langen Zahlen (zum Beispiel: 1,000,000). Wählen Sie die Anzahl der Ziffern in der Gruppe. Wählen Sie das Zeichen zur Kennzeichnung von negativen Zahlen. Wählen Sie das Format zur Wiedergabe von negativen Zahlen. Wiedergabe von Bruchzahlen mit oder ohne führende Nullen (z.B. 0,7 oder .7) Währung Die Währung-Kategorie ermöglicht es, einen numerischen Wert so zu formatieren, dass er im Währungsformat angezeigt wird. Stellen Sie diese Option ein... Lokale Währungssymbol Positiv-Format Negativ-Format Dezimalzeichen Dezimalstellen Zifferngruppierungssysmbol Zifferngruppierung um dies zu tun... Wählen Sie eine Region Wählen Sie das Währungssysmbol Wählen Sie das positive Währungsformat Wählen Sie das negative Währungsformat Wählen Sie das Zeichen, das als Dezimaltrennzeichen verwendet werden soll Wählen Sie die Anzahl der Ziffern, die hinter dem Dezimalzeichen wiedergegeben werden sollen. Wählen Sie das Zeichen zur Gruppierung von Währungen in langen Zahlen. Wählen Sie die Anzahl der Ziffern in der Gruppe. Datum Die Datum-Kategorie ermöglicht es, ein Datum zu formatieren, wenn es dem erwarteten Eingabeformat entspricht. Das erwartete Eingabeformat ist "JJJJMMTT" 40 Stellen Sie diese Option ein... Lokale Datumsformat Beispiel um dies zu tun... Wählen Sie eine Region Wählen Sie das Datumsformat MM/TT/JJJJ Text Die Text-Kategorie ist die Vorgabeoption, in die eine Variable eingestellt wird. Wenn diese Formatkategorie ausgewählt wird, behandelt PrintShop Mail Variable numerische Inhalte als Textstring. E-Mail Wenn Sie das Format auf diese Kategorie einstellen, überprüft PrintShop Mail, ob im Format etwas fehlt, wie z.B. "@" und "." 41 Erstellen von Seriennummern Vorgehensweisen Seriennummern Seriennummern sind verknüpft mit der ZÄHLER-Funktion. So erstellen Sie eine Seriennummer 1. 2. Fügen Sie eine Variable an der Stelle im Text ein, wo die Seriennummer erscheinen soll. (Windows): Doppelklicken Sie im Variablen-Einstellungsfeld im Eigenschaftsfenster auf die Variable, die Sie soeben erstellt haben, oder klicken Sie mit der rechten Maustaste auf das variable Textfeld und wählen Sie Ausdruck bearbeiten, um die Ausdruckbearbeitung zu öffnen. (Mac OS): Wählen Sie im Menü Fenster die Option Variablen einblenden. Doppelklicken Sie auf die ZÄHLER-Funktion, um das Fenster Ausdruckassistent zu öffnen. 3. 4. Tragen Sie die Werte ein, die der Zähler erstellen soll. Klicken Sie auf OK . Beispiel: COUNTER (1, 100) erzeugt einen Zähler, der bei 1 anfängt und bei 100 endet. Hinweis: Um einen unendlichen ZÄHLER zu erstellen, doppelklicken Sie einfach auf die Funktion COUNTER; wenn das Fenster Ausdruckassistent geöffnet wird, klicken Sie auf OK; der Operator COUNTER() erstellt einen Zähler, der mit 1 beginnt und mit dem als maximale Anzahl der "Datenfelder ohne Datenbank" eingetragenen Wert endet in den Programmeinstellungen. Blättern Sie zum Betrachten der Ergebnisse durch die Datensätze mit Hilfe der Schaltflächen der Symbolleiste Datenbank. Der Zähler zeigt 1, 2, 3 usw. an, wenn Sie in den Datensätzen blättern. Hinweis: Sie brauchen keine Datenbank zu öffnen, um diese Funktion zu verwenden. Wenn keine Datenbank offen ist, können Sie die Gesamtanzahl der Datensätze ändern in der Symbolleiste Datenbank. Geben Sie dazu die gewünschte Anzahl der Einträge ein und drücken Sie auf Enter. Zur Ansicht eines Beispiels mit benutzerdefinierten Seriennummern siehe Benutzerdefinierte Seriennummern. 42 Statische und variable Grafiken hinzufügen Vorgehensweisen In PrintShop Mail können Grafikobjekte entweder statische oder variable Grafiken enthalten. Die Verwendung von variablen Grafiken mit PrintShop Mail ermöglicht es, Ihre Dokumente mit Abbildungen zu personalisieren. Eine Liste der unterstützten Grafikformate finden Sie im Abschnitt Unterstützte Grafikformate. Statische Grafiken Statische Grafiken sind nicht mit einer Variablen verknüpft, sie sind also immer mit derselben Grafikdatei verbunden. Drucktechniken können hierdurch die Druckprozesszeit optimieren, indem sie statische Grafiken für jeden Auftrag nur einmal in die Warteschlange stellen. So fügen Sie eine statische Grafik ein 1. 2. 3. Klicken Sie auf der Symbolleiste Werkzeug auf die Schaltfläche Grafikdatei einfügen oder wählen Sie im Menü Einfügen den Befehl Grafikdatei aus. Suchen Sie im Dialogfeld nach der einzufügenden Abbildung. Auf Öffnen klicken. Begrenzungsfelder Das Begrenzungsfeld einer statischen Grafik gibt die Grafikgröße wieder. Wenn Sie die Größe des Objekts ändern, bleibt das ursprüngliche Seitenverhältnis erhalten. Die anfängliche Größe einer Grafik ist von ihrer Auflösung abhängig. PrintShop Mail geht von einer Grafikauflösung von 96 DPI (Dots Per Inch) aus, mit Ausnahme von EPS- (72 DPI) und TIFF-Dateien. Die Auflösung einer TIFF-Grafik ist in der Datei gespeichert. Variable Grafiken Variable Grafiken sind auf die gleiche Weise wie variabler Text mit Variablen verbunden. Das Ergebnis des mit einer variablen Grafik verbundenen Ausdrucks muss der Name einer Grafikdatei sein. Drucktechniken optimieren die Druckprozesszeit, indem die periodischen variablen Grafiken für jeden Auftrag nur einmal in die Warteschlange gestellt werden. PrintShop Mail für Windows behält den Farbbereich in Grafikformaten EPS und JPEG bei. Alle anderen Grafikformate werden zum RGB-Farbbereich konvertiert. Windows So fügen Sie eine variable Grafik ein 1. 2. 3. Klicken Sie auf der Symbolleiste Werkzeug auf die Schaltfläche Grafikfeld einfügen oder wählen Sie im Menü Einfügen den Befehl Grafikfeld einfügen aus. Doppelklicken Sie im Variablen-Feld auf den Namen Ihrer variablen Grafik, um die Ausdruckbearbeitung zu öffnen. Sie können auch mit der rechten Maustaste auf die variable Abbildung klicken und Ausdruck bearbeiten wählen. Definieren Sie einen Ausdruck in der Ausdruckbearbeitung oder wählen Sie eine Datenbankdatei, die den Grafikdateinamen enthält. 43 PrintShop Mail kann Feldinformationen aus der Datenbank verwenden, um variable Grafiken zu erstellen. Diese Informationen werden auf zwei Arten verwendet: • Die "As is"-Bearbeitung verwendet Felddaten, so dass das Grafikfeld den Namen der Grafikdatei erkennt. • Die "Trigger"-Bearbeitung verwendet Felddaten in Kombination mit einem logischen Ausdruck, um das Grafikdateinamen-Ergebnis zu erstellen. Beide werden häufig zur Erstellung variabler Daten verwendet. Das Einfügen variabler Daten "As is" Datenbank-Setup ZIP 91335 75038 60173 33351 CAR Mustang Explorer Windstar Explorer CAR PIC Mustang.jpg Explorer.jpg Windstar.jpg Explorer.jpg Ausdruck Das "CAR PIC"-Feld wird verwendet, um das Grafikfeld mit dem Dateinamen zu verknüpfen: 44 Das Einfügen variabler Daten "Trigger" Daten-Trigger können alphanumerische Zeichen oder Symbole sein. Die einfachste Art, ein Trigger-Feld einzurichten, ist die Verwendung von kurzen 1- bis 3-stelligen Zeichenstrings. Datenbank-Setup ZIP 91335 75038 60173 33351 CAR Mustang Explorer Windstar Explorer CAR TYPE A B C B 45 Ausdruck IF([CAR TYPE] = "A", "Mustang.jpg", IF([CAR TYPE] = "B", "Explorer.jpg', IF([CAR TYPE] = "C", "Windstar.jpg",""))) Das "CAR TYPE"-Feld wird in Kombination mit einer konditionalen logischen Formel verwendet, um den Grafikdateinamen zu erstellen. Überprüfung und Vorschau der Ergebnisse Sie können das Ergebnis im Variablen-Einstellungsfeld überprüfen. Die Grafik wird im Vorschau-Modus angezeigt. Klicken Sie zum Wechseln zwischen den Modi Vorschau und Design auf diese Schaltfläche in der Symbolleiste Ansicht oder wählen Sie im Menü Ansicht Vorschau (Windows). Wählen Sie im Menü Ansicht die Option Vorschau oder drücken Sie auf die Befehlstaste + Y (Mac OS) Hinweis: EPS-Grafiken werden nur dann als Vorschau angezeigt, wenn sie eine TIFF-Vorschau enthalten. Diese TIFFVorschau kann qualitativ vom Druckergebnis abweichen. Um die Eigenschaften des Grafikobjekts einzusehen, siehe Grafikeigenschaften. Mac OS 1. 2. 3. Klicken Sie auf der Symbolleiste Werkzeug auf die Schaltfläche Variable Grafik platzieren und ziehen Sie ein Rechteck in Ihrem Layout auf die gewünschte Größe, oder wählen Sie im Menü Einfügen Variable Grafik. Doppelklicken Sie im Fenster Variablen auf den Namen Ihrer variablen Grafik, um die Ausdruckbearbeitung zu öffnen. Definieren Sie einen Ausdruck in der Ausdruckbearbeitung oder wählen Sie ein Datenbankfeld, das den Grafikdateinamen enthält. PrintShop Mail für Macintosh konvertiert den Farbbereich, der in der Grafik eingebettet ist, zum Farbbereich des Druckertreibers. Sie können den Farbbereich des Druckertreibers überprüfen, indem Sie im Datei-Menü, Print/ColorSync wählen. 46 Seitenbedingungen Vorgehensweisen Seitenbedingungen Verwenden Sie Seitenbedingungen, um bestimmte Seiten Ihres Dokuments während des Druckvorgangs unter gewissen Bedingungen zu überspringen oder frei zu lassen. Die Befehle PRINT und BLANK beeinflussen die Zahl der gedruckten Seiten nicht. Es gibt drei Optionen für die Anwendung einer Layoutbedingung: • PRINT: Das Layout wird gedruckt (Vorgabe). • BLANK: Anstatt des Layouts wird eine Leerseite gedruckt. • SKIP : Das Layout wird überschlagen. So geben Sie Seitenbedingungen an Gehen Sie zu dem Layout, für das Sie die Bedingung einstellen möchten: • (Windows): Es ist möglich, die Layoutbedingung auf drei Arten anzugeben: 1. Wählen Sie im Menü Layout die Option Bedingung bearbeiten. 2. Klicken Sie mit der rechten Maustaste auf das Layout und wählen Sie Seitenbedingung bearbeiten. 3. Wählen Sie das Layout im Layouts-Einstellungsfeld aus und klicken Sie auf Handlung, um Bedingung zu bearbeiten. • (Mac OS): Wählen Sie im Menü Windows die Option Layoutbedingungen anzeigen. Doppelklicken Sie auf das Layout und bearbeiten Sie die Bedingung. Beispiel: Ihr Dokument umfasst zwei Layouts: • Männliche Zielgruppe • Weibliche Zielgruppe Sie möchten ein Rundschreiben von einer Seite erstellen. PrintShop Mail kann Informationen aus Ihrer Datenbank verwenden, um festzustellen, ob eine Seite gedruckt, übersprungen oder als Leerseite eingefügt werden soll. 47 Der verwendete Ausdruck ist: IF( [GESCHLECHT] = "M", Print, Skip) Mit anderen Worten: Wenn das das Feld GESCHLECHT den Wert "M" hat, wird die Seite gedruckt, ansonsten wird die Seite übersprungen. Der Ausdruck für das Layout mit der weiblichen Zielgruppe ist demgemäß: IF( [GESCHLECHT] = "F", Print, Skip) FreeForm unterstützt die Seitenbedingungen nicht vollständig. Es erlaubt Ihnen im Besonderen nicht, Layouts konditioniert zu überschlagen. Wenn SKIP verwendet wird, wird stattdessen eine Leerseite gedruckt. FreeForm 2 unterstützt SKIP in Kombination mit der Layoutwiederholung nicht; das überschlagene Layout bleibt leer. Wenn Sie die Layoutbedingung in Kombination mit der Layoutwiederholung verwenden und SKIP aktiviert ist, wird das nächste Layout an die Stelle des vorigen Layouts bewegt. Um durchlaufend zu drucken, stellen Sie die erste Priorität (1) auf Von vorn nach hinten, Priorität (2) auf Von oben nach unten und Priorität (3) auf Von links nach rechts ein. Auf diese Weise wird der erste Datensatz in der linken oberen Ecke der ersten Seite gedruckt, der zweite Datensatz wird in der linken oberen Ecke der zweiten Seite gedruckt usw. Somit wird das Sortieren nach dem Drucken vermieden. Wann sollten Seitenbedingungen verwendet werden? • 48 Beim Output von Dokumenten mit mehrfachen Versionen innerhalb einer PrintShop Mail-Datei. • • Die Seitenbedingungen sind eine Alternative zur Einrichtung textschwerer Variablen (Abschnitte mit mehreren Variablen). Das Erstellen einer Ausdruckformel innerhalb eines Variablen-Textfeldes mit 1000s-Zeichen kann mühsam sein. Eine einfachere Art ist es, mehrere statische Seiten in ursprünglichen Desktop-Publishing- oder Textverarbeitungsprogrammen zu erstellen, die Dokumente zu einem verwendbaren PrintShop Mail-Dateiformat (EPS oder PDF) zu konvertieren und die Ausgabebedingungen mit PrintShop Mail einzustellen. Leerseiten einfügen Weitere Informationen zu Ausdrucken finden Sie unter Ausdruckübersicht. 49 Layoutwiederholung Vorgehensweisen Layoutwiederholung PrintShop Mail kann mehrere Layouts auf Medien drucken, die ein größeres Format haben als das Layout. Beispiel: Eine Postkarte mit dem Format 5,5" x 4,25" kann viermal auf einem Papierformat von 11" x 8,5" gedruckt werden. Um dieses Ergebnis zu erzielen, können Sie ein Layout erstellen, das der Größe eines personalisierten Dokuments entspricht, in diesem Fall 5,5" x 4,25". Bei einem Dokument mit mehrfachen Layouts können Sie verschiedene Layouts auf derselben Seite drucken. So legen Sie die Layoutwiederholung fest 1. 2. 3. (Windows): Wählen Sie im Menü Bearbeiten (STRG+K) die Option Einstellungen. (Mac OS): Wählen Sie im Menü PrintShop Mail die Option Einstellungen.. Klicken Sie im linken Teilfenster auf das Symbol Wiederholung. Geben Sie die Anzahl der Wiederholungen für das Layout sowie den horizontalen und vertikalen Abstand zwischen den Layouts an. Hinweis: Die maximale Anzahl der Wiederholungen wird in Klammern angezeigt. 50 Prioritäten Prioritäten wirken sich auf die Reihenfolge, in der Ihre Layouts gedruckt werden, aus. Sie können die Prioritäten für jede der drei Dimensionen ändern: • Von vorn nach hinten • Von links nach rechts • Von oben nach unten Um durchlaufend zu drucken, stellen Sie die erste Priorität (1) auf Von vorn nach hinten, Priorität (2) auf Von oben nach unten und Priorität (3) auf Von links nach rechts ein. Auf diese Weise wird der erste Datensatz in der linken oberen Ecke der ersten Seite gedruckt, der zweite Datensatz wird in der linken oberen Ecke der zweiten Seite gedruckt usw. Somit wird das Sortieren nach dem Drucken vermieden. Wenn Sie die Layoutwiederholung in Kombination mit der Layoutbedingung verwenden und SKIP aktiviert ist, wird das nächste Layout an die Stelle des vorigen Layouts bewegt. 51 Auswählen von Papierfächern.... Vorgehensweisen Auswahl von Papierfächern Wenn Ihr Drucker verschiedene Papierfächer unterstützt und Ihre Dokumente mehrere Layouts enthalten, können Sie verschiedene Layouts an verschiedene Kassetten senden. So verbinden Sie ein Layout mit einem Papierfach Windows 1. Wählen Sie im Menü Datei die Option Seite einrichten oder klicken Sie mit der rechten Maustaste auf das Layout und wählen Sie Seite einrichten. 2. 3. Wählen Sie im Feld Papierfach das gewünschte Papierfach aus. Wählen Sie im Feld Anwenden auf: Aktuelles Layout: Layout oder Layouts, die im Einstellungsfeld "Eigenschaften" ausgewählt wurden. Von diesem Punkt an: das aktuelle Layout und alle darunter befindlichen Layouts. Ganzes Dokument: alle im Dokument befindlichen Layouts. 4. Klicken Sie auf OK . Wenn Ihr Drucker mehrere Papierfächer unterstützt, die jedoch nicht im Fenster Seite einrichten verfügbar sind, folgen Sie den folgenden Schritten, um ein Papierfach in den Fortgeschrittenen Eigenschaften des Treibers auszuwählen: 1. Wählen Sie im Menü Datei die Option Seite einrichten oder klicken Sie mit der rechten Maustaste auf das Layout und wählen Sie Seite einrichten. 2. Klicken Sie auf die Registerkarte Fortgeschritten. 3. Wählen Sie in den Drucker-Dokument-Eigenschaften Fortgeschritten. 4. Wählen Sie in den Fortgeschrittenen Optionen des Druckers Druckereigenschaften. Hinweis: Die oben beschriebene Option muss für jedes Layout wiederholt werden, wenn jedes Layout ein anderes Papierfach benötigt: Eine andere Art, ein Layout mit einem Papierfach zu verknüpfen, ist die Auswahl des Layouts im LayoutsEinstellungsfeld; wählen Sie anschließend die Papierfach-Eigenschaft und das gewünschte Papierfach aus dem Pulldown-Menü. 52 Mac OS 1. 2. 3. Wählen Sie im Menü Fenster die Option Dokumentlayouts einblenden. Das gewünschte Layout auswählen. Wählen Sie im Menü Layout die Option Papierfach. Je nach dem ausgewählten PPD wir eine Liste mit den verfügbaren Papierfächern angezeigt. 53 Anzahl der Kopien (Nur Windows) Vorgehensweisen PrintShop Mail ermöglicht es, mehrere Kopien einer Seite zu drucken. Die Ausdruckbearbeitung kann dazu verwendet werden, mehrere Kopien jeder Seite im Auftrag zu erstellen. Die Anzahl der Kopien einstellen 1. 2. Wählen Sie das Layouts-Einstellungsfeld. Wählen Sie das gewünschte Layout und klicken Sie auf Anzahl der Kopien, um die Ausdruckbearbeitung zu öffnen. Datenfelder können verwendet werden, um die Anzahl der Kopien pro Seite anzugeben. Felddaten, die keine Zahlenstrings enthalten, können mit logischen Funktionen verwendet werden, wie z.B. der IF-Anweisung. Zahlen-Textstring Wenn der Ausdruckaufbau geöffnet ist: 1. Doppelklicken Sie auf die VAL-Funktion, um das Fenster Ausdruckassistent zu öffnen. 2. Wählen Sie in den Stringwert des Datenbankfeldes, das die Anzahl der Kopien enthält. 54 Nicht numerischer Textstring In diesem Fall enthält das Datenfeld keinen Zahlenstring, sondern besitzt ein Feld, das als "Trigger" verwendet werden kann. 55 In dem Ausdruck "IF([TRIGGER]="A",VAL("12"),IF([TRIGGER]="B",VAL("8"),VAL("1"))) ", enthält der Feldname "TRIGGER" entweder ein "A" oder ein "B". Die Anzahl der Kopien bei "A" ist 12, und die Anzahl der Kopien bei "B" ist 8. Am Ende des Ausdrucks müssen Sie VAL("1") hinzufügen, da die Funktion einen numerischen Wert ergeben muss. Einschränkungen • Das Ausgabeergebnis ist eine Kopie, wenn eine einzelne Null ("0") an einer Stelle im Ausdruck verwendet wird. • Bei Mehrseiten-Dokumenten müssen Sie die Anzahl der Kopien für jede einzelne Seite angeben. • Die Anzahl der Kopien kann nicht verwendet werden in Kombination mit Layoutwiederholung. • Die Anzahl der Kopien kann nicht verwendet werden, wenn FreeForm Drucktechnik gewählt wurde, verwenden Sie FreeForm 2 stattdessen. 56 Überprüfen eines Dokuments Vorgehensweisen Dokumentüberprüfung Bevor Sie Ihr Dokument drucken, können Sie überprüfen, ob es zum Drucken bereit ist. Dokument überprüfen überprüft das Dokument auf zwei Ebenen: • Layout-Ebene: Warnungen auf der Layout-Ebene zeigen die Layoutnummer im Warnungen-Einstellungsfeld an. • Datensatz-Ebene: Warnungen auf der Datensatz-Ebene zeigen die Layoutnummer und die Datensatznummer im Warnungen-Einstellungsfeld an. PrintShop Mail führt die folgenden Überprüfungen durch: • Fehlen irgendwelche Grafiken oder PDF-Dateien? • Sind alle Datenfelder innerhalb des Druckbereichs angeordnet? • Enthält ein Textobjekt mehr Text als das Textfeld fassen kann? Es wird beispielsweise die folgende Warnung angezeigt: "Text passt nicht in das Begrenzungsfeld". Sie können diese Warnung in Zukunft vermeiden, indem Sie die Größe des Textfelds ändern oder das Textfeld mit einem anderen Textfeld verknüpfen. Für nähere Informationen zur Verknüpfung von Textfeldern siehe Verknüpfen von Textobjekten. So führen Sie die Dokumentüberprüfung aus Warnungen Während der Arbeit überprüft PrintShop Mail dynamisch auf mögliche Fehler im Layout und zeigt alle auftretenden Fehler im Warnungen-Einstellungsfeld an, wie z.B.: Dokument überprüfen Wenn Sie im Menü Layout die Option Dokument überprüfen wählen, wird ein Fortschrittsbalken angezeigt, auf dem die Zahl der überprüften Datensätzte angezeigt wird. Die Warnungen für das gesamte Dokument werden im Überprüfungsergebnisse-Einstellungsfeld angezeigt. 57 Hinweis: Die Überprüfung des Dokuments wird beendet, wenn 1000 Warnungen gefunden wurden oder wenn Sie auf dem Fortschrittsbalken auf die Abbruchtaste drücken. Hier folgt eine Liste einiger möglicher Meldungen: Objekt ist außerhalb des Druckbereichs positioniert Das Objekt ist nicht vollständig im Layout positioniert Textdatei nicht gefunden Variable X ist nicht mit einem Ausdruck verknüpft Text passt nicht in das Begrenzungsfeld Grafik X nicht gefunden Fehler beim Laden der Grafik Seitennummer X ist ungültig; diese PDF enthält nur Y Seiten Variable X: Argument Y ist ungültig Variable X: Der Strichcode-Eingabestring Y ist ungültig Variable X: Datumsformat Y ist ungültig X enthält mindestens eine TrueType-Schriftart, die nicht in der PDF eingebettet ist Variable X: Datenbankfeld Y nicht gefunden 58 Speichern eines Dokuments Vorgehensweisen Speichern von Dokumenten Beim Speichern eines Dokuments empfiehlt es sich, einen Ordner für sowohl das Dokument als auch für die unterstützenden Dateien zu verwenden; diese sind die Grafikdateien und die Datenbank. Der Grund dafür ist, dass die unterstützenden Dateien eines PrintShop Mail-Dokuments nicht in der Dokumentendatei enthalten sind. Diese Datei enthält ausschließlich Verweise, die als Pfade zum Dokumentenordner gespeichert sind. Beispiel: Wenn Sie Ihr Dokument speichern in... "C:\Eigene Dateien" und es enthält eine Grafik... "C:\Eigene Dateien\Grafiken\Car.tif", wird der Verweis auf diese Grafik gespeichert als... "Grafiken\Car.tif” Wenn Sie den OrdnerDokumente und dessen Unterordner auf ein anderes Laufwerk verschieben, ist PrintShop Mail noch immer in der Lage, die Grafik zu finden. Windows Hinweis: Sie können PrintShop Mail 98-, 4.x- und 5.x-Dokumente in neue Versionen von PrintShop Mail importieren, aber PrintShop Mail 98, 4.x und 5.x können keine Dokumente interpretieren, die in der neuen Version von PrintShop Mail gespeichert wurden. Wenn Sie versuchen, ein vorhandenes PrintShop Mail 98/4.x/5.x-Dokument im neuen PrintShop Mail Format zu überschreiben, gibt PrintShop Mail eine Warnung aus. Mac OS Hinweis: Sie können PrintShop Mail 4.3.X-Dokumente in neue Versionen von PrintShop Mail importieren, aber PrintShop Mail 4.3.X kann keine Dokumente interpretieren, die in der neuen Version von PrintShop Mail gespeichert wurden. Wenn Sie ein vorhandenes PrintShop Mail 4.3.x-Dokument im neuen PrintShop Mail-Format öffnen, gibt PrintShop Mail,auch wenn Sie keine Änderungen am Dokument vorgenommen haben, eine Warnung aus, und Sie werden gefragt, ob Sie das Dokument beim Schließen wirklich Speichern möchten. So speichern Sie Ihre Dokumente Sie können ein PrintShop Mail-Dokument auf zwei Arten speichern: 1. Als ein PrintShop Mail-Dokument mit dem Zusatz ".PSMD". Wählen Sie im Menü Datei die Option Speichern unter. 2. Als eine PrintShop Mail-Schablone mit dem Zusatz ".PSMT". Wählen Sie im Menü Datei die Option Als Schablone speichern. Für weitere Anweisungen zum Speichern von PrintShop Mail-Schablonen siehe Erstellen eines neuen Dokuments. Um gespeicherte Dokumente zur letzten gespeicherten Version zurückzusetzen, wählen Sie im Menü Datei die Option Rücksetzen. 59 Dokumente veröffentlichen Vorgehensweisen PrintShop Web ist eine benutzerfreundliche, leistungsstarke und offene Web-To-Print-Anwendung, die das Drucken über das Web ermöglicht. PrintShop Mail ermöglicht es, Dokumente vorzubereiten und im PrintShop Web hinzuzufügen. PrintShop Mail-Dokumente werden als Grundlage für Druckaufträge verwendet. Das heißt, dass es möglich ist, die Dokumente beim Hinaufladen neuer Datenbanken erneut zu verwenden. Der Entwerfer kann ein vorhandenes oder neues Dokument veröffentlichen (hinaufladen) und Kunden wird es ermöglicht, PrintShop Web zu verwenden, um neue Druckaufträge auf der Grundlage dieses Dokuments zu bestellen. Druckaufträge können als Vorschau abgerufen und beurteilt werden, bevor sie an einen Drucker übertragen werden. Erstellen von PrintShop Mail-Dokumenten zur Veröffentlichung Sie als der "Entwerfer" erstellen Dokumente und Schablonen in PrintShop Mail. Wenn das Dokument zur Veröffentlichung bereit ist, können Sie mit dem Hinaufladen beginnen, indem Sie auf An PrintShop Web übertragen klicken, das Menü Datei wählen oder auf die Schaltfläche An PrintShop Web übertragen klicken in der Symbolleiste Standard. Sie können ein Dokument mit oder ohne Verknüpfung zu einer Datenbank erstellen. Die variablen Daten in der Vorschau des Dokuments in PrintShop Web beruhen auf Datenfeldern, die Sie in PrintShop Mail zuweisen. Hinweis: Beachten Sie, dass, wenn Sie eine Schablone entwerfen, die Schablone die Verknüpfung zur Datenbank nicht speichert. Datenfelder sind stellvertretend für die variablen Daten, die entweder direkt aus einer Datenbank erhalten werden können, die Sie mit einem PrintShop Mail-Dokument verknüpfen, oder aus jeder anderen Datenquelle, zum Beispiel einer Datenbank, die von einem PrintShop Web-Clienten hinaufgeladen wird, oder einem Web-Formular. Die Einträge, die Sie im Datenfelder-Einstellungsfeld in PrintShop Mail finden, entsprechen den Datenfeldern, die im Dokument vorkommen. Auf diese Felder wird sich entweder in Ausdrucken bezogen (für Variable oder Seitenbedingungen, ohne dass eine direkte Verknüpfung zu einer Datenbank erforderlich ist) oder sie beziehen sich auf tatsächliche Datenbankfelder (wenn das Dokument bereits mit einer bestimmten Datenbank verknüpft ist). Wenn in dem PrintShop Mail-Dokument ein Datenfeld verwendet wird, erhält dieses im Datenfeld-Einstellungsfeld eine Markierung. Beispiel 60 In der Spalte Typ wird der Typ der Daten im Datenfeld angegeben. "Vorgabe" bedeutet, dass momentan keine Quellendaten für dieses Feld verfügbar sind. Sobald eine Datenquelle verfügbar ist, wird in der Spalte Typ der Datentyp für dieses Feld angezeigt, so wie in der Datenquelle angegeben, z.B. Nummer, Text usw. Beispiel Durch die Auswahl eines Datenfeldes können Sie dessen Eigenschaften einsehen und bearbeiten: Name: Eine einzigartige Identifikation. Diesen Wert können Sie hier nicht ändern. Vorgabewert: Hier können Sie einen Vorgabewert einstellen. dies ist ein Stringwert, der, sobald das Dokument veröffentlicht ist, im PrintShop Web als Platzhalter angezeigt wird, wenn für dieses Datenfeld (noch) keine Datenquelle verfügbar ist. Sie treffen diesen Stringwert wieder im PrintShop Web an, nachdem das Dokument ausgewählt wurde (bevor der Phase, in der eine Datenquelle verfügbar wird). Hinweis: Wenn (noch) keine Datenbank verfügbar ist, wird dieser Vorgabewert als aktueller Wert im DatenfeldEinstellungsfeld und im Textobjekt des Layouts angezeigt, wenn das Datenfeld in dem Dokument verwendet wird: Erstellen eines Datenfeldes ohne Öffnen einer Datenbank 1. Erstellen Sie eine Variable: @Variable@. 2. Öffnen Sie die Ausdruckbearbeitung, indem Sie auf die @Variable@ im Variablen-Einstellungsfeld doppelklicken. 3. Typ: [Mein Datenfeld]. 4. Klicken Sie auf OK . Jetzt ist das Datenfeld im Datenfeld-Einstellungsfeld enthalten. Anmerkungen: Hier können Sie eine Anmerkung eingeben. Dies ist ein Stringwert, der, sobald das Dokument veröffentlicht ist, im PrintShop Web angezeigt wird. Sie können diese zum Beispiel dazu verwenden, den Kunden zu diesem variablen Datenfeld einen Hinweis zu erteilen. Quelle: Die Datenquelle kann entweder "Datenbank", eine vom PrintShop Web-Klienten hinaufgeladene Datenbank, sein oder "Benutzereingabe", Daten, die beispielsweise von einem Web-Formular stammen. 61 Hinweis: Diese Datenfelder-Eigenschaften sind nur für PrintShop Web relevant. Sie beeinflussen das Verhalten von PrintShop Mail nicht. Veröffentlichen von Dokumenten aus PrintShop Mail Das Übertragen von PrintShop Mail-Dokumenten an PrintShop Web kann direkt aus PrintShop Mail erfolgen. Wenn Sie zum ersten Mal Dokumente veröffentlichen, müssen Sie die URL und den Anmeldenamen des Web-Servers Ihres Unternehmens angeben. 1. Starten Sie PrintShop Mail. 2. Wählen Sie im Menü Bearbeiten die Option Einstellungen und klicken Sie auf das PrintShop Web-Symbol. Um PrintShop Mail mitzuteilen, wie es sich bei dem Web-Server Ihres Unternehmens anmelden kann, geben Sie bitte Folgendes an: URL: Die Web-Adresse Ihres Unternehmens. Kennungsnamen : Den vom Verwalter zugewiesenen Benutzernamen und das Passwort. Wenn Sie alle erforderlichen Informationen zur Anmeldung beim Web-Server Ihres Unternehmens angegeben haben, können Sie mit der Übertragung von Dokumenten an PrintShop Web beginnen. Die Verbindung kann getestet werden, indem Sie aus die Schaltfläche Verbindung testen klicken. Damit wird nur überprüft, ob alle drei Optionen (URL, Benutzername, Passwort) gültig sind. Wenn keine PrintShop Web Server-Adresse in den PrintShop Mail Einstellungen definiert wurde, wird das Dokument und seine Attribute (Grafiken und Schriftarten) zur späteren Veröffentlichung in einem Zip-Archiv (Übertragen an Zip) gespeichert. 1. Wählen Sie im Menü Datei die Option An PrintShop Web übertragen oder klicken Sie auf die Schaltfläche An PrintShop Web übertragen auf der Symbolleiste Standard. Bevor PrintShop Mail-Dokumente veröffentlicht werden, kann ein Dokument-Entwerfer einen Hinweis mit Operator-Anweisungen, beispielsweise über Duplex-Einstellungen, Papiergewicht usw., hinzufügen. 62 2. 3. Ein Dialogfeld An PrintShop Web übertragen wird geöffnet. Wählen Sie den Veröffentlichungstyp, unter dem Sie das Dokument unterbringen möchten. In PrintShop Web werden Dokumente nach Veröffentlichungstyp geordnet. Veröffentlichungstypen sind eine Art, ein Dokument einer bestimmten Kategorie zuzuordnen (wie z.B. Umschlag, Visitenkarte, Einladung usw.). Jedes Unternehmen kann über mehrere Veröffentlichungstypen verfügen. Innerhalb des Unternehmens ist jeder Veröffentlichungstyp einzigartig. Jeder Veröffentlichungstyp kann eine oder mehrere Dokumente enthalten. Wenn ein Kunde eines Unternehmens sich bei der PrintShop Web-Website anmeldet, werden alle für dieses Unternehmen verfügbaren Veröffentlichungstypen angezeigt. 63 4. 5. Klicken Sie auf Weiter. Klicken Sie im nächsten Dialogfeld auf die Schaltfläche Browser anzeigen, um den Ordner anzuzeigen, der die Grafikdateien enthält. Hinweis: Das Hinzufügen von Dateien ist nur dann erforderlich, wenn variable Grafiken und txt/rtf-Dateien verwendet werden. Wenn das Dokument keine variablen Grafiken oder txt/rtf-Dateien enthält, wird der Assistent bei Schritt 7 fortgesetzt. 64 6. Wählen Sie die zusätzlichen Dateien für das Dokument aus und klicken Sie auf die Schaltfläche Hinzufügen. Hinweis: In diesem Dialogfeld können Sie variable Grafik- und .txt/.rtf-Dateien , die zu dem Dokument gehören, hinzufügen. Das PrintShop Mail-Dokument, die verwendeten Schriftarten und die statischen Grafiken werden automatisch hinzugefügt. 65 7. 66 Klicken Sie auf Weiter. 8. 9. Klicken Sie auf Fertigstellen, um das Dokument zu veröffentlichen. Wenn die Mitteilung Das neue Dokument wurde erfolgreich hinaufgeladen erscheint, klicken Sie auf OK. Es ist möglich, Dokumente, die mit älteren Versionen von PrintShop Mail WE erstellt wurden, mit PrintShop Mail 5.2 und höher zu PrintShop Web hinaufzuladen. Wenn Sie über ausreichende Zugriffsberechtigungen verfügen, können Sie vom An PrintShop Web übertragenDialogfeld in PrintShop Mail ein "Neues Unternehmen" und einen "Veröffentlichungstyp" erstellen. Erstellen eines neuen Unternehmens Gehen Sie zum Erstellen eines neuen Unternehmens folgendermaßen vor: 1. Klicken Sie im Dialogfeld An PrintShop Web übertragen auf die Schaltfläche Neues Unternehmen. Das Dialogfeld Neues Unternehmen erscheint. 2. Geben Sie den Namen des Unternehmens ein und klicken Sie auf OK. Dialogfeld Neues Unternehmen 67 Erstellen eines neuen Veröffentlichungstyps Gehen Sie zum Erstellen eines neuen Veröffentlichungstyps folgendermaßen vor: 1. Wählen Sie das Unternehmen im Dialogfeld An PrintShop Web übertragen aus. 2. Klicken Sie auf die Schaltfläche Neuer Veröffentlichungstyp. Das Dialogfeld Neuer Veröffentlichungstyp erscheint. 3. Geben Sie den Namen des Veröffentlichungstyps ein. Dialogefeld Neuer Veröffentlichungstyp Weitere Informationen zum Umgang mit hinaufgeladenen Dokumenten, Unternehmen und Veröffentlichungstypen finden Sie unter PrintShop Web-Hilfe. 68 Druckgrundlagen Ihr Dokument drucken Drucken Druckvorschau Während Sie an Ihrem Dokument arbeiten, ist es möglich, auf dem Bildschirm eine Wiedergabe der Druckausgabe zu betrachten. Bei dieser Druckvorschau ist es möglich, die Seiten zu durchlaufen und gleichzeitig mehrere Layouts und Einträge anzusehen. Sie können auf zwei Arten in den Druckvorschau-Modus gelangen: 1. Wählen Sie im Menü Datei die Option Druckvorschau. 2. Klicken Sie auf die Symbolleisten-Schaltfläche Druckvorschau in der Symbolleiste Standard. Im Druckvorschau-Modus werden drei Menüeinträge angezeigt: • Seiten-Combo-Box: Ermöglicht es, die Ansicht einer einzelnen Seite oder mehrerer Seiten gleichzeitig auszuwählen. Als Vorgabe sehen Sie zwei Seiten waagerecht und eine Seite senkrecht. • Drucken-Schaltfläche: Wenn Sie auf diese Schaltfläche klicken, kehrt PrintShop Mail zur Gestaltungsansicht zurück und das Dialogfeld Drucken wird geöffnet. • Schließen-Schaltfläche: Wenn Sie auf diese Schaltfläche klicken, kehrt PrintShop Mail zur Gestaltungsansicht zurück. Außerdem können Sie die Druckvorschau schließen, indem Sie auf Esc oder auf Alt+F4 drücken. Ein Dokument vergrößern oder verkleinern Sie können "Einzoomen", um eine größere und detailliertere Ansicht Ihres Dokuments zu erhalten, oder "Auszoomen", um mehr von der Seite zu sehen. Einzoomen: • Klicken Sie mit der linken Maustaste auf die Seite, der Cursor wird zu einem Vergrößerungsglas mit einem Pluszeichen in der Mitte. • Sie können dazu auch auf Strg++ drücken. Auszoomen: • Drücken Sie auf Strg, während Sie mit der linken Maustaste auf die Seite klicken, der Cursor wird zu einem Vergrößerungsglas mit einem Minuszeichen in der Mitte. • Sie können dazu auch auf Strg+- drücken. Sie können in einem Dokument auch ein- oder auszoomen, indem Sie die Strg-Taste gedrückt halten, während Sie am Mausrad drehen. Die Seiten durchlaufen Die Seiten werden automatisch skaliert, so dass sie in den Fensterbereich passen (an das Fenster anpassen), sofern Sie nicht eine bestimmte Seite einzoomen (Einzoomen). Im Modus an das Fenster anpassen, ist nur die senkrechte Bildlaufleiste aktiviert; diese Bildlaufleiste regelt, welche Seite momentan sichtbar ist. Wenn Sie die Markierung auf der senkrechten Bildlaufleiste bewegen, zeigt PrintShop Mail will einen Hinweis mit der Seitennummer an, die der aktuellen Position der Markierung entspricht. Die Durchlauffunktion reagiert auch auf PageUp, PageDown, Pfeil aufwärts, Pfeil abwärts, Strg+Home, Strg+End sowie auf das Mausrad. Im Modus Einzoomen können sowohl die waagerechte als auch die senkrechte Bildlaufleiste aktiviert sein. Diese Bildlaufleisten steuern, welcher Teil der Seite sichtbar ist. Sie reagieren auch auf Pfeil aufwärts, Pfeil abwärts, Strg+Home, Strg+End sowie auf das Mausrad. Wenn Sie auf PageUp drücken, springen Sie zur vorigen Seite und bei PageDown springen Sie zur nächsten Seite. Nachdem Sie das Dokument verifiziert haben, ist es zum Drucken bereit. PrintShop Mail verfügt über verschiedene Möglichkeiten zur Optimierung Ihrer Ausgabe, unter der Bezeichnung Drucktechniken. 69 Drucktechniken Da alle Drucktechniken PostScript Level 2 verwenden, erfordert PrintShop Mail die Verwendung eines PostScriptDruckertreibers und einer PostScript Level 2-kompatiblen RIP. Einige Techniken beruhen auf dem PostScript-Standard, das heißt, dass sie von jedem erhältlichen RIP-Typ unterstützt werden. Andere Techniken beruhen auf Erweiterungen von PostScript, die nur von bestimmten RIP-Typen unterstützt werden. Drucktechniken: Standard-PostScript Optimiertes PostScript RIP-Typ- und anbieterabhängige Techniken: AHT Creo VPS EVIPP Fiery FreeForm Fiery FreeForm 2 PPML PPML/VDX 7 (Nur Windows) PrintStreamer (Nur Mac OS) So stellen Sie Ihren Drucker ein Hinweis: Die Druckeinstellungen werden nur für das aktuelle PrintShop Mail-Dokument beibehalten. Windows 1. 2. 3. Wählen Sie im Menü Datei die Option Seite einrichten. Klicken Sie auf die Schaltfläche Ändern. Verwenden Sie das Dialogfeld, um einen Drucker auszuwählen. Wählen Sie das zu bedruckende Medium, die Ausrichtung und andere druckerspezifische Auftragseinstellungen. Nachdem Sie auf OK geklickt haben, werden die Änderungen für das aktuelle Dokument gespeichert. Mac OS 1. 2. Wählen Sie im Menü Datei die Option Seite einrichten. Verwenden Sie das angezeigte Dialogfeld, um einen Drucker auszuwählen, klicken Sie auf die Schaltfläche Einstellungen, um das zu bedruckende Medium, die Ausrichtung und andere druckerspezifische Auftragseinstellungen einzustellen. Nachdem Sie auf OK geklickt haben, werden die Änderungen für das aktuelle Dokument gespeichert. So wählen Sie eine Drucktechnik 1. 2. 3. (Windows): Wählen Sie im Bearbeiten-Menü Einstellungen (Strg+K). (Mac OS): Wählen Sie im Menü PrintShop Mail die Option Einstellungen. Klicken Sie im linken Teilfenster auf das Symbol Druckauftrag. Das Dialogfeld Druckauftragseinstellungen wird angezeigt. Prüfen Sie, ob Ihre RIP eine der RIP-Typen und anbieterabhängigen Techniken unterstützt. Wenn ja, können Sie diese spezielle Technik auswählen. Wenn nein, wird empfohlen, Optimiertes PostScript zu wählen. Angeben von technikabhängigen Optionen 1. 2. Wählen Sie im Menü Datei die Option Drucken. Geben Sie im Drucken-Dialogfeld die technikabhängigen Optionen an. Einstellungen im Dialogfeld "Drucken" OPI verwenden, Bilder nicht spoolen: Die meisten Drucktechniken unterstützen OPI (Open Prepress Interface), und ermöglichen es Ihnen, einen Grafik-Ersatzserver zu verwenden, um den Druckvorgang zu beschleunigen. OPI unterstützt nur die Grafikformate EPS und TIFF. Formen auf der Festplatte des Druckers speichern: Das Speichern von PostScript-Formen (zwischengespeichertem wiederverwendbarem Inhalt) auf der Festplatte verhindert Speicherplatzprobleme, wenn Ihr Dokument große Grafiken mit hoher Auflösung enthält. Verwenden Sie diese Option nur, wenn Ihre RIP Zugriff auf eine Festplatte hat. 70 Benutzerdefinierte Cachegröße: Die Erhöhung der Cachegröße des PostScript-Formulars kann helfen, die Leistung zu verbessern. Sie können experimentieren, um den optimalen Wert festzulegen. Die Angabe einer benutzerdefinierten Cachegröße funktioniert nur dann, wenn die Systemeinstellungen Ihrer RIP nicht durch ein Passwort geschützt sind. Hinweis: Wenn Sie die Optionen "Formen auf der Festplatte des Druckers speichern" oder "Benutzerdefinierte Cachegröße" verwenden und das RIP passwortgeschützt ist, kann eventuell ein Druckerfehler auftreten. Ziehen Sie die RIP-Anleitung oder den Systemverwalter zu Rate, um die Einstellungen im RIP zu ändern. 71 Standard-PostScript Drucktechniken Standard-PostScript verwendet keine bestimmten Optimierungsmechanismen, mit Ausnahme von OPI zur Beschleunigung des Spoolens. Verwenden Sie diese Technik, wenn Ihr System keine der anderen Techniken unterstützt. Einstellungen im Dialogfeld "Drucken" 1. 72 OPI verwenden, Bilder nicht spoolen Optimiertes PostScript Drucktechniken Optimiertes PostScript speichert Abbildungsdaten in wiederverwendbaren PostScript-Formen. Dadurch wird der Druckvorgang beschleunigt, da jede Abbildung nur einmal übertragen wird. Hinweis: Einige Druckertreiber bieten die Möglichkeit, die PostScript-Ausgabeoptionen zu ändern: "Optimieren für Geschwindigkeit" oder " Optimieren für Portabilität". Ändern Sie für eine maximale Druckgeschwindigkeit die PostScript-Ausgabeoption in "Optimieren für Geschwindigkeit". Sie finden diese Eigenschaft unter Druckertreiber/Fortgeschrittene Optionen. Einstellungen im Dialogfeld "Drucken" 1. 2. 3. Formulare auf der Festplatte des Druckers speichern Benutzerdefinierte Cachegröße OPI verwenden, Bilder nicht spoolen 73 AHT Drucktechniken Wählen Sie diese Technik, wenn Sie über eine AHT-RIP verfügen. AHT verwendet einen Optimierungsmechanismus ähnlich wie Optimiertes PostScript. Einstellungen im Dialogfeld "Drucken" 1. 2. 3. 74 Formulare auf der Festplatte des Druckers speichern Benutzerdefinierte Cachegröße OPI verwenden, Bilder nicht spoolen Creo VPS Drucktechniken VPS (Variable Print Specifications) ist eine PostScript-Spracherweiterung, die von Creo erstellt und gepflegt wird. Sie ermöglicht es PrintShop Mail, jede Element auf einer Seite entweder als wiederverwendbar (mehr als einmal vorkommend) oder inline (nur einmal vorkommend) zu klassifizieren. Diese Unterscheidung ermöglicht es der VPS-RIP, zu entscheiden, wann Grafikdaten erneut verwendet werden können. Dadurch wird eine unnötige wiederholte Verarbeitung vermieden und der Druckvorgang beschleunigt. Einer der wesentlichen Unterschiede zwischen optimiertem PostScript und VPS ist, dass VPS gerasterte Daten anstelle von PostScript wiederverwendet. Einstellungen für die Drucktechnik 1. 2. Booklets erstellen: Hefte ermöglichen es dem Drucker, für jeden Teildatenbestand eine Endverarbeitung (z.B. Stapeln oder Binden) anzuwenden. Ein Teildatenbestand ist eine Reihe von Seiten, die zum gleichen Datensatz gehören. Wenn Ihr Dokument drei Layouts enthält, besteht jeder Teildatenbestand aus drei Seiten, angenommen, dass Sie keine Layoutbedingngen oder Layoutwiederholung verwenden. Automatische Bildersetzung verwenden: Automatic Picture Replacement (APR) (Automatische Bildersetzung) ermöglicht es Ihnen, den Druckvorgang zu beschleunigen, indem Sie die Bildersetzungsfähigkeiten Ihrer VPS RIP verwenden. Das Bildformatunterstützung von APR ist auf EPS begrenzt, aber einige RIP-Versionen unterstützen andere Formate, wie TIFF und JPEG. 75 Fiery FreeForm Drucktechniken FreeForm nutzt die Tatsache, dass die Daten in Ihrem Dokument in zwei Schichten verteilt sind, die die Text- und Grafikobjekte des Dokuments enthalten. Die Hauptschicht in einem FreeForm-Auftrag besteht ausschließlich aus "statischen" Objekten, aber die variable Schicht enthält eine Mischung aus sowohl variablen als auch statischen Objekten, abhängig von der Reihenfolge der Objekte in Ihrem Layout. Dies geht aus der Tatsache hervor, dass FreeForm keine Daten in der Hauptschicht über Daten aus der variablen Schicht drucken lässt. Diese Schichten werden in zwei separaten Aufträgen (nicht unbedingt gleichzeitig) zur FreeForm-RIP übertragen. Der Hauptdatenauftrag wir zuerst gerastert und unter einer benutzerdefinierten ID gespeichert. Die RIP deckt die gerasterten Hauptdaten mit den gerasterten Daten eines variablen Datenauftrags, der sich auf die gleiche ID bezieht, ab. Auf diese Weise können Sie dieselben Hauptdaten für verschiedene variable Datenaufträge verwenden. Trennung der Objekte Statische Objekte besitzen einen Inhalt, der im gesamten Datensatz konstant bleibt. Ein Grafikobjekt ist statisch, wenn es einen Ausdruck mit einem konstanten Ergebnis besitzt. Ein Textobjekt ist statisch, wenn es keine variablen Markierungen enthält. Ein PDF-Objekt ist immer statisch. Alle anderen Objekte werden als variabel betrachtet. Ein variables Objekt kann wiederverwendet werden, wenn sein Inhalt für mindestens zwei verschiedene Datensätze in einem Datensatz-Set gleich ist. Beim Drucken versucht PrintShop Mail möglichst viele statische Objekte zur Hauptschicht zuzuweisen, beginnend mit dem Objekt am Ende Ihres Layouts und dann in Richtung Anfang. Alle statischen Objekte bis zum ersten variablen Objekt werden in der Hauptschicht untergebracht. Alle anderen Objekte bilden die variable Schicht. Alle wiederverwendbaren Daten in der variablen Schicht werden in PostScript-Formen gespeichert. Hinweis: Achten Sie bei der Verwendung von FreeForm darauf, dass statische Objekte in der Objektreihenfolge Ihres Layouts nicht über variablen Objekten angeordnet werden. FreeForm unterstützt die Seitenbedingungen nicht vollständig. Es erlaubt Ihnen im Besonderen nicht, Layouts konditioniert zu überschlagen. Wenn SKIP verwendet wird, wird stattdessen eine Leerseite gedruckt. Vorzugseinstellungen Druckformularnummer: Eine numerische ID, die zur Identifizierung des Hauptdatenauftrags verwendet wird. Einstellungen im Dialogfeld "Drucken" 1. 2. 3. Formulare auf der Festplatte des Druckers speichern Benutzerdefinierte Cachegröße OPI verwenden, Bilder nicht spoolen Einstellungen für die Drucktechnik 1. 2. 3. 76 Hauptdaten senden Variable Daten senden Haupt- und variable Daten senden Fiery FreeForm 2 Drucktechniken FreeForm 2 nutzt die Tatsache, dass die Daten in Ihrem Dokument in zwei Schichten verteilt sind, die die Text- und Grafikobjekte des Dokuments enthalten. Die Hauptschicht in einem FreeForm 2-Auftrag besteht ausschließlich aus "statischen" Objekten, aber die variable Schicht enthält eine Mischung aus sowohl variablen als auch statischen Objekten, abhängig von der Reihenfolge der Objekte in Ihrem Layout. Dies geht aus der Tatsache hervor, dass FreeForm 2 keine Daten in der Hauptschicht über Daten aus der variablen Schicht drucken lässt. Diese Schichten werden in zwei separaten Aufträgen (nicht unbedingt gleichzeitig) zur FreeForm 2-RIP übertragen. Der Hauptdatenauftrag wir zuerst gerastert und unter einer benutzerdefinierten ID gespeichert. Die RIP deckt die gerasterten Hauptdaten mit den gerasterten Daten eines variablen Datenauftrags, der sich auf die gleiche ID bezieht, ab. Auf diese Weise können Sie dieselben Hauptdaten für verschiedene variable Datenaufträge verwenden. Trennung der Objekte Statische Objekte besitzen einen Inhalt, der im gesamten Datensatz konstant bleibt. Ein Grafikobjekt ist statisch, wenn es einen Ausdruck mit einem konstanten Ergebnis besitzt. Ein Textobjekt ist statisch, wenn es keine variablen Markierungen enthält. Ein PDF-Objekt ist immer statisch. Alle anderen Objekte werden als variabel betrachtet. Ein variables Objekt kann wiederverwendet werden, wenn sein Inhalt für mindestens zwei verschiedene Datensätze in einem Datensatz-Set gleich ist. Beim Drucken versucht PrintShop Mail möglichst viele statische Objekte zur Hauptschicht zuzuweisen, beginnend mit dem Objekt am Ende Ihres Layouts und dann in Richtung Anfang. Alle statischen Objekte bis zum ersten variablen Objekt werden in der Hauptschicht untergebracht. Alle anderen Objekte bilden die variable Schicht. Alle wiederverwendbaren Daten in der variablen Schicht werden in PostScript-Formen gespeichert. Hinweis: Achten Sie bei der Verwendung von FreeForm 2 darauf, dass statische Objekte in der Objektreihenfolge Ihres Layouts nicht über variablen Objekten angeordnet werden. FreeForm 2 ist eine Erweiterung von FreeForm. Die Unterschiede sind folgende: 1. FreeForm 2 unterstützt die Seitenbedingungen vollständig. 2. Die FreeForm 2-Haupt-ID besteht aus einem Namen anstatt einer Nummer. Vorzugseinstellungen Haupt-ID: Ein Name, der zur Identifizierung des Hauptdatenauftrags verwendet wird. Einstellungen im Dialogfeld "Drucken" 1. 2. 3. Formulare auf der Festplatte des Druckers speichern Benutzerdefinierte Cachegröße OPI verwenden, Bilder nicht spoolen Einstellungen für die Drucktechnik 1. 2. 3. Hauptdaten senden Variable Daten senden Haupt- und variable Daten senden 77 PPML Drucktechniken PPML steht für Personalized Printing Markup Language. Eine PPML-Datei beschreibt den gesamten personalisierten Druckauftrag und enthält alle zum Drucken der Inhalte (Layout und variablen Daten) erforderlichen Elemente. Die PPML-Technik in PrintShop Mail ist vergleichbar mit PPML/VDX. Der Unterschied besteht darin, dass der Inhalt (PDF) und die Seitenlayoutbeschreibung (PPML) separat übertragen werden. Windows Einstellungen für die Drucktechnik 1. 2. 3. 4. ZIP-Archiv erstellen: Wenn diese Option aktiviert ist, werden die PDF- und PPML-Dateien komprimiert, bevor sie an den Drucker übertragen werden. Diese Option wird für bestimmte Drucker verwendet, die eine PPMLZIP-Datei erwarten. Die ZIP-Datei enthält die PPML- und die PDF Datei. Einbetten von Grafiken in PDF: Wenn angekreuzt, werden ausschließlich die folgenden Grafikformate unterstützt: pdf, eps, tiff, jpeg und gif. Umgebung: Die unter dem im Feld "Umgebung" angegebenen Pfad gespeicherten Grafiken haben "globalen Geltungsbereich". Der Kunde (RIP) speichert die Grafiken zur späteren Verwendung. Senden: 4.1- Senden "Alle Grafiken": Es wird eine PDF-Datei mit den Grafiken mit globalem und lokalem Geltungsbereich erstellt. Diese Option erstellt außerdem einen PPML-Auftrag unter Verwendung dieser PDF mit Anweisungen zur Verwendung der lokalen und der globalen Grafiken. Grafiken mit "globalem Geltungsbereich" werden in der angegebenen Umgebung gespeichert. Nach diesem Auftrag können die "globalen Grafiken" für wiederkehrende Druckprojekte wiederverwendet werden, zum Beispiel mit der Option "Lokale Grafiken senden". 4.2- Senden "Globale Grafiken": Es wird eine PDF-Datei mit den Grafiken mit globalem Geltungsbereich erstellt. Diese Option erstellt außerdem einen PPML-Auftrag unter Verwendung dieser PDF mit Anweisungen zur Speicherung dieser Grafiken in der angegebenen Umgebung. 4.3- Senden "Lokale Grafiken": Es wird eine PDF-Datei mit den Grafiken mit lokalem Geltungsbereich erstellt. Diese Option erstellt außerdem einen PPML-Auftrag unter Verwendung dieser PDF mit Anweisungen zur Verwendung dieser lokalen Grafiken und der in der angegebenen Umgebung gespeicherten globalen Grafiken. Aus diesem Grund müssen die Grafiken mit globalem Geltungsbereich in der angegebenen Umgebung anwesend sein. Grafiken mit globalem Geltungsbereich werden im PPML-Auftrag nur referenziert. Hinweis: Ändern Sie die Einstellungen "Umgebung" und "Senden" nur, wenn Sie mit PPML vertraut sind. Weitere Informationen über PPML finden Sie auf der Website von PODi (Print On Demand Initiative), http://www.podi.org. PrintShop Mail bietet eine Option, mit der festgelegt werden kann, ob eine Grafik einen "globalen Geltungsbereich" haben soll. Wenn die Option "Globaler Geltungsbereich" einer Grafik im Einstellungsfeld "Eigenschaften" auf "Ja" gesetzt ist hat die Grafik "globalen Geltungsbereich". Ein wesentlicher Vorteil von PPML bei wiederkehrenden Druckprojekten liegt darin, dass mit der Option "Globaler Geltungsbereich" wiederverwendbare Objekte referenziert werden können. Diese Funktion ermöglicht die Übertragung kleinerer Datenmengen und eliminiert die wiederholte Verarbeitung wiederverwendbarer Inhalte. Hinweis: Achten Sie bitte darauf, dass Ihr RIP mindestens PPML 1.5, einschließlich des "application/pdf"-Quellformats, unterstützt. Die Druckgeschwindigkeit kann durch die Verwendung eines "Globalen Geltungsbereichs" für eine oder mehrere Grafiken verbessert werden, oder möglicherweise (abhängig von Ihrem RIP) auch durch die Deaktivierung des Ankreuzfeldes "Einbetten von Abbildungen in PDF’" im Drucken-Dialogfed. Die Verwendung eines "Globalen Geltungsbereichs" oder die Deaktivierung von "Einbetten von Abbildungen in PDF" erfordert, dass Ihr RIP die in Ihrem Dokument verwendeten Grafikformate unterstützt. Beachten Sie bitte die folgende Tabelle und Ihr RIP-Handbuch oder wenden Sie sich an den RIP-Hersteller. Wenn Sie im Zweifelsfall einen kleinen Testauftrag, bevor Sie einen größeren Auftrag übertragen. 78 Abbildung PDF und EPS TIFF JPEG GIF Quellformat Anwendung/Postscript Grafik/tiff Grafik/jpeg Grafik.gif Mac OS Für Macintosh gibt es im Dialogfeld "Drucken" (Datei > Drucken > PrintShop Mail) die Option "PPML.zip". Bei der Auswahl dieser Option werden alle Grafiken eingeschlossen. Im PrintShop Mail-Auftrag wird eine Kopie aller Grafiken verwendet. Wenn die Option "PPM.zip" deaktiviert ist, wird eine PPML-Datei mit einer Referenz zu den Grafiken ausgegeben, die im Auftrag verwendet werden. 79 PPML/VDX 7 (Nur Windows) Drucktechniken PPML/VDX ist eine Abkürzung für Personalized Print Markup Language/Variable Data Exchange. Das Ergebnis ist eine optimierte PDF-Datei, in der wiederverwendbare Inhalte nur einmal enthalten sind. Die PDF-Datei enthält einen Block mit PPML-Daten, die das Seitenlayout beschreiben. Hinweis: PPML/VDX 7 erfordert sowohl Adobe Acrobat(r) als auch Distiller(r), um auf Ihrem System installiert zu werden. Um die richtige Ausgabe zu gewährleisten, gibt es "PSMail joboptions"-Dateien für die Acrobat Distiller-Versionen 5, 6 oder 7 im Printshop Mail-Installationsordner. Diese Einstellungen teilen Acrobat Distiller mit, wie bei der Erstellung des optimierten PDF mit Schriftarten, Farben, Grafiken usw. umzugehen ist. Auf Wunsch können Sie diese Ausgabeoptionen für PPML und VDX durch Ändern der Distiller-Ausftragsoptionen ändern. Doppelklicken Sie auf die Datei "joboptions", die Sie ändern möchten, nehmen Sie die Änderungen vor, und speichern Sie die Datei. Hinweis: Beachten Sie, dass die PSMailx.joboptions-Dateien im PrintShop Mail-Installationsordner neben der Programmdatei gespeichert werden müssen. Das "x" gibt die Acrobat Distiller-Version an, der die Datei entspricht. Weitere Informationen über die Acrobat Distiller-joboptions finden Sie in der Online-Hilfe von Acrobat Distiller. Einstellungen für die Drucktechnik 1. 2. Umgebung: Die unter dem im Feld "Umgebung" angegebenen Pfad gespeicherten Grafiken haben "globalen Geltungsbereich". Der Kunde (RIP) speichert die Grafiken zur späteren Verwendung. Senden 2.1- "Alle Grafiken" senden: Es wird eine PDF-Datei mit den Grafiken mit globalem und lokalem Geltungsbereich erstellt. Diese Option erstellt außerdem einen PPML-Auftrag unter Verwendung dieser PDF mit Anweisungen zur Verwendung der lokalen und der globalen Grafiken. Grafiken mit "globalem Geltungsbereich" werden in der angegebenen "Umgebung" gespeichert. Nach diesem Auftrag können die "globalen Grafiken" für wiederkehrende Druckprojekte wiederverwendet werden, zum Beispiel mit der Option "Lokale Grafiken senden". 2.2- "Globale Grafiken" senden: Es wird eine PDF-Datei mit den Grafiken mit globalem Geltungsbereich erstellt. Diese Option erstellt außerdem einen PPML-Auftrag unter Verwendung dieser PDF mit Anweisungen zur Speicherung dieser Grafiken in der angegebenen Umgebung. 2.3- "Lokale Grafiken" senden: Es wird eine PDF-Datei mit den Grafiken mit lokalem Geltungsbereich erstellt. Diese Option erstellt außerdem einen PPML-Auftrag unter Verwendung dieser PDF mit Anweisungen zur Verwendung dieser lokalen Grafiken und der in der angegebenen Umgebung gespeicherten globalen Grafiken. Aus diesem Grund müssen die Grafiken mit globalem Geltungsbereich in der angegebenen Umgebung anwesend sein. Grafiken mit globalem Geltungsbereich werden im PPML-Auftrag nur referenziert. 80 PrintStreamer (Nur Mac OS) Drucktechniken Diese Drucktechnik sendet zwei separate Dateien zum RIP, eine Master-Datei und eine Datei mit variablen Daten. Einstellungen im Dialogfeld "Drucken" 1. OPI verwenden, Bilder nicht spoolen Einstellungen für die Drucktechnik 1. 2. 3. Haupt- und variable Daten senden Hauptdaten senden Variable Daten senden 81 VIPP Drucktechniken VIPP steht für Variable data Intelligent PostScript Printware. Das Ergebnis dieser Technik besteht aus einem PostScriptFluss, in dem wiederverwendbare Grafiken nur einmal enthalten sind. Der Hauptunterschied zwischen VIPP und Optimiertem PostScript ist, dass Grafiken mit Hilfe eines eigenen VIPPspezifischen Mechanismus anstatt mit PostScript-Formen gespeichert werden. Die gespeicherten Grafiken werden in einem druckbereiten Format gespeichert. Einstellungen für die Drucktechnik 1. Bilder nicht spoolen (EPS, TIFF, JPEG): Diese Option verhindert, dass Sie wiederholte Abbildungen nicht zweimal an den RIP senden. Die Ausgabe enthält nur Referenzen (nach Dateiname) zu Grafiken, die im Projektordner gespeichert sind. 2. Projektordner: Diese Option ermöglicht es, wiederholte Abbildungen laufend und vor dem Drucken des Auftrags in einem "Projektordner" auf dem (VIPP-befähigten) RIP zu speichern. Der Ordnername kann im Dialogfeld Drucken angegeben werden. Encapsulated VIPP unterstützt die folgenden Grafikformate: JPEG, TIFF, EPS und PDF. Hinweis: Diese Technik erfordert einen RIP, der für Encapsulated VIPP aktiviert wurde, und einen Dongle, der zur Verwendung von VIPP aufgewertet wurde. Weitere Informationen zum Aufwerten des Hardwareschlüssels finden Sie unter Aktualisieren von PrintShop Mail. 82 Seite einrichten Ihr Dokument drucken Die Seiteneinrichtung des Dokuments ermöglicht die Angabe des Druckers, des Papierformats, der Quelle und anderer Eigenschaften der Druckmedien. Die Einstellungen im Dialogfeld Drucken gelten nur für den aktuellen Druckauftrag. Die Einstellungen im Dialogfeld Seite einrichten werden in der Dokumentdatei gespeichert. Sie können für jedes Layout eine andere Seiteneinrichtung angeben, aber Sie können Layouts nur an einen Drucker senden. Dies ermöglicht die Verwendung verschiedener Papierformate (nur Windows), Ausrichtungen, Medienarten und Finishing-Optionen in einem Dokument, sofern diese von Ihrem Drucker unterstützt werden. Windows Es gibt unterschiedliche Möglichkeiten zur Änderung der Seiteneinrichtung: 1. Wählen Sie im Menü Datei die Option Seite einrichten und wählen Sie entweder: Aktuelles Layout: Layout oder Layouts, die im Einstellungsfeld "Eigenschaften" ausgewählt wurden. Von diesem Punkt an: das aktuelle Layout und alle darunter befindlichen Layouts. Ganzes Dokument: alle im Dokument befindlichen Layouts. 2. Wählen Sie die Registerkarte Layouts im Einstellungsfeld "Eigenschaften", wählen Sie mindestens ein Layout aus, wählen Sie die Seitengröße aus, und klicken Sie auf die Schaltfläche [...] 3. Klicken Sie mit der rechten Maustaste auf das Layout und wählen Sie Seiteneinrichtung, um das Dialogfeld zu öffnen. Verwenden Sie das Dialogfeld Seite einrichten, um Druckeroptionen anzugeben, sowie die Medien, auf denen Ihr Auftrag gedruckt wird. Mac OS So ändern Sie die Seiteneinrichtung: 1. Wählen Sie im Menü Datei die Option Seite einrichten. 2. In diesem Dialogfeld können Sie folgende Optionen ändern: • Einstellungen • Format • Ausrichtung • Skalierung Verwenden Sie dieses Dialogfeld, um Druckeroptionen anzugeben, sowie die Medien, auf denen Ihr Auftrag gedruckt wird. 83 Teildatenbestand-Verarbeitung Ihr Dokument drucken Teildatenbestand-Verarbeitung PrintShop Mail definiert einen Teildatenbestand als eine Reihe von Seiten, die zum gleichen Datensatz gehören. Wenn Sie nicht die Layoutwiederholung oder Seitenbedingungen verwenden, ist die Anzahl der Seiten jedes Teildatenbestands mit der Anzahl der Layouts in Ihrem Dokument identisch. Teildatenbestand-Verarbeitung ist der Prozess der Anwendung einer Verarbeitungsoption (wie Stapeln oder Binden) auf jeden Teildatenbestand in einem Druckauftrag. So verwenden Sie die Teildatenbestand-Verarbeitung Sie können im Druckertreiber eine Verarbeitungsoption angeben mit Hilfe der Eigenschaften-Schaltfläche im DruckenDialogfeld oder verwenden Sie die Fortgeschritten-Schaltfläche im Druck-Setup-Dialogfeld. PrintShop Mail kann zwischen Teildatenbeständen bestimmte PostScript-Anweisungen in der Ausgabe einbetten, um anzugeben, dass die Verarbeitungsoption angewandt werden soll. Sie können im Dialogfeld "PostScript einbetten" angeben, welche Anweisungen eingebettet werden sollen. Sie können Ihre eigenen PostScript-Einstellungen schreiben und speichern. Mit der Option Neu können Sie den PostScript-Einstellungen einen Namen geben. Die erteilten Anweisungen am "Anfang der Seite", "Anfang des Auftrags" und "Zwischen Sets" werden gespeichert. Sie können diese durch Auswahl der Schaltfläche "Als Standard einstellen" zu den Standardeinstellungen machen. So öffnen Sie dieses Dialogfeld: Datei > PostScript einbetten Es gibt 4 Optionen: 1. Allgemeines: Diese Option kann verwendet werden, um den PostScript-Einstellungen einen Namen und eine Beschreibung zuzuweisen. 2. Anfang der Seite: Diese Anweisungen werden am Anfang jeder Seite eingefügt. 3. Anfang des Auftrags: Diese Anweisungen werden im Titel des Auftrags eingefügt. 4. Zwischen Sets: Die Anweisungen in diesem Feld werden zwischen den Sets eingefügt. Zum Stapeln oder Binden reicht die Standardeinstellung (Allgemeine Weiterverarbeitungseinstellungen) aus. 84 Übersicht Automatisches Drucken Ein Dokument drucken Automatisch Drucken PrintShop Mail ermöglicht es Ihnen, bestimmte Aufgaben zu automatisieren, wie das Öffnen und Drucken von Dokumenten. Windows Wenn Sie in einem Windows Explorer-Fenster mit der rechten Maustaste auf eine PrintShop Mail-Dokumentendatei klicken, sehen Sie, dass das Menü das Untermenü Drucken enthält. Sie können das Dokument drucken, ohne zu PrintShop Mail starten, und Sie können ein PrintShop Mail-Dokument zu einem bestimmten Drucker ziehen. Eine weiterreichende Automatisierung des Druckvorgangs ist durch die Verwendung der folgenden erhältlichen Merkmale möglich: • Automatisches Drucken durch Verwendung von Befehlszeilenargumenten • Automatisches Drucken durch Verwendung von Erweitertem Scripting • Automatisches Drucken durch Verwendung von DDE Um diese Funktion zu verwenden, müssen Sie die Option für automatisches Drucken aktivieren. Weitere Informationen hierzu finden Sie im Abschnitt Aktualisieren von PrintShop Mail, um diese Funktion zu Ihrer Lizenz hinzuzufügen. Hinweis: Beim automatischen Drucken werden alle Fehler in der Autoprint.log-Datei registriert, normalerweise unter: C:\Documents and Settings\User\Application Data\PrintShop Mail. Wenn Sie .NET Framework 2.0 installiert haben, werden die Fehler im Ereignis-Viewer registriert. Öffnen des Ereignis-Viewer: • Start/Run/eventvwr.msc, oder • Start/Control Panel/Administrator tools/Event Viewer Das automatische Drucken ermöglicht es, PrintShop Mail-Dokumente und PrintShop MailSchablonen mit Hilfe der Befehlszeile oder der Skriptdatei automatisch zu drucken. Achten Sie darauf, dass Sie in der Befehlszeile oder in der Skriptdatei den richtigen Zusatz (<Dokumentname>.psmd oder <Dokumentname>.psmt) verwenden. Mac OS PrintShop Mail ermöglicht die weitgehende Automatisierung des Druckprozesses. Statt ein Dokument in PrintShop Mail zu öffnen und das Untermenü "Drucken" auszuwählen, kann das Programm angewiesen werden, einen HotFolder zu überwachen und Druckaufträge auszuführen, sobald dort die erforderlichen Dateien (ein PrintShop Mail-Dokument bzw. eine Datenbankdatei) gefunden werden. • Automatisches Drucken mit Hilfe des HotFolder 85 Befehlszeilenargumente (Nur Windows) Automatisches Drucken Sie können PrintShop Mail durch Angabe in der Befehlszeile den Befehl erteilen, bestimmte Handlungen auszuführen. Unterstützte Befehlszeilenargumente Argument <Dokumentname> -p -pt -db <Datenbank> Beschreibung Dateiname eines PrintShop Mail-Dokuments. Beispiel: Mailing November.psmd Druckt das angegebene Dokument auf dem Standarddrucker. Beispiel: Mailing November.psmd -p Druckt das angegebene Dokument auf einem bestimmten Drucker, in Klammern. Beispiel: Mailing Novembert.psmd -pt "Laserwriter 16/600" Verknüpft das angegebene Dokument mit einer bestimmten Datenbank. Beispiel: Mailing November.psmd -db "Database.mdb" Verwendung von Befehlszeilenargumenten Ein einfaches Beispiel für die Verwendung von Befehlszeilenargumenten kann mit Hilfe der folgenden Schritt erstellt werden: 1. Erstellen Sie ein PrintShop Mail-Dokument, z.B. "Sample.psmd" 2. Erstellen Sie eine Datenbank, die Sie mit diesem Dokument verwenden möchten, oder kopieren Sie eine vorhandene Datenbank in den Ordner, in der Sie das PrintShop Mail-Dokument gespeichert haben. 3. Erstellen Sie eine Verknüpfung zur PrintShop Mail-Programmdatei, üblicherweise ist das C:\Programme\PrintShop Mail6 \PSMail6x.exe. Kopieren Sie diese Verknüpfung in den gleichen Ordner, in dem Sie das in Schritt 1 erstellte Dokument gespeichert haben. 4. Klicken Sie mit der rechten Maustaste auf die Verknüpfung und wählen Sie Eigenschaften. Geben Sie in dem Feld Ziel den Dokumentnamen an, indem Sie ihn zu dem Ziel hinzufügen. Dies muss jetzt folgendermaßen aussehen "C:\Program Files\PrintShop Mail6\PSMail6x.exe" Sample.psmd". Wenn Sie auf die soeben erstellte Verknüpfung doppelklicken, wird PrintShop Mail gestartet, und das angegebene Dokument wird geöffnet. Jetzt können Sie alle unterstützten Befehlszeilenargumente verwenden, indem Sie diese zum Ziel hinzufügen. Einige Beispiele "C:\Program Files\PrintShop Mail6\PSMail6x.exe" Sample.psmd -db "Database.mdb" "C:\Program Files\PrintShop Mail6\PSMail6x.exe" Sample.psmd -p Bewegen einer Datenbank auf eine Verknüpfung Sie können eine Verknüpfung erstellen, so dass PrintShop Mail jede unterstützte Datenbank öffnet, die Sie auf die Verknüpfung ziehen, indem Sie den folgenden Text im Zielfeld der Verknüpfungseigenschaften eingeben: "C:\Program Files\PrintShop Mail6\PSMail6x.exe" Sample.psmd -db Wenn Sie eine Datenbank auf die Verknüpfung ziehen, wird PrintShop Mail gestartet, und das Dokument "Sample.psmd" wird mit der soeben bewegten Datenbank geöffnet. Das automatische Drucken ermöglicht es, PrintShop Mail-Dokumente und PrintShop MailSchablonen mit Hilfe der Befehlszeile oder der Skriptdatei automatisch zu drucken. Achten Sie darauf, dass Sie in der Befehlszeile oder in der Skriptdatei den richtigen Zusatz (<Dokumentname>.psmd oder <Dokumentname>.psmt) verwenden. 86 Erweitertes Scripting (Nur Windows) Automatisches Drucken Erweitertes Scripting ist eine schnelle und flexible Methode zur Automatisierung Ihrer Druckaufträge. Dieses Merkmal ermöglicht es Ihnen, jedes PrintShop Mail-Dokument in Kombination mit jeder gewünschten Datenbank auf jedem Drucker zu drucken. Sie können einen Erweiterten Scripting-Auftrag sogar an einem bestimmten Datum und/oder zu einer bestimmten Uhrzeit planen, wenn der Drucker normalerweise nicht anderweitig gebraucht wird. Sie geben eine bestimmte Handlung oder eine Reihe von Handlungen in einer Nur-Text-Datei an und fordern PrintShop Mail auf, diese Datei zu benutzen, indem Sie sie zu einer Verknüpfung hinzufügen: 1. Erstellen Sie eine Verknüpfung zur PrintShop Mail-Programmdatei, üblicherweise ist das C:\Programme\PrintShop Mail6\PSMail6x.exe. 2. Fügen Sie "-script scriptfile.txt" zu dem Ziel in den Eigenschaften der Verknüpfung hinzu. Hinweis: Wenn die Skriptdatei einen Namen mit Leerstellen besitzt ("My<space>Script.txt"), achten Sie bitte darauf, diesen Dateinamen in der Zielzeile der PrintShop Mail-Verknüpfung in Anführungszeichen zu setzen (""): "C:\Program Files\PrintShop Mail 6\PSMail6x.exe” -script "My Script.txt”. Schließen Sie die Anführungszeichen beim Kopieren dieser Zeile mit ein. Im Skript können Sie eine Reihe von vordefinierten Befehlen verwenden, um bestimmte Handlungen ausführen zu lassen. 87 Unterstützte Befehle Befehl FileOpen Name Beschreibung Öffnet ein angegebenes Dokument. Wenn ein anderes Dokument geöffnet ist, wird dieses von PrintShop Mail geschlossen. Beispiel: FileOpen C:\Documents\MassMailing.psmd FileClose FilePrint FilePrintTo Druckername SetPrintTech Technik FilePrintRange Start Stopp FileExit DatabaseOpen Datei DatabaseOpenODBC Quelle DatabaseFilter Filter DatabaseClose Öffnet das PrintShop Mail-Dokument MassMailing.psmd in dem Ordner C:\Documents. Schließt das momentan geöffnete Dokument. Beispiel: FileClose Druckt das momentan geöffnete Dokument auf dem Standarddrucker. Beispiel: FilePrint Druckt das momentan geöffnete Dokument auf dem angegebenen Drucker. Der Name des Druckers muss mit dem in den Druckereigenschaften angegebenen Namen übereinstimmen. Beispiel: FilePrint Adobe PDF Druckt das momentan geöffnete Dokument auf dem Adobe PDF-Drucker. Ändert die aktuelle Drucktechnik. Beispiel: SetPrintTech Standard Wenn das Dokument mit Optimiertes PostScript als Drucktechnik gespeichert wurde, druckt "SetPrintTech Standard" das Dokument mit Standard PostScript als Drucktechnik. Druckt den angegebenen Datensatzbereich auf dem Standarddrucker. Hinweis: Es ist nicht möglich, einen Datensatzbereich auf einem NichtStandarddrucker zu drucken. Beispiel: FilePrintRange 5 10 Druckt Datensatz 5 bis 10 des momentan geöffneten Dokuments. Beendet PrintShop Mail. Nach diesem Befehl werden keine anderen Scripting-Befehle mehr ausgeführt. Beispiel: FileExit Öffnet die angegebene Datenbank. Wenn eine andere Datenbank geöffnet ist, wird diese von PrintShop Mail geschlossen. Beispiel: DatabaseOpen C:\Documents\Example.mdb Öffnet die Microsoft Access-Datenbank "Example" in dem Ordner C:\Documents. Öffnet die angegebene Datenquelle. Wenn eine andere Datenbank geöffnet ist, wird diese von PrintShop Mail geschlossen. Beispiel: DatabaseOpenODBC MyDSN Öffnet die Datenquelle mit dem Namen "MyDSN". Filtert die Datenbank anhand des angegebenen Filters. Beispiel: DatabaseFilter [CITY] = 'New York' Filtert die Datenbank; nur Datensätze, bei denen der Wert des Feldes "CITY" "New York" ist, werden verwendet. Schließt die momentan geöffnete Datenbank. Beispiel: DatabaseClose Das Argument <Technik> muss einen der folgenden vordefinierten Werte besitzen. Drucktechnik Standard-PostScript Optimiertes PostScript AHT Creo VPS FreeForm FreeForm2 PPML PPML/VDX VIPP Skriptwert SetPrintTech Standard SetPrintTech optimiert SetPrintTech AHT SetPrintTech VPS SetPrintTech FreeForm SetPrintTech FreeForm2 SetPrintTech PPML SetPrintTech PPMLVDX SetPrintTech VIPP Erstellen eines Erweiterten Scripting-Auftrags Mit Hilfe 1. 2. 3. 88 der folgenden Schritte erstellen Sie einen Erweiterten Scripting-Auftrag: Erstellen Sie ein PrintShop Mail-Dokument und speichern Sie es, z.B. "ScriptTest.psmd" Erstellen Sie eine Textdatei mit allen Befehlen, die Sie ausführen lassen möchten. Erstellen Sie eine Verknüpfung zu PrintShop Mail. 4. Fügen Sie das Argument "-script scriptfile.txt" zu der Befehlszeile hinzu (wobei "scriptfile.txt" die Textdatei mit den Befehlen ist). Hinweis: Es wird empfohlen, Ihre Skriptdatei als "UNICODE"-Kodierung zu speichern. Das automatische Drucken ermöglicht es, PrintShop Mail-Dokumente und PrintShop MailSchablonen mit Hilfe der Befehlszeile oder der Skriptdatei automatisch zu drucken. Achten Sie darauf, dass Sie in der Befehlszeile oder in der Skriptdatei den richtigen Zusatz (<Dokumentname>.psmd oder <Dokumentname>.psmt) verwenden. In der Skriptdatei geben Sie alle Befehle an, die Sie ausführen lassen möchten: FileOpen ScriptTest.psmd FilePrint FileExit Diese einfache Scriptdatei öffnet das Dokument "ScriptTest.psmd", druckt es auf dem Standarddrucker und beendet PrintShop Mail. Sie können einen Batch-Prozess erstellen, indem Sie PrintShop Mail auffordern, ein weiteres Dokument zu verwenden: FileOpen ScriptTest.psmd FilePrint FileOpen AnotherDocument.psmd FilePrint FileExit PrintShop Mail öffnet zuerst das Dokument "ScriptTest.psmd" und druckt es auf dem Standarddrucker. Anschließend öffnet PrintShop Mail das zweite Dokument "AnotherDocument.psmd" und druckt es auf dem gleichen Standarddrucker. Natürlich können Sie auch einen anderen Drucker angeben, indem Sie den Befehl "FilePrintTo" verwenden. Am Ende wird PrintShop Mail beendet. Es ist möglich, ein Dokument mit verschiedenen Datenbanken zu verwenden: FileOpen ScriptTest.psmd FilePrint DatabaseOpen AnotherDatabase.MDB FilePrintTo Printer2 FileExit Damit wird Dokument "ScriptTest.psmd" geöffnet und auf dem Standarddrucker gedruckt. Anschließend öffnet PrintShop Mail die Datenbank "AnotherDatabase.MDB" und druckt das Dokument auf einem anderen Drucker mit dem Namen "Printer2". Am Ende wird PrintShop Mail beendet. Auch eine Kombination der Befehle ist möglich: FileOpen ScriptTest.psmd FilePrintRange 5 10 DatabaseOpen AnotherDatabase.MDB FilePrintRange 10 15 DatabaseOpen ThirdDatabase.XLS FilePrintTo Printer2 FileOpen Document2.psmd FilePrint FileExit Damit wird das PrintShop Mail-Dokument "ScriptTest.psmd" geöffnet, und die Datensätze 5 bis 10 werden auf dem Standarddrucker gedruckt. Anschließend wird die Datenbank "AnotherDatabase.MDB" geöffnet, und die Datensätze 10 bis 15 werden auf dem Standarddrucker gedruckt. Danach wird die Datenbank "ThirdDatabase.XLS" geöffnet, und alle Datensätze werden auf dem Drucker "Printer2" gedruckt. Schließlich wird das PrintShop Mail-Dokument "Document2.psmd" geöffnet und auf dem Standarddrucker gedruckt, wonach PrintShop Mail beendet wird. Es ist möglich, die bei der Erstellung des Dokuments verwendete Drucktechnik zu ändern oder das Dokument mit anderen Drucktechniken zu drucken. 89 FileOpen ScriptTest.psmd SetPrintTech Optimized FilePrint FileOpen ScriptTest.psmd SetPrintTech Standard FilePrint Datenbankfilter Ein Datenbankfilter besteht aus einem Feldnamen, einem Operator und einer Bedingung. Angenommen, Sie haben die folgende Datenbank: NAME Eddy Pamela Tim Robert CITY New York Los Angeles Washington New Jersey GESCHLECHT M F M M Die in dieser Datenbank verfügbaren Feldnamen sind "Name", "City" und "Geschlecht". Die Datenbank besitzt 4 Datensätze. Der Operator muss einer der ANSI SQL-Operator aus der folgenden Liste sein. Operator = <> < > <= >= Definition Gleich Ungleich Kleiner als Größer als Kleiner/gleich Größer/gleich Zur Erstellung der WHERE-Klausel eines SQL-Befehls wird ein Filter verwendet. Dieser enthält nicht das reservierte Wort WHERE, um die Datensätze zu filtern. Mit Ausnahme von "Distinct", "Like" und "Between" werden alle SQL-Befehle unterstützt. Weitere Informationen über die SQL-Befehle finden Sie unter www.sql.org. Wenn Sie die Datensätze auswählen und Drucken möchten, in denen der Feldname "City" "New York" ist, müssen Sie die folgende Zeile zur Skriptdatei hinzufügen: DatabaseFilter [CITY] = 'New York' Ergebnis: Ein Datensatz wird gedruckt. Hinweis: Beachten Sie bitte, dass der Bedingungswert 'New York' in einfachen Anführungszeichen steht. SQL verwendet bei Textwerten immer einfache Anführungszeichen. Numerische Werte dürfen nicht in Anführungszeichen stehen. Angenommen, Sie möchten ein Rundschreiben an alle Personen in der Datenbank senden, deren [GESCHLECHT] nicht 'W' ist. Der Filter sollte folgendermaßen aussehen: DatabaseFilter [GESCHLECHT] <> 'W' Ergebnis: Drei Datensätze werden gedruckt. Oder Sie möchten alle Datensätze drucken, deren [GESCHLECHT] 'W' ODER deren [CITY] nicht 'Washington' entspricht: DatabaseFilter [GESCHLECHT] = 'W' OR [CITY] <> 'Washington' Ergebnis: Drei Datensätze werden gedruckt. Dies sind lediglich drei Beispiele eines Datenbankfilters. Sie können sehr sehr umfassende und leistungsstarke Datenbankfilter erstellen. Ausführlichere Beispiele finden Sie in Ihrem SQL-Handbuch oder in einer Online-Quelle. 90 Wenn Sie die Daten aus mehr als einer Tabelle in der Datenbank benötigen, können Sie eine Abfrage in SQL oder MS Access erstellen und das Ergebnis dieser Abfrage in Excel, Access oder in eine Textdatei exportieren. Diese Datei kann als Datenbank in PrintShop Mail verwendet werden. Planen eines Auftrags Es ist möglich, einen bestimmten Auftrag für ein bestimmtes Datum und eine bestimmte Uhrzeit zu planen. Dies kann mit Hilfe des Windows Terminplanungsprogramms vorgenommen werden. Weitere Informationen über das Windows Terminplanungsprogramm und darüber, wie eine geplante Aufgabe zu erstellen ist, finden Sie in Ihrem Microsoft Windows®-Handbuch. 91 DDE (Nur Windows) Automatisches Drucken DDE (Dynamic Data Exchange) ist eine flexiblere Art zum Automatisieren des Druckens als die Verwendung von Befehlszeilenargumenten, es erfordert jedoch Kenntnisse einer Programmiersprache, die DDE unterstützt, wie Visual Basic oder C++. Siehe die Unterlagen zu Win32 API , um zu lernen, wie eine DDE-Verbindung hergestellt wird. Achten Sie beim Herstellen einer Verbindung zum PrintShop Mail DDE-Server darauf, dass PrintShop Mail läuft, und öffnen Sie eine DDE-Verbindung zum Server "PrintShopMail6". Visual C++ 6.0 // include "ddeml.h" UINT iReturn = DdeInitialize(&idInst, (PFNCALLBACK)DdeCallback, APPCLASS_STANDARD | APPCMD_CLIENTONLY, 0 ); HSZ hszApp = ::DdeCreateStringHandle(idInst, "PrintShopMail6", 0); HSZ hszTopic = ::DdeCreateStringHandle(idInst, "C:\\untitled.psmd", 0); HCONV hConv = ::DdeConnect(idInst, hszApp, hszTopic, NULL); ::DDEExecute(idInst, hConv, "[FileExit]"); Visual Basic 6.0 TextBox.LinkTopic = "PrintShopMail6|Connect" ' Set link topic. TextBox.LinkMode = vbLinkManual ' Set link mode. On Error Resume Next 'TextBox thinks DDE is not executed, 'when actually it is. TextBox.LinkExecute "[FileExit]" On Error GoTo 0 PrintShop Mail akzeptiert die folgenden DDE-Befehle: Befehl [FileNew] [FileOpen "filename"] [FileClose] [FilePrint] [FilePrintRange "start", "end"] [FileExit] [DatabaseOpen "filename"] [DatabaseClose] [DatabaseOpenODBC "source"] Beschreibung Schließt das aktive Dokument (wenn zutreffend) und erstellt ein neues Dokument Öffnet ein angegebenes Dokument. Schließt das aktuelle Dokument. Druckt das aktuelle Dokument auf dem Standarddrucker. Druckt eine Reihe von Datensätzen auf dem Standarddrucker. Schließt PrintShop Mail. Öffnet die angegebene Datenbank. Schließt die aktuelle Datenbank. Öffnet die angegebene ODBC-Datenquelle. Hinweis: Dies gilt nur für PrintShop Mail 6.x oder höher. PrintShop Mail 4.x und 5.x sind etwas unterschiedlich. Auf Wunsch kann der Text für 4.x und 5.x angepasst werden, indem das Wort "PrintShopMail6” in "PrintShopMail4.x” oder PrintShopMail5.x (an allen 3 Stellen) geändert wird. 92 HotFolder (Nur Mac OS ) Automatisches Drucken Mit dieser Funktion können mehrere Benutzer ihre Datenbankdateien bzw. Dokumente in den "HotFolder" ziehen, wodurch ein Druckauftrag gestartet wird, ohne dass hierzu eine weitere Interaktion erforderlich ist und ohne dass die Benutzer Zugriff auf PrintShop Mail benötigen. Initialisieren des HotFolder 1. 2. 3. 4. Wählen Sie im Menü von PrintShop Mail die Option Einstellungen und klicken Sie die Optionsgruppe "HotFolder". Klicken Sie auf die Schaltfläche Bearbeiten, um die Position des "HotFolder" mit den gewünschten Dokumenten auszuwählen. Wenn alle PrintShop Mail-Dokumente geschlossen sind, wählen Sie im Menü Datei die Option HotFolder überwachen. Um die Überwachung und das automatische Drucken des Dokuments zu stoppen, klicken Sie auf die Schaltfläche Abbrechen. Verwenden des HotFolder 1. Erstellen Sie ein PrintShop Mail-Dokument, und speichern Sie es im "HotFolder". Da beim automatischen Druck keine Interaktion zwischen Programm und Benutzer erfolgt, müssen die Dokumente vor dem Speichern überprüft werden. 2. Ziehen Sie das Dokument bzw. die Datenbankdatei auf den HotFolder. Innerhalb von 30 Sekunden kombiniert PrintShop Mail die Datenbank mit dem verfügbaren PrintShop MailDokument und startet den Druckauftrag. Außer im "HotFolder" selbst können Datenbankdateien in drei Ebenen von Unterordnern abgelegt werden. Dies ist sinnvoll, wenn mehrere Anwender Mailings mit verschiedenen Datenbankdateien erstellen möchten. 3. Nachdem PrintShop Mail das Dokument gedruckt hat, wird die Datenbankdatei in einen Ordner "PSMPrinted", der nach dem HotFolder erstellt wird. Das PrintShop Mail-Dokument verbleibt am selben Speicherort und kann wieder verwendet werden. 4. PrintShop Mail protokolliert seine Aktionen in einer Protokolldatei. Da der Zeitstempel der Protokolldatei bei jedem Start von PrintShop Mail automatisch geändert wird, kann anhand dieses Zeitstempels geprüft werden, ob PrintShop Mail aktiv ist. Die Protokolldatei wird auch aktualisiert, wenn keine PrintShop Mail-Dokument bzw. keine Datenbankdatei gefunden wird. Die Protokolldatei befindet sich in dem Ordner, in dem auch der HotFolder gespeichert ist. 93 Eigenschaften-Fenster Dokumentgrundlagen Das Eigenschaften-Fenster Das Eigenschaften-Fenster ist der Teil des PrintShop Mail-Bildschirms, in dem die Eigenschaften des ausgewählten Objektes angezeigt werden. Sie können das Eigenschaften-Fenster ausblenden, um mehr vom Layout zu sehen, indem Sie auf "Eigenschaften", "Layouts", "Variablen", Datenfelder", "Warnungen" oder auf das Einstellungsfeld "Überprüfungsergebnisse" doppelklicken. Das Einstellungsfeld "Eigenschaften" ist ein Docking-Fenster, das vom Eigenschaften-Bereich gezogen werden kann und ein verschiebbares Fenster wird. Es gibt ein Einstellungsfeld "Eigenschaften" für die folgenden Kategorien: • Layouts • Variablen • Datenfelder • Warnungen • Überprüfungsergebnisse Layouts-Einstellungsfeld Das Layouts-Einstellungsfeld enthält das/die Layout(s) und dessen/deren Objekt(e). Die Objekte werden als Teil des Layouts in einer Baum-Ansicht angezeigt. die Auswahl eines Objekts zeigt die Objekteigenschaften an im Einstellungsfeld "Eigenschaften". Wenn Sie im Layouts-Einstellungsfeld ein Layout auswählen, werden die folgenden Eigenschaften angezeigt. 95 Option Layoutname Layoutgröße Beschreibung Breite Höhe Papierformat Beschreibung Breite Höhe Papiermagazin Vorgang Anzahl der Kopien Beschreibung Name des ausgewählten Layouts. Größe des ausgewählten Layouts. Weitere Informationen zu diesem Thema finden Sie unter Angeben der Layoutgröße. Wählen Sie eine Standardgröße: An Seite anpassen (Vorgabe), An Objekte anpassen, Benutzerdefinierte Größe, A3, A4, A5, B5, US Letter, US Legal. Eingeben der benutzerdefinierten Breite Diese Einstellung kann bearbeitet werden, wenn Sie "Benutzerdefinierte Größe" wählen. Eingeben der benutzerdefinierten Höhe Diese Einstellung kann bearbeitet werden, wenn Sie "Benutzerdefinierte Größe" wählen. Papiergröße des aktuellen Layouts. Weitere Informationen zu diesem Thema finden Sie unter Seite einrichten. Wählen Sie die Papiergröße für das ausgewählte Layout. Die Papiergröße ist von dem im Dialogfeld Seiteneinrichtung ausgewählten Druckertreiber abhängig. Die Breite der Seite. Die Höhe der Seite. Wenn Ihr Drucker verschiedene Papierfächer unterstützt und Ihre Dokumente mehrere Layouts enthalten, können Sie verschiedene Layouts an verschiedene Kassetten senden. Weitere Informationen zu diesem Thema finden Sie unter Auswählen von Papierfächern Die für dieses Layout auszuführenden Handlungen: PRINT, BLANK oder SKIP. Weitere Informationen zu diesem Thema finden Sie unter Seitenbedingung verwenden. Zahl der Kopien für das ausgewählte Layout. Wird nur beim Drucken verwendet und muss mindestens eins sein. Weitere Informationen zu diesem Thema finden Sie unter Anzahl der Kopien. Einstellungsfeld Variablen Das Variablen-Einstellungsfeld enthält die Liste der Variablen, den Name, den Ausdruck und das berechnete Ergebnis. Durch Doppelklicken auf eine Variable wird die Ausdruckbearbeitung geöffnet. 96 Die Auswahl einer Variablen zeigt die Formatkategorie im Einstellungsfeld "Eigenschaften" an: • Text • Zahl • Datum • Währung • EG-Mail Weitere Einzelheiten über das Formatieren von Variablen finden Sie unter Formatieren von Variablen. Datenfelder-Einstellungsfeld Das Datenfelder-Einstellungsfeld enthält die Feldnamen, den Datenbanknamen der geöffneten Datenbank und die Zahl der darin enthaltenen Datensätze. Die Einträge, die Sie im Datenfelder-Einstellungsfeld in PrintShop Mail finden, entsprechen den Datenfeldern, die im Dokument vorkommen. Auf diese Felder wird sich entweder in Ausdrucken bezogen (für Variable oder Seitenbedingungen, ohne dass eine direkte Verknüpfung zu einer Datenbank erforderlich ist) oder sie beziehen sich auf tatsächliche Datenbankfelder (wenn das Dokument bereits mit einer bestimmten Datenbank verknüpft ist). Wenn in dem PrintShop Mail-Dokument ein Datenfeld verwendet wird, erhält dieses im Datenfelder-Einstellungsfeld eine Markierung. Sie können die Einträge in der Datenbank durchlaufen. indem Sie auf die Blättern-Schaltflächen in der Symbolleiste Datenbank klicken oder im Menü Datenbank die folgende Auswahl treffen: • Erster Datensatz (ALT+Pfeil nach oben) • Voriger Datensatz (ALT+Pfeil nach Links) • Nächster Datensatz (ALT+Pfeil nach Rechts) • Letzter Datensatz (ALT+Pfeil nach unten) 97 Warnungen-Einstellungsfeld Während der Arbeit überprüft PrintShop Mail dynamisch auf mögliche Fehler im Layout und zeigt alle auftretenden Fehler im Warnungen-Einstellungsfeld an. Überprüfungsergebnis Wenn Sie im Menü Layout die Option Dokument überprüfen wählen, wird ein Fortschrittsbalken angezeigt, auf dem die Zahl der überprüften Datensätzte angezeigt wird. Die Warnungen für das gesamte Dokument werden im Überprüfungsergebnis-Einstellungsfeld angezeigt. 98 Einstellungsfeld "Eigenschaften" Dokumentgrundlagen Sie können die Eigenschaften jedes Objekts im Einstellungsfeld "Eigenschaften" ändern Diese Eigenschaften sind folgendermaßen gruppiert: Inhalt Diese Datenfelder beschreiben die Eigenschaften des Objekts. Option Ausrichtung Grafikdateiname (nur Grafiken) Grafikordner (nur Grafiken) Grafikskalierung (Windows) Beschnitt (Mac OS) Unterverzeichnisse suchen (nur Grafiken) Vertikales Layout (nur für Textfelder) Zweifarbendruck (nur Grafiken) Einpassen beim Kopieren (nur für Textfelder) Leerzeilen löschen (nur für Textfelder) Vertikales Layout (nur für Textfelder) Beschreibung Geben Sie die horizontale und vertikale Ausrichtung an: -Grafiken Horizontal: Links, Zentriert, Rechts Vertikal: Oben, Zentriert, Unten -Text Horizontal: Links, Zentriert, Rechts Vertikal: Oben, Zentriert, Unten Zeigt den Grafikdateinamen mit vollständiger Pfadangabe an. Der Inhalt kann nur mit dem Ausdruckaufbau geändert werden. Pfad, unter dem die variablen Grafiken gespeichert sind. Durch einen Klick auf das Symbol können Sie das Dateisystem nach einem anderen Ordner durchsuchen. Hier können Sie Optionen für die Größenänderung der Grafik in Bezug auf das Begrenzungsfeld angeben. Originalgröße: Die Grafik wird stets in ihrer Originalgröße angezeigt, unabhängig von der Größe des Rahmens. Wenn der Rahmen kleiner als die Grafik ist, wird die Grafik beschnitten. Die Grafiken werden nicht skaliert. In Rahmen einpassen: Die Größe der Grafik wird unter Beibehaltung des Seitenverhältnisses so geändert, dass der Rahmen ausgefüllt ist. Grafiken werden nicht beschnitten. Auf Rahmen beschneiden: Die Grafiken werden proportional skaliert, so dass sie den gesamten Rahmen füllen. Grafiken werden eventuell abgeschnitten. Gibt an, ob PrintShop Mail nur im aktuellen Ordner (wenn auf "Nein" gesetzt) oder auch in dessen Unterordnern (wenn auf "Ja" gesetzt) suchen soll"). Diese Einstellung wurde speziell für vertikalen Text mit asiatischen Schriftzeichen entwickelt, die vertikal gedruckt werden müssen. Andere Zeichen werden einfach um 90° gedreht. Diese Funktion wird unter Windows XP und Windows 2003 unterstützt. Steuerung der Zweifarbendruck-Unterstützung Zu Zweifarbendruck konvertieren: Wenn dies auf "Nein" eingestellt ist, werden Grafiken in ihrer Originalfarbe angezeigt. Wenn diese Option auf "Ja" eingestellt wird, wird die Grafik zum Zweifarbendruck konvertiert. Hintergrundfarbe: Hintergrundfarbe zu angegebener Farbe konvertieren Vordergrundfarbe: Vordergrundfarbe zu angegebener Farbe konvertieren Einpassen beim Kopieren ist eine Funktion, die Text automatisch durch Verringerung der Schriftgröße verkleinert, wenn mehr Text vorhanden ist, als das Textfeld aufnehmen kann. Die Schriftgröße wird so weit verringert, dass der Text in das Textfeld passt. Der Text wird jedoch nicht unter die angegebene Mindestgröße verkleinert. Wenn diese Option auf "Nein" gesetzt ist, werden im Textfeld leere Zeilen angezeigt. Wenn diese Option auf "Ja" gesetzt ist, werden alle leeren Zeilen entfernt. Die Option "Nur in Variablen" entfernt leere Zeilen in variablem Text, jedoch nicht zwischen Variablen. Diese Einstellung wurde speziell für vertikalen Text mit asiatischen Schriftzeichen entwickelt, die vertikal gedruckt werden müssen. Andere Zeichen werden einfach um 90° gedreht. Diese Funktion wird unter Windows XP und Windows 2003 unterstützt. Für die "Zweifarbendruck"-Option für Grafiken gelten die folgenden Einschränkungen: 99 • • • Die Zweifarbendruck-Option unterstützt die Grafikformate EPS und GIF nicht. Die Zweifarbendruck-Option wird deaktiviert, wenn die speziellen Optionen der Drucktechnik, OPI, APR und Keine Grafiken übertragen (VIPP), verwendet werden. Die Drucktechnik PPML unterstützt die Zweifarbendruck-Option nicht. Rahmen Diese Einstellungen gelten für das Begrenzungsfeld, das die äußere Begrenzung des Datenfeldes darstellt. Option Randstärke Randfarbe Rahmenstil (nur Windows) Begrenzungsfeld Füllfarbe Position sperren Rotation Rahmen am Inhalt ausrichten (nur Windows) Beschreibung Ändern der Randstärke Zur Auswahl stehen "Haarlinie" oder Breitenangaben in Pixel (1-12 px). Sie können außerdem eine eigene Größe definieren. Sie können eine Standardfarbe auswählen oder über die RGB- oder CMYK-Werte eine individuelle Randfarbe definieren. Wählen Sie den Rahmenstil aus. Folgende Optionen sind verfügbar: Einheitlich Rechteckiger Punkt Strich Strich Punkt Langer Strich Langer Strich Punkt Langer Strich Punkt Punkt Zeigt folgende Abmessungen des Begrenzungsfeldes an: Position der oberen linken Ecke, Höhe und Breite. Diese Werte können auch manuell eingegeben werden. Geben Sie eine benutzerdefinierte deckende Farbe zur Füllung des Feldes an, oder wählen Sie "Transparent" (keine Füllung). Sperrt die Attribute Position, Größe und Rotation dieses Objekts. Zeigt die auf das Objekt angewendete Rotation an. Richtet den Rahmen an die Proportionen des Inhalts aus. Wenn diese Option auf "Ja" gesetzt ist, wird das Begrenzungsfeld (Rahmen) des Objekts automatisch an die Dimensionen der Grafik angepasst oder dessen vertikale Ausdehnung so geändert, dass eine größere Menge variablen Texts in das Textfeld passt. Wenn diese Option auf "Nein" gesetzt ist, wird beim Drucken eine Warnung angezeigt, wenn variable Elemente nicht in das Feld passen. Objekt Dieser Eintrag bezieht sich auf den Namen des ausgewählten Objekts Option Objektname Beschreibung Der einzigartige Name, der ein Objekt identifiziert. Für den "Objektnamen" gelten folgende Einschränkungen: • Keine weißen Zwischenräume am Anfang oder am Ende • Maximal 255 Zeichen. • Nicht bearbeitbar, wenn mehrere Objekte ausgewählt wurden. Drucken Option Globaler Geltungsbereich für PPML (nur Grafiken) Beschreibung Gibt an, ob eine Grafik einen globalen Geltungsbereich erhalten soll. Grafiken mit einem globalen Geltungsbereich können für den Drucker erneut verwendet werden bei mehrfachen PPML oder PPML/VDX Aufträgen. Wenn auf "Ja" eingestellt, werden Grafiken in einer bestimmten Umgebung gespeichert und diese können für andere Druckaufträge erneut verwendet werden. Diese Eigenschaft wird für anderen Techniken ignoriert. Farbbereich (nur Text) CMYK erfordert, dass die Farbe des Textes im gesamten Objekt einheitlich ist. Mac OS Beachten Sie, dass die Funktion "Leerzeilen entfernen" mit Hilfe eines Ankreuzfeldes im Fenster Ausdruckbearbeitung aktiviert werden kann. 100 PDF-Seiteneigenschaften Dokumentgrundlagen So geben Sie PDF-Seiteneigenschaften an Windows 1. 2. Klicken Sie auf das Objekt, das die PDF-Datei repräsentiert. Geben Sie im Einstellungsfeld "Eigenschaften" die Eigenschaften an. 101 Mac OS 1. 2. 3. Doppelklicken Sie auf das Objekt, das die PDF-Datei repräsentiert, oder wählen Sie im Menü Objekt die Option Objekteigenschaften einblenden. Geben Sie die Eigenschaften an. Klicken Sie auf OK . Geben Sie die im Feld "Inhalt" die PDF-Grafikattribute an Stellen Sie diese Option ein... Dateiname Seitenzahl um Folgendes anzugeben... Der Dateiname und der Pfad der PDF-Datei, zu der die Seite gehört. Die PDF-Seitennummer entspricht der Seitennummer in der ursprünglichen PDF-Datei und reicht von 1 bis zur Anzahl der Seiten im PDF. Geben Sie die Anzeigeeigenschaften im Feld "Rand" ein Stellen Sie diese Option ein... Randstärke Randfarbe Rahmenstil (nur Windows) 102 um Folgendes anzugeben... Die Größe des Rahmens um den Objektrahmen in Pixel. Zur Auswahl stehen "Haarlinie" oder Breitenangaben in Pixel (1-12 px). Sie können außerdem eine eigene Größe definieren. Die Farbe des Randes um den Objektrahmen. Sie können eine Standardfarbe auswählen oder über die RGB- oder CMYKWerte eine individuelle Randfarbe definieren. Der Stil des Randes um den Objektrahmen. Wählen Sie den Rahmenstil aus. Folgende Optionen sind verfügbar: Einheitlich Rechteckiger Punkt Strich Strich Punkt Langer Strich Langer Strich Punkt Langer Strich Punkt Punkt Geben Sie die Positionseinstellungen für das Begrenzungsfeld ein Stellen Sie diese Option ein... Links (Windows) X-Position (Mac OS) Oben (Windows) Y-Position (Mac OS) Breite Höhe Füllfarbe Position sperren Rotation um Folgendes anzugeben... Der horizontale Abstand von der oberen linken Ecke Ihres Layouts zur oberen linken Ecke des Objekts. Der vertikale Abstand von der oberen linken Ecke Ihres Layouts zur oberen linken Ecke des Objekts. Die Objektbreite. Die Objekthöhe. Die Farbe des Hintergrunds des Objektrahmens. Als Füllfarbe für das Textfeld kann "transparent" oder eine einheitliche Füllfarbe gewählt werden. Hierzu ist die Standard-Windowspalette verfügbar. Sie können jedoch auch durch Verwendung der RGB- oder CMYK-Schieberegler eine benutzerdefinierte Farbe erstellen. Sperrt die Attribute Position, Größe und Rotation dieses Objekts. Zeigt die auf das Objekt angewendete Rotation an. Hinweis Bearbeitungsfelder sind schreibgeschützt, wenn das Objekt gesperrt ist. Wenn das PDF im Layout angebracht wird mit Hilfe von Datei>Neues PDF-basiertes Dokument wird das PDF gesperrt. Geben Sie den Namen des PDF-Objekts an. Option Name Beschreibung Der einzigartige Name, der ein Objekt identifiziert. 103 Grafikeigenschaften Dokumentgrundlagen So geben Sie die Grafikeigenschaften an Windows 1. 2. 104 Klicken Sie auf das Objekt, das die Grafik repräsentiert. Geben Sie im Einstellungsfeld "Eigenschaften" die Eigenschaften an. Mac OS 1. 2. 3. Doppelklicken Sie auf das Grafikobjekt, oder wählen Sie im Menü Objekt die Option Objekteigenschaften einblenden. Geben Sie die Eigenschaften an. Klicken Sie auf OK . Geben Sie die im Feld "Inhalt" die Grafikattribute an Stellen Sie diese Option ein... Ausrichtung horizontal Ausrichtung vertikal Grafikdateiname Grafikordner Skalierung (Windows) Beschnitt (Mac OS) Unterverzeichnisse suchen Zweifarbendruck (Nur Windows) um dies zu tun... Horizontale Ausrichtung der Grafiken (Links, Zentriert, Rechts). Vertikale Ausrichtung der Grafiken (Oben, Zentriert, Unten). Zeigt den Grafikdateinamen mit vollständiger Pfadangabe an. Der Inhalt kann nur mit dem Ausdruckaufbau geändert werden. Pfad, unter dem die variablen Grafiken gespeichert sind. Durch einen Klick auf das Symbol können Sie das Dateisystem nach einem anderen Ordner durchsuchen. Hier können Sie Optionen für die Größenänderung der Grafik in Bezug auf das Begrenzungsfeld angeben. Originalgröße: Die Grafik wird stets in ihrer Originalgröße angezeigt, unabhängig von der Größe des Rahmens. Wenn der Rahmen kleiner als die Grafik ist, wird die Grafik beschnitten. Die Grafiken werden nicht skaliert. In Rahmen einpassen: Die Größe der Grafik wird unter Beibehaltung des Seitenverhältnisses so geändert, dass der Rahmen ausgefüllt ist. Grafiken werden nicht beschnitten. Auf Rahmen beschneiden: Die Grafiken werden proportional skaliert, so dass sie den gesamten Rahmen füllen. Grafiken werden eventuell abgeschnitten. Gibt an, ob PrintShop Mail nur im aktuellen Ordner (wenn auf "Nein" gesetzt) oder auch in dessen Unterordnern (wenn auf "Ja" gesetzt) suchen soll"). Steuerung der Zweifarbendruck-Unterstützung Zu Zweifarbendruck konvertieren: Wenn dies auf "Nein" eingestellt ist, werden Grafiken in ihrer Originalfarbe angezeigt. Wenn diese Option auf "Ja" eingestellt wird, wird die Grafik zum Zweifarbendruck konvertiert. Hintergrundfarbe: Hintergrundfarbe zu angegebener Farbe konvertieren Vordergrundfarbe: Vordergrundfarbe zu angegebener Farbe konvertieren Für die "Zweifarbendruck"-Option für Grafiken gelten die folgenden Einschränkungen: • Die Zweifarbendruck-Option unterstützt die Grafikformate EPS und GIF nicht. • Die Zweifarbendruck-Option wird deaktiviert, wenn die speziellen Optionen der Drucktechnik, OPI, APR und Keine Grafiken übertragen (VIPP), verwendet werden. • Die Drucktechnik PPML unterstützt die Zweifarbendruck-Option nicht. PrintShop Mail für Windows behält den Farbbereich in Grafikformaten EPS und JPEG bei. Alle anderen Grafikformate werden zum RGB-Farbbereich konvertiert. PrintShop Mail für Macintosh konvertiert den Farbbereich, der in der Grafik eingebettet ist, zum Farbbereich des Druckertreibers. Sie können den Farbbereich des Druckertreibers überprüfen, indem Sie im Datei-Menü, Print/ColorSync wählen. 105 Geben Sie die Anzeigeeigenschaften im Feld "Rand" ein Stellen Sie diese Option ein... Randstärke Randfarbe Rahmenstil (nur Windows) um Folgendes anzugeben... Die Größe des Rahmens um den Objektrahmen in Pixel. Zur Auswahl stehen "Haarlinie" oder Breitenangaben in Pixel (1-12 px). Sie können außerdem eine eigene Größe definieren. Die Farbe des Randes um den Objektrahmen. Sie können eine Standardfarbe auswählen oder über die RGB- oder CMYKWerte eine individuelle Randfarbe definieren. Der Stil des Randes um den Objektrahmen. Wählen Sie den Rahmenstil aus. Folgende Optionen sind verfügbar: Einheitlich Rechteckiger Punkt Strich Strich Punkt Langer Strich Langer Strich Punkt Langer Strich Punkt Punkt Geben Sie die Positionseinstellungen für das Begrenzungsfeld ein Stellen Sie diese Option ein... Links (Windows) X-Position (Mac OS) Oben (Windows) Y-Position (Mac OS) Breite Höhe Füllfarbe Position sperren Rotation Rahmen am Inhalt ausrichten (nur Windows) um Folgendes anzugeben... Der horizontale Abstand von der oberen linken Ecke Ihres Layouts zur oberen linken Ecke des Objekts. Der vertikale Abstand von der oberen linken Ecke Ihres Layouts zur oberen linken Ecke des Objekts. Die Objektbreite. Die Objekthöhe. Die Farbe des Hintergrunds des Objektrahmens. Als Füllfarbe für das Textfeld kann "transparent" oder eine einheitliche Füllfarbe gewählt werden. Hierzu ist die Standard-Windowspalette verfügbar. Sie können jedoch auch durch Verwendung der RGB- oder CMYK-Schieberegler eine benutzerdefinierte Farbe erstellen. Sperrt die Attribute Position, Größe und Rotation dieses Objekts. Rotation des Objekts in Grad nach rechts. Zeigt die auf das Objekt angewandte Rotation an. Richtet den Rahmen an die Proportionen des Inhalts aus. Wenn diese Option auf "Ja" gesetzt ist, wird das Begrenzungsfeld (Rahmen) des Objekts automatisch an die Dimensionen der Grafik angepasst oder dessen vertikale Ausdehnung so geändert, dass eine größere Menge variablen Texts in das Textfeld passt. Wenn diese Option auf "Nein" gesetzt ist, wird beim Drucken eine Warnung angezeigt, wenn variable Elemente nicht in das Feld passen. Hinweis: Bearbeitungsfelder sind schreibgeschützt, wenn das Objekt gesperrt ist. Objekt Dieser Eintrag bezieht sich auf den Namen des ausgewählten Objekts Option Name Beschreibung Der einzigartige Name, der ein Objekt identifiziert. Für den "Objektnamen" gelten folgende Einschränkungen: • Keine weißen Zwischenräume am Anfang oder am Ende. • Maximal 255 Zeichen. • Nicht bearbeitbar, wenn mehrere Objekte ausgewählt wurden. 106 Drucken Option Globaler Geltungsbereich für PPML (nur Grafiken) Beschreibung Gibt an, ob eine Grafik einen globalen Geltungsbereich erhalten soll. Grafiken mit einem globalen Geltungsbereich können für den Drucker erneut verwendet werden bei mehrfachen PPML oder PPML/VDX Aufträgen. Wenn auf "Ja" eingestellt, werden Grafiken in einer bestimmten Umgebung gespeichert und diese können für andere Druckaufträge erneut verwendet werden. Diese Eigenschaft wird für anderen Techniken ignoriert. Mac OS Beachten Sie, dass die Funktion "Leerzeilen entfernen" mit Hilfe eines Ankreuzfeldes im Fenster Ausdruckbearbeitung aktiviert werden kann. 107 Texteigenschaften Dokumentgrundlagen So ändern Sie die Texteigenschaften Windows 1. 2. 108 Klicken Sie auf das Textobjekt. Geben Sie im Einstellungsfeld "Eigenschaften" die Eigenschaften an. Mac OS 1. 2. 3. Doppelklicken Sie auf das Textobjekt, oder wählen Sie im Menü Objekt die Option Objekteigenschaften einblenden. Geben Sie die Eigenschaften an. Klicken Sie auf OK . Geben Sie die Texteigenschaften im Feld "Inhalt" an Option Ausrichtung horizontal Ausrichtung vertikal Einpassen beim Kopieren Leerzeilen löschen Vertikales Layout Beschreibung Horizontale Textausrichtung (Links, Zentriert, Rechts). Vertikale Textausrichtung (Oben, Zentriert, Unten) Einpassen beim Kopieren ist eine Funktion, die Text automatisch durch Verringerung der Schriftgröße verkleinert, wenn mehr Text vorhanden ist, als das Textfeld aufnehmen kann. Die Schriftgröße wird so weit verringert, dass der Text in das Textfeld passt. Der Text wird jedoch nicht unter die angegebene Mindestgröße verkleinert. Wenn diese Option auf "Nein" gesetzt ist, werden im Textfeld leere Zeilen angezeigt. Dies ist praktisch, wenn die Variable zum Beispiel eine Adresse ist und einige Datensätze in der Datenbank leere Felder enthalten. Wenn Sie diese Funktion auswählen, bleiben die von durch die leeren Felder verursachten Leerzeilen erhalten. Wenn diese Option auf "Ja" gesetzt ist, entfernt sie sowohl die von den leeren Feldern in der Datenbank verursachen Leerzeilen als auch manuell eingegebene Leerzeilen. Wenn die Option auf "Nur in Variablen" gesetzt ist, werden nur alle Leerzeilen in den Variablen entfernt. Statische Leerzeilen bleiben erhalten. Diese Einstellung wurde speziell für vertikalen Text mit asiatischen Schriftzeichen entwickelt, die vertikal gedruckt werden müssen. Andere Zeichen werden einfach um 90° gedreht. Diese Funktion wird unter Windows XP und Windows 2003 unterstützt. 109 Geben Sie die Anzeigeeigenschaften im Feld "Rand" ein Stellen Sie diese Option ein... Randstärke Randfarbe Rahmenstil (nur Windows) um Folgendes anzugeben... Die Größe des Rahmens um den Objektrahmen in Pixel. Zur Auswahl stehen "Haarlinie" oder Breitenangaben in Pixel (1-12 px). Sie können außerdem eine eigene Größe definieren. Die Farbe des Randes um den Objektrahmen. Sie können eine Standardfarbe auswählen oder über die RGB- oder CMYKWerte eine individuelle Randfarbe definieren. Der Stil des Randes um den Objektrahmen. Wählen Sie den Rahmenstil aus. Folgende Optionen sind verfügbar: Einheitlich Rechteckiger Punkt Strich Strich Punkt Langer Strich Langer Strich Punkt Langer Strich Punkt Punkt Geben Sie die Positionseinstellungen für das Begrenzungsfeld ein Stellen Sie diese Option ein... Links (Windows) X-Position (Mac OS) Oben (Windows) Y-Position (Mac OS) Breite Höhe Füllfarbe Position sperren Rotation Rahmen am Inhalt ausrichten (nur Windows) um Folgendes anzugeben... Der horizontale Abstand von der oberen linken Ecke Ihres Layouts zur oberen linken Ecke des Objekts. Der vertikale Abstand von der oberen linken Ecke Ihres Layouts zur oberen linken Ecke des Objekts. Die Objektbreite. Die Objekthöhe. Die Farbe des Hintergrunds des Objektrahmens. Als Füllfarbe für das Textfeld kann "transparent" oder eine einheitliche Füllfarbe gewählt werden. Hierzu ist die Standard-Windowspalette verfügbar. Sie können jedoch auch durch Verwendung der RGB- oder CMYK-Schieberegler eine benutzerdefinierte Farbe erstellen. Sperrt die Attribute Position, Größe und Rotation dieses Objekts Rotation des Objekts in Grad nach rechts. Zeigt die auf das Objekt angewandte Rotation an. Richtet den Rahmen an die Proportionen des Inhalts aus. Wenn diese Option auf "Ja" gesetzt ist, wird das Begrenzungsfeld (Rahmen) des Objekts automatisch an die Dimensionen der Grafik angepasst oder dessen vertikale Ausdehnung so geändert, dass eine größere Menge variablen Texts in das Textfeld passt. Wenn diese Option auf "Nein" gesetzt ist, wird beim Drucken eine Warnung angezeigt, wenn variable Elemente nicht in das Feld passen. Hinweis: Die Eingabefelder Links/X-Position, Oben/Y-Position, Breite und Höhe sind schreibgeschützt, wenn das Objekt gesperrt ist. Objekt Dieser Eintrag bezieht sich auf den Namen des ausgewählten Objekts Option Name Beschreibung Der einzigartige Name, der ein Objekt identifiziert. Für den "Objektnamen" gelten folgende Einschränkungen: • Keine weißen Zwischenräume am Anfang oder am Ende. • Maximal 255 Zeichen. • Nicht bearbeitbar, wenn mehrere Objekte ausgewählt wurden. 110 Angeben der Textfarbeneinstellungen im Dialogfeld Drucken Stellen Sie diese Option ein... Farbraum um Folgendes anzugeben... Bei CMYK muss die Farbe des Textes im Objekt einheitlich sein, mit der Einschränkung, dass jedes Textobjekt nur mit einer Farbe verknüpft werden kann. Mac OS Beachten Sie, dass die Funktion "Leerzeilen entfernen" mit Hilfe eines Ankreuzfeldes im Fenster Ausdruckbearbeitung aktiviert werden kann. 111 Textformat Dokumentgrundlagen Textformate Windows Sie können das Textformat jedes Teils des Textes in einem Textobjekt ändern (z.B. die Schriftart, Größe, Farbe und Stileigenschaften). Der Textstil einer Variablen ist vom ersten Begrenzer abhängig (das Zeichen, das den Anfang einer Variablen markiert). PrintShop Mail bietet die Auswahl aus den folgenden Schriftstilen: • Normal • Fett (STRG+B), • Kursiv (Strg+I) • Unterstrichen (Strg+U) • Hochgestellt • Tiefgestellt • Durchgestrichen Hinweis: Zur Auswahl der Formatierungen Hochgestellt, Tiefgestellt oder Durchgestrichen wählen Sie im Menü Text die Option Schriftart. Diese Schriftartformate können kombiniert werden. Schriftart-Einschränkungen: • Zur Verwendung der PostScript-Schriftarten in Ihrem Dokument ist Adobe Type Manager erforderlich. • Zur Verwendung von OpenType-Schriftarten in Ihrem Dokument müssen Sie Windows 2000, XP oder 2003 verwenden. So wenden Sie einen Textstil auf alle Abschnitte in einem oder mehreren Textobjekten an 1. 2. Wählen Sie die Textobjekte aus. Wählen Sie im Menü Text die Option Stil oder wählen Sie den gewünschten Stil in der Symbolleiste Textformatierung. So wenden Sie einen Textstil auf einen Bereich von Zeichen an 1. 2. 3. Wechseln Sie in den Bearbeitungsmodus, indem Sie auf das Textobjekt doppelklicken. Treffen Sie Ihre Auswahl. Klicken Sie auf die entsprechende Schaltfläche auf der Symbolleiste Textformatierung. Sie können auch im Menü Text die Optionen Schriftart, Größe, Stil oder Farbe wählen. So geben Sie eine benutzerdefinierte Schriftgröße an 1. 2. Wählen Sie im Menü Text das Unternmenü Größe/Andere. Geben Sie die neue Schriftartgröße ein und klicken Sie auf OK. Hinweis: Beispielsweise ist eine Schriftgröße von 10,5 Punkt zulässig; 10,3 wird jedoch auf 10,5 aufgerundet. So geben Sie eine Textfarbe an Klicken Sie auf der SymbolleisteTextformatierung auf den nach unten weisenden Pfeil auf der Schaltfläche Textfarbe. Damit gelangen Sie zu einer Palette vordefinierter Farben. Sie können Ihre eigene benutzerdefinierte Farbe zu dieser Palette hinzufügen. Klicken Sie hierzu auf die Schaltfläche Benutzerdefiniert unter der Palette. Ein Standarddialogfeld Farbe wird angezeigt. Zum Öffnen dieses Dialogfelds wählen Sie: Text > Farbe.. 112 Sie können auch mit dem Farbaufnahme-Tool aus der Symbolleiste Werkzeug eine Farbe eines Pixels auf dem Bildschirm aufnehmen und auf die Textfarbe anwenden. Mac OS Sie können die Symbolleiste Textformatierung oder das Schriftart-Einstellungsfeld verwenden, um die Schriftartgruppe und die Schriftart auszuwählen. Andere Optionen, die Sie in der Symbolleiste Textformatierung oder im Schriftart-Einstellungsfeld angeben können, sind Unterstreichen, Durchstreichen oder die Verwendung von Schattierungen im Text. Sie können auch die Hintergrundfarbe einstellen und sogar den Abstand und die Ausrichtung der Textdokumente einstellen. So wenden Sie einen Textstil auf alle Abschnitte in einem oder mehreren Textobjekten an 1. 2. Wählen Sie die Objekte einzeln aus. Wählen Sie im Menü Text die Option Schriftart/Schriftarten einblenden, um das SchriftartEinstellungsfeld zu öffnen, oder wählen Sie den gewünschten Stil in der Symbolleiste Textformatierung. So wenden Sie einen Textstil und die Größe auf einen Bereich von Zeichen an 1. 2. 3. Wechseln Sie in den Bearbeitungsmodus, indem Sie auf das Textobjekt doppelklicken. Wählen Sie den zu ändernden Text aus. Wählen Sie im Menü Text die Option Schriftart/Schriftarten einblenden, um das SchriftartEinstellungsfeld zu öffnen. Wählen Sie in den Spalten Familie und Stil Schriftart und Stil. Wählen Sie in der Spalte Größen eine Schriftgröße aus, oder ändern Sie die Schriftgröße mit dem Schieberegler. Sie können die Änderungen auch anbringen mit der Symbolleiste Textformatierung. So geben Sie eine Textfarbe an 1. 2. Wählen Sie den zu ändernden Text aus. Wählen Sie im Menü Text die Option Schriftart/Farben einblenden. Sie können auch auf das Symbol Textfarbe in der Symbolleiste Textformatierung klicken. Kerning Kerning bezieht sich auf die Einstellung des Abstandes zwischen Zeichen, im Besonderen auf die engere Ausrichtung zweier Zeichen. Durch Kerning sehen bestimmte Buchstabenkombinationen besser aus. Wenn einzelne Zeichen enger zusammen oder weiter voneinander entfernt stehen sollen, ändern Sie den Kerning-Wert. Wählen Sie im Menü Text die Option Schriftart/ Kern. Sie können unter den folgenden Optionen wählen: • Standard verwenden • Keine verwenden • Enger • Lösen Verwenden Sie die Option Enger, um die Zeichen näher zueinander zu bewegen. Verwenden Sie die Option Lösen, um die Zeichen weiter auseinander zu bewegen. Sie können die Optionen "Enger" oder "Lösen" wiederholt verwenden, bis der gewünschte Zeichenabstand erreicht ist. Rechtschreibung: Sie können die Rechtschreibung des gesamten Dokuments oder eines einzelnen Wortes prüfen. Wählen Sie im Menü Bearbeiten die Option Rechtschreibung aus. Wählen Sie zwischen: • Rechtschreibung: Zum Prüfen der Rechtschreibung eines Dokuments. • Rechtschreibung prüfen: Zum Prüfen der Rechtschreibung eines einzelnen Wortes. • Rechtschreibung bei der Eingabe prüfen: Zum Prüfen der Rechtschreibung bei der Eingabe. Wenn ein falsch geschriebenes Wort gefunden wird, wählen Sie aus der Liste Vorschlag eine alternative Schreibweise aus und klicken Sie dann auf Ersetzen, um die Rechtschreibung zu ändern. Wenn keine der vorgeschlagenen Schreibweisen dem geschriebenen Wort entspricht, können Sie das Wort im Fenster Rechtschreibung neu eingeben und auf Ersetzen klicken. Klicken Sie auf Ignorieren, wenn Sie die Rechtschreibung eines Wortes nicht korrigieren möchten. Klicken Sie auf Weitersuchen, um die Rechtschreibprüfung fortzusetzen. Wenn Sie die Rechtschreibung eines Textes in einer anderen Sprache prüfen möchten, wählen Sie diese im Popup-Menü Wörterbuch des Fensters Rechtschreibung aus. Wenn Sie ein Wort zum Rechtschreibwörterbuch hinzufügen 113 möchten, klicken Sie auf Lernen, wenn das Wort im Fenster Rechtschreibung erscheint. Wenn Sie ein Wort aus dem Wörterbuch löschen möchten, klicken Sie auf Nicht lernen. 114 Abschnittsformat Dokumentgrundlagen Abschnittsformate Ein Abschnitt ist eine fortlaufende Reihe von Zeichen mit gemeinsamen Formatierungseigenschaften, wie: • Ausrichtung • Ränder • Einrückung • Tabstopps • Famatierungsmarkierungen • Einpassen beim Kopieren Abschnitte werden durch feste Zeilenumbrüche getrennt. Um einen neuen Abschnitt zu beginnen, betätigen sie die ENTER-Taste, während Sie den Text eingeben. Ausrichten von Text Anwendung der Ausrichtung für alle Abschnitte in einem oder mehreren Textobjekten: 1. Wählen Sie die Objekte aus. 2. (Windows): Klicken Sie auf eine Ausrichtungsschaltfläche auf der Symbolleiste Textformatierung. Sie können auch im Einstellungsfeld "Eigenschaften" die Option Ausrichtung wählen. (Mac OS): Klicken Sie auf eine Ausrichtungsschaltfläche auf der Symbolleiste Textformatierung. Sie können auch im Menü Text Ausrichtung wählen. Um die Textausrichtung für einen bestimmten Abschnitt anzuwenden: 1. Doppelklicken Sie auf ein Textobjekt, um in den Bearbeitungsmodus zu gelangen. 2. Wählen Sie einen Abschnitt aus. 3. (Windows): Klicken Sie auf eine Ausrichtungsschaltfläche auf der Symbolleiste Textformatierung. Sie können auch im Menü Text die Option Abschnitt wählen. In diesem Dialogfeld können Sie die Werte für die Ausrichtung, Ränder und den ersten Zeileneinschub angeben. Ein Beispiel wird als Vorschau der aktuellen Einstellungen angezeigt. (Mac OS): Klicken Sie auf die Ausrichtungsschaltfläche in der Symbolleiste Textformatierung. Sie können auch im Menü Text die Option Ausrichtung wählen. 115 Windows Tabstopps Tabstopps ermöglichen es, den Text recht oder links auszurichten oder zu zentrieren. Sie können die folgenden Tabstopps auswählen: Tabulator für linksbündige Ausrichtung Tabulator mit zentrierter Ausrichtung Tabulator für rechtsbündige Ausrichtung Text verläuft vom Tabstopp aus nach rechts. Text wird am Tabstopp zentriert. Text verläuft vom Tabstopp aus nach links, bis der Platz vor dem Tab gefüllt ist, wonach der Text nach rechts verläuft. Einstellen und Ändern von Tabstopp-Positionen Um Standard-Tabstopp-Positionen zu ändern: 1. wählen Sie im Menü Text die Option Standard-Tabstopps aus. 2. Wählen Sie den Intervallwert. 3. Klicken Sie auf OK . Um benutzerdefinierte Tabstopps einzustellen oder zu entfernen, stehen zwei Methoden zur Verfügung: • Verwenden Sie das Dialogfeld Tabstopps. • Verwenden Sie das horizontale Lineal. Um das Dialogfeld Tabstopps zu verwenden: 1. Doppelklicken Sie auf ein Textobjekt, um in den Bearbeitungsmodus zu gelangen. 2. Wählen Sie einen Abschnitt aus. 3. Wählen Sie im Menü Text die Option Tabstopps. Tabstopp-Positionen sind mit der linken Seite des Textobjekts verbunden. 4. Um eine Position hinzuzufügen, geben Sie im Bearbeitungsfeld einen Wert ein und klicken Sie auf Einstellen. 5. Um eine Ausrichtung hinzuzufügen, können Sie unter folgenden Optionen auswählen: Links: Links ausgerichteter Text verläuft vom Tabstopp aus nach rechts. Zentriert: Zentrierter Text wird am Tabstopp zentriert. 116 6. Rechts: Rechts ausgerichteter Text verläuft vom Tabstopp aus nach links, bis der Platz vor dem Tab gefüllt ist, wonach der Text nach rechts verläuft. Um eine Position und eine Ausrichtung zu entfernen, wählen Sie sie im Listenfeld aus und klicken Sie auf Löschen. Famatierungsmarkierungen PrintShop Mail ermöglicht es, Formatierungsmarkierungen in Textobjekten ein- oder auszublenden. Formatierungsmarkierungen sind Zeilenvorschubzeichen, Tabs und Leerstellen. Normalerweise sind alle Formatierungsmarkierungen beim Starten von PrintShop Mail ausgeblendet. Sie können PrintShop Mail anweisen, Formatierungsmarkierungen anzuzeigen, indem Sie im Menü Ansicht Formatierungsmarkierungen wählen oder die Schaltfläche "Formatierungsmarkierungen ein- oder ausblenden" verwenden in der Symblolleiste Ansicht. Dies funktioniert für alle Objekte als Wechselfunktion. Formatierungsmarkierungen sind nur eine visuelle Hilfe, sie werden nicht gedruckt. Die Markierungen werden dem Vergrößerungs-/Verkleinerungsfaktor Ihres Dokuments und der Schriftgröße des umgebenden Textes entsprechend skaliert. Sie sind auch sichtbar, wenn Sie den Text bearbeiten. Symbol "Neue Zeile": ¶ Symbol Leerstelle: . Symbol Tab: (rechter Pfeil) Einpassen beim Kopieren Die Option "Einpassen beim Kopieren" ermöglicht es, die Größe der verwendeten Schriftart in einem Textobjekt an die Textmenge und die Größe des Begrenzungsfeldes eines Textobjektes anzupassen. Um diese 1. 2. 3. 4. Option zu ändern: Wählen Sie das Textfeld. Wenn Sie mehrere Textfelder haben, können Sie alle auswählen. Wählen Sie im Einstellungsfeld "Eigenschaften"/ Inhalt die Option Einpassen beim Kopieren. Schalten Sie Schriftgröße verringern auf Ja. Ändern Sie die Mindestschriftgröße auf den gewünschten Wert. 117 Mac OS So ändern Sie die Abschnittseinstellungen Sie können den Abstand zwischen Textzeilen mit dem Popup-Menü Abstand auf dem Lineal von PrintShop Mail einstellen, wenn sich ein Textfeld im Bearbeitungsmodus befindet. Doppelklicken Sie zum Einstellen des Zeilenabstands auf das Textobjekt und wählen Sie den Text aus, den Sie ausrichten möchten. Wählen Sie dann aus dem Popup-Menü Abstand eine der Optionen Einzel, Doppel oder Andere aus. Wenn Sie Andere auswählen, wählen Sie Optionen für: • Zeilenhöhe: Abstand vom oberen Rand einer Zeile zum oberen Rand der Zeile darunter. • Zwischen-Zeilenabstand: Abstand zwischen dem unteren Rand einer Zeile zum oberen Rand der Zeile darunter. • Abschnitt-Abstand: Abstand zwischen der Unterseite eines Abschnitts zur Oberseite der ersten Zeile im Abschnitt darunter. Um Standard-Tabstopp-Positionen zu ändern: Sie können Ränder, die Abschnitteinrückung und Texttabulatoren mit dem Lineal im Bearbeitungsmodus des Textfelds einstellen. Es gibt vier Arten von Tabstopps und zwei Arten von Ränder, die jeweils durch an anderes Symbol gekennzeichnet sind: • Ein nach rechts weisendes Dreieck kennzeichnet einen Tabstopp mit links ausgerichtetem Text. • Ein Karo kennzeichnet einen Tabstopp mit zentriertem Text. • Ein nach rechts weisendes Dreieck kennzeichnet einen Tabstopp mit links ausgerichtetem Text. • Ein Kreis kennzeichnet einen Dezimaltabulator, bei dem Zahlen um ein Dezimalzeichen herum ausgerichtet werden. • Ein nach unten weisendes Dreieck zeigt einen Seitenrand an. • Ein horizontales Rechteck zeigt die Einrückung der ersten Zeile eines Abschnitts an. Um das horizontale Lineal zu verwenden: 1. Klicken Sie mit der linken Maustaste auf das horizontale Lineal, um eine Abschnittsmarkierung hinzuzufügen. Die Art der Markierung ist von dem Zustand der Abschnittsmarkierungs-Schaltfläche in dem Zwischenbereich der zwei Lineale (oben links) abhängig. 2. Klicken Sie mit der linken Maustaste auf die Abschnittsmarkierungs-Schaltfläche, um alle möglichen Abschnittsmarkierungen zu durchlaufen, einschließlich des ersten Zeileneinschubs, oder klicken Sie mit der rechten Maustaste auf diese Schaltfläche, um eine Markierung aus dem Menü auszuwählen. 118 Hinweis: Sie können auch das horizontale Lineal verwenden, um die linken und rechten Ränder anzugeben. Klicken Sie dazu mit der linken Maustaste entweder auf die linke oder auf die rechte Position des Textfeldes und ziehen Sie den Rand an die gewünschte Stelle. Einpassen beim Kopieren Um diese 1. 2. 3. 4. Option zu ändern: Wählen Sie das Textfeld. Wählen Sie im Menü Objekt die Option Objekteigenschaften einblenden. Ändern Sie in den Objekteigenschaften Einpassen beim Kopieren in Ja. Ändern Sie die Mindestschriftgröße auf den gewünschten Wert. 119 Layoutgrundlagen Dokumentgrundlagen Layouts Ein PrintShop Mail-Dokument kann mehrere Layouts enthalten. So fügen Sie ein Layout ein Wählen Sie im Menü Layout die Option Einfügen. Jetzt können Sie Layouts einfügen, entfernen, bewegen oder duplizieren. So verfolgen Sie Layouts in Ihrem aktuellen Dokument nach Windows Wählen Sie das Layout im Layouts-Einstellungsfeld oder blättern Sie in der Symbolleiste Ansicht durch die Layouts. Mac OS Wählen Sie im Menü Fenster die Option Dokumentlayouts einblenden oder blättern Sie in der Symbolleiste Dokumentlayout durch die Layouts. 120 So duplizieren Sie ein Layout Windows 1. 2. Wechseln Sie zu dem Layout, das dupliziert werden soll. Verwenden Sie hierzu die Symbolleiste Ansicht, um das Layout auszuwählen. Wählen Sie im Menü Layout die Option Duplizieren. Sie können auch im Layouts Einstellungsfeld mit der rechten Maustaste auf das Layout klicken, das Sie duplizieren möchten, und im Untermenü Duplizieren wählen. Mac OS 1. 2. Wechseln Sie zu dem Layout, das dupliziert werden soll. Wählen Sie im Menü Layout die Option Duplizieren. Sie können auch im Menü Fenster die Option Dokumentlayouts einblenden wählen und das Plus-Zeichen in der unteren rechten Ecke des Fensters Dokumentlayout klicken. So entfernen Sie ein Layout Windows 1. 2. Wechseln Sie zu dem Layout, das entfernt werden soll. Verwenden Sie hierzu die Symbolleiste Ansicht, um das Layout auszuwählen. Wählen Sie im Menü Layout die Option Entfernen. Sie können auch im Layouts Einstellungsfeld mit der rechten Maustaste auf das Layout klicken, das Sie entfernen möchten, und im Untermenü Entfernen wählen. Mac OS 1. 2. Wechseln Sie zu dem Layout, das entfernt werden soll. Wählen Sie im Menü Layout die Option Duplizieren. Sie können auch im Menü Fenster die Option Dokumentlayouts einblenden wählen und das Minus-Zeichen in der unteren linken Ecke des Fensters Dokumentlayout klicken. So ändern Sie die Layoutgröße und -ausrichtung für die momentan ausgewählte Seite 1. Wählen Sie im Menü Layout die Option Größe. 2. Bringen Sie die entsprechenden Änderungen an. Unter Windows können Sie die Änderungen anwenden auf: • Aktuelles Layout • Von diesem Punkt an • Ganzes Dokument Hinweis: Unter Mac OS unterstützt PrintShop Mail keine mehrfachen Layoutgrößen innerhalb eines Dokuments. 121 Hilfslinien Dokumentgrundlagen Hilfslinien Hilfslinien sind nicht gedruckte Rasterlinien, die dazu dienen Objekte anzuordnen und zu positionieren. Das Bewegen oder das Ändern der Größe von Objekten innerhalb eines gewissen Abstand zu einer Hilfslinie führt zu der Ausrichtung des Objekts an dieser Linie. So fügen Sie eine Hilfslinie hinzu 1. 2. (Windows): Wählen Sie im Menü Einfügen die Option Hilfslinie oder klicken Sie auf ein Lineal. Verwenden Sie das horizontale Lineal, um eine vertikale Hilfslinie hinzuzufügen und das vertikale Lineal für eine horizontale Hilfslinie. Durch das Anklicken eines Lineals mit der linken Maustaste wird entweder ein Richtpunkt oder eine Hilfslinie hinzugefügt, abhängig davon, welches Symbol in der oberen linken Ecke Ihres Arbeitsbereichs angezeigt wird. Klicken Sie auf das Symbol, um zum Hilfsliniensymbol zu wechseln. (Mac OS): Wählen Sie im Menü Ansicht die Option Layout-Lineal. Wählen Sie entweder eine horizontale oder eine vertikale Hilfslinie. Hinweis: Wenn Sie eine Hilfslinie ziehen, neigt sie dazu, sich an vorhandenen Objekten zu orientieren. Sie können dieses Verhalten ändern, indem Sie die Richtlinien orientieren an Objekten-Option im Ansicht-Menü aktivieren oder deaktivieren. So stellen Sie den Orientierungsabstand ein Stellen Sie den erforderlichen Abstand zum Ausrichten von Objekten an Hilfslinien ein in den ProgrammEinstellungen, unter Anziehungskraft. Die angegebene Punktanzahl entspricht dem Abstand von der Richtlinie, in dem ein Objekt an die Hilfslinie herangezogen wird. So entfernen Sie eine Hilfslinie Entfernen Sie eine Hilfslinie, indem Sie sie an eine ungültige Stelle außerhalb des Layouts ziehen. Die Ziehen-Markierung ist aktualisiert, um anzugeben, ob die Linie beim Loslassen der Maustaste bewegt oder entfernt wird. 122 Falzlinien Dokumentgrundlagen Falzlinien Sie können Falzlinien verwenden, um festzulegen, wo Dokumente gefaltet werden. Falzlinien werden auf dem sichtbaren Teil des Dokuments gedruckt (dem Teil, der übrig bleibt, wenn das Dokument auf die richtige Größe zugeschnitten ist, sie werden zum Beispiel auch dann gedruckt, wenn kein Anschnitt vorliegt). Anders als Hilfslinien bilden Falzlinien einen Teil des Ausdrucks; sie werden an beiden Seiten des Dokuments und auf allen Seiten gedruckt. So fügen Sie eine Falzlinie hinzu 1. 2. (Windows): Wählen Sie im Menü Einfügen die Option Falzlinie oder klicken Sie mit der linken Maustaste auf ein Lineal. Verwenden Sie das horizontale Lineal, um eine vertikale Falzlinie hinzuzufügen und das vertikale Lineal für eine horizontale Falzlinie. Durch das Anklicken eines Lineals mit der linken Maustaste wird entweder eine Falzlinie oder eine Hilfslinie hinzugefügt, abhängig davon, welches Symbol in der oberen linken Ecke Ihres Arbeitsbereichs angezeigt wird. (Mac OS): Wählen Sie im Menü Ansicht die Option Layout-Lineale Wählen Sie entweder eine horizontale oder eine vertikale Falzlinie. So ändern Sie die Falzlinie • Länge - Verwenden Sie das Seitenumbruch-Einstellungsdialogfeld. Die Überlagerungslänge einer Faltlinie ist die Länge im sichtbaren Teil Ihres Dokuments (zum Beispiel ohne Anschnitt). • Farbe - Verwenden Sie das Programm-Einstellungsdialogfeld. So entfernen Sie eine Falzlinie Entfernen Sie eine Falzlinie, indem Sie sie an eine ungültige Stelle außerhalb des Layouts ziehen. Die Ziehen-Markierung ist aktualisiert, um anzugeben, ob die Linie beim Loslassen der Maustaste bewegt oder entfernt wird. 123 Anschnitt Dokumentgrundlagen Anschnitt Ein Anschnitt ist ein Teil Ihres Layouts, der am Rand einer fertigen Seite gedruckt wird. Wenn eine Seite in der Druckmaschine vervielfältigt wird, wird der Anschnitt entfernt. In PrintShop Mail schießt die gesamte Layoutgröße (wie unter Größe im Menü Layout angezeigt) den Anschnitt mit ein. So fügen Sie einen Anschnitt für jedes Layout hinzu 1. 2. 3. (Windows): Wählen Sie im Menü Bearbeiten die Option Einstellungen oder drücken Sie auf (Strg+K). (Mac OS): Wählen Sie im Menü PrintShop Mail die Option Einstellungen. oder drücken Sie auf die (Befehlstaste,). Klicken Sie im linken Teilfenster auf das Symbol Seitenumbrucheinstellungen . Wählen Sie eine der folgenden Möglichkeiten: • Kein: Kein Anschnitt • Zum Auftrag hinzufügen: Um den Zeilenüberlaufrand zu Ihrem Layout hinzuzufügen, wodurch Ihre Layoutgröße zunimmt. • An Auftrag anhängen: Abziehen des Zeilenüberlaufrandes von Ihrem Layout, wodurch Ihre Layoutgröße gleich bleibt. Wenn Sie den Anschnitt angegeben haben, prüfen Sie die Option "Schnittmarkierungen" und geben Sie die Spaltbreite an, die dem Abstand zwischen den Schnittmarkierungen und dem Rand des Dokuments entspricht. 124 Schnittmarkierungen Dokumentgrundlagen Schnittmarkierungen Schnittmarkierungen sind gedruckte Linien, die es erleichtern, das Dokument auf seine endgültige Größe zurechtzuschneiden, nachdem der Zeilenüberlaufrand entfernt wurde. Schnittmarkierungen werden nur dann gedruckt, wenn das Layout einen Zeilenüberlaufrand enthält. Hinzufügen und Entfernen von Schnittmarkierungen 1. (Windows): Wählen Sie im Menü Bearbeiten die Option Einstellungen oder drücken Sie auf (Strg+K). (Mac OS): Wählen Sie im Menü PrintShop Mail die Option Einstellungen oder drücken Sie auf die (Befehlstaste,). 2. Klicken Sie im linken Teilfenster auf das Symbol Seitenumbrucheinstellungen . Sie können unter drei Arten von Schnittmarkierungen auswählen: • Keiner • Standard • Japanisch Hinweis: Die Spaltbreite ist der Abstand zwischen der eigentlichen Schnittmarkierung und dem Rand des Layouts. 125 Objekte auswählen Dokumentgrundlagen Objekte auswählen Es gibt verschiedene Arten zum Auswählen von Objekten. Sie können: Windows • Klicken Sie mit der linken Maustaste auf ein einzelnes Objekt, um alle aktiven Auswahlen zu löschen und das • Objekt auszuwählen. Drücken Sie Umschalt oder Strg und klicken Sie auf mehrere Objekte im Layout oder ziehen Sie ein Auswahlkasten (Lasso) um diese herum. Wählen Sie im Bearbeiten-Menü Alles auswählen oder drücken Sie STRG+A. • Mac OS • Klicken Sie mit gedrückter Umschalttaste auf die Objekte im Layout. • Ziehen Sie einen Auswahlkasten (Lasso) um diese herum. • Wählen Sie im Bearbeiten-Menü Alles auswählen oder drücken Sie Befehl+A. Auswählen von Hintergrundobjekten Wenn Sie ein Objekt nicht mit einem Mausklick auswählen können, weil es von einem anderen Objekt verdeckt wird, drücken Sie wiederholt die TAB-Taste, um die Objekte im sichtbaren Layout zu durchlaufen. Drücken Sie Umschalt+TAB, um das vorige Objekt auszuwählen. Erweitern einer Auswahl Es gibt verschiedene Arten zum Erweitern einer Auswahl. Sie können: Windows • Drücken Sie die Umschalt- oder Strg-Taste, um sicherzugehen, dass aktive Auswahlen nicht gelöscht werden. • Zum Erweitern der derzeitigen Auswahl drücken Sie die Umschalt-Taste und halten Sie diese fest, während Sie • zusätzliche Objekte mit der linken Maustaste anklicken. Um zwischen den Auswahlstatus eines Objekts zu wechseln, drücken Sie die Taste Strg und halten Sie diese fest, während Sie das Objekt mit der linken Maustaste anklicken. Mac OS • Klicken Sie mit gedrückter Umschalttaste auf die Objekte im Layout. • Ziehen Sie einen Auswahlkasten um diese herum. • Wählen Sie im Bearbeiten-Menü Alles auswählen oder drücken Sie Befehl+A. 126 Bewegen und Größe ändern von Objekten Dokumentgrundlagen Bewegen von Objekten mit Hilfe der Maus Windows 1. Wählen Sie eines oder mehrere Objekte aus. 2. Klicken Sie mit der linken Maustaste auf die Auswahl und ziehen Sie sie an den neuen Ort. Hinweis: Beim Ziehen werden die Datenfelder an der angrenzenden Hilfslinie ausgerichtet. Mac OS 1. 2. Wählen Sie eines oder mehrere Objekte aus. Klicken Sie auf die Auswahl, halten Sie die Maustaste gedrückt, und ziehen Sie das Objekt an die neue Position. Bewegen von Objekten mit Hilfe der Tastatur Windows 1. 2. Wählen Sie eines oder mehrere Objekte aus. Verwenden Sie die Pfeiltasten auf Ihrer Tastatur, um die Auswahl zu einem neuen Ort im Layout zu bewegen. (Jede Bewegung verschiebt das Objekt um einen Pixel.) Bewegen von Objekten durch Eingabe der neuen Koordinaten (Anbringen eines Objekts an einer bestimmten Stelle) Windows 1. 2. Wählen Sie das Objekt aus. Geben Sie im Einstellungsfeld "Eigenschaften"/Begrenzungsfeld die gewünschte Position Links und Oben ein. Mac OS 1. 2. 3. 4. Wählen Sie das Objekt aus. Wählen Sie im Menü Objekt die Option Objekteigenschaften einblenden, oder drücken Sie die Umschalttaste und doppelklicken Sie. Geben Sie bei Position die X- und Y-Koordinaten ein. Klicken Sie auf OK . Die Größe eines Objekts ändern mit Hilfe der Maus 1. 2. Wählen Sie das Objekt aus. (Windows): Klicken Sie mit der linken Maustaste auf einen der Ziehpunkte zur Größenänderung. (Mac OS): Klicken Sie auf einen Ziehpunkt zur Größenänderung und halten Sie die Maustaste gedrückt. 3. Ziehen Sie den Ziehpunkt auf die gewünschte Größe des Objekts. Hinweis: Bei der Größenänderung von statischen Grafiken bleibt das ursprüngliche Darstellungsverhältnis der Grafik immer erhalten. Bei allen anderen Objekten können Sie das Verhältnis ändern, indem Sie beim Ziehen die CTRL-Taste gedrückt halten. Die Seiten des Objekts, dessen Größe Sie ändern, werden beim Ziehen an der angrenzenden Hilfslinie ausgerichtet. Die Größe eines Objekts durch Eingabe der neuen Abmessungen ändern Windows 1. 2. Wählen Sie das Objekt aus. Geben Sie im Einstellungsfeld "Eigenschaften"/Begrenzungsfeld die neue Breite und Höhe ein. Mac OS 1. 2. 3. 4. Wählen Sie das Objekt aus. Wählen Sie im Menü Objekt die Option Objekteigenschaften einblenden, oder drücken Sie die Umschalttaste und doppelklicken Sie. Geben Sie bei Position die neue Breite und Höhe ein. Klicken Sie auf OK . 127 Kopieren von Objekten Dokumentgrundlagen Windows Kopieren von Objekten mit Hilfe der Maus 1. 2. 3. Klicken Sie mit der rechten Maustaste auf ein oder mehrere ausgewählte Objekte und ziehen Sie sie an einen anderen Ort. Lassen Sie die Maustaste los. Wählen Sie im Menü Hierhin kopieren, um Kopien der ausgewählten Objekte zu erstellen. Kopieren von Objekten mit Hilfe der Zwischenablage 1. Wählen Sie eines oder mehrere Objekte aus. 2. Wählen Sie im Menü Bearbeiten die Option Kopieren oder drücken Sie STRG+C. Hinweis: Sie können den Inhalt der Zwischenablage in jedes Layout einfügen, auch in eine andere Instanz von PrintShop Mail. Wählen Sie dazu im Bearbeiten-Menü Einfügen oder drücken Sie STRG+V. Einfügen von Objekten in mehrfache Layouts Wenn Ihr Dokument aus mehr als einem Layout besteht, können Sie mehrere Kopien in Ihrem Dokument erstellen. Wählen Sie entweder: • Einfügen in und anschließend Gesamtes Dokument, um die Inhalte der Zwischenablage in jedes Layout in Ihrem Dokument einzufügen. • Einfügen in und anschließend Rest des Dokuments, um den Inhalt im Rest Ihres Dokuments einzufügen (z.B. in jedes Layout, beginnend mit dem nächsten Layout). Hinweis: Wenn das derzeitige Layout das letzte Layout in Ihrem Dokument ist, ist die Option "In den Rest des Dokuments einfügen" nicht verfügbar. Mac OS 1. 2. 3. 128 Wählen Sie das Objekt aus. Halten Sie zum Auswählen mehrerer Objekte die Umschalttaste gedrückt, während Sie die einzelnen Objekte anklicken, oder ziehen Sie ein Feld, das die Objekte umschließt. Wählen Sie zum Auswählen aller Objekte auf der aktuellen Seite die Option Alle auswählen im Menü Bearbeiten. Wählen Sie im Menü Bearbeiten die Option Kopieren. Wählen Sie im Menü Bearbeiten die Option Einfügen, um die Objekte im aktuellen Layout oder in einem anderen Layout in Ihrem Dokument einzufügen. Ausrichten von Objekten Dokumentgrundlagen Ausrichten von Objekten Windows Hinweis: Sie richten die Ränder der Objekte in der Auswahl an dem ZULETZT ausgewählten Objekt aus. Sie können am linken, rechten, oberen und unteren Rand des Objekts ausrichten. 1. Wählen Sie die auszurichtenden Objekte aus. 2. Wählen Sie eine der Ausrichtungsschaltflächen in der Symbolleiste Objekte. Sie können auch mit der rechten Maustaste auf die Auswahl klicken und eine Option aus dem Untermenü unter Ränder ausrichten oder aus dem Menü Objekte den Befehl Kanten ausrichten auswählen. Beispiel: Vor dem Ausrichten der linken Ränder Beispiel: Nach dem Ausrichten der linken Ränder Beachten Sie, dass die Grafik oben links ZULETZT ausgewählt wurde. Wenn Sie nicht wissen, welches Objekt Sie zuletzt ausgewählt haben (z.B. wenn Sie alles ausgewählt haben mit dem Befehl Alles auswählen (STRG+A), wählen Sie das Objekt, an dem die anderen ausgerichtet werden sollen, erneut aus, während Sie die SHIFT-Taste gedrückt halten. 129 Mac OS 1. 2. 3. Halten Sie die Umschalttaste gedrückt, während Sie die Objekte auswählen, die ausgerichtet werden sollen, oder ziehen Sie ein Rechteck (Lasso) um alle Objekte, die ausgerichtet werden sollen. Wählen Sie im Menü Objekt die Option Ausrichten. Wählen Sie eine der verfügbaren Optionen aus dem Untermenü aus. Ausrichtungsoption Linke Ränder Rechte Ränder Obere Ränder Untere Ränder Horizontale Mitte Vertikale Mitte 130 Beschreibung Zum Ausrichten der ausgewählten linken Rändern. Zum Ausrichten der ausgewählten rechten Rändern. Zum Ausrichten der ausgewählten oberen Rändern. Zum Ausrichten der ausgewählten unteren Rändern. Zum Ausrichten der ausgewählten horizontalen Mitten. Zum Ausrichten der ausgewählten vertikalen Mitten. Objekte an den Objekte an den Objekte an den Objekte an den Objekte an den Objekte an den Anordnen von Objekten Dokumentgrundlagen Objekte neu anordnen Sie können Objekte vor- oder hinterenander anordnen. 1. Wählen Sie das Objekt aus. 2. Wählen Sie im Menü Objekt die Option Anordnen. Sie können auch mit der rechten Maustaste auf die Auswahl klicken und eine Option aus dem Submenü unter Anordnen auswählen. 3. Wählen Sie die entsprechende Option aus: • In den Vordergrund stellen: Verschiebt das Objekt vor alle anderen Objekte. • Nach vorn bringen: Verschiebt das Objekt eine Position nach vorn. • Nach hinten bringen: Verschiebt das Objekt eine Position nach hinten. • In den Hintergrund stellen: Verschiebt das Objekt hinter alle anderen Objekte. 131 Sperren von Objekten Dokumentgrundlagen Sperren von Objekten Das Sperren eines Objekts schützt es vor unbeabsichtigten Änderungen der Größe oder Position. Der Text in einem Textfeld kann dennoch bearbeitet werden. Windows So sperren Sie ein Objekt 1. 2. Wählen Sie das Objekt aus. Wählen Sie im Menü Objekt die Option Position sperren. Oder klicken Sie mit der rechten Maustaste auf das Objekt und wählen Sie Sperren oder ändern Sie die im Einstellungsfeld "Eigenschaften" Position sperren in Ja. So geben Sie ein Objekt frei 1. 2. Wählen Sie das gesperrte Objekt aus. Wählen Sie im Menü Objekt die Option Position freigeben. Oder klicken Sie mit der rechten Maustaste auf das Objekt und wählen Sie Freigeben oder ändern die im Einstellungsfeld "Eigenschaften" Position sperren in Nein. Mac OS So sperren Sie ein Objekt 1. 2. Wählen Sie das Objekt aus. Wählen Sie im Menü Objekt die Option Objekteigenschaften einblenden und klicken Sie auf Freigegeben. Sie können auch im Menü Objekt Position sperren wählen. So geben Sie ein Objekt frei 1. 2. 132 Wählen Sie das Objekt aus. Wählen Sie im Menü Objekt die Option Objekteigenschaften einblenden und klicken Sie auf Gesperrt. Sie können auch im Menü Objekt Position freigeben wählen. Verknüpfen von Textobjekten Dokumentgrundlagen Verknüpfen von Textobjekten Mehrere Textobjekte können miteinander verknüpft werden, so dass der Text zwischen ihnen überläuft. Textobjekte können innerhalb einer Seite verknüpft werden, jedoch auch über mehrere Seiten (Seitenüberlauf). Verknüpfen von Textobjekten 1. 2. 3. 4. Stellen Sie sicher, dass das Ziel-Textobjekt, in das der Text überlaufen soll, bereits vorhanden ist. Wählen Sie das erste Textobjekt aus. Wählen Sie im Menü Text die Option Vorwärts-Link erstellen; oder auf der Textlink-Symbolleiste klicken Sie auf die Schaltfläche Textlink erstellen. Zeigen Sie mit der Maus auf das Textobjekt, in das der Text überlaufen soll (das Zielobjekt). Hinweis: Wenn Sie den Mauszeiger über ein Textobjekt halten, das verknüpft werden kann, nimmt der Rand dieses Objekts eine grüne Färbung an. Wenn keine Verknüpfung zu diesem Objekt hergestellt werden kann, nimmt der Rand eine rote Färbung an. 133 Übersicht Symbolleisten Symbolleistenreferenz Datenbank-Symbolleiste Objektsymbolleiste Standardsymbolleiste Textformatierungs-Symbolleiste Textverknüpfungs-Symbolleiste Werkzeugsymbolleiste Symbolleiste "Ansicht" 134 Datenbank-Symbolleiste (Nur Windows) Dokumentgrundlagen Die Datenbank-Symbolleiste Klicken Sie auf diese Schaltfläche... um dies zu tun... Zum ersten Datensatz. Zum vorigen Datensatz. Zum nächsten Datensatz. Zum letzten Datensatz. Zum aktuellen Datensatz. Wiedergabe der Gesamtanzahl der Datensätze in der Datenbank. Das Eingabefeld Gesamtanzahl der Datensätze ist schreibgeschützt, wenn eine Datenbank geöffnet ist. Wenn keine Datenbank offen ist, können Sie die Gesamtanzahl der Datensätze in der Symbolleiste Datenbank ändern. Geben Sie dazu die gewünschte Anzahl der Einträge ein und drücken Sie auf Enter. 135 Objektsymbolleiste (Nur Windows) Dokumentgrundlagen Die Obejektsymbolleiste Klicken Sie auf diese Schaltfläche... um dies zu tun... Linke Ränder am linken Rand des zuletzt ausgewählten Objekts ausrichten. Rechte Ränder am rechten Rand des zuletzt ausgewählten Objekts ausrichten. Obere Ränder am oberen Rand des zuletzt ausgewählten Objekts ausrichten. Untere Ränder am unteren Rand des zuletzt ausgewählten Objekts ausrichten. Das Objekt um 90 Grad nach links rotieren. Das Objekt um 90 Grad nach rechts rotieren. Wählen Sie die Füllfarbe. Geben Sie die Rahmenbreite an (oder kein Rahmen). Geben Sie den Rahmenstil an Wählen Sie die Randfarbe. 136 Standardsymbolleiste (Nur Windows) Dokumentgrundlagen Die Standardsymbolleiste Klicken Sie auf diese Schaltfläche... um dies zu tun... Ein neues, leeres Dokument erstellen. Ein vorhandenes Dokument öffnen. Ihr aktuelles Dokument speichern. Das aktuelle Dokument in der Vorschau ansehen. Das aktuelle Dokument drucken. Schablonen an PrintShop Web übertragen. Das/die ausgewählte(n) Objekt(e) ausschneiden. Das/die ausgewählte(n) Objekt(e) kopieren. Das/die ausgewählte(n) Objekt(e) einfügen. Die letzte Handlung rückgängig machen. Die letzte Handlung wiederholen. Hinweis: Um mehrere Handlungen zugleich rückgängig zu machen oder zu wiederholen, klicken Sie auf die Drop-downSchaltfläche neben dem Pfeil. 137 Textformatierungs-Symbolleiste Dokumentgrundlagen Die Textformatierungs-Symbolleiste Klicken Sie auf diese Schaltfläche... um dies zu tun... Den Schriftartnamen auswählen. Die Schriftgröße wählen. Die Auswahl fett wiedergeben. Die Auswahl kursiv wiedergeben. Die Auswahl unterstreichen. Die Schriftfarbe wählen. Text linksbündig ausrichten. Text zentrieren. Text rechtsbündig ausrichten. Text als Blocksatz ausrichten. 138 Textverknüpfungs-Symbolleiste (Nur Windows) Dokumentgrundlagen Die Textlink-Symbolleiste Klicken Sie auf diese Schaltfläche... um dies zu tun... Vorwärts-Link erstellen. Vorwärts-Link auflösen. Vorheriges Textfeld auswählen. Nächstes Textfeld auswählen. Hinweis: Mehrere Textfelder können miteinander verknüpft werden, so dass der Text zwischen ihnen überläuft. Textfelder können innerhalb einer Seite verknüpft werden, jedoch auch über mehrere Seiten. 139 Werkzeugsymbolleiste Dokumentgrundlagen Die Symbolleiste "Werkzeug" Windows Klicken Sie auf diese Schaltfläche... um dies zu tun... Das Tool auswählen. Das Bearbeitungstool auswählen. Das Vergrößerungs-/Verkleinerungstool auswählen: linke Maustaste zum Vergrößern, rechte Maustaste oder Festhalten der CTRL-Taste zum Verkleinern. Eine Füll-, Text- oder Randfarbe auf der Grundlage der RGB-Werte der Pixel im Bildschirm auswählen. Eine PDF-Datei platzieren. Eine statische Grafik platzieren. Das Tool "Text platzieren" auswählen. Das Tool "Variable Grafiken platzieren" auswählen. Das ausgewählte Objekt durch Ziehen mit dem Mauszeiger in jede beliebige Richtung drehen. OLA-Objekt anbringen. Mac OS Klicken Sie auf diese Schaltfläche... um dies zu tun... Das Tool auswählen. Das Bearbeitungstool auswählen. Das Tool "Variable Grafiken platzieren" auswählen. Eine statische Grafik platzieren. Das Zoom-Tool auswählen. 140 Symbolleiste "Ansicht" (Nur Windows) Dokumentgrundlagen Die Ansicht-Symbolleiste Klicken Sie auf diese Schaltfläche... um dies zu tun... Zum ersten Layout. Zum vorigen Layout. Zum nächsten Layout. Zum letzten Layout. Vergrößerungs-/Verkleinerungsstufe angeben. Formatierungsmarkierungen ein- oder ausblenden. Vorschaumodus aktivieren/deaktivieren. Die Lineale ein-/ausblenden. Eine bestimmte Symbolleiste ein-/ausblenden. 141 Unterstützte Datenbankformate Unterstützte Dateiformate Im Folgenden finden Sie eine Liste der unterstützten Datenbankformate und ihrer Dateinamenserweiterungen: Datenbankformat dBase Extensible Markup Language Microsoft FoxPro Microsoft Access Microsoft Excel Paradox Text Oracle/SQL Dateinamenserweiterung DBF XML DBF MDB XLS DB TXT oder CSV Mit ODBC-Anschluss (Nur Windows) (Nur Windows) (Nur Windows) (Nur Windows) Hinweis: Unter Mac OS unterstützt PrintShop Mail die Formate XLS, DBF und TXT. 142 Unterstützte Grafikformate Unterstützte Dateiformate Windows Im Folgenden finden Sie eine Liste der unterstützten Grafikformate und ihrer Dateinamenserweiterungen: Grafikformat Encapsulated PostScript Icon GIF JPEG File Interchange Format Tagged Image File Format Windows Bitmap Portable Document Format Dateinamenserweiterung EPS ICO GIF JPG, JPE oder JPEG TIF oder TIFF BMP PDF Hinweis: PrintShop Mail unterstützt LZW-komprimierte Grafiken, einschließlich LZW-komprimierter TIFF-Vorschauen in EPS-Dateien. Mac OS PrintShop Mail verwendet QuickTime zum Umgang mit Grafikdateien. Die unterstützten Grafikdateiformate sind daher von der QuickTime-Version, die Sie auf Ihrem Macintosh installiert haben, abhängig. Eine Liste der Grafikdateiformate finden Sie unter www.apple.com. 143 Programmeinstellungen Einstellungen So geben Sie Programmeinstellungen an 1. 2. (Windows): Wählen Sie im Bearbeiten-Menü Einstellungen (STRG+K). (Mac OS): Wählen Sie im Menü PrintShop Mail die Option Einstellungen. Klicken Sie im linken Teilfenster auf das Programmeinstellungen-Symbol. 145 Allgemeine Einstellungen Stellen Sie diese Option ein... Variable Markierungen Abmessungen in Datenfelder ohne Datenbank Schnittstellensprache (nur Windows) Schnittstellenthema um dies zu tun... Geben Sie die Zeichen an, die die Variablen in Ihren Textobjekten begrenzen (umschließen). Wählen Sie die Maßeinheit für PrintShop Mail. Geben Sie die Gesamtanzahl der Datensätze an, wenn keine Datenbank geöffnet ist. Geben Sie an, welche Sprache Sie verwenden möchten. Das Erscheinungsbild der Benutzerschnittstelle der Anwendung angeben. Sie können aus folgenden Möglichkeiten wählen: Classic, Blau, Aqua. Layoutdarstellungseinstellungen Stellen Sie diese Option ein... Anschnitt Falzlinien Schnittmarkierungen (Mac OS) Druckbereich Hilfslinien Anziehungskraft 146 um dies zu tun... Geben Sie die Farbe an. Geben Sie die Farbe an. Geben Sie die Farbe an. Geben Sie die Reihenfolge an, in der die Druckbereiche im Verhältnis zu den Objekten gezogen werden. Oben gibt an, dass die Bereiche immer sichtbar sind, Unten heißt, dass sie von Objekten verdeckt werden. Geben Sie die Reihenfolge an, in der die Hilfslinien im Verhältnis zu den Objekten gezogen werden. Oben gibt an, dass die Linien immer sichtbar sind, Unten heißt, dass sie von Objekten verdeckt werden. Definieren Sie die Linienempfindlichkeit beim Bewegen oder Ändern der Größe von Objekten. Wenn der Cursor in einen angegebenen Pixelbereich an beiden Seiten einer Hilfslinie gelangt, wird das Objekt an dieser ausgerichtet. Druckauftragseinstellungen Einstellungen So geben Sie Druckauftragseinstellungen an 1. 2. (Windows): Wählen Sie im Bearbeiten-Menü Einstellungen (STRG+K). (Mac OS): Wählen Sie im Menü PrintShop Mail die Option Einstellungen. Klicken Sie im linken Teilfenster auf das Druckauftragseinstellungen-Symbol. 147 Druckauftragseinstellungen Stellen Sie diese Option ein... Druckränder Technik Druckberichtsseite Benutzerdefinierte Fehlerabwicklung übertragen (nur Windows) 148 um dies zu tun... Geben Sie den Versatz an, die das Verschieben der Ausgabe im Verhältnis zur oberen linken Ecke der Seite verursacht. In der Layoutansicht wird der Druckoffset von den Druckbereichslinien berücksichtigt. Wenn Sie einen positiven X-Abstand angeben, verschiebt sich der Druckbereich nach links. Wählen Sie, welche Drucktechnik zur Optimierung Ihrer PostScriptAusgabe verwendet wird. Weitere Informationen hierzu finden Sie im Abschnitt Unterstützte Drucktechniken für weitere Informationen über diese Optionen. Geben Sie an, dass am Ende des Auftrags ein Bericht gedruckt wird. Gibt an, ob ein PostScript-Fehler eine benutzerdefinierte Fehlerseite mit Tipps zur Behebung des Problems erstellt. Kreuzen Sie dieses Kästchen nicht an, wenn Ihr Drucker alle Fehler verarbeiten soll. Wiederholungseinstellungen Einstellungen Hinweis: Verwenden Sie die folgenden Einstellungen für Mehrfaches Drucken. Weitere Informationen hierzu finden Sie im Abschnitt Verwendung von Layoutwiederholung So geben Sie Wiederholungseinstellungen an 1. 2. (Windows): Wählen Sie im Bearbeiten-Menü (STRG+K) Einstellungen. (Mac OS): Wählen Sie im Menü PrintShop Mail die Option Einstellungen.. Klicken Sie im linken Teilfenster auf das Wiederholungseinstellungen-Symbol. 149 Wiederholungseinstellungen Stellen Sie diese Option ein... Layoutwiederholung Abstand zwischen Layouts Prioritäten Spiegeln 150 um dies zu tun... Geben Sie an, wie die eigentliche Vervielfältigung erfolgt. Die Zahl in Klammern gibt die maximale Anzahl der möglichen Wiederholungen beim aktuellen Layout und bei den aktuellen Druckeinstellungen an. Geben Sie den horizontalen und den vertikalen Abstand zwischen den Layouts an Geben Sie an, wie die Datenbankreihenfolge gedruckt wird. Sie können Folgendes angeben: Von links nach rechts, Von oben nach unten und Von vorn nach hinten. Beispiel: Um durchlaufend zu drucken, stellen Sie die erste Priorität (1) auf Von vorn nach hinten, Priorität (2) auf Von oben nach unten und Priorität (3) auf Von links nach rechts ein. Auf diese Weise wird der erste Datensatz in der linken oberen Ecke der ersten Seite gedruckt, der zweite Datensatz wird in der linken oberen Ecke der zweiten Seite gedruckt usw. Somit wird das Sortieren nach dem Drucken vermieden. Geben Sie an, dass die Positionen der Layouts auf der Rückseite jeder Seite den Positionen der Layouts auf der Vorderseite jeder Seite entsprechen sollen. Demzufolge werden die Layoutpositionen auf der Rückseite horizontal gespiegelt. Sie können Folgendes angeben: Simplex, Auf Basis der Treibereinstellungen, Spiegeln über die lange Kante. Hinweis: Einige Druckertreiber geben Duplex-Einstellungen nicht korrekt wieder. Sie können PrintShop Mail zwingen, die Layoutpositionen auf der Rückseite zu spiegeln, indem Sie "Spiegeln über die lange Kante" angeben. Seitenumbrucheinstellungen Einstellungen So legen Sie Seitenumbrucheinstellungen fest 1. 2. (Windows): Wählen Sie im Bearbeiten-Menü Einstellungen (STRG+K). (Mac OS): Wählen Sie im Menü PrintShop Mail die Option Einstellungen. Klicken Sie im linken Teilfenster auf das Symbol Seitenumbrucheinstellungen . 151 Seitenumbrucheinstellungen Stellen Sie diese Option ein... Anschnitt Schnittmarkierungen Falzlinien 152 um dies zu tun... Geben Sie die Zeilenüberlaufrand-Informationen folgendermaßen an: Kein: Um keinen Zeilenüberlaufrand anzugeben. Zum Auftrag hinzufügen: Um den Zeilenüberlaufrand zu Ihrem Layout hinzuzufügen, wodurch Ihre Layoutgröße zunimmt. An Auftrag anhängen: Abziehen des Zeilenüberlaufrandes von Ihrem Layout, wodurch Ihre Layoutgröße gleich bleibt. Breite: Zum Einstellen des Abstandes vom Rand des Papiers zum Rand des Layouts. Hinweis: Sie können nur dann Schnittmarkierungen angeben, wenn Sie einen Zeilenüberlaufrand angegeben haben. Schnittmarkierungen: Sie können die folgenden Optionen auswählen: Keine, Standard oder Japanisch. Doppelseitig: Wenn Sie diese Option auswählen, werden auf beiden Seiten des Papiers Schnittmarkierungen gedruckt. Spaltbreite: Geben Sie die Spaltbreite als den Abstand zwischen der eigentlichen Schnittmarkierung und dem Rand des Layouts an. Farbe (Windows): Es ist möglich, eine Farbe für die Schnittmarkierungen auszuwählen. Geben Sie die Länge der Falzlinien an. PrintShop Web-Einstellungen (Nur Windows) Einstellungen Hinweis: Verwenden Sie zum Eintragen der URL und des Anmeldenamens für den Web-Server Ihres Unternehmens die folgenden Einstellungen. Weitere Informationen hierzu finden Sie im Abschnitt Dokumente veröffentlichen, für weitere Informationen über die Erstellung und Übertragung von PrintShop Mail-Dokumenten an PrintShop Web. So geben Sie PrintShop Web-Einstellungen an 1. 2. Wählen Sie im Bearbeiten-Menü (STRG+K) Einstellungen. Klicken Sie im linken Teilfenster auf das PrintShop Web-Einstellungen-Symbol. 153 PrintShop Web-Einstellungen Stellen Sie diese Option ein... Server-Adresse (URL) Anmeldung (Benutzername und Passwort) 154 um dies zu tun... Geben Sie den Web-Server des Unternehmens an. Geben Sie den zur Anmeldung beim Web-Server des Unternehmens vom Verwalter zugewiesenen Benutzernamen und das Passwort an. Wenn Sie keinen Account haben, wenden Sie sich bitte an den Verwalter Ihres Web-Servers. Übersicht der Ausdrücke PrintShop Mail-Ausdrucksanleitung Ausdrücke in PrintShop Mail Ausdrücke ermöglichen das Bearbeiten von Text und Daten aus der Datenbank. Sie ermöglichen es Ihnen auch, Bedingungen zu Datenbankfeldern hinzuzufügen, zum Beispiel um eine Begrüßungsformel auf der Grundlage eines Geschlechtsfeldes zu erstellen. Der Ausdruck ist die Kombination der Funktionen, die die Berechnung ausmachen. Hier folgt ein gültiges Beispiel eines aus Funktionen bestehenden Ausdrucks: IF(UPPER([GESCHLECHT]) = "M", "Sehr geehrter Herr " & PROPER([LAST_NM]), "Sehr geehrte Frau " & PROPER([LAST_NM] )) Die in dem Beispiel verwendeten Funktionen sind: 1. IF(logischer_Test, Wert_wenn_wahr, Wert_wenn_falsch) 2. PROPER(Stringwert) 3. UPPER(Stringwert) Es sind verschiedene Funktionstypen verfügbar, abhängig von dem Ausdruck, den Sie erstellen möchten. • Strichcodefunktionen • Layoutfunktionen • Logische Funktionen • Zahlenfunktionen • Stringfunktionen Sie können auch aus einer Liste aller Funktionen wählen, siehe: • Funktionsübersicht Verwenden von Ausdrucken Sie können Ausdrucke mit Hilfe des Ausdruckassistenten dynamisch hinzufügen oder ändern oder Sie können einen Ausdruck mit Hilfe von Schlüsselwörtern von Hand hinzufügen. Der Ausdruckassistent erfordert keine manuelle Überprüfung mehr. Die Überprüfung erfolgt automatisch, während Sie den Ausdruck bearbeiten. Hinweis: Wenn der Cursor zu einer Position bewegt wird, in der der Ausdruck eventuell fehlerhaft ist, erscheint ein Hinweis, der angibt, was erwartet wird oder welches Problem eventuell vorliegt. Ausdrucktexte werden folgendermaßen angezeigt: • Blauer Text: Funktionen • Grüner Text: String • Lila Text: Datenbankfelder • Roter Text: Logisch • Dunkelroter Text: Variablen Wenn die Syntax eines Ausdrucks in kursiv+fett angezeigt wird, bedeutet dies, dass der Ausdruck überprüft werden muss. Dies geschieht zum Beispiel, wenn ein Datenbankfeld nicht erkannt wird. Manuell Wenn Sie einen Ausdruck von Hand erstellen, können Sie mit der Eingabe von Schlüsselwörtern beginnen, wodurch ein Pop-up-Menü erscheint. Beispiel: Wenn Sie zum Beispiel "P" eingeben, springt die Liste automatisch zu den vorhandenen Schlüsselwortoptionen, die mit "P" beginnen. Sie können die Eingabe fortsetzen oder Sie können den Mauszeiger oder die AUF/AB-Pfeiltasten verwenden, um eine Funktion aus der Funktionsliste auszuwählen. Eine andere Art, das Pop-up-Menü abzurufen, ist die Eingabe von Strg + Leerstelle auf Ihrer Tastatur. 155 Dynamisch Nach dem Doppelklicken auf eine Funktion (in der Funktionsliste oder im vorhandenen Ausdruck) wird der Ausdruckassistent geöffnet. Der Ausdruckassistent zeigt für jeden Parameter ein Bearbeitungsfeld an, zu dem Sie Ihren Ausdruck hinzufügen können. Hinweis: Der Ausdruckassistent erscheint nur dann, wenn die ausgewählte Funktion über Parameter verfügt; wenn kein Parameter erforderlich ist, wird die Funktion sofort in die Ausdruckbearbeitung eingefügt. Beispiel: Angenommen, Sie haben eine Datenbank mit den Feldern "Vorname"und "Nachname". Wenn diese Felder fehlerhaft mit einer Kombination von Groß- und Kleinbuchstaben eingetragen werden, müssen Sie den ersten Buchstaben jedes Wortes zu einem Großbuchstaben und die restlichen Buchstaben zu Kleinbuchstaben konvertieren. Dazu muss die folgende Funktion verwendet werden: PROPER. Doppelklicken Sie in der Funktionsliste auf "PROPER". Das folgende Dialogfeld wird angezeigt: Sie können Ihren Ausdruck in das Bearbeitungsfeld eingeben. Sie können das Ergebnis dieses Ausdrucks sofort auf dem Bildschirm sehen. Zur Hilfe bei der Eingabe der richtigen Namen der Datenbankfelder, Variablen oder Funktionen können Sie diese aus dem Pop-up-Menü an der rechten Seite des Bearbeitungsfeldes auswählen. 156 Das Ergebnis der von Ihnen erstellten Funktion wird in die Ausdruckbearbeitung eingefügt. Beispiel: PROPER ([Vorname]). Sie können eine Funktion innerhalb einer Funktion verwenden. Die Auswahl einer Funktion im Ausdruckassistenten öffnet einen neuen Ausdruckassistenten für diese Funktion. Die Fertigstellung der zweiten Funktion fügt den sich daraus ergebenden Ausdruck in das Bearbeitungsfeld der Funktion ein. 157 Weitere Informationen über einige häufig verwendete Funktionen finden Sie unter Übersicht bevorzugter Ausdrucke. Variable Abhängigkeiten PrintShop Mail stellt ein Konzept mit dem Namen "Variable Abhängigkeiten&rdquo; vor. Das Ergebnis eines Ausdrucks kann jetzt von dem Ergebnis eines anderen Ausdrucks abhängig sein. Dadurch werden Ausdrucke flexibler und es wird dem Benutzer ermöglicht: 1. Ausdrucke erneut zu verwenden. 2. Komplexe Ausdrucke in kleinere und einfachere Teile zu zerlegen. 3. Globale Variablen zu erstellen, Beispiel: Variablen, die nicht mit bestimmten Objekten verknüpft sind. Sie können einen Ausdruck wiederverwerten oder erneut verwenden, indem Sie eine Referenz auf die Variable in einem anderen Ausdruck einschließen. Wie bei variablen Referenzen in Textobjekten enthalten variable Referenzen in Ausdrucken ein "@"-Zeichen gefolgt von einem variablen Namen (Groß-Kleinschreibung beachten) und einem weiteren @-Zeichen. Beispiel: @Variable 1@. Variable Referenzen werden als Strings behandelt und können mit Funktionen bearbeitet werden, die von Stringargumenten ausgehen. Beispiele für in Berechnungen verwendete variable Referenzen: 1. @Titel@ & " " & @Vorname@ & " " & @Nachname@ 2. TRIM(LEFT(@Adresse@, 5)) Beachten Sie, dass der erste Ausdruck dieser beiden Beispiele kompakt und leicht verständlich aussieht, obwohl der Ausdruck der Variablen "Titel" recht komplex sein kann, eventuell mit eingefügten IF-Anweisungen. Die Verwendung von variablen Referenzen in Ausdrucken kann die Lesbarkeit verbessern. Wenn eine Referenzvariable nicht existiert, erstellt PrintShop Mail automatisch eine neue Variable mit dem entsprechenden Namen und einem leeren Ausdruck. Diese neue Variable ist noch nicht mit einem Objekt verknüpft. In einigen Fällen ist PrintShop Mail nicht in der Lage, das Ergebnis eines Ausdrucks zu berechnen. Kreisreferenzen (z.B. eine Variable, die sich auf sich selbst bezieht) führt zu einer Blockierung. Der Ausdruck einer Variablen in einer Blockierung wird als "[Blockierung]" bewertet. Beispiel einer "Blockierung": Name A B Ausdruck @A@ @B@ Ergebnis [Blockierung] [Blockierung] Beachten Sie bitte, dass Variablen in der Ausdruckbearbeitung als Strings betrachtet werden, auch dann, wenn die Variable ein Zahltyp ist. Sie können die VAL-Funktion verwenden, um einen String, falls erforderlich, zu einer Zahl zu konvertieren. 158 Übersicht bevorzugter Ausdrucke PrintShop Mail-Ausdrucksanleitung Hier folgend die am häufigsten verwendeten Ausdruckformen: • Namen in Großbuchstaben schreiben • Einfügen einer Begrüßungsformel • Erstellen einer benutzerdefinierten Seriennummer 159 Bevorzugte Ausdrucke- Namen in Großbuchstaben schreiben PrintShop Mail-Ausdrucksanleitung Wenn Sie einer Datenbank mit fehlerhaft eingegebenen Daten begegnen, sehen die Felder eventuell folgendermaßen aus: Vorname john theREsa William Nachname abrahams Johnson fremont Sie möchten den ersten Buchstaben der Namen in jedem Dokument als Großbuchstaben drucken. Verwenden Sie die PROPER,-Funktion, um dieses Ergebnis zu erzielen. Diese Funktion schreibt den ersten Buchstaben jedes Wortes groß und den Rest des Wortes in Kleinbuchstaben. Der Ausdruck sieht folgendermaßen aus: PROPER ([Vorname]) & " " & PROPER ([Nachname]) Dies ist das "gesäuberte" Ergebnis: • John Abrahams • Theresa Johnson • William Fremont 160 Bevorzugte Ausdrucke - Begrüßungsformeln PrintShop Mail-Ausdrucksanleitung Sie können Begrüßungsformeln erstellen mit einer konditionellen IF-Anweisung. Wenn in Ihrer Datenbank ein Feld vorhanden ist, das das Geschlecht einer Person angibt, können Sie dieses verwenden, um "Herr" oder "Frau" zum Namen hinzuzufügen. Beispiel Vorname John Theresa William Nachname Abrahams Johnson Fremont Geschlecht M F M Dieses Beispiel verwendet die Funktion IF in Kombination mit dem "&"-Operator, so dass Sie die Textstrings kombinieren können. IF([Geschlecht]="M", "Sehr geehrter Herr " & [Vorname] & " " & [Nachname], "Sehr geehrte Frau " & [Vorname] & " " & [Nachname]) IF ( [Geschlecht]="M", "Sehr geehrter Herr " & [Vorname] & " "& [Nachname], "Sehr geehrte Frau " & [Vorname] & " " & [Nachname] ) Start der IF-Funktion. Kontrolliert, ob im Feld [Geschlecht] der Wert "M" steht. Wenn dies so ist, wird "Sehr geehrter Herr ", der Vorname, eine Leerstelle und der Nachname kombiniert. Wenn die Eintragung nicht "M" entspricht, wird angenommen, dass der Brief an eine weibliche Person adressiert wird, und wird eine Kombination aus "Sehr geehrte Frau ", dem Vornamen, einer Leerstelle und dem Nachnamen erstellt. Ende der IF-Funktion. Es folgen die Ergebnisse aus der oben genannten Datenbank als Beispiel: Vorname John Nachname Abrahams Geschlecht M Theresa Johnson F William Fremont M Ergebnis Sehr geehrter Herr John Abrahams Sehr geehrte Frau Theresa Johnson Sehr geehrter Herr William Fremont 161 Bevorzugte Ausdrucke - Benutzerdefinierte Seriennummern PrintShop Mail-Ausdrucksanleitung Benutzerdefinierte Seriennummern PrintShop Mail ermöglicht es Ihnen, benutzerdefinierte Seriennummern zu erstellen. Sie können diese Nummern dazu verwenden, Dinge wie Lotterielose, Gutscheine oder Antwortkarten mit Seriennummern zu versehen. In Kombination mit den Strichcodefunktionen können Sie Strichcode-Seriennummern erstellen. Sie brauchen keine Datenbank, um Seriennummern zu erstellen. Sie können die Zahl der Einträge ändern ohne eine Datenbank im Einstellungen-Dialogfeld; wählen Sie im Menü Bearbeiten die Option Einstellungen oder in der Symbolleiste Datenbank, geben Sie die gewünschte Anzahl der Einträge ein und drücken Sie auf Enter(Windows). Wählen Sie im Menü PrintShop Mail die Option Einstellungen (Mac OS). Beispiel Dieses Beispiel erstellt einen Code 39-Strichcode. Die benutzerdefinierte Seriennummer beginnt bei "SWA" und endet mit einem Zähler von 1 bis 1000. Die verwendeten Funktionen sind: • CODE39 • COUNTER Nachdem ein Textfeld mit einer Variablen für den Strichcode erstellt wurde, wird die Strichcodefunktion mit der Variablen verbunden. CODE39("SWA" & COUNTER(1, 1000, 1, 4, True)) Das Ergebnis in PrintShop Mail ist: *SWA0001*, *SWA0002*, *SWA0003* usw. Nachdem die richtige Strichcode-Schriftart ausgewählt wurde, erscheint folgendes Ergebnis: 162 Funktionsübersicht PrintShop Mail-Ausdrucksanleitung In PrintShop Mail können Sie die folgenden Funktionen verwenden: Operator ABS AND ASC BLANK CHR CODABAR CODE128 CODE39 CONTAINS COUNTER DATE DIV EAN13 EAN8 FALSE FILE_EXIST IF INT ITF JAN13 JAN8 KIX LAYOUT_COUNT LAYOUT_NR LEFT LEN LOWER LTRIM MID MOD MSI NOT Funktion Konvertiert das führende Zeichen in <Text> zu seinem numerischen ASCII-Wert. Gibt Richtig an, wenn beide, <Logischer Wert 1> und <Logischer Wert 2>, Richtig sind. Konvertiert das führende Zeichen in <Text> zu seinem numerischen ASCII-Wert. Konstante für Layoutaktion. Wenn Ihre Seitenbedingung zur Leerseite ausgewertet wird, bleibt das Layout leer, wenn das Dokument gedruckt wird. Gibt das Zeichen aus dem ASCII-Index <Nummer> zurück. Berechnet einen CODABAR-Strichcode. Berechnet einen CODE128-Strichcode. Berechnet einen CODE39-Strichcode. Gibt Richtig zurück, wenn <Text> den <Zu suchenden Text> enthält, gibt ansonsten FALSE zurück. Ein Zähler, der als Vorgabe vom ersten bis zum letzten Eintrag zählt. Argumente sind optional. Gibt das aktuelle Datum an, formatiert nach dem <Datum-StringFormat> (optional) oder den Regionaleinstellungen des Systems. Gibt den Ganzzahlquotienten der Dividierung von <Nummer> durch <Nummer> zurück. Berechnet einen EAN13-Strichcode. Berechnet einen EAN8-Strichcode. Logische Konstante falsch. Gibt Richtig zurück, wenn der <Dateiname> auf dem Datenträger existiert. Gibt, je nach der von Ihnen angegebenen Bedingung, ein oder zwei Ergebnisse an. Gibt den ganzzahligen Teil einer Gleitkommanummer zurück. Berechnet einen ITF-Strichcode. Berechnet einen JAN13-Strichcode. Berechnet einen JAN8-Strichcode. Berechnet einen KIX-Strichcode. Gibt die Gesamtanzahl der Layouts des aktuellen Eintrags der Datenbank an. Gibt die aktuelle Layoutnummer an. Gibt die angegebene Anzahl der Zeichen im vorhandenen Text an, von links gezählt. Gibt die Anzahl der Zeichen im <Text> zurück. Gibt alle Buchstaben im angegebenen Text als Kleinbuchstaben an. Gibt den vorhandenen Text an, ohne alle führenden Leerzeichen, Tabs und Zeilenvorschubzeichen. Zieht Zeichen aus dem vorhandenen Text, beginnend bei der von der Startposition angegebenen Zeichenposition, und enthält die Anzahl der mit der Größe angegebenen Zeichen. Gibt den Rest an, nachdem die angegebenen Nummer durch den Teiler dividiert wurde. Berechnet einen MSI Plessey-Strichcode. Gibt Richtig an, wenn <Logischer Wert> ist Falsch, und ansonsten Falsch. 163 NW7 OBJECT_EMPTY ONECODE OR PAGE_COUNT PAGE_NR POS POSTNET PRINT PROPER, RECORD_COUNT RECORD_NR REPLACE RIGHT ROUND RTRIM SGN SKIP STR TEXT_FILE TODAY TRIM TRUE UPCA UPCE UPPER VAL YuBar 164 Jeder Ausdruck, der einen logischen Wert ergibt, zum Beispiel True oder False. Ermittelt, ob ein Objekt mit dem angegebenen Namen leer ist. Gibt Richtig oder Falsch an. Berechnet einen ONECODE- Strichcode. Gibt Richtig an, wenn entweder <Logischer Wert 1> oder <Logischer Wert 2> Richtig ist. Gibt beim Drucken dieses Dokuments die Gesamtzahl der Seiten an. Gibt beim Drucken die Seitenzahl zurück. Gibt die Zeichenposition eines gesuchten Strings im Text an. Gibt 0 an, wenn nicht gefunden. Konvertiert eine 5-stellige (Postleitzahl) , 9-stellige (Postleitzahl+4) oder einen 11-stelligen (Lieferstellen-Strichcode) zu einem gültigen POSTNET-Strichcode. Konstante für Layoutaktion. Konvertiert den ersten Buchstaben jedes Wortes zu einem Großbuchstaben und den Rest zu Kleinbuchstaben. Gibt die Gesamtanzahl der Datensätze in der Datenbank an. Gibt die aktuelle Datensatznummer der Datenbank an. Sucht nach <Zu suchender Text> in <Text> und ersetzt all diese durch den <Ersetzen-durch-Text>. Gibt die angegebene Anzahl der Zeichen im vorhandenen Text an, von rechts gezählt. Gibt die vorhandene Nummer abgerundet auf die angegebene Anzahl der Dezimalstellen an. Gibt den vorhandenen Text an, ohne alle nachfolgenden Leerzeichen, Tabs und Zeilenvorschubzeichen. Gibt einen der drei möglichen Werte (-1,0 oder 1) an, abhängig davon, ob die Nummer negativ, null oder positiv ist. Konstante für Layoutaktion. Gibt die vorhandene Nummer als Datentext an, zur Verwendung mit Formeln, die Text oder Textfunktionen enthalten. Gibt den Inhalt der TXT- oder RTF-Datei <Dateiname> zurück. Gibt das aktuelle Datum an, dem internen Kalender des Computers entsprechend, formatiert nach den regionalen Einstellungen des Systems. Gibt den vorhandenen Text an, ohne alle führenden und nachfolgenden Leerzeichen, Tabs und Zeilenvorschubzeichen. Logische Konstante Richtig. Berechnet einen UPCA-Strichcode. Berechnet einen UPCE-Strichcode. Gibt alle Buchstaben im angegebenen Text als Großbuchstaben an. Verwenden Sie die Großbuchstabenfunktion, um eine konsistente Dateneingabe von Landesabkürzungen oder Postleitzahlen zu gewährleisten. Gibt Nummer im Text als Datennummern an, zur Verwendung mit Formeln, die Nummern oder numerische Funktionen enthalten. Berechnet einen YuBar-Strichcode. Ausdrücke in Operators PrintShop Mail-Ausdrucksanleitung In PrintShop Mail können Sie die folgenden Ausdruck-Operatoren verwenden: Operator + * / ( ) < <= <> > >= = "" , . & ¶ Definition Addieren Subtrahieren Multiplizieren Dividieren Linke Klammer Rechte Klammer Kleiner als Kleiner/gleich Ungleich Größer als Größer/gleich Gleich Zeigt einen Textstring an Trennt Parameter in einem Ausdruck Dezimalzeichen Und-Zeichen; kombiniert Textstrings Zeilenvorschub; Zeilenumbruch 165 Übersicht der Strichcodefunktionen PrintShop Mail-Ausdrucksanleitung Strichcode-Grundlagen Ein Strichcode kann am besten als ein "optischer Morsecode" beschrieben werden. Reihen schwarzer Striche und weißer Zwischenräume mit unterschiedlichen Breiten werden auf Etiketten gedruckt, um Gegenstände zu identifizieren. Die Strichcodelabel werden mit Hilfe eines Scanners gelesen, der das reflektierte Licht erfasst und den Code in Zahlen und Buchstaben umsetzt, die an einen Computer weitergeleitet werden. Sie brauchen ein Lesegerät, um die Strichcodes in einen Computer einzulesen. Das Lesegerät umfasst: • Ein Eingabegerät zum Scannen des Strichcodes • Ein Decodiergerät zur Konvertierung der Symbole zu ASCII-Text • Ein Kabel zur Verbindung des Geräts mit Ihrem Computer Dichte Jede Symbologie kann auf einem bestimmten Raum eine verschiedene Anzahl von Zeichen codieren, wobei alle anderen Faktoren gleich bleiben. Nur numerische Strichcodes, wie Verschachtelt 2/5, können auf einem bestimmten Raum viel mehr Zahlen codieren als eine flexiblere Symbologie, wie Code 128. In vielen Fällen ist dies kritisch. Auch dann, wenn eine Symbologie in der Lage ist, einen Strichcode der gewünschten Größe zu erstellen, erhalten Sie mit einer anderen Symbologie eventuell ein besseres Erstleseergebnis. Prüfsummen Prüfsummen sind zusätzliche Zeichen, die an Strichcodes angehängt werden, um ein gutes Leseergebnis zu gewährleisten. Prüfsummen sind bei einigen Strichcodes, die zu Fehlern neigen, erforderlich. Verschachtelt 2/5 ist zum Beispiel ein sehr dichter, nur numerischer Strichcode, der für Verwechslungsfehlern anfällig ist. Sie sollten bei diesem Code immer eine Prüfsumme verwenden. Andere Codes, wie Code 128 und Code 39, sind selbstprüfend und erfordern nur selten eine Prüfsumme. Strichcode-Datensammelsysteme bieten enorme Vorteile für praktisch jeden Geschäftsbereich. Mit einer StrichcodeDatensammlungslösung erfolgt die Datenerfassung schneller und genauer, sind die Kosten geringer, werden Fehler minimiert und ist die Bestandsverwaltung wesentlich einfacher. In PrintShop Mail können Sie die folgenden Strichcodefunktionen verwenden: • CODABAR • CODE128 • CODE39 • EAN13 • EAN8 • ITF • JAN13 • JAN8 • KIX • MSI • NW7 • ONECODE • POSTNET • UPCA • UPCE Strichcodes werden verwendet für: Codabar Codabar (auch als NW7 bekannt) wird normalerweise im Gesundheitswesen, im Chemiebereich, bei Expresslieferungen und von Behörden verwendet. 166 Code 128 Code 128 wird normalerweise für Versandetiketten verwendet. Code 39 Code 39 ist ein weit verbreiteter industrieller Strichcode und wird aufgrund der Möglichkeit alphanumerischer Daten für Etiketten von einigen Automobilherstellern und vom Verteidigungsministerium verwendet. Code 39 ist ein bidirektionaler, selbstprüfender, diskreter Code mit variabler Länge. EAN/UPC Der EAN (European Article Numbering) und der UPC (Universal Product Code) wird weltweit zur Markierung technischer Waren im Einzelhandel verwendet. ITF (Verschachtelt 2/5) ITF ist einer der beliebtesten Strichcodes, der von Versand- und Lagerunternehmen zur Identifizierung verwendet wird. Es wird auch im medizinischen Bereich und im Automobilbereich verwendet. JAN Der JAN (Japanese Article Numbering) entspricht dem in Japan verwendeten EAN. KIX Der KIX-Strichcode wird von der niederländischen Post für adressierte Sendungen verwendet. MSI/Plessey Der MSI/Plessey (Modify Plessey Code) Strichcode wird meistens für die Markierung von Regalen im Einzelhandel zur Bestandskontrolle verwendet. Der MSI besitzt eine variable Länge, obwohl mehrere Anwendungen Codes mit festen Längen verwenden. NW7 Dieser wird von Bibliotheken, Paketservices und zu verschiedenen anderen Zwecken verwendet. ONECODE Der ONECODE-Strichcode wird zur Sortierung und Verfolgung von Paketen von ihrem Ursprungsort zu ihrem Zielort verwendet. POSTNET Die POSTNET (Postal Numeric Encoding Technique) Symbologie wurde in den USA zur automatischen Postsortierung entwickelt. POSTNET wird ausschließlich zur Markierung von Postadressen verwendet. Strichcode-Schriftarten Die folgende Tabelle enthält ein Beispiel dafür, welche Schriftart für die jeweiligen Strichcodes verwendet werden kann. Strichcode CODABAR CODE 128 CODE 39 EAN 13/ EAN 8 ITF JAN 13/JAN 8 MSI NW7 ONECODE POSTNET UPCA/UPCE PrintShop MailSchriftart PSMCbar PSMC128 PSMC39 PSMEan PSMInt PSMJan PSMMsi PSMNW7 OneCode-Strichcode PSMPostNet PSMUpc Beispiel PSMCbarHrP24DhTt PSMC128Bwr3P36DhTt PSMC39HrP24DhTt PSMEanBwrP36Tt PSMIntHrP72DmTt PSMJanBwrP36Tt PSMMsiHr72DhTt PSMNW7HrP48DmTt OneCode-Strichcode PSMPostNetHrTt PSMUpcP72Tt PrintShop Mail-Schriftartbeschreibung P = Punktgröße. Die Punktgröße bezieht sich ausschließlich auf die Höhe der Schriftart. Bei C39HrP24DmTt bezieht sich zum Beispiel das verwendete P auf die Punktgröße von 24. Dh, Dm und Dl = Dichte (hoch, mittel und gering). Die Dichte eines Strichcodes ist die Anzahl der Zeichen pro Zoll (cpi) des gedruckten Strichcodes. Sie ist von großer praktischer Bedeutung, da sie die Mindestlänge des Strichcodes, die zum Drucken der erforderlichen Informationen erforderlich ist, bestimmt. Je höher die Dichte, desto kürzer der Strichcode. Hr = Human Readable-Zeichen. Diese Zeichen werden unter dem Strichcode gedruckt. 167 Bwr = Bar Width Reduction. Die Schriftart verfügt über die Technik, die Breite der einzelnen Striche des Strichcodes einheitlich zu verringern, ohne die Mittellinie der Strichcodes zu ändern. Sie können die Strichcode-Schriftarten-Bibliothek aus dem PrintShop Mail-Installationsordner auf der CD-ROM installieren. Die zur Erstellung des POSTNET-Strichcodes verwendete PSMFimCodesTt-Schriftart ist eine spezielle Schriftart, die von der US-Post dazu verwendet wird, geschäftlche Antwortsendungen von der restlichen Post zu trennen. Die FIM-Schriftart besteht aus vier einzigartigen Strichcodes, wobei jeder Strichcode einer einzigartigen Antwortpost-Klassifizierung entspricht. Schriftart-Informationen • Jeder Schriftname beginnt mit den Buchstaben "PSM&rdquo;. • Einige Schriftarten bestehen aus lesbaren Zeichen. • Jede Schriftart besitzt je nach der Druckerleistung unterschiedliche Dichten. Es wird empfohlen, Proben jeder • Dichte zu drucken, um die Qualität und Lesbarkeit zu überprüfen. Schriftstil: muss immer Normal sein. Strichcode-Setup Im Weiteren finden Sie die Schritte zur Einrichtung eines Strichcodes. In diesem Beispiel wird ein Postnet-Strichcode verwendet. 1. Klicken Sie auf das Texttool in der Symbolleiste Werkzeug um ein Textfeld zu ziehen, oder wählen Sie im Menü Einfügen die Option Variabler Text. 2. Geben Sie einen variablen Namen ein, zum Beispiel @Strichcode@. 3. Doppelklicken Sie auf das Strichcode-Feld im Variablen-Einstellungsfeld, um die Ausdruckbearbeitung zu öffnen. 4. Klicken Sie auf die Radio-Schaltfläche "Strichcode", um alle Strichcode-Generatoren anzuzeigen, und wählen Sie die erforderliche Funktion aus der Liste aus. Eine Strichcode-Funktion setzt einen numerischen Code in einen Textstring um, der dem gewünschten Strichcode entspricht, wenn dieser mit einer speziellen StrichcodeSchriftart gedruckt wird. Wählen Sie POSTNET, indem Sie darauf doppelklicken. 5. Geben Sie als Argument der Strichcode-Funktion das Datenbankfeld ein, dass den Code enthält, der in einen Strichcode umgesetzt werden soll. Einige Strichcode-Funktionen erfordern ein weiteres Argument. 6. Klicken Sie auf OK . Hinweis: Die PrintShop Mail-Postnet-Funktion und -Schriftart funktioniert nur bei 5-, 9- und 11-stelligen Zahlenstrings. Der String darf keine Trennstriche enthalten. 168 7. 8. Wählen Sie den variablen @Strichcode@ und die Strichcode-Schriftart, die zur Verwendung mit dem ausgewählten Strichcode-Generator angegeben ist. Wählen Sie in der Symbolleiste Textformatierung oder im Menü Text die gewünschte PSM-Schriftart. Stellen Sie die Schriftgröße ein, um den Strichcode in der angegebenen oder gewünschten Größe wiederzugeben. 169 CODABAR Syntax Beschreibung Beispiel Ergebnis CODABAR(Text, Startzeichen, Stopzeichen, Prüfzahl) Berechnet einen CODABAR-Strichcode. CODABAR("123456", "A", "B", True) Parameterbeschreibung Text Startzeichen Stopzeichen Prüfzahl Der Wert, dem der Strichcode entspricht. CodabarStrichcodes können numerische Zeichen, Sonderzeichen (-$:/.+) und Leerstellen enthalten. Eines der vier speziellen Start/Stop-Zeichen A,B,C und D. Eines der vier speziellen Start/Stop-Zeichen A,B,C und D. Richtig oder Falsch. Der Vorgabewert ist Falsch. Codabar ist praktisch zur Kodierung von Geldwerten und mathematischen Grafiken. Diese Strichcodes sind etwas größer als die Verschachtelt-2/5-Strichcodes. Codabar erfordert Start- und Stoppzeichen. Die Prüfzahl ist optional. 170 CODE128 Syntax Beschreibung Beispiel Ergebnis CODE128(Text) Berechnet einen Code128-Strichcode. CODE128("123456") Parameterbeschreibung Text Der String, der als Strichcode wiedergegeben wird. Der vollständige ASCII-Zeichensatz (128 Zeichen) kann kodiert werden. Diese Symbologie ist ein sehr kompakter Strichcode für alle alphanumerischen Anwendungen. Der vollständige (128-Zeichen) ASCII-Zeichensatz kann in dieser Symbologie ohne die Doppelzeichen, die im erweiterten Code 39 vorkommen, kodiert werden. Wenn der Strichcode vier oder mehr aufeinander folgende Zahlen (0-9) besitzt, werden die Zahlen im DoppeldichteModus kodiert (wobei zwei Zeichen zu einer Zeichenposition kodiert werden). Code 128 besitzt drei verschiedene Zeichencode-Teildatenbestände. Er besitzt zwei Arten der Fehlerüberprüfung, wodurch der Strichcode sehr stabil ist. Prüfsummen sind nicht erforderlich. Wenn Sie die Wahl haben, ist Code128 im Allgemeinen der beste Allzweckcode. 171 CODE39 Syntax Beschreibung Beispiel Ergebnis CODE39 (Text[,Prüfzahl]) Berechnet einen Code39-Strichcode. CODE39("Beispiel", True) Parameterbeschreibung Text [,Prüfzahl] Der String, der als Strichcode wiedergegeben wird. Der vollständige ASCII-Zeichensatz (128 Zeichen) kann kodiert werden. Optional,True oder False. Der Vorgabewert ist Falsch. Code 39 (oder Code 3 von 9) ist der gängigste Strichcode für benutzerdefinierte Anwendungen. Er ist beliebt, weil er: • sowohl Text als auch Zahlen unterstützt (A-Z, 0-9, +, -, ., und <Leerstelle>) • von praktisch allen Strichcode-Lesegeräten in der Standardkonfiguration gelesen werden kann. • einer der ältesten der modernen Strichcodes ist. Code 39 ist eine Strichcode mit variabler Breite und kann jede gewünschte Zeichenanzahl, die ein Lesegerät erfassen kann, unterstützen. Er wird in vielen militärischen und stattlichen Angaben verwendet. Code 39-Strichcodes sind selbstprüfend und neigen nicht zu Verwechslungsfehlern. 172 EAN13 Syntax Beschreibung Beispiel Ergebnis EAN13(Text) Berechnet einen EAN13-Strichcode EAN13("978123456789") Parameterbeschreibung Text Jeder Textausdruck oder jedes Datenfeld, das einen Text enthält, der durch den Strichcode wiedergegeben wird. Diese Funktion druckt den variablen Strichcode für den String mit Hilfe des EAN13-Standardcodes, der aus einem 13stelligen numerischen Code besteht. Zum Drucken der Srichcodes ist eine spezielle Strichcode-Schriftart erforderlich. Der EAN13-Code wird für Überseeanwendungen verwendet, bei denen ein Landescode erforderlich ist. Die UPCASymbologie ist eigentlich ein Teildatenbestand der EAN13-Symbologie. 173 EAN8 Syntax Beschreibung Beispiel Ergebnis EAN8(Text) Berechnet einen EAN8-Strichcode. EAN8("9712345") Parameterbeschreibung Text Jeder Textausdruck oder jedes Datenfeld, das einen Text enthält, der durch den Strichcode wiedergegeben wird. Diese Funktion druckt den variablen Strichcode für den String mit Hilfe des EAN8-Standardcodes, der aus einem 8stelligen numerischen Code besteht. Zum Drucken der Srichcodes ist eine spezielle Strichcode-Schriftart erforderlich. Der EAN8-Code ist ähnlich wie der EAN13-Strichcode. Er wird für Überseeanwendungen verwendet, bei denen ein Landescode erforderlich ist, und es werden nur fünf Ziffern verwendet. 174 ITF (Verschachtelt 2/5) Syntax Beschreibung Beispiel Ergebnis ITF(Text [,Prüfzahl) Berechnet einen ITF-Strichcode. ITF besitzt die Flexibilität, jede gleiche Anzahl von Zahlen zu codieren. Wenn es sich um eine ungleiche Anzahl von Zahlen handelt, wird vorn eine Null hinzugefügt. ITF("1234567890") Parameterbeschreibung Text Prüfzahl Jeder Textausdruck oder jedes Datenfeld, das einen Text enthält, der durch den Strichcode wiedergegeben wird. Verschachtelter 2 von 5 ist anfällig für Verwechslungsfehler, es wird empfohlen, eine Prüfzahl zu verwenden. Auch als I2/5 bekannt. Dies ist ein nur-numerischer Strichcode, der etwas größer gedruckt wird als der UPCA-Strichcode, wenn 10 Zahlen kodiert werden. Diese Symbologie besitzt die Flexibilität, jede gleiche Anzahl von Zahlen zu codieren. Dieser Strichcode eignet sich besonders für nur-numerische Anwendungen und bildet die beste Symbologie zur Verwendung bei festmontierten Lesegeräten. 175 JAN13 Syntax Beschreibung Beispiel Ergebnis JAN13(Text) Berechnet einen JAN13-Strichcode JAN13 ("123456789012") Parameterbeschreibung Text Jeder Textausdruck oder jedes Datenfeld, das einen Text enthält, der durch den Strichcode wiedergegeben wird. Der JAN-Code ist der beliebteste Strichcode für Produkte im Geschäft. JAN13 wird als Standardcode bezeichnet. JAN13 entspricht einer festen Länge von 13 Ziffern. Er erfordert die Eingabe einer festen Länge von 12 numerischen Zeichen. Die MOD10-Prüfzahl wird automatisch berechnet und hinzugefügt. Der JAN-Code ist mit dem EAN-Code identisch. 176 JAN8 Syntax Beschreibung Beispiel Ergebnis JAN8(Text) Berechnet einen JAN8-Strichcode. JAN8 ("1234567") Parameterbeschreibung Text Jeder Textausdruck oder jedes Datenfeld, das einen Text enthält, der durch den Strichcode wiedergegeben wird. Der JAN-Code ist der beliebteste Strichcode. JAN8 wird als vereinfachter Code bezeichnet. JAN8 entspricht einer festen Länge von 8 Ziffern. Er erfordert die Eingabe einer festen Länge von 7 numerischen Zeichen. Die MOD10-Prüfzahl wird automatisch berechnet und hinzugefügt. Der JAN-Code ist mit dem EAN-Code identisch. 177 KIX Syntax Beschreibung Beispiel Ergebnis KIX(Postleitzahl, Straße Nummer,Landescode) Berechnet einen KIX- Strichcode. KIX-Strichcodes werden von der niederländischen Post für adressierte Massensendungen verwendet. KIX("3842BX", "Daltonstraat 42-44", "NL") NL3842BX Parameterbeschreibung Postleitzahl Straße Nummer Landescode Jeder Textausdruck oder jedes Datenfeld, das einen Text enthält. Jeder Textausdruck oder jedes Datenfeld, das einen Text enthält. Jeder Textausdruck oder jedes Datenfeld, das einen Text enthält. Es ist vorgeschrieben, dass die Punktgröße der KIX-Strichcode-Schriftart 10 Punkte beträgt. 178 MSI Plessey Syntax Beschreibung Beispiel Ergebnis MSI(Text) Berechnet einen MSI Plessey-Strichcode. MSI("1234567890") Parameterbeschreibung Text Jeder Textausdruck oder jedes Datenfeld, das einen Text enthält. Nummer müssen als Text angegeben werden. Der MSI Plessey-Strichcode wurde in den siebziger Jahren von der Plessey Company in England entwickelt und wird vor allem in Bibliotheken und Einzelhandelsanwendungen verwendet. Dies ist ein nur-numerischer Code, der für eine häufige Verwendung geeignet ist. Dieser Code ist nicht selbstprüfend, so dass eine Prüfsumme sehr empfohlen wird. Die Symbologie des MSI Plessey-Zeichensatzes besteht aus Strichcodesymbolen, die den Zahlen 0-9, dem Startzeichen und dem Stopzeichen entsprechen. 179 NW7 Syntax Beschreibung Beispiel Ergebnis NW7(Text, Startzeichen, Stopzeichen, Prüfzahl) Jeder Ausdruck, der einen logischen Wert ergibt, z.B.: True oder False. NW7 ("123456", "A", "B", True) Parameterbeschreibung Text Startzeichen Stopzeichen Prüfzahl Jeder Textausdruck oder jedes Datenfeld, das einen Text enthält, der durch den Strichcode wiedergegeben wird. Startzeichen. Stopzeichen. Der NW7 wird von Bibliotheken, Paketservices und zu verschiedenen anderen Zwecken verwendet. NW7 unterstützt variable Zahllängen von bis zu 100 Ziffern. Wenn DR7 / DSR7 / DR9 / DSR9 verwendet wird und der Originaltext mehr als 16-stellige numerische Strings enthält, wird ein Fehler angezeigt. 180 ONECODE Syntax Beschreibung Beispiel Ergebnis ONECODE(Strichcode-ID, Spezialdienste, Kunden-ID, Ablaufnummer[,PLZ]) Berechnet einen ONECODE-Lösungsstrichcode. ONECODE("10","042","123456","123456789",[""]) Parameterbeschreibung Strichcode-ID Sonderdienste Kunden-ID Ablaufnummer PLZ ID-String aus genau 2 Zeichen, der nur numerische Ziffern enthält. String aus genau 3 Zeichen, der nur numerische Ziffern enthält. String aus entweder 5 oder 6 Zeichen, der nur numerische Ziffern enthält. String mit einer Länge von 0 bis 9 Stellen. Optionaler String mit einer Länge von 0 bis 11 Stellen. Weitere Informationen über den ONECODE-Strichcode finden Sie unter www.ribbs.usps.gov/onecodesolution. 181 POSTNET Syntax Beschreibung Beispiel Ergebnis POSTNET(Text[,Straße Nummer]) Konvertiert eine 5-stellige (Postleitzahl) , 9-stellige (Postleitzahl+4) oder einen 11-stelligen (Lieferstellen-Strichcode) zu einem gültigen POSTNET-Strichcode. POSTNET("12345-6534","152 Oxford Street") Parameterbeschreibung Text Straße Nummer Jeder Textausdruck oder jedes Datenfeld, das einen Text enthält, der durch den Strichcode wiedergegeben wird. Jeder Textausdruck oder jedes Datenfeld, das einen Text enthält, der durch den Strichcode wiedergegeben wird. Die Lieferstellennummer wird aus diesem Text berechnet. Dieser Strichcode ist der Spezialcode, der im unteren rechten Bereich eines Umschlags angebracht wird. Er wird im Postwesen zur schnelleren Postverarbeitung (bei der automatischen Sortierung) und zur Kostenverringerung verwendet. Start- und Stoppzeichen werden von PrintShop Mail automatisch hinzugefügt. Es wird empfohlen, alle von PrintShop Mail generierten Strichcodes von einem US Postal Service Mailpiece Design Analyst prüfen und genehmigen zu lassen. Der Mailpiece Design Analyst ist in der Analyse von POSTNET-Strichcodes ausgebildet und kann erkennen, ob diese den technischen Anforderungen des US Postal Service entsprechen. Die Ausgabe kann per E-Mail (als digitale Datei), Fax oder Post versandt werden. Öffnen Sie in Ihrem Webrowser die Adresse http://pe.usps.gov/mpdesign/mpdfr_mda_lookup.asp um einen Namen und Kontaktinformationen für den Mailpiece Design Analyst zu finden, der Ihrer geographischen Region zugeordnet ist. 182 UPCA Syntax Beschreibung Beispiel Ergebnis UPCA(Text, Systemnummer) Berechnet einen UPCA-Strichcode UPCA("123456789", 0) Parameterbeschreibung Text Systemnummer Jeder Textausdruck oder jedes Datenfeld, das einen Text enthält, der durch den Strichcode wiedergegeben wird. Numerischer Ausdruck oder Datenfeld, das eine Nummer enthält, die eine einstellige Systemnummer ergibt (0-9). UPC ist der Standardstrichcode für Artikel zum Verkauf an Endverbraucher. Dieser Code befindet sich auf Artikel im örtlichen Supermarkt. UPCA ist ein nur-numerischer Strichcode mit fester Länge. Er enthält: • 1 Zahl für eine Systemnummer • 5 Zahlen für die Herstellernummer • 5 Zahlen für die Produktnummer • Eine Prüfzahl Die Position und der Wert der Zahlen ist von einem Ausschuss der Lebensmittelindustrie standardisiert. UPCA und UPCE ermöglichen außerdem zwei- oder fünf-stellige Zusatznummern. UPCA- und UPCE-Codes besitzen eine automatische Prüfsumme. Nur Marken mit dem Systemzeichen 0 können mit dieser Symbologie codiert werden. 183 UPCE Syntax Beschreibung Beispiel Ergebnis UPCE(Text) Berechnet einen UPCE-Strichcode UPCE("123456") Parameterbeschreibung Text Jeder Textausdruck oder jedes Datenfeld, das einen Text enthält, der durch den Strichcode wiedergegeben wird. Die Position und der Wert der Zahlen ist von einem Ausschuss der Lebensmittelindustrie standardisiert. UPCA und UPCE ermöglichen außerdem zwei- oder fünf-stellige Zusatznummern. UPCA- und UPCE-Codes besitzen eine automatische Prüfsumme. UPCE ist besonders für kleine Packungen geeignet, weil er der kleinste verfügbare Strichcode ist. Diese Symbologie enthält die gleichen Informationen wie UPCA, mit der Ausnahme, dass mindestens fünf Nullen unterdrückt werden. Nur Marken mit dem Systemzeichen 0 können mit dieser Symbologie codiert werden. UPCA- und UPCE-Codes besitzen eine automatische Prüfsumme. 184 YUBAR Rolan-Strichcodes bestehen aus YUBAR. YUBAR steht für japanische Post-Strichcodes, die von der Post festgelegt werden. Syntax Beschreibung Beispiel Ergebnis YUBAR(Adresscode, Postleitzahl) Berechnet einen YUBAR-Strichcode YUBAR("1-1-11", "1030013") Parameterbeschreibung Adresscode Postleitzahl Jeder Ausdruck oder jedes Textfeld, das dem Adresscode entspricht. Jeder Ausdruck oder jedes Textfeld, das dem Adresscode entspricht. YUBAR ist der japanische Post-Strichcode mit dem Namen Yusei Customer Barcode. 185 Übersicht der Layoutfunktionen PrintShop Mail-Ausdrucksanleitung Layoutfunktionen In PrintShop Mail können Sie die folgenden Layoutfunktionen verwenden: • Blank • Print • Skip Verwenden Sie diese Funktionen, um anzugeben, welches Layout gedruckt, leer bleiben oder übersprungen werden soll. Die Befehle PRINT und BLANK beeinflussen die Zahl der gedruckten Seiten nicht. Bearbeiten von Layoutfunktionen 1. 2. 3. Gehen Sie zu dem Layout, dessen Ausdruck Sie ändern möchten. Wählen Sie im Menü Layout die Option Bedingung bearbeiten oder wählen Sie das Layout im LayoutEinstellungsfeld und klicken Sie in den Eigenschaften auf Handlung. Wählen Sie eine der Layoutfunktionen. Beispiel Eine bestimmte Seite muss an Kunden eines bestimmten Verkäufers ("John") gesandt werden. Dieses Feld heißt in der Datenbank "SALES REP". Der verwendete Ausdruck ist: IF([SALES_REP] = "John", Print, Skip) Wenn PrintShop Mail im "SALES REP"-Feld den Namen "John" antrifft, wird die Seite gedruckt. In allen anderen Fällen wird die Seite übersprungen. Fiery FreeForm unterstützt die SKIP-Funktion nicht. Anstelle dessen wird BLANK verwendet. Fiery FreeForm 2 verwendet BLANK anstelle von SKIP, wenn die Seitenbedingung in Kombination mit der Layoutwiederholung verwendet wird. 186 BLANK Syntax Beschreibung Beispiel BLANK Konstante für Layoutaktion. Wenn Ihre Seitenbedingung zur Leerseite ausgewertet wird, bleibt das Layout leer, wenn das Dokument gedruckt wird. IF(VAL([AGE])<55,Print,Blank) 187 PRINT Syntax Beschreibung Beispiel PRINT Konstante für Layoutaktion. Wenn Ihre Seitenbedingung zum Drucken ausgewertet wird, wird das Layout gedruckt. IF([SALES_REP] = "John", Print, Blank) In diesem Beispiel wird das Layout gedruckt, wenn PrintShop Mail im "VERKÄUFER"-Feld der Datenbank den Namen "John" antrifft. 188 SKIP Syntax Beschreibung Beispiel SKIP Konstante für Layoutaktion. Wenn Ihre Seitenbedingung zum Überspringen ausgewertet wird, wird das Layout übersprungen. IF([SALES_REP] = "John", Print, Skip) In diesem Beispiel wird das Layout überschlagen, wenn PrintShop Mail im "VERKÄUFER"-Feld der Datenbank etwas anderes antrifft als den Namen "John". 189 Übersicht der logischen Funktionen PrintShop Mail-Ausdrucksanleitung Sie können die folgenden logischen Operator verwenden, um in PrintShop Mail Bedingungen zu definieren: • AND • FALSE • FILE_EXIST • IF • NOT • OBJECT_EMPTY • OR • TRUE 190 AND Syntax Beschreibung Beispiel (Logischer Wert 1) AND (Logischer Wert 2) Gibt Richtig an, wenn beide, <Logischer Wert 1> und <Logischer Wert 2>, Richtig sind. False AND True => False Parameterbeschreibung Logischer Wert 1 Logischer Wert 2 Logischer Ausdruck. Logischer Ausdruck. 191 FALSE Syntax Beschreibung Beispiel False Logische Konstante falsch (1<10) = False => False Das Ergebnis des Beispiels ist "False", "1<10", ist True und somit ungleich "False". 192 FILE_EXIST Syntax Beschreibung Beispiel FILE_EXIST (Dateiname) Gibt Richtig zurück, wenn der <Dateiname> auf dem Datenträger existiert. FILE_EXIST([Grafik]) Prüft, ob eine Ressource, zum Beispiel eine Grafikdatei, auf dem Computer vorhanden ist. Diese Funktion gibt "TRUE" zurück, wenn die Grafik auf dem Datenträger vorhanden ist. Parameterbeschreibung Dateiname Dateiname der Datei, deren Anwesenheit überprüft werden soll. Jeder Textausdruck oder jedes Datenfeld, das einen Text enthält. 193 IF Diese Funktion ändert die Datenbankausgabe, ohne den Inhalt zu ändern. Sie dient dazu, eine bedingte Auswahl aus der Datenbank zu treffen. Syntax Beschreibung Beispiel IF(Logischer Test, Wert, wenn True, Wert, wenn False) Gibt, je nach der von Ihnen angegebenen Bedingung, ein oder zwei Ergebnisse an. Gibt <Wert, wenn Richtig>, wenn <Logischer Test> ist Richtig und ansonsten <Wert, wenn False>. IF([GESCHLECHT]="M", "Mr.", "Mrs.") In diesem Beispiel überprüft die IF-Funktion das Datenbankfeld [GESCHLECHT]. Wenn es "M" enthält, wird der String "Mr." zurückgegeben. Wenn das Datenbankfeld etwas anderes enthält, wird "Mrs" zurückgegeben. Parameterbeschreibung Logischer Test Wert, wenn True Wert, wenn False Logischer Ausdruck, der bestimmt, welcher der beiden Parameterwerte zurückgegeben wird. Jeder Ausdruck oder Feldname. Wird angegeben, wenn die Testbedingung Richtig ergibt. Jeder Ausdruck oder Feldname. Wird angegeben, wenn die Testbedingung Falsch ergibt. Sie können die IF-Funktion zum Beispiel zum Erstellen einer Begrüßungsformel verwenden. Siehe "Einfügen einer Begrüßungsformel". 194 NOT Syntax Beschreibung Beispiel NOT(Logischer Wert) Gibt Richtig an, wenn <Logischer Wert> ist Falsch, und ansonsten Falsch. NOT(True) => False Parameterbeschreibung Logischer Wert Jeder Ausdruck, der einen logischen Wert ergibt, z.B.: True oder False. 195 OBJECT_EMPTY (Nur Windows) Syntax Beschreibung Beispiel OBJECT_EMPTY(Objektname) Ermittelt, ob ein Objekt mit dem angegebenen Namen leer ist. Gibt Richtig oder Falsch an. OBJECT_EMPTY("Text1") Parameterbeschreibung Objektname Name des zu prüfenden Objekts. Prüft, ob der Name eines Objekts existiert, auch dann, wenn Objekte in einem Layout zurück oder vorwärts oder zu einem anderen Layout bewegt werden. Diese Funktion kann auch über das MenüLayout aufgerufen werden (Wenn Objekt leer ist, überspringen). 196 OR Syntax Beschreibung Beispiel Logischer Wert 1 OR Logischer Wert 2 Gibt Richtig an, wenn entweder <Logischer Wert 1> oder <Logischer Wert 2> Richtig ist. True OR False => True False OR True => True True OR True => True False OR False => False Parameterbeschreibung Logischer Wert 1 Logischer Wert 2 Logischer Ausdruck. Logischer Ausdruck. 197 TRUE Syntax Beschreibung Beispiel True Logische Konstante Richtig (1<10) = True => True Dieses Beispiel stellt "True" zurück, weil der logische Test (1<10) wahr ist. 198 Übersicht der Zahlenfunktionen PrintShop Mail-Ausdrucksanleitung Sie können die folgenden Funktionen verwenden, um Zahlen und Werte in PrintShop Mail zu ändern: • ABS • CHR • COUNTER • DIV • INT • LAYOUT_COUNT • LAYOUT_NR • MOD • PAGE_COUNT • PAGE_NR • RECORD_COUNT • RECORD_NR • ROUND • SGN • VAL 199 ABS Syntax Beschreibung Beispiel ABS (Nummer) Gibt den absoluten Wert von <Nummer> zurück. ABS(-2.3) => 2.3 Parameterbeschreibung Zahl 200 Numerischer Ausdruck oder Datenfeld, das eine Nummer enthält. CHR Syntax Beschreibung Beispiel CHR(Nummer) Gibt das Zeichen aus dem ASCII-Index <Nummer> zurück. CHR (97) => "a" Parameterbeschreibung Zahl ASCII-Index oder Zeichen zur Angabe. 201 COUNTER Syntax Beschreibung Beispiel COUNTER([Startwert][,Endwert] [,Schrittgröße] [,Zahl der Positionen] [,Führende Nullen]) Ein Zähler, der als Vorgabe vom ersten bis zum letzten Eintrag zählt. Argumente sind optional. COUNTER (1.100) COUNTER (1,100, 5, 3, True) COUNTER (1, 100, 0.5, 3, False) COUNTER() Parameterbeschreibung Startwert Endwert Schrittgröße Zahl der Positionen Führende Nullen Der Startwert des Zählers. Vorgabe 1 . Der Endwert des Zählers. Vorgabe 10000000000. Die Schrittgröße zur nächsten Zahl. Vorgabe 1. Die Anzahl der Zeichen, die der Zähler erstellt. Als Vorgabe werden keine zusätzlichen Zeichen hinzugefügt. Vorgabe 0. True für führende Nullen, False für keine führenden Nullen (Vorgabe). Sie können einen Zähler beim Drucken von Eintrittskarten oder beim Nummerieren Ihrer Rundschreiben verwenden. Sie brauchen zur Verwendung der COUNTER-Funktion in PrintShop Mail keine Datenbank zu öffnen, wenn dies die einzige Variable ist. Das erste Beispiel erstellt Nummern, beginnend bei 1 und endend bei 100. Wenn Sie in den Feldern der Datenbank blättern, ist die Reihenfolge wie folgt: 1, 2, 3, 4, ..., 99, 100, 1, 2, 3, ... Der Zähler beginnt erneut, wenn 100 erreicht wurde. Die Reihenfolge im zweiten Beispiel sieht folgendermaßen aus: 001, 005, 010, ..., 090, 100, 005, 010, ... Die Parameter Schrittgröße, Zahl der Positionen und führende Nullen wurden hinzugefügt. Im dritten Beispiel gibt es einen Bruch für die Schrittgröße. Das heißt, dass der Zähler um 0,5 zunimmt. 1, 1.5, 2, 2.5, 3, ..., 99.5, 100, 100.5, ... Das letzte Beispiel, COUNTER() beginnt mit 1 und endet mit der eingestellten Zahl für Datenfelder ohne Datenbank (Programmeinstellungen in den Einstellungen). 202 DIV Syntax Beschreibung Beispiel DIV(Nummer,Teiler) Gibt den Ganzzahlquotienten der Dividierung von <Nummer> durch <Teiler> zurück. DIV (25, 3) => 8 Beides können Kommazahlen sein, und ein Ganzzahlergebnis wird zurückgestellt. Parameterbeschreibung Zahl Teiler Numerischer Ausdruck oder Datenfeld, das eine Nummer enthält. Numerischer Ausdruck oder Datenfeld, das eine Nummer enthält. 203 INT Syntax Beschreibung Beispiel INT(Nummer) Gibt den integralen Teil der Kommazahl <Nummer> zurück. INT(2.78) => 2 Parameterbeschreibung Zahl 204 Numerischer Ausdruck oder Datenfeld, das eine Nummer enthält. LAYOUT_COUNT Syntax Beschreibung Beispiel LAYOUT_COUNT() Gibt die Gesamtanzahlen der Layouts des aktuellen Eintrags der Datenbank an. LAYOUT_COUNT()=>10 205 LAYOUT_NR Syntax Beschreibung Beispiel LAYOUT_NR() Gibt die aktuelle Layoutnummer an. LAYOUT_NR()=>3 Wenn Layout-Bedingungen verwendet werden, berücksichtigt die Funktion LAYOUT_NR das SKIP-Argument. Wenn PRINT und BLANK verwendet werden, gibt die Funktion LAYOUT_NR die Zahl dieser Layouts zurück. 206 MOD Syntax Beschreibung Beispiel MOD(Eingabenummer-Wert, Numerischer ModulusWert) Gibt den Rest an, nachdem die angegebenen Nummer durch den Teiler dividiert wurde. MOD (20, 9) => 2 Parameterbeschreibung EingabenummerWert Numerischer Modulus-Wert Numerischer Ausdruck oder Datenfeld, das eine Nummer enthält. Numerischer Ausdruck oder Datenfeld, das eine Nummer enthält. 207 PAGE_COUNT Syntax Beschreibung Beispiel 208 PAGE_COUNT() Gibt beim Drucken dieses Dokuments die Gesamtzahlen der Seiten an. PAGE_COUNT()=>10 PAGE_NR Syntax Beschreibung Beispiel PAGE_NR ([Rückstellen nach jedem Datensatz]) Gibt beim Drucken die Seitenzahl zurück. Wenn <Rückstellen nach jedem Datensatz> TRUE ist, wird die Seitennummer nach jedem Datensatz auf 1 zurückgestellt. PAGE_NR()=>10 Parameterbeschreibung EingabenummerWert True zum Rückstellen auf 1 nach jedem Datensatz. Leer lassen zum ständigen Ändern der Seitennummer bei allen gedruckten Datensätzen. Diese Funktion kann auch aufgerufen werden über das Menü: Einfügen>Seitenzahlen Gesamter Auftrag: Druckt die Seitenzahlen für den gesamten Auftrag. Rückstellen nach jedem Datensatz: Druckt die Layoutnummer in einem Datensatz. 209 RECORD_COUNT Syntax Beschreibung Beispiel 210 RECORD_COUNT() Gibt die Gesamtanzahl der Datensätze in der Datenbank an. RECORD_COUNT()=>10 RECORD_NR Syntax Beschreibung Beispiel RECORD_NR() Gibt die aktuelle Datensatznummer der Datenbank an. RECORD_NR()=>10 Die Funktion RECORD_NR() entspricht der tatsächlichen Datensatznummer. Sie besitzt keine Argumente und führt keine Berechnungen aus. Wenn keine Datensätze gefiltert werden und kein BLANK als Layoutausdruck verwendet wird, nimmt sie jeweils um 1 zu. 211 ROUND Syntax Beschreibung Beispiel ROUND(Nummer, Genauigkeit) Gibt die vorhandene Nummer abgerundet auf die angegebene Anzahl der Dezimalstellen an. ROUND (1.678,2) => 1.68 Parameterbeschreibung Zahl Genauigkeit 212 Numerischer Ausdruck oder Datenfeld, das eine Nummer enthält. Zahl der Dezimalstellen. Numerischer Ausdruck oder Feld, das einen numerischen Ausdruck enthält. SGN Syntax Beschreibung Beispiel SGN(Zahl) Gibt einen der drei möglichen Werte (-1,0 oder 1) an, abhängig davon, ob die Nummer negativ, null oder positiv ist. SGN (-345) => -1 Parameterbeschreibung Zahl Numerischer Ausdruck oder Datenfeld, das eine Nummer enthält. 213 VAL Syntax Beschreibung Beispiel VAL(Text) Gibt Nummer im Text als Datennummern an, zur Verwendung mit Formeln, die Nummern oder numerische Funktionen enthalten. VAL ("123") => 123 Parameterbeschreibung Text Jeder Textausdruck oder jedes Datenfeld, das einen Text enthält, der zu einem numerischen Wert konvertiert werden soll. Sie können diese Funktion verwenden, um Textfelder zu Feldern zu konvertieren, die einen Wert enthalten. Wenn Sie ein Textfeld haben, das Zahlenzeichen enthält, können Sie dieses Feld konvertieren, so dass Sie damit rechnen können. Beispiel: Das Feld [GUTSCHEIN] enthält einen Text, (zum Beispiel "7") VAL([GUTSCHEIN])/365 => 0,02 214 Übersicht der Stringfunktionen PrintShop Mail-Ausdrucksanleitung In PrintShop Mail können Sie zum Ändern von Strings die folgenden Funktionen verwenden: • ASC • CONTAINS • DATE • LEFT • LEN • LOWER • LTRIM • MID • POS • PROPER • REPLACE • RIGHT • RTRIM • STR • TEXT_FILE • TODAY • TRIM • UPPER 215 ASC Syntax Beschreibung Beispiel ASC(Text) Konvertiert das führende Zeichen in <Text> zu seinem numerischen ASCII-Wert. ASC ("abc") => 97 Parameterbeschreibung Text 216 String, aus dem der ASCII-Code des ersten Zeichens erhalten wird. CONTAINS Syntax Beschreibung Beispiel CONTAINS(Text,Zu suchender Text) Gibt True zurück, wenn <Text> <Text to find> enthält, gibt ansonsten False zurück. CONTAINS("PrintShop", "Mail")=>False Parameterbeschreibung Text Zu suchender Text Jeder Textausdruck oder jedes Datenfeld, das einen Text enthält. Jeder Textausdruck oder jedes Datenfeld, das einen Zeichensatz enthält, dessen Anwesenheit Sie überprüfen möchten. Sucht nach einem bestimmten Text in einem anderen Text. Dieses Beispiel gibt "False" zurück, weil der Text ("PrintShop") nicht den zu suchenden Text ("Mail") enthält. 217 DATE Windows Syntax Beschreibung Beispiel DATE(Datum-String-Eingabe[,Datum-StringFormat]) Gibt das aktuelle Datum an, formatiert nach dem <Datum-String-Format> (optional) oder den Regionaleinstellungen des Systems. DATE(Datenbankfeld, "TT MMMM JJJJ") oder DATE("19740227", ""). Parameterbeschreibung Datum-StringEingabe Datum-StringFormat Datum im "JJJJMMTT"-Format (Beispiel: 20070206). Das Ausgabe-Datum-Format eingeben. Verwenden Sie zur Eingabe des Datums die Symbole D, M und Y. Sie können die folgenden Parameter für das "Datum-String-Format" verwenden: d Nummer des Tages, keine führende Null Nummer des Tages, mit führender Null Kurzer Wochentagname Langer Wochentagname 1 6 mm MMM MMMM Zahl des Monats, keine führende Null Zahl des Monats, mit führender Null Kurzer Monatsname Langer Monatsname 06 Jun Juni JJ JJJ Kurze Jahresangabe Lange Jahresangabe 01 2001 DD DDD DDDD m 218 01 Mon Montag Mac OS Das Format des Ausdrucks kann mit den im folgenden gezeigten Formatkennzeichnern angegeben werden. Diese können mit den Funktionen DATE und TODAY verwendet werden. Formatkennzeichner %% %a %A %b %B %c %d %e %F %H %I %j %m %M %p %S %w %x %X %y %Y %Z %z Ergebnis Ein "%"-Zeichen Abgekürzter Name des Wochentags Vollständiger Name des Wochentags Abgekürzter Name des Monats Vollständiger Name des Monats Kurzform für "%X %x", das lokale Format für Datum und Uhrzeit Tag des Monats als Dezimalzahl (01-31) Wie %d, jedoch ohne Anzeige der führenden Null bei den Tagen 1 bis 9 (im Gegensatz zu strftime() ohne Anzeige eines führenden Leerzeichens) Millisekunden als Dezimalzahl (000-999) Stunde im 24-Stundenformat als Dezimalzahl (00-23) Stunde im 12-Stundenformat als Dezimalzahl (01-12) Tag des Jahres als Dezimalzahl (001-366) Monat als Dezimalzahl (01-12) Minute als Dezimalzahl (00-59) Lokale Vormittags-/Nachmittagskennzeichnung Sekunden als Dezimalzahl (00-59) Wochentag als Dezimalzahl (0-6), dabei wird Sonntag als 0 angegeben Datum entsprechend dem lokalen Datumsformat einschließlich der Zeitzone (Ergebnis entspricht nicht dem von strftime()) Uhrzeit entsprechend dem lokalen Uhrzeitformat (Ergebnis entspricht nicht dem von strftime()) Jahr ohne Jahrhundert (00-99) Jahr mit Jahrhundert (zum Beispiel 1990) Name der Zeitzone (zum Beispiel Pacific Daylight Time; Ergebnis entspricht nicht dem von strftime()) Differenz der Zeitzone zu GMT in Stunden und Minuten (HHMM) Beispiele: Mit den Formatkennzeichnern können Sie verschiedene Ergebnisse erzeugen. DATE() - Gibt ein Datum im angegebenen Format oder entsprechend den Datumseinstellungen zurück(Format angeben:"") DATE("20020701", "") => 2002-07-01 00:00:00 +0000 DATE("20020701","%m-%d-%y") => 07-01-02 DATE("20020701","%m-%d-%y") ergibt 07-01-02 DATE("20020701","%b-%A-%Y") ergibt Jul-Montag-2002 DATE("20020701","%B-%w-%Y") ergibt Juli-1-2002 TODAY() - Gibt das aktuelle Datum im angegebenen Format oder entsprechend den Datumseinstellungen zurück(wenn Format="") TODAY("") => "2002-11-07 12:40:10 +0100" TODAY("%A %d-%m-%Y %H:%M:%S") => Donnerstag 07-11-2002 12:40:10 219 LEFT Syntax Beschreibung Beispiel LEFT(Text, Zahl der Zeichen) Gibt die angegebene Anzahl der Zeichen im vorhandenen Text an, von links gezählt. LEFT ("Personalisiertes Drucken", 6) => Person Parameterbeschreibung Text Zahl der Zeichen Jeder Textausdruck oder jedes Datenfeld, das einen Text enthält. Jeder numerische Ausdruck oder jedes Datenfeld, das die anzugebende Anzahl der Zeichen enthält. Diese Funktion ermöglicht es Ihnen eine Anzahl von Zeichen zu drucken, gezählt von der linken Seite des Werte in dem angegebenen Datenbankfeld. Sie können diese Funktion verwenden, um Feldinhalte zu trennen oder um einen einzigartigen Code mit Teile des Namens einer Person zu erstellen. 220 LEN Syntax Beschreibung Beispiel LEN(Text) Gibt die Anzahl der Zeichen im <Text> zurück. LEN ("Personalisiertes Drucken") => 21 Parameterbeschreibung Text Jeder Textausdruck oder jedes Datenfeld, das einen Text enthält. Sie können diese Funktion verwenden, um die Länge (die Anzahl der Zeichen) des Datenbankfeldes zu berechnen. Bestimmte Postleitzahlen oder Strichcodes müssen zum Beispiel eine bestimmte Anzahl von Zeichen enthalten, um korrekt gedruckt zu werden. LEN wird häufig in Kombination mit anderen Funktionen verwendet, wie LEFT, RIGHT, MID und IF, wobei es verwendet werden kann, um zu bestimmen, wie viele Zeichen eines ausgewählten Datenbankfelds gedruckt werden. Im folgenden Beispiel werden WENN und LEN kombiniert, um die Länge des "Geschlecht"-Datenbankfeldes zu berechnen. Es sorgt auch dafür, dass Felder ohne Text, jedoch mit Leerstellen, erkannt werden, und eventuell die richtige Ausgabe erzeugt wird. Vorname John Theresa William Tom Nachname Abrahams Johnson Fremont Cooper Geschlecht M F M IF(LEN([GESCHLECHT]) = 0, "Dear Sir, Madam", IF([GESCHLECHT] = "m", "Dear Mr." & [Name], "Dear Ms" & [Name] ) ) Das Ergebnis ist: Sehr Sehr Sehr Sehr geehrter Herr John Abrahams geehrte Frau Theresa Johnson geehrter Herr William Fremont geehrte Damen und Herren 221 LOWER Syntax Beschreibung Beispiel LOWER(Text) Gibt alle Buchstaben im angegebenen Text als Kleinbuchstaben an. LOWER ("Personalisiertes Drucken") => personalisiertes Drucken Parameterbeschreibung Text Jeder Textausdruck oder jedes Datenfeld, das einen Text enthält. Diese Funktion ermöglicht es Ihnen, das ausgewählte Datenbankfeld in Kleinbuchstaben zu drucken. Wenn Ihre Datenbank zum Beispiel mit Informationen in Großbuchstaben gefüllt ist, können Sie diesen Ausdruck verwenden, um dies zu ändern. 222 LTRIM Syntax Beschreibung Beispiel LTRIM(Text) Gibt den vorhandenen Text an, ohne alle führenden Leerzeichen, Tabs und Zeilenvorschubzeichen. LTRIM (" 12") => "12" Parameterbeschreibung Text Jeder Textausdruck oder jedes Datenfeld, das einen Text enthält. Diese Funktion entfernt zusätzliche Leerstellen (an der linken Seite des Wortes) in Kombination mit Variablen (wenn die Datenbank zum Beispiel eine definierte Anzahl von Zeichen für jedes bestimmte Datenbankfeld besitzt oder wenn ein Datenbankfeld leer bleibt). 223 MID Syntax Beschreibung Beispiel MID(Text, Startposition,Größe) Zieht Zeichen aus dem vorhandenen Text, beginnend bei der von der Startposition angegebenen Zeichenposition, und enthält die Anzahl der mit der Größe angegebenen Zeichen. MID ("Personalisiertes Drucken", 5, 4) => onal Parameterbeschreibung Text Startposition Größe Jeder Textausdruck oder jedes Datenfeld, das einen Text enthält. Jeder numerische Ausdruck oder jedes Datenfeld, das eine Nummer enthält (Startposition zur Angabe von Zeichen). Jeder numerische Ausdruck oder jedes Datenfeld, das die anzugebende Anzahl der Zeichen enthält. Diese Funktion ermöglicht es Ihnen eine Anzahl von Zeichen in dem angegebenen Datenbankfeld zu drucken. Mit MID können Sie entscheiden, mit welchem Zeichen Sie beginnen möchten und wie viele Zeichen von diesem Zeichen an gedruckt werden sollen. 224 POS Syntax Beschreibung Beispiel POS(Text, Zu suchender String, Startposition) Gibt die Zeichenposition eines gesuchten Strings im Text an. Gibt 0 an, wenn nicht gefunden. POS("Personalisiertes Drucken", " ", 1) => 13 Parameterbeschreibung Text Zu suchender String Startposition Jeder Textausdruck oder jedes Datenfeld, das einen Text enthält. Zu suchender String. Position, bei der die Suche beginnt. Diese Funktion ermöglicht es Ihnen, im Wert des Datenbankfeldes nach einem bestimmten Zeichen zu suchen. Das Ergebnis ist die Position des Zeichens, nach dem Sie suchen. 225 PROPER Syntax Beschreibung Beispiel PROPER(Text) Konvertiert den ersten Buchstaben jedes Wortes zu einem Großbuchstaben und den Rest zu Kleinbuchstaben. PROPER ("PERSONALISIERTES Drucken") => Personalisiertes Drucken Parameterbeschreibung Text Jeder Textausdruck oder jedes Datenfeld, das einen Text enthält. Diese Funktion ermöglicht es Ihnen, fehlerhaft eingetragene Datenbanken zu säubern oder alle Kleinbuchstaben- oder alle Großbuchstaben-Informationen zu ändern. 226 REPLACE Syntax Beschreibung Beispiel REPLACE(Text, Zu suchender Text, Ersetzen-durchText) Sucht nach <Zu suchender Text> in <Text> und ersetzt all diese durch den <Ersetzen-durch-Text>. REPLACE("PrintShop Mail", " ", "") => PrintShopMail Parameterbeschreibung Text Zu suchender Text Ersetzen-durchText Jeder Textausdruck oder jedes Datenfeld, das einen Text enthält. Jeder Textausdruck oder jedes Datenfeld, das einen Text enthält. String zum Ersetzen des <zu suchenden Strings>. Jeder Textausdruck oder jedes Datenfeld, das einen Text enthält. 227 RIGHT Syntax Beschreibung Beispiel RIGHT(Text, Zahl der Zeichen) Gibt die angegebene Anzahl der Zeichen im vorhandenen Text an, von rechts gezählt. RIGHT ("Personalisiertes Drucken", 8) => Drucken Parameterbeschreibung Text Zahl der Zeichen Jeder Textausdruck oder jedes Datenfeld, das einen Text enthält. Jeder numerische Ausdruck oder jedes Datenfeld, das die anzugebende Anzahl der Zeichen enthält. Verwenden Sie diese Funktion, um Feldinhalte zu trennen oder um einen einzigartigen Code mit Teile des Namens einer Person zu erstellen. 228 RTRIM Syntax Beschreibung Beispiel RTRIM(Text) Gibt den vorhandenen Text an, ohne alle nachfolgenden Leerzeichen, Tabs und Zeilenvorschubzeichen. RTRIM ("12 ") => 12 Parameterbeschreibung Text Jeder Textausdruck oder jedes Datenfeld, das einen Text enthält. Diese Funktion entfernt alle zusätzlichen Leerstellen (an der rechten Seite des Wortes) in einer Kombination von Variablen. Sie können diese Funktion zum Beispiel verwenden, wenn die Datenbank eine definierte Anzahl von Zeichen für jedes Datenbankfeld definiert oder wenn ein Datenbankfeld leer bleibt. 229 STR Syntax Beschreibung Beispiel STR(Zahl) Gibt die vorhandene Nummer als Datentext an, zur Verwendung mit Formeln, die Text oder Textfunktionen enthalten. STR (123.55) => 123.55 Parameterbeschreibung Zahl 230 Numerischer Ausdruck oder Datenfeld, das eine Nummer enthält. TEXT_FILE (Nur Windows) Das Erstellen von variablen Textblöcken, wie z.B. Abschnitte und Textstücke von Briefen ist mit der TEXT_FILE-Funktion einfacher. Die Möglichkeit, .RTF- (Rich Text Format) und .TXT-Dateien zu lesen, macht das Kopieren und Einfügen von Textstrings in logischen Ausdruckformeln überflüssig. Syntax Beschreibung Beispiel TEXT_FILE(Dateiname) Gibt den Inhalt der TXT- oder RTF-Datei <Dateiname> zurück TEXT_FILE("TEST.TXT") Parameterbeschreibung Dateiname Jeder Textausdruck oder jedes Datenfeld, das einen Text enthält, der den Dateinamen der TXT- oder RTF-Datei enthält. Ermöglicht die Verknüpfung variabler (externer) Textdateien im Format RTF oder TXT zu Ihrem PrintShop Mail-Dokument. 231 TODAY Syntax Beschreibung Beispiel TODAY([Zahl]) Gibt das aktuelle Datum an, dem internen Kalender des Computers entsprechend, formatiert nach den regionalen Einstellungen des Systems. TODAY() => 20070208 Parameterbeschreibung Zahl Die Anzahl der Tage, die zum aktuellen Datum hinzugefügt werden. Numerischer Ausdruck oder Feld, das eine Nummer enthält. Diese Funktion besitzt keine Argumente. Sie stellt das aktuelle Systemdatum zurück (wenn der entsprechende Datensatz gedruckt wird). Das Datumsformat ist von den in den länderspezifischen Einstellungen vorgenommenen Einstellungen ab. 232 TRIM Syntax Beschreibung Beispiel TRIM(Text) Gibt den vorhandenen Text an, ohne alle führenden und nachfolgenden Leerzeichen, Tabs und Zeilenvorschubzeichen. TRIM (" 12 ") => 12 Parameterbeschreibung Text String zum Entfernen führender und nachfolgender Leerzeichen, Tabs und Zeilenvorschubzeichen. Diese Funktion entfernt zusätzliche Leerstellen in einer Kombination mit Variablen (wenn die Datenbank zum Beispiel eine definierte Anzahl von Zeichen für jedes bestimmte Datenbankfeld besitzt oder wenn ein Datenbankfeld leer bleibt). TRIM entfernt alle zusätzlichen Leerstellen an der linken und rechten Seite des Wortes im ausgewählten Datenbankfeld. 233 UPPER Syntax Beschreibung Beispiel UPPER(Text) Gibt alle Buchstaben im angegebenen Text als Großbuchstaben an. Verwenden Sie die Großbuchstabenfunktion, um eine konsistente Dateneingabe von Landesabkürzungen oder Postleitzahlen zu gewährleisten. UPPER ("Personalisiertes Drucken") => PERSONALISIERTES DRUCKEN Parameterbeschreibung Text Jeder Textausdruck oder jedes Datenfeld, das einen Text enthält. Sie können diese Funktion verwenden, um das ausgewählte Datenbankfeld in Großbuchstaben zu drucken. Wenn Sie ein Rundschreiben erstellen, in dem Sie die Namen in Großbuchstaben drucken müssen, obwohl die Namen in der Datenbank in Kleinbuchstaben stehen, führen Sie die Konvertierung mit UPPER durch. 234 Zusatzmodule PrintShop Mail-Zusatzmodule Zusatzmodule bieten eine Möglichkeit, neue Arten von Objekten zu definieren, die in PrintShop Mail-Dokumenten verwendet werden können. Wenn PrintShop Mail startet, werden die Zusatzmodule geladen. Zusatzmodule befinden sich in einem Ordner mit dem Namen "Plugins" im PrintShop Mail-Installationsordner. Wenn PrintShop Mail gestartet wird, wird in diesem Ordner nach vorhandenen Zusatzmodulen gesucht und, falls vorhanden, werden diese geladen. Wenn der Zusatzmodulordner nicht gefunden wird, startet PrintShop Mail ohne die Zusatzmodule. Wenn Sie ein Zusatzmodulobjekt im Layout anbringen, wie z.B. ein Textobjekt oder ein Grafikobjekt, ist es möglich, dessen Eigenschaften zu ändern im Einstellungsfeld "Eigenschaften", ebenso wie bei jedem anderen Objekt. 235 Tastaturbefehle unter Windows Übersicht über die Tastaturbefehle Übersicht über die Tastaturbefehle unter Windows • Menü "Datei" Menü Neues leeres Dokument Neues PDF-basiertes Dokument Öffnen Schließen Speichern Speichern unter... Seite einrichten Drucken Datensatz drucken Beenden • Menü "Bearbeiten" Menü Rückgängig Wiederherstellen Ausschneiden Kopieren Einfügen Alles auswählen Einstellungen • Vorgang F2 Strg + + Strg + Strg + Alt + 0 Strg + 0 Strg + R Strg + H Menü "Einfügen" Menü PDF Grafikdatei Variabler Text Grafikfeld • Vorgang Strg + Z Strg + Y Strg + X Strg + C Strg + V Strg + A Strg + K Menü "Ansicht" Menü Vorschau Vergrößern Verkleinern Wahre Größe Ganzes Layout Lineale Objektrahmen • Vorgang Strg + N Strg + Umschalt + N Strg + O Strg + W Strg + S Strg + Umschalt + S Strg + Umschalt + P Strg + P Strg + Umschalt + Alt + P Strg + Q Vorgang Strg + Alt Strg + Alt Strg + Alt Strg + Alt + + + + W E T G Menü "Text" Menü Kursiv Fett Unterstreichen Vorgang Strg + I Strg + B Strg + U 237 • Menü "Datenbank" Menü Öffnen Schließen Erster Datensatz Vorheriger Datensatz Nächster Datensatz Letzter Datensatz • Menü "Windows" Menü Layouts Variablen Datenbank Warnungen Eigenschaften • Vorgang Strg + 1 Strg + 2 Strg + 3 Strg + 4 Strg + 5 Menü "Hilfe" Menü Hilfethemen 238 Vorgang Strg + D Strg + Umschalt + D Alt + Pfeil nach oben Alt + Pfeil nach links Alt + Pfeil nach rechts Alt + Pfeil nach unten Vorgang F1 Macintosh-Tastaturbefehle Übersicht über die Tastaturbefehle Übersicht über die Tastaturbefehle unter Macintosh • Menü "PrintShop Mail" Menü Einstellungen PrintShop Mail ausblenden Andere ausblenden PrintShop Mail beenden • Menü "Datei" Menü Neu Öffnen Schließen Speichern Speichern unter... Seite einrichten Drucken... Datensatz drucken Berichtsseite drucken • Vorgang Befehlstaste + Z Umschalt + Befehlstaste +Z Befehlstaste + X Befehlstaste + C Befehlstaste + V Zurück Befehlstaste + A Befehl: Befehl; Menü "Ansicht" Menü Symbolleiste Vorschau Layout-Lineale Vergrößern Verkleinern • Vorgang Befehlstaste + N Befehlstaste + O Befehlstaste + W Befehlstaste + S Umschalt + Befehlstaste + S Umschalt + Befehlstaste +P Befehlstaste + P Alt + Umschalt + Befehlstaste + P Alt + Befehlstaste + P Menü "Bearbeiten" Menü Rückgängig Wiederherstellen Ausschneiden Kopieren Einfügen Löschen Alles auswählen Rechtschreibung: Rechtschreibung prüfen • Vorgang Befehl, Befehlstaste + H Alt + Befehlstaste + H Befehlstaste + Q Vorgang Alt + Befehlstaste + T Befehlstaste + Y Alt + Befehlstaste +R Befehlstaste + + Befehlstaste + - Menü "Einfügen" Menü Grafikdatei Variabler Text Variable Grafik Vorgang Umschalt + Befehlstaste +E Umschalt + Befehlstaste +T Umschalt + Befehlstaste + G 239 • Menü "Objekt" Menü Position sperren Position freigeben Objekteigenschaften einblenden • Menü "Text" Menü Schriftarten einblenden Schriftart kopieren Schriftart einfügen Fett Kursiv Unterstreichen Tabulator-Lineal kopieren Tabulator-Lineal einfügen • Vorgang Befehlstaste + M Befehlstaste + 1 Befehlstaste + 2 Befehlstaste + 3 Befehlstaste + 4 Befehlstaste + 5 Befehlstaste +6 Menü "Hilfe" Menü Hilfe zu PrintShop Mail 240 Vorgang Alt + Befehlstaste + O Alt + Befehlstaste + C Alt + Pfeil nach links Befehlstaste + Rechts Befehlstaste + Links Alt + Pfeil nach rechts Menü "Fenster" Menü Minimieren Datenbank einblenden Variablen einblenden Layoutbedingungen einblenden Schriftarten einblenden Dokumentlayouts einblenden Warnungen einblenden • Vorgang Alt + Umschalt + Befehlstaste + Links Umschalt + Befehlstaste + Rechts Umschalt + Befehlstaste + Links Alt + Umschalt + Befehlstaste + Rechts Befehlstaste + J Menü "Datenbank" Menü Öffnen Schließen Erster Datensatz Nächster Datensatz Vorheriger Datensatz Letzter Datensatz • Vorgang Befehlstaste + T Alt + Befehlstaste + C Alt + Befehlstaste + V Befehlstaste + B Befehlstaste + I Befehlstaste + U Befehlstaste + 8 Befehlstaste + 9 Menü "Layout" Menü Erstes Nächstes Vorheriges Letztes Gehe zu... • Vorgang Befehl + L Umschalt + Befehlstaste + L Befehlstaste + Eingabetaste Vorgang Befehlstaste + ? Lizenzvereinbarung PrintShop Mail-Bedienungsanleitung ELEKTRONISCHE ENDBENUTZER-LIZENZVEREINBARUNG FÜR PRINTSHOP MAIL HINWEIS FÜR DEN BENUTZER: DIES IST EIN VERTRAG. DURCH DIE INSTALLATION DIESER SOFTWARE AKZEPTIEREN SIE ALLE MIT DIESER VEREINBARUNG VERBUNDENEN BEDINGUNGEN. Diese Endbenutzer-Lizenzvereinbarung von Objectif Lune liegt dem PrintShop Mail-Produkt und den damit verbundenen Anleitungen ("Software") bei. Der Begriff "Software" umfasst außerdem alle Upgrades, geänderten Versionen oder Updates der Ihnen von Objectif Lune unter Lizenz gewährten Software. Lesen Sie diese Vereinbarung bitte sorgfältig durch. Mit der Akzeptierung dieser Vereinbarung gewährt Objectif Lune Ihnen eine nicht-exklusive Lizenz zur Verwendung der Software unter der Voraussetzung, dass Sie sich mit Folgendem einverstanden erklären: 1. Verwendung der Software. Sie dürfen die Software auf einer Festplatte oder einem anderen Speichergerät installieren; Sie dürfen sie auf einem Dateiserver zur Verwendung in einem Netzwerk installieren und zu folgenden Zwecken verwenden: (i) zur dauerhaften Installation auf Festplatten oder auf Speichergeräten oder (ii) zur Verwendung über ein aus mehreren Festplatten und Speichergeräten bestehendes Netzwerk sowie zur Anfertigung von Sicherungskopien. Sie dürfen unbegrenzt Kopien der Software anfertigen und vertreiben, einschließlich Kopien zum kommerziellen Vertrieb, sofern jede Kopie, die Sie erstellen und vertreiben, diese Vereinbarung, den PrintShop Mail-Installer, das gleiche Copyright und die anderen in dieser Software enthaltenen und zu dieser gehörenden Eigentumsvorbehalte enthält. Wenn Sie die Software aus dem Internet oder einer ähnlichen Online-Quelle herunterladen, muss die Objectif Lune-Copyright-Angabe für die Software beim Online-Vertrieb sowie auf jedem Medium, auf dem Sie die Software vertreiben, enthalten sein. 2. Copyright. Die Firma Objectif Lune und ihre Zulieferer sind Eigentümer der Software. Ihre Struktur, Organisation und ihr Code sind bedeutende Produktgeheimnisse von Objectif Lune und ihren Zulieferern. Die Software ist außerdem durch das niederländische Urheberrecht geschützt. 3. Einschränkungen. Sie erklären sich damit einverstanden, dass Sie die Software weder ändern, anpassen, umstrukturieren, zerlegen oder auf andere Weise versuchen, den Quellcode der Software zu entdecken. Sie sind nicht berechtigt, das Installationsprogramm zu ändern oder ein neues Installationsprogramm für die Software zu erstellen. Die Software wird von Atlas lizensiert und vertrieben, um die Ausführung von Druckaufgaben zu optimieren. 4. Keine Garantie. Die Software wird Ihnen "AS IS" geliefert. Objectif Lune übernimmt keine Garantie für die Anwendung oder Leistung der Software. OBJECTIF LUNE UND IHRE ZULIEFERER WERDEN UND KÖNNEN KEINE GARANTIE FÜR DIE LEISTUNG ODER DIE ERGEBNISSE, DIE SIE DURCH DIE VERWENDUNG DER SOFTWARE ODER DER ANLEITUNGEN ERHALTEN, ÜBERNEHMEN. OBJECTIF LUNE UND IHRE ZULIEFERER ÜBERNEHMEN, WEDER AUSDRÜCKLICH NOCH IMPLIZIT, KEINE GARANTIE FÜR DIE NICHT-VERLETZUNG DER RECHTE DRITTER, DER VERKAUFSFÄHIGKEIT ODER FÜR DIE EIGNUNG FÜR EINEN BESTIMMTEN ZWECK. AUF KEINEN FALL ÜBERNEHMEN OBJECTIF LUNE UND IHRE ZULIEFERER IHNEN GEGENÜBER IRGENDEINE HAFTUNG FÜR FOLGE-, NEBEN- ODER SONDERSCHÄDEN (EINSCHLIESSLICH GEWINNEINBUSSEN ODER VERLUSTE), AUCH DANN NICHT, WENN EIN VERTRETER VON OBJECTIF LUNE ÜBER DIE MÖGLICHKEIT SOLCHER SCHÄDEN UNTERRICHTET WURDE, ODER FÜR FORDERUNGEN DRITTER. In einigen Ländern oder Gerichtsständen ist der Ausschluss oder die Begrenzung von Neben-, Folge- oder Sonderschäden oder der Ausschluss von implizierten Garantien oder Einschränkungen der Dauer einer implizierten Garantie nicht zulässig, so dass die oben genannten Einschränkungen dort nicht zutreffend sind. 5. Geltendes Recht und Allgemeine Bestimmungen. Diese Vereinbarung unterliegt dem niederländischen Recht, unter Ausschluss der Anwendung anderer Rechte. Diese Vereinbarung unterliegt nicht der Konvention für Verträge zum Internationalen Warenhandel der Vereinten Nationen, und deren Anwendung wird ausdrücklich ausgeschlossen. Wenn ein Teil dieser Vereinbarung sich als nichtig und nicht vollstreckbar erweist, wird dadurch die Gültigkeit der Vereinbarung nicht beeinträchtigt, die den darin enthaltenen Bedingungen entsprechend gültig und vollstreckbar bleibt. Sie erklären sich damit einverstanden, dass die Software nicht auf eine Weise in ein anderes Land versandt, 241 übertragen oder exportiert wird, die nicht im Einklang mit den Exportgesetzen, Einschränkungen oder Verordnungen ist. Diese Vereinbarung endet automatisch, wenn Sie es unterlassen, die darin enthaltenen Bedingungen zu erfüllen. Diese Vereinbarung kann nur schriftlich und nach Unterzeichnung durch eine Führungskraft von Objectif Lune geändert werden. Objectif Lune Inc. 2030 Pie IX, Suite 500 Montréal, QC Canada H1V 2C8 www.objectiflune.com IHRE AKZEPTIERUNG DER OBIGEN VEREINBARUNG WURDE DURCH DIE INSTALLATION BESTÄTIGT. 242 Glossary (PostScript-)Schriftarten vom Typ 1: Der Adobe-Standard bietet Schriftarttechnik, die es ermöglicht, Schriftarten unter Beibehaltung von Schärfe und Klarheit auf jede gewünschte Größe zu bringen. Weltweit sind über 20.000 Schriftarten vom Typ 1 von Anbietern erhältlich. A Abrufdrucken: Handelsüblicher Druckvorgang auf Abruf mit Durchlaufzeiten von bis zu einigen Stunden. Häufig verbunden mit sehr geringen Auflagen von bis zu Hundert Stück. Normalerweise wird beim Abrufdrucken ein moderneres Gerät, das Direkte Digitaldruck-System, verwendet. APR: Automatic Picture Replacement (Automatische Bildersetzung). Ein Mechanismus, der Abbildungen mit geringer Auflösung automatisch durch Abbildungen mit hoher Auflösung ersetzt. C CMS: Color Management System (Farbmanagementsystem). Software, die Anwendungen und Druckertreibern den Zugriff auf Informationen über die Farbeigenschaften von Monitoren, Druckern und Scannern ermöglicht. Das CMS verwendet die Farbinformationen, um genaue und konsistente Farbdaten an das Ausgabegerät zu übertragen. D Datenbank: Eine Datei, die in Datensätzen gruppierte Informationen enthält. Die Datensätze bestehen aus Feldern, die die eigentlichen Informationen enthalten. DDE: DDE (Dynamic Data Exchange) ermöglicht es, dass zwei Anwendungen miteinander interagieren können. PrintShop Mail fungiert als ein DDE-Server, der Befehle von einer Clientanwendung akzeptiert. Direct Digital Printing (Direktes Digitaldrucken): Handelsüblicher Druckvorgang, bei dem elektronische Quelldateien direkt von der Druckpresse oder dem Drucksystem verarbeitet werden, anstelle von analogen Schritten, wie Film-Bildeinstellung und Plattenherstellung. Direkte Digitaldruck-Systeme beruhen entweder auf lithografischer Offsettechnik oder auf Laser/Toner-Technik. Front-End-RIPs und -Server sind integrale Bestandteile dieser Drucksysteme. DPI: Dots Per Inch (Punkte pro Zoll). Ein Maßeinheit der Auflösung eines Geräts. Je höher der Wert, um so schärfer ist die Schrift- und Bildwiedergabe. Druckbereich: Der Bereich des Mediums, den Ihr Drucker bedrucken kann. Druckertreiber: Software, die als Kommunikationsverbindung zwischen den Anwendungen und der vom Drucker verwendeten Seiten-Beschreibungssprache dient. Drucktechnik: Die "Sprache", die zur Übertragung der Daten zum Drucker oder RIP verwendet wird. E EPS: Encapsulated PostScript (Eingebettetes PostScript). Eine Standarddatei zum Importieren und Exportieren von PostScript®-Sprachdateien in Anwendungen in einer Vielzahl von heterogenen Umgebungen. K Kerning: bezieht sich auf die Einstellung des Abstandes zwischen Zeichen, im Besonderen auf die engere Ausrichtung zweier Zeichen. O Objekt: Die Objekte, die das Layout darstellen, wie Bild- und Textfelder. Offsetdrucken: Die heutzutage am meisten verwendete kommerzielle Drucktechnik. Beim Offsetdruck werden Farbschichten auf der Seite angebracht. Für jede Schicht wird im Druckprozess ein Negativbild auf einer Walze 243 angebracht. Die Farbe wird auf die Nicht-Bildbereiche der Walze aufgetragen, so dass das Bild auf dem Papier zurückbleibt, wenn die Walze gegen das durch die Presse laufende Papier gedrückt wird. OPI: Open Prepress Interface (Offene Vordruckschnittstelle). Ein Satz von PostScript-Sprachanmerkungen zur Definierung und Angabe der Bildanordnung in einem elektronischen Seitenlayout. P Papierkassetten: Eine Kassette im Drucker, die Medien in verschiedenen Größen oder Farben enthält. PDF: Portable Document Format. Pixel: Der kleinste Punkt, der auf einem Computerbildschirm wiedergegeben werden kann. PostScript: Adobe PostScript ist ein weltweiter Standard für Druck- und Bildausgabeverfahren. Diese Technik wird Originalgerätehersteller-Partnern zur Integration und Anpassung ihrer Ausgabegeräte und Arbeitsabläufe unter Lizenz zur Verfügung gestellt. Punkt: Eine Grundeinheit der typografischen Messung. Ein Punkt entspricht 1/72 Zoll. R RIP: Raster Image Processor (Rasterbildprozessor). Die Hardware und/oder Software, die Daten von PostScript und anderen höheren Programmiersprachen in Punkte oder Pixel in einem Drucker umsetzt. S Schnittmarkierungen: Gedruckte oder gezogene Linien, die angeben, wo das Papier zur richtigen Seitengröße geschnitten werden soll. Schnittmarkierungen sind beim Offsetdrucken erforderlich, da das Originalpapier, das durch die Druckpresse läuft normalerweise größer als die endgültige Seitengröße ist. Seitenbedingungen: Die Angabe, welche Seite aufgrund der Datenbankinformationen gedruckt werden soll. Seitenumbruch: Der Prozess der Anordnung der einzelnen Seiten in einer Form als Vorbereitung der Druckpresse, so dass die Seiten nach dem Drucken, Falten und Binden in der richtigen Reihenfolge vorliegen. Statischer Text: Text, der keine variablen Informationen enthält und der beim durchlaufen der Datenbank nicht geändert wird. T Teildatenbestand-Verarbeitung: Der Prozess zur Anwendung einer Verarbeitungsoption (wie Stapeln oder Binden) für alle Seiten eines Datensatzes. TrueType-Schriftarten: Skalierbare Schriftarten für Windows- und Macintosh-Software. U Übersetzer: Der Adobe PostScript Raster Image Processor (RIP), der die Anweisungen in eine vom Druckertreiber übertragene PostScript -Sprachdatei umsetzt. V Verteiltes Drucken: Direktes Drucken auf Druckern (Bildsetzmaschinen oder direkten Digitalpressen), die weit von der Arbeitsstation des Bedieners entfernt liegen. Dabei können für einen Auftrag mehrere Bestimmungsorte verwendet werden. Dies ist häufig bei Druckvorgängen auf Abruf oder bei kleinen Auflagen der Fall. Vordruck: Die Schritte, die zur Umsetzung eines Entwurfs in eine endgültige Form erforderlich sind, bis diese zum endgültigen Drucken auf einer Druckpresse bereit ist. Dieser Vorgang umfasst Vordrucken, Farbkorrektur, Farbabdeckung, Seitenumbruch, Farbtrennung, Probedruck und Bildeinstellung. 244 Z Zeilenabstand: Die Leitung ist eine Abstandmessung einer Textzeile von einer Grundlinie zur nächsten Grundlinie. Ein Leitungswert umfasst die Schriftgröße und den Abstand zwischen den Zeilen. 245 Index A ABS .............................................................. 164, 200 Abschnitt ..............................................................113 Abstand ................................................................113 Access ..................................................................143 Acrobat...............................................................9, 79 Adobe.....................................................................79 Adobe PostScript .....................................................14 Adobe Type Manager.............................................110 AdobePS .................................................................14 AHT.......................................................... 1, 9, 68, 73 Aktualisieren ..........................................11, 15, 81, 84 AND.............................................................. 164, 191 Anmeldenamen .......................................................59 Anmeldung .............................................................27 Anordnen..............................................................131 Anschnitt ...............................................122, 124, 151 APR ................................................................ 74, 103 Argumente ........................................................ 84, 90 ASC .............................................................. 164, 216 Asiatisch ...............................................................106 Auf Schablonengrundlage ........................................17 Auswählen Objekte .............................................................126 Auswählen ..............................................................17 Auswählen ............................................................126 Auswählen von Papierfächern...................................93 Automatisches Drucken............................................84 B Befehlszeile .............................................................85 Begrenzung.............................................................98 Begrüßungsformel .................................................160 Benutzerdefinierte Seriennummer................... 160, 163 Benutzer-DSN .........................................................27 Bevorzugte Ausdrucke ...........................................162 Bitte angeben..........................................................20 BLANK .....................................................45, 164, 187 C CHR.............................................................. 164, 200 CMYK.............................................................. 98, 103 CODABAR ..................................................... 164, 167 CODE128 ...................................................... 164, 167 CODE39........................................................ 164, 167 CONTAINS .................................................... 164, 216 COUNTER ..............................................163, 164, 200 Creo ............................................................. 1, 68, 74 Creo VPS.................................................................68 D DATE ............................................................ 164, 216 Daten .....................................................................27 Datenbank ..............................................................59 Datenbank-Symbolleiste................................. 134, 135 Datenfeldeigenschaften ...........................................22 Datenfelder .............................................................33 Daten-Trigger..........................................................41 DBF ........................................................................22 DDE.................................................................. 84, 90 Design ........................................................ 22, 33, 59 Designer ........................................................... 15, 59 Dialogfeld ...............................................................83 DIV............................................................... 164, 200 Dokument ................................................... 13, 19, 56 Dokument überprüfen..............................................56 Dokumente .............................................................59 Dongle....................................................................15 DPI ........................................................................ 41 Druckauftragseinstellungen.................................... 147 Drucken ................................................................. 13 Drucker hinzufügen................................................. 14 Druckvorschau........................................................ 68 Durchlaufend ........................................................ 149 E EAN13...........................................................164, 167 EAN8.............................................................164, 167 Einbetten................................................................ 83 Einpassen beim Kopieren.......................... 98, 106, 113 Einstellen................................................................ 17 Einstellung.............................................................. 13 Einstellungen ...............................................19, 33, 36 Einstellungsfeld......................... 20, 22, 36, 50, 98, 110 Einstellungsfeld Überprüfungsergebnis ............... 56, 93 Einstellungsfeld Variablen ........................................ 93 Einzel-Benutzer ....................................................... 11 Encapsulated .......................................................... 81 Enthalten................................................................ 41 EPS .................................................................. 41, 74 Erstellen ................................................................. 13 Erweitert ................................................................ 86 Erweitertes Scripting ......................................... 22, 84 EVIPP..................................................................... 68 Excel ...............................................................86, 143 Export/Import........................................................... 9 F Fächer.............................................................. 13, 50 False .................................................................... 164 Falzen ...........................................................121, 151 Famatierungsmarkierungen ................................... 113 Farbaufnahme ...................................................... 110 Farbe ....................................................................... 9 Fenster Ausdruckbearbeitung................................... 33 FILE_EXIST ...................................................164, 191 Filtern .................................................................... 22 Formate ................................................ 22, 33, 36, 41 FoxPro ................................................................. 143 FreeForm................................................................ 68 G Gerastert .....................................................74, 75, 76 Globale Grafiken ............................................... 77, 79 Globaler Geltungsbereich......................................... 77 Grafikobjekt-Eigenschaften ...................................... 41 Großbuchstaben.................................................... 160 Größe............................................................... 17, 20 Größe ändern ....................................................... 127 H Hilfe-Menü.............................................................. 15 Hilfslinie ........................................................121, 145 HotFolder ......................................................... 84, 91 HotFolder überwachen ............................................ 91 I ID .......................................................................... 76 IF 164, 191 INF ........................................................................ 14 Informationen über Guthaben.................................. 15 INT ...............................................................164, 200 ITF................................................................164, 167 J JAN13 ...........................................................164, 167 JAN8 .............................................................164, 167 K Kanten ausrichten ................................................. 129 247 Kern .....................................................................110 KIX ............................................................... 164, 167 Konfiguration ..........................................................27 Konvertieren ...........................................................98 Kopien ....................................................................53 Kopieren von Objekten ..........................................128 L LAYOUT_CONUNT .................................................200 LAYOUT_COUNT ...................................................164 LAYOUT_NR.................................................. 164, 200 Layoutfunktionen....................................188, 189, 190 Layoutgrundlagen..................................................118 Layoutwiederholung ........................................ 48, 149 Leerzeilen löschen ..................................... 33, 98, 106 LEFT............................................................. 164, 216 Leitet ....................................................................120 LEN .............................................................. 164, 216 Logische Funktionen 192, 193, 194, 195, 196, 197, 198, 199 Lokale Grafiken ................................................. 77, 79 Lokaler Geltungsbereich...........................................77 Lösen ...................................................................110 LOWER ......................................................... 164, 216 LTRIM........................................................... 164, 216 M Mehr-Benutzer ........................................................11 Mehrfach ..............................................................149 Menü ................................................................ 50, 56 Microsoft PostScript .................................................14 Microsoft SQL Server ...............................................27 MID .............................................................. 164, 216 MOD............................................................. 164, 200 MS Access...............................................................86 MSI .............................................................. 164, 167 N Netzwerk .......................................................... 11, 27 Neues Dokument.....................................................13 NOT ............................................................. 164, 191 NW7 ............................................................. 164, 167 O OBJECT_EMPTY............................................. 164, 191 Objekteigenschaften einblenden .............................100 Objektsymbolleiste ........................................ 134, 136 ODBC ............................................................... 22, 27 Öffnen ....................................................................13 ONECODE ..................................................... 164, 167 OpenType .............................................................110 Operator ............................................ 59, 86, 166, 192 OPI................................................................... 68, 72 Optimieren..............................................................72 Optionen.................................................................11 OR................................................................ 164, 191 Oracle/SQL............................................................143 P PAGE_COUNT................................................ 164, 200 PAGE_NR ...................................................... 164, 200 Papierfächer...................................................... 13, 50 PDF .................................................................. 9, 100 Personalisierung ....................................................... 1 PODi.......................................................................77 POS .............................................................. 164, 216 POSTNET ...................................................... 164, 167 PostScript ...............................................................74 PPD .................................................................. 14, 50 PPML ................................................................ 68, 77 PPML/VDX......................................................... 68, 79 PRINT................................................ 45, 82, 164, 187 248 PrintShop Web....................................... 9, 13, 59, 153 PrintStreamer ................................................... 68, 80 Professional ............................................................ 11 PROPER, ............................................... 161, 164, 216 PSMT ............................................................... 17, 58 Q Quellen ............................................................ 22, 27 R Rahmen ausrichten ................................................. 98 Rand .............................................................122, 147 Rechtschreibung RECORD_COUNT ...........................................164, 200 RECORD_NR..................................................164, 200 REPLACE .......................................................164, 216 RGB ..................................................................... 103 RIGHT...........................................................164, 216 RIP .............................................................73, 75, 76 Rolan-Strichcode................................................... 186 ROUND .........................................................164, 200 RTRIM...........................................................164, 216 S Schablonen..................................................17, 58, 59 Schema .................................................................. 86 Schnittmarkierungen ......................................124, 151 Schriftart .............................................................. 110 Seite einrichten............................................50, 68, 82 Seitenbedingung verwenden.................................... 93 Seitenbedingungen ................................................. 45 Seitengröße ............................................................ 82 Seitenumbruch ..................................................... 151 Seriell..................................................................... 39 Server .............................................................. 27, 90 Setup ............................................................7, 20, 27 SGN ..............................................................164, 200 Skalierung .............................................................. 98 SKIP.......................................................... 48, 75, 164 Sortieren ................................................................ 22 Spaltbreite............................................................ 122 Speichern ......................................................... 13, 58 Sperren ................................................................ 132 SQL.................................................................. 27, 86 Standard ................................................................ 11 Standard-PostScript........................................... 68, 71 Standardsymbolleiste .....................................134, 137 Standard-Tabstopps .............................................. 113 Start ...................................................................... 83 STR...............................................................164, 216 Strichcode 171, 172, 173, 174, 175, 176, 177, 178, 179, 180, 181, 182, 183, 184, 185, 186 String ..................................................................... 53 Stringfunktionen ..... 217, 218, 219, 221, 222, 223, 224, 225, 226, 227, 228, 229, 230, 231, 232, 233, 234, 235 Subset.................................................................... 83 Symbolleiste ......................................................... 142 T Tabstopps ............................................................ 113 TCP/IP ................................................................... 27 Test ................................................................. 27, 59 TEXT_FILE ....................................................164, 216 Textfarbe angeben................................................ 106 Textformatierungs-Symbolleiste ............................. 138 Textverknüpfungs-Symbolleiste.......................134, 139 TIFF....................................................................... 77 TODAY ..........................................................164, 216 Treiber ........................................................14, 50, 72 Trigger ............................................................. 41, 53 TRIM ............................................................ 164, 216 True .....................................................................164 TXT ................................................................ 22, 232 U Übersicht bevorzugter Ausdrucke ...........................155 Umgebung ..............................................................77 Unterstützte Grafikformate.....................................144 UPCA ............................................................ 164, 167 UPCE ............................................................ 164, 167 UPPER .......................................................... 164, 216 USB ........................................................................15 USPS OneCode-Strichcode ........................................ 9 V VAL .........................................................53, 164, 200 Variable Grafiken ............................................... 13, 41 Variable Markierungen ..................................... 33, 145 Variablen ................................................................33 Variabler Text.............................................. 13, 33, 39 Verarbeitung ...........................................................83 Verknüpfen ...........................................................133 Veröffentlichen ........................................ 9, 13, 17, 22 Veröffentlichung ......................................................59 Verwalter .......................................................... 27, 59 Verwaltungstools .................................................... 22 VIPP................................................................. 11, 81 Visual Basic ............................................................ 90 Vorschau ............................................................ 9, 68 VPS.................................................................. 68, 74 W Warnungen....................................................... 56, 93 Web-Server des Unternehmens.............................. 153 Werkzeugsymbolleiste ........................................... 140 Wiederholung ....................................................... 149 Wörterbuch .......................................................... 110 X XLS .................................................................22, 143 XML ................................................................22, 143 Y YuBar................................................................... 164 Z Zahlenfunktionen .... 201, 202, 203, 204, 205, 206, 207, 208, 209, 210, 211, 212, 213, 214, 215 ZIP erstellen ........................................................... 77 Zusammenziehen .................................................. 110 Zweifarbendruck ................................................... 103 Zwischen Sets......................................................... 83 249