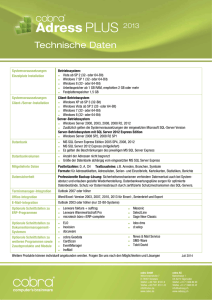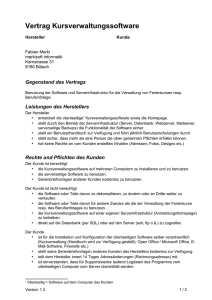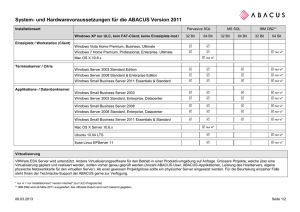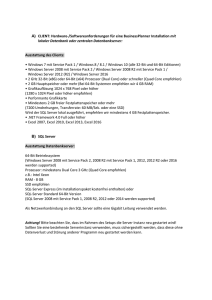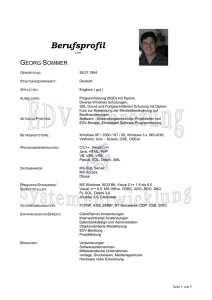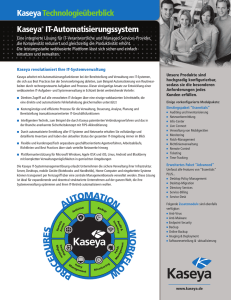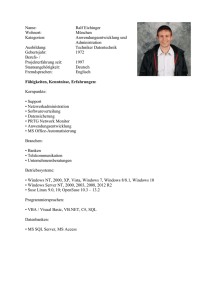Der Windows Server 2012 MCSE Server Infrastruktur - Laue-Net
Werbung

Planen und Verteilen einer Serverinfrastruktur 1 Planen und Verteilen einer Serverinfrastruktur Prüfungsanforderungen von Microsoft: • Plan and Deploy a Server Infrastructure (20%) o Design an automated server installation strategy. o Plan and implement a server deployment infrastructure. o Plan and implement server upgrade and migration. o Plan and deploy Virtual Machine Manager services. o Plan and implement file and storage services. Quelle: Microsoft Lernziele: • Windows Deployment Service (WDS) • Server Upgrade und Migration • Virtual Machine Manager • Planen und Einrichten von Datei- und Speicherdiensten 1.1 Einführung Die Planung und die Verteilung einer Serverinfrastruktur ist eine anspruchsvolle Aufgabe. Als Verantwortlicher müssen Sie Ihre Entscheidungen aufgrund der realen Gegebenheiten treffen. Hierbei müssen Sie einige Dinge berücksichtigen: • Hardware • Bandbreite des Netzwerks • Anzahl der Maschinen, die ausgerollt werden sollen • Verschiedene Rollen auf den Servern und vieles mehr. 13 Windows Deployment Service (WDS) 1.2 Windows Deployment Service (WDS) Mit dem Windows Deployment Service (WDS) können Sie sowohl Clients als auch Server unbeaufsichtigt installieren. Unbeaufsichtigte Installationen sind die Grundvoraussetzung für Massenrollouts. Immer wenn viele Rechner mit ein und demselben Betriebssystem ausgestattet werden müssen, ist es nicht mehr möglich, eine Installation über eine DVD zu starten, wie wir es bisher gemacht haben. Massenrollouts setzen Vorbereitung voraus, unter anderem darf es nicht mehr nötig sein, die Informationen, wie Seriennummer oder Sprachversion manuell an jedem Computer eingeben zu müssen. Windows Server 2012 und Windows 8 bieten die Voraussetzungen für ein Massenrollout: Windows Server 2012 (und Windows 8) ist imagebasiert Das klingt nicht überragend neu, denn es war ja bisher auch schon möglich, von installierten Systemen Images zu erstellen, und diese zu verteilen. Doch Windows Server 2012 wird bereits als Image ausgeliefert! Dies ist sehr wohl neu und wirft einige Fragen auf. Wie ist es möglich, dass ein Image auf den verschiedensten Hardwarekonfigurationen installiert werden kann? Microsoft hat es geschafft, ein neues Imageformat zu kreieren, das völlig hardwareunabhängig ist. Dieses Format arbeitet auch mit einer hohen Kompressionsrate, deswegen ist es möglich, dass auf jeder Windows Server 2012 DVD alle Versionen von Windows Server 2012 vorhanden sind! Das Format nennt sich „WIM (Windows Imaging Microsoft)“. Die relevanten Daten befinden sich in zwei Dateien: • Install.WIM • Boot.WIM ACHTUNG! Tatsächlich sind auf einer Windows Installations-DVD alle Versionen von Windows Server 2012 vorhanden. Welche Version installiert wird, wird lediglich durch den Produkt-Key festgelegt! 14 Planen und Verteilen einer Serverinfrastruktur Das eröffnet natürlich für das Massenrollout neue Möglichkeiten. Windows Server 2012 ist sprachneutral Alle Sprachpakete (inklusive Englisch) sind optionale Komponenten und können einzeln zum Betriebssystem hinzugefügt werden. Das kann man erkennen, wenn man in der Registry einige Einträge mit den Einträgen vergleicht, die in früheren Windows Versionen zu finden waren. Windows Server 2012 startet die Installation nicht mehr im DOSModus Windows Server 2012 startet die Installation mit Windows PE 4.0. Windows PE 4.0 basiert auf dem Windows Server 2012-Kernel und ist ein eigenes, kleines Betriebssystem, das aber nur eingeschränkte Funktion hat. Mit diesem System wird die Installation gestartet. Windows PE 4.0 findet sich in der Datei „Boot.WIM“. Außerdem stellt Microsoft für ein entsprechendes Massenrollout Tools zur Verfügung, die wir in diesem Kapitel betrachten werden. 1.2.1 Installieren mithilfe von WDS (Windows Bereitstellungsdiensten) Die Installation mit WDS erfordert zwei Schritte: zunächst muss der Server konfiguriert werden, auf dem die Abbilder bereitgestellt werden, und dann muss der zu installierende Computer gestartet werden, um eine Installation zu erhalten. Installation des WDS-Servers Um Windows Server 2012 mithilfe von WDS bereitzustellen, benötigen Sie einen Server, auf dem der Dienst WDS installiert wird. Um einen WDS-Server installieren zu können, müssen einige Voraussetzungen erfüllt sein. Es muss eine Active Directory Domäne vorhanden sein • DNS muss im Netzwerk verfügbar sein • DHCP muss eine automatische IP-Adressvergabe ermöglichen • Auf dem WDS-Server muss ein NTFS-Laufwerk zur Verfügung stehen • Für die Installation von WDS sind administrative Rechte nötig 15 Windows Deployment Service (WDS) Wie beinahe alle wichtigen Zusatzfunktionen, wird auch WDS als eine Rolle auf dem Server installiert. Abbildung 1.1: Rolle Während der Installation können Sie 2 verschiedene Rollendienste auswählen: • • Bereitstellungsserver Transportserver Abbildung 1.2: Rollendienste Der Bereitstellungsserver ist der eigentliche Dienst und bietet die volle Funktionalität für das Verwalten von Images. 16 Planen und Verteilen einer Serverinfrastruktur Der Transportserver ist ein Teil der Funktionalität, und dann zu benutzen, wenn Sie die Images über Multicast übertragen möchten (dazu später mehr). Nach Fertigstellen der Installation haben Sie im Menü „Tools“ ein neues Snap-In, die „Windows-Bereitstellungsdienste“. Abbildung 1.3: Windows-Bereitstellungsdienste Wie Sie sehen, ist der Server, der in unserem Beispiel „DC.Meistertrainer.info“ heißt, zwar aufgeführt, aber noch nicht konfiguriert. Wir müssen nun dafür sorgen, dass er die für die Bereitstellung benötigten Daten erhält: • • Boot.wim Install.wim Dafür klicken wir mit der rechten Maustaste auf den Server und konfigurieren ihn. Zunächst werden uns die Voraussetzungen für die Bereitstellung angezeigt. 17 Windows Deployment Service (WDS) Abbildung 1.4: Voraussetzungen Dies sind die Voraussetzungen, die zuvor bereits angesprochen wurden. Im nächsten Schritt wählen Sie, ob WDS Active Directory integriert sein soll oder der Server als eigenständiger Server verwaltet werden soll. Abbildung 1.5: WDS-Installationsoption Wenn Sie WDS im Modus „Active Directory integriert” ausführen, können Sie einige zusätzliche Konfigurationseinstellungen machen, wie beispielsweise Computerkonten vorbereiten. Das bedeutet, Sie können einen zu installierenden Computer an ein Konto 18 Planen und Verteilen einer Serverinfrastruktur im Active Directory koppeln. Dadurch können Sie die Installation kontrollieren. Nun müssen Sie noch einen Speicherplatz wählen, der groß genug ist, um die Dateien speichern zu können. Diese Partition muss zwingend mit NTFS formatiert sein. Abbildung 1.6: Speicherort Sie sollten hier nicht die Systempartition wählen, wenn Sie eine andere Partition zur Verfügung haben. Für sensible Dienste sollte niemals die Systempartition gewählt werden! Sollten Sie trotzdem die Systempartition wählen, erhalten Sie folgende Meldung: Abbildung 1.7: Meldung Die nächste Entscheidung bezieht sich auf die Anfragen, die von den zu installierenden Computern kommen. Diese Auswahl erhalten wir nur, wenn wir WDS im Active Directory integrierten Modus betreiben. 19 Windows Deployment Service (WDS) Abbildung 1.8: Serveranfragen Soll auf alle Anfragen geantwortet werden? Dies ist natürlich keine sehr sichere Einstellung, denn in diesem Fall kann jeder einen Client in das Netzwerk stellen, und sich auf einfache Art eine Windows-Installation beschaffen. Überlegen Sie diese Einstellung gut! Wenn Sie alle Fragen beantwortet haben, werden die Bereitstellungsdienste gestartet. Abbildung 1.9: Dienste werden gestartet 20 Planen und Verteilen einer Serverinfrastruktur Natürlich sind dies nur die Dienste, es steht noch kein Abbild für die Installation zur Verfügung. Abbildung 1.10: Abbilder hinzufügen Sie sollten sofort die ersten Abbilder hinzufügen. Dafür benötigen wir die Installations-DVD. Zunächst müssen wir den Speicherort der .wim-Dateien angeben. Abbildung 1.11: Speicherort Dies ist in der Regel das Verzeichnis „sources“ auf der DVD. Da Sie die Möglichkeit haben, viele verschiedene Abbilder zu verwalten, werden diese geordnet, und in so genannten „Abbildgruppen“ gegliedert. Deswegen müssen wir der ersten Abbildgruppe einen Namen geben. 21 Windows Deployment Service (WDS) ACHTUNG! Mit Imagegruppen können Sie auch regeln, dass nur bestimmte Images für bestimmte Personen zur Verfügung stehen, beispielsweise für verschiedene Standorte. Erstellen Sie verschiedene Imagegruppen, und vergeben Sie Zugriffsberechtigungen! Abbildung 1.12: Abbildgruppe Wenn Sie alle diese Anforderungen erfüllt haben, werden die .wimDateien auf den Server kopiert, zunächst das Startabbild. Abbildung 1.13: Abbilder werden von der DVD kopiert Dies ist die Datei „boot.wim“. Im Anschluss wird die Datei „install.wim“ auf den WDS-Server kopiert. 22 Planen und Verteilen einer Serverinfrastruktur Sie erinnern sich? In der „install.wim“ Datei sind alle Versionen gespeichert, deswegen werden natürlich auch alle Versionen auf den Server kopiert. Den Beweis können Sie erkennen, sobald der Kopiervorgang abgeschlossen ist: Abbildung 1.14: Installationsabbilder Sie sehen alle Windows-Abbilder, die in der Datei „install.wim“ vorhanden sind. Abbildung 1.15: Startabbild Damit ist die Seite des Servers konfiguriert, und Sie können einen Client für die Installation starten. 23 Windows Deployment Service (WDS) Installation mit WDS Wenn der WDS Server richtig konfiguriert ist, starten Sie den Computer, der das Abbild empfangen soll einfach im Netzwerk, und stellen das BIOS so ein, dass der Computer einen Netzwerkstart macht. ACHTUNG! Achten Sie darauf, dass bei einer eventuell vorhandenen Firewall die entsprechenden Ports geöffnet sind. Für das Übertragen eines Images werden zusätzlich die SMB-Ports (137-139) benötigt! In diesem Fall erhält er eine IP-Adresse vom DHCP-Server und kann dann Kontakt mit dem WDS-Server aufnehmen. Falls die Netzwerkkarte diese Startart nicht unterstützt, also nicht PXEfähig ist, ist es auch möglich, von einer speziellen CD zu starten. Hierbei wird eine WIM-Datei erstellt, mit der Sie den nicht PXE-fähigen Client starten können. Diese Datei erstellen Sie auf dem WDS-Server. Sie suchen in der WDS-Konsole das Startabbild aus, klicken mit der rechten Maustaste darauf, und wählen „Suchabbild erstellen“. Abbildung 1.16: Suchabbild erstellen Nun müssen Sie noch einige Fragen beantworten, wie den Speicherort der .wim-Datei, und den Namen des WDS-Servers, mit dem der zu installierende Rechner Kontakt aufnehmen soll. 24 Planen und Verteilen einer Serverinfrastruktur Abbildung 1.17: Eingabe der Daten Im Anschluss wird die .wim-Datei erstellt. Abbildung 1.18: Datei wird erstellt Diese Datei muss nun mit einem Tool zu einer .iso-Datei umgewandelt werden, die Sie dann auf eine CD brennen können. 25 Windows Deployment Service (WDS) 1.2.2 Multicast WDS Die Installation ist natürlich sehr ressourcenfressend, gerade wenn gleichzeitig viele Clients im Netzwerk installiert werden sollen. Bei einer „normalen“ Installation über WDS werden Unicast-Sitzungen aufgebaut, das bedeutet, jeder Client erhält ein komplettes Image über das Netzwerk geliefert. Völlig klar ist, dass mit dieser Art der Installation das Netzwerk blockiert werden kann. Eine weitaus bessere Lösung wäre bei einem echten Massenrollout eine Verteilung über Multicast. Bei Multicast erhält jeder Client eine zusätzliche IP-Adresse aus dem Bereich 224.0.0.0 bis 239.255.255.255, dem Multicastbereich. Diese IPAdresse identifiziert den Client als Mitglied einer Multicastgruppe. ACHTUNG! Damit Sie Multicast einsetzen können, müssen alle Netzwerkkomponenten, wie Router und Switches, natürlich Multicast unterstützen! Abbildung 1.19: Netzwerkeinstellungen 26 Planen und Verteilen einer Serverinfrastruktur Der WDS-Server muss auch für Multicast konfiguriert werden. Dies nehmen Sie in den Eigenschaften des Servers vor. Hier legen Sie fest, wie die Multicastadressen verteilt werden. Der Multicast für WDS kann jeweils für ein Image aktiviert werden. Dafür wählen Sie ein Image aus und klicken mit der rechten Maustaste darauf. Abbildung 1.20: Image wählen Klicken Sie auf „Multicastübertragung erstellen…“. Abbildung 1.21: Name 27 Windows Deployment Service (WDS) Zunächst wird der Name des Multicast-Images angegeben. Abbildung 1.22: Typ Da sich beliebig viele Clients für den Multicast Empfang, bzw. für die Installation beim WDS Server registrieren können, müssen Sie noch festlegen, wann ein Multicast startet. Abbildung 1.23: Multicast ist erstellt 28 Planen und Verteilen einer Serverinfrastruktur Es gibt zwei Möglichkeiten: • geplant • automatisch Ein geplanter Cast ist für eine einmalige Installation gedacht. Der Auftrag wird nach der Ausführung automatisch gelöscht. 1.2.3 WDS mit mehreren Standorten In großen Organisationen ist es oft der Fall, dass an mehreren Standorten Server installiert werden müssen. Hier müssen Sie WDS dementsprechend konfigurieren. WDS kann weder geclustert werden, noch kann die Rolle zwischen mehreren Servern aufgeteilt werden. Sie müssen an allen benötigten Standorten WDS-Server installieren. Deswegen arbeiten alle Server unabhängig. Wichtig ist ein gemeinsamer Speicher für die Images. Hier bietet sich die Replikation der Images an die einzelnen Standorte mit DFS an. Außerdem ist das vorher Bereitstellen von Clients eine gute Möglichkeit, das Verhalten der Clients zu steuern. Um diese Einstellungen vorzunehmen, klicken Sie mit der rechten Maustaste auf „In Active Directory vorab bereitgestellte Geräte“ und wählen „Gerät hinzufügen“. 29 Windows Deployment Service (WDS) Abbildung 1.24: Gerät hinzufügen Nun geben Sie die Identität des Clients an. Hierzu eignet sich die MACAdresse. Abbildung 1.25: Identität Im nächsten Schritt legen Sie fest, auf welche Art der Client seine BootInformationen erhält. 30 Planen und Verteilen einer Serverinfrastruktur Abbildung 1.26: Startinformationen Danach können Sie noch eine Antwortdatei definieren. Abbildung 1.27:Antwortdatei 31 Windows Deployment Service (WDS) Dazu füllen Sie die Vorlage aus. Abbildung 1.28: Vorlage 32 Planen und Verteilen einer Serverinfrastruktur 1.2.4 WDS mit der Befehlszeile Der letzte Punkt, den Sie für die Verteilung einer Installation mit WDS beachten müssen, ist die Möglichkeit der Konfiguration über die Befehlszeile. Dafür steht das Tool WDSUTIL.EXE zur Verfügung. WDSUTIL verfügt über viele Parameter, die den Einsatz erst sinnvoll machen. Parameter Bedeutung /add Fügt Abbilder, Abbildgruppen oder Geräte hinzu /convert Verwandelt ein RIS-RIPRep-Abbild in ein WIMAbbild /Remove Entfernt Abbilder und Abbildgruppen Entfernt auch Multicastübertragungen /Replace Ersetzt Abbilder durch eine neuere Version /set Legt Eigenschaften und Attribute fest /get Gibt Eigenschaften an Gibt auch Multicastübertragungen an /new Erstellt neue Abbilder /copy Kopiert Abbilder /export Exportiert Abbilder /start Startet den WDS-Dienst /stop Beendet den WDS-Dienst /delete Löscht Datensätze /update Aktualisiert die Serverressource /disconnect Trennt einen Client Multicastübertragung von einer 33 Windows Deployment Service (WDS) 1.2.5 Der Windows Assessment and Deployment Kit Der Windows Assessment and Deployment Kit ist eine Sammlung von Tools. Er ist der Nachfolger des WAIK (Windows Automated Installation Kit), der für frühere Versionen benutzt wurde. Sie können den Windows Assessment and Deployment Kit bei Microsoft herunterladen. Abbildung 1.29: Assessment and Deployment Kit Für uns sind hier besonders die „Bereitstellungstools“ interessant. Eines dieser Tools ist „DISM.EXE“ („Tool zur Abbildverwaltung für die Bereitstellung“). Mit DISM können Sie Images bearbeiten und individualisieren: • Treiber hinzufügen • Softwarepakete hinzufügen • Updates hinzufügen • Mehrere Images zu einem gemeinsamen Image zusammenfassen • Reparieren von Images und vieles mehr. 34 Planen und Verteilen einer Serverinfrastruktur Ändern eines Images Wir betrachten mal ein Beispiel. Sie haben ein Image erstellt, und stellen fest, dass Sie in dieses Image noch zusätzliche Treiber einbinden wollen. Dafür müssen Sie zunächst ein Image „mounten“, das heißt, auf einem System verfügbar machen. Erstellen Sie einen Ordner, in den Sie das Image mounten möchten, z.b. „Mount“. Dann laden Sie das Image hinein. Der Befehl dafür ist: Dism /Mount-Image /ImageFile:<PfadDesImages><Name des Images> /index:<IndexNummer> /MountDir:<PfadDesZiels> In unserem Fall heißt das also: Dism /Mount-Image /ImageFile:C:install.wim /index:1 MountDir:C:\Mount Abbildung 1.30: Mounten eines Images Dann kann das Image bearbeitet werden. Nach dem Bearbeiten können Sie das Image wieder „unmounten“. Falls Sie Dateien zum Image hinzugefügt haben, müssen Sie noch die Option /commit übergeben, damit die Änderungen gespeichert werden. Dism /Unmount-Image /MountDir:C:\Mount /commit 35 Server Upgrade und Migration Abbildung 1.31: Image ist wieder freigegeben 1.3 Server Upgrade und Migration Eine Rollenmigration ist normalerweise immer das Upgraden einer Rolle von einem älteren Server auf Windows Server 2012. Eine Migration kann natürlich nur von einem 64-bit System aus durchgeführt werden, 32-bit Systeme fallen hier raus. 1.3.1 Windows Server Migrationstools Mit den Windows Server Migrationstools können Sie über PowerShell cmdlets diverse Rollen migrieren. Dies wird als Feature installiert: Abbildung 1.32: Installation Mit folgendem Befehl machen Sie die Windows Server Migrationstools 36 Planen und Verteilen einer Serverinfrastruktur verfügbar: Add-PSSnapin Microsoft.Windows.ServerManager.Migration Nun können Sie die Konsole für die cmdlets aufrufen. Abbildung 1.33: Konsole Folgende cmdlets stehen Ihnen nun zur Verfügung: Name Beschreibung Export-SmigServerSetting Mit diesem Cmdlet werden ausgewählte Windows-Features und Betriebssystemeinstellungen von Computern unter Windows Server 2003, Windows Server 2008, Windows Server 2008 R2 oder Windows Server 2012 exportiert Import-SmigServerSetting Mit diesem Cmdlet werden ausgewählte Windows-Features und Betriebssystemeinstellungen von einem im Parameter -Path identifizierten Migrationsspeicher importiert und auf den lokalen Computer angewendet Get-SmigServerFeature Mit diesem Cmdlet werden alle 37 Server Upgrade und Migration Windows-Features aufgelistet Send-SmigServerData Mit diesem Cmdlet werden Ordner, Dateien und zugeordnete Berechtigungen sowie Freigabeeigenschaften vom lokalen Server zu einem Zielserver migriert Receive-SmigServerData Dieses Cmdlet ermöglicht einem Zielserver das Empfangen von Freigaben, Ordnern, Dateien und zugeordneten Berechtigungen, die von einem Quellserver migriert werden 1.3.2 Migration von Servern über die Domänengrenze hinweg Wenn Sie Server über die Domänengrenze hinweg migrieren wollen, müssen Sie einige wichtige Dinge beachten. Ein wichtiger Punkt ist, dass Sie zwischen den Migrations-Domänen Vertrauensstellungen benötigen. Ein zweiter Punkt ist, dass Sie das ADMT (Active Directory Migrations Tool) benötigen. Nur mit diesem Tool ist diese Art der Migration möglich. Das aktuelle Toolkit ist ADMT 3.2. Wenn Sie es installieren, erhalten Sie folgende Meldung: 38 Planen und Verteilen einer Serverinfrastruktur Abbildung 1.34: ADMT Meldung Leider ist das aktuelle ADMT noch nicht mit Windows Server 2012 kompatibel. Momentan gibt es nur einen Workaround von Microsoft, der die Installation ermöglicht: Zitat von Microsoft: … Bei der Migration zu einer Domäne Windows Server 2012 installieren Sie ADMT 3.2 auf einem Windows Server 2008 R2-Server, der als dem Migrationscomputer ausgeführt werden kann. Sie haben einen Windows Server 2008 R2-Domänencontroller in der Zielumgebung verfügen. Hinweis Wenn Sie bereits eine Domänenfunktionsebene Windows Server 2012 angegeben und den ADMT-Server ein Domänencontroller sein soll, können Sie die Funktionsebene die Gesamtstruktur und Domäne mit Windows PowerShell-Befehlen senken. Beispielsweise können Sie Befehle, die wie folgt aussehen: Set-AdForestMode-Identity "contoso.com" Forestmode Windows2008R2Forest Set-AdDomainMode-Identity "contoso.com" Domainmode Windows2008R2Domain Windows Server 2012 implementiert nur eine Funktion, Dynamic Access Control, die Windows Server 2012 Domäne Ebene funktionellen verfügt, 39 Server Upgrade und Migration wenn die Domäne Windows Server 2012 immer konfiguriert ist, Ansprüche aller Domänencontroller bereitstellen. Wenn Sie dieses Feature nicht verwenden, können Sie die Funktionsebenen zur Unterstützung der vorherigen Betriebssystem-Domänencontroller für ADMT Migrationen senken. Wenn die Migration abgeschlossen ist, können Sie die Domäne heraufstufen und GesamtstrukturFunktionsebenen zurück zu Windows Server 2012. … Zitat Ende. Also muss die Funktionsebene zunächst auf Windows Server 2008R2 herabgestuft werden, damit das ADMT installiert werden kann. Bei Drucklegung des Buchs gab es noch keine Variante des ADMT, das ohne Vorbereitung auf einem Server 2012 funktioniert. 1.3.3 Rollenkonsolidierung Rollenkonsolidierung bedeutet, dass einzelne Rollen zusammengefasst werden. Dies kann mit physischen Servern vorgenommen werden, also dass mehrere Rollen auf einem einzelnen Server installiert werden, es kann aber auch eine Konsolidierung über Virtualisierung sein. Um die Anforderungen zu definieren, bietet sich das Tool „Microsoft Assessment and Planning Toolkit“ an. Microsoft Assessment and Planning Toolkit (MAP) Dieses Tool inventarisiert die aktuelle Umgebung und stellt die Möglichkeiten der Virtualisierung dar. Wenn Sie MAP installieren, müssen Sie folgende Voraussetzungen beachten: • Sie benötigen das Dot.Net Framework 3.5 SP1 • Der Server, auf dem MAP installiert wird, darf kein Domänencontroller sein Installieren Sie das Feature „.Net Framework 3.5-Funktionen“ auf einem Mitgliedserver. 40 Planen und Verteilen einer Serverinfrastruktur Abbildung 1.35: .Net Framework 3.5-Funktionen Nun können Sie den Microsoft Assessment and Planning Toolkit intallieren. Abbildung 1.36: MAP installieren Bei der Installation wird automatisch eine lokale SQL Express Datenbank angelegt. Nach der Installation müssen Sie noch eine Datenbank auswählen, in den meisten Fällen legen Sie eine neue Datenbank an. 41 Server Upgrade und Migration Abbildung 1.37: Datenbank Nun können Sie die Inventarisierung starten, indem Sie auf „Perform an inventory“ klicken. Abbildung 1.38: Inventarisierung starten Sie müssen zunächst wählen, welche Informationen Sie benötigen. 42 Planen und Verteilen einer Serverinfrastruktur Abbildung 1.39: Assistent Im zweiten Fenster wählen Sie, mit welcher Suchmethode die Inventarisierung vorgenommen werden soll. Use Active DirectoryDomain Services (AD DS) Hier wird das Active Directory auf Computerobjekte untersucht. Bei dieser Suchmethode können Sie nur Computer finden, die ein Computerkonto im Active Directory benutzen. Use Windows networking protocols Hier wird nach Computern gesucht, die über den Computerbrowserdienst erreichbar sind. Use System Center Configurations Manager (SCCM) Hier werden Computer untersucht, die über den SCCM verwaltet werden. Scan an IP address Range Hier werden bis zu 100.000 IP-Adressen nach Computern durchsucht. Manually enter computer names and crendentials Hier werden Computer untersucht, die manuell angegeben wurden. Import computer names from a file 43 Server Upgrade und Migration Diese Untersuchung betrifft eine Liste von Computern. In unserem Beispiel wählen wir „Use Active DirectoryDomain Services (AD DS)” Nun legen Sie ein Konto fest, unter dessen Account die Active Directory Untersuchung ausgeführt wird. Abbildung 1.40: Festlegen der Parameter Auch die Reichweite der Suche legen Sie fest. Eine wichtige Einstellung ist der Kommunikationstyp. In den meisten Fällen kommuniziert MAP über SSH, um auf die Informationen anderer Computer zuzugreifen. 44 Planen und Verteilen einer Serverinfrastruktur Abbildung 1.41: Kommunikationstyp Danach wird die Sammlung durchgeführt. Abbildung 1.42: Sammlung wird durchgeführt 45 Server Upgrade und Migration Als Ergebnis erhalten Sie detaillierte Aussagen über die untersuchten Computer. Abbildung 1.43: Ergebnis Die wichtigsten Informationen, die Sie erhalten, sind: • Bereitschaft der Clients für Windows 7, Windows 8, Office 2012 oder Office 2013 • Bereitschaft der Server für Windows Server 2008 R2 und Windows Server 2012 • Bereitschaft der Clients für Desktop-Virtualisierung • Bereitschaft der Server für Server-Virtualisierung und einiges mehr. Mit diesen Informationen können Sie eventuelle Serverkonsolidierungen und Servermigrationen planen. 46 Planen und Verteilen einer Serverinfrastruktur 1.4 Virtual Machine Manager In fast allen Unternehmensumgebungen sind die Server virtualisiert. Um diese virtuellen Server zu verwalten, stellt Microsoft den „Virtual Machine Manager“ zur Verfügung, der Teil des „System Center Configuration Managers“ ist. 1.4.1 Installationsschritt 1: SQL-Server Um die Komponenten zu installieren, wird zunächst ein SQL-Server benötigt, der eines der folgenden Versionen sein muss: • SQL Server 2008 SP 2 oder 3 • SQL Server 2008 R2 SP 1 oder 2 • SQL Server 2012 evtl. SP 1 • • SQL Server Express 2008 R2 SP 1 oder 2 SQL Server 2012 Express evtl. SP 1 In unserem Beispiel haben wir uns für SQL Server 2008 R2 SP 2 entschieden. Dieser wird auf einem Mitgliedserver installiert. Die Installation ist im Wesentlichen eine Standardinstallation, Sie sollten lediglich darauf achten, dass die Dienstkonten eigene Konten benutzen. Eine wichtige Einstellung ist die Sortierung. Hier müssen Sie darauf achten, dass die Sortierung des Datenbankmodus „SQL_Latin1_General_CP1_Cl_AS“ ist. 47 Virtual Machine Manager Abbildung 1.44: Sortierung ACHTUNG! Wenn Sie diese Einstellung nicht setzen, gibt es bei der Installation des System Center Configuration Managers große Probleme! Nach der Installation müssen Sie noch die entsprechenden Servicepacks dazu installieren. Abbildung 1.45: Installation 48 Planen und Verteilen einer Serverinfrastruktur 1.4.2 Installationsschritt 2: System Center Configuration Manager 2012 Nun können Sie den System Center Configuration Manager installieren. Abbildung 1.46: System Center 2012 Configuration Manager Im einfachsten Fall wählen Sie hier „Primären Configuration ManagerStandort installieren“. Abbildung 1.47: Setup 49