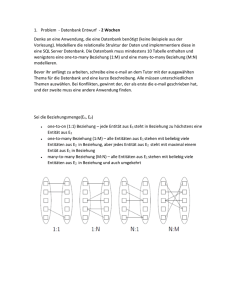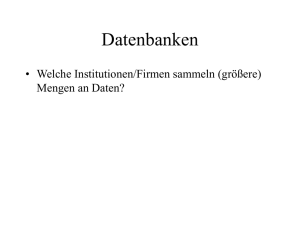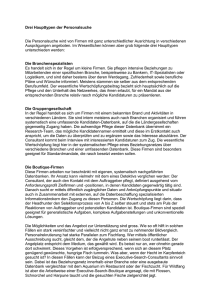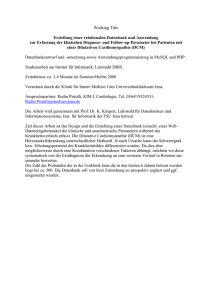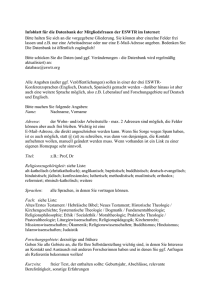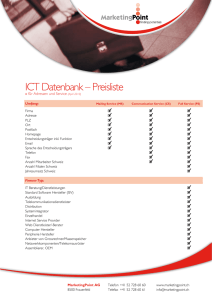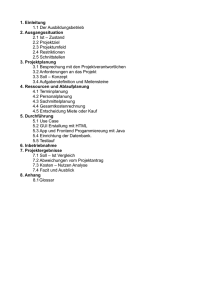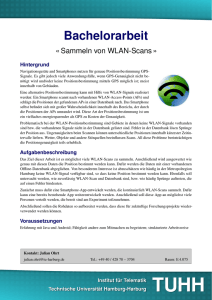Q-DAS Datenbank
Werbung
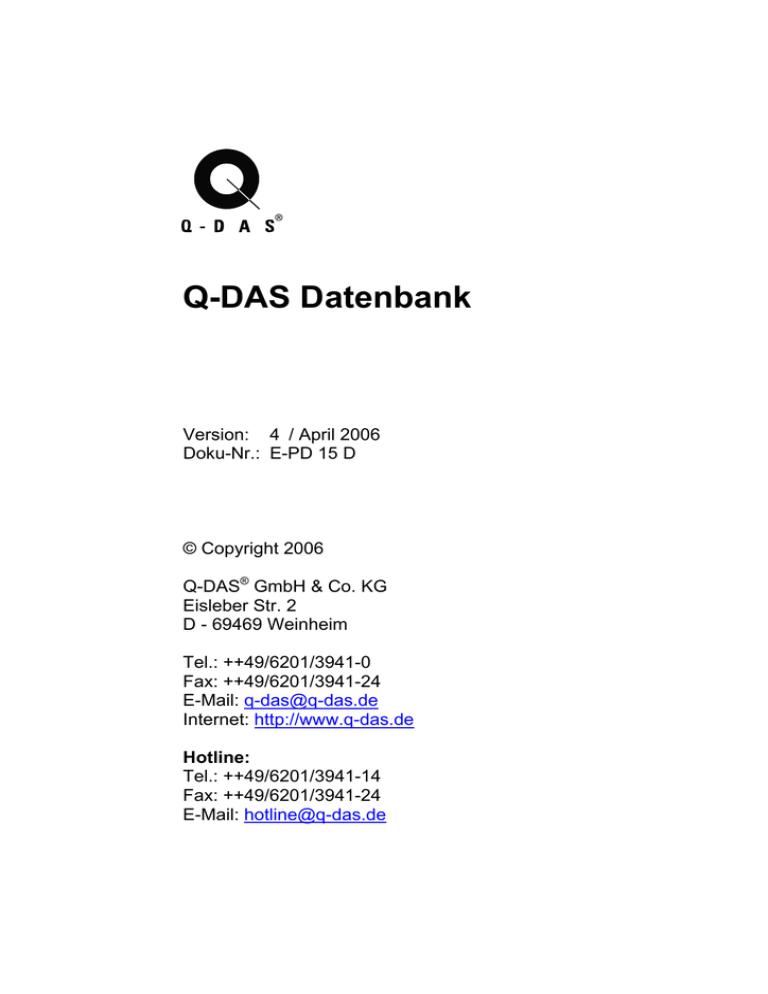
Q-DAS Datenbank Version: 4 / April 2006 Doku-Nr.: E-PD 15 D © Copyright 2006 Q-DAS® GmbH & Co. KG Eisleber Str. 2 D - 69469 Weinheim Tel.: ++49/6201/3941-0 Fax: ++49/6201/3941-24 E-Mail: [email protected] Internet: http://www.q-das.de Hotline: Tel.: ++49/6201/3941-14 Fax: ++49/6201/3941-24 E-Mail: [email protected] 2 Q-DAS Datenbank Vorwort 3 Vorwort Vielen Dank für das Vertrauen, das Sie uns mit dem Erwerb von qsSTAT® entgegengebracht haben. Das Benutzerhandbuch erlaubt Ihnen, schnell Erläuterungen zu Funktionen des Programms zu finden. Wir wünschen Ihnen bei der Arbeit mit den Q-DAS® QM-Tools viel Erfolg. Hinweis: Bezogen auf unsere Produkte bieten wir Schulungen an. Eine detaillierte Beschreibung der Schulungsinhalte senden wir Ihnen gerne zu. Entsprechende Informationen sowie die aktuellen Schulungstermine finden Sie auch auf unserer Homepage www.q-das.de. Weiterhin unterbreiten wir Ihnen gerne ein individuelles Angebot für Trainingsmaßnahmen in Ihrem Hause. Zum Selbststudium empfehlen wir den Erwerb unserer Fachbücher aus dem Bereich Statistik. Rechte und Gewährleistung Die Rechte an der Dokumentation und die Rechte an dem Softwareprogramm qs-STAT® liegen bei der Q-DAS® GmbH & Co. KG. Die Angaben in diesem Schriftstück bzw. der Programmhilfe können ohne gesonderte Hinweise geändert werden. Die Q-DAS® GmbH & Co. KG geht mit diesem Dokument keine Verpflichtung ein. Der rechtmäßige Erwerb der Softwarelizenzen und der Handbücher erlaubt die Nutzung der Programme gemäß der Anzahl der Lizenzen. Kopien dürfen lediglich zum Zweck der Datensicherung angefertigt werden (Arbeitskopie). Wer diese Software außer zum Zweck des eigenen Gebrauchs auf Datenträger oder jegliches andere Medium überträgt, macht sich strafbar. Einschränkung der Gewährleistung Trotz aller Bemühungen lassen sich Fehler in der Beschreibung nie vollständig vermeiden. Für Ihre Hinweise und Anregungen sind wir jederzeit dankbar. 4 Q-DAS Datenbank Inhaltsverzeichnis 5 Inhaltsverzeichnis Vorwort.................................................................................................... 3 Rechte und Gewährleistung .................................................................. 3 Inhaltsverzeichnis .................................................................................. 5 1 2 3 4 Allgemein .......................................................................................... 7 1.1 Wofür Datenbank?.................................................................... 7 1.2 Unterstützte Datenbanken ........................................................ 7 Lesen aus der Datenbank ................................................................ 8 2.1 Überblick................................................................................... 8 2.2 Teileauswahl............................................................................. 9 2.2.1 Anzeige zusätzlicher Teilefelder.................................. 9 2.2.2 Werte zu Teil selektieren........................................... 10 2.2.3 Werte zu allen Teilen selektieren .............................. 10 2.2.4 Automatische Selektion............................................. 10 2.2.5 Zeiträume selektieren................................................ 11 2.2.6 Optionen für die Teileauswahl................................... 12 2.2.7 Teile löschen ............................................................. 19 2.3 Merkmalsauswahl ................................................................... 20 2.4 Filterauswahl........................................................................... 21 2.4.1 Einfacher Filter .......................................................... 21 2.4.2 Quickfilter .................................................................. 23 2.4.3 Komplexer Filter ........................................................ 25 2.4.3.1 Erstellen neuer komplexer Filter ................. 25 2.4.3.2 Anwenden von komplexen Filtern............... 28 2.4.3.3 Erstellen und bearbeiten von Selektionen .. 29 2.5 Export und Import von Filtern und Selektionen....................... 32 Datenbanksynchronisation ........................................................... 33 3.1 Allgemeine Vorraussetzungen................................................ 33 3.2 Konfiguration Datenbanksynchronisation ............................... 34 3.3 Datenbanksynchronisation manuell starten............................ 36 3.4 Automatische Datenbanksynchronisation............................... 36 Datenbankupload ........................................................................... 38 4.1 Erstellen eines neuen Upload Clients..................................... 38 6 5 6 Q-DAS Datenbank 4.2 Konfigurationsmöglichkeiten................................................... 41 4.2.1 Allgemeines............................................................... 41 4.2.2 Datenquelle ............................................................... 41 4.2.3 Dateibehandlung ....................................................... 45 4.2.4 Modus ....................................................................... 46 4.2.5 Suchen ...................................................................... 48 4.2.6 Schlüsselfelder .......................................................... 51 4.2.7 Reporting................................................................... 53 4.3 Starten des Uploads ............................................................... 54 Anhang ............................................................................................ 56 5.1 Logische Verknüpfung bei Datenbankfiltern ........................... 56 5.2 Kommandozeilenparameter für den Datenbankupload .......... 57 Index ................................................................................................ 58 Allgemein 1 7 Allgemein Im Gegensatz zum Arbeiten mit Dateien bietet die Datenbank eine Vielzahl von Selektions- und Auswahlmöglichkeiten. Aufgrund der vorhandenen Speichermöglichkeiten für einzelne Filter und komplette Selektionen ist, auch ohne tiefgehendes Datenbankwissen, ein problemloses und transparentes Arbeiten mit der Datenbank möglich. Zur weiteren Vertiefung des Datenbankwissens bieten wir Keyuser- und Administratorenschulungen an. 1.1 Wofür Datenbank? Eine Datenbank hat für den Benutzer wesentliche Vorteile. Diese Vorteile sind unter anderem: • • • • • • • Zentrale Datenhaltung Schnelle Datenselektion Speicherbare Filter und Selektionen Datensicherheit Zentrale Backups Automatische Strukturierung der Datenablage Vereinfachtes Benchmarking durch gezielte Selektionen 1.2 Unterstützte Datenbanken Durch die Standardsoftware werden folgende Datenbanksysteme unterstützt: • Access • Oracle • Microsoft SQL Server • Für andere Datenbanksysteme kontaktieren Sie bitte Q-DAS® Wir empfehlen bei allen Datenbanksystemen, außer der Access Datenbank, die Anbindung durch Q-DAS® durchführen zu lassen. 8 Q-DAS Datenbank 2 Lesen aus der Datenbank 2.1 Überblick Zur Maske „Lesen aus der Datenbank“ gelangen Sie über die Icons „Leund „Quick Filter“ oder über das Menü sen aus der Datenbank“ „Datei“ und den Eintrag „Lesen aus der Datenbank“. 1 2 3 Die Selektionsoberfläche ist für alle Datenbanksysteme gleich aufgebaut und in 3 Bereiche aufgeteilt: 1 Teileauswahl 2 Merkmalsauswahl 3 Filterauswahl Der Bereich Filterauswahl passt sich der jeweils gewählten Filterstruktur an. Es stehen folgende Filterstrukturen zur Verfügung: • Einfacher Filter (zur Selektion nach Zusatzdaten) • Quick Filter (zur Selektion über eine konfigurierbare Matrix) • Komplexer Filter (zur Selektion über grafisch aufgebaute und logisch verknüpfte Filterbedingungen) Lesen aus der Datenbank 9 2.2 Teileauswahl Die Teileebene stellt die oberste Hierarchie der Datenbank dar. Dem Teil untergeordnet sind die Merkmale, welche wiederum die Messwerte und Zusatzdaten der gemessenen Werkstücke enthalten. Innerhalb des angezeigten Teilebaumes haben Sie die Möglichkeit, einzelne Teile mit der linken Maustaste zu aktivieren. Bei gedrückter „Shift“ – Taste können zusammenhängende Teile markiert werden. Bei gedrückter „Strg“Taste haben Sie die Möglichkeit, mehrere einzelne Teile auszuwählen. 2.2.1 Anzeige zusätzlicher Teilefelder In der Teileauswahl können weitere Teileinformationen eingeblendet werden. Hierzu klicken Sie innerhalb der Teileauswahl auf die rechte Maustaste und wählen den Eintrag „Neues Feld“ aus. Nun öffnet sich das Fenster „Feldauswahl“, in welchem alle zur Verfügung stehenden Teilefelder aufgelistet sind. Aus dieser Liste können Sie nun die gewünschten Teileinformationen per Drag and Drop zur Teileauswahl hinzufügen. Die Anzeigereihenfolge der ausgewählten Teileinformationen können Sie durch rechten Mausklick und Auswahl der gewünschten Information (im unten abgebildeten Beispiel ist dies „Hrst.Name“) verändern, indem Sie die Information eine Position nach vorne bzw. nach hinten setzen. Ebenso besteht hier die Möglichkeit, Informationen wieder auszublenden, indem Sie den Eintrag „Löschen“ auswählen. Die angezeigte Auswahlliste wird immer nach der an erster Position stehenden Information aufsteigend sortiert dargestellt. 10 2.2.2 Q-DAS Datenbank Werte zu Teil selektieren Mit einem rechten Mausklick auf ein Teil der Teileliste können Sie die Werte zu diesem nach Zusatzinformationen wie z.B. Chargennummer, Ereignisse, Nester oder Zeit selektieren. Bei Auswahl mehrer Kriterien werden diese UND – Verknüpft. D. h. alle geforderten Zusatzinformationen müssen zutreffen. 2.2.3 Werte zu allen Teilen selektieren Ähnlich „Werte zu Teil selektieren “ kann mit einem Rechtsklick auf „Alle Teile“ zu diesen aus den Katalogen ein kombinierter Filter über alle Daten auf Werteebene erstellt werden. Ergänzend zu dieser Funktion kann dieser Filter auch die Teile und Merkmale ausfiltern, die keine Werte entsprechend des Filters enthalten, dazu unter Optionen im Reiter „Filter“ „Wertefilter aus „Werte zu allen Teilen selektieren“ auf alle Teile anwenden“ anhaken. 2.2.4 Automatische Selektion Mit einem rechten Mausklick auf ein Teil der Teileauswahl können Sie eine automatische Selektion durchführen. Automatisch bedeutet in diesem Zusammenhang, dass dem Anwender nicht alle Einzelkriterien (wie z.B. Maschinen / Nester, die an der Produktion des Teiles beteiligt waren) bekannt sein müssen. Alle Daten werden automatisch nach den gewählten Kriterien aufgetrennt (es wird für jedes Kriterium ein neues Merkmal erzeugt). Wenn Sie beispielsweise die Chargennummer als erstes Kriterium festlegen, können Sie die 3 Chargen, die im „Testbeispiel 1“ enthalten sind, Lesen aus der Datenbank 11 automatisch aufteilen. Die Werte ohne Chargennummer werden als Merkmal ohne Chargennummer angezeigt. Wenn Sie ein zweites Kriterium hinzufügen, werden die Einzelchargen nochmals aufgeteilt. So können Sie bei „Testbeispiel 1“ beispielsweise in 1. Stufe der Chargennummer und in 2. Stufe nach Minuten automatisch selektieren oder wie in dem folgenden Beispiel nach Maschine in der 1. Stufe und Nest in der 2. Stufe. 2.2.5 Zeiträume selektieren Durch einem rechten Mausklick auf ein Teil der Teileauswahl haben Sie die Möglichkeit, nach Zeiträumen zu selektieren. Entsprechend der Anzahl der einzelnen Zeiträume wird jedes Merkmal des gewählten Teils aufgeteilt und ausgewertet. 12 Q-DAS Datenbank 2.2.6 Optionen für die Teileauswahl Im Menü „Optionen“ können Sie teilespezifische Sondereinstellungen vornehmen. • „Alle Teile“ sofort expandieren: Diese Option bewirkt das sofortige Aufklappen des Teilebaums innerhalb der „Teileauswahl“ und die sofortige Anwendung des jeweiligen Filters. Wenn das Aufklappen des Teilebaums längere Zeit beansprucht, sollte man diese Option deaktivieren. Lesen aus der Datenbank 13 • Maximale Anzahl Teile: Hier können Sie vorwählen, wie viele Teile maximal innerhalb des Teilebaums angezeigt werden sollen. • Letzte Filterkonstellation übernehmen: Eine Aktivierung dieser Funktion bewirkt die temporäre Speicherung des zuletzt ausgeführten Filters. Nach erneutem Öffnen des Dialoges „Lesen aus der Datenbank“ ist der zuletzt ausgeführte Filter wieder aktiv. • Felder in Tabellenform darstellen: Die eingeblendeten Felder in der Teile- und Merkmalsauswahl werden in einer Tabelle dargestellt, alternativ werden die Felder durch einen Schrägstrich getrennt dargestellt. • Daten sofort laden: Direkte Ausführung eines gespeicherten Filters über dem Knopf „Quick Filter“. Das Fenster „Lesen aus der Datenbank“ wird nicht geöffnet. Das Filterergebnis wird direkt geladen. • Bei „Werte selektieren“ Vorselektion anzeigen: Diese Funktionalität bewirkt, dass bei „Werte zu Teil selektieren“ die zu den Messwerten hinterlegten Zusatzdaten angezeigt werden. Bei Datensätzen mit sehr vielen Messwerten und Zusatzdaten kann durch die Deaktivierung dieser Option das Anzeigen des Dialogs „Werte selektieren“ beschleunigt werden. • Gefilterte Teile markieren: Bei der Anwendung eines Filters werden die Teile, auf die dieser zutrifft selektiert und können direkt mit „OK“ geladen werden. • Merkmale sind standardmäßig selektiert: Alle Merkmale eines selektierten Teils werden vorselektiert. 14 Q-DAS Datenbank • Daten nur lesen: Mit dieser Option können Sie verhindern, dass Daten aus Versehen abgeändert oder gelöscht werden. Eine Auswertung ist dennoch ohne Einschränkung möglich. Diese Einstellung sollte insbesondere dann gewählt werden, wenn der Datenbankupload ebenfalls versucht, auf die gleichen Daten zuzugreifen. Sofern diese Option nicht aktiviert ist, kann der Datenbankupload, solange das Teil geöffnet ist, zu diesem Teil keine Daten speichern. • Merkmalsortierung beibehalten: Wenn diese Option aktiviert ist und nach dem Laden eines Teils die Merkmalsreihenfolge verändert wird, wird diese neue Reihenfolge beim Zurückspeichern in die Datenbank mitgespeichert. • Differenzenbildung (2 Teile): Die Option kann genutzt werden, um die Differenzen aller Merkmale zweier Teile auszuwerten. Es wird automatisch ein drittes Teil mit identischer Anzahl von Merkmalen angelegt. Die Messwerte der neuen Merkmale enthalten die Differenzen. • Teile zusammenfassen: Wenn in der Teileauswahl mehrere Datensätze Messwerte des gleichen Teiles enthalten, da dieses Teil beispielsweise fertigungslinienbezogen in die Datenbank gespeichert wurde, so können diese Teile für eine Gesamtbeurteilung zusammengefasst werden. Hierbei werden die Merkmale aller Teile einem der gewählten Teile zugeordnet. Lesen aus der Datenbank 15 • Merkmale zusammenfassen: Auf der Option „Teile zusammenfassen“ aufbauen, können mit dieser Funktion alle Merkmale der gewählten Teile in ein Merkmal zusammengefasst werden. Dabei werden die Kopfdaten des ersten Merkmals genommen. • Automatische Selektion / Merkmalsaufteilung am Schluss der Struktur: Wird eine Automatische Selektion gewählt, erscheinen alle Merkmale auf der untersten Ebene in der Teile-/Merkmalsliste, wie im linken Bild. Das rechte zeigt den Zustand ohne diese Option. • Automatische Selektion / Übergeordnete Merkmale mit Messwerten: Auch die übergeordneten Merkmale enthalten die Messwerte und können zur Berechnung genutzt werden (siehe Beispiel). Ohne diesen Option werden die übergeordneten Merkmale nur zum Aufbau der Gruppierung genutzt. • Bei Doppelklick auf ein Teil werden die Daten geladen: Schnelle Auswahl mit Doppelklick auf ein Teil. 16 Q-DAS Datenbank • Sortierung: Sie können Einzelwerte automatisch nach verschiedenen Kriterien sortieren lassen, um beispielsweise zeitliche Abhängigkeiten zu erkennen, wenn die Daten nicht in der datumsbezogenen Fertigungsreihenfolge eingegeben wurden. Es stehen drei Sortierebenen zu Verfügung, die ab- und aufsteigend gewählt werden können. • Nach Seriennummer sortieren und auffüllen: Sofern Sie im Zusatzdatenfeld „Chargennummer“ eine werkstückbezogene Seriennummer hinterlegt haben, können Sie mittels dieser Funktionalität die Messwerte nach aufsteigender Seriennummer darstellen. Sollten bei einzelnen Werkstücken nicht alle Merkmale gemessen worden sein, werden diese Wertefelder automatisch mit „Leerfeldern“ aufgefüllt. Diese Option kann sich negativ auf die Ladegeschwindigkeit auswirken. • Nach Wertenummer sortieren und auffüllen: In Verbindung der Option „Teilemessung“ aus dem Upload werden hier die Messdurchläufe darstellbar. Diese Option kann sich negativ auf die Ladegeschwindigkeit auswirken. Lesen aus der Datenbank 17 • Teile in der Anzeige absteigend sortieren: In der Teileauswahl in „Lesen aus der Datenbank“ wird die Reihenfolge der Teile umgekehrt. • Merkmalfilter auf Teile anwenden (wirkt sich nur auf Quick- und einfache Filter aus): Die Aktivierung dieses Punktes bewirkt, dass in der Teileauswahl nur Teile angezeigt werden, zu denen Merkmale existieren, die den Filterbedingungen genügen. • Wertfilter auf Teile anwenden (wirkt sich nur auf Quick- und einfache Filter aus): Durch diese Option werden in der Auswahl nur Teile angezeigt, zu denen Messwerte existieren, die den Kriterien genügen. In Verbindung mit dieser Option können beispielsweise Selektionen nach Datum bei Datensätzen mit sehr vielen Messwerten zeitintensiv sein, da alle Messwerte in der Datenbank überprüft werden müssen. • Wertfilter auf Merkmale anwenden (wirkt sich nur auf Quick- und einfache Filter aus): Hier gelten die gleichen Kriterien wie unter „Wertefilter auf Teile anwenden“ bereits beschrieben. 18 Q-DAS Datenbank • Exakte Übereinstimmung bei Textfeldvergleichen: Diese Option wirkt sich auf das Verhalten des Quick Filters aus. Sofern die Funktionalität aktiviert ist, werden die Feldinhalte auf Gleichheit mit dem Abfragekriterium überprüft. Beim Abfragekriterium Teilenummer = 1 werden nur noch die Teile angezeigt, bei welchen im Datensatz die Teilenummer „1“ hinterlegt wurde. Ist diese Funktionalität hingegen nicht aktiv, werden bei gleichem Abfragekriterium alle Teile angezeigt, bei welchen das Feld Teilenummer eine 1 enthält. Hier wird dann beispielsweise auch das Teil mit der Teilenummer „21“ angezeigt. • Wertefilter aus „Werte zu allen Teilen selektieren...“ auf alle Teile anwenden: Im Dialog Lesen aus der Datenbank kann mit einem Rechtsklick auf „Alle Teile“ die Funktion „Werte zu allen Teilen selektieren...“ genutzt werden, um aus den zugrunde liegenden Katalogen einen Filter zusammenzustellen. Mit dieser Option wird dieser auch zum Aussortieren der Teile und Merkmale genutzt, die keine dem Filter entsprechenden Werte enthalten. • Schichten: Über Optionen / Systemeinstellungen / Datenbanken können hier die Anfangs- und Endzeiten der Schichten eingestellt werden, auf die aus Datum- und Zeitfiltern zugegriffen werden kann. Vorraussetzung ist das Recht „Datenbank-Administration“. Lesen aus der Datenbank 2.2.7 19 Teile löschen • Mit einem Rechtsklick auf ein oder mehrere markierte Teile wird dieses oder diese aus der Datenbank (nach Sicherheitsabfrage) gelöscht. Dabei werden alle Merkmale und Messwerte des Teils mit gelöscht! 2.2.8 Prüfplan kopieren Beim Kopieren von Prüfplänen (Teil mit Merkmalen und Werten) kann die Kopie umbenannt werden und die Werte mitkopiert werden. Die Möglichkeiten der zum Umbenennen angebotenen Felder richtet sich nach den im „Lesen aus der Datenbank“ eingeblendeten Feldern. 2.2.9 Teile in Dateien abspeichern Um ein oder mehrere Teile komfortabel aus der Datenbank in Dateien (*.dfq) abzuspeichern kann die Option „Teile in Dateien abspeichern“ genutzt werden. Durch anklicken werden die Teile selektiert. Das Zielvereingestellt werden. zeichnis kann über 20 Q-DAS Datenbank 2.3 Merkmalsauswahl In der Merkmalsauswahl können Sie, wie bereits im Kapitel 2.2.1 beschrieben, durch Klick auf die rechte Maustaste weitere Informationen der Merkmalsebene anzeigen. • Mittels Klick auf die linke Maustaste haben Sie die Möglichkeit einzelne Merkmale zu deaktivieren bzw. wieder zu aktivieren. • Bei gedrückter „Shift“ – Taste und linkem Mausklick können Sie zusammenhängende Merkmalsbereiche deaktivieren. • Bei gedrückter „Strg“ – Taste und linkem Mausklick können Sie mehrere einzelne Merkmale deaktivieren. Lesen aus der Datenbank 21 2.4 Filterauswahl In der Filterauswahl bestimmen Sie das Aussehen und die Funktion des Filterwahlbereiches. Die möglichen Einstellungen sind: Einfacher Filter 2.4.1 Quick Filter Komplexer Filter Einfacher Filter Mit dem einfachen Filter können Sie nach folgenden Kriterien selektieren: 22 Q-DAS Datenbank Dieser Filterbereich ist von der Konzeption her auf den Anwender ausgelegt, der mit wenigen Mausklicks die relevante Information bekommen muss. Er ist bewusst einfach gehalten, um die Geschwindigkeit der Datenauswahl zu erhöhen. Der einfache Filter selektiert auf der Werteebene. Es besteht, wie oben gezeigt, die Möglichkeit mehrere der Filterkriterien gleichzeitig zu aktivieren. Die gewählten Filterkriterien und Filterbedingungen werden logisch „UND“–Verknüpft. Es werden im Filterergebnis nur Daten aufgelistet, auf die alle Filterbedingungen zutreffen. Beispiel zur Auswahl von Filterbedingungen: Zuerst sollten Sie das gewünschte Filterkriterium aktivieren. Über gelangen Sie zum Auswahldialog für die entsprechende Filterbedingungen. Mit der linken Maustaste können Sie nun eine bzw. durch zusätzlicher Verwendung der „Shift“ oder „Strg“–Taste mehrere Filterbedingungen auswählen. Lesen aus der Datenbank 2.4.2 23 Quickfilter Der Quickfilter ermöglicht Ihnen die schnelle Eingabe von Selektionskriterien und kann auf die Teile-, Merkmals- sowie Werteebene angewendet werden. Dieser Filter kann mit einer eindeutigen Bezeichnung versehen über den Button „Einstellungen speichern“ abgespeichert werden. Die gespeicherten Quickfilter können von der Q-DAS Oberfläche aus direkt über den Knopf aufgerufen werden. In der Quickfiltermaske können Sie Ihre Selektionskriterien eingeben. Im Gegensatz zu den einfachen Filtern können Sie hier auch Verknüpfungen vornehmen, wie z. B. alle Teile, die Teilenummer 1 und Teilebezeichnung 2 enthalten. Die innerhalb einer Spalte eingegebenen Selektionskriterien werden miteinander „ODER“-verknüpft. Die Spalten des Gitters sind miteinander über eine „UND“-Verknüpfung verbunden. Unterhalb der Filtermaske wird die jeweilige Filterfunktion durch logische Gatter dargestellt. Durch einen rechten Mausklick innerhalb der Filtereingabe können Sie weitere Filterkriterien von der Teile-, Merkmals- bzw. Werteebene hinzufügen. 24 Q-DAS Datenbank Hinweis: Sofern Messwerte oder auch Angaben wie Toleranzgrenzen bzw. Nennmaß als Selektionskriterium verwendet werden, muss statt eines Kommas ein Punkt in das Filterkriterium einzutragen, da dies direkt in einen SQL-Befehl eingetragen wird. Beispiel: Nennmaß = 20,01 wird zu Filtereintrag = 20.01 Lesen aus der Datenbank 2.4.3 25 Komplexer Filter Mit dem komplexen Filter haben Sie die Möglichkeit, für die Teile-, Merkmals- und Werteebene Filter zu erstellen und diese nacheinander oder einzeln anzuwenden. 2.4.3.1 Erstellen neuer komplexer Filter Um einen neuen Filter zu erstellen, klicken Sie innerhalb des Filterfensters auf die rechte Maustaste und wählen die Option „Neuer Filter“ aus. Daraufhin erscheint das Fenster „Filter bearbeiten“. Die Knöpfe in der oberen Leiste sind (in der Reihenfolge von links nach rechts): 26 Q-DAS Datenbank • „Bedingung“ zur Festlegung eines Filterkriteriums • „AND-Verknüpfung (und)“ zur Verknüpfung von Filterbedingungen (alle verknüpften Bedingungen müssen erfüllt sein) • „OR-Verknüpfung (oder)“ zur Verknüpfung von Filterbedingungen (mindestens eine der Bedingungen muss erfüllt sein) • „NAND-Verknüpfung (nicht und)“ • „NOR-Verknüpfung (nicht oder)“ • „NOT-Verknüpfung (nicht)“ wird auch als Negation bezeichnet • Verknüpfungslinie • Symboleinstellungen (Alte DIN-Norm, Neue DIN-Norm, US-Norm) Um einen Filter zu erstellen, ziehen Sie mit gedrückter linker Maustaste eine „Bedingung“ auf die Layoutfläche. Mit einem rechten Mausklick innerhalb dieses Symbols und Anwahl des Eintrags „Filterbedingung bearbeiten“ kann die Bedingung vorgeben werden. • Wählen Sie zuerst aus, auf welcher Ebene die Information zu finden ist. • Dann wählen Sie das zutreffende Feld aus • Tragen Sie das gewünschte Selektionskriterium bei Feldinhalt ein und wählen Sie aus, ob das Kriterium im gewählten Feld vorkommen soll (LIKE) oder exakt dieses Kriterium im Feld stehen muss (=). Die zur Auswahl angezeigten Vergleichsoperationen sind vom gewählten Feldtyp abhängig. Bei Textfeldern stehen „=“ und „LIKE“ zur Auswahl. Bei numerischen Feldern hingegen „<“, „<=“, „=“, „>=“, und „>“. • Im Feld „SQL-Select“ wird das gewählte Selektionskriterium nochmals dargestellt. Bei Text vergleichen mit „LIKE“ kann auch mit Lesen aus der Datenbank 27 Wildcards („*“, „?“) gearbeitet werden. Ohne Wildcards wird bei „LIKE“ vorn und hinten ein „*“ eingefügt. • Durch einen rechte Mausklick in das Symbol „Filter1“ und Auswahl des Eintrags „Inhalt bearbeiten“ gelangen Sie zu dem Fenster „Filtername bearbeiten“. Unter Filtername sollten Sie nun einen Namen eintragen, der die Filterfunktion beschreibt. • Zum Abschluss müssen die einzelnen Bedingungen und Verknüpfungen noch mittels „Verbindungslinie“ mit dem Filter verknüpft werden. Verbindungslinien können Sie erstellen, indem Sie den Knopf „Verbindungslinie“ aktivieren und anschließend die gewünschten Felder per Drag & Drop miteinander verbinden. Nun können Sie über den Button „OK“ das Fenster „Filter bearbeiten“ verlassen. 28 Q-DAS Datenbank Hinweis: Sofern Messwerte oder auch Angaben wie Toleranzgrenzen bzw. Nennmaß als Selektionskriterium verwendet werden, muss statt eines Kommas ein Punkt in das Filterkriterium einzutragen, da dies direkt in einen SQL-Befehl eingetragen wird. Beispiel: Nennmaß = 20,01 Filtereintrag = 20.01 2.4.3.2 Anwenden von komplexen Filtern Nachdem Sie alle benötigten Filter erstellt haben können Sie diese per Drag & Drop auf „Alle Teile“, ein bestimmtes Teil oder eines der Merkmale ziehen. Teile- und Merkmalsfilter können Sie nicht innerhalb der „Merkmalsauswahl“ anwenden. Lesen aus der Datenbank 29 Sofern Sie mehrere Filter nacheinander oder einen Filter auf mehrere Ebenen anwenden, erscheint vor Ausführung des nächsten Filters folgende Abfrage: Hier wählen Sie aus, ob der oder die zuvor ausgeführten Filter weiterhin bestehen bleiben sollen oder durch die Filterkriterien des neuen Filters ersetzt werden müssen. 2.4.3.3 Erstellen und bearbeiten von Selektionen Bei aktivem komplexen Filter können Sie innerhalb der „Teileauswahl“, durch rechten Mausklick neue Selektionen anlegen bzw. einzelne Teile zu bereits bestehenden Selektionen hinzufügen. 30 Q-DAS Datenbank Erstellen neuer Selektionen: Alle Selektionen, die über die Funktion „Neue Selektion“ angelegt werden, stehen nur dem zum Zeitpunkt der Erstellung angemeldeten Benutzer zur Auswahl. Mit der Funktion „Neue Selektion für Benutzergruppe“ können bereits bestehende benutzerbezogene Selektionen und neue Selektionen allen Benutzern einer Benutzergruppe zugewiesen werden. Nach der Auswahl einer der Funktionen „Neue Selektion“ oder „Neue Selektion für Benutzergruppe“ wird über ein Dialogfenster abgefragt, welche Teile in die neue Selektion übernommen werden sollen. 1 2 3 1 Nach Anwenden des Filters müssen die gewünschten Teile angeklickt werden. Nur diese werden in die Selektion übernommen. Lesen aus der Datenbank 2 3 31 Der Filter wir in die Selektion übernommen. Änderungen am Filter wirken sich auf die Selektion aus. Kombiniert die beiden anderen Möglichkeiten. Die angelegten Selektionen werden dem Benutzer in Zukunft innerhalb der „Teileauswahl“ angezeigt. Somit besteht die Möglichkeit, auf einmalig angelegte Selektionen beim späteren „Lesen aus der Datenbank“ wieder zugreifen zu können. Mit diesen Selektionen arbeitet auch das „Reporting System“. Bei der Namensvergabe für die Selektionen sollte aufgrund der Übersichtlichkeit auf eindeutige Namen geachtet werden. Bearbeiten bestehender Selektionen: Um nachträglich einzelne oder auch mehrere Teile zu bereits bestehenden Selektionen hinzuzufügen, wählen Sie die gewünschten Teile aus und weisen sie danach mittels rechtem Mausklick über die Option „Hinzufügen zu Selektion“ der entsprechenden Selektion zu. 32 Q-DAS Datenbank 2.5 Export und Import von Filtern und Selektionen Um Filter und Selektionen von einem Benutzer zu einem anderen oder einer Installation zu einer anderen zu „transportieren“, können diese exportiert und importiert werden. Mit einem Rechtsklick auf das zu exportierende Objekt gelangt man zu dem Dialog, mit dem man den Speicherort des Exports festlegen kann. Über den gleichen Weg kann die Exportdatei importiert werden. Datenbanksynchronisation 3 33 Datenbanksynchronisation 3.1 Allgemeine Vorraussetzungen Mit der Datenbanksynchronisation besteht eine Möglichkeit Prüfpläne und Messwerte dezentral vorzuhalten und zentral auszuwerten. Dabei wird eine lokale Datenbank eingesetzt, in der Auszüge der zentralen Datenbank für die Datenerfassung vorgehalten werden. Manuell oder in einstellbaren Intervallen erfolgt ein Zusammenführen der Daten in einer zentralen Datenbank. Gründe für den Einsatz dieser Option: • Ist ein Prüfplatz nicht permanent mit dem Netz verbunden (mobiler Einsatz oder zeitweiser Ausfall des Netzzugangs). • Soll in einen identischen Prüfplan an mehreren Prüfplätzen zur selben Zeit Messwerte erfasst werden. Zum Einsatz der Datenbanksynchronisation müssen alle eingebundenen Datenbanken die gleiche Struktur haben. Die GUID und das Abspeichern der Ereignisse in Tabelle WERTEVAR muss über die Datenbankoptionen eingeschaltet werden. (ACHTUNG: dieser Schritt ist nicht umkehrbar). Die zentrale Datenbank wird mit dem Schalter „Datenbank als Server für Prüfplanung einsetzen“ zur „Zentrale“ deklariert (ACHTUNG: dieser Schritt ist nicht umkehrbar). Für die lokale Datenbank wird die Option „Änderungshistorie der Daten“ eingesetzt. Die Installation sollte durch Q-DAS durchgeführt werden. 34 Q-DAS Datenbank 3.2 Konfiguration Datenbanksynchronisation Über „Optionen/Systemeinstellungen/Konfiguration Datenbank Synchronisation“ erreichen sie diese Einstellmöglichkeit: • Startzeit / Endzeit: Einstellung des Synchronisationszeitraums. Über diese Einstellung kann für das Backup der zentralen Datenbank die Synchronisation ausgesetzt werden. • Intervall: Im eingestellten Intervall wird eine Synchronisation begonnen. Bei der Einstellung“0“ erfolgte keine automatische Synchronisation. • Wiederholzeitpunkt: Wurde eine Synchronisationsversuch abgebrochen, erfolgt in der eingestellten Zeit ein erneuter Versuch. Bei der Einstellung „0“ wird keine Wiederholung der abgelehnten Synchronisation angestoßen. • Datenbank komprimieren nach: Im eingestellten Intervall wird die lokale (Access)Datenbank komprimiert. • Max. Anzahl Werte in DB: Datenbanksynchronisation 35 Je Merkmal wird die eingestellten Anzahl von Messwerten in der lokalen Datenbank behalten. Die Einstellung“0“ bewirkt, dass alle Werte lokal gehalten werden. Ein Löschen der Werte, die „älter“ als der eingestellte Wert, ist erfolgt erst nach erfolgreicher Synchronisation des jeweiligen Merkmals. • Max. Größe Logdatei in KB: Im Installationspfad im Verzeichnis \TEMP wird eine Logdatei (SYNCHRON_DB.LOG) mit der eingestellten Größe erzeugt. • Ohne Nachfrage starten: Mit dieser Option wird im eingestellten „Intervall“ synchronisiert. Der Benutzer hat keine Möglichkeit des Abbruchs. • Zykluszeit: Unter „Zykluszeit“ sind die Zeitpunkte der letzten erfolgreichen Synchronisation, die letzte und nächste Startzeit und der nächste Startzeitpunkt der Kompression einsehbar. 36 Q-DAS Datenbank 3.3 Datenbanksynchronisation manuell starten Der Menüeintrag „Optionen/Systemeinstellungen/Datenbanksynchronisation manuell starten“ führt zu einem einmaligen Abgleich. Im folgenden Fenster kann man den Fortschritt verfolgen. 3.4 Automatische Datenbanksynchronisation Ist ein Intervall eingestellt, wird in diesem eine automatische Datenbanksynchronisation durchgeführt. Der Benutzer hat in dem Synchronisationsfenster die Wahl: • Daten abgleichen: Die Datenbanksynchronisation wird direkt durchgeführt. • Abbruch: Die aktuelle Synchronisation wird abgebrochen und nach dem eingestellten Intervall startet sie erneut. • Erneut erinnern: Der Benutzer hat die Möglichkeit die Synchronisation zu verschieben. Der eingestellte Wiederholzeitpunkt wird vorgeschlagen, kann aber abgeändert werden. Datenbanksynchronisation 37 38 4 Q-DAS Datenbank Datenbankupload Das Tool „Datenbankupload“ muss auf einem PC installiert sein, auf welchem auch qs-STAT® installiert ist. Nach dem Aufruf des Upload-Programms wird automatisch die Verbindung zur Datenbank hergestellt. Wie im Folgenden beschrieben, bietet der Datenbankupload eine Vielzahl von möglichen Einstellungen. Selbst wenn nur ein Datensatz einmalig in die Datenbank hochgeladen werden muß, sollte dies mit dem Upload gemacht werden, da somit die größtmögliche Datensicherheit erreicht wird. 4.1 Erstellen eines neuen Upload Clients Nach dem ersten Programmstart müssen Sie zuerst mindestens einen „Upload“ inklusive eines oder mehrerer „Clients“ konfigurieren. Alle „Clients“, die sich innerhalb eines „Uploads“ befinden, werden während des „Uploads“ parallel abgearbeitet. Es besteht auch die Möglichkeit mehrere „Uploads“ inklusive Ihrer „Clients“ zu erstellen und abzuspeichern. Eine gleichzeitige Abarbeitung mehrerer „Uploads“ ist nicht möglich. D.h. alle Datensätze, die zusammen in die Datenbank hochgeladen werden sollen, müssen sich innerhalb eines „Uploads“ befinden. Datenbankupload 39 Durch rechten Mausklick gelangen Sie in das Kontextmenü. In diesem Menü stehen Ihnen folgende Auswahlmöglichkeiten zur Verfügung: • „Neuer Upload“ Durch diese Funktion können Sie weitere „Uploads“ erzeugen. • „Umbenennen“ Über „Umbenennen“ kann der Name des Uploads verändert werden. • „Speichern“ Hierüber werden alle, für den jeweiligen „Upload“ gemachten Eingaben und Einstellungen gespeichert. • „Löschen“ Mit dieser Option können Sie den gesamten „Upload“ löschen. • „Client hinzufügen“ Diese Funktionalität dient zum Erstellen von „Clients“ innerhalb eines „Uploads“. • „Client löschen“ Über „Client löschen” entfernen Sie den jeweiligen “Client” aus dem “Upload”. • „Konsole sperren“ Durch Auswahl dieser Funktion werden alle Unterpunkte des Clients gesperrt. Der User hat nun nur noch die Möglichkeit, den Upload und den Client auszuwählen, um Daten in die Datenbank hochzuladen. Veränderungen an den Einstellungen des Clients sind nicht mehr möglich. Sofern über die Funktion „Passwort ändern“ ein Passwort hinterlegt wurde, erfolgt sowohl beim Sperren wie auch beim Freigeben der Konsole die Passwortabfrage. • „Passwort ändern“ Sollte noch kein Passwort hinterlegt sein, können Sie durch Auswahl dieser Funktion ein Passwort eingeben. Besteht bereits ein Passwort, wird dieses nach dem Funktionsaufruf abgefragt und kann im Anschluss durch ein neues ersetzt werden. • Logfile Zur Fehlersuche kann ein Logfile erstellt werden. Das Untermenü ermöglicht die Anpassung des Speicherplatzes dieser Datei, die 40 Q-DAS Datenbank Größe und Aufbewahrungsdauer der Meldungen. Ferner ist noch das Versenden der Meldungen über Email möglich (Dazu muß unter Systemeinstellungen die Emailkonfiguration durchgeführt werden). Datenbankupload 41 4.2 Konfigurationsmöglichkeiten 4.2.1 Allgemeines Innerhalb eines jeden „Clients“ stehen Ihnen folgende Auswahlpunkte „zur Konfiguration“ zur Verfügung: • • • • • • 4.2.2 „Datenquelle“ „Dateibehandlung“ „Modus“ “Suchen“ „Schlüsselfelder“ „Reporting“ Datenquelle Die Grundeinstellungen für die Ursprungsdaten, die in die Datenbank geladen werden sollen, sind hier auszuwählen. 42 Q-DAS Datenbank Mögliche Datenquellen sind: • einzelne Dateien ( DFQ, DFD / DFX ) • alle Dateien eines bestehenden Verzeichnisses • alle Dateien einer Verzeichnisstruktur (Verzeichnis inklusive aller Unterverzeichnisse) Über den grauen Knopf neben dem Feld Datei / Verzeichnis können Sie die Dateien bzw. Verzeichnisse auswählen. „Kopfdatendateien ohne Messwerte ignorieren“ Wenn die Messmaschine lediglich Messwerte im DFX Format und keine Kopfdaten liefert, kann man das Hochladen von leeren Kopfdaten verhindern. Diese Option bewirkt, dass dfd-Dateien ohne zugehörige dfxDateien nicht hochgeladen werden, da davon ausgegangen werden kann, dass bei Änderungen der Kopfdaten (DFD-Datei) auch eine Messung (DFX-Datei) von der Messmaschine ausgegeben wird. DOS Zeichensatz Sofern die Datensätze mit DOS-Zeichensatz erstellt wurden, erreichen Sie durch diese Option eine korrekte Darstellung von Umlauten. „PROTO“-Verzeichnis-Modus Wenn die Daten z. B. von einer Marposs Messmaschine geschrieben wurden, kann man mit dieser Option die Datenstruktur in den Datensatz übernehmen. Diese Struktur wurde aus Abwärtskompatibilitätsgründen integriert. Bei dieser Struktur liegen die DFD-Dateien in einem Verzeichnis, und die zugehörigen DFX-Dateien werden in einem Unterverzeichnis abgelegt. Hochzählmodus Um Datensätze hochladen zu können, welche in der Struktur ...01.dfd, ...01.dfx, ...02.dfx, usw. abgespeichert wurden, muss diese Option aktiviert werden. Beispiel: 00000001.DFD 00000001.DFX 00000002.DFX 00000003.DFX : 00000087.DFX 00000088.DFD 00000088.DFX {Erstmalige Parametrierung der Anlage} {Messwerte der ersten Teilemessung} {Messwerte der zweiten Teilemessung} {Messwerte der dritten Teilemessung} {Messwerte der 87. Teilemessung} {Neue DFD-Datei aufgrund einer Änderung von Kopfdaten} {Messwerte der ersten Teilemessung zu den neuen Kopfdaten (insgesamt 88. Teilemessung der Anlage)} Datenbankupload 43 „Dateien stehen lassen“ Sofern der „Proto“- oder „Hochzähl-Modus“ aktiviert ist, können Sie hier die Anzahl der dfx - Dateien angeben, welche nicht hochgeladen werden sollen. Diese Funktion wird benötigt, um evtl. automatisch ablaufende Messungen nicht abbrechen bzw. unterbrechen zu müssen. „Archivattribut verwenden“ Bei gesetzter Option werden nur Dateien hochgeladen, bei denen das Archiv-Flag gesetzt ist. Somit kann vermieden werden, dass Datensätze, auf welche durch andere Systeme zugegriffen wird, in die Datenbank hochgeladen werden. Der Q-DAS® Datenbankupload löscht während des Zugriffs ebenfalls das Archivattribut, um anderen Systemen zu signalisieren, dass diese Datei gerade hochgeladen wird. „Schreibgeschützte Dateien ignorieren“ Bei Aktivierung dieser Funktion werden nur noch Datensätze hochgeladen, die nicht schreibgeschützt sind. „Versteckte Dateien ignorieren“ Versteckte Dateien werden nicht in die Datenbank hochgeladen. „Dateien exklusiv sperren“ Während des Hochladens wird die bearbeitet Datei exklusiv gesperrt. Andere Systeme, die auch auf die Datei zugreifen sollen müssen diesen Sperrmechanismus beachten. „Dateien nicht exklusiv sperren“ Während des Hochladens wird die bearbeitet Datei exklusiv gesperrt. Andere Systeme, die auch auf die Datei zugreifen sollen müssen diesen Sperrmechanismus beachten. „Dateien überhaupt nicht sperren“ Während des Hochladens wird die bearbeitet Datei exklusiv gesperrt. Andere Systeme, die auch auf die Datei zugreifen sollen müssen diesen Sperrmechanismus beachten. „Messwerte mit fehlendem Datum übernehmen“ Sofern diese Option aktiviert ist, werden alle Messwerte, die ohne Datums-/Zeitinformation abgespeichert wurden, hochgeladen. Diese Werte werden mit der Datums-/Zeitinformation „01.01.1970/00:00:00“ versehen. „Messwerte mit fehlendem Datum aktualisieren“ Messwerte ohne Datums-/Zeitinformation werden hochgeladen und mit dem aktuellem System-Datum versehen. 44 Q-DAS Datenbank „Fehlendes Datum als Fehler behandeln“ Alle Datensätze mit Messwerten ohne Datums-/Zeitinformation werden nicht in die Datenbank hochgeladen und die Datensätze als Fehler behandelt. „Auswahl Merkmalsklassen“ In diesem Auswahlfeld geben Sie vor, welche Merkmale (Merkmalsklassen) in die Datenbank hochgeladen werden sollen. „Standard Merkmalsklasse“ Ist in der Quelldatei keine Merkmalsklasse definiert (K2005), wird die Standard Merkmalsklasse verwendet. „Datenbank - Verbindung“ Hier können Sie auswählen, in welche Datenbank die Datensätze hochgeladen werden sollen. Sofern Sie hier keine Angabe machen, werden die Datensätze in die von qs-STAT® benutzte Datenbank hochgeladen. Es werden dann die Einstellungen, welche Sie mit qs-STAT® über das Menü „Optionen / Systemeinstellungen / Datenbanken“ unter „Q-DAS Datenbank“ mit dem Knopf „Verbindung auswählen“ vorgenommen haben, auch für den Upload genutzt. Datenbankupload 4.2.3 45 Dateibehandlung In diesem Fenster geben Sie vor, was mit den einzelnen Datensätzen nach dem Upload geschehen soll. Hierbei müssen Sie von drei Fällen ausgehen: • der Upload war erfolgreich („Hochgeladene Dateien“) • das Einlesen der Dateien war fehlerhaft („Fehlerhafte Dateien“) • es ist ein Upload–Fehler (Fehler in der Datenbank oder bei der Datenbankverbindung), die Dateien bleiben immer stehen und werden beim nächsten Zyklus hochgeladen. Es stehen Ihnen für die ersten beiden Fälle die Auswahlmöglichkeiten „stehenlassen“, „löschen“ und „verschieben“ zur Verfügung. Der jeweilige Auswahlpunkt „inkl. Kopfdaten“ gibt an, ob mit den Kopfdaten (Teile- und Merkmalsdaten), sprich der zugehörigen DFD-Datei, nach den gleichen Einstellungen verfahren werden soll. Sollten Sie diese Option nicht aktivieren, gilt für die jeweils zugehörigen DFD-Dateien die Funktion „Stehenlassen“. Sollten Sie die Option „verschieben“ ausgewählt haben, müssen Sie unter „Sicherungsverzeichnis“ bzw. „Fehlerverzeichnis“ Pfade auswählen, in welche die entsprechenden Datensätze verschoben 46 Q-DAS Datenbank werden. Die entsprechenden Verzeichnisse müssen existieren und erreichbar sein. Im Falle von fehlerhaften Datensätzen erhalten Sie in der unteren Fensterhälfte Informationen zu der bzw. den Dateien. Hinweis: Um Teile-, Merkmals- und Werteduplizierungen zu vermeiden sollte die Auswahl der Funktionen „Stehenlassen“, „Löschen“ und „Verschieben“ in Abhängigkeit der unter „Suchen“ vorgenommenen Einstellungen gemacht werden. In den meisten Fällen ist die Auswahl „Stehen lassen“ unter „Hochgeladene Dateien“ nur für einen Testbetrieb empfehlenswert. 4.2.4 Modus Durch den Erwerb der Datenbankanbindung steht Ihnen der „manuelle Datenbankupload“ zur Verfügung. Sollten Sie zusätzlich den „automatischen Datenbankupload“ erworben haben, können Sie diesen im Fenster „Modus“ konfigurieren. In diesem Fall stehen Ihnen folgende Einstellungsmöglichkeiten zur Verfügung: Datenbankupload 47 „manuell“ Der Upload wird einmalig (manuell) ausgeführt. “automatisch“ Der Upload wird in Abhängigkeit der folgenden Einstellungen zyklisch ausgeführt. „Timer benutzen“ Der Upload wird zyklisch entsprechend den Timereinstellungen durchgeführt. „Auf Ereignisse reagieren“ Wird in dem überwachten Verzeichnis ein Schreibvorgang durchgeführt, wird der Upload aktiv. „Automatisch speichern alle“ Hier wird, wenn die Option „Timer benutzen“ gewählt ist, die Zyklendauer eingestellt. Durch Einträge bei „von“ und „bis“ können Sie ein „Zeitfenster“ vorgeben, während dessen der „automatische Upload“ aktiv sein soll. 48 4.2.5 Q-DAS Datenbank Suchen Hier geben Sie vor, wie mit den Datensätzen umgegangen werden soll, wenn die unter „Schlüsselfelder“ gespeicherten Daten mit bereits vorhandenen Daten identisch sind. „Teiledaten“ „Teile immer anhängen“ Wenn diese Funktion aktiviert ist, werden alle neu hochgeladenen Datensätze neu in der Datenbank angelegt. Hier kann es vorkommen, dass gleiche Teile mehrfach in der Datenbank abgelegt sind. „bestehendes Teil ändern“ Sofern aufgrund der „Schlüsselfelder“ festgestellt wird, dass das Teil, welches hochgeladen wird, bereits in der Datenbank vorhanden ist, wird das vorhandene Teil auf die neuen Daten aktualisiert (DefaultEinstellung). Datenbankupload 49 „Keine neuen Teile zulassen“ Neue Teile werden abgewiesen. Es erfolgt ein Eintrag in das Log und die Quelldatei wird wie eine fehlerhafte Datei behandelt. „Abspeichern bestehender Teile“ „Teiledaten überschreiben“ Diese Option bewirkt, dass die Teiledaten (Felder der Teilemaske) durch die neuen Einträge aktualisiert werden. „Teiledaten nicht überschreiben“ Ist dieser Punkt aktiviert, werden die Teiledaten des bereits in der Datenbank vorhandenen Teils beibehalten. Eventuelle Änderungen der Teiledaten in der hochzuladenden Datei werden nicht in die Datenbank übernommen. Diese beiden Optionen wirken sich erst aus, wenn Sie unter „Teiledaten“ die Funktion „bestehendes Teil ändern“ ausgewählt haben. „EMPB“ „EMPB-Daten überschreiben“ Eingepflegte Daten des Erstmusterprüfberichtes werden überschrieben. Nur empfehlenswert, wenn die hoch zuladende Datei bereits die EMPBDaten enthält. „EMPB-Daten nicht überschreiben“ Eingepflegte Daten des Erstmusterprüfberichtes werden nicht überschrieben. „Merkmalsdaten“ „Merkmale immer anhängen“ Sofern dieser Punkt aktiv ist, werden alle Merkmale der hochzuladenden Datei bei dem bereits bestehenden Teil angehängt. Die Merkmalsliste dieses Teils wird um die Anzahl der hochzuladenden Merkmale erweitert. Diese Merkmale werden am Ende der bereits bestehenden Merkmalsliste angehängt. „bestehendes Merkmal ändern“ siehe „bestehendes Teil ändern“ 50 Q-DAS Datenbank „Abspeichern bestehender Merkmale“ „Merkmalsdaten überschreiben“ siehe „Teiledaten überschreiben“ „Merkmalsdaten nicht überschreiben“ siehe „Teiledaten nicht überschreiben“ Wie auf der Teileebene bereits erwähnt, gilt auch hier, dass diese beiden Optionen erst berücksichtigt werden, wenn der Punkt „bestehendes Merkmal ändern“ ausgewählt wurde. „Werte“ Bei der Werteebene handelt es sich um die unterste Datenbankebene. Aus diesem Grund haben die Wahlmöglichkeiten nur Relevanz, wenn zuvor die Punkte „bestehendes Teil ändern“ und „bestehendes Merkmal ändern“ aktiviert wurden. Zur Auswahl stehen hier, wie auch schon bei den Teile- und Merkmalsdaten, die Optionen „Werte immer anhängen“ und „Werte überschreiben“. Die Option „Werte überschreiben“ führt zu einer langen Uploadzeit und ist nur bei geringen Datenmengen anzuwenden, z.B. wenn das schreibende System die Messwerte an die Quelldatei nur anhängen kann. Zusätzlich kann über eindeutige Kennzeichnungen der Messwerte eine gezielte Änderung realisiert werden. Dazu kann die GUID (Global Unique ID) oder eine individuelle Nummer im Feld Chargennummer genutzt werden. Datenbankupload 4.2.6 51 Schlüsselfelder In diesem Fenster wählen Sie die Datenfelder (Schlüsselfelder) aus, die Kriterien für neue Teile und Merkmale darstellen. Wenn die Inhalte dieser Felder mit den Inhalten eines Teils oder Merkmals, welches sich bereits in der Datenbank befindet, identisch sind, erkennt das Uploadprogramm, dass dieses Teil oder Merkmal bereits in der Datenbank vorhanden ist. In diesem Fall erfolgt der Upload entsprechend den unter „Suchen“ vorgenommenen Einstellungen. Über die Knöpfe „Teilefelder“ und „Merkmalsfelder“ können Sie weitere Felder als Überprüfungskriterien hinzufügen. Mit der „Entf“-Taste können einzelne Felder wieder entfernt werden, jedoch muss mindestens ein Feld stehen bleiben. Unter „Übernahme“ haben Sie die Möglichkeit, Informationen, die beispielsweise durch die Messmaschine in einem Teile- oder Merkmalsfeld gespeichert wurden, in ein Zusatzdatenfeld zu übernehmen. Hierzu ziehen Sie per Drag & Drop das gewünschte Teile- oder Merkmalsfeld in das linke Übernahmefeld. Aus der Auswahl der Wertefelder ziehen Sie danach das gewünschte Wertefeld in das rechte Übernahmefeld. Die Information, welche im linken Übernahmefeld gespeichert wurde, wird während des Uploads in das ausgewählte Wertefeld (rechtes Übernahmefeld) gespeichert. Nach gleichem Vorgehen können auch Teiledaten 52 Q-DAS Datenbank auf Merkmalsebene übernommen werden. Die Übernahmefelder müssen immer paarweise gefüllt werden. Erst wenn im rechten Fenster ein Zielfeld angegeben ist, kann im linken Fenster ein weiteres Feld eingefügt werden. Beim späteren Lesen aus der Datenbank ist diese Information auf Werteebene bei jedem Messwert als Zusatzinformation hinterlegt. Im Bereich „Felder, die nicht überschrieben werden dürfen“ können Ausnahmen von der generellen Regel, die unter dem Reiter „Suchen“ vorgeben sind gewährt werden. Werden z.B. vom schreibenden System nicht alle Informationen geliefert, müssen diese in der Datenbank nachgetragen werden und mit dieser Option vor dem Überschreiben durch den Upload geschützt werden. „Änderungsfelder“, wie z.B. Nennmaß, obere und unter Spezifikationsgrenze können als Indikator für das Erkennen von Änderungen genommen werden und zum Anlegen eines neuen Teils führen, das im K-Feld Datenbankupload 53 „Änderungsstand des Teils“ (K1004) entsprechen der Einstellung „Stellenanzahl Änderungsstand“ hoch gezählt wird. 4.2.7 Reporting Innerhalb dieser Maske sollten Sie nur Einstellungen vornehmen, wenn Sie das „Upload–Reporting–System“ oder das „MCA/CMM-Reporting“ einsetzen. Für das Datenbank- und Dateireporting sowie den Datenbankupload hat diese Maske keine Auswirkung. „Reporting-Unterstützung“ Durch die Aktivierung dieses Kontrollfeldes werden die unter den Punkten 2 bis 6 vorgenommenen Einstellungen für das Q-DAS Upload-Reporting-System genutzt. „Unterstützung für CMM-Reporting“ Durch die Aktivierung dieses Kontrollfeldes werden die unter den Punkten 1 bis 6 vorgenommenen Einstellungen für das Q-DAS Upload-Reporting-System genutzt. 54 Q-DAS Datenbank 1. „Max. Anz. Werte in DB“ Hier geben Sie vor, wie viele Messwerte pro Merkmal, maximal in der Datenbank gespeichert sein dürfen. Bei Überschreitung der Vorgabe werden jeweils die ältesten Werte des jeweiligen Merkmals aus der Datenbank gelöscht. Die Standardeinstellung ist „0“. Bei dieser Einstellung werden keine Messwerte automatisch aus der Datenbank gelöscht. 2. „zentrales Upload-Verzeichnis“ In das hier angegebene Verzeichnis wird jeweils eine Kopie der hochgeladenen Datei gespeichert. Diese kann zusätzlich mit dem unter Punkt 6 angezeigten Ereignis versehen sein. 3. „Max. Anz. Unbestätigter Alarme“ Sofern die hier angegebene Anzahl überschritten wird, wird der jeweils älteste Alarm automatisch mit dem unter Punkt 6 angezeigten Ereignis im unter Punkt 2 angegebenen Verzeichnis gespeichert. 4. „Max. Anz. Bestätigter Alarme“ Sofern diese Angabe überschritten wird, werden die ältesten Dateien, bei denen keine Alarme aufgetreten sind, ohne ein zusätzliches Ereignis im zentralen Upload-Verzeichnis (Punkt 3) gespeichert. 5. Hier wird das Standard-Ereignis angezeigt 6. Knopf „Ereignis“ Über den Knopf „Ereignis“ können Sie den Ereignishauptkatalog öffnen, um dort ein Ereignis auszuwählen, welches als Standard-Ereignis hinterlegt werden soll. 4.3 Starten des Uploads Bevor Sie den Upload durchführen können, müssen Sie unter „Client“ oder dem Uploadnamen über rechten Mausklick Ihre Einstellungen speichern. Danach können Sie mittels linkem Mausklick auf den Knopf „Start“ den Upload starten. Bei einem Upload mit mehreren Clients starten Sie bei aktivem Client und linkem Mausklick auf den Knopf „Start“ nur den Upload des gerade Datenbankupload 55 aktiven Clients. Ist zum Zeitpunkt des Starts der Uploadname aktiv, werden alle Clients dieses Uploads ausgeführt. Während des Uploads schaltet die Ampel von rot nach grün, der Knopf „Start“ wird deaktiviert und die Knöpfe „Stop“ und „Pause“ werden aktiv. Solange sich ein gestarteter automatischer Upload im Wartemodus befindet (aufgrund der Timereinstellungen) schaltet die Ampel auf gelb. Fehler während des Uploads werden in der Unteren Fensterhälfte dokumentiert und beschrieben. 56 5 Q-DAS Datenbank Anhang 5.1 Logische Verknüpfung bei Datenbankfiltern Logische Verknüpfungen sind notwendig, um die „Suchanfrage“ besser strukturieren zu können. Logisches „UND“ Ein logisches „UND“ bedeutet, dass alle Bedingungen erfüllt sein müssen. Bedingung 1 Bedingung 2 Ergebnis (AND) Erfüllt (1) Erfüllt (1) Nicht Erfüllt (0) Nicht Erfüllt (0) Erfüllt (1) Nicht Erfüllt (0) Nicht Erfüllt (0) Erfüllt (1) i.O. (Daten werden angezeigt) n.i.O. (keine Daten in Auswahl) n.i.O. (keine Daten in Auswahl) n.i.O. (keine Daten in Auswahl) Logisches “ODER” Ein logisches „ODER“ bedeutet, dass mindestens eine Bedingung erfüllt sein muss. Bedingung 1 Bedingung 2 Ergebnis Erfüllt (1) Erfüllt (1) Nicht Erfüllt (0) Nicht Erfüllt (0) Erfüllt (1) Nicht Erfüllt (0) Nicht Erfüllt (0) Erfüllt (1) i.O. (Daten werden angezeigt) i.O. (Daten werden angezeigt) n.i.O (keine Daten in Auswahl) i.O. (Daten werden angezeigt) Anhang 57 5.2 Kommandozeilenparameter für den Datenbankupload Damit das Upload-Programm auch ohne manuellen Eingriff (z.B. über einen Batch oder den Autostart von MS Windows) gestartet werden kann, stehen folgende Parameter für den Start zur Verfügung: -U="Upload Name" oder -UPLOAD="Upload Name" Dieser Parameter gibt den Namen des beim Programmstart zu ladenden Upload-Vorgangs an. Der Upload-Vorgang muss unter diesem Namen früher einmal abgespeichert worden sein. -S=1 oder -START=1 Der Parameter S (oder START) bewirkt mit dem Parameterwert 1, dass nach dem Programmstart und dem Laden des Upload-Vorgangs dieser gestartet wird. -S=2 oder -START=2 Der Parameterwert 2 bewirkt, dass das Uploadprogramm nach dem Beenden des letzten Upload-Clients sich selbst beendet. Voraussetzung ist, dass sich alle Clients im manuellen Modus befinden. -S=3 oder -START=3 Der Parameterwert 3 stellt die Kombination aus den Parameterwerten 1 und 2 dar. -L=1 oder -LOCK=1 Dieser Parameter bewirkt, dass die Bedienelemente der Uploadoberfläche nach dem Programmstart gesperrt werden. Die Aufhebung der Sperrung kann mit einem Passwort gesichert sein. 58 6 Q-DAS Datenbank Index A L Access · 7 Alle Teile sofort expandieren · 14 Automatische Selektion · 12, 17 Lesen aus der Datenbank · 8 Logische Verknüpfung bei Datenbankfiltern · 63 logisches „ODER“ · 63 logisches „UND“ · 63 D Daten nur lesen · 16 Daten sofort laden · 15 Datenbanksynchronisation · 37 Datenbankupload · 42 E Einfacher Filter · 24 Exakte Übereinstimmung bei Textvergleichen · 21 M Merkmalauswahl · 23 Merkmale zusammenfassen · 17 Merkmalfilter auf Teile anwenden · 19 Microsoft SQL Server · 7 O Oracle · 7 F Filter bearbeiten · 29 Filterauswahl · 24 Filterkonstellation · 15 P Prüfplan kopieren · 22 Q I Quickfilter · 27 Import Filter · 36 Selektionen · 36 R K Rechte und Gewährleistung · 3 Reporting (Uploadkonfiguration) · 59 Kommandozeilenparameter für den Datenbankupload · 64 Komplexe Filter · 29 Konfiguration des DB Uploads · 46 S Selektionen · 33 sortieren · 18 Starten des Uploads · 60 Superuser · 35 Symboleinstellungen · 30 Index 59 T Upload Clients · 42 Teile in Dateien abspeichern · 22 Teile löschen · 22 Teile zusammenfassen · 16 Teileauswahl · 10 Optionen · 14 V Verknüpfungslinie · 30 Vorselektion · 15 W U Upload Dateibehandlung · 51 Datenquelle · 46 Modus · 52 Reporting · 59 Schlüsselfelder · 57 Starten · 60 Suchen · 54 Werte zu Teil selektieren · 12 Wertfilter auf Merkmale · 20 Wertfilter auf Teile · 19 Wildcards · 31 Z Zeiträume selektieren · 13 Zusatzinformationen · 10