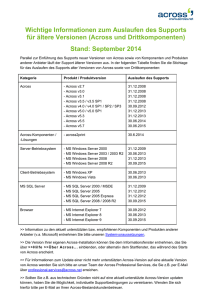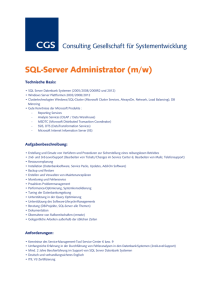Administratoren-Handbuch Across Language Server v6.0 (Stand 18
Werbung

Administratoren-Handbuch Across Language Server v6.0 (Stand 18. Februar 2015) Copyright 2004-2015 Across Systems GmbH Der Inhalt dieses Dokuments darf ohne die schriftlich erteilte Genehmigung der Across Systems GmbH weder kopiert noch in sonstiger Art und Weise an Dritte weitergegeben werden. Obwohl alle Anstrengungen unternommen wurden, um die Richtigkeit des Inhalts zu gewährleisten, übernimmt weder die Across Systems GmbH noch der Autor die Verantwortung für Fehler oder Inhaltslücken in diesem Dokument oder für fehlerhafte Interpretationen des Inhalts. Alle genannten Marken sind Eigentum der jeweiligen Inhaber. Inhaltsverzeichnis Inhaltsverzeichnis 1 Über diese Dokumentation ...................................................................................6 1.1 ÜBERSICHT ........................................................................................................6 1.2 SYMBOLE ...........................................................................................................6 1.3 KONVENTIONEN ..................................................................................................7 1.4 SONSTIGES ........................................................................................................7 1.4.1 Weitere Informationen ...............................................................................7 1.4.2 Feedback...................................................................................................7 1.4.3 Dokumentversionen ..................................................................................7 2 Einführung..............................................................................................................8 2.1 DER ACROSS LANGUAGE SERVER .......................................................................8 2.1.1 Across Project Management Edition .........................................................8 2.1.2 Across Small Business Edition..................................................................9 2.1.3 Across LSP Edition ...................................................................................9 2.1.4 Across Subcontractor Edition ....................................................................9 2.2 ACROSS STANDARDKOMPONENTEN ...................................................................10 2.2.1 Client/Server-Architektur .........................................................................10 2.2.2 Zusammenspiel der Komponenten .........................................................10 2.2.3 Across-Server .........................................................................................10 2.2.4 crossTank Server ....................................................................................11 2.2.5 crossTerm Server ....................................................................................11 2.3 DATENBANKEN .................................................................................................11 2.4 ACROSS ZUGRIFFSMODI....................................................................................11 2.5 SINGLE- UND MULTI-SERVER-INSTALLATION.......................................................12 2.6 KUNDENLIZENZSCHLÜSSEL UND PRODUKTAKTIVIERUNG......................................12 2.6.1 Aktivierung hinzugekaufter Produkte ......................................................13 2.6.2 Übertragung des Kundenlizenzschlüssels ..............................................13 2.7 ACROSS-SUPPORT UND ACROSS PROFESSIONAL SERVICES ...............................13 2.7.1 Across-Support .......................................................................................13 2.7.2 Across Professional Services..................................................................13 2.8 ACROSS SDK ...................................................................................................14 2.9 NÜTZLICHES RUND UM ACROSS: CROSSGOODIES ...............................................14 3 Installation ............................................................................................................16 3.1 SERVER-INSTALLATION .....................................................................................16 3.1.1 Single-Server-Installation ........................................................................16 3.1.2 Multi-Server-Installation ..........................................................................36 3.2 CLIENT-INSTALLATION .......................................................................................40 3.2.1.1 Across-Clients in Windows Terminal Server/Citrix-Umgebungen ................... 40 3.2.2 Installation ...............................................................................................41 3.3 DEDIZIERTE SERVER-INSTALLATION ...................................................................46 3.3.1 crossVPN Proxy-Installation....................................................................47 4 Die Administrationssoftware crossAdmin ........................................................52 4.1 ÜBERBLICK .......................................................................................................52 4.2 ACROSS-SERVER .............................................................................................53 4.2.1 Allgemein.................................................................................................53 4.2.2 Datenbank ...............................................................................................53 4.2.3 Server ......................................................................................................54 4.2.4 Softkeys...................................................................................................56 4.2.5 Lizenzen ..................................................................................................57 Administratoren-Handbuch Across Language Server 2 Inhaltsverzeichnis 4.2.6 Gesperrte Objekte ...................................................................................58 4.3 CROSSTERM SERVER........................................................................................59 4.3.1 Datenbank ...............................................................................................59 4.3.2 Server ......................................................................................................59 4.4 CROSSTANK SERVER ........................................................................................60 4.4.1 Datenbank ...............................................................................................60 4.4.2 Server ......................................................................................................61 4.5 CROSSVPN SERVER .........................................................................................62 4.5.1 crossVPN Server konfigurieren ...............................................................63 4.6 CROSSCONNECT...............................................................................................64 4.6.1 Konnektoren konfigurieren ......................................................................66 4.6.1.1 4.6.1.2 4.6.1.3 4.6.1.4 Hauptkonfiguration.......................................................................................... 66 LAN-Einstellungen .......................................................................................... 66 FTP-Einstellungen .......................................................................................... 66 Standard-Einstellungen .................................................................................. 66 4.7 CROSSW EB ......................................................................................................66 4.7.1 crossWeb-Login mit Windows-Authentifizierung.....................................67 4.7.2 crossWeb konfigurieren ..........................................................................67 4.7.2.1 4.7.2.2 4.7.3 Browser-Konfiguration für crossWeb .............................................................. 70 Problembehandlung........................................................................................ 72 crossWeb-Rechtschreibprüfungen ..........................................................73 4.7.3.1 4.7.3.2 Sentry Spelling Checker Engine ..................................................................... 74 Hunspell-Rechtschreibprüfung ....................................................................... 74 4.8 CROSSVPN PROXY ..........................................................................................75 4.8.1 crossVPN Proxy konfigurieren ................................................................76 4.9 CROSSAPI SI ...................................................................................................77 4.9.1 crossAPI SI konfigurieren........................................................................77 4.10 CROSSTERM W EB .........................................................................................78 4.10.1 crossTerm Web-Login mit Windows-Authentifizierung ...........................78 4.10.2 crossTerm Web konfigurieren .................................................................78 4.10.2.1 4.10.3 Timeout von crossTerm Web konfigurieren ................................................ 79 Das crossTerm Web Vorschlagsmodul ...................................................79 4.10.3.1 4.10.3.2 4.10.3.3 4.10.3.4 4.10.3.5 4.10.3.6 4.10.3.7 Einrichtungsvoraussetzungen ..................................................................... 79 Konfiguration .............................................................................................. 79 Einrichtung .................................................................................................. 87 Problembehandlung.................................................................................... 88 Zugriffssteuerung auf das crossTerm Web Vorschlagsmodul .................... 89 Lokalisierung .............................................................................................. 91 Customizing ................................................................................................ 91 4.11 CROSSANALYTICS .........................................................................................92 4.11.1 crossAnalytics konfigurieren ...................................................................92 4.11.1.1 4.11.1.2 Problembehandlung crossAnalytics ............................................................ 93 Problembehandlung Reporting Services .................................................... 95 5 Across-Modi einrichten .......................................................................................98 5.1 ACROSS-MODI EINRICHTEN ...............................................................................98 5.2 CROSSLAN ......................................................................................................98 5.3 CROSSWAN/CROSSGRID ..................................................................................98 5.3.1 crossWAN online .....................................................................................98 5.3.2 crossWAN load .....................................................................................100 5.3.3 crossWAN classic .................................................................................100 5.3.4 crossGrid ...............................................................................................101 6 Tools ...................................................................................................................102 Administratoren-Handbuch Across Language Server 3 Inhaltsverzeichnis 6.1 EINSTELLUNGEN .............................................................................................102 6.1.1 Allgemein...............................................................................................102 6.1.2 E-Mail-Konfiguration ..............................................................................102 6.1.3 Format ...................................................................................................103 6.1.4 Systemstart ...........................................................................................103 6.1.5 Automatische Konfiguration ..................................................................103 6.2 SOFTKEYS ......................................................................................................105 6.2.1 Softkeys erstellen ..................................................................................105 6.2.2 Softkey Wizard ......................................................................................108 6.3 ACP-DATEIEN ERSTELLEN ..............................................................................109 6.4 CROSSGRID-ZERTIFIKATE (SCP-DATEIEN) ERSTELLEN .....................................110 6.5 GENERISCHE SOFTKEYS ERSTELLEN ...............................................................111 6.5.1.1 6.5.1.2 Generischen Softkey auf Datenträger speichern .......................................... 111 Generischen Softkey per E-Mail versenden ................................................. 112 7 8 9 Datenbank neu aufsetzen .................................................................................114 Defragmentierung der Datenbankdateien .......................................................114 Backup durchführen .........................................................................................115 9.1 DATENSICHERUNG DES ACROSS LANGUAGE SERVER65ZU ...............................115 9.2 DATENSICHERUNG VON ACROSS-CLIENTS .......................................................115 10 Auto-Deployment ...........................................................................................116 11 Auto-Patching.................................................................................................116 12 Single Sign-on über Windows-Authentifizierung .......................................118 12.1 ÜBERSICHT .................................................................................................118 12.2 BENUTZERANLAGE ......................................................................................118 12.3 ANMELDUNG IM ONLINE-CLIENT ...................................................................119 12.4 ANMELDUNG IN CROSSW EB UND CROSSTERM W EB ......................................119 12.5 UMSTELLUNG VON ACROSS- AUF W INDOWS-AUTHENTIFIZIERUNG .................120 12.6 PROBLEMBEHANDLUNG ...............................................................................120 13 Deinstallation..................................................................................................122 14 Referenz ..........................................................................................................128 14.1 MENÜS .......................................................................................................128 14.1.1 Datei ......................................................................................................128 14.1.2 Ansicht...................................................................................................128 14.1.3 Dienste ..................................................................................................128 14.1.4 Tools ......................................................................................................128 14.1.5 Hilfe .......................................................................................................129 15 Anhang ............................................................................................................131 15.1 FAQ...........................................................................................................131 15.2 „OFFLINE“-PRODUKTAKTIVIERUNG ...............................................................135 15.2.1 Offline-Aktivierung hinzugekaufter Produkte.........................................140 15.3 EINEN KUNDENLIZENZSCHLÜSSEL ÜBERTRAGEN ...........................................140 15.4 INSTALLATION DES MS SQL SERVERS .........................................................143 15.4.1 Authentifizierung ...................................................................................143 15.4.2 Netzwerkeinstellungen ..........................................................................143 15.5 CROSSTANK PERFORMANCE COUNTER ........................................................144 15.6 REGELMÄßIGE TASKS ZUR OPTIMIERUNG DES SQL-SERVERS .......................144 15.7 INSTALLATION DES W EBSERVERS (IIS) .........................................................144 15.8 INTEGRATION VON ACROSS IN ANDERE PROGRAMME ....................................150 15.9 CROSSW EB UND CROSSTERM W EB MIT HTTPS .............................................150 15.10 E-MAIL-VERSAND IN ACROSS ......................................................................151 15.10.1 E-Mail-Versand in crossWeb: ............................................................152 Administratoren-Handbuch Across Language Server 4 Inhaltsverzeichnis 15.11 EINBINDUNG DES ACROSS-SERVERS IN DAS NETZWERK ...............................152 15.11.1 Konfiguration .....................................................................................152 15.11.2 Prüfung der Verbindungen ................................................................155 15.11.2.1 15.11.2.2 16 Interne IP-Adresse .................................................................................... 155 Prüfung der Across-Dienste (intern) ......................................................... 156 Index ................................................................................................................158 Administratoren-Handbuch Across Language Server 5 1 Über diese Dokumentation 1 Über diese Dokumentation In diesem Kapitel: Übersicht (siehe unten) Symbole (siehe unten) Konventionen (Seite 7) Sonstiges (Seite 7) 1.1 Übersicht Das vorliegende Handbuch richtet sich in erster Linie an Administratoren, die für die Installation, Konfiguration und Wartung von Across zuständig sind. Die entsprechende Arbeitsumgebung ist die Anwendung crossAdmin. Die Dokumentation bezieht sich grundsätzlich auf den vollen Funktionsumfang des Across Language Server, auch wenn einzelne Programmteile nicht erworben wurden. Hinweise zur Bedienung von Across aus Sicht des Anwenders sind in diesem Administratoren-Handbuch nicht enthalten. Informationen hierzu entnehmen Sie bitte den Across Anwender-Handbüchern. Diese Dokumentation wurde mit OfficeHelp umgesetzt. www.officehelp.de 1.2 Symbole In diesem Handbuch finden Sie Symbole und Konventionen, die Ihnen zur schnellen Orientierung dienen. Symbol Bedeutung Achtung Mit diesem Symbol werden Hinweise und Informationen eingeleitet, die entscheidend für die richtige Bedienung von Across sind. Tipp Mit diesem Symbol werden Tipps und hilfreiche Ratschläge gekennzeichnet, die die Arbeit mit Across erleichtern. Zusätzliche Informationen Dieses Symbol weist auf zusätzliche Informationen und Erklärungen hin, die dem besseren Verständnis des Gesagten dienen. Verweis Dieses Symbol weist auf weiterführende Informationen in anderen Kapiteln oder Dokumenten hin. Optionale Komponenten Die mit diesem Symbol gekennzeichneten Funktionen stehen nur bei einer entsprechend ausgestatteten Lizenz zur Verfügung. Administratoren-Handbuch Across Language Server 6 1 Über diese Dokumentation Neuerungen und Änderungen in Across v6.0 Dieses Symbol kennzeichnet Neuerungen und Änderungen in der Version 6.0 von Across. Zudem weist es auf Erweiterungen in der Dokumentation (z.B. hinzugefügte Kapitel) hin. 1.3 Konventionen Zur besseren Lesbarkeit und Verdeutlichung wurden in diesem Handbuch folgende Schreibweisen gewählt: • Tastenbezeichnungen, Namen von Menüs und Befehle werden f et t und g esp er rt dargestellt. • Fachausdrücke sind kursiv gesetzt. 1.4 Sonstiges 1.4.1 Weitere Informationen Across wird als Produkt kontinuierlich weiterentwickelt; im Zuge dessen wird auch die Dokumentation stetig erweitert und aktualisiert. Die jeweils letzte Fassung sowie weitere Informationen rund um Across finden Sie unter www.across.net. 1.4.2 Feedback Unser Ziel ist es, allen Across-Anwendern optimale Arbeitsbedingungen zu ermöglichen. Aus diesem Grund freuen wir uns über jegliche Anregung Ihrerseits. Alle Angaben, Texte und Abbildungen wurden mit größter Sorgfalt erarbeitet und zusammengestellt. Trotzdem sind Fehler nie ganz auszuschließen. Bitte wenden Sie sich ggf. per E-Mail an [email protected]. 1.4.3 Dokumentversionen Across-Version 5.7 Dokumentversion 5.0 Datum 29.03.2013 5.7 5.7 5.7 5.7 5.7 5.7 5.7 5.7 5.7 6.0 5.0.1 5.0.2 5.0.3 5.0.4 5.0.5 5.0.6 5.0.7 5.0.8 5.0.9 6.0 20.04.2013 26.04.2013 23.05.2013 27.06.2013 20.08.2013 10.09.2013 23.10.2013 05.12.2013 02.01.2014 31.07.2014 6.0 6.0.1 02.09.2014 6.0 6.0 6.0.2 6.0.3 18.11.2014 18.02.2015 Administratoren-Handbuch Across Language Server Änderungen Überarbeitung und Aktualisierung der Inhalte kleinere Änderungen kleinere Änderungen kleinere Änderungen Aktualisierung der Inhalte Aktualisierung der Inhalte Erweiterung der Inhalte kleinere Änderungen Erweiterung der Inhalte Aktualisierung der Inhalte Aktualisierung und Erweiterung der Inhalte Aktualisierung und Erweiterung der Inhalte kleinere Änderungen Erweiterung der Inhalte 7 2 Einführung 2 Einführung In diesem Kapitel: Der Across Language Server (siehe unten) Across Standardkomponenten (Seite 10) Datenbanken (Seite 11) Across Zugriffsmodi (Seite 11) Single- und Multi-Server-Installation (Seite 12) Across SDK (Seite 14) Across-Support und Across Professional Services (Seite 13) Nützliches rund um Across: crossGoodies (Seite 14) Dieses Kapitel gibt Ihnen einen kurzen Überblick über die für die Administration von Acrossrelevanten Komponenten und Funktionalitäten. Darüber hinaus werden Begriffe eingeführt, die in den folgenden Kapiteln verwendet werden. 2.1 Teamarbeit Der Across Language Server Das Basisprodukt für das vernetzte Arbeiten mit Across ist der Across Language Server. Der Across Language Server ist eine Komplettlösung für Corporate Translation Management (CTM) und beinhaltet die gesamte Grundfunktionalität, sowohl für die Übersetzungsunterstützung als solches als auch für das Projekt- und Workflowmanagement. Neben der Komplettversion des Across Language Server gibt es vier weitere Editionen des Language Server, die gezielt auf die Bedürfnisse von Kleinunternehmen bzw. Sprachdienstleistern zugeschnitten sind: - Project Management Edition (siehe Seite 8) - Small Business Edition (siehe Seite 9) - Across LSP Edition (siehe Seite 9) - Across Subcontractor Edition (siehe Seite 9) Optionale Erweiterungen des Across Language Server werden in diesem Handbuch durch das folgende Symbol gekennzeichnet: 2.1.1 Across Project Management Edition Across für „Einzelkämpfer“ Die Across Project Management Edition eignet sich für Unternehmen, in denen lediglich ein Mitarbeiter für die Koordination der Übersetzungen zuständig ist, die aber trotzdem von den Vorteilen des Across Language Server im eigenen Haus profitieren möchten. Die Across Project Management Edition weist gegenüber der Komplettversion des Across Language Server die folgenden Eigenschaften bzw. Einschränkungen auf: • keine Workflow-Modellierung crossFlow Administratoren-Handbuch Across Language Server 8 2 Einführung • keine Ressourcenplanungs-Umgebung Linguistic Supply Chain Management (LSCM) • kein Business Intelligence Modul crossAnalytics • keine Schnittstelle zu maschineller Übersetzung • 1 Anwenderlizenz 2.1.2 Across Small Business Edition Across für Kleinunternehmen Mit der Across Small Business Edition bietet Across auch Unternehmen mit kleinerem Übersetzungsvolumen die Möglichkeit, ihre Prozesse zu optimieren und gleichzeitig das gesamte Übersetzungsmanagement effizienter zu gestalten. Die Across Small Business Edition weist gegenüber der Komplettversion des Across Language Server die folgenden Eigenschaften bzw. Einschränkungen auf: • keine Workflow-Modellierung crossFlow • keine Ressourcenplanungs-Umgebung Linguistic Supply Chain Management (LSCM) • 3 Anwenderlizenzen Bei Bedarf lässt sich die Across Small Business Edition um zusätzliche Funktionen und Clients erweitern. 2.1.3 Across LSP Edition Across für LSPs Die Across LSP Edition ist gezielt auf die Bedürfnisse von Sprachdienstleistern zugeschnitten. Die LSP Edition bietet somit die Vorteile der Komplettversion des Across Language Server, komprimiert auf die wichtigsten Funktionen, die Sprachdienstleister benötigen. Die Across LSP Edition weist gegenüber der Komplettversion des Across Language Server die folgenden Eigenschaften bzw. Einschränkungen auf: • Kollaborationstool crossGrid: Begrenzung auf 2 Master Server sowie 2 Trusted Server • 10 Anwenderlizenzen Bei Bedarf lässt sich die Across LSP Edition um zusätzliche Funktionen und Clients erweitern. 2.1.4 Across Subcontractor Edition Across für LSPs Die Across Subcontractor Edition ist gezielt auf die Bedürfnisse von Sprachdienstleistern zugeschnitten, die nur einzelne Kundenprojekte mit Across bearbeiten und trotzdem von den Vorteilen der Komplettversion des Across Language Server profitieren möchten. Die Across Subcontractor Edition weist gegenüber der Komplettversion des Across Language Server die folgenden Eigenschaften bzw. Einschränkungen auf: • Kollaborationstool crossGrid: Begrenzung auf 1 Master Server • Projektanlage nur über den Master Server (keine eigenständige Anlage von Projekten) • keine Workflow-Modellierung crossFlow • keine Ressourcenplanungs-Umgebung Linguistic Supply Chain Management (LSCM) • 5 Anwenderlizenzen Administratoren-Handbuch Across Language Server 9 2 Einführung Eine Erweiterung der Across Subcontractor Edition um weitere Funktionen oder Clients ist nicht möglich. Die Subcontractor Edition lässt sich bei Bedarf aber auf die Across LSP Edition (siehe oben) upgraden. 2.2 Across Standardkomponenten 2.2.1 Client/Server-Architektur Immer mit aktuellem Datenbestand arbeiten Der Across Language Server ist eine Client/Server-Anwendung. Dies bedeutet, dass mehrere User auf einen identischen Server zugreifen und mit gemeinsamen Datenbeständen arbeiten. Daraus ergeben sich vielfältige Vorteile: So arbeiten alle Anwender mit aktuellen und konsistenten Daten. Jeder Anwender kann auf die Ergebnisse der anderen Anwender zugreifen, eine redundante Datenhaltung entfällt. 2.2.2 Zusammenspiel der Komponenten Zentrale Komponenten Die vier zentralen Komponenten von Across sind: • der Across-Server für die Verwaltung von Benutzern und Systemdaten sowie für die Steuerung von Aufgaben (Übersetzungen, etc.) und Workflows • der crossTank Server für die Speicherung und Bereitstellung der Translation MemoryEinträge • der crossTerm Server für die Terminologie-Verwaltung • die auf den Across-Server zugreifenden Across-Clients für die Bearbeitung (Übersetzung, Korrektur etc.), die Administration und das Management von Projekten Abbildung 1: Zentrale Across-Komponenten 2.2.3 Across-Server Bereitstellung von Systemfunktionen Der Across-Server stellt Systemfunktionen von Across zur Verfügung und verwaltet unter anderem Projekte, Dokumente und Benutzer. Administratoren-Handbuch Across Language Server 10 2 Einführung Je nach installierter Produktvariante stellt der Across-Server die Programmierschnittstelle crossAPI SI bereit, die eine nahtlose Integration von Across in Fremdsysteme ermöglicht. 2.2.4 crossTank Server Translation Memory von Across Das Translation Memory von Across heißt crossTank. Der crossTank Server verwaltet unterteilt in Übersetzungssegmente - den Bestand an bereits übersetzten Texten und stellt die Übersetzungen den Across-Clients zur Verfügung. Somit kann jeder Übersetzer grundsätzlich alle innerhalb einer Unternehmensinstallation verfügbaren crossTank-Einträge verwenden. 2.2.5 crossTerm Server Terminologiesystem von Across Das Terminologie-Verwaltungssystem von Across heißt crossTerm. Hier werden Terme mit nahezu beliebigen Zusatzinformationen verwaltet und den Across-Clients zur Verfügung gestellt. Über die Across-Clients kann somit jeder berechtigte Benutzer auf den Terminologie-Bestand zugreifen. Da eine systematische Terminologiearbeit der entscheidende Schlüssel zu konsistenten Dokumenten ist, steht für Fachabteilungen, Sekretariate oder andere Stellen, die nicht unmittelbar übersetzen, optional der crossTerm Web Server zur Verfügung, mit dem ohne eigene Across-Installation per Internet-Browser auf die Terminologie zugegriffen werden kann. 2.3 StandardDatenbanken als Basis Datenbanken Die drei Across-Serverkomponenten basieren gleichermaßen auf relationalen StandardDatenbanken. Als Datenbank für Across, crossTank und crossTerm wird der MS SQL Server eingesetzt. Informationen insbesondere auch zu den unterstützten Versionen des MS SQL Servers erhalten Sie in den Systemvoraussetzungen der Version 6.0 unter www.across.net/documentation/SystemRequirements_de.pdf. Die Manipulation der Across-Datenbank kann zur Folge haben, dass eine korrekte Aktualisierung oder Migration des Across Language Server nicht mehr möglich ist. Bitte führen Sie keine Änderungen an der Across-Datenbank durch und vermeiden Sie das Ausführen von Programmen oder Tools, die solche Änderungen vornehmen können. 2.4 LAN oder WAN Across Zugriffsmodi Mit einem Across-Client können Sie direkt, d.h. innerhalb eines lokalen Netzwerks (LAN: Local Area Network), oder indirekt, d.h. über ein so genanntes WAN (Wide Area Network, z.B. das Internet), auf den Across-Server zugreifen. Across unterscheidet vier Zugriffsmodi: • crossLAN – für den Zugriff innerhalb des (Firmen-)Netzwerks • crossWAN online – für den direkten Zugriff auf Ihren Across-Server per Standleitung oder schneller Internetverbindung (siehe zur Nutzung sowie zu Einschränkungen von crossWAN online auch die Anmerkungen auf Seite 98) Administratoren-Handbuch Across Language Server 11 2 Einführung • crossWAN offline untergliedert sich in crossWAN load und crossWAN classic: crossWAN load – für den Zugriff auf Ihren Across-Server über den Wizard-gesteuerten und durch Across synchronisierten Austausch von Datenpaketen (z.B. per DSLVerbindung). Nach dem Download der Daten vom Across-Server arbeitet der Anwender „offline“, d.h. ohne Verbindung zum Across-Server, und übermittelt nach Fertigstellung seiner Aufgabe – wie auch zu jedem anderen Zeitpunkt – per Upload die Daten an den Across-Server. crossWAN load: Der crossWAN load-Modus benötigt nur temporär, und zwar zum Austausch der Datenpakete, eine Verbindung zum Across-Server. Der Austausch der Datenpakete findet in direkter Kommunikation mit dem Across-Server statt. crossWAN classic: Die Funktionsweise von crossWAN classic ähnelt der des crossWAN load-Modus. Allerdings werden beim crossWAN classic-Modus die Daten nur indirekt zwischen Across-Server und crossWAN-Client ausgetauscht. Eine Internetverbindung wird dabei allenfalls temporär benötigt. Die Daten können dem crossWAN classicBenutzer z.B. durch Speicherung auf einer CD, durch Bereitstellung der Daten als Download auf einem FTP-Server oder auch per E-Mail zur Verfügung gestellt werden. Die Rückübermittlung der Daten erfolgt ebenfalls auf einem dieser Wege. 2.5 Skalierbarkeit durch Multi-ServerBetrieb Single- und Multi-Server-Installation Across unterscheidet zwei Arten der Client/Server-Installation: • Single-Server-Installationen • Multi-Server-Installationen Bei einer Single-Server-Installation laufen alle Across-Komponenten (u.a. Across-Server, crossTank Server, crossTerm Server sowie ggf. crossWeb und crossVPN) auf dem gleichen PC. Multi-Server-Installationen ermöglichen eine nahezu beliebige Skalierbarkeit durch Verteilung der Server auf mehrere PCs. Bei einer Multi-Server-Installation kommt eine so genannte Additional Server Configuration Package-Datei (ACP-Datei) zum Einsatz, die Informationen beinhaltet, die crossTank Server und crossTerm Server benötigen, um eine Verbindung zum Across-Server herzustellen. 2.6 Kundenlizenzschlüssel und Produktaktivierung Für die Installation des Across Language Server benötigen Sie einen so genannten Kundenlizenzschlüssel. Ihr Kundenlizenzschlüssel beinhaltet sämtliche lizensierten Komponenten einer Installation und ersetzt den Master-Lizenzschlüssel sowie die einzelnen Zusatzlizenzschlüssel. Sie erhalten Ihren persönlichen Kundenlizenzschlüssel über Ihren Ansprechpartner bei der Across Systems GmbH. Beachten Sie bitte, dass jede Serverinstallation einen eigenen, individuellen Kundenlizenzschlüssel benötigt, ob Test- oder Produktivsystem. Derselbe Kundenlizenzschlüssel kann nicht für zwei verschiedene Systeme verwendet werden. Beachten Sie außerdem, dass während der Installation eine Produktaktivierung mithilfe Ihres Kundenlizenzschlüssels stattfindet. Falls die URL https://licenses.across.net nicht von Ihrem Server aus erreichbar ist, richten Sie sich bitte nach der Anleitung zur „Offline“Produktaktivierung ab Seite 135. Administratoren-Handbuch Across Language Server 12 2 Einführung 2.6.1 Aktivierung hinzugekaufter Produkte Wenn Sie Ihren Across Language Server im Nachhinein um weitere Produkte ergänzen, müssen diese Produkte zuerst aktiviert werden, bevor sie eingesetzt werden können. Die Online-Produktaktivierung nehmen Sie ganz einfach über crossAdmin, die Administratorensoftware von Across, vor: Nach dem Erwerb der neuen Produkte öffnen Sie crossAdmin und klicken unter Liz enz en in der Ac r o ss-Modul-Leiste auf den Button Ak t ua li si e re n. ... Daraufhin wird eine Online-Aktualisierung Ihrer Lizenz vorgenommen, die die neuen Produkte freischaltet. Falls die URL https://licenses.across.net nicht von Ihrem Server aus erreichbar ist, richten Sie sich bitte nach der Anleitung zur „Offline“-Aktivierung hinzugekaufter Produkte ab Seite 140. 2.6.2 Übertragung des Kundenlizenzschlüssels Wenn Sie Ihren Kundenlizenzschlüssel auf einen anderen Server übertragen möchten, z.B. im Falle eines Hardwarewechsels, muss der Kundenlizenzschlüssel zuerst auf dem ursprünglich verwendeten Server deaktiviert werden, bevor er auf dem neuen Server zur Installation verwendet und aktiviert werden kann. Weitere Informationen finden Sie ab Seite 140. Falls Ihr Server über keine Internetverbindung verfügt, wenden Sie sich zur Übertragung des Kundenlizenzschlüssels bitte an Ihren vertrieblichen Ansprechpartner bei der Across Systems GmbH. 2.7 Across-Support und Across Professional Services 2.7.1 Across-Support Wenn Sie eine technische Frage zu Across haben sollten, können Sie sich an den AcrossSupport wenden. Geben Sie Ihre Anfrage an den Across-Support bitte ausschließlich über das Across-Ticketsystem (https://helpdesk.across.net) ein. Der Across-Support steht Ihnen zur Verfügung, wenn Sie den Across Language Server einsetzen und über einen Support-Vertrag verfügen oder wenn Sie sich als freiberuflicher Übersetzer auf der Across-Webseite registriert haben. Vor der ersten Nutzung des Ticketsystems ist eine Registrierung erforderlich. Nach der erfolgten Registrierung erhalten Sie Ihre Zugangsdaten per E-Mail. Sie sind bereits Kunde von Across, haben aber noch keinen Support-Vertrag? Wenden Sie sich in diesem Fall bitte an den Across-Vertrieb, z.B. per E-Mail an [email protected]. 2.7.2 Across Professional Services Across Professional Services ist ein Geschäftsbereich der Across Systems GmbH, der professionelle Dienstleistungen rund um den Across Language Server und korrespondierende Technologien erbringt. Das Team der Professional Services bietet Dienstleistungen in Bereichen an wie z.B. Consulting, Trainings, Implementierung, Customizing und Systemintegration. Insbesondere unterstützt es Sie auch bei der Migration und dem Update auf neue Across-Versionen. Administratoren-Handbuch Across Language Server 13 2 Einführung Weitere Informationen zu den Professional Services erhalten Sie unter http://www.across.net/dienstleistungen/ oder z.B. per E-Mail an [email protected]. 2.8 Across SDK Das Across SDK (Software Development Kit) unterstützt Sie dabei, Across-Funktionalitäten rund um die Themen „Übersetzung“ und „Terminologie“ in Ihre eigenen Anwendungen zu integrieren. Mit v6 wird das bisherige SDK durch ein Wiki-basiertes Online-SDK abgelöst. Durch den Web-basierten Ansatz des SDKs ist sichergestellt, dass Sie zu jeder Zeit auf den aktuellen Stand der Informationen zugreifen können. Neben ausführlichen Informationen zu den einzelnen Themenbereichen des SDKs stehen Ihnen z.B. praxisbezogene Beispiele in verschiedenen Programmiersprachen sowie Videos zur Verfügung. Über eine integrierte Kommentarfunktion ist es möglich, direkt mit den Across-Entwicklern in Kontakt zu treten und Fragen zu erörtern. Zusätzlich können Sie natürlich auch von Diskussionen anderer SDK-Nutzer profitieren oder sich in die Diskussionen einbringen. Zudem ist es möglich, einzelne Seiten oder auch ganze Bereiche zu beobachten und sich automatisch per E-Mail über Änderungen informieren zu lassen. Aktuell besteht das Across SDK aus fünf Bereichen, wobei die Sichtbarkeit der einzelnen Bereiche von Ihren Lizenzen abhängt: • Der Bereich „General Information“ stellt bereichsübergreifende Informationen und Referenzen zur Verfügung, wie z.B. die IDs der von Across unterstützten Dokumentenformate. Zudem erfahren Sie z.B., wie Sie proprietäre Dokumentenformate nahtlos mittels crossTransform in die Projektanlage in Across integrieren können. • Im Bereich „crossConnect“ erfahren Sie, wie Sie schnell und einfach Across mit einem anderen System (CMS, DMS, PIM etc.) koppeln können, um Übersetzungen in Across abzuwickeln. • Im Bereich „crossAPI SI“ finden Sie Informationen für komplexere Integrationsszenarien, die mit Hilfe der Programmierschnittstelle crossAPI SI (System Integration) umgesetzt werden können. • Der Bereich „crossTerm API“ hilft Ihnen, terminologische Informationen in Ihre eigenen Anwendungen zu integrieren. • Im Bereich „Display Texts“ erhalten Sie umfangreiche Informationen und Beispiele rund um das Thema der Übersetzung von Displaytexten. Zur Verwendung des Across SDK setzen Sie sich bitte mit Ihrem Ansprechpartner bei der Across Systems GmbH in Verbindung. 2.9 Nützliches rund um Across: crossGoodies Die crossGoodies sind Skripte, Tools und Batch-Dateien, die bestimmte Funktionalitäten außerhalb von Across bereitstellen. Sie finden die crossGoodies sowie jeweils eine kurze Anleitung nach der erfolgreichen Installation von Across im Unterverzeichnis cr os sG o odi e s des Across-Ordners (z.B. C: \ P rog ra mm e\ Ac r os s \ cr o s sG o o d i e s). Administratoren-Handbuch Across Language Server 14 2 Einführung Falls Sie crossGoodies nutzen möchten, wird evtl. eine Anpassung an Ihre jeweiligen Anforderungen erforderlich sein. Bitte ziehen Sie hierfür ggf. fachkundige Hilfe hinzu. Bitte beachten Sie, dass die crossGoodies nicht zum regulären Lieferumfang von Across gehören und insofern weder der Gewährleistung durch die Across Systems GmbH unterliegen, noch Bestandteil von Support- und Update-Vereinbarungen sind. (Eine Ausnahme stellt die innerhalb von Across standardmäßig integrierte Verwendung dar.) Die crossGoodies basieren auf einem bestimmten Versionsstand von Across, die Auf- oder Abwärtskompatibilität zu anderen Versionsständen ist im Einzelfall zu prüfen. Administratoren-Handbuch Across Language Server 15 3 Installation 3 Installation In diesem Kapitel: Server-Installation (siehe unten) Client-Installation (Seite 40) Installation eines dedizierten crossTerm Servers (Seite 46) crossVPN Proxy-Installation (Seite 47) 3.1 Server-Installation Wenn die Systemvoraussetzungen der Version 6.0 unter www.across.net/documentation/SystemRequirements_de.pdf erfüllt sind, kann die Installation des Servers beginnen. Im Folgenden finden Sie zunächst eine Beschreibung der Single-Server-Installation und anschließend Ergänzungen zur Multi-Server-Installation. Bitte beachten Sie unbedingt, dass die Installation von Across auf dem Server von einem Benutzer mit Administrator-Rechten durchgeführt werden muss. Um Komplikationen während der Installation von Across zu vermeiden, empfehlen wir Antivirenprogramme für die Dauer der Installation zu deaktivieren. Insbesondere sollten Sie das so genannte „Script Blocking“ deaktivieren. Lokale Firewall Möchten Sie den Across-Server auf einem Rechner mit einer lokalen Firewall installieren, erscheinen im Laufe der Installation ggf. Across-bezogene Warnungen der Firewall. Bitte bestätigen Sie diese Warnungen mit Nic ht me hr b l oc ke n. Bitte beachten Sie, dass in den Einstellungen der jeweiligen lokalen Firewall die Option zur Benachrichtigung im Falle der Blockierung von Programmen aktiviert sein muss. Sollte die Option deaktiviert sein, aktivieren Sie diese bitte für die Dauer der Installation von Across. Wir raten Ihnen, sich bei Fragen an Ihren System- bzw. Netzwerkadministrator zu wenden. 3.1.1 Single-Server-Installation Die nachfolgende Anleitung erläutert die Installation des Across-Servers, bei der als Datenbank wahlweise ein MS SQL Server 2008 R2 Express (geeignet für einfache Tests) automatisch mitinstalliert wird oder der Across-Server installiert und an einen bereits bestehenden MS SQL Server 2008 (R2) oder MS SQL Server 2012 (empfohlen) angebunden wird. Die nachfolgende Beschreibung zeigt beispielhaft die Installation eines Across-Servers mit gleichzeitiger Installation eines MS SQL Server 2008 R2 Express. Da die Installation in beiden Fällen aber nahezu identisch ist, können Sie sich in jedem Falle nach der folgenden Anleitung richten. Vor der Installation des Across-Servers sollte Ihre Firewall entsprechend konfiguriert sein. Weitere Informationen hierzu finden Sie im Kapitel „Einbindung des Across-Servers in das Netzwerk“ ab Seite 152. Administratoren-Handbuch Across Language Server 16 3 Installation Server-Installation auf einem PC Gehen Sie folgendermaßen vor, um eine Single-Server-Installation des Across-Servers durchzuführen: 1. Melden Sie sich als Benutzer mit Administrator-Rechten an Ihrem PC an. 2. Entzippen Sie ggf. die Archivdatei mit den Across-Installationsdateien (dies ist z.B. nötig, wenn Sie die Across Installationsdateien per Download erhalten haben) und speichern Sie die enthaltenen Dateien auf Ihrer Festplatte. 3. Führen Sie die Datei set u p.e x e aus, um den Installation Wizard zu starten, der Sie durch die Installation von Across führt. Bitte beachten Sie, dass Sie die Datei s et u p. ex e als Administrator ausführen müssen. Klicken Sie hierfür mit der rechten Maustaste auf die Datei und wählen Sie aus dem Kontextmenü den Befehl Als Ad mi n i st rat o r au s f ü h r en . 4. Klicken Sie nach Start des Wizards auf W eit e r >. 5. Wählen Sie anschließend die Sprache aus, in der Sie Across installieren möchten und klicken Sie auf W e it e r >. 6. Bestätigen Sie durch Aktivierung des Kontrollkästchens, dass Sie die Informationen gelesen haben und mit der Installation von Across fortfahren möchten. Klicken Sie anschließend auf W eit e r >. 7. Bestätigen Sie durch Aktivierung des Kontrollkästchens, dass Sie die Lizenzbestimmungen (EULA) gelesen haben und diese akzeptieren. Klicken Sie anschließend auf W eit e r >. 8. Wählen Sie durch Aktivierung der entsprechenden Option aus, dass Sie den AcrossServer sowie den Across-Client installieren möchten. Zudem wird der Installationsort für die Installation von Across vorgeschlagen. Um den Installationsort zu ändern, klicken Sie auf den Button .. ., und wählen Sie einen anderen Ort für die Installation aus. Klicken Sie auf W e it e r >. Administratoren-Handbuch Across Language Server 17 3 Installation 9. Zusammen mit dem Across-Server werden zusätzliche Across-Komponenten installiert. Bestätigen Sie die Meldung mit O K. 10. Geben Sie Ihre Firmendaten und den Kundenlizenzschlüssel ein. Klicken Sie anschließend auf W eit er >, um die Produktaktivierung durchzuführen. Administratoren-Handbuch Across Language Server 18 3 Installation 11. Für die Produktaktivierung wird automatisch eine Verbindung zum zentralen AcrossLizenzserver unter der URL https://licenses.across.net aufgebaut. Falls die URL https://licenses.across.net nicht von Ihrem Server aus erreichbar ist, richten Sie sich bitte nach der Anleitung zur „Offline“-Produktaktivierung ab Seite 135. 12. Falls die erforderlichen Komponenten von Microsoft Framework .NET nicht auf Ihrem Rechner installiert sein sollten, werden diese nun installiert. Der Installationsvorgang kann einige Minuten in Anspruch nehmen. 13. Wählen Sie, ob Sie eine bereits vorhandene Datenbank für die Installation des AcrossServers verwenden möchten oder ob der MS SQL Server 2008 R2 Express als Datenbank installiert werden soll. (Bitte beachten Sie, dass sich der MS SQL Server 2008 R2 Express ausschließlich für einfache Tests mit Across eignet.) Klicken Sie anschließend auf W eit e r >. Installation mit bereits installierter Datenbank: Weiter mit Schritt 15. Administratoren-Handbuch Across Language Server 19 3 Installation 14. Nun wird der SQL Server 2008 R2 Express installiert. Dieser Vorgang kann mehrere Minuten in Anspruch nehmen. 15. Wählen Sie, ob und, wenn ja, für wen Sie die Rechte für das so genannte Auto-Patching anpassen möchten. Weitere Informationen zum Auto-Patching erhalten Sie im gleichnamigen Kapitel auf Seite 116. Klicken Sie auf W e it e r >. Falls Sie die Anpassung der Rechte für Windows-Benutzer bzw. Windows-Gruppen oder keine Anpassung der Rechte gewählt haben: Weiter mit Schritt 17. Fahren Sie ansonsten mit dem nachfolgenden Schritt fort. Administratoren-Handbuch Across Language Server 20 3 Installation 16. Wählen Sie aus der Liste aus, für welche Benutzer bzw. Gruppen Sie die Rechte für das Auto-Patching anpassen möchten. Über den Button H in z u f ü g en .. . können Sie weitere Benutzer bzw. Gruppen hinzufügen. Klicken Sie anschließend auf W eit er >. 17. Klicken Sie auf W e it e r > , um mit der Installation des Across-Servers fortzufahren. Administratoren-Handbuch Across Language Server 21 3 Installation 18. Wählen Sie die Single-Server-Installation und klicken Sie auf W e it e r >. 19. Starten Sie die Installation, indem Sie auf In st al li er en klicken. 20. Klicken Sie auf Fe rt ig st el l en , um den ersten Teil der Installation abzuschließen. Administratoren-Handbuch Across Language Server 22 3 Installation 21. Bei Installation mit bestehendem MS SQL Server: Nun werden die nötigen Parameter zur Installation der Across-Datenbank festgelegt. Alle nötigen Angaben inkl. dem Administrator-Passwort für den SQL Server 2008 R2 Express sind in der Regel bereits eingetragen. Das Administrator-Passwort für den SQL Server 2008 R2 ist standardmäßig auf den Wert sa !1 2 34 5 6 gesetzt. Über den Button E rw eit e rt . .. können Sie durch Wahl der entsprechenden Registerkarte für den Across-Server, den crossTerm Server und den crossTank Server separat festlegen, ob die entsprechende Datenbank auf eine kleine, mittlere oder große Datenmenge ausgelegt werden soll. Zudem können Sie für die Datenbank-Daten und -Logdateien den Standard-Speicherort oder einen benutzerdefinierten Speicherort festlegen. (Die Speicherung dieser Dateien auf unterschiedlichen Festplatten kann z.B. eine bessere Performance bedeuten.) Administratoren-Handbuch Across Language Server 23 3 Installation Schließlich können Sie über die Registerkarte SQ L K o n t o Benutzernamen und Passwort für den Zugriff der Across Dienste auf den SQL Server anpassen. Bestätigen Sie die Einstellungen mit O K . 22. Klicken Sie auf W e it e r > , um die Anlage der Datenbank zu starten. 23. Die Datenbank mit den dazugehörigen Tabellen und Tabellenfeldern wird angelegt. 24. Soll die Möglichkeit bestehen, über das Internet auf Ihren Across-Server zuzugreifen (z.B. zur Nutzung von crossTerm Web, womit per Internet-Browser Einträge in der Terminologie-Datenbank abgefragt und bearbeitet werden können), muss der Server über eine entsprechende Internetverbindung verfügen. Administratoren-Handbuch Across Language Server 24 3 Installation Geben Sie an, ob und, wenn ja, über welche Internetverbindung Ihr Server verfügt: • Ihr Server ist über eine Standleitung mit dem Internet verbunden und verfügt über eine statische IP-Adresse wie z.B. innerhalb eines lokalen Netzwerks (LAN). • Ihr Server verfügt über eine temporäre Verbindung zum Internet mit dynamischer IPAdresse wie z.B. bei DSL-Internetverbindungen. • Auf Ihren Server soll nicht aus dem Internet zugegriffen werden. Klicken Sie in diesem Fall im nachfolgenden Dialog auf W eit e r > und fahren Sie mit Schritt 31 fort. Sie können die gewählte Einstellung problemlos zu einem späteren Zeitpunkt ändern. Weitere Informationen erhalten Sie im Kapitel „Einbindung des Across-Servers in das Netzwerk“ ab Seite 152. 25. Klicken Sie anschließend auf W eit e r >. 26. Um externen, von Ihnen autorisierten Benutzern den Zugriff auf Ihren Across-Server zu gewähren, werden – insofern Sie über eine temporäre Internetverbindung mit dynamischer IP-Adresse verfügen (siehe hierzu Schritt 24) – die IP-Adresse des AcrossServers sowie Informationen über Ihre Across Installation (Ports) an einen crossDNS Server der Across Systems GmbH übermittelt. Möchte ein externer Benutzer auf Ihren Across-Server zugreifen, werden die Informationen des crossDNS Servers abgerufen, um die Verbindung zwischen externem Benutzer und Ihrem Across-Server herzustellen. Administratoren-Handbuch Across Language Server 25 3 Installation Klicken Sie auf W e it e r >, um der Speicherung der Daten auf dem crossDNS Server zuzustimmen. Klicken Sie andernfalls auf < Z u r ü c k und wählen Sie „Keine Internetverbindung“. 27. Legen Sie jetzt fest, ob nur interne Benutzer innerhalb Ihres lokalen Netzwerks oder auch externe Benutzer (z.B. externe Übersetzer) Zugriff auf Across erhalten sollen. Falls Benutzer nur innerhalb Ihres lokalen Netzwerks Zugriff auf Across erhalten sollen, fahren Sie bitte mit Schritt 31 fort. Wählen Sie „LAN-/WAN-Umgebung“, um auch externen Benutzern die Möglichkeit zu geben, auf Across zuzugreifen. Sie können die Einstellungen problemlos zu einem späteren Zeitpunkt ändern. Informationen hierzu erhalten Sie im Kapitel „Across-Modi einrichten“ auf Seite 98. Administratoren-Handbuch Across Language Server 26 3 Installation Wählen Sie „LAN-/WAN-Umgebung mit crossVPN“, um während der Datenkommunikation zwischen Across-Server und externen Benutzern über den crossVPN Server eine gesicherte Verbindung aufzubauen. Weitere Informationen zum crossVPN Server erhalten Sie im gleichnamigen Kapitel auf Seite 62. 28. Eine Übersicht über die WAN-Konfiguration Ihres Across-Servers wird nun eingeblendet. Durch Klicken auf T est en überprüft Across, ob die WAN-Einstellungen korrekt sind. 29. Klicken Sie auf W e it e r > . 30. Bei der nachfolgenden Überprüfung der WAN-Einstellungen kann bis zu dreimal die Meldung erscheinen, dass bei der Verbindung zum Across-Server ein Fehler aufgetreten ist. Ursache hierfür sind noch nicht konfigurierte Firewall- bzw. Router-Einstellungen. Sie können diese Einstellungen sofort oder zu einem späteren Zeitpunkt vornehmen. Wir empfehlen, die Fehlermeldungen zunächst mit Igno r ie r en zu bestätigen und die Firewall- bzw. Router-Konfiguration nach Abschluss der Across Installation entsprechend anzupassen. Weitere Informationen zur Konfiguration von Firewall bzw. Router finden Sie im Kapitel „Einbindung des Across-Servers in das Netzwerk“ ab Seite 152. 31. Wählen Sie nun die Sprachen aus, mit denen in Across gearbeitet werden soll. Wählen Sie hierzu in der Liste der Sprachen die gewünschte(n) Sprache(n) aus und klicken Sie auf Hin z u f ü g en > > . (Sie können später jederzeit weitere Sprachen hinzufügen.) Administratoren-Handbuch Across Language Server 27 3 Installation 32. Jetzt wird der so genannte „Default Supervisor“ angelegt. Hierbei handelt es sich um einen initialen Anwender für die weitere Einrichtung von Across. Am besten übernehmen Sie die vorgegebenen Einstellungen. Klicken Sie anschließend auf W e it e r >. 33. Klicken Sie auf W e it e r > , um einen initialen Softkey zu erstellen. Administratoren-Handbuch Across Language Server 28 3 Installation Softkeys dienen der einfachen Verbindung von Clients mit dem Server sowie in WANUmgebungen der Authentifizierung von Benutzern am Server. Softkeys haben die Dateieindung *.CAP (Client Autoconfig Package). Die Gesamtzahl der aktivierten Softkeys entspricht der Zahl der von Ihnen erworbenen Client-Lizenzen. Durch Auswahl eines Softkeys beim Login „weiß“ der Client-Arbeitsplatz, auf welche Weise er Daten mit den Across-Servern austauschen kann. 34. Die Installation des Across-Clients beginnt. Klicken Sie auf W eit e r >. 35. Starten Sie die Installation über den entsprechenden Button und klicken Sie nach Abschluss der Installation auf Fert ig st e ll en . 36. Nun wird die zusätzliche Across-Komponente crossAPI Interactive installiert, die u.a. für die Nutzung von crossWeb nötig ist. Klicken Sie auf W eit e r >, um mit der Installation fortzufahren. Administratoren-Handbuch Across Language Server 29 3 Installation 37. Der generische Softkey wird festgelegt. Dieser wird in der Regel automatisch von Across angelegt und erkannt. Er ist für die Authentifizierung des crossAPI Interactive-Benutzers am Across-Server zuständig. Klicken Sie anschließend auf W eit er >, um mit der Installation fortzufahren. Wurde der generische Softkey nicht automatisch angelegt und erkannt, müssen Sie diesen zunächst anlegen und anschließend über Au s w ählen .. . festlegen. Eine Anleitung zur Erstellung von generischen Softkeys erhalten Sie ab Seite 111. 38. Starten Sie die Installation über den entsprechenden Button und klicken Sie nach Abschluss der Installation auf Fert ig st e ll en . 39. Klicken Sie auf W e it e r > , um mit der Installation von crossWeb fortzufahren. Administratoren-Handbuch Across Language Server 30 3 Installation 40. Zunächst wird der generische Softkey festgelegt. Dieser wird in der Regel automatisch von Across angelegt und erkannt. Er ist für die Authentifizierung am Across-Server zuständig. Klicken Sie anschließend auf W eit er >, um mit der Installation fortzufahren. Wurde der generische Softkey nicht automatisch angelegt und erkannt, müssen Sie diesen zunächst anlegen und anschließend über Au s w ählen .. . festlegen. Eine Anleitung zur Erstellung von generischen Softkeys erhalten Sie ab Seite 111. 41. Nun können Sie crossWeb konfigurieren. Wir empfehlen die Anpassung der crossWeb-Einstellungen nach der erfolgten Installation des Across Language Server im cro s sW eb -Modul von crossAdmin – der Administrationssoftware von Across – vorzunehmen. Klicken Sie auf W e it e r >. Administratoren-Handbuch Across Language Server 31 3 Installation 42. Starten Sie die Installation über den entsprechenden Button und klicken Sie nach Abschluss der Installation auf Fert ig st e ll en . Falls Sie crossWeb nachträglich anpassen möchten, können Sie diese Anpassungen im cr os sW eb-Modul von crossAdmin – der Administrationssoftware des Across Language Server – vornehmen. Informationen zur Konfiguration von crossWeb erhalten Sie ab Seite 66. 43. Nun wird der Across Display Text Server installiert. Klicken Sie auf W e it er > und starten Sie die Installation über den entsprechenden Button. Klicken Sie nach Abschluss der Installation auf Fe rt i g st e ll en . 44. Nun wird das Authentifizierungsmodul Across Identity Provider installiert. Klicken Sie auf W eit e r >, um die Installation des Across Identity Provider zu starten. 45. Zunächst wird der generische Softkey festgelegt. Dieser wird in der Regel automatisch von Across angelegt und erkannt. Er ist für die Authentifizierung am Across-Server zuständig. Klicken Sie anschließend auf W eit er >, um mit der Installation fortzufahren. Wurde der generische Softkey nicht automatisch angelegt und erkannt, müssen Sie diesen zunächst anlegen und anschließend über Au s w ählen .. . festlegen. Eine Anleitung zur Erstellung von generischen Softkeys erhalten Sie ab Seite 111. 46. Nun wird das für den Across Identity Provider benötigte SSL-Zertifikat ausgewählt. Wenn Sie über ein Zertifikat verfügen, aktivieren Sie die entsprechende Option und wählen Sie das Zertifikat anschließend aus. Wenn Sie über kein Zertifikat verfügen, können Sie ein selbstsigniertes Zertifikat erstellen. Aktivieren Sie hierzu die entsprechende Option. Administratoren-Handbuch Across Language Server 32 3 Installation Weitere Informationen zum Thema SSL-Zertifikate erhalten Sie in Kapitel 15.9. Klicken Sie anschließend auf W eit er >, um mit der Installation fortzufahren. 47. Starten Sie die Installation über den entsprechenden Button und klicken Sie nach Abschluss der Installation auf Fert ig st e ll en . 48. Nun wird das Reporting-Modul crossAnalytics installiert. Klicken Sie auf W e it er >, um die Installation von crossAnalytics zu starten. 49. Zunächst wird die ACP-Datei festgelegt, die für die Verbindung von crossAnalytics mit dem Across-Server benötigt wird. Die ACP-Datei wird in der Regel automatisch von Across angelegt und erkannt. Wurde die ACP-Datei nicht automatisch angelegt und erkannt, müssen Sie diese zunächst anlegen und anschließend über Au sw äh le n.. . festlegen. Eine Anleitung zur Erstellung von ACP-Dateien erhalten Sie auf Seite 109. Klicken Sie anschließend auf W eit er >, um mit der Installation fortzufahren. Administratoren-Handbuch Across Language Server 33 3 Installation 50. Starten Sie die Installation über den entsprechenden Button und klicken Sie nach Abschluss der Installation auf Fert ig st e ll en . 51. Nun erfolgt die Installation von crossMining. Hierbei handelt es sich um eine AcrossKomponente, die sowohl die Inhalte von crossTank-Einträgen als auch die von crossTerm-Einträgen statistisch auf Korrelationen zwischen der Quell- und Zielsprache hin analysiert. Informationen zu crossMining entnehmen Sie bitte dem crossMining-Handbuch, das Sie unter folgendem Link finden: www.across.net/crossmining_de.pdf. Klicken Sie auf W e it e r >, um mit der Installation von crossMining fortzufahren. 52. Starten Sie die Installation über den entsprechenden Button und klicken Sie nach Abschluss der Installation auf Fert ig st e ll en . 53. Nun wird die Core API installiert. Klicken Sie auf W eit e r >, um die Installation zu starten. Administratoren-Handbuch Across Language Server 34 3 Installation 54. Zunächst wird der generische Softkey festgelegt. Dieser wird in der Regel automatisch von Across angelegt und erkannt. Er ist für die Authentifizierung am Across-Server zuständig. Klicken Sie anschließend auf W eit er >, um mit der Installation fortzufahren. Wurde der generische Softkey nicht automatisch angelegt und erkannt, müssen Sie diesen zunächst anlegen und anschließend über Au s w ählen .. . festlegen. Eine Anleitung zur Erstellung von generischen Softkeys erhalten Sie ab Seite 111. 55. Wählen Sie nun das SSL-Zertifikat, das die für den Across Identity Provider benötigten Parameter enthält. Falls während der Installation des Across Identity Provider ein selbstsigniertes Zertifikat erstellt wurde, so ist dieses vorausgewählt. Weitere Informationen zum Thema SSL-Zertifikate erhalten Sie in Kapitel 15.9. Klicken Sie anschließend auf W eit er >, um mit der Installation fortzufahren. 56. Starten Sie die Installation über den entsprechenden Button und klicken Sie nach Abschluss der Installation auf Fert ig st e ll en . Administratoren-Handbuch Across Language Server 35 3 Installation 57. Nun wird die crossTerm API installiert. Klicken Sie auf W eit e r >, um die Installation zu starten. 58. Zunächst wird der generische Softkey festgelegt. Dieser wird in der Regel automatisch von Across angelegt und erkannt. Er ist für die Authentifizierung am Across-Server zuständig. Klicken Sie anschließend auf W eit er >, um mit der Installation fortzufahren. Wurde der generische Softkey nicht automatisch angelegt und erkannt, müssen Sie diesen zunächst anlegen und anschließend über Au s w ählen .. . festlegen. Eine Anleitung zur Erstellung von generischen Softkeys erhalten Sie ab Seite 111. 59. Geben Sie nun den Namen und ggf. das Passwort eines Across-Benutzers ein, über den – mit Hilfe der crossTerm API – der Zugriff auf crossTerm erfolgt. Hierbei kann es sich um einen beliebigen Across-Benutzer handeln. Klicken Sie anschließend auf W eit er >, um mit der Installation fortzufahren. 60. Starten Sie die Installation über den entsprechenden Button und klicken Sie nach Abschluss der Installation auf Fert ig st e ll en . 61. Insofern im Installationspaket ein aktueller Patch hinterlegt ist, wird dieser nun automatisch extrahiert und aufgespielt. 3.1.2 Multi-Server-Installation Skalierbarkeit durch Multi-ServerBetrieb Falls mehr als 50 Benutzer mit Across arbeiten werden, empfiehlt sich eine Multi-ServerInstallation. Hierbei wird zunächst der Across-Server auf einem PC installiert. Anschließend werden der crossTank Server sowie der crossTerm Server auf jeweils unterschiedlichen PCs installiert. Um die Installation der Multi-Server-Installation auf dem zweiten und dritten PC korrekt fortzusetzen, wird eine ACP-Datei verwendet, die nach Installation des AcrossServers in der Across-Administrationssoftware crossAdmin erzeugt wird. Administratoren-Handbuch Across Language Server 36 3 Installation Wenn der crossTank Server oder der crossTerm Server lokal auf dem PC des AcrossServers installiert werden soll, sollten Sie als Installationsart die Single-Server-Installation wählen. Eine MuIti-Server-Installation sollte nur in engem Kontakt mit dem Team der Across Professional Services durchgeführt werden! Vor der Installation des Across-Servers sollte Ihre Firewall entsprechend konfiguriert sein. Weitere Informationen hierzu finden Sie im Kapitel „Einbindung des Across-Servers in das Netzwerk“ ab Seite 152. Gehen Sie wie folgt vor, um eine Multi-Server-Installation des Across-Servers durchzuführen: 1. Führen Sie die Schritte 1 bis 17 der Single-Server-Installation ab Seite 16 auf dem Computer durch, auf dem der Across-Server installiert werden soll. 2. Wählen Sie daran anschließend die „Multi-Server-Installation“ aus und klicken Sie auf W eit e r >. 3. Führen Sie die Schritte 19 bis 39 der Single-Server-Installation ab Seite 16 durch. Während dieser weiteren Installation wird automatisch eine ACP-Datei erstellt. Speichern Sie diese bitte an einem für die weiteren PCs zugängigen Ort ab. 4. Führen Sie auf dem zweiten PC ebenfalls die Schritte 1 bis 17 der Single-ServerInstallation ab Seite 16 durch. 5. Wählen Sie daran anschließend die „Multi-Server-Installation fortsetzen“ und klicken Sie auf W eit e r >. Administratoren-Handbuch Across Language Server 37 3 Installation 6. Wählen Sie nun den Server aus, den Sie installieren möchten. Multi-Server-Installation auf zwei PCs: Wählen Sie, dass Sie einen crossTerm Server sowie einen crossTank Server installieren möchten. Multi-Server-Installation auf drei (und mehr) PCs: Wählen Sie, ob Sie lediglich einen crossTerm Server oder einen crossTank Server installieren möchten. Klicken Sie anschließend auf W eit er >. 7. Klicken Sie auf Au sw ähl en. .. , um eine so genannte ACP-Datei auszuwählen. Diese ist für die Verbindung zwischen dem Across-Server sowie dem crossTerm- und dem crossTank Server zuständig. Administratoren-Handbuch Across Language Server 38 3 Installation 8. Wählen Sie die ACP-Datei aus und klicken Sie auf Ö f f nen . 9. Klicken Sie auf W e it e r > und folgen Sie den weiteren Anweisungen, um die Installation auf dem zweiten PC abzuschließen. Bei einer Multi-Server-Installation auf mehr als zwei PCs: Führen Sie anschließend die Installation auf den weiteren PCs durch. Administratoren-Handbuch Across Language Server 39 3 Installation 3.2 Client Software auf einem PC installieren Client-Installation Wenn die Across-Server-Software bereits installiert wurde und die Systemvoraussetzungen unter www.across.net/documentation/SystemRequirements_de.pdffür einen Across-Client erfüllt sind, kann die Across-Client-Software installiert werden. Across unterscheidet zwischen Online-Client und Standby Remote Client (Offline-Modus der Across Personal Edition). Online-Clients befinden sich im lokalen Netzwerk (LAN) und greifen darüber auf den Across Language Server zu. Der Standby Remote Client befindet sich hingegen außerhalb des LAN und greift über ein so genanntes WAN (Wide Area Network, z.B. das Internet), auf den Across Language Server zu. Der Standby Remote Client ist Bestandteil der Across Personal Edition, nicht aber des Across Language Server. Weitere Informationen zur Across Personal Edition finden Sie auf www.my-across.net/ 3.2.1.1 Across unter WTS/Citrix Across-Clients in Windows Terminal Server/Citrix-Umgebungen Der Client des Across Language Server lässt sich auch in Windows Terminal Server/CitrixUmgebungen betreiben. Hierzu sind allerdings insbesondere die folgenden Punkte und Ausführungen zu beachten: • Die Across-Clients werden gemäß den Installationsprozeduren der jeweiligen Plattform installiert und veröffentlicht. • Es empfiehlt sich aus Performance-Gründen nicht, Across Language Server und Clients auf dem gleichen Windows Terminal Server-Rechner zu installieren. • Die Log-Dateien der Clients werden im Verzeichnis des jeweiligen Benutzers unter > > Do k u m en t e u n d E i n st el lu n g en > >N am e de s Be nut z er s > > An w en d u n g s d a t en > > Ac r o s s > > lo g abgelegt. • Die benutzerbezogenen Client-Daten werden in der Registry unter HK CU \S of t w a re \ Ac r o ss des jeweiligen Benutzers abgelegt. • Across setzt für die Bearbeitung der unterstützten Dokumenten-Formate in der Regel keine Installation der entsprechenden Programme voraus. Für die folgenden Funktionen und Prozesse ist eine Installation der entsprechenden Programme jedoch erforderlich: Installation von MS Office: Word-, PowerPoint- und Excel-Dokumente sowie RTF- und Administratoren-Handbuch Across Language Server 40 3 Installation TXT-Dokumente ein- und auschecken sowie Vorschauen erstellen und anzeigen; die Office-Rechtschreibprüfung verwenden (Bei dem Einsatz von MS Office 2000, XP oder 2003 ist die Installation des Microsoft Office Compatibility Pack erforderlich.) Installation weiterer Programme: Zur Anzeige von Vorschauen anderer DokumentenFormate ist die Installation der entsprechenden Programme erforderlich (z.B. Adobe FrameMaker zur Anzeige von MIF-Dokumenten). • Die Across-Funktion Quick Translate ist in Windows Terminal Server/Citrix-Umgebungen nicht verfügbar. Der Across-Server sollte nicht auf einem Terminal Server betrieben werden. Auto-Patching Bei der Verwendung einer Windows Terminal Server/Citrix-Umgebung muss das AutoPatching deaktiviert werden. Andernfalls wird es zu Problemen bei der korrekten Durchführung des Patchings kommen. Sie deaktivieren das Auto-Patching, indem Sie den folgenden Registry-Eintrag anlegen (am Beispiel eines 32-Bit-Betriebssystems, für 64-Bit-Betriebssysteme ist der Pfad entsprechend anzupassen): [ HK EY _LO C AL _M AC H IN E\ S of t w ar e \ Ac r os s] "M anua l St art P at ch " = dw ord: 0 0 00 0 0 02 Bitte beachten Sie, dass Sie bei Deaktivierung des Auto-Patchings dafür Gewähr leisten müssen, dass Across-Client und Server stets auf dem gleichen Patch-Stand sind! Es ist daher empfohlen, Clients und Server immer gebündelt zu patchen. Allgemeine Informationen zum Auto-Patching erhalten Sie im gleichnamigen Kapitel auf Seite 116. Bitte beachten Sie, dass der technische Support der Across Systems GmbH keinen WTS/Citrix-Support bietet. Ziehen Sie hierzu ggf. einen Fachmann zu Rate. Hardware-Ausstattung Allgemein gilt, dass die benötigte Hardware-Ausstattung adäquat sein muss. Eine Klassifizierung ist aufgrund einer Vielzahl der möglichen Stellgrößen allerdings nur bedingt möglich. Beachten Sie in jedem Fall auch die Across Systemvoraussetzungen unter www.across.net/documentation/SystemRequirements_de.pdf. Der Across-Clientprozess belegt pro Client bzw. Benutzer etwa 100MB RAM, er kann je nach Workload aber auch deutlich höher liegen. Ein Terminal Server mit 4GB RAM sollte im Normalbetrieb etwa 10-15 Clients bzw. Benutzer bedienen können. (Sollten weitere ClientProzesse aktiv sein, so gilt es, dies bei der RAM-Ausstattung entsprechend zu berücksichtigen.) Der eingesetzte Prozessor sollte ein zeitgemäßer Multicore-CPU sein. Details zur Hardware-Ausstattung sollten Sie bitte mit unserem Support abklären (siehe Seite 13). 3.2.2 Installation Gehen Sie folgendermaßen vor, um einen Across Online-Client zu installieren: 1. Melden Sie sich als Benutzer mit Administrator-Rechten an Ihrem Computer an. Administratoren-Handbuch Across Language Server 41 3 Installation 2. Entzippen Sie ggf. die Archivdatei mit den Across-Installationsdateien (dies ist z.B. nötig, wenn Sie die Across-Installationsdateien per Download erhalten haben) und speichern Sie die enthaltenen Dateien auf Ihrer Festplatte. 3. Führen Sie die Datei set u p.e x e aus, um den Installation Wizard zu starten, der Sie durch die Installation von Across führt. Bitte beachten Sie, dass Sie die Datei s et u p. ex e als Administrator ausführen müssen. Klicken Sie hierfür mit der rechten Maustaste auf die Datei und wählen Sie aus dem Kontextmenü den Befehl Als Ad mi n i st rat o r au s f ü h r en . 4. Klicken Sie nach Start des Wizards auf W eit e r >. 5. Wählen Sie die Sprache aus, in der die Oberfläche von Across dargestellt werden soll. 6. Bestätigen Sie durch Aktivierung des Kontrollkästchens, dass Sie die Informationen gelesen haben und mit der Installation von Across fortfahren möchten. Klicken Sie anschließend auf W eit e r >. 7. Bestätigen Sie durch Aktivierung des Kontrollkästchens, dass Sie die Lizenzbestimmungen (EULA) gelesen haben und diese akzeptieren. Klicken Sie anschließend auf W eit e r >. 8. Wählen Sie aus, dass Sie den Across-Client installieren möchten. (Sollten bereits Across-Komponenten installiert sein, wählen Sie bitte die Option „Komponenten hinzufügen“ und im nachfolgenden Schritt die Installation der „Across-Client Umgebung“.) Wenn noch keine Across-Komponente auf Ihrem Computer installiert ist, können Sie zusätzlich den Installationsort für die Installation des Clients festlegen. Um den Installationsort zu ändern, klicken Sie auf den Button . .. , und wählen Sie einen anderen Ort für die Installation aus. Klicken Sie auf W e it e r >. Administratoren-Handbuch Across Language Server 42 3 Installation 9. Falls die erforderlichen Komponenten von Microsoft Framework .NET nicht auf Ihrem Rechner installiert sein sollten, werden diese nun installiert. Der Installationsvorgang kann einige Minuten in Anspruch nehmen. 10. Wählen Sie, ob und, wenn ja, für wen Sie die Rechte für das so genannte Auto-Patching anpassen möchten. Weitere Informationen zum Auto-Patching erhalten Sie im gleichnamigen Kapitel auf Seite 116. Klicken Sie auf W e it e r >. Falls Sie die Anpassung der Rechte für Windows-Benutzer bzw. Windows-Gruppen oder keine Anpassung der Rechte gewählt haben: Weiter mit Schritt 12. Fahren Sie ansonsten mit dem nachfolgenden Schritt fort. Administratoren-Handbuch Across Language Server 43 3 Installation 11. Wählen Sie aus der Liste aus, für welche Benutzer bzw. Gruppen Sie die Rechte für das Auto-Patching anpassen möchten. Über den Button H in z u f ü g en .. . können Sie weitere Benutzer bzw. Gruppen hinzufügen. Klicken Sie anschließend auf W eit er >. 12. Die Installation des Across-Clients beginnt. Klicken Sie auf W eit e r >. Administratoren-Handbuch Across Language Server 44 3 Installation 13. Starten Sie die Installation, indem Sie auf In st al li er en klicken. 14. Klicken Sie auf Fe rt ig st el l en , um die Installation abzuschließen. 15. Falls Sie in Schritt 10 eine Anpassung der Rechte für das Auto-Patching gewählt haben, erscheint eine Bestätigung, dass die Rechte angepasst wurden. Klicken Sie auf O K . Administratoren-Handbuch Across Language Server 45 3 Installation 16. Sollte im Installationspaket ein aktueller Patch hinterlegt sein, wird dieser nun automatisch extrahiert und aufgespielt. 17. Danach können Sie Across starten (z.B. unter Windows 8 über die Kachel im Startbildschirm). Melden Sie sich über den Login-Dialog als Anwender an. 18. Falls für den Client-Arbeitsplatz bereits ein Softkey erstellt und an einem zugänglichen Ort gespeichert wurde, können Sie den Softkey über I mpo rt i e re n. .. auswählen. 19. Ihr Benutzernamen ist bereits eingefügt. Geben Sie zudem ggf. das Passwort ein und klicken Sie auf L o g in. 3.3 Dedizierte Server-Installation Aus IT-Sicherheitsgründen ist es in vielen Fällen ratsam oder gar erforderlich, im Internet verfügbare Across-Komponenten auf einem gesicherten Server in der sogenannten DMZ (Demilitarized Zone) zu betreiben. Bei den betreffenden Across-Komponenten handelt es sich um den crossVPN Proxy Server, crossWeb und ggf. den crossTerm Web Server. Für einen Betrieb in der DMZ müssen die o.g. Komponenten in der Regel gesondert lizenziert werden. Für weitere Informationen wenden Sie sich bitte an den Across-Vertrieb, z.B. per E-Mail an [email protected]. Nachfolgendfinden Sie eine Installationsanleitung auf einem dedizierten Server am Beispiel der crossVPN Proxy-Installation. Für die Installation des dedizierten crossTerm Web Servers und crossWeb können Sie ganz ähnlich vorgehen. Administratoren-Handbuch Across Language Server 46 3 Installation 3.3.1 crossVPN Proxy-Installation Für die Installation von crossVPN Proxy benötigen Sie eine so genannte Additional Server Configuration Package-Datei (ACP-Datei), die Sie während der Installation angeben müssen. Diese ist für die Verbindung von crossVPN Proxy mit dem Across-Server nötig. Falls Sie über keine ACP-Datei verfügen, wenden Sie sich hierzu ggf. an Ihren AcrossSystemadministrator, der diese anlegen kann. Bitte beachten Sie, dass der crossVPN Proxy Server, um korrekt arbeiten zu können, Zugriff auf alle Across-Ports (d.h. standardmäßig die Ports 2309, 2310 und 2311, jeweils TCP) sowie auf den SQL Server-Port (standardmäßig der Port 1433 (TCP)) haben muss. Folgen Sie als Across-Systemadministrator den Erläuterungen auf Seite 109, um eine ACPDatei anzulegen. Allgemeine Informationen zu crossVPN Proxy erhalten Sie im gleichnamigen Kapitel ab Seite 75. Gehen Sie folgendermaßen vor, um crossVPN Proxy zu installieren: 1. Melden Sie sich als Benutzer mit Administrator-Rechten an dem PC an, auf dem Sie crossVPN Proxy installieren möchten. 2. Entzippen Sie ggf. die Archivdatei mit den Across-Installationsdateien (dies ist z.B. nötig, wenn Sie die Across Installationsdateien per Download erhalten haben) und speichern Sie die enthaltenen Dateien auf Ihrer Festplatte. 3. Führen Sie die Datei set u p.e x e aus, um den Installation Wizard zu starten, der Sie durch die Installation von Across führt. Bitte beachten Sie, dass Sie die Datei s et u p. ex e als Administrator ausführen müssen. Klicken Sie hierfür mit der rechten Maustaste auf die Datei und wählen Sie aus dem Kontextmenü den Befehl Als Ad mi n i st rat o r au s f ü h r en . 4. Klicken Sie nach Start des Wizards auf W eit e r >. 5. Wählen Sie die Sprache aus, in der die Oberfläche von crossVPN Proxy installiert werden soll und klicken Sie auf W eit e r > . Administratoren-Handbuch Across Language Server 47 3 Installation 6. Bestätigen Sie durch Aktivierung des Kontrollkästchens, dass Sie die Informationen gelesen haben und mit der Installation von Across fortfahren möchten. 7. Bestätigen Sie durch Aktivierung des Kontrollkästchens, dass Sie die Lizenzbestimmungen (EULA) gelesen haben und diese akzeptieren. Klicken Sie anschließend auf W eit e r >. 8. Wählen Sie die benutzerdefinierte Installation aus. Zudem wird der Installationsort für die Installation von crossVPN Proxy vorgeschlagen. Um den Installationsort zu ändern, klicken Sie auf den Button .. ., und wählen Sie einen anderen Ort für die Installation aus. Klicken Sie auf W e it e r >. 9. Wählen Sie durch Aktivierung des entsprechenden Kontrollkästchens aus, dass Sie crossVPN Proxy installieren möchten. Klicken Sie anschließend auf W eit er >. 10. Klicken Sie auf W e it e r > , um mit der Installation von crossVPN Proxy fortzufahren. Administratoren-Handbuch Across Language Server 48 3 Installation 11. Klicken Sie auf Au sw ähl en .. ., um die ACP-Datei auszuwählen. Diese ist für die Verbindung von crossVPN Proxy mit dem Across-Server zuständig. Eine Anleitung zur Erstellung von ACP-Dateien erhalten Sie auf Seite 109. 12. Wählen Sie die ACP-Datei aus und klicken Sie auf Ö f f ne n . Administratoren-Handbuch Across Language Server 49 3 Installation 13. Klicken Sie auf W e it e r > , um mit der Installation fortzufahren. 14. Starten Sie die Installation, indem Sie auf In st al li er en klicken. 15. Klicken Sie auf Fe rt ig st el l en , um die Installation von crossVPN Proxy abzuschließen. Administratoren-Handbuch Across Language Server 50 3 Installation 16. Sollte im Installationspaket ein aktueller Patch hinterlegt sein, wird dieser nun automatisch extrahiert und aufgespielt. 17. crossVPN Proxy ist fertig installiert. Klicken Sie auf O K . Bitte beachten Sie, dass für den Einsatz des crossVPN Proxy Servers eine entsprechende Option im cro ss V PN-Modul auf Seiten des Across-Servers aktiviert sein muss. Wechseln Sie hierzu in das c ro s s V PN-Modul des Across-Servers und klicken Sie auf den Button Ei n st e llu n g e n . .. Aktivieren Sie anschließend die Option „crossVPN Proxy verwenden“. Administratoren-Handbuch Across Language Server 51 4 Die Administrationssoftware crossAdmin 4 Die Administrationssoftware crossAdmin In diesem Kapitel: Überblick (siehe unten) Across-Server (Seite Error! Bookmark not defined.) crossTerm Server (Seite 59) crossTank Server (Seite 60) crossVPN Server (Seite 62) crossConnect (Seite 64) crossWeb (Seite 66) crossVPN Proxy (Seite 75) crossAPI SI (Seite 77) crossTerm Web (Seite 78) crossAnalytics (Seite 92) Dieses Kapitel beschreibt crossAdmin, die Administrationssoftware des Across Language Server. 4.1 Überblick crossAdmin ist die Administrationssoftware des Across Language Server. In der Anwendung werden z.B. die Across-Server, die Across-Datenbanken und die Zusatzkomponenten von Across verwaltet. crossAdmin wird im Rahmen der Installation des Across Language Server automatisch mitinstalliert. Sie finden die Anwendung daher auf dem Rechner, auf dem der Across Language Server installiert ist. Sie öffnen crossAdmin auf diesem Rechner z.B. über > > St ar t > >( Al l e) P rog ra mm e > > Ac r o s s > > c ros s Ad min im Windows-Startmenü. Administratoren-Handbuch Across Language Server 52 4 Die Administrationssoftware crossAdmin Abbildung 2: crossAdmin Die Bedienung von crossAdmin erfolgt über die Module, die in den Modul-Leisten am linken Bildschirmrand von crossAdmin angeordnet sind. 4.2 Across-Server 4.2.1 Allgemein Module für DB, Server und Lizenzen Die Modul-Leiste Ac r os s umfasst die Module D at en ban k- Ad m ini st r at io n, S erv e rAd m ini st r at io n, Sof t k e ys, L iz enz en und G e s pe rr t e O b je kt e. 4.2.2 Datenbank Unter D at enb an k- Ad m i nis t r at ion in der Ac r o s s-Modul-Leiste finden Sie Informationen über die aktuell von Across verwendete Datenbank. Sie können die Datenbank des Across-Servers löschen, neu erzeugen, ändern oder SQL-Befehle in einer integrierten Konsole ausführen. Administratoren-Handbuch Across Language Server 53 4 Die Administrationssoftware crossAdmin Abbildung 3: Datenbank-Modul des Across-Servers Datenbank-Befehle sollten nur in engem Kontakt mit dem technischen Support der Across Systems GmbH durchgeführt werden, da bei falscher Anwendung Daten vernichtet bzw. die Datenbank gelöscht werden kann. Die Manipulation der Across-Datenbank kann zur Folge haben, dass eine korrekte Aktualisierung oder Migration des Across Language Server nicht mehr möglich ist. Bitte führen Sie keine Änderungen an der Across-Datenbank durch und vermeiden Sie das Ausführen von Programmen oder Tools, die solche Änderungen vornehmen können. 4.2.3 Server Unter S erv er - Ad min i st ra t io n in der Ac r o s s-Modul-Leiste finden Sie Informationen über die Konfiguration der einzelnen Across-Modi. Administratoren-Handbuch Across Language Server 54 4 Die Administrationssoftware crossAdmin Abbildung 4: Server-Modul des Across-Servers Falls Sie Einstellungen ändern möchten, müssen Sie zuvor mit An ha lt e n den Server stoppen. Nach Änderung der Konfiguration muss der Server mit dem Button St a rt en wieder gestartet werden. (Nach dem Stoppen des Servers kann nicht mehr mit Across im Netzwerk gearbeitet werden.) Server-Einstellungen In den Server-Einstellungen können Sie die verschiedenen Across-Modi aktivieren bzw. konfigurieren. Weitere Informationen hierzu erhalten Sie im Kapitel „Across-Modi einrichten“ ab Seite 98. Verwaltung Zudem können Sie im Bereich „Verwaltung“ festlegen, dass bei jedem Neustart des AcrossServers die Index-Statistiken des SQL Servers – d.h. statistische Informationen zur Verteilung von Inhalten in den Datenbanken – aktualisiert werden. Wenn diese Statistiken nicht mehr aktuell sind, kann sich dies – insbesondere nach einem Patch oder Update von Across – ebenfalls auf die Performanz des SQL Servers auswirken. Haben Sie die Option zur Aktualisierung der Index-Statistiken aktiviert, müssen Sie zusätzlich Benutzername und Passwort des Administratorzugangs für den SQL Server eingeben. Über den Button Kont o t est en können Sie überprüfen, ob die eingegebenen Zugangsdaten korrekt sind. Administratoren-Handbuch Across Language Server 55 4 Die Administrationssoftware crossAdmin 4.2.4 Softkeys Unter Sof t k e ys in der Ac ro ss-Modul-Leiste finden Sie das Modul für die Verwaltung der Softkeys. Softkeys dienen der einfachen Verbindung von Clients mit dem Server sowie in WANUmgebungen der Authentifizierung von Benutzern am Server. Die Gesamtzahl der Softkeys entspricht der Zahl der von Ihnen erworbenen Lizenzen. Durch Auswahl eines Softkeys beim Login „weiß“ der Client-Arbeitsplatz, auf welche Weise er Daten mit den Across-Servern austauschen kann. Abbildung 5: Modul zur Softkey-Verwaltung Eine Liste zeigt alle bisher angelegten Softkeys, die nach verschiedenen Kriterien geordnet werden können. Darunter befinden sich Buttons für das Erstellen, Ändern, Löschen oder Deaktivieren von Lizenzen, für das Ändern von Benutzer-Passwörtern sowie für das erzwungene Ausloggen eines eingeloggten Benutzers. Informationen zum Erstellen von Softkeys für die unterschiedlichen Across-Modi finden Sie im Kapitel „Softkeys“ auf Seite 105. Unterhalb der verschiedenen Buttons werden Informationen zur aktuellen Installation angezeigt. Hier sehen Sie u.a. wie viele Softkeys bereits angelegt wurden und über wie viele Sie noch verfügen. Sie können einen Softkey auf dem lokalen Rechner registrieren, indem Sie den Softkey in der Liste der Softkeys auswählen, mit der rechten Maustaste das Kontextmenü öffnen und Sof t k e y re gi st ri e ren wählen. Der Softkey ist somit registriert und muss im Anmeldedialog nicht mehr manuell importiert werden. Administratoren-Handbuch Across Language Server 56 4 Die Administrationssoftware crossAdmin Sollten Sie weitere Client-Lizenzen benötigen, so wenden Sie sich für ein Upgrade bitte an den Across-Vertrieb, z.B. per E-Mail an [email protected]. Mit dem Kontrollkästchen „Across-Umgebung exklusiv nutzen“ kann Across zu Administrationszwecken für weitere Logins gesperrt werden. Sie können auf diese Weise verhindern, dass sich Benutzer anmelden. Bereits vorhandene Verbindungen bleiben weiter bestehen. Mithilfe des Kontrollkästchens „Dynamische Aktivierung/Deaktivierung von Softkeys für Offline-Benutzer aktivieren“ lässt sich die dynamische Aktivierung/Deaktivierung von OfflineLizenzen ein- oder ausschalten. Ist die Funktion aktiviert, werden Offline-Lizenzen mit Entzug oder Archivierung der letzten zugewiesenen Aufgabe automatisch deaktiviert. Bei der Aufgabenzuweisung werden Benutzer mit deaktivierten Lizenzen aber weiterhin angeboten. Durch die Zuweisung der Aufgabe wird die entsprechende Lizenz automatisch wieder aktiviert. Die manuelle Aktivierung/Deaktivierung von Offline-Lizenzen entfällt. crossAuthor-Softkeys Falls Sie crossAuthor verwenden und es crossAuthor-Benutzer gibt, für die ein Softkey angelegt wurde, die aber ausschließlich mit crossAuthor und ansonsten nicht mit Across arbeiten, kann der entsprechende Softkey nach dessen Erstellung über den entsprechenden Button im Sof t k e ys-Modul von crossAdmin deaktiviert werden. Auf diese Weise gewährleisten Sie, dass für diese crossAuthor-Benutzer keine zusätzliche Client-Lizenz von Across verbraucht wird. (Sollte keine Client-Lizenz mehr zur Verfügung stehen, wird der Softkey automatisch deaktiviert.) 4.2.5 Lizenzen Unter L iz e nz e n in der Acr os s-Modul-Leiste finden Sie das Modul für die Administration Ihrer Across-Lizenz. Abbildung 6: Administration der Across-Lizenz Administratoren-Handbuch Across Language Server 57 4 Die Administrationssoftware crossAdmin Über den Button Ak t ua li s ie r en. .. können Sie eine erneute Online-Registrierung Ihres Kundenlizenzschlüssels vornehmen, z.B., wenn Sie weitere Produkte von Across erworben haben und diese freischalten möchten. Der Button D ea kt iv i er en ... dient zur Deaktivierung Ihres Kundenlizenzschlüssels. Eine Deaktivierung ist z.B. beim Umzug Ihres Across Language Server auf einen neuen Server nötig. Weitere Informationen hierzu finden Sie ab Seite 140. Über den Button S chl üs s el ä nd er n .. . können Sie einen neuen Kundenlizenzschlüssel eingeben. Nach erfolgreicher Aktivierung ersetzt dieser den vorherigen Kundenlizenzschlüssel. 4.2.6 Gesperrte Objekte Das G e sp e rrt e O bj e kt e-Modul ist in erster Linie für Supportzwecke vorgesehen. Es zeigt Across Objekte, die durch bestimmte Aktionen eines Benutzers nur eingeschränkt verfügbar sind. Man spricht hier davon, dass ein Benutzer ein „Lock“, also eine Sperrung, auf ein Objekt hält. Abbildung 7: Gesperrte Objekte-Modul In der Registerkarte Akt u el le Lo c ks werden die Locks angezeigt, die momentan vorhanden sind. In der Registerkarte L o c ks l o g können Sie die Historie der Locks einsehen. Administratoren-Handbuch Across Language Server 58 4 Die Administrationssoftware crossAdmin 4.3 crossTerm Server 4.3.1 Datenbank Unter D at enb an k- Ad m i nis t r at ion in der c ro s s T erm-Modul-Leiste finden Sie Informationen über die in Verwendung befindliche crossTerm Datenbank. Sie können die crossTerm Datenbank löschen, neu erzeugen oder ändern. Abbildung 8: Datenbank-Modul des crossTerm Servers 4.3.2 Server Unter S erv er - Ad min i st ra t io n in der c ro ssT e r m-Modul-Leiste finden Sie Informationen über die crossTerm Konfiguration der einzelnen Across-Modi. Abbildung 9: Server-Modul des crossTerm Servers Administratoren-Handbuch Across Language Server 59 4 Die Administrationssoftware crossAdmin Falls Sie Einstellungen ändern möchten, müssen Sie zuvor mit An ha lt e n den crossTerm Server stoppen. Nach Änderung der Konfiguration müssen Sie mit dem Button S t a rt e n den Server wieder starten. (Nach dem Stoppen des crossTerm Servers kann nicht mehr mit crossTerm im Netzwerk gearbeitet werden.) Server-Einstellungen In den Server-Einstellungen können Sie die verschiedenen Across-Modi aktivieren bzw. konfigurieren. Weitere Informationen hierzu erhalten Sie im Kapitel „Across-Modi einrichten“ ab Seite 98. Verwaltung Zudem können Sie im Bereich „Verwaltung“ festlegen, dass bei jedem Neustart des crossTerm Servers die Index-Statistiken des SQL Servers – d.h. statistische Informationen zur Verteilung von Inhalten in den Datenbanken – aktualisiert werden. Wenn diese Statistiken nicht mehr aktuell sind, kann sich dies – insbesondere nach einem Patch oder Update von Across – ebenfalls auf die Performanz des SQL Servers auswirken. Haben Sie die Option zur Aktualisierung der Index-Statistiken aktiviert, müssen Sie zusätzlich Benutzername und Passwort des Administratorzugangs für den SQL Server eingeben. Über den Button Ko n t o t est en können Sie überprüfen, ob die eingegebenen Zugangsdaten korrekt sind. crossTerm Web & E-Mail Die Bereiche „crossTerm Web“ und „E-Mail-Einstellungen“ dienen zur Konfiguration des Versands von E-Mails aus dem crossTerm Web-Vorschlagsmodul heraus. Im Bereich „crossTerm Web“ wird hierzu die URL von crossTerm Web eingetragen. Im Bereich „E-Mail-Einstellungen“ werden hingegen die nötigen Einstellungen für den Versand von E-Mails definiert. (Als SMTP-Authentifizierungs-Verfahren im Bereich „E-MailEinstellungen“ wird die PLAIN-Authentifizierung unterstützt.) Weitere Informationen zum crossTerm Web-Vorschlagsmodul entnehmen Sie bitte dem entsprechenden Kapitel im Anwender-Handbuch „Across im Überblick“. 4.4 crossTank Server 4.4.1 Datenbank Unter D at enb an k- Ad m i nis t r at ion in der c ro s s T ank-Modul-Leiste finden Sie Informationen über die in Verwendung befindliche crossTank Datenbank. Sie können die crossTank Datenbank löschen, neu erzeugen oder ändern. Administratoren-Handbuch Across Language Server 60 4 Die Administrationssoftware crossAdmin Abbildung 10: Datenbank-Modul des crossTank Servers 4.4.2 Server Unter S erv er - Ad min i st ra t io n in der c ro ssT a n k-Modul-Leiste finden Sie Informationen über die crossTank Konfiguration der einzelnen Across-Modi. Abbildung 11: Server-Modul des crossTank Servers Falls Sie Einstellungen ändern möchten, müssen Sie zuvor mit An ha lt e n den crossTank Server stoppen. Nach Änderung der Konfiguration müssen Sie mit dem Button S t a rt e n den Administratoren-Handbuch Across Language Server 61 4 Die Administrationssoftware crossAdmin Server wieder starten. (Nach dem Stoppen des crossTank Servers kann nicht mehr mit crossTank im Netzwerk gearbeitet werden.) Bitte beachten Sie, dass nach einem Neustart des crossTank Servers ein Rebuild des Suchindex durchgeführt wird, der bei großen crossTank-Datenbeständen auch längere Zeit in Anspruch nehmen kann. Für die Dauer des Index-Rebuild steht der crossTank Server nicht zur Verfügung. Sie können der Log-Datei des crossTank Servers entnehmen, wie weit der Index-Rebuild fortgeschritten ist. Server-Einstellungen In den Server-Einstellungen können Sie die verschiedenen Across-Modi aktivieren bzw. konfigurieren. Weitere Informationen hierzu erhalten Sie im Kapitel „Across-Modi einrichten“ ab Seite 98. Verwaltung Zudem können Sie im Bereich „Verwaltung“ festlegen, dass bei jedem Neustart des crossTank Servers die Index-Statistiken des SQL Servers – d.h. statistische Informationen zur Verteilung von Inhalten in den Datenbanken – aktualisiert werden. Wenn diese Statistiken nicht mehr aktuell sind, kann sich dies – insbesondere nach einem Patch oder Update von Across – ebenfalls auf die Performanz des SQL Servers auswirken. Haben Sie die Option zur Aktualisierung der Index-Statistiken aktiviert, müssen Sie zusätzlich Benutzername und Passwort des Administratorzugangs für den SQL Server eingeben. Über den Button Kont o t est en können Sie überprüfen, ob die eingegebenen Zugangsdaten korrekt sind. 4.5 crossVPN ServerModul crossVPN Server Der crossVPN Server dient dem Datenaustausch zwischen den Across-Servern und crossWAN-Clients (crossWAN online und crossWAN load) über eine gesicherte Verbindung. Der gesamte Datenverkehr zwischen den Across-Servern und den Across WAN-Clients wird dabei verschlüsselt über einen festgelegten Port getunnelt. Standardmäßig handelt es sich hierbei um den Port 22 (TCP). Der crossVPN Server verwendet die folgenden Algorithmen: • Die Schlüsselerzeugung wie auch der Schlüsselaustausch erfolgen mit RSA 3248 Bit. • Die Nachrichten werden ausgetauscht mittels hmac-sha1. • Die Daten werden verschlüsselt mit RC5 128 Bit. Administratoren-Handbuch Across Language Server 62 4 Die Administrationssoftware crossAdmin Abbildung 12: Server-Modul des crossVPN Servers Falls Sie Einstellungen ändern möchten, müssen Sie zuvor mit An ha lt e n den Server stoppen. Nach Änderung der Konfiguration muss der Server mit dem Button St a rt en wieder gestartet werden. Across mit crossVPN Server: Bitte beachten Sie, dass der crossVPN Server vor der Generierung von Softkeys für die Across WAN Modi konfiguriert sein muss (siehe unten). Andernfalls müssen die Softkeys – z.B. mit Hilfe des Softkey Wizards – neu erstellt und an die Benutzer verteilt werden. Bitte beachten Sie zudem die Ausführungen zur Konfiguration von Firewalls im Kapitel „Einbindung des Across-Servers in das Netzwerk“ ab Seite 152. 4.5.1 crossVPN Server konfigurieren Standardmäßig werden für den crossVPN Server der Port 22 (TCP) sowie die unter cr os sW AN / G rid in den Einstellungen des S erv e r-Moduls des Across-Servers vergebene Serveradresse (IP-Adresse oder Servername) verwendet. Stoppen Sie mit Anh a lt e n den crossVPN Server und klicken Sie auf Ei n st e ll u nge n. .., um den crossVPN Server zu konfigurieren. Administratoren-Handbuch Across Language Server 63 4 Die Administrationssoftware crossAdmin Abbildung 13: Dialog crossVPN Server-Einstellungen Deaktivieren Sie unter c ro ss V P N S e rv e r das Kontrollkästchen „Standardeinstellungen verwenden“, um die Server- und Port-Einstellungen einzusehen und ggf. verändern zu können. Die Einstellungen unter Ac ro ss- S e rv e r entsprechen den Einstellungen des S erv e rModuls des Across-Servers. Sie können daher nicht verändert werden und sind demgemäß untergraut. Informationen zur Option für die Verwendung von crossVPN Proxy erhalten Sie im entsprechenden Kapitel ab Seite 75. Nach Beendigung der Änderungen müssen Sie den gestoppten Server mit dem Button St ar t en wieder starten. 4.6 crossConnectModul crossConnect Für eine Vielzahl von Redaktions-, Katalog- und Content Management-Systemen stehen vorkonfigurierte Standardkonnektoren zur Verfügung. Sie dienen der automatisierten Übergabe von Quelldokumenten an Across, der Anlage von Projekten in Across und der anschließenden, automatisierten Rückgabe der fertigen Übersetzungen aus Across. Im cros sC onn ect -Modul können die Konnektoren gestartet bzw. beendet und konfiguriert werden. Administratoren-Handbuch Across Language Server 64 4 Die Administrationssoftware crossAdmin Abbildung 14: Anbindung von Across an ein Fremdsystem Für weitere Informationen zu crossConnect sowie zu den verfügbaren Konnektoren wenden Sie sich bitte an unser Team der Across Professional Services, das Sie z.B. per E-Mail über [email protected] erreichen. Über den Funktionsumfang der Konnektoren hinausgehende Integrationsschritte erfordern kundenspezifische Lösungen auf Basis der crossAPI und/oder von crossAutomate. Diese ist gesondert dokumentiert. Wenden Sie sich hierfür bitte ebenfalls an unser Team der Across Professional Services, das Sie z.B. per E-Mail über [email protected] erreichen. Bei der Verwendung eines Konnektors kann zum Datenaustausch der Inhalte in bzw. aus Across zwischen zwei Standard-Varianten gewählt werden: dem Datenaustausch über lokale Verzeichnisse oder dem Datenaustausch über FTP-Server. Datenaustausch über lokale Verzeichnisse Der Konnektor überwacht ein lokales Eingabe-Verzeichnis. Sobald ein Projekt in diesem Verzeichnis abgelegt wird und den Regeln entspricht – d.h. die Daten befinden sich in einem Unterordner und es ist eine Datei i nst ru ct ion .x ml vorhanden – wird der Import in Across gestartet und automatisch ein Projekt angelegt. Nach Abarbeitung des Projekts entsprechend den Angaben in der Datei i nst ru ct io n.x ml werden die fertigen Daten aus Across ausgecheckt und in einem Ausgabe-Verzeichnis abgelegt. Datenaustausch über FTP-Server Der Ablauf ist der gleiche wie beim Datenaustausch über lokale Verzeichnisse. Anstelle lokaler Verzeichnisse wird jedoch ein FTP-Download-Verzeichnis überwacht. Nach der Abarbeitung des Projekts in Across werden die fertigen Daten in ein FTP-UploadVerzeichnis kopiert. Für weitere Informationen zu den Konnektoren wenden Sie sich bitte an unser Team der Across Professional Services, das Sie z.B. per E-Mail über [email protected] erreichen. Administratoren-Handbuch Across Language Server 65 4 Die Administrationssoftware crossAdmin 4.6.1 Konnektoren konfigurieren Um Änderungen der Einstellungen eines Konnektors durchführen zu können, müssen Sie diesen zuvor über den Button An h alt en stoppen. Erst dann ist der Button Ei n st e llu n g e n . .. aktiviert, über den Sie die Einstellungen anpassen können. 4.6.1.1 Hauptkonfiguration Hier werden die wichtigsten Einstellungen vorgenommen, die für die erfolgreiche Verwendung des Konnektors unbedingt nötig sind. Unter „Speicherort der Konfigurationsdatei“ ist der Pfad der Konfigurationsdatei anzugeben. Zudem müssen die IP-Adresse der crossAPI, sowie der crossAPI-Benutzernamen und das crossAPI-Passwort eingegeben werden. Außerdem kann eine erweiterte crossAPI-Protokollierung aktiviert werden, die zur Fehleranalyse bei Problemen mit dem Konnektor wichtig ist. Im Bereich „Verzeichnisüberwachung“ kann gewählt werden, ob der Datenaustausch über lokale Verzeichnisse oder einen FTP-Server erfolgen soll. 4.6.1.2 LAN-Einstellungen Soll der Datenaustausch über lokale Verzeichnisse erfolgen, werden hier die Pfadangaben für das Eingabe- und das Ausgabe-Verzeichnis gemacht. 4.6.1.3 FTP-Einstellungen Soll der Datenaustausch über FTP-Server erfolgen, werden hier die Pfadangaben für das Download- und Upload-Verzeichnis inklusive Benutzernamen und Passwort gemacht. 4.6.1.4 Standard-Einstellungen Hier werden die Parameter für die automatische Projektanlage in Across festgelegt. Es können ein Workflow, ein Fachgebiet sowie eine Relation bestimmt werden. Zudem kann ein Zeitraum festgelegt werden, nach dem automatisch ein Check-Out aus Across erfolgen soll und es kann gewählt werden, dass die Dokumente, die durch den Konnektor importiert wurden, nach Rückübermittlung der bearbeiteten Dokumente nicht in Across gelöscht werden. 4.7 crossWeb Mit crossWeb können Benutzer direkt und rein browserbasiert über das Internet auf den Across Language Server zugreifen – und das, auch ohne dass Across auf dem jeweiligen Computer installiert ist. crossWeb erlaubt beispielsweise die browserbasierte Übersetzung von Quelltexten sowie die browserbasierte Prüfung und Kommentierung von Übersetzungen, z.B. durch externe Korrektoren oder Mitarbeiter aus Fachabteilungen. Ebenso ist mit crossWeb auch das Projektmanagement sowie die externe Bearbeitung von Dokumenten möglich. Administratoren-Handbuch Across Language Server 66 4 Die Administrationssoftware crossAdmin Bitte beachten Sie zudem, dass für die Client-seitige Arbeit mit crossWeb die folgenden Browser bzw. Browser-Versionen vorausgesetzt werden: • MS Internet Explorer 10.0 oder 11.0 • aktuelle Versionen von Mozilla Firefox, Google Chrome oder Apple Safari Für die Nutzung von crossWeb ist ein verfügbarer Arbeitsspeicher von mindestens 1 GB RAM (ab 2 GB empfohlen) erforderlich. Zudem wird eine Bildschirmauflösung von mindestens 1.024 x 768 Pixel (4:3-Format) bzw. 1.366 x 768 Pixel (16:9-Format) im Browser-Vollbildmodus benötigt. (Sie starten und beenden den Vollbildmodus über die F 1 1-Taste.) Mit Version 6.0 von Across unterstützt crossWeb nun zusätzlich auch Google Chrome und Apple Safari. Um in crossWeb die Suche mit crossSearch – für die integrierte Recherche in Internetressourcen – zu ermöglichen, muss der Server, auf dem crossWeb installiert ist, mit dem Internet verbunden sein. 4.7.1 crossWeb-Login mit Windows-Authentifizierung Login über Windows Neben der normalen Anmeldung über die Across Benutzerkennung ist die Anmeldung in crossWeb auch über das Windows-Benutzerkonto im Active Directory möglich. Eine manuelle Anmeldung ist dadurch nicht mehr erforderlich, da die Authentifizierung des Benutzers über die Windows-Benutzerverwaltung erfolgt. Weitere Informationen zur Anmeldung über die Windows-Authentifizierung erhalten Sie ab Seite 118. 4.7.2 crossWeb konfigurieren Die Konfiguration von crossWeb erfolgt im cro ssW e b -Modul von crossAdmin. Hier können Sie neben grundlegenden Anpassungen technischer Art z.B. auch die Rechtschreibprüfung von crossWeb konfigurieren. Sie gelangen in das c ro ss W eb -Modul über > >c ro s sW e b > > c ros sW eb- K o nf ig ur at o r in der crossAdmin-Modul-Leiste am linken Bildschirmrand. Administratoren-Handbuch Across Language Server 67 4 Die Administrationssoftware crossAdmin Abbildung 15: crossWeb-Modul in crossAdmin Konfiguration testen Über den Button P rüf en in den unterschiedlichen Bereichen der crossWeb-Einstellungen können Sie die jeweiligen Einstellungen auf ihre Richtigkeit bzw. ihre richtige Funktionsweise hin überprüfen. Bitte beachten Sie, dass die Tests lediglich Anhaltspunkte für mögliche Probleme liefern. Bitte wenden Sie sich im Falle eines Problems an unseren Support (siehe Seite 13). crossTerm Web Im Bereich „crossTerm Web-Einstellungen“ können Sie die Anbindung von crossWeb an crossTerm Web konfigurieren. Dadurch ist es möglich, dass ein Benutzer während der Arbeit mit crossWeb direkt auf crossTerm Web zugreifen kann. Er hat damit also ebenfalls einen rein browserbasierten Zugriff auf die Terminologieverwaltung von Across. Geben Sie im Feld „URL“ die Adresse ein, über die crossTerm Web erreichbar ist. Timeout Unter „Sitzungseinstellungen“ legen Sie fest, nach wie vielen Sekunden ein crossWebBenutzer automatisch ausgeloggt werden soll. (Um den Server nicht mit unnötig vielen Anfragen zu überlasten und andererseits lange Logout-Zeiten zu vermeiden, empfiehlt es sich, einen Timeout-Wert zwischen 300 und 1200 Sekunden zu wählen.) Bitte beachten Sie, dass bei der Verwendung eines Proxy Servers der Timeout des Proxy Servers nicht kürzer als der Timeout von crossWeb sein darf. crossAPI IA In den „crossAPI Interactive-Einstellungen“ ist die Installations-GUID des Across-Servers hinterlegt. In den „crossAPI-Einstellungen“ muss der Servername bzw. die IP-Adresse des AcrossServers eingetragen werden. (Sollten Sie crossAPI auf einem anderen Server als dem Across-Server installiert haben, muss der Servername des Servers, auf dem crossAPI installiert ist, eingetragen werden.) crossAPI Administratoren-Handbuch Across Language Server 68 4 Die Administrationssoftware crossAdmin Allgemein Rechtschreibprüfungen E-Mail Proxy-Server Standardsprache Als crossAPI-Benutzer muss ein Across-Benutzer eingetragen werden, über den die Servereinstellungen des Across-Servers bezogen werden. Hierbei kann es sich um einen beliebigen Benutzer handeln, der Mitglied der Across-Benutzergruppe „crossAPI“ ist, z.B. der Default Supervisor. (Der Benutzer muss dabei nicht über eine Lizenz verfügen.) Unter „Allgemein“ können Sie wählen, ob das crossTank- und crossTerm-Fenster für die crossWeb-Benutzer verfügbar sein soll. Über den entsprechenden Button können Sie die in crossWeb verfügbaren Rechtschreibprüfungen Sentry Spellchecker sowie Hunspell für alle crossWeb-Benutzer Server-seitig aktivieren. Zudem können Sie festlegen, dass Wörter, die in Großbuchstaben geschrieben sind (z.B. UNHCR), sowie Wörter, die Zahlen enthalten (z.B. L10N), ignoriert werden. Informationen zu den crossWeb-Rechtschreibprüfungen erhalten Sie im gleichnamigen Kapitel auf Seite 73. Im Bereich „E-Mail-Einstellungen“ können Sie die SMTP-Server-Einstellungen für den Versand von E-Mails bei der Beendigung von Aufgaben über crossWeb eingeben. Über den Button Au t h ent if iz ie ru ng können Sie weitere Einstellungen vornehmen. Die Option zur Proxy-Verwendung ist lediglich für sehr spezifische Anwendungsfälle vorgesehen. Falls es in crossWeb zu Darstellungsproblemen kommt, wenden Sie sich bitte an unseren Support (siehe Seite 13). In diesem Fall kann die Option zur Proxy-Verwendung u.U. Abhilfe schaffen. Zudem können Sie im Bereich „Sonstige crossWeb-Einstellungen“ die Standardsprache für die Oberfläche von crossWeb festlegen. Die Startseite von crossWeb öffnet sich dadurch in der ausgewählten Sprache, kann aber – falls gewünscht – vom Benutzer geändert werden. Nachdem Sie Änderungen an der crossWeb-Konfiguration vorgenommen haben, müssen die geänderten Einstellungen über den Ak t ua li si e r en-Button in die zugrunde liegende Konfigurationsdatei von crossWeb übertragen werden. Führen Sie anschließend einen Neustart des Anwendungspools von crossWeb oder des Web Servers (IIS) durch. Erst im Anschluss daran sind die vorgenommenen Änderungen wirksam. Neben den oben aufgeführten Möglichkeiten der crossWeb-Konfiguration bestehen weitere Möglichkeiten, crossWeb anzupassen. So lässt sich beispielsweise die Anzahl der Absätze, die bei der vorausschauenden Suche (Caching) berücksichtigt werden, festlegen. Diese zusätzlichen Anpassungen können über die Konfigurationsdatei von crossWeb aktiviert bzw. konfiguriert werden. Für Informationen hierzu wenden Sie sich bitte an Ihren Ansprechpartner bei der Across Systems GmbH oder an unser Team der Across Professional Services (z.B. per E-Mail über [email protected]). Sollte crossWeb einmal nicht ordnungsgemäß funktionieren, können Sie crossWeb über > >T ool s > > c ro ssW eb konf igu ri e r en. .. erneut im Web Server (IIS) registrieren. Bitte beachten Sie, dass in Ihrer Firewall der Port 80 (HTTP) für den externen Zugriff über crossWeb geöffnet sein muss. Bei einer normalen Nutzung des Web Servers (IIS) sowie von crossWeb werden auch die entsprechenden Daten unverschlüsselt über http übertragen. Informationen zu einer verschlüsselten Übertragung via https finden Sie im Kapitel „crossWeb und crossTerm Web über https“ ab Seite 150. Administratoren-Handbuch Across Language Server 69 4 Die Administrationssoftware crossAdmin 4.7.2.1 Browser-Konfiguration für crossWeb Um zu gewährleisten, dass der Browser korrekt mit crossWeb arbeitet, vergewissern Sie sich bitte, dass die nachfolgenden Einstellungen gewählt sind. Bitte beachten Sie zunächst, dass crossWeb die folgenden Browser bzw. BrowserVersionen unterstützt: • MS Internet Explorer 10.0 oder 11.0 • aktuelle Versionen von Mozilla Firefox, Google Chrome oder Apple Safari Mit Version 6.0 von Across unterstützt crossWeb nun zusätzlich auch Google Chrome und Apple Safari. Für die Nutzung von crossWeb ist ein verfügbarer Arbeitsspeicher von mindestens 1 GB RAM (ab 2 GB empfohlen) erforderlich. Zudem wird eine Bildschirmauflösung von mindestens 1.024 x 768 Pixel (4:3-Format) bzw. 1.366 x 768 Pixel (16:9-Format) im Browser-Vollbildmodus benötigt. (Sie starten und beenden den Vollbildmodus über die F1 1Taste.) - Aktivierung von Cookies Vergewissern Sie sich bitte, dass die Cookies in Ihrem Browser aktiviert sind. Gehen Sie hierzu folgendermaßen vor (am Beispiel des Internet Explorers): 1. Starten Sie den Internet Explorer und öffnen Sie die Internetoptionen über > > E xt ra s > >I n t er n et o p t i o n en . .. 2. Wechseln Sie in die Registerkarte Dat ens ch ut z und klicken Sie auf E rw eit e rt . .. 3. Sowohl unter „Erstanbietern“ als auch unter „Drittanbietern“ muss Akz ept i er e n gewählt sein. Administratoren-Handbuch Across Language Server 70 4 Die Administrationssoftware crossAdmin - Aktivierung von JavaScript Vergewissern Sie sich bitte, dass JavaScript in Ihrem Browser aktiviert ist. Gehen Sie hierzu folgendermaßen vor (am Beispiel des Internet Explorers): 1. Starten Sie den Internet Explorer und öffnen Sie die Internetoptionen über > > E xt ra s > >I n t er n et o p t i o n en . .. 2. Wechseln Sie in die Registerkarte Si ch er he it und wählen Sie die entsprechende Zone aus. Klicken Sie anschließend auf St uf e an pa s se n. .. 3. Vergewissern Sie sich, dass unter „Scripting“ das „Active Scripting“ aktiviert ist. Administratoren-Handbuch Across Language Server 71 4 Die Administrationssoftware crossAdmin 4.7.2.2 Problembehandlung Falls Sie Probleme bei der Nutzung von crossWeb haben, erscheinen im Browserfenster entsprechende Fehlermeldungen oder die Oberfläche von crossWeb wird nicht korrekt dargestellt: - Sie erhalten die Fehlermeldung: „Sorry, javascript is not enabled in your browser. You should enable javascript to work with crossWeb.” Aktivieren Sie JavaScript in Ihrem Browser. Folgen Sie hierzu der Anleitung auf Seite 70. - Sie erhalten die Fehlermeldung: „Sorry, cookies are not allowed in your browser. You should enable cookies to work with crossWeb.” Aktivieren Sie die Cookies in Ihrem Browser. Folgen Sie hierzu der Anleitung auf Seite 70. - Sie erhalten die Fehlermeldung: „HTTP Error 500.21 - Internal Server Error Handler "PageHandlerFactory-Integrated" has a bad module "ManagedPipelineHandler" in its module list.” Die Fehlermeldung erscheint im Allgemeinen aufgrund einer defekten Installation von Microsoft .NET Framework. Bitte prüfen Sie daher, ob Microsoft .NET Framework serverseitig korrekt installiert ist. Es kann u.U. auch genügen, Microsoft .NET Framework serverseitig neu zu registrieren. Geben Sie hierzu den folgenden Befehl in einer Eingabeaufforderung ein: %w in di r %\M icr o s o f t . NET \F r am ew or k\ < V e r sio n >\ a spn et _ r eg ii s. ex e - i Ersetzen Sie dabei <Version> durch die installierte NET Framework-Versionsnummer (z.B. v4.0.21006). - crossWeb-Benutzer werden automatisch ausgeloggt, obwohl der Timeout ausreichend groß gewählt ist. Zu diesem Verhalten kann es kommen, wenn crossWeb als so genannter Webgarten konfiguriert ist, da crossWeb keine Webgärten unterstützt. Ein Anwendungspool mit mehr als einem Arbeitsprozess wird als Webgarten bezeichnet. Administratoren-Handbuch Across Language Server 72 4 Die Administrationssoftware crossAdmin Gehen Sie folgendermaßen vor, um die entsprechende Einstellung zu überprüfen und ggf. anzupassen: 1. Öffnen Sie den Internetinformationsdienste-Manager, z.B. indem Sie im Startmenü auf Au s f üh re n klicken, in et mg r eingeben und auf O K klicken. 2. Erweitern Sie den Bereich des lokalen Rechners und klicken Sie anschließend auf An w en d u n g s p o o ls . 3. Klicken Sie mit der rechten Maustaste auf c ro s sW e b Ap p Poo l und wählen Sie E rw eit e rt e Ein st el lun gen aus. 4. Vergewissern Sie sich, dass im Bereich „Prozessmodell“ die maximale Anzahl der Arbeitsprozesse auf „1“ eingestellt ist. 4.7.3 crossWeb-Rechtschreibprüfungen Die Rechtschreibprüfung in crossWeb erfolgt Server-basiert – d.h. die jeweiligen PrüfInstanzen werden auf Seiten des Across-Servers vorgehalten und dort von den crossWebClients abgefragt. Die folgenden Rechtschreibprüfungen stehen zur Nutzung in crossWeb zur Verfügung: • Sentry Spelling Checker Engine (siehe unten) • Hunspell-Rechtschreibprüfung (siehe Seite 74) • Benutzerwörterbuch Die Rechtschreibprüfung durch die Sentry Spelling Checker Engine, Hunspell und das Benutzerwörterbuch sind standardmäßig aktiviert. (Die Rechtschreibprüfungen durch die Sentry Spelling Checker Engine sowie Hunspell können über den entsprechenden Button im cr os sW eb-Modul von crossAdmin deaktiviert werden.) Administratoren-Handbuch Across Language Server 73 4 Die Administrationssoftware crossAdmin Falls mehrere Instanzen für die Rechtschreibprüfung aktiviert sind, reicht es aus, dass ein Wort von einer der Instanzen als korrekt angesehen wird, damit das entsprechende Wort auch in crossWeb als korrekt eingestuft und entsprechend nicht als Fehler angezeigt wird. 4.7.3.1 Sentry Spelling Checker Engine Die Sentry Spelling Checker Engine ist eine Software zur Rechtschreibprüfung des kanadischen Unternehmens Wintertree Software Inc. Die Rechtschreibprüfung auf Grundlage der Sentry Spelling Checker Engine ist standardmäßig aktiviert. (Über den entsprechenden Button im cr os sW eb-Modul von crossAdmin können Sie die Prüfung deaktivieren.) Unterstützte Sprachen Die Rechtschreibprüfung der Sentry Spelling Checker Engine unterstützt die Sprachen Dänisch, Deutsch, Englisch (britisches, US-amerikanisches und kanadisches Englisch), Finnisch, Französisch, Italienisch, Niederländisch, Norwegisch (Bokmål), Portugiesisch (portugiesisches und brasilianisches Portugiesisch), Russisch, Spanisch und Schwedisch. 4.7.3.2 Hunspell-Rechtschreibprüfung Hunspell ist eine freie Software zur Rechtschreibprüfung, die z.B. auch in OpenOffice.org eingesetzt wird. Die Prüfung der Rechtschreibung erfolgt dabei auf Grundlage von Wörterbüchern, die in Form von Wörterbuchdateien vorliegen. Die Integration von Hunspell in crossWeb erfolgt auf die gleiche Weise: Auch hier erfolgt die Prüfung auf Grundlage von Wörterbüchern, die Server-seitig installiert werden. Die Hunspell-Rechtschreibprüfung ist standardmäßig aktiviert. (Über den entsprechenden Button im cro ssW eb-Modul von crossAdmin können Sie die Prüfung deaktivieren.) Standardmäßig unterstützte Sprachen Standardmäßig stehen Hunspell-Wörterbücher in crossWeb für die folgenden Sprachen zur Verfügung: Deutsch, Englisch (britisches und amerikanisches Englisch), Französisch, Portugiesisch (portugiesisches und brasilianisches Portugiesisch) und Spanisch (Spanien/internationale Sortierung). Neben diesen standardmäßig verfügbaren Sprachen lassen sich weitere Sprachen (bzw. Wörterbücher) hinzufügen. Eine Anleitung hierzu erhalten Sie im folgenden Abschnitt. Hunspell-Wörterbücher hinzufügen Die Hunspell-Rechtschreibwörterbücher, die von crossWeb unterstützt werden, bestehen jeweils aus zwei Dateien: aus einer DIC-Datei (Wörterbuchdatei) und einer AFF-Datei (AffixDatei). DIC-Dateien enthalten das eigentliche Wörterbuch in Form einer Wortliste. AFFDateien enthalten zusätzliche Informationen, wie z.B. Regeln für Korrekturvorschläge bei Rechtschreibfehlern, Regeln zu Präfixen und Suffixen oder auch Rechtschreibregeln für Kompositabildungen. Bitte beachten Sie, dass crossWeb ausschließlich Hunspell-Wörterbücher unterstützt, die in Form dieser DIC- und AFF-Datei vorliegen. Hunspell-Wörterbücher in anderen Formaten werden entsprechend nicht unterstützt. Pro Sprache bzw. Subsprache kann jeweils nur ein Wörterbuch installiert werden. Administratoren-Handbuch Across Language Server 74 4 Die Administrationssoftware crossAdmin crossWeb unterstützt Hunspell-Wörterbücher zudem ausschließlich zur Rechtschreibprüfung. Andere Hunspell-Wörterbücher wie z.B. zur Silbentrennung können nicht verwendet werden. Gehen Sie folgendermaßen vor, um über die standardmäßig zur Verfügung stehenden Hunspell-Wörterbücher hinaus (siehe oben) Hunspell-Wörterbücher für weitere Sprachen hinzuzufügen: 1. Laden Sie ein Hunspell-Rechtschreibwörterbuch von einer Webseite herunter, die Hunspell-Wörterbücher zum Download anbietet (wie z.B. http://wiki.services.openoffice.org/wiki/Dictionaries). 2. Prüfen Sie die Lizenzbedingungen des heruntergeladenen Wörterbuchs. 3. Legen Sie nun im Across-Verzeichnis der Hunspell-Wörterbücher (in der Regel ist dies C: \ P rog r am me \a c ro s s\ c ro ssW eb Ap p \ Spe ll Che c k Plu gin s \N Hu n s pel l\ Di ct i o n a r ie s) einen neuen Ordner für das Wörterbuch an. Den Ordnernamen können Sie dabei frei wählen. 4. Falls Sie das Hunspell-Wörterbuch als ZIP-Datei heruntergeladen haben, entpacken Sie diese nun. Kopieren Sie die AFF- und DIC-Datei des Wörterbuchs in das neu angelegte Verzeichnis. Benennen Sie anschließend die beiden Wörterbuchdateien so um, dass sie aus einem Code für die jeweilige Sprache gefolgt von einem Unterstrich und einem Code für die jeweilige Subsprache (bzw. das jeweilige Land) bestehen, wie z.B. de _D E oder en _U S. Der Code für die Sprache muss dabei dem Standard ISO 639-1 entsprechen (siehe z.B. www.loc.gov/standards/iso639-2/php/code_list.php) und besteht folglich aus zwei Kleinbuchstaben. Der Code für die Subsprache folgt dem Standard ISO 3166-ALPHA 2 (siehe z.B. www.iso.org/iso/country_codes/iso_3166_code_lists/country_names_and_code_element s.htm) und besteht folglich aus zwei Großbuchstaben. 5. Führen Sie abschließend noch einen Neustart des Web Servers (IIS) (über > > St ar t > > V erw a lt u n g > > In t er n et - Inf o rm at ion s dien st e ( II S) M anag e r) durch. 6. Das neue Wörterbuch steht nun für die Rechtschreibprüfung in crossWeb zur Verfügung. 4.8 crossVPN Proxy Neben der normalen Nutzung von crossVPN, bei der der crossVPN Server auf dem Server installiert wird, auf dem auch der Across-Server installiert ist, steht Ihnen für IT-Umgebungen mit strengeren Sicherheitsrichtlinien crossVPN Proxy zur Verfügung. Hierbei kann crossVPN auf einem separaten Server installiert werden, der sich z.B. in der DMZ befindet. Bei der Anfrage eines Across-Clients aus dem WAN wird die Verbindung verschlüsselt über den crossVPN Proxy Server an den Across-Server geleitet. Die Antwort des Across-Servers an den Client erfolgt ebenso über den crossVPN Proxy Server. crossVPN übernimmt in diesem Fall also nicht lediglich eine Verschlüsselungsfunktion, sondern auch eine ProxyFunktion. Bitte beachten Sie, dass für den Einsatz des crossVPN Proxy Servers Verbindungen zu den Across-Servern sowie zum SQL-Server bestehen müssen. Informationen zur Konfiguration der Firewall finden Sie im Kapitel „Einbindung des AcrossServers in das Netzwerk“ ab Seite 152. Administratoren-Handbuch Across Language Server 75 4 Die Administrationssoftware crossAdmin Bitte beachten Sie, dass bei der Installation eines Across-Patches auf dem AcrossServer dieser Patch unbedingt auch auf dem dedizierten crossVPN Proxy-Server aufgespielt werden muss! Die Konfiguration von crossVPN Proxy auf dem dedizierten Server erfolgt in der Administrationssoftware crossAdmin. Sie öffnen crossAdmin über > > St art > > P rog r am me > > Ac r o s s > > c ros s Ad min. Abbildung 16: crossVPN Proxy-Modul in crossAdmin Falls Sie die Einstellungen von crossVPN Proxy ändern möchten, müssen Sie zuvor mit An h alt en den Server stoppen (siehe unten). Nach Änderung der Konfiguration muss der Server mit dem Button St a rt en wieder gestartet werden. Informationen zur Konfiguration von Firewalls finden Sie im Kapitel „Einbindung des AcrossServers in das Netzwerk“ ab Seite 152. Informationen zur Installation von crossVPN Proxy erhalten Sie im gleichnamigen Kapitel ab Seite 47. Allgemeine Informationen zu crossVPN erhalten Sie im Kapitel „crossVPN Server“ ab Seite 62. Sollten Sie darüber hinaus Fragen zu crossVPN Proxy haben, wenden Sie sich bitte an unser Team der Professional Services (siehe Seite 13). 4.8.1 crossVPN Proxy konfigurieren Stoppen Sie den crossVPN Proxy Server über den Button An h alt en und klicken Sie auf Ei n st e llu n g e n . .., um den crossVPN Proxy Server zu konfigurieren. Administratoren-Handbuch Across Language Server 76 4 Die Administrationssoftware crossAdmin Abbildung 17: Dialog crossVPN Proxy Server-Einstellungen Die Option „crossVPN Benutzer ermöglichen“ ist standardmäßig aktiviert. Sie aktiviert die Funktion des crossVPN Proxy Servers. Die Option sollte daher in der Regel immer aktiviert sein. Mit der Option „Standardeinstellungen verwenden“ legen Sie fest, ob die Einstellungen des crossVPN Proxy Servers automatisch ermittelt werden sollen. Bei aktivierter Option müssen diese nicht manuell vorgenommen werden. Wenn Sie die Einstellungen hingegen manuell vornehmen möchten, deaktivieren Sie diese Option und geben Sie die entsprechenden Einstellungen in die Felder ein. Auf Seiten des Across-Servers muss die Option „crossVPN Proxy verwenden“ im cr os s V PN-Modul aktiviert sein, um crossVPN Proxy verwenden zu können: Abbildung 18: Dialog crossVPN Proxy Server-Einstellungen auf dem Across-Server 4.9 crossAPI SI 4.9.1 crossAPI SI konfigurieren Je nach installierter Produktvariante steht Ihnen der crossAPI SI-Dienst zur Verfügung. Mit Hilfe von crossAPI SI (System Integration) kann über ein so genanntes Application Programming Interface (API) die Verbindung zu bestehenden Applikationen und Prozessen wie Content- und Document-Management-Systemen oder Redaktionssystemen hergestellt werden. Administratoren-Handbuch Across Language Server 77 4 Die Administrationssoftware crossAdmin Sollten Probleme mit crossAPI SI auftreten, können Sie über > >T oo ls > > cr os s AP I S I ko n f ig u ri e r en . .. crossAPI SI (erneut) im Web Server (IIS) registrieren. Für weitere Informationen zu crossAPI SI wenden Sie sich bitte an unser Team der Across Professional Services, das Sie z.B. per E-Mail über [email protected] erreichen. 4.10 crossTerm webbasiert crossTerm Web crossTerm Web ist die webbasierte Variante von crossTerm. Mit crossTerm Web können Benutzer mit einem Browser über das Internet z.B. Terminologierecherchen durchführen und terminologische Einträge erstellen. Die browserbasierte Terminologiearbeit mit crossTerm basiert auf dem crossTerm Web Server. Hierbei handelt es sich um eine Webapplikation, die standardmäßig während der Installation des Across Language Server mitinstalliert wird. Daher erfordert der crossTerm Web Server keine gesonderte Installation, sondern muss zu seiner Nutzung lediglich über einen entsprechend ausgestatteten Kundenlizenzschlüssel aktiviert werden. (Die Aktivierung erfolgt nach Erwerb des Produkts durch Aktualisierung des Kundenlizenzschlüssels über den Button A k t u a l i s i e r e n … im L iz e n z e n -Modul von crossAdmin, in das Sie über > > Ac r o s s > >L iz e nz e n gelangen.) Für Anwendungsszenarien mit sehr vielen, gleichzeitigen Zugriffen auf crossTerm Web besteht die Möglichkeit, den crossTerm Web Server auf einem dedizierten Server zu installieren. (Eine beispielhafte Installationsanleitung finden Sie ab Seite 47Für weitere Informationen wenden Sie sich bitte an Ihren Across-Bestandskundenbetreuer oder an den Across-Vertrieb, z.B. per E-Mail an [email protected].) 4.10.1 crossTerm Web-Login mit Windows-Authentifizierung Neben der normalen Anmeldung über die Across-Benutzerkennung ist die Anmeldung in crossTerm Web auch über das Windows-Benutzerkonto im Windows Active Directory möglich. Eine manuelle Anmeldung ist dadurch nicht mehr erforderlich, da die Authentifizierung des Benutzers über die Windows-Benutzerverwaltung erfolgt. Weitere Informationen zur Anmeldung über die Windows-Authentifizierung erhalten Sie ab Seite 46 4.10.2 crossTerm Web konfigurieren Falls die Nutzung des crossTerm Web Server nicht ordnungsgemäß funktioniert, können Sie über > >T o o l s > > c ro ss T erm W e b ko n f igu r ie re n. .. den crossTerm Web Server (erneut) im Web Server (IIS) registrieren. Um crossTerm Web nutzen zu können, muss der Across-Client zuvor mindestens einmal gestartet worden sein. Am einfachsten verwenden Sie hierfür den Client, der auf dem Across-Server installiert ist. Administratoren-Handbuch Across Language Server 78 4 Die Administrationssoftware crossAdmin 4.10.2.1 Timeout von crossTerm Web konfigurieren Ein Benutzer von crossTerm Web wird automatisch ausgeloggt, wenn innerhalb einer bestimmten Zeitspanne keine Benutzerinteraktion erfolgte. Dieser so genannte Timeout beträgt bei crossTerm Web standardmäßig 600.000 Millisekunden bzw. 10 Minuten. Möchten Sie den Timeout vergrößern, können Sie dies über den folgenden Registrierungsschlüssel erreichen: W in d o w s R eg i st r y Ed it o r V er s io n 5 .0 0 [ HK EY _LO C AL _M AC H IN E\ SO FT W AR E \ Ac r o ss \ cr os sT e rmW eb] "T im eo u t " =d w o rd : 00 09 2 7c 0 Bei 64-Bit-Betriebssystemen ist der Registry-Pfad entsprechend anzupassen. 4.10.3 Das crossTerm Web Vorschlagsmodul Das crossTerm Web Vorschlagsmodul ermöglicht die workflow-basierte Erstellung und anschließende Verarbeitung von Term-Vorschlägen. Hierbei machen Benutzer von crossTerm Web Vorschläge für Terme. Die Term-Vorschläge werden anschließend – zum Beispiel vom zuständigen Terminologen – systematisch weiterverarbeitet. Hierzu können die TermVorschläge z.B. mit weiteren Angaben oder zielsprachlichen Entsprechungen versehen und in „normale“ Terme umgewandelt werden. Informationen zur Verwendung des crossTerm Web Vorschlagsmoduls erhalten Sie in Kapitel 7.14.5 des Anwender-Handbuchs „Across im Überblick“. 4.10.3.1 Einrichtungsvoraussetzungen Um das crossTerm Web Vorschlagsmodul einzurichten, müssen die folgenden Voraussetzungen erfüllt sein: • crossTerm Web ist lizenziert und serverseitig installiert bzw. eingerichtet. • Installation des Across Language Server ab Version 5.7 • Sie verfügen über die Datei pr e set s. x ml. Hierbei handelt es sich um die Konfigurationsdatei von crossTerm Web, in der auch das crossTerm Web Vorschlagsmodul konfiguriert wird. Die Datei muss für die Nutzung des Vorschlagsmoduls erstellt bzw. entsprechend angepasst werden (siehe hierzu Seite 80). • Sie verfügen über eine Workflow-Definitionsdatei mit der Endung *.w o r kf l o w (z.B. Su g g e st .w o rk f low ). Die Datei definiert den Workflow zur Weiterverarbeitung der Term-Vorschläge. Auch die Workflow-Definitionsdatei muss für die Nutzung des crossTerm Web Vorschlagsmoduls erstellt und entsprechend angepasst werden (siehe hierzu Seite 82). 4.10.3.2 Konfiguration Die Konfiguration des crossTerm Web Vorschlagsmoduls erfolgt durch Anpassung der crossTerm Web-Konfigurationsdatei p r e set s .x ml (siehe unten) sowie einer WorkflowDefinitionsdatei mit der Endung *.w o rkf low (siehe Seite 82) Administratoren-Handbuch Across Language Server 79 4 Die Administrationssoftware crossAdmin Erstellung bzw. Anpassung der crossTerm Web-Konfigurationsdatei Die grundlegende Konfiguration des crossTerm Web Vorschlagsmoduls kann wahlweise durch manuelle Anpassung der crossTerm Web-Konfigurationsdatei pr es et s. xm l erfolgen oder – auf einfachere Weise – über das PresetTool, das Konfigurationstool von crossTerm Web: Die nachfolgenden Ausführungen erläutern die Konfiguration des Vorschlagsmoduls durch manuelle Anpassung der crossTerm Web-Konfigurationsdatei pr e se t s .x ml. Falls Sie das Vorschlagsmodul über das PresetTool anpassen möchten, wenden Sie sich bitte an Ihren Ansprechpartner bei der Across Systems GmbH oder an unser Team der Professional Services (z.B. per E-Mail an [email protected]). Innerhalb der crossTerm Web-Konfigurationsdatei P re set s .x ml definiert das Element su g g e st i o n C o n f i g über die dazugehörigen Attribute und Attributwerte die Funktionsweise des Vorschlagsmoduls. Sie erstellen eine crossTerm Web-Konfigurationsdatei z.B., indem Sie – beispielsweise mit einem Texteditor – eine *.t xt -Datei erstellen und den Namen der Datei anschließend in P re s et s. xm l ändern. Vergewissern Sie sich daraufhin, dass die Datei tatsächlich die Endung * .x ml und nicht mehr * .t xt hat. Anschließend können Sie z.B. die Inhalte der Konfigurationsdatei aus der nachfolgenden Beschreibung in die von Ihnen angelegte Konfigurationsdatei kopieren und die Inhalte Ihren individuellen Bedürfnissen anpassen. Insofern Sie bereits über eine crossTerm Web-Konfigurationsdatei verfügen, müssen Sie lediglich das Element s u g g e st io n Co n f ig in Ihre bestehende Datei P r es et s. xm l einfügen. Administratoren-Handbuch Across Language Server 80 4 Die Administrationssoftware crossAdmin Eine Konfigurationsdatei P re s et s. xm l kann beispielsweise die folgende Struktur aufweisen: <webconfig> <preset name="default"> <suggestionConfig enabled="1" termLanguage="1033" instanceName="Default Across-Server" entryTemplateName="Suggest" termTemplateName="Suggest" layoutName="Suggest" workflowName="Suggest" suggestionButtonView="icon" maxSuggestedTerms="0" anonymousLoginRedirection="1" /> </preset> </webconfig> Das Element su g g e st io n Co n f ig enthält standardmäßig die folgenden Attribute: • enabled: Aktiviert bzw. deaktiviert das crossTerm Web Vorschlagsmodul. Mögliche Werte: „1“ = aktiviert, „0“ = deaktiviert • termLanguage: LCID der Sprache, in der Term-Vorschläge gemacht werden können. Term-Vorschläge können pro Preset nur in einer Sprache gemacht werden. Es ist somit nicht möglich, innerhalb des gleichen Presets mehrere Sprachen bzw. LCIDs zu definieren. • instanceName: Name der crossTerm-Instanz, zu der die Term-Vorschläge hinzugefügt werden. Es sollte sich hierbei um die Instanz handeln, in der die Vorschläge später als „echte“ Terme enthalten sein sollen. Term-Vorschläge können pro Preset nur in einer Instanz gemacht werden. Es ist somit nicht möglich, innerhalb des gleichen Presets mehrere Instanzen zu definieren. • entryTemplateName und termTemplateName: Name der Eintrags- bzw. Termvorlage, die für die Erstellung von Term-Vorschlägen verwendet wird. Die in den Vorlagen definierten Datenkategorien stehen dem crossTerm Web-Benutzer für die Erstellung von Term-Vorlagen zur Verfügung. • layoutName: Name des crossTerm-Layouts, das dazu genutzt wird, um dem crossTerm Web-Benutzer seinen vorgeschlagenen Term nach dessen Übermittlung an den AcrossServer anzuzeigen. Wenn das Attribut „layoutName“ in der Konfigurationsdatei fehlt, wird automatisch das Standard-Layout von crossTerm verwendet. • workflowName: Name des Workflows, der für die weitere Verarbeitung der TermVorschläge verwendet wird. Der Name leitet sich von dem Namen der WorkflowDefinitionsdatei ab. Im Falle der Workflow-Definitionsdatei S u g g e st .w o r kf lo w tragen Sie beispielsweise „Suggest“ als Attributwert ein. • suggestionButtonView: Definiert, auf welche Art die Seite zur Eingabe eines TermVorschlags aufgerufen wird. Mögliche Konfiguration: - „icon“: Darstellung eines Icons ( ) - „text“: Darstellung eines Links - „icon text“: Darstellung eines Icons und eines Links Wenn das Attribut „suggestionButtonView“ in der Konfigurationsdatei fehlt, wird standardmäßig das -Icon angezeigt. Sie können den Linktext ebenso wie den dazu gehörigen Tooltip an Ihre individuellen Bedürfnisse anpassen (siehe hierzu Seite 91). Administratoren-Handbuch Across Language Server 81 4 Die Administrationssoftware crossAdmin • maxSuggestedTerms: Definiert die Anzahl der Term-Vorschläge, die ein Benutzer auf der Vorschlagsseite gleichzeitig hinzufügen darf. Hierbei handelt es sich um Term-Vorschläge, die zum gleichen Begriff bzw. Eintrag gehören und somit die gleiche Bedeutung haben. Klassischerweise sind dies neben den Standardbenennungen z.B. Synonyme, Varianten oder auch Abkürzungen. Die TermVorschläge müssen alle in der gleichen, für die Term-Vorschläge vorgegebenen Sprache hinterlegt werden. Wenn das Attribut „maxSuggestedTerms“ in der Konfigurationsdatei fehlt, können standardmäßig beliebig viele Term-Vorschläge gemacht werden. • Mögliche Konfiguration: - „0“ = Es können beliebig viele, zu einem Eintrag gehörende Term-Vorschläge gemacht werden. - „1“ = Es kann lediglich ein Term-Vorschlag pro Eintrag gemacht werden. - Zahlenwert > 1 = Es können pro Eintrag maximal so viele Term-Vorschläge wie der angegebene Zahlenwert gemacht werden. anonymousLoginRedirection: Aktiviert bzw. deaktiviert die Login-Funktion zur Erstellung von Term-Vorschlägen. Bei aktivierter Login-Funktion wird das Icon bzw. der Link für die Erstellung von Term-Vorschlägen immer angezeigt, und zwar auch ohne dass sich ein Benutzer in crossTerm Web angemeldet hat. Klickt ein nicht angemeldeter Benutzer auf das Vorschlags-Icon bzw. auf den Vorschlags-Link, erscheint ein entsprechender Anmeldedialog. Mögliche Werte: „1“ = aktiviert die Login-Funktion, „0“ = deaktiviert die Login-Funktion. Die Erläuterung im Anmeldedialog lässt sich an Ihre individuellen Bedürfnisse anpassen (siehe hierzu Seite 91). Standardmäßig lassen sich Term-Vorschläge in genau einer festgelegten Sprache sowie für eine festgelegte crossTerm-Instanz machen. Die Einstellungen hierzu werden zentral in der Konfigurationsdatei p re s e t s. xm l festgelegt. Durch die Definition unterschiedlicher Presets können Terme z.B. auch in verschiedenen Sprachen, für verschiedene crossTerm-Instanzen vorgeschlagen werden. So ist es z.B. möglich, zwei Presets anzulegen: eines für deutsche Term-Vorschläge und ein zweites für englische Term-Vorschläge. Zudem lassen sich auch zwei Presets anlegen, um z.B. unterschiedliche Workflows zu verwenden. Alle vorhandenen Presets werden zusammen in der Konfigurationsdatei p r es et s. xm l gespeichert. Der Aufruf der Presets in crossTerm Web erfolgt über entsprechende URLs. Die URL für ein Preset mit dem Namen „german“ könnte z.B. folgendermaßen lauten: cr os sT e rmW eb /c ro s s T ermW eb .dl l?p r es et = ge rm an . Erstellung bzw. Anpassung der Workflow-Definitionsdatei Die Workflow-Definitionsdatei hat die Endung *.w or k f low (z.B. Su g g e st .w o r k f low ) und definiert den weiteren Workflow zur Verarbeitung der Term-Vorschläge. Sie erstellen die Workflow-Definitionsdatei z.B., indem Sie – beispielsweise mit einem Texteditor – eine *.t xt -Datei erstellen und die Endung der Datei anschließend von .t x t in .w orkf low ändern. Vergewissern Sie sich daraufhin, dass die Datei tatsächlich die Endung *.w or kf low und nicht mehr * .t xt hat. Anschließend können Sie z.B. die Inhalte der Workflow-Definitionsdatei aus der nachfolgenden Beschreibung in die von Ihnen angelegte Workflow-Definitionsdatei kopieren und die Inhalte Ihren individuellen Bedürfnissen entsprechend anpassen. Administratoren-Handbuch Across Language Server 82 4 Die Administrationssoftware crossAdmin Eine Workflow-Definitionsdatei kann beispielsweise die folgende Struktur aufweisen: <workflow> <states> <state name="Suggested" /> <state name="Accepted" final="true" /> <state name="Rejected" final="true" /> </states> <transitions> <transition name="Add suggestion" from="" to="Suggested" /> <transition name="Accept" from="Suggested" to="Accepted"> <actions> <publish /> </actions> <transition name="Reject" from="Suggested" to="Rejected" /> </transitions> </workflow> Die Workflow-Definitionsdatei enthält standardmäßig die folgenden Elemente: • workflow: Wurzelelement, das den Workflow grundlegend definiert. Der Name des Workflows leitet sich vom Namen der Workflow-Definitionsdatei ab und wird entsprechend nicht in der Workflow-Definitionsdatei festgelegt. • states: Definiert über die unterschiedlichen Tochterelemente st at e die Zustände der Term-Vorschläge. • state: Definiert einen Zustand der Term-Vorschläge. Für jeden Zustand wird ein stateElement angelegt, wobei die Zahl der Elemente – und somit der definierbaren Zustände – prinzipiell unbeschränkt ist. - Das Attribut „name“ definiert den Namen des Zustands. - Die Angabe f in a l =" t r ue " definiert, ob es sich bei dem Zustand um den finalen Bearbeitungszustand des Term-Vorschlags bzw. des Terms handelt. Wenn Sie mehrere Workflows verwenden (siehe hierzu Seite 82), werden gleichnamige Zustände, die in verschiedenen Workflows verwendet werden, in der Oberfläche von crossTerm Web und insbesondere in der Vorschlagssuche nicht gesondert, sondern als ein Zustand angezeigt. Falls Sie die Zustände eindeutig zuordnen müssen, können Sie diesen z.B. unterschiedliche Namen geben oder diese mit spezifischen Zusätzen versehen (wie z.B. „Vorgeschlagen (Standard-Workflow)“. • transitions: Definiert über die Tochterelemente t ra n sit ion die Zustandsänderungen bei der Verarbeitung der Term-Vorschläge. • transition: Definiert eine Zustandsänderung bei der Verarbeitung der Term-Vorschläge (z.B. von „Vorgeschlagen“ nach „Angenommen“ oder „Abgelehnt“). In der Oberfläche von crossTerm Web werden die Zustandsänderungen in Form von Buttons dargestellt. Für jede Zustandsänderung wird ein t ra n s it i o n -Element angelegt, wobei die Zahl der Elemente – und somit der Zustandsänderungen – prinzipiell unbeschränkt ist. - Das Attribut „name“ definiert den Namen der Zustandsänderung. Der Name erscheint in Form eines Buttons in der Oberfläche von crossTerm Web. - Das Attribut „from“ definiert den Ausgangszustand der Zustandsänderung (z.B. „Vorgeschlagen“). Administratoren-Handbuch Across Language Server 83 4 Die Administrationssoftware crossAdmin • • • Der Ausgangszustand der initialen bzw. „neuen“ Term-Vorschläge (z.B. „Vorgeschlagen“) wird dadurch definiert, dass im entsprechenden t r an sit ion -Element für das Attribut „from“ kein Attributwert definiert wird. - Das Attribut „to“ definiert den Zielzustand der Zustandsänderung (z.B. „Angenommen“ oder „Abgelehnt“). actions: Definiert Aktionen, die zusammen mit der im Elternelement t r an sit ion definierten Zustandsänderung erfolgen sollen. publish: Das Standalone-Kindelement p u b li sh definiert die Veröffentlichung der TermVorschläge. Durch die Veröffentlichung eines Term-Vorschlags wird dieser Vorschlag in einen „normalen“ Term umgewandelt, der z.B. bei Termsuchen gefunden wird und der mit den herkömmlichen crossTerm-Rechten bearbeitet werden kann. sendEmail: Definiert den Versand von E-Mails. Der Versand der E-Mails erfolgt automatisch, wenn die Zustandsänderung des Term-Vorschlags durchgeführt wird, die im entsprechenden Elternelement t r ans it ion definiert ist. (Weitere Informationen zum EMail-Versand erhalten Sie im nachfolgenden Kapitel.) Sollte die Workflow-Definitionsdatei z.B. aufgrund einer falschen Struktur nicht ausgelesen werden können, wird ein entsprechender Eintrag in die Log-Datei von crossTerm Web geschrieben (siehe hierzu auch Seite 88). Die Namen der Vorschlagszustände sowie der Zustandsänderungen lassen sich – ebenso wie die anderen Texte des crossTerm Web Vorschlagsmoduls – lokalisieren (siehe hierzu Seite 91). Auf diese Weise können die Namen passend zu der Sprache angezeigt werden, in der die Oberfläche von crossTerm Web dargestellt wird. Wir empfehlend dringend, im Falle von individuellen Anpassungen der WorkflowDefinitionsdatei, die von der oben dargestellten Konfiguration abweichen, unser Team der Professional Services zu Rate zu ziehen (z.B. per E-Mail an [email protected]). Andernfalls übernimmt Across keinen Support in Zusammenhang mit der fehlerhaften Einrichtung des Vorschlagsmoduls. Automatischer E-Mail-Versand bei Zustandsänderungen Über das Element s end E ma il wird der automatische Versand von E-Mails konfiguriert. Der Versand der E-Mails erfolgt, wenn die Zustandsänderung des Term-Vorschlags durchgeführt wird, die im entsprechenden Elternelement t ran s it io n definiert ist. Administratoren-Handbuch Across Language Server 84 4 Die Administrationssoftware crossAdmin Das Element s end Em a il kann innerhalb des Elements act ion s z.B. folgendermaßen in ein Elternelement t ra n s it i o n eingefügt werden: <transition name="Accept" from="Suggested" to="Accepted"> <actions> <publish /> <sendEmail fromAddress="[email protected]" toAddress="[email protected]" messageSubject="Suggestion accepted"> <![CDATA[ Dear crossTerm Web user, A terminology suggestion was accepted. For details, please look it up in {WorkItemLink}crossTerm Web{/WorkItemLink}. Thank you. --This is an automated message. You receive it because crossTerm Web was configured this way by your Across/IT administrator. If you have any questions regarding the reason or nature of this notification, please talk to your administrator. ]]> </sendEmail> </actions> </transition> Das Element s end Em a il enthält standardmäßig die folgenden Attribute: • Die Attribute „fromAddress“ und „toAddress“ definieren die E-Mail-Adresse, von der bzw. an die die E-Mail im Falle der Zustandsänderung gesendet wird. Um bei einer Zustandsänderung eines Term-Vorschlags die E-Mail an den Benutzer zu senden, der den Term-Vorschlag gemacht hat, kann im Attribut „toAddress“ als Adressat der Platzhalter { Su gg est er } verwendet werden (z.B. toAddress="{Suggester}"). Für den jeweiligen Benutzer muss hierfür eine E-Mail-Adresse hinterlegt sein: Handelt es sich bei dem Benutzer um einen Across-Benutzer, muss die E-Mail-Adresse innerhalb von Across in den Eigenschaften des Benutzers eingetragen sein. Handelt es sich bei dem Benutzer hingegen um ein Mitglied einer AD-Gruppe, die Zugriff auf das Vorschlagsmodul hat, muss die E-Mail-Adresse im jeweiligen Benutzerkonto des Active Directorys hinterlegt sein. Das Attribut „toAddress“ kann mehrere E-Mail-Adressen enthalten, um die entsprechenden E-Mails an mehrere Adressaten zu senden. E-Mail-Adressen werden jeweils durch ein Semikolon abgetrennt (z.B. toAddress="{Suggester};[email protected]"). • Das Attribut „messageSubject“ definiert den Betreff der E-Mail. Um E-Mails versenden zu könnnen, müssen in crossAdmin, der Administrationssoftware des Across Language Server, entsprechende SMTP-Einstellungen für den Versand der E-Mails hinterlegt sein. Öffnen Sie crossAdmin zur Eintragung der erforderlichen Einstellungen und klicken Sie in der Modul-Leiste links auf >> c ro ssT e r m > > S erv er - Ad min i st ra t io n. Stoppen Sie anschließend den crossTerm Server über den entsprechenden Button und klicken Sie auf E ig en sc h af t en. .. Wechseln Sie in den Bereich „E-Mail-Einstellungen“ und geben Sie die nötigen Einstellungen ein. (Als SMTP-Authentifizierungs-Verfahren wird die PLAIN-Authentifizierung unterstützt.) Bestätigen Sie die Eingaben abschließend mit O K und starten Sie den crossTerm Server anschließend wieder. Administratoren-Handbuch Across Language Server 85 4 Die Administrationssoftware crossAdmin Sollte der Versand von E-Mails über das Vorschlagsmodul fehlschlagen, wird ein entsprechender Eintrag in die Log-Datei von crossTerm Web geschrieben (siehe hierzu auch Seite 88). Um bei der Zustandsänderung eines Term-Vorschlags mehrere E-Mails zu versenden, können Sie das Element s end E ma il mehrfach innerhalb eines t r an sit ion -Elements verwenden. Definition des E-Mail-Textes Sie legen den Text für die E-Mails fest, indem Sie diesen zwischen dem öffnenden Tag und dem schließenden Tag des Elements sen dE m ai l einfügen. Innerhalb des E-Mail-Textes ist die Verwendung von XML-Zeichen wie < , > und & nur dann möglich, wenn der E-Mail-Text als CDATA-Abschnitt konfiguriert ist (siehe das Beispiel der E-Mail-Konfiguration oben). Verlinkung mit dem Term-Vorschlag in crossTerm Web Über den Platzhalter W o r kIt em Lin k besteht die Möglichkeit, einen Link in die E-Mails, die über das Vorschlagsmodul versendet werden, einzufügen. Durch einen Klick auf den Link in der empfangenen E-Mail öffnet sich crossTerm Web mit dem entsprechenden TermVorschlag. (Bei der Anzeige des entsprechenden Term-Vorschlags in crossTerm Web muss der jeweilige Benutzer über die entsprechenden Rechte zur Ansicht von Termen verfügen.) Sie definieren eine solche Verlinkung, indem Sie innerhalb des E-Mail-Textes vor und nach dem Text, der den Link enthalten soll, die Platzhalter-Markierung {W o rk It emL i nk } bzw. {/W o r kI t e mL i n k } einfügen, z.B.: „Informationen zu dem Term-Vorschlag finden Sie in {WorkItemLink}crossTerm Web{/WorkItemLink}.“ Damit die Verlinkung korrekt funktioniert, muss in crossAdmin die URL von crossTerm Web hinterlegt sein. Die URL wird ebenfalls in den Einstellungen des crossTerm Servers definiert. Öffnen Sie hierzu nochmals die Einstellungen des crossTerm Servers (siehe oben) und wechseln Sie in den Bereich „crossTerm Web“. Fügen Sie im Eingabefeld die URL von crossTerm Web ein, bestätigen Sie mit O K und starten Sie den crossTerm Server anschließend wieder. Nachträgliche Anpassung der Workflow-Definitionsdatei Falls Sie die Workflow-Definitionsdatei anpassen, nachdem diese bereits zur Erstellung von Term-Vorschlägen sowie zur Weiterverarbeitung von Term-Vorschlägen verwendet wurde, Administratoren-Handbuch Across Language Server 86 4 Die Administrationssoftware crossAdmin bleiben die zuvor gemachten Vorschläge von den Änderungen unberührt. Das bedeutet, dass z.B. bisher bestehende Bearbeitungszustände weiterhin erhalten bleiben und etwa im Zustandsfilter der Vorschlagssuche aufgeführt werden. 4.10.3.3 Einrichtung Gehen Sie folgendermaßen vor, um das crossTerm Web Vorschlagsmodul einzurichten: 1. Legen Sie die beiden folgenden Dateien im Unterorder cr os sT e rmW eb des Installationsverzeichnisses des Across Language Server ab (standardmäßig ist dies z.B. C: \ P rog r am me ( x8 6) \ Ac r o s s): a) die Workflowdefinitionsdatei sowie b) die Konfigurationsdatei pr es et s. xm l 2. Legen Sie im crossTerm Manager eine Eintragsvorlage wie auch eine Termvorlage an. Der Name der Vorlagen muss dabei jeweils dem in der Konfigurationsdatei pr es et s. xm l hinterlegten Namen entsprechen. Erstellen Sie die beiden Vorlagen dabei in der crossTerm-Instanz, zu der die Term-Vorschläge – entsprechend der Einstellung in der Datei p r es et s. xm l (siehe oben) – hinzugefügt werden sollen. Fügen Sie zu den beiden Vorlagen die Datenkategorien hinzu, die in der Eingabemaske für die Term-Vorschläge zur Verfügung stehen sollen. Achten Sie darauf, dass Sie vor der Anlage der Termvorlage aus der entsprechenden Dropdown-Liste die Eintragsvorlage für die Term-Vorschläge auswählen. (Alternativ können Sie auch die Standard-Termvorlage, die automatisch nach Erstellung der Eintragsvorlage angelegt wird, umbenennen.) Die Termvorlage sollte zudem als unkonditionale Vorlage definiert sein: Datenkategorien, die in der Eintrags- und/oder Termvorlage als Pflichtdatenkategorien definiert werden, müssen auch bei der Erstellung von Term-Vorschlägen bearbeitet werden. Administratoren-Handbuch Across Language Server 87 4 Die Administrationssoftware crossAdmin Bitte beachten Sie, dass keine Term-Vorschläge mit gruppierten Datenkategorien gemacht werden können. Achten Sie daher bei der Erstellung der Eintrags- und Termvorlage darauf, dass Sie keine gruppierten Datenkategorien zu den Vorlagen hinzufügen. 3. Legen Sie ebenfalls im crossTerm Manager ein crossTerm Layout an. Der Name des Layouts muss dabei wiederum dem in der Konfigurationsdatei p r es et s. xm l hinterlegten Namen entsprechen. Dieses Layout wird dazu verwendet, um dem crossTerm Web-Benutzer seinen vorgeschlagenen Term nach dessen Übermittlung an den Across-Server anzuzeigen. In dem Layout sollten daher die Datenkategorien angezeigt werden, die auch in der Eintrags- und Termvorlage zur Erstellung von Vorschlägen enthalten sind und die der crossTerm Web-Benutzer entsprechend definieren kann. Zudem können Sie über das Layout z.B. definieren, ob Verwaltungsinformationen in dieser Anzeige erscheinen sollen oder nicht. Definieren Sie das Layout als öffentliches Layout. 4. Das crossTerm Web Vorschlagsmodul ist somit fertig eingerichtet. Rufen Sie nun testweise crossTerm Web auf und loggen Sie sich ein. Sie müssen dabei über das Recht verfügen, Term-Vorschläge machen zu können (siehe Seite 89). War die Einrichtung des crossTerm Web Vorschlagsmoduls erfolgreich, wird in der Symbol-Leiste von crossTerm Web standardmäßig das Icon angezeigt: 4.10.3.4 Problembehandlung Sollte der Link zur Erstellung eines Term-Vorschlags nicht angezeigt werden, vergewissern Sie sich bitte zunächst, dass Sie die Schritte 1-3 der vorliegenden Anleitung korrekt durchgeführt haben. Leeren Sie anschließend den Cache Ihres Internet-Browsers. Rufen Sie daraufhin crossTerm Web erneut auf und loggen Sie sich neu ein. Aufschluss über etwaige Probleme kann Ihnen auch die Log-Datei von crossTerm Web geben. Darin werden etwaige Probleme z.B. in der Konfiguration von crossTerm Web wie auch des crossTerm Web Vorschlagsmoduls erfasst. Falls z.B. die in der Datei pr es et s. xm l hinterlegte Eintragsvorlage nicht gefunden wird, wird dies in die Log-Datei geschrieben. Sie finden die crossTerm Web-Log-Datei c ro s sT er mW eb .l og im Unterordner L og des Installationsverzeichnisses des Across Language Server. (Standardmäßig ist dies z.B. C: \ P rog r am me ( x8 6) \ Ac r o s s.) Administratoren-Handbuch Across Language Server 88 4 Die Administrationssoftware crossAdmin 4.10.3.5 Zugriffssteuerung auf das crossTerm Web Vorschlagsmodul Der Zugriff auf das crossTerm Web Vorschlagsmodul lässt sich auf zwei unterschiedliche Weisen steuern: • Rechtebasierter Zugriff auf das Vorschlagsmodul (siehe das nachfolgende Kapitel) • Zugriff auf das Vorschlagsmodul für AD-Gruppen (siehe unten) Rechtebasierter Zugriff auf das Vorschlagsmodul Über den Bereich „Workflows“ und dem darin enthaltenen Unterbereich „Alle Workflows“ der Benutzergruppen-Rechte von crossTerm kann der Zugriff auf das Vorschlagsmodul gesteuert werden. Dabei kann Mitgliedern der entsprechenden Benutzergruppen (darunter auch den crossTerm Web-Benutzergruppen „crossTerm Web Schreib-/Lese-Zugriff“ und „crossTerm Web Lese-Zugriff“) zum einen das Recht gegeben werden, Term-Vorschläge zu machen. (Standardmäßig verfügen die Benutzergruppen „crossTerm Web Schreib-/LeseZugriff“ und „crossTerm Web Lese-Zugriff“ über das Recht.) Zum anderen kann Mitgliedern der entsprechenden Benutzergruppen das Recht zugewiesen werden, den Zustand von Term-Vorschlägen anzupassen. Benutzer mit dem Recht dürfen Term-Vorschläge weiterverarbeiten. (Standardmäßig verfügen Mitglieder der Benutzergruppe „crossTerm Web Schreib/Lese-Zugriff“ über das Recht.) Zugriff auf das Vorschlagsmodul für AD-Gruppen Zusätzlich zu normalen Across-Benutzern kann auch Mitgliedern von Gruppen aus dem Windows Active Directory Zugriff auf das crossTerm Web Vorschlagsmodul gegeben werden. Auf diese Weise können auch Personen insbesondere Term-Vorschläge machen, die nicht als Benutzer in Across angelegt sind. In den Eigenschaften der Benutzergruppen „crossTerm Web Schreib-/Lese-Zugriff“ und „crossTerm Web Lese-Zugriff“ können hierzu die gewünschten Windows Active DirectoryGruppen festgelegt werden. Die Mitglieder der ausgewählten AD-Gruppen verfügen automatisch über die Rechte für den Zugriff auf das Vorschlagsmodul der entsprechenden crossTerm Web-Benutzergruppe (siehe oben). Gehen Sie folgendermaßen vor, um AD-Gruppen den Zugriff auf das Vorschlagsmodul zu gewähren: Wechseln Sie über > > Ad mi n i st rat io n > >G ru p p e n in der Modul-Leiste links in das G r u p p en -Modul und wählen Sie die gewünschte crossTerm Web-Gruppe aus. Klicken Sie auf den Button Ei ge ns ch af t en … und wechseln Sie in die Registerkarte AD G ru p p e n . Fügen Sie nun über H in z u f ü g en die gewünschten AD-Gruppen hinzu, deren Mitglieder Zugriff auf das Vorschlagsmodul haben sollen. Administratoren-Handbuch Across Language Server 89 4 Die Administrationssoftware crossAdmin Mitglieder einer AD-Gruppe, die Zugriff auf das Vorschlagsmodul hat, müssen bei der Anmeldung im Vorschlagsmodul lediglich die Windows-Authentifizierung als Authentifizierungstyp auswählen, um sich anzumelden. Die Eingabe von Benutzerkennung und Passwort ist nicht nötig. Es ist möglich, die Anmeldung über ein Preset von crossTerm Web (siehe hierzu Seite 80) so zu konfigurieren, dass die Windows-Authentifizierung bereits vorausgewählt ist. Die manuelle Auswahl der Windows-Authentifizierung entfällt dadurch, so dass die Anmeldung im Vorschlagsmodul zusätzlich vereinfacht wird. Darüber hinaus besteht die Möglichkeit, crossTerm Web so anzupassen, dass der Anmeldedialog bei der Anmeldung über die Windows-Authentifizierung übersprungen wird. Für weitere Informationen hierzu wenden Sie sich bitte an Ihren Ansprechpartner bei der Across Systems GmbH oder an unser Team der Professional Services (z.B. per E-Mail an [email protected]). Für den Zugriff von Mitgliedern von AD-Gruppen auf das Vorschlagsmodul bzw. auf crossTerm Web im Allgemeinen ist eine Across-Lizenz mit Single Sign-On erforderlich. Bitte kontaktieren Sie hierzu ggf. Ihren Ansprechpartner bei der Across Systems GmbH. Administratoren-Handbuch Across Language Server 90 4 Die Administrationssoftware crossAdmin Mitglieder von AD-Gruppen mit Zugriff auf crossTerm Web, die sich im crossTerm Web Vorschlagsmodul anmelden und für die gleichzeitig bereits Benutzer mit dem gleichen Namen in Across existieren, erscheinen innerhalb von Across (z.B. in Filtern von crossTerm Web) jeweils zweimal: einmal als Across-Benutzer und einmal als Mitglied der jeweiligen ADGruppe. Es ist daher zu empfehlen, dass sich Mitglieder von AD-Gruppen, die bereits als Benutzer in Across angelegt sind, immer mit den Across-Benutzerdaten im Vorschlagsmodul anmelden. Across-Benutzer mit Windows-Authentifizierung, die auch Mitglieder einer AD-Gruppe mit Zugriff auf crossTerm Web sind, müssen Mitglied der crossTerm Web-Gruppe sein, über die die Mitglieder der AD-Gruppe auf crossTerm Web zugreifen. Innerhalb dieser Gruppe müssen die Across-Benutzer mit Windows-Authentifizierung zudem über die entsprechenden Rechte zum Erstellen von Vorschlägen verfügen. 4.10.3.6 Lokalisierung Die Lokalisierungsdateien von crossTerm Web, die im Unterordner cr os sT e rm W eb des Installationsverzeichnisses des Across Language Server abgelegt sind, enthalten auch eine Stringtabelle mit den Texten des crossTerm Web Vorschlagsmoduls, die in der Oberfläche angezeigt werden. Falls gewünscht, können Sie die entsprechenden Texte Ihren Bedürfnissen entsprechend anpassen. Hierzu sollten Sie jedoch nicht die Original-Lokalisierungsdateien überschreiben, sondern weitere anlegen. Für Informationen zur Lokalisierung wenden Sie sich bitte an Ihren Ansprechpartner bei der Across Systems GmbH oder an unser Team der Professional Services (z.B. per E-Mail an [email protected]). 4.10.3.7 Customizing Sie können die Darstellung des crossTerm Web Vorschlagsmoduls Ihren individuellen Bedürfnissen entsprechend anpassen. Hierzu besteht die Möglichkeit, mit Hilfe so genannter Themes insbesondere die Oberfläche des Vorschlagsmoduls zu individualisieren. Die Webseiten des Vorschlagsmoduls unterteilen sich hierzu in verschiedene Bereiche, die sich in ihrer Darstellung unabhängig voneinander anpassen lassen. Insbesondere die folgenden Seiten bzw. Bereiche lassen sich individualisieren: • die Formularseite zur Erstellung von Term-Vorschlägen • der Header der Formularseite • die Feedbackseite nach der Übermittlung eines Term-Vorschlags • der Header der Feedbackseite • die Seite zur Anzeige von Suchtreffern der Vorschlagssuche Administratoren-Handbuch Across Language Server 91 4 Die Administrationssoftware crossAdmin Für weitere Informationen zur individuellen Anpassung des crossTerm Web Vorschlagsmoduls wenden Sie sich bitte an Ihren Ansprechpartner bei der Across Systems GmbH oder an unser Team der Professional Services (z.B. per E-Mail an [email protected]). 4.11 crossAnalytics 4.11.1 crossAnalytics konfigurieren crossAnalytics ist ein eigenes, in Across integriertes Reporting-Modul, das zusätzlich zu den herkömmlichen Across-Reports eine Vielzahl unterschiedlicher Reports in unterschiedlichen Kategorien zur Verfügung stellt. Die Nutzung von crossAnalytics setzt die Server-seitige Installation und Konfiguration der Reporting Services des MS SQL Servers voraus. Nach der Installation von crossAnalytics sollten Sie crossAnalytics zunächst über > >T ool s > > cr os s An a l yt i c s ko nf igu r ie r en. .. im Web Server (IIS) registrieren. Anschließend ist crossAnalytics in Across verfügbar. Prüfen Sie anschließend, ob die Installation von crossAnalytics erfolgreich war. Geben Sie hierzu in Ihrem Internet-Browser die Adresse h t t p : // l o c alh o st / cr o s s An a l yt ic s ein. Von anderen Rechnern im selben lokalen Netzwerk können Sie über die Adresse ht t p: / / < Se r ve r- I P- A dr es s e >/ c ro ss An a l yt i c s auf crossAnalytics zugreifen, wobei Sie < Se r ve r- I P- Ad r e ss e > durch die IP-Adresse Ihres Servers austauschen müssen. Wurde crossAnalytics erfolgreich installiert, wird die folgende Seite mit den Reports von crossAnalytics angezeigt: Falls die Nutzung von crossAnalytics nicht ordnungsgemäß funktioniert, können Sie über > >T o o l s > > c ro ss An a l yt i c s ko n f igu r ie r en. .. crossAnalytics erneut im Web Server Administratoren-Handbuch Across Language Server 92 4 Die Administrationssoftware crossAdmin (IIS) registrieren. Weitere Ursachen und Lösungen für bekannte Probleme finden Sie in den entsprechenden Kapiteln ab Seite 93 bzw. 95. Um auf das crossAnalytics-Modul innerhalb von Across über > > Pr oj e kt e > > cr os s An a l yt i c s zugreifen zu können, muss der entsprechende Benutzer Mitglied der crossAnalytics-Benutzergruppe sein. 4.11.1.1 Problembehandlung crossAnalytics Die folgenden Hinweise stellen bekannte Probleme bei der Konfiguration und Verwendung von crossAnalytics dar und bieten mögliche Lösungsansätze. - Die Links aus dem crossAnalytics-Modul unter >>Projekte >>crossAnalytics können nicht erreicht werden. Eine Fehlermeldung erscheint. Prüfen Sie bitte zunächst, ob crossAnalytics aus dem Internet-Browser heraus erreichbar ist. Geben Sie hierzu auf dem Server die folgende URL ein: h t t p : / /lo c al h o s t / cr o s s An a l yt i cs / bzw. ht t p: / / < < Se r ve rn a me > >/ c ro s s An al yt ic s / (Anstelle von <<Servername>> geben Sie bitte den Namen oder die IP-Adresse Ihres Across-Servers ein.) crossAnalytics ist nicht erreichbar: Vergewissern Sie sich, dass der Web Server (IIS) gestartet ist. Klicken Sie hierzu auf > > St ar t > > V erw a lt un g > >In t e rn et - Inf o rm at ion s dien st e ( II S) M anag er . Öffnen Sie den Bereich Sit es . Als Status sollte „Wird ausgeführt“ oder „Gestartet“ angegeben sein. Falls nicht, starten Sie den Web Server (IIS). Wechseln Sie hierzu in den Bereich St and a rdw eb sit e und klicken Sie rechts im Bereich „Website verwalten“ auf St ar t en . Falls crossAnalytics weiterhin nicht erreichbar ist oder der Web Server(IIS) bereits gestartet war, besteht das Problem wahrscheinlich aufgrund eines Fehlers bei der Konfiguration von crossAnalytics wie z.B. unzureichend konfigurierte Reporting Services. Informationen hierzu finden Sie in den anderen Bereichen dieses Kapitels. Administratoren-Handbuch Across Language Server 93 4 Die Administrationssoftware crossAdmin crossAnalytics ist erreichbar: In der Regel genügt es, einen Eintrag in der Konfigurationsdatei u se r .c o n f i g im Unterverzeichnis c ro s s Anal yt ic sW eb Ap p des Across-Ordners (z.B. C: \ P rog r am me \ Ac r o s s) anzupassen. Öffnen Sie hierzu die Datei (am besten in einem Texteditor). Unter „reportingserver“ muss – entsprechend dem folgenden Beispiel – die URL zum ReportServer eingetragen sein: <?xml version="1.0"?> <userconfig> <crossanalytics reportingserver="http://<<Servername SQL Server>>/ ReportServer/ReportService2005.asmx" xmlconfigurationfilepath="crossAnalytics.xml"/> </userconfig> (Anstelle von <<Servername SQL Server>> geben Sie bitte den Servernamen oder die IPAdresse des SQL Servers ein, auf dem crossAnalytics installiert ist.) Führen Sie nach Anpassung des Eintrags bitte noch die folgenden Schritte durch: 1. Konfigurieren Sie crossAnalytics. Öffnen Sie hierzu crossAdmin und wählen Sie den Menübefehl > >T o o l s > > cr o s s An a l yt i c s ko n f i g u r ie r en . 2. Führen Sie ggf. einen Neustart des Web Servers (IIS) durch. 3. Aktualisieren Sie anschließend die crossAnalytics-Seite im crossAnalytics-Modul innerhalb von Across, indem Sie die F 5-Taste drücken. 4. Nun sollten die Links aus dem crossAnalytics-Modul heraus erreichbar sein. - Nach der Konfiguration von crossAnalytics in crossAdmin über den Menübefehl >>Tools >>crossAnalytics konfigurieren erscheint die Fehlermeldung: „Failed to deploy crossAnalytics reports. ...” In manchen Szenarien kann es vorkommen, dass Across eine URL für die Reporting Services annimmt, die nicht der Datenbankkonfiguration entspricht (z.B. bei Installation der Reporting Services auf einer benamten Instanz, wobei der Name der Instanz aber nicht in der URL auftaucht). In diesen Fällen erscheint die folgende Fehlermeldung: Administratoren-Handbuch Across Language Server 94 4 Die Administrationssoftware crossAdmin Klicken Sie in diesem Fall auf Ret r y und geben Sie die korrekte URL ein. Diese muss stets auf „ReportService2005.asmx” enden, wie z.B.: h t t p : // < < S er v er na m e SQ L S er v e r > >/ Rep or t S e rv er /R ep ort S e rv i ce 2 00 5 .a sm x. (Anstelle von <<Servername SQL Server>> geben Sie bitte den Servernamen oder die IPAdresse des SQL Servers ein, auf dem crossAnalytics installiert ist.) 4.11.1.2 Problembehandlung Reporting Services Die folgenden Hinweise stellen bekannte Probleme bei der Konfiguration der Reporting Services dar und bieten mögliche Lösungsansätze. - Nach dem Aufrufen eines Reports erscheint die Fehlermeldung „Die dem Benutzer 'Name des Benutzers' erteilten Berechtigungen reichen zum Ausführen des Vorgangs nicht aus. (rsAccessDenied)” Dieser Fehler tritt auf, weil der Benutzer bzw. die Benutzergruppe nicht über die Berechtigungen für den Zugriff auf die Reports verfügt. Um dieses Problem zu beheben, müssen dem Benutzer die entsprechenden Berechtigungen zugewiesen werden. Öffnen Sie hierzu in Ihrem Browser den Report Manager (z.B. über http://<<Servername SQL Server>>/reports) und klicken Sie auf O r d n er ei n s t e llun ge n. Klicken Sie anschließend auf „Neue Rollenzuweisung“ und geben Sie den entsprechenden Windows-Domänenbenutzer bzw. die Windows-Domänenbenutzergruppe ein (in der Form Dom än e\ Ko n t o ). Aktivieren Sie abschließend die Rolle „Browser“ und bestätigen Sie mit O K. Administratoren-Handbuch Across Language Server 95 4 Die Administrationssoftware crossAdmin - Im Browser können weder die Seite der Reports (z.B. localhost/reports) noch die Seite des Report Servers (z.B. http://<<Servername SQL Server>>/reportserver) erreicht werden und der http-Fehler 404 wird angezeigt. Die Seite der Reports im crossAnalytics-Modul in Across wird ebenfalls nicht angezeigt. Zudem lassen sich die Reporting Services nicht mit crossAdmin konfigurieren. Grund für dieses Problem kann sein, dass die Reporting Services nicht auf dem Standardport 80, sondern auf einem anderen Port laufen. Daher sind die entsprechenden Seiten nicht erreichbar. (Das Problem tritt nur in Verbindung mit dem SQL Server 2008 auf.) Überprüfen Sie zur Behebung des Problems zunächst, auf welchem Port die Reporting Services laufen. Wechseln Sie hierzu innerhalb der Reporting Services in den Bereich W ebd ie nst - UR L (Web Service URL). Dort ist unter „TCP-Port“ der Port angegeben. Wechseln Sie anschließend in den Bereich UR L d e s B er i cht s- M anag e rs (Report Manager URL) und klicken Sie auf Erw e it e rt .. . Sollten die Reporting Services nicht auf dem Standardport, sondern auf einem anderen Port laufen (z.B. 8080), müssen Sie zwei Anpassungen vornehmen: 1. Passen Sie zunächst die Konfigurationsdatei u s er . c o n f ig im Unterverzeichnis cr os s An a l yt i c sW e b App des Across-Ordners (z.B. C : \ P rog r amm e \ Ac r os s) an, indem Sie den Port, auf dem die Reporting Services laufen, hinzufügen. Öffnen Sie hierzu die Datei (am besten in einem Texteditor). Unter „reportingserver“ muss – entsprechend dem folgenden Beispiel – in der URL des ReportServer der Port eingetragen werden: <?xml version="1.0"?> <userconfig> <crossanalytics reportingserver="http://<<Servername SQL Server>>:<<Port>>/ReportServer/ReportService2005.asmx" xmlconfigurationfilepath="crossAnalytics.xml"/> </userconfig> Anstelle von <<Port>> geben Sie bitte den entsprechenden Port ein, also z.B. ht t p: / / < < Se rv e rn a me SQ L Se rv er > >: 8 08 0 /R epo rt S erv e r. 2. Passen Sie anschließend – entsprechend dem folgenden Beispiel – den Wert des Registrierungseintrags „RSUrl“ in der Registry unter [ HKLM \S of t w ar e \ Ac r o ss] bzw. [ H KLM \Sof t w a r e\ W ow 643 2 Nod e\ Ac r os s] an, indem Sie den Port in die URL einfügen (jedoch nicht ohne zuvor eine Sicherung der Registrierung durchgeführt zu haben): Administratoren-Handbuch Across Language Server 96 4 Die Administrationssoftware crossAdmin ht t p: / / < < Se rv e rn a me SQ L Se rv er > >: < < P ort > >/ R epo rt S erv e r/ Rep or t S e rv i ce 2 0 05 .a sm x Anstelle von <<Port>> geben Sie bitte den entsprechenden Port ein, also z.B. ht t p: / / < < Se rv e rn a me SQ L Se rv er > >: 8 08 0 /R epo rt S erv e r/ Rep or t S e rv i ce 2 0 05 .a sm x. Administratoren-Handbuch Across Language Server 97 5 Across-Modi einrichten 5 Across-Modi einrichten In diesem Kapitel: Across-Modi einrichten (siehe unten) crossLAN (Seite 98) crossWAN/Grid (Seite 98) 5.1 Across-Modi einrichten Bevor Sie Softkeys erstellen, müssen Sie die Across-Modi, die Sie verwenden möchten, konfigurieren, da in den Softkeys u.a. die nötigen Informationen für die Verbindung von Server und Clients abgelegt werden. Alle Modi benötigen Einstellungen für den Across-Server, wobei die Einstellungen für crossWAN online, crossWAN load und crossGrid zusammengefasst sind und somit nicht separat geändert werden müssen. Bei crossLAN und crossWAN online müssen zusätzlich der crossTerm Server sowie der crossTank Server konfiguriert werden. Sie finden die aktuellen Einstellungen in der Modul-Leiste unter der jeweiligen S e rv e rAd m ini st r at io n. Um Änderungen der Einstellungen durchführen zu können, müssen Sie zuvor den jeweiligen Server mit dem Button An hal t en stoppen. Erst dann ist der Button E in st e ll un gen .. . aktiviert, über den Sie die Einstellungen der Modi im jeweiligen Dialog der ServerEinstellungen anpassen können. Nachdem Sie die gewünschten Änderungen vorgenommen haben, müssen Sie den gestoppten Server mit dem Button St a rt e n wieder starten. 5.2 Arbeiten im Firmennetz crossLAN Der crossLAN Modus ist für die Arbeit an Across Arbeitsplätzen innerhalb eines lokalen Firmennetzwerks (LAN: Local Area Network) konzipiert. Über das Netzwerk erfolgt auch der Zugriff auf die Across-Server Komponenten. Jeweils unter c ro s sL AN sind in den Einstellungen der S e rv e r- Ad m ini st ra t ion des Across-Servers sowie des crossTank- und crossTerm Servers für jeden der Server die lokale Serveradresse (IP-Adresse oder Servername) des PCs, auf dem der Server läuft, sowie eine definierte Portnummer angegeben. Für weitere Informationen hierzu wenden Sie sich bitte an Ihren System- bzw. Netzwerkadministrator. 5.3 crossWAN/crossGrid 5.3.1 crossWAN online Arbeiten wie im LAN Mit crossWAN online können alle Funktionalitäten von Across über das Internet genutzt werden (nur in Verbindung mit dem crossVPN Server). Im Vergleich zum Arbeiten im Firmennetzwerk mit crossLAN ergeben sich keine Veränderungen. Administratoren-Handbuch Across Language Server 98 5 Across-Modi einrichten Da sicherheitskritische Situationen entstehen können, wenn die gesamte Across-Funktionalität über das Internet bereitgestellt wird, sollte crossWAN online nur in gut administrierten Umgebungen verwendet werden. Die Performance von crossWAN online ist abhängig von der Übertragungsrate Ihrer Datenleitung. Bitte wenden Sie sich bei diesbezüglichen Fragen an unseren Support (siehe Seite 13). Bei der Verwendung von crossWAN online gilt es insbesondere zwei Aspekte zu berücksichtigen: die Bandbreite der zur Verfügung stehenden Internetverbindung sowie die Latenz der Internetverbindung – wobei der Latenz die größere Bedeutung zukommt. Die Bandbreite der Internetverbindung stellt heutzutage zumeist keinen kritischen oder einschränkenden Faktor mehr dar, da Breitbandverbindungen praktisch flächendeckend zur Verfügung stehen. Anders verhält es sich mit der Latenz. Sie gibt (in Millisekunden) an, wie viel Zeit bei einer Datenübertragung zwischen mehreren Rechnern eines Netzwerks vergeht. Je höher die Latenz, desto langsamer also die Datenübertragung. So verhält es sich entsprechend auch in Across: Eine hohe Latenz wirkt sich negativ auf die Geschwindigkeit aus, mit der über crossWAN online mit Across gearbeitet werden kann, vor allem auch da Across bei bestimmten Aktionen den eingesetzten SQL-Server sehr intensiv nutzt (es können mehrere 100 Anfragen pro Sekunde sein). Wenn lange Entfernungen zwischen einem Across-Client und dem Across-Server bestehen, ist crossWAN online daher in der Regel nicht zufriedenstellend nutzbar. Zudem hängt eine zufriedenstellende Nutzung von crossWAN online aber auch davon ab, welche Aktion in Across ausgeführt werden soll. Wenn sich ein Across-Benutzer außerhalb der Zeiten großen Datenverkehrs nur rasch einen Überblick über den aktuellen Stand der Projekte verschafften möchte, kann er dabei in der Regel mit hohen Latenzzeiten leben. Wenn der Across-Benutzer allerdings Dokumente einchecken oder Aufgaben zuweisen möchte, wird sich jede Millisekunde, um die die Latenz höher liegt, negativ auf die Geschwindigkeit, mit der über crossWAN online gearbeitet werden kann, auswirken. Nachfolgend finden sie einen Überblick über übliche Latenzen (in Abhängigkeit der Entfernung zwischen Client und Server): • LAN-Verbindungen haben in der Regel Latenzen von weniger als 10 ms. • WAN-Verbindungen über kürzere Strecken haben für gewöhnlich eine Latenz zwischen 10 und 50 ms. • WAN-Verbindungen über weitere Strecken (z.B. zwischen Nord- und Süddeutschland) haben – je nach Datenverkehr – eine Latenz von 50 bis hin zu 250 ms. • WAN-Verbindungen über Länder- oder Kontinentgrenzen hinweg können (mit Satellit) Latenzen von bis zu 2000 ms haben. Zur Nutzung des crossWAN online-Modus muss dieser in den Einstellungen der S erv e rAd m ini st r at io n des Across-Servers über die Option „crossWAN online-Benutzer aktivieren“ im Bereich c ro ssW AN / G ri d aktiviert werden. Vergewissern Sie sich zudem, dass in den Einstellungen des crossTerm- und des crossTank Servers zusätzlich unter „crossWAN online“ die Einstellung „Standardeinstellungen verwenden“ aktiviert sein sollte. Auf diese Weise werden die Einstellungen des AcrossServers automatisch übernommen und müssen nicht manuell vorgenommen werden. Administratoren-Handbuch Across Language Server 99 5 Across-Modi einrichten 5.3.2 crossWAN load Direkter Datenaustausch Der crossWAN load Modus benötigt nur temporär eine Internetverbindung, und zwar zum Austausch von Datenpaketen. Nach dem Download der Daten vom Across-Server arbeitet der Anwender „offline“, also ohne Verbindung zum Across-Server, und übermittelt z.B. nach Fertigstellung seiner Aufgabe per Upload die Daten an den Across-Server. Zur Nutzung des crossWAN load-Modus muss dieser in den Einstellungen der S erv e rAd m ini st r at io n des Across-Servers über die Option „crossWAN load/classic-Benutzer aktivieren“ im Bereich c ro ssW AN / G ri d aktiviert werden. Im crossWAN load-Modus können keine Projektmanagement-Funktionen ausgeübt (Projektmanagement- und Dokumentenvorbereitungsaufgaben) sowie keine Termextraktionen durchgeführt werden. Die Durchführung aller anderen Arten von Aufgaben (wie z.B. Termund Dokumenten-Übersetzungen sowie Korrektorats- und Lektoratsaufgaben) ist möglich. crossWAN load und crossWAN classic sind in Across funktional zusammengefasst und können somit wechselweise eingesetzt werden: Je nach gegebener Infrastruktur und Internetverbindung können Aufgaben einmal vom Across-Server heruntergeladen werden (crossWAN load) und ein anderes Mal in Form von CWU-Dateien (Client Working Unit) übermittelt werden (crossWAN classic). Zur Arbeit mit dem crossWAN load- und crossWAN classic-Modus muss eine Offline-Lizenz erstellt werden. Informationen hierzu erhalten Sie im Kapitel „Softkeys“ ab Seite 105. 5.3.3 crossWAN classic Indirekter Datenaustausch Beim crossWAN classic-Modus werden die Daten nur manuell zwischen Across-Server und crossWAN-Client ausgetauscht. Der Projektmanager exportiert die für die Bearbeitung einer Aufgabe benötigten Daten in Form so genannter Client Working Units (CWU-Dateien) und stellt diese dem crossWAN classic-Benutzer zur Verfügung – z.B. durch Speicherung der Daten auf CD oder USB-Stick, durch Bereitstellung der Daten als Download auf einem FTP-Server oder auch per E-Mail. Der crossWAN classic-Benutzer importiert die ihm bereitgestellte Datei in Across und arbeitet anschließend wie ein crossWAN load-Benutzer auch. Nach Fertigstellung seiner Aufgabe – wie auch zu jedem anderen Zeitpunkt – exportiert er seine Aufgabe in eine so genannte Client Response Unit (CRU-Datei) und stellt diese seinerseits dem Projektmanager zur Verfügung, der die Datei anschließend nach Across importiert. Zur Nutzung des crossWAN classic-Modus muss dieser in den Einstellungen der S erv e rAd m ini st r at io n des Across-Servers über die Option „crossWAN load/classic-Benutzer aktivieren“ im Bereich c ro ssW AN / G ri d aktiviert werden. Im crossWAN classic-Modus können keine Projektmanagement-Funktionen ausgeübt (Projektmanagement- und Dokumentenvorbereitungsaufgaben) sowie keine Termextraktionen durchgeführt werden. Die Durchführung aller anderen Arten von Aufgaben (wie z.B. Termund Dokumenten-Übersetzungen sowie Korrektorats- und Lektoratsaufgaben) ist möglich. crossWAN load und crossWAN classic sind in Across funktional zusammengefasst und können somit wechselweise eingesetzt werden: Je nach gegebener Infrastruktur und Internetverbindung können Aufgaben einmal vom Across-Server heruntergeladen werden Administratoren-Handbuch Across Language Server 100 5 Across-Modi einrichten (crossWAN load) und ein anderes Mal in Form von CWU-Dateien importiert werden (crossWAN classic). Zur Arbeit mit dem crossWAN load- und crossWAN classic-Modus muss eine Offline-Lizenz erstellt werden. Informationen hierzu erhalten Sie im Kapitel „Softkeys“ ab Seite 105. 5.3.4 crossGrid Across-Server koppeln crossGrid ermöglicht durch die zeitweise Koppelung und Interaktion von Across Installationen die flexible Verteilung von Projekten und Aufgaben über die Grenzen der eigenen Organisation (und damit Across Installation) hinweg. Dabei werden die Projekte und Aufgaben von einem Across-Server – dem so genannten Master Server – an einen anderen AcrossServer – den so genannten Trusted Server – delegiert. Der Datentransfer über eine crossGrid-Verbindung wird dabei stets von den Across-Clients des Trusted Servers aus initiiert, die jeweils die Verbindung zum Master Server – auch netzwerktechnisch – aufbauen. Demzufolge müssen die betreffenden Across-Clients in der Lage sein, den „fremden“ Across-Server zu erreichen. (Ausgenommen hiervon ist der Modus crossGrid classic, bei dem – analog zu crossWAN classic (siehe Seite 100) – kein direkter Kontakt zwischen dem Master Server einerseits und dem Trusted Server bzw. den AcrossClients andererseits besteht und die Daten in Form von Grid Working Units (GWU-Dateien) bzw. Grid Response Units (GRU-Dateien) ausgetauscht werden.) Zur Nutzung von crossGrid muss in den Einstellungen der Se rv e r- Ad m in ist r a t ion des Across-Servers die Option „crossGrid-Benutzer aktivieren“ im Bereich c ro ssW AN/G ri d aktiviert werden. Weitere Informationen zu crossGrid entnehmen Sie bitte dem Anwender-Handbuch. Administratoren-Handbuch Across Language Server 101 6 Tools 6 Tools In diesem Kapitel: Einstellungen (siehe unten) Softkeys (Seite 105) ACP-Dateien erstellen (Seite 109) crossGrid-Zertifikate (SCP-Dateien) erstellen (Seite 110) Generische Softkeys erstellen (Seite 111) 6.1 Einstellungen anpassen Einstellungen Unter > >T ool s > > E in st el lung en .. . können Sie verschiedene administrative und crossAdmin-bezogene Einstellungen vornehmen. Abbildung 19: crossAdmin-Einstellungen 6.1.1 Allgemein Unter Al l ge me in können Sie den Namen der Installation verändern. Der Name erscheint z.B. im Anmeldedialog von Across. Nach einer Änderung des Installationsnamens müssen die Softkeys aktualisiert und auf Seiten der Benutzer im Anmeldedialog neu importiert werden, damit der geänderte Installationsname übernommen wird. 6.1.2 E-Mail-Konfiguration Zur Verteilung von Lizenzen ermöglicht crossAdmin das Versenden von Softkeys via E-Mail. Um diese Funktion nutzen zu können, müssen Sie unter E- M ai l- K o n f i g u rat i o n die erforderlichen Angaben machen. Geben Sie unter E in s t e ll u n g e n eine E-Mail-Adresse an, die zum Versenden von Softkeys verwendet werden soll, und tragen Sie den dazugehörigen SMTP-Server ein. Des Weiteren können Sie an dieser Stelle den Text der automatisch generierten Softkey-EMails anpassen. Administratoren-Handbuch Across Language Server 102 6 Tools Über die Dropdown-Liste unter „Variablen” und den Button E in f ü g e n können Sie Variablen in den E-Mail-Text einfügen, die beim Versand der E-Mail durch die jeweiligen Werte (z.B. der Login-Name des Across-Benutzers, für den der Softkey angelegt wurde) ersetzt werden. Informationen zum E-Mail-Versand in Across erhalten Sie im gleichnamigen Kapitel auf Seite 151. 6.1.3 Format Unter Fo r mat können Sie die in der Ausgabe-Leiste und der SQL-Konsole von crossAdmin verwendeten Schriftarten anpassen. 6.1.4 Systemstart Unter S yst em st a rt legen Sie fest, welche der Across-Server beim Systemstart gestartet werden sollen. Falls Sie den automatischen Start eines Servers deaktivieren, müssen Sie einen manuellen Start des Servers im entsprechenden Server-Modul durchführen. Ansonsten steht der jeweilige Dienst nicht zur Verfügung, und Across funktioniert nicht oder nur eingeschränkt. Zudem können Sie wählen, ob nach einem Systemstart eine Prüfung der Erreichbarkeit des Servers für crossGrid und crossWAN-Benutzer durchgeführt wird. 6.1.5 Automatische Konfiguration Unter Au t o ko n f ig u r at i o n können Sie festlegen, dass in regelmäßigen Abständen die Server-Konfiguration über einen so genannten crossDNS Server der Across Systems GmbH an die etwaigen crossWAN online- bzw. crossWAN load-Benutzer übermittelt wird. Administratoren-Handbuch Across Language Server 103 6 Tools Servern, die z.B. über eine DSL-Verbindung mit dynamischer IP-Adresse Zugang zum Internet haben, wird von Seiten der Telekommunikations-Dienstleister in regelmäßigen Abständen, beispielsweise alle 24 Stunden, eine neue IP-Adresse zugewiesen. Um sicherzustellen, dass die Verbindung zwischen Across-Server und crossWAN online bzw. crossWAN load-Clients auch bei einem Wechsel der IP-Adresse hergestellt werden kann, ist es daher notwendig, die Funktion „Server-Konfiguration in regelmäßigen Abständen an WAN-Benutzer senden“ zu aktivieren. Bei jedem Neustart des Servers werden dadurch die Server-Einstellungen an den crossDNS Server übermittelt. Startet ein WAN-Benutzer Across, so ruft der WAN-Client zunächst die Server-Einstellungen vom crossDNS Server ab und verbindet sich anschließend direkt mit dem Server (siehe hierzu auch Schritt 26 in der Anleitung zur Server-Installation). Bei Aktivierung der Einstellung „Server-Konfiguration in regelmäßigen Abständen an WANBenutzer senden“ kann zusätzlich gewählt werden, dass die Across-Server-Konfiguration automatisch überprüft wird und diese somit bei der Zuweisung einer neuen IP-Adresse durch den Telekommunikations-Dienstleister an den crossDNS Server übermittelt wird. Darüber hinaus können Proxy-Einstellungen konfiguriert werden. Für weitere Informationen hierzu wenden Sie sich bitte an Ihren System- bzw. Netzwerkadministrator. Über den Button Au f St a nda rd z u rü ck s et z e n können Sie die Werkseinstellungen wiederherstellen. Falls Ihr Server mit einer statischen IP-Adresse ausgestattet ist, sollte die automatische Aktualisierung der Server-Konfiguration stets deaktiviert sein, andernfalls kann es zu Fehlkonfigurationen kommen. Wir raten Ihnen, sich im Zweifelsfall an Ihren System- bzw. Netzwerkadministrator zu wenden. Verfügen Sie über eine temporäre Internetverbindung mit dynamischer IP-Adresse und haben Sie die Optionen „Server-Konfiguration in regelmäßigen Abständen an WAN-Benutzer senden“ und „Server-Konfiguration automatisch aktualisieren“ aktiviert, müssen auch bei einer Veränderung der Servereinstellungen keine neuen Softkeys erstellt werden. Administratoren-Handbuch Across Language Server 104 6 Tools 6.2 Softkeys 6.2.1 Softkeys erstellen Client-Zugriff vorbereiten Für jeden Client-Benutzer muss ein Softkey erstellt und dem jeweiligen Benutzer zur Verfügung gestellt werden. Softkeys dienen der einfachen Verbindung von Clients mit dem Server sowie in WANUmgebungen der Authentifizierung von Benutzern am Server. Die maximale Zahl der aktivierten Softkeys entspricht der Zahl der von Ihnen erworbenen Client-Lizenzen. Durch Auswahl eines Softkeys beim Login „weiß“ der Client-Arbeitsplatz, auf welche Weise er Daten mit den Across-Servern auszutauschen hat. Zwei unterschiedliche Arten von Lizenzen können erstellt werden: Online- und OfflineLizenzen. Für crossLAN- und crossWAN online-Arbeitsplätze müssen Online-Lizenzen erstellt werden, für crossWAN load- und crossWAN classic-Arbeitsplätze legen Sie Offline-Lizenzen an. Vor der Zuweisung eines Benutzers zu einem Softkey muss der Benutzer zuvor in der Benutzerverwaltung von Across unter > > Ad mi n i st r at i o n > > An w en d e r angelegt worden sein. Bitte beachten Sie, dass der crossVPN Server vor der Generierung von Softkeys für die Across WAN Modi in Betrieb sein muss. Andernfalls müssen die Softkeys – mit Hilfe des Softkey Wizards – neu erstellt und an die Benutzer verteilt werden. Gehen Sie wie folgt vor, um einen Softkey zu erstellen: 1. Klicken Sie in der Modul-Leiste unter > > Ac r o s s > > S of t k e ys auf N eu. .. Administratoren-Handbuch Across Language Server 105 6 Tools 2. Geben Sie in der sich öffnenden Maske den Namen der Lizenz ein (z.B. der Name des Computers oder des Benutzers, der mit dem Softkey arbeiten soll). In der Registerkarte V erw a lt e t v on können Sie weitere Angaben eintragen. 3. Wählen Sie unter „Modus“ die Art der gewünschten Lizenz aus: Für crossLAN- und crossWAN online-Arbeitsplätze müssen Online-Lizenzen erstellt werden, für crossWAN load- und crossWAN classic-Arbeitsplätze müssen OfflineLizenzen angelegt werden. Anschließend muss der Softkey dem vorgesehenen Online- bzw. Offline-Benutzer zugewiesen werden. Aktivieren Sie hierzu „Lizenzzuweisung:”, und wählen Sie in der darunter liegenden Dropdown-Liste einen Benutzer aus. Administratoren-Handbuch Across Language Server 106 6 Tools Die Zuweisung der Softkeys an einen Benutzer kann auch zu einem späteren Zeitpunkt erfolgen. Fahren Sie in diesem Fall zunächst mit der Anlage des Softkeys fort. Später wählen Sie den jeweiligen Softkey aus und weisen über Be a rb eit en .. . den gewünschten Benutzer zu. 4. Mit Sof t k e y sp ei ch e rn ... können Sie den Softkey speichern. Mit Sof t k e y em ai le n wird er unmittelbar durch Across per E-Mail verschickt. Über > >T ool s > > E in st el lung en … > > E- M ai l können Sie den Text konfigurieren, der in der E-Mail enthalten sein soll. Sie können den Dialog auch mit O K verlassen und später über B e ar be it en. .. den Softkey speichern bzw. verschicken. Für den Versand des Softkeys per E-Mail muss in der Registerkarte unter Ve rw a lt et v o n die E-Mail-Adresse des Benutzers eingetragen sein, der den Softkey verwenden soll. Zudem ist die Angabe des SMTP-Servers notwendig. Öffnen Sie hierzu das Menü > >T ool s > > E in st ell un gen .. . und geben Sie in der Registerkarte E- M ail die erforderlichen Parameter ein. Nach der Änderung der Benutzer-Zuweisung innerhalb eines Softkeys muss der Softkey neu erstellt werden. Dies gilt ebenfalls, falls in crossAdmin die Einstellungen zur Netzwerkkonfiguration des Across-Servers geändert wurden (z.B. Änderung der IPAdresse oder URL des Across-Servers). Verfügen Sie über eine temporäre Internetverbindung mit dynamischer IP-Adresse, siehe hierzu auch die Erläuterungen im Kapitel „Automatische Konfiguration“ ab Seite 103. Administratoren-Handbuch Across Language Server 107 6 Tools 6.2.2 Softkey Wizard Wenn Sie alle vorhandenen Softkeys auf einmal speichern bzw. versenden möchten, können Sie den Softkey Wizard verwenden. Der Softkey Wizard verschickt automatisch alle Softkeys, denen eine E-Mail Adresse zugeordnet ist und speichert die Softkeys, denen keine E-Mail-Adresse zugeordnet ist, in einem frei wählbaren Verzeichnis. Um die Softkeys per E-Mail versenden zu können, müssen unter > >T oo ls > > E inst e ll ung en .. . > > E- M ai l die E-Mail-Adresse des Across-Servers sowie der SMTP-Server eingetragen sein. Bitte beachten Sie, dass der crossVPN Server vor der Generierung von Softkeys für die Across WAN Modi in Betrieb sein muss. Andernfalls müssen die Softkeys – mit Hilfe des Softkey Wizards – neu erstellt und an die Benutzer verteilt werden. Gehen Sie wie folgt vor, um mit Hilfe des Softkey Wizard alle vorhandenen Softkeys zu speichern bzw. zu versenden: 1. Wählen Sie in der Modul-Leiste > > Ac r o s s > > So f t ke ys . 2. Starten Sie den Softkey Wizard über > >T ool s > > So f t k e y W iz a rd. .. 3. Klicken Sie nach Start des Wizards auf W eit e r >. 4. Insofern nicht in allen Softkeys die E-Mail-Adresse des jeweiligen Benutzers eingetragen ist, muss nun ein Verzeichnis für die Speicherung der Softkeys ausgewählt werden. Klicken Sie hierzu auf Du r ch su che n. .., wählen Sie einen Speicherort aus und klicken Sie auf O K. Klicken Sie anschließend auf S end en, um die Softkeys zu speichern bzw. zu versenden. Administratoren-Handbuch Across Language Server 108 6 Tools 5. Sie sehen in einer Übersicht alle gespeicherten bzw. versendeten Softkeys. 6. Klicken Sie auf B ee n d e n , um den Softkey Wizard zu beenden. 6.3 ACP-Dateien erstellen ACP-Dateien erstellen Die so genannten ACP-Dateien (Additional Server Configuration Package-Dateien) enthalten Verbindungsinformationen zwischen unterschiedlichen Across-Servern und -Komponenten. Die Anlage von ACP-Dateien erfolgt in crossAdmin – der Administrationssoftware für den Across-Server. Sie wird auf dem PC, auf dem der Across-Server installiert ist, über > > St art > > P rog r amm e > > Ac r o ss > > cr os s Ad m in gestartet. Administratoren-Handbuch Across Language Server 109 6 Tools ACP-Dateien werden für die Installation der folgenden Across-Komponenten benötigt: • Multi-Server-Installation • crossVPN Proxy • crossAnalytics ACP-Dateien enthalten vertrauliche Daten und sollten daher vor unbefugten Zugriffen geschützt werden. In der Regel hat lediglich der Across-Systemadministrator Zugriff auf crossAdmin. Wenden Sie sich ggf. an ihn, falls Sie eine ACP-Datei benötigen. 1. Öffnen Sie die Administrationsanwendung crossAdmin über > > St a rt > > P ro gr am me > > Ac r o s s > > c ros s Ad min. 2. Wählen Sie den Menü-Befehl > >T o o l s > > AC P - D at ei g en er ie r en .. . 3. Wählen Sie einen Speicherort aus und geben Sie einen Namen für die ACP-Datei ein. Klicken Sie anschließend auf Sp ei ch er n. 4. Die ACP-Datei wurde somit angelegt und am gewünschten Ort gespeichert. 6.4 crossGrid-Zertifikate (SCP-Dateien) erstellen crossGrid ermöglicht durch die zeitweise Koppelung und Interaktion von Across-Servern die flexible Verteilung von Projekten über die Grenzen der eigenen Organisation (und damit Across Installation) hinweg. Die Verbindung und Kommunikation zwischen den durch crossGrid verbundenen AcrossServern wird dabei durch sog. Server Certificate Package-Dateien (SCP-Dateien) sichergestellt. Klicken Sie zur Erzeugung und Speicherung von SCP-Dateien in crossAdmin auf den MenüBefehl > >T oo ls > > cr os sG rid- Ze rt if i k at e rst e ll en. .. Administratoren-Handbuch Across Language Server 110 6 Tools SCP-Datei speichern SCP-Datei emailen Wählen Sie anschließend, ob Sie die SCP-Datei speichern oder per E-Mail versenden möchten. Möchten Sie die SCP-Datei speichern, aktivieren Sie das entsprechende Kontrollkästchen und geben Sie Namen und Speicherort ein. (Alternativ können Sie zunächst über Du rch su ch en .. . einen Speicherort auswählen und einen Namen für die zu exportierende Datei vergeben. Bestätigen Sie die Angaben durch Klicken auf Sp e ich e rn .) Klicken Sie anschließend auf O K. Möchten Sie die SCP-Datei hingegen per E-Mail versenden, aktivieren Sie das entsprechende Kontrollkästchen, geben Sie die E-Mail-Adresse ein, an die die Datei verschickt werden soll, und klicken Sie anschließend auf O K. Um die SCP-Datei per E-Mail versenden zu können, müssen unter > >T ool s > > Ei nst e ll ung en .. . > > E- M ai l die entsprechenden Daten eingegeben sein. Weitere Informationen zu crossGrid entnehmen Sie bitte dem Benutzer-Handbuch. 6.5 Generische Softkeys erstellen Für die Installation z.B. von crossAPI Interactive oder von crossWeb ist ein so genannter generischer Softkey nötig. Dieser ist u.a. für die Authentifizierung des entsprechenden Benutzers am Across-Server zuständig. Um einen generischen Softkey zu erstellen, klicken Sie in crossAdmin auf den Menü-Befehl > >T o o l s > > G en e ri s ch e Sof t k e y- D at ei e r st e ll en. .. Der Softkey kann dabei wahlweise auf einem Datenträger (z.B. Festplatte) gespeichert oder unmittelbar aus crossAdmin heraus per E-Mail versendet werden. Folgen Sie der nachfolgenden Anleitung, wenn Sie den Softkey auf einem Datenträger speichern möchten. Folgen Sie der Anleitung auf Seite 112, um den Softkey per E-Mail zu versenden. 6.5.1.1 Generischen Softkey auf Datenträger speichern 1. Wählen Sie in crossAdmin den Menü-Befehl > >T ool s > >G en e ri s che Sof t k e yDat ei er st el l en… 2. Aktivieren Sie die Option D at e i auf D at ent r äg er sp ei ch er n und klicken Sie auf Du rch su ch en .. . Administratoren-Handbuch Across Language Server 111 6 Tools 3. Wählen Sie einen Speicherort aus und geben Sie einen Namen für den Softkey ein. Klicken Sie anschließend auf Sp ei ch er n. 4. Klicken Sie auf O K. 5. Der generische Softkey wurde somit angelegt. 6.5.1.2 Generischen Softkey per E-Mail versenden Um generische Softkeys per E-Mail versenden zu können, müssen unter > >T ool s > > E inst e ll ung en .. . > > E- M ai l die E-Mail-Adresse des Across-Servers sowie der SMTP-Server eingetragen sein! 1. Wählen Sie in crossAdmin den Menü-Befehl > >T ool s > >G en e ri s che Sof t k e yDat ei er st el l en… Administratoren-Handbuch Across Language Server 112 6 Tools 2. Aktivieren Sie die Option D at e i pe r E- M ail v e rs e nden . Geben Sie anschließend die E-Mail-Adresse ein, an die der Softkey gesendet werden soll und klicken Sie auf O K . Der Softkey wird daraufhin versendet. Administratoren-Handbuch Across Language Server 113 7 Datenbank neu aufsetzen 7 Datenbank neu aufsetzen Gehen Sie wie folgt vor, um die Datenbank eines Across-Servers neu aufzusetzen: 1. Wechseln Sie in das entsprechende Modul zur Datenbank-Administration. 2. Klicken Sie auf Lö sc hen . .. 3. Geben Sie den Kundenlizenzschlüssel Ihrer Installation ein und klicken Sie auf Be end en . 4. Authentifizieren Sie sich am Datenbankserver als Systemadministrator, falls dies gefordert wird. 5. Klicken Sie auf E in ri cht e n.. . 6. Füllen Sie die Felder der sich öffnenden Maske aus, und beenden Sie die Eingabe mit W eit e r >. 7. Klicken Sie anschließend auf Er st el le n . 8. Beenden Sie die Operation mit Bee n d e n . Bitte beachten Sie, dass durch das Löschen der Datenbanken alle in Across gespeicherten Daten verloren gehen. Sofern Sie die Daten benötigen, wird Ihnen daher dringend empfohlen, vor der Löschung der Datenbanken eine Sicherung der Daten vorzunehmen. Im Falle eines Datenverlustes übernimmt die Across Systems GmbH keine Haftung. Informationen zur Datensicherung in Across erhalten Sie im Kapitel „Backup durchführen“ auf Seite 115. 8 Defragmentierung der Datenbankdateien Die Across-Datenbankdateien können mit der Zeit auf der Festplatte des Servers in verschiedene Fragmente unterteilt gespeichert werden, was sich negativ auf die Performance von Across auswirkt. Sind die Across-Datenbankdateien auf der Festplatte des Servers stark fragmentiert, erfolgt beim Start der Across-Dienste ein entsprechender Hinweis. Klicken Sie in diesem Fall auf Ja, um die Across-Dienste dennoch zu starten. Klicken Sie auf Ne in, um die Across-Dienste nicht zu starten und führen Sie anschließend die Defragmentierungs-Anwendung von Microsoft oder eine vergleichbare Anwendung eines anderen Anbieters aus, um die Fragmentierung zu beheben. Administratoren-Handbuch Across Language Server 114 9 Backup durchführen 9 Backup durchführen In diesem Kapitel: Datensicherung des Across Language Server (siehe unten) Datensicherung von Across-Clients (Seite 115) 9.1 Daten sichern Datensicherung des Across Language Server65zu Die Sicherung der Daten des Across Language Server lässt sich auf vielfältige Weise durchführen, so z.B. insbesondere über Wartungspläne des MS SQL Servers. Achten Sie bei der Durchführung der Datensicherung stets darauf, dass die Daten aller drei Across-Datenbanken (Across-Server, crossTank und crossTerm) gesichert werden, da die Datenbanken von crossTank und crossTerm in Bezug zur Datenbank des Across-Servers stehen. Informationen zur Datensicherung mit dem MS SQL Server entnehmen Sie bitte der Dokumentation, die Microsoft hierzu bereitstellt. 9.2 Datensicherung von Across-Clients Clients im LAN (ohne crossWAN load-Funktion) müssen nicht gesichert werden, da die Daten nicht lokal, sondern direkt auf dem Across Language Server gespeichert werden. Clients mit crossWAN load-Funktion können ihre Aufträge auf den bzw. die Across-Server hochladen oder eine Datensicherung der Datenbanken durchführen, um die aktuellen Aufgaben zu sichern. Zur Durchführung einer Datensicherung steht das P E Ba c kup Re st o r eT o o l als Teil der crossGoodies zur Verfügung. Sie finden das Tool im Unterverzeichnis \crossGoodies\Backup+Restore_PE des Across-Ordners (z.B. C:\Programme\Across). Bitte beachten Sie, dass die crossGoodies nicht zum regulären Lieferumfang von Across gehören und insofern weder der Gewährleistung durch die Across Systems GmbH unterliegen, noch Bestandteil von Support- und Update-Vereinbarungen sind. (Eine Ausnahme stellt die innerhalb von Across standardmäßig integrierte Verwendung dar.) Die crossGoodies basieren auf einem bestimmten Versionsstand von Across, die Auf- oder Abwärtskompatibilität zu anderen Versionsständen ist im Einzelfall zu prüfen. Administratoren-Handbuch Across Language Server 115 10 Auto-Deployment 10 Automatische Verteilung von Clients Auto-Deployment Neben der „normalen“, manuellen Installation lassen sich Across-Clients auch per so genanntem Auto-Deployment installieren. Hierbei handelt es sich um eine automatische Softwareverteilung, die zentral (z.B. vom Systemadministrator) über das Netzwerk durchgeführt wird. Die zu installierenden Dateien müssen hierfür in Form von Installationspaketen im MSI-Format vorliegen. Insbesondere wenn Sie viele Across-Clients installieren möchten, kann sich der Arbeitsaufwand durch eine Installation per Auto-Deployment beträchtlich verringern. Bitte beachten Sie, dass nach der Installation von Across-Clients per Auto-Deployment in der Regel noch der aktuelle Across-Patch installiert werden muss. Für weitere Informationen zum Auto-Deployment wenden Sie sich bitte an unser Team der Across Professional Services, das Sie z.B. per E-Mail über [email protected] erreichen. 11 Automatisches Patching Auto-Patching Across unterstützt das Client-seitige automatische Aufspielen von neuen Patches. Jedes Mal, wenn sich ein Across-Benutzer einloggt, wird automatisch abgeglichen, ob AcrossServer und Client über den gleichen Patch-Stand verfügen. Stimmt der Patch-Stand auf beiden Seiten überein, kann sich der Client am Server einloggen. Ist der Patch-Stand hingegen unterschiedlich, lädt der Client den aktuellen Patch herunter, der Server-seitig vorgehalten wird. Nach erfolgtem Download wird der Patch automatisch aufgespielt. Anschließend kann sich der Across-Benutzer wie gewohnt einloggen. Sollte der Across-Benutzer nicht über die erforderlichen Rechte verfügen, um den Patch aufzuspielen, kann der System-Administrator diese Rechte während der Installation punktuell erweitern. Technisch werden für den Benutzer bzw. die Benutzergruppe die Across-Programmverzeichnisse zum Schreiben freigegeben, so dass der Across-Benutzer bei einem neuen Patch die Programmdateien in den Across-Verzeichnissen mit neuen Versionen überschreiben kann. Zur Anpassung der Rechte innerhalb von Domänen muss der Administrator über die entsprechenden Rechte in der Domäne verfügen. Es reicht nicht aus, lokaler Administrator auf dem jeweiligen Client zu sein. Bitte beachten Sie, dass die Across Personal Edition und damit der Standby Remote Client nur manuell und mit eigens dafür vorgesehenen Updatepaketen aktualisiert werden kann. Die Aktualisierung per Auto-Patching ist nicht möglich. Bei Verwendung von crossVPN Proxy: Bitte beachten Sie, dass bei der Installation eines Across-Patches auf dem AcrossServer dieser Patch unbedingt auch auf dem dedizierten crossVPN Proxy-Server aufgespielt werden muss! Administratoren-Handbuch Across Language Server 116 11 Auto-Patching Auto-Patching in Windows Terminal Server/Citrix-Umgebungen: Bei der Verwendung einer Windows Terminal Server/Citrix-Umgebung muss das AutoPatching unbedingt deaktiviert werden. Andernfalls wird es zu Problemen bei der korrekten Durchführung des Patchings kommen. Sie deaktivieren das Auto-Patching, indem Sie den folgenden Registry-Eintrag anlegen: [ HK EY _LO C AL _M AC H IN E\ S of t w ar e \ Ac r os s] "M anua l St art P at ch " = dw ord: 0 0 00 0 0 02 Bitte beachten Sie, dass Sie bei Deaktivierung des Auto-Patchings dafür Gewähr leisten müssen, dass Across-Client und Server stets auf dem gleichen Patch-Stand sind! Es ist daher empfohlen, Clients und Server immer gebündelt zu patchen. Bei 64-Bit-Betriebssystemen ist der Registry-Pfad entsprechend anzupassen. RightsAdjustmentTool Rechte-Anpassung Sollten die Rechte während der Installation nicht angepasst worden sein, können diese auch im Nachhinein angepasst werden. Hierfür steht in den crossGoodies das RightsAdjustmentTool zur Verfügung. Der System-Administrator meldet sich auf dem Rechner des Across-Benutzers mit Administrator-Rechten an. Anschließend führt er das RightsAdjustmentTool aus und wählt einen Benutzer oder eine Benutzergruppe aus, für die er punktuell die Rechte zum Aufspielen von Across-Patches erweitert. Fortan kann der Across-Benutzer selbstständig Patches aufspielen. Sie finden das RightsAdjustmentTool und weitere Informationen zu seiner Nutzung im gleichnamigen crossGoodies-Unterverzeichnis des Across-Ordners (z.B. C: \ P ro gr am me \ Ac r os s \c ro s sG ood i e s). Allgemeine Hinweise zu den crossGoodies erhalten Sie im Kapitel „Nützliches rund um Across: crossGoodies“ auf Seite 14. Bitte beachten Sie, dass die crossGoodies nicht zum regulären Lieferumfang von Across gehören und insofern weder der Gewährleistung durch die Across Systems GmbH unterliegen, noch Bestandteil von Support- und Update-Vereinbarungen sind. (Eine Ausnahme stellt die innerhalb von Across standardmäßig integrierte Verwendung dar.) Die crossGoodies basieren auf einem bestimmten Versionsstand von Across, die Auf- oder Abwärtskompatibilität zu anderen Versionsständen ist im Einzelfall zu prüfen. Administratoren-Handbuch Across Language Server 117 12 Single Sign-on über Windows-Authentifizierung 12 Single Sign-on über Windows-Authentifizierung In diesem Kapitel: Übersicht (siehe unten) Benutzeranlage (Seite 118) Anmeldung im Online-Client (Seite 119) Anmeldung in crossWeb und crossTerm Web (Seite 119) Umstellung von Across- auf Windows-Authentifizierung (Seite 120) Problembehandlung (Seite 120) 12.1 Single Sign-On Übersicht Neben der normalen Anmeldung in Across über die Across-Benutzerkennung ist auch eine Anmeldung mittels Single Sign-On über das Windows-Benutzerkonto im Active Directory möglich. Eine manuelle Anmeldung durch den Benutzer ist dadurch nicht mehr erforderlich, da die Authentifizierung des Benutzers über die Windows-Benutzerverwaltung im Active Directory erfolgt, über den der Benutzer bereits authentifiziert ist. Die Windows-Authentifizierung kann sowohl bei der Verwendung des Across Online-Clients als auch bei der Nutzung von crossTerm Web und crossWeb verwendet werden. Die Anmeldung mit der Windows-Authentifizierung setzt eine entsprechend ausgestattete Lizenz des Across Language Server voraus. Zur Nutzung der Windows-Authentifizierung muss in den IIS die Funktion „WindowsAuthentifizierung“ installiert sein. Windows-Authentifizierung mit crossTerm Web und crossWeb Bitte beachten Sie, dass sich der crossTerm Web Server bzw. der Server, auf dem crossWeb installiert ist, in der gleichen Domäne befinden müssen wie der Across-Server. 12.2 Benutzeranlage Zur Nutzung der Windows-Authentifizierung muss der Across-Benutzer entsprechend angelegt werden. Hierzu muss bei der Benutzeranlage in Across die Option „WindowsAuthentifizierung“ gewählt und der entsprechende Windows-Benutzer ausgewählt werden. Bei der Anlage eines Online-Benutzers muss darüber hinaus in den Eigenschaften des entsprechenden Softkeys die Option „Windows-Authentifizierung“ aktiviert sein. Ausführliche Informationen zur Anlage eines Benutzers mit Windows-Authentifizierung finden Sie in Kapitel 2.2 der Schritt-für-Schritt-Anleitungen. Pro Rechner kann immer nur ein Benutzer mit Windows-Authentifizierung verwendet werden. Administratoren-Handbuch Across Language Server 118 12 Single Sign-on über Windows-Authentifizierung 12.3 Anmeldung im Online-Client Nach dem Start von Across wird im Anmeldedialog über den entsprechenden Button einmalig der Softkey des Benutzers mit Windows-Authentifizierung importiert. Der Benutzername ist bereits eingetragen. Eine Passworteingabe zur Anmeldung in Across ist nicht nötig, da die Authentifizierung des Benutzers über die Windows-Benutzerverwaltung erfolgt. Das Eingabefeld für das Passwort ist entsprechend ausgegraut. Die Anmeldung in Across erfolgt einmalig über den Button L o g i n . Ab dem nächsten Start von Across erfolgt die Anmeldung in Across automatisch und ohne dass der Anmeldedialog erscheint – insofern ausschließlich der Benutzer mit WindowsAuthentifizierung und kein weiterer Across-Benutzer im Anmeldedialog registriert ist. Für die Anmeldung in Across mit der Windows-Authentifizierung muss der WindowsBenutzer, für den in Across die Windows-Authentifizierung konfiguriert ist, aktuell in Windows angemeldet sein. 12.4 Anmeldung in crossWeb und crossTerm Web Nach dem Aufrufen von crossWeb bzw. crossTerm Web und der Auswahl von „WindowsAuthentifizierung“ im Anmeldedialog erfolgt die Anmeldung über den Button L o g i n . Die Eingabefelder für die Benutzerkennung und das Passwort sind entsprechend ausgegraut bzw. deaktiviert. Administratoren-Handbuch Across Language Server 119 12 Single Sign-on über Windows-Authentifizierung Anschließend öffnet sich ggf. ein Dialogfenster zur Eingabe der Windows-Benutzerkennung sowie des dazugehörigen Passworts. Bei Verwendung des Internet Explorers muss die Option „Integrierte Windows-Authentifizierung aktivieren“ in den Erweiterten Einstellungen aktiviert sein. (Sie öffnen die Erweiterten Einstellungen z.B. über > > E xt r a s > > Int e rn et opt i onen > > E rw eit er t .) Für die Anmeldung mit der Windows-Authentifizierung in crossTerm Web bzw. crossWeb muss der Windows-Benutzer, für den in Across die Windows-Authentifizierung konfiguriert ist, aktuell in Windows angemeldet sein. 12.5 Umstellung von Across- auf WindowsAuthentifizierung Um bestehende Online-Benutzer von der Anmeldung über die Across-Benutzerkennung auf die Windows-Authentifizierung umzustellen, muss in den Softkey-Einstellungen die Option „Windows-Authentifizierung“ aktiviert sein. Darüber hinaus muss in den Eigenschaften des Benutzers die Option „Windows-Authentifizierung“ gewählt sein und der entsprechende Windows-Benutzer festgelegt sein. Im Across-Anmeldedialog muss zudem der vorhandene Softkey des Benutzers zunächst über > E nt f e rn en gelöscht werden. Anschließend kann der neue Softkey über den entsprechenden Button importiert werden. Informationen zur Anlage eines Benutzers mit Windows-Authentifizierung finden Sie in Kapitel 2.2 der Schritt-für-Schritt-Anleitungen. 12.6 Problembehandlung Die folgenden Hinweise stellen bekannte Probleme bei der Verwendung der WindowsAuthentifizierung dar und bieten mögliche Lösungsansätze: - Durch die Windows-Authentifizierung startet Across automatisch und ohne dass der Anmeldedialog erscheint. Ich möchte mich nun allerdings mit einem anderen Benutzer in Across anmelden. Was kann ich tun, damit der Anmeldedialog wieder angezeigt wird? Doppelklicken Sie auf die Softkey-Datei des Benutzers, mit dem Sie sich in Across einloggen möchten. Dadurch wird der Benutzer lokal registriert und der Anmeldedialog erscheint. Sie können sich mit dem anderen Benutzer anmelden. Damit später wieder die automatische Anmeldung in Across ohne Anmeldedialog erfolgt, müssen Sie lediglich den neu hinzugefügten Benutzer über > E nt f e rn en aus dem Anmeldedialog löschen. Administratoren-Handbuch Across Language Server 120 12 Single Sign-on über Windows-Authentifizierung - Nach dem Start von Across erscheint die Fehlermeldung, dass die Anmeldung nicht funktioniert, da in Windows ein anderer Benutzer angemeldet ist. Was muss ich tun, damit die Anmeldung in Across wieder funktioniert? Damit die Anmeldung in Across mit der Windows-Authentifizierung funktioniert, muss der Windows-Benutzer, für den in Across die Windows-Authentifizierung konfiguriert ist, in Windows angemeldet sein. Aktuell ist in Windows jedoch ein anderer Benutzer angemeldet, weshalb die Anmeldung in Across fehlschlägt. Loggen Sie sich daher in Windows mit dem korrekten Windows-Benutzer ein. Anschließend wird die Anmeldung in Across wieder korrekt funktionieren. Administratoren-Handbuch Across Language Server 121 13 Deinstallation 13 Across vom PC entfernen Deinstallation Falls Sie Across deinstallieren möchten – z.B. um Across komplett neu zu installieren – folgen Sie bitte der nachfolgenden Anleitung. Wichtiger Hinweis Bitte beachten Sie, dass nach der Deinstallation von Across und der anschließenden Löschung der Across-bezogenen Daten alle in Across gespeicherten Daten verloren gehen. Sofern Sie die Daten benötigen, wird Ihnen daher dringend empfohlen, vor der Deinstallation eine Sicherung der Daten vorzunehmen. Im Falle eines Datenverlustes übernimmt die Across Systems GmbH keine Haftung. Informationen zur Datensicherung in Across erhalten Sie im Kapitel „Backup durchführen“ auf Seite 115. Deinstallation Across-Client und Server 1. Deinstallieren Sie zunächst ggf. die Across-Client-Software und die Across-ServerSoftware. Am besten starten Sie hierzu erneut die Anwendung s et up .e x e, die Sie bereits zur Installation von Across verwendet haben. 2. Klicken Sie nach Start des Wizards auf W eit e r >. 3. Bestätigen Sie, dass Sie die Informationen gelesen haben und mit der Deinstallation von Across fortfahren möchten. Klicken Sie anschließend auf W eit e r >. 4. Bestätigen Sie durch Aktivierung des Kontrollkästchens, dass Sie die Lizenzbestimmungen (EULA) gelesen haben und diese akzeptieren. Klicken Sie anschließend auf W eit e r >. 5. Die installierten Across-Komponenten werden automatisch erkannt und angezeigt. Wenn Sie alle Across-Komponenten deinstallieren möchten, wählen Sie die Option „Across Fahren Sie in diesem Fall mit Schritt 7 fort.) Möchten Sie deinstallieren“ aus. ( hingegen nur eine einzelne oder bestimmte Komponenten deinstallieren, wählen Sie bitte die Option „Komponenten entfernen“. (Diese Option wird ausschließlich erfahrenen Benutzern empfohlen.) Klicken Sie anschließend auf W eit er >. Administratoren-Handbuch Across Language Server 122 13 Deinstallation 6. Wählen Sie durch Aktivierung des/der entsprechenden Kontrollkästchen(s) die Komponente(n) aus, die Sie deinstallieren möchten. Klicken Sie anschließend auf W eit e r >. 7. Bestätigen Sie die nachfolgenden Meldungen mit J a bzw. O K. Bitte beachten Sie, dass nach der Deinstallation von Across und der anschließenden Löschung der Across-bezogenen Daten alle in Across gespeicherten Daten verloren gehen. Sofern Sie die Daten benötigen, wird Ihnen daher dringend empfohlen, vor der Deinstallation eine Sicherung der Daten vorzunehmen! Im Falle eines Datenverlustes übernimmt die Across Systems GmbH keine Haftung. Administratoren-Handbuch Across Language Server 123 13 Deinstallation 8. Die ausgewählten Across-Komponenten werden daraufhin von Ihrem Rechner entfernt. Dieser Vorgang kann mehrere Minuten in Anspruch nehmen. 9. Nach Fertigstellung der Deinstallation können Sie wahlweise noch verbliebene Acrossbezogene Dateien löschen. Diese sollten Sie nur entfernen, wenn Sie sicher sind, dass Sie diese Dateien nicht mehr benötigen! Möchten Sie die Dateien entfernen, bestätigen Sie die Meldung mit J a . Klicken Sie andernfalls auf Ne in . 10. Die Across-Komponenten sind nun vollständig von Ihrem Rechner entfernt. Fahren Sie nun mit der Deinstallation des MS SQL Servers 2008 R2 Express fort. Deinstallation des MS SQL Servers 2008 R2 Express 1. Deinstallieren Sie nun die Datenbank über > > St a rt > > S yst e mst eu e rung > > P ro g r amm e u n d F u n kt io n en bzw. > > Sof t w ar e > > Pr og ra mm e än de rn o d e r en t f e rn en . Wählen Sie hierzu den Eintrag „Microsoft SQL Server 2008 R2“ aus. 2. Klicken Sie auf E nt f e rn e n bzw. D e in st a ll ie r en und bestätigen Sie ggf. die nachfolgende Meldung mit Ja . 3. Wählen Sie die Across-Instanz aus und klicken Sie auf Ne xt >. Administratoren-Handbuch Across Language Server 124 13 Deinstallation 4. Wählen Sie aus, dass Sie die „Database Engine Services“ entfernen möchten, und klicken Sie auf N ext >. 5. Klicken Sie auf R emov e. Administratoren-Handbuch Across Language Server 125 13 Deinstallation 6. Der MS SQL Server wird daraufhin von Ihrem Rechner entfernt. Klicken Sie nach der erfolgten Deinstallation auf Clo s e. 7. Aktualisieren Sie die Anzeige der installierten Programme über die F 5 -Taste. Deinstallieren Sie anschließend die weiteren Komponenten des MS SQL Servers. 8. Löschen Sie abschließend den Installationsordner des MS SQL Servers inkl. den Across-Datenbanken. Deinstallation der Across-Komponenten über die Systemsteuerung Alternativ zur Deinstallation der Across-Komponenten über die s et up .e x e können Sie diese auch über die Systemsteuerung entfernen (über > > St art > > S yst em st eu er ung > > P ro g r amm e u n d F u n kt io n en bzw. > > So f t w ar e > > Pr o g ra mm e än d e rn o d e r en t f e rn en ). Deinstallieren Sie zunächst ggf. die Across-Client-Software und anschließend die Across-Server-Software, indem Sie den Eintrag „Across-Client Installation“ auswählen, auf En t f e rn e n bzw. D e in st a ll ie r en klicken und ggf. die nachfolgende Meldung mit Ja bestätigen. Gehen Sie anschließend auf identische Weise mit dem Eintrag „Across-Server Installation“ und etwaige andere Across-Komponenten vor. Daten vollständig löschen oder im Falle von Problemen Falls Sie Probleme bei der Neuinstallation von Across haben oder falls Sie sicher sind, dass Sie die Across-Daten nicht mehr benötigen, können Sie zusätzlich die folgenden Schritte durchführen: • Löschen Sie im Verzeichnis C: \ P rog r amm e \M icr osof t SQ L Se rv e r die Acrossbezogenen Dateien. Alternativ dazu können Sie die Dateien auch in ein anderes Verzeichnis kopieren. • Löschen Sie auf Ihrem Server im Verzeichnis C : \ P ro gr am me – falls vorhanden – den Ordner Ac r os s. Wurde die Deinstallation von Across abgebrochen, entfernen Sie im Registrierungs-Editor bitte die Across-bezogenen Einträge in H Ke yL oc al M achin e/ So f t w ar e/ Ac ro ss sowie Administratoren-Handbuch Across Language Server 126 13 Deinstallation in den einzelnen Benutzerzweigen HK e yU s er s/ x x x /S of t w ar e / Ac r os s. (xxx steht hierbei für die Windows-Benutzer.) Sie können zum schnelleren Auffinden der Einträge die Suchfunktion des RegistrierungsEditors nutzen und nach „Across“ suchen. Bitte beachten Sie unbedingt, dass das unsachgemäße Arbeiten im Registrierungs-Editor schwerwiegende Folgen für die installierten Anwendungen sowie das gesamte Betriebssystem haben kann. Sie sollten daher vor der Arbeit mit dem Registrierungs-Editor immer eine Sicherheitskopie der Registrierung anfertigen. Dies ist z.B. über den Menübefehl > > Reg i st r i er ung > >R egi st ri e run gs dat ei ex port i er en .. . möglich. Administratoren-Handbuch Across Language Server 127 14 Referenz Menüs 14 Referenz 14.1 Menüs Alle Funktionen und Fenster befinden sich in der Menü-Leiste. Diese enthält vier Hauptmenüpunkte, in denen alle Across-Befehle enthalten sind. Durch einfaches Klicken auf einen Menünamen öffnet sich das zugehörige Pulldown-Menü. Mit Pulldown-Menü wird ein Menü bezeichnet, das bei Aktivierung aufklappt und die zu dem Hauptmenüpunkt zugehörigen Funktionen enthält. Siehe zu den nachfolgend beschriebenen Menüpunkten auch die entsprechenden weiteren Erläuterungen in der vorliegenden Dokumentation. Die nachfolgend dargestellten Menüpunkte können je nach der Position, an der Sie sich aktuell in crossAdmin befinden, variieren bzw. untergraut sein. 14.1.1 Datei Be end en Beendet das Programm. Alle Änderungen, die seit dem letzten Speichern vorgenommen wurden, werden übernommen. 14.1.2 Ansicht S ymb ol- L e ist en > > Blendet die crossAdmin-Symbol-Leisten ein bzw. aus. St at u s- L ei st e Blendet die Status-Leiste ein bzw. aus. Die Status-Leiste befindet sich am unteren Fensterrand. 14.1.3 Dienste St ar t en > > Erlaubt das Starten aller oder einzelner Across-Server. An h alt en > > Erlaubt das Anhalten aller oder einzelner Across-Server. 14.1.4 Tools Ei n st e llu n g e n . .. Öffnet den Bereich der crossAdmin Einstellungen. Informationen zu den Einstellungen erhalten Sie im Kapitel „Einstellungen“ auf Seite 102. Administratoren-Handbuch Across Language Server 128 14 Referenz Menüs Sof t k e y W iz a rd .. . Startet den Softkey Wizard. Informationen zum Softkey Wizard erhalten Sie im Kapitel „Softkey Wizard“ auf Seite 108. AC P - Dat e i g en e ri e ren ... Erzeugt eine ACP-Datei, die für Multi-Server-Installationen benötigt wird. Informationen zur Generierung von ACP-Dateien erhalten Sie im gleichnamigen Kapitel ab Seite 109. cr os sG ri d - Z er t if ik at er st el l en. .. Erzeugt eine SCP-Datei, die für die zeitweise Koppelung und Interaktion von Across-Servern mit Hilfe von crossGrid benötigt wird. Informationen zur Generierung von SCP-Dateien erhalten Sie im Kapitel „crossGridZertifikate (SCP-Dateien) erstellen“ auf Seite 110. G en e ri sc he Sof t k e y- Dat ei er st el l en. .. Erzeugt einen speziellen Softkey, mit dem auf die crossAPI Interactive zugegriffen werden kann. Informationen zur Erstellung von generischen Softkeys erhalten Sie im gleichnamigen Kapitel auf Seite 111. cr os s AP I S I ko nf ig ur i er en .. . Registriert crossAPI SI (System Integration) (erneut) im Web Server (IIS). Informationen zur Konfigurierung von crossAPI SI erhalten Sie im Kapitel „crossAPI SI“ auf Seite 77. cr o s sT e rm W e b ko n f i g u r ie r en .. . Registriert den crossTerm Web Server (erneut) im Web Server (IIS). Informationen zur Konfigurierung des crossTerm Web Servers erhalten Sie im Kapitel „crossTerm Web“ auf Seite 78. cr os sW eb ko nf ig ur i er en. .. Registriert crossWeb (erneut) im Web Server (IIS). Informationen zur Konfigurierung von crossWeb erhalten Sie im Kapitel „crossWeb konfigurieren“ auf Seite 67. cr os s An a l yt i c s konf i gur ie r en .. . Registriert crossAnalytics (erneut) im Web Server (IIS). 14.1.5 Hilfe Inh alt … Öffnet die Inhaltsübersicht der Online-Hilfe. Ind ex .. . Öffnet den Index der Online-Hilfe. Administratoren-Handbuch Across Language Server 129 14 Referenz Menüs Ac r o s s im W eb Öffnet die Across Startseite im Internet-Browser. Su p p o rt - An f r ag e … Öffnet den Dialog zur Erstellung eines SysReports. Grundlegende Informationen zu Ihrem System sowie zu Ihrer Across-Installation werden gesammelt und durch Klicken auf In Dat ei sp ei ch er n als ZIP-Datei gespeichert. Über E rw eit e rn > > können Sie die in der Anfrage enthaltenen Informationen einsehen und ggf. zusätzliche Datei-Anhänge hinzufügen. Über den Hi lf e-Button steht Ihnen eine eigene Online-Hilfe zur Verfügung. Erstellen Sie bei Problemen mit Across o.g. ZIP-Datei und hängen Sie sie an Ihre SupportAnfrage (über das Across-Ticketsystem (https://helpdesk.across.net)) an. Übe r c ro s s Ad mi n. .. Zeigt die Produktinformationen an. Administratoren-Handbuch Across Language Server 130 15 Anhang FAQ 15 Anhang In diesem Kapitel: FAQ (siehe unten) Installation des MS SQL Servers (Seite 135) Regelmäßige Tasks zur Optimierung des MS SQL Servers (Seite 144) Installation der Internet-Informationsdienste (IIS) (Seite 144) Integration von Across in andere Programme (Seite 150) crossWeb und crossTerm Web mit https (Seite 150) E-Mail-Versand in Across (Seite 151) Einbindung des Across-Servers in das Netzwerk (Seite 152) 15.1 Häufig gestellte Fragen FAQ Die folgenden Fragen und Antworten sollen Ihnen helfen, Fragen rund um die Installation, Wartung und Verwendung von Across zu beantworten. Weitere FAQs finden Sie im Internet unter www.across.net/support/faq/. Installation - Überschreibt Across andere vorhandene Datenbanken? Während der Installation von Across haben Sie die Möglichkeit, bereits vorhandene SQL Server-Installationen zu nutzen. Across überschreibt dabei keine vorhandene Datenbanken, sondern legt lediglich zusätzliche Datenbanken an. (Im Falle einer Re-Installation von Across können auch die vorhandenen Across-Datenbanken verwendet oder gelöscht werden.) - Welches Passwort muss bei der Installation des Across-Servers für die Installation des SQL Servers 2008 R2 Express angegeben werden, wenn danach verlangt wird? Wie lautet das "sa"-Passwort? Das so genannte sa-Passwort ist das Administrator-Passwort des SQL-Servers, das während der Installation des SQL-Servers standardmäßig auf den Wert sa !1 2 34 56 (ab v4.00.0 SP2) bzw. s a 12 3 45 6 (vor v4.00.0 SP2) gesetzt wird. - Ist es möglich bzw. sinnvoll, den Across-Server und den Across-Client auf dem gleichen Rechner zu installieren und zu nutzen? Ja, es ist möglich. Sinnvoll ist es z.B., auf dem Rechner des Across-Servers einen AcrossClient für Testzwecke zu installieren. Von einem Produktivbetrieb des Across-Clients auf dem Rechner des Across-Servers raten wir hingegen ab. - Ist es möglich, Across auf einer Virtuellen Maschine wie z.B. VMware zu betreiben? Grundsätzlich ja. Der reibungslose Betrieb von Across in VM-Systemen (z.B. MS Virtual PC, VMware) setzt allerdings performante Hardware und eine fachkundige Administration dieser Systeme voraus. Administratoren-Handbuch Across Language Server 131 15 Anhang FAQ Patches und Updates - Was ist ein Patch? Wozu benötige ich einen Patch? Ein Patch behebt u.a. Fehler, die erst nach Veröffentlichung (Release) einer Version bemerkt und beseitigt wurden. Der Patch tauscht Programmdateien in Ihrer AcrossInstallation aus und sorgt somit dafür, dass Sie immer auf dem neuesten Stand arbeiten können. Die aktuell veröffentlichten Patches finden Sie unter www.across.net/downloads/. Ein Patch muss immer als Administrator und bei beendeter Across Anwendung ausgeführt werden. Bei Installationen des Across Language Server ist zu beachten, dass lediglich der Server gepatcht werden muss. Die Online-Clients werden über das so genannte AutoPatching (siehe hierzu Seite 116) automatisch aktualisiert, sobald sie sich zum ersten Mal mit dem Server verbinden. Die Across Personal Edition muss allerdings manuell gepatcht werden. - Wie bekomme ich die aktuellen Patches? Aktuelle Patches erhalten Sie unter www.across.net/downloads/. Insofern Sie einen UpdateVertrag abgeschlossen haben, sind Sie berechtigt, auch auf eine neue Version upzudaten. Datensicherung - Wie sichere ich die Installation bzw. die Daten eines Servers beim Across Language Server? Die Sicherung der Daten des Across Language Server lässt sich auf vielfältige Weise durchführen, so z.B. insbesondere über Wartungspläne des MS SQL Servers. Achten Sie bei der Durchführung der Datensicherung stets darauf, dass die Daten aller drei Across-Datenbanken (Across-Server, crossTank und crossTerm) gesichert werden, da die Datenbanken von crossTank und crossTerm in Bezug zur Datenbank des Across-Servers stehen. Informationen zur Datensicherung mit dem MS SQL Server entnehmen Sie bitte der Dokumentation, die Microsoft hierzu bereitstellt. - Wie sichere ich die Installation bzw. die Daten eines Clients beim Across Language Server? Clients im LAN (ohne crossWAN load-Funktion) müssen nicht gesichert werden, da die Daten nicht lokal, sondern direkt auf dem Across Language Server gespeichert werden. Clients mit crossWAN load-Funktion können ihre Aufträge auf den bzw. die Across-Server hochladen oder eine Datensicherung der Datenbanken durchführen, um die aktuellen Aufgaben zu sichern. Zur Durchführung einer Datensicherung steht das P EB a ck u p R e st o r eT oo l als Teil der crossGoodies zur Verfügung. Sie finden das Tool im Unterverzeichnis \crossGoodies\Backup+Restore_PE des Across-Ordners (z.B. C:\Programme\Across). Weitere Informationen zur Datensicherung erhalten Sie im Kapitel „Backup durchführen“ auf Seite 115. Administratoren-Handbuch Across Language Server 132 15 Anhang FAQ Sonstiges - Wo bekomme ich die aktuellen Dokumentationen? Die aktuellen Fassungen der Dokumentation erhalten Sie unter www.across.net/dokumentation/. - Wie aktiviere ich crossTerm Web? crossTerm Web können Sie nachträglich aktivieren, wenn die Voraussetzungen erfüllt sind, d.h. Ihre Lizenz ermöglicht die Nutzung von crossTerm Web und Sie haben den Microsoft Web Server (IIS) installiert. Um crossTerm Web zu aktivieren, öffnen Sie bitte crossAdmin und wählen Sie den Menübefehl > >T o o l s > > c ro ss T erm W e b ko n f ig u r ie re n. Ob crossTerm Web aktiviert ist, finden Sie heraus, indem Sie z.B. im Internet Explorer die Adresse h t t p : / / < < Se r ve rn am e > >/ c ro sst e rmw eb/ aufrufen. (Anstelle von <<Servername>> geben Sie bitte den Namen oder die IP-Adresse Ihres Across-Servers ein.) Weitere Informationen zur Aktivierung von crossTerm Web erhalten Sie im Kapitel „crossTerm Web konfigurieren“ auf Seite 78. - Wie funktioniert der anonyme Zugang zu crossTerm Web? Der anonyme Zugang zu crossTerm Web wird über einen entsprechend ausgestatteten Kundenlizenzschlüssel freigeschaltet. Wenn Sie eine crossTerm Web Unternehmenslizenz erworben und crossTerm Web entsprechend konfiguriert haben, können beliebig viele Benutzer Ihren Terminologiebestand über das Internet konsultieren, ohne sich dafür anmelden zu müssen. Sie müssen den Benutzern lediglich die entsprechende URL mitteilen, über die crossTerm Web erreichbar ist. - Viele Dialoge scheinen zu klein für die verwendete Schrift zu sein. Ein Teil der Dialoge wird nicht vollständig angezeigt, auch Buttons fehlen. Überhaupt sieht alles komisch aus. Woran kann das liegen? Die in Across verwendete Schriftart ist ausschließlich „Arial Unicode MS“. Bitte prüfen Sie im Schriftenordner, ob diese vorhanden und ca. 20 MByte groß ist. Im Zweifel installieren Sie diese Schriftart bitte neu. Auch sollten Sie Windows nicht mit der Funktion „große Schriftarten“ ausführen. - Welche Bedeutung hat die Schriftart „Arial Unicode MS“? Die Schriftart „Arial Unicode MS (Standard)“ enthält die Zeichen nahezu aller Zeichensätze, die auf der Welt verwendet werden. Dies gewährleistet, dass neben der Across Oberfläche auch Dokumente in nahezu allen Sprachen (wie z.B. arabische oder asiatische Dokumente) richtig dargestellt werden. Es ist also unabdingbar, dass diese Schriftart korrekt installiert ist. Außerdem verwendet Across „Arial Unicode MS (Standard)“ als alternative Schriftart, wenn das zu übersetzende Dokument einmal eine Schriftart beinhalten sollte, die nicht auf Ihrem Betriebssystem installiert ist. - Was ist der crossDNS-Dienst und wie funktioniert er? Der crossDNS-Dienst speichert die aktuellen IP-Adressen der Across Language Server, falls diese dynamische IP-Adresse besitzen, und gewährleistet so, dass sich crossWAN loadund crossGrid-Benutzer jederzeit mit dem Across Language Server verbinden können. Der crossDNS-Dienst funktioniert wie folgt: 1. Der Across-Server schickt bei Neustart und/oder Änderung der IP-Adresse die Serverinformationen und die aktuelle IP-Adresse an den crossDNS-Server. 2. Im Offline-Softkey bzw. im crossGrid-Zertifikat sind die Serverinformationen enthalten. Administratoren-Handbuch Across Language Server 133 15 Anhang FAQ 3. Startet der crossWAN load- oder crossGrid-Benutzer Across, so bezieht dieser die aktuelle IP-Adresse vom crossDNS-Server. Der Across-Server muss hierzu Zugriff auf die URL h t t p: / / se cu r e. a cr os s .ne t / haben. - Was ist ein Softkey bzw. eine cap-Datei? Ein Softkey dient in Across der einfachen Verbindung von Across-Clients mit dem AcrossServer sowie der Authentifizierung von Benutzern am Server. Ein Softkey beinhaltet daher die Server IP-Adresse oder den Servernamen sowie die Installations-GUID und die GUID des jeweiligen Benutzers. Passwörter werden im Softkey nicht gespeichert. Weitere Informationen zu Softkeys erhalten Sie im gleichnamigen Kapitel ab Seite 105. - Kann ich den Across-Server umbenennen? Falls Sie lediglich die Bezeichnung des Across-Servers in der Across Oberfläche (z.B. im Anmeldedialog von Across) ändern möchten, so können Sie dies in crossAdmin über > >T o o l s > > E in st ell un gen .. . > > Al l g em ein tun. Der Name des Across-Servers hingegen leitet sich vom Namen Ihres Computers ab. Es ist nicht empfohlen, einen Windows Computer umzubenennen. Unter Umständen müssen dann weitere Komponenten umkonfiguriert werden (z.B. der Microsoft Web Server (IIS)). Sollte die Umbenennung unumgänglich sein, wenden Sie sich bitte an unseren Support (siehe Seite 13). - Kann ich meine Datenbanken verschieben? Über die von Microsoft mitgelieferten Management-Werkzeuge können Sie die Datenbanken des SQL Servers in vielfältiger Weise konfigurieren, beispielsweise auch die MasterDataFiles in andere Pfade verschieben. - Wie kann ich den Across-Server auf einen anderen Computer umziehen? Der Across-Server kann auf verschiedene Arten auf einen anderen Computer umgezogen werden. Ausgangspunkt bildet hierbei immer eine vollständige Datensicherung. Wir empfehlen in jedem Fall, den Umzug mit fachkundiger Hilfe durchzuführen, z.B. durch unser Team der Across Professional Services, das Sie z.B. per E-Mail über [email protected] erreichen. Administratoren-Handbuch Across Language Server 134 15 Anhang „Offline“-Produktaktivierung 15.2 „Offline“-Produktaktivierung Während der Installation des Across Language Server findet eine Produktaktivierung mithilfe Ihres Kundenlizenzschlüssels statt. Hierfür wird eine Verbindung zum zentralen Across-Lizenzserver hergestellt, der unter der URL https://licenses.across.net erreichbar ist. Falls Ihr Server über keine Internetverbindung verfügt oder Sie aus einem anderen Grund die Meldung erhalten, dass diese URL nicht erreichbar ist, können Sie die Produktaktivierung auch „offline“ durchführen, d.h. ohne dass Ihr Server Zugriff auf die URL https://licenses.across.net erhält. Hierfür benötigen Sie zwei Austauschdateien, die Sie in wenigen Schritten selbst erstellen können. Zur Verwendung kommt hierbei u.a. das CodeMeter Kontrollzentrum, das für die Konfiguration des Lizenzservers zuständig ist und automatisch nach Start der Installation von Across v6 - aber vor der eigentlichen Installation des Across Language Server v6 - installiert wird. Die folgende Anleitung leitet Sie Schritt für Schritt durch die „Offline“-Produktaktivierung: 1. Folgen Sie der Installationsanleitung wie in Kapitel 3.1.1 beschrieben bis zu der Stelle, an der Sie Ihren Kundenlizenzschlüssel eingeben müssen. 2. Starten Sie das CodeMeter Kontrollzentrum, unter Windows Server 2012 z.B. über die entsprechende Kachel im Bildschirm St art . 3. Klicken Sie auf den Button Liz e nz a kt iv i e re n, um den CodeMeter Field Activation Service (CmFAS) Assistent zu öffnen, und klicken Sie auf W eit e r >. Administratoren-Handbuch Across Language Server 135 15 Anhang „Offline“-Produktaktivierung 4. Stellen Sie sicher, dass die Option L iz e n z an f o rd e r u n g gewählt ist, und klicken Sie auf W eit e r >. 5. Der Assistent schlägt einen Speicherort und einen Dateinamen für die Lizenzanforderungsdatei vor. Bei Bedarf können Sie über den Button . .. ein Dialogfenster öffnen, in dem Sie diese Angaben ändern können. 6. Klicken Sie auf An w en d e n , um die Lizenzanforderungsdatei zu erstellen. Administratoren-Handbuch Across Language Server 136 15 Anhang „Offline“-Produktaktivierung 7. Klicken Sie nach Erstellung der Lizenzanforderungsdatei auf Abs ch li eß en. 8. Kopieren Sie die Lizenzanforderungsdatei auf einen PC, auf dem die URL https://licenses.across.net erreichbar ist, und öffnen Sie dort diese URL in Ihrem Browser. Die Seite https://licenses.across.net ist in drei Sprachen verfügbar: Deutsch, Englisch und Französisch. Wählen Sie die gewünschte Sprache über das Pulldown-Menü im rechten oberen Bereich der Seite aus. 9. Geben Sie Ihren Kundenlizenzschlüssel in das Feld C u st o me r Pr o d u ct K e y ein und klicken Sie auf Liz en z en ab hol en . 10. Sie erhalten nun eine Übersicht über die Produkte, die in Ihrem Kundenlizenzschlüssel enthalten sind. Stellen Sie sicher, dass alle gewünschten Produkte über die Kontrollkästchen aktiviert sind. Administratoren-Handbuch Across Language Server 137 15 Anhang „Offline“-Produktaktivierung 11. Klicken Sie unter W äh l en S i e I hr e Liz enz anf ord e rung sd at ei auf Du rch su ch en und wählen Sie die zuvor erstellte Lizenzanforderungsdatei aus. 12. Klicken Sie auf L iz en z akt u a li s ie ru n g s d at e i ab h o l en und speichern Sie die Lizenzaktualisierungsdatei. Administratoren-Handbuch Across Language Server 138 15 Anhang „Offline“-Produktaktivierung 13. Kopieren Sie die Lizenzaktualisierungsdatei auf den Server, auf dem Sie die Installation von Across gestartet haben, und ziehen Sie sie per Drag&Drop in das CodeMeter Kontrollzentrum. (Alternativ können Sie die Datei über den Button Liz enz a kt iv ie r en importieren.) 14. Der Aktivierungsstatus zeigt nun Liz enz a kt iv ie rt an; der Button L iz en z akt iv i e ren heißt jetzt L iz enz a kt u al is i er en. Administratoren-Handbuch Across Language Server 139 15 Anhang Einen Kundenlizenzschlüssel übertragen 15. Schließen Sie die Installation von Across v6 wie in Kapitel 3.1.1 beschrieben ab. 15.2.1 Offline-Aktivierung hinzugekaufter Produkte Wenn Sie Ihren Across Language Server im Nachhinein um weitere Produkte ergänzen, müssen diese Produkte zuerst aktiviert werden, bevor sie eingesetzt werden können. Für die „Offline“-Produktaktivierung benötigen Sie - wie schon zuvor bei der Aktivierung des Across Language Server - eine Lizenzanforderungs- sowie eine Lizenzaktualisierungsdatei. Öffnen Sie nach Erwerb der Produkte erneut das CodeMeter Kontrollzentrum und klicken Sie auf den Button L iz e nz akt ua li s ie run g , um den CmFAS Assistent zu starten. Klicken Sie nach der Begrüßung auf W eit e r > und folgen Sie danach den in Kapitel 15.2 aufgeführten Schritten 4 bis 13. 15.3 Einen Kundenlizenzschlüssel übertragen Die folgende Anleitung gilt nicht, wenn Ihr Server über keine Internetverbindung verfügt. Wenden Sie sich in diesem Fall bitte an Ihren vertrieblichen Ansprechpartner bei der Across Systems GmbH. Gehen Sie für die Übertragung Ihres Kundenlizenzschlüssels auf einen neuen Server folgendermaßen vor: 1. Starten Sie crossAdmin auf dem alten Server und wechseln Sie in das L iz en z e nModul. Administratoren-Handbuch Across Language Server 140 15 Anhang Einen Kundenlizenzschlüssel übertragen 2. Klicken Sie auf den Button De a kt iv i e re n. .. und bestätigen Sie, dass Sie den AcrossServer anhalten möchten. 3. Daraufhin wird die Online-Deaktivierung durchgeführt. Administratoren-Handbuch Across Language Server 141 15 Anhang Einen Kundenlizenzschlüssel übertragen 4. Sobald die Deaktivierung durchgeführt wurde, ist der Button De a kt iv i e r en. .. ausgegraut. 5. Führen Sie nun die Installation von Across v6 auf dem neuen Server durch und geben Sie Ihren Kundenlizenzschlüssel während der Installation ein. Nach der OnlineAktivierung, die während der Installation automatisch durchgeführt wird, können Sie die Installation wie gewohnt fortsetzen und abschließen. Weitere Informationen zur Installation finden Sie ab Seite 16. Administratoren-Handbuch Across Language Server 142 15 Anhang Installation des MS SQL Servers 15.4 Installation des MS SQL Servers Für die Installation des MS SQL Servers folgen Sie bitte den Anweisungen, die Microsoft für die Installation bereitstellt. Wir empfehlen die Installation der folgenden Komponenten des MS SQL Servers: • Database Engine • Reporting Services (notwendig für das Reporting-Modul crossAnalytics – siehe Seite 92) • Tools (vollständig) 15.4.1 Authentifizierung Standardmäßig sind die Sicherheitseinstellungen des SQL-Servers so konfiguriert, dass über ein bestehendes Windows-Benutzerkonto auf den Server zugegriffen wird. Verfügen Sie bereits über eine SQL Server-Datenbank, müssen die Authentifizierungseinstellungen angepasst werden um zu gewährleisten, dass die Across-Datenbanken während der ServerInstallation eingerichtet werden können. Gehen Sie wie folgt vor, um die Authentifizierungseinstellungen anzupassen: 1. Öffnen Sie das S Q L S e rv er M an a g e me n t St u d i o (z.B. über > > St art > > P rog r amm e > >M icr osof t SQ L Se rv e r). 2. Selektieren Sie in der Baumdarstellung Ihren SQL-Server. 3. Öffnen Sie durch einen rechten Mausklick auf den Server das Kontextmenü. 4. Wählen Sie im Kontextmenü E ig en sc haf t en . 5. Öffnen Sie den Bereich Si ch er he it und wählen Sie im Bereich „Serverauthentifizierung“ die Einstellung „SQL Server und Windows-Authentifizierungsmodus“. 15.4.2 Netzwerkeinstellungen Für den ordnungsgemäßen Betrieb des MS SQL Servers im Zusammenspiel mit Across müssen in der Netzwerkkonfiguration die Protokolle „Named Pipes“ sowie „TCP/IP“ aktiviert sein. Zudem sollte das Protokoll „Shared Memory“ aktiviert sein. Gehen Sie wie folgt vor, um die Netzwerkeinstellungen anzupassen: 1. Öffnen Sie den SQ L S erv er - Ko n f ig u r at io n s- M anag e r (z.B. über > > St a rt > > P rog r amm e > >M icr osof t SQ L Se rv e r > > Ko n f ig u r at io n st o o l s). 2. Wählen Sie im Bereich SQ L Se rv e r- N et z w er k ko nf igu r at i on den Eintrag P rot o ko ll e f ür ' AC R O S S' bzw. Pr ot o kol l e f ü r M S SQ L S E R VE R. Auf der rechten Seite werden die Protokolle und ihr jeweiliger Status angezeigt. Administratoren-Handbuch Across Language Server 143 15 Anhang crossTank Performance Counter 3. Wählen Sie eines der Protokolle aus, das Sie aktivieren möchten, und wählen Sie im Kontextmenü Ak t iv i e re n . Fahren Sie fort, bis Sie alle gewünschten Protokolle aktiviert haben. 4. Starten Sie den MS SQL Server neu, nachdem Sie die Einstellungen geändert haben. 15.5 crossTank Performance Counter Für crossTank stehen ab Across v6 so genannte Performance Counter zur Verfügung. Diese Leistungsindikatoren können insbesondere unter Anleitung des Across Supports mit Standard-Tools wie z.B. dem Windows Performance Monitor verwendet werden. Die Performance Counter können z.B. Aufschluss über die Gründe etwaiger PerformanceEngpässe geben und können dabei helfen, die System-Performance zu monitoren. Weitere Informationen zu Performance Countern erhalten Sie z.B. auf der Microsoft Website unter http://msdn.microsoft.com/enus/library/windows/desktop/aa371643%28v=vs.85%29.aspx. 15.6 Regelmäßige Tasks zur Optimierung des SQL-Servers Wir empfehlen, in regelmäßigen Abständen einen Index-Rebuild durchzuführen sowie die Transaktionslogs des SQL-Servers zu kürzen. Sie können hierzu im SQL Management Studio einen Wartungsplan erstellen, der diese beiden Aktionen ausführt. Bitte beachten Sie, dass es sich nicht empfiehlt, nach einem Index-Rebuild die SQL Statistiken zu aktualisieren, denn der Index-Rebuild aktualisiert die Statistiken bereits unter Berücksichtigung aller Daten. Die Aktualisierung der Statistiken nimmt hingegen nur Stichproben. 15.7 Installation des Webservers (IIS) Die folgende Anleitung beschreibt, wie Sie die Serverrolle „Webserver (IIS)“ unter Windows Server 2012 installieren. Sie benötigen den Webserver (IIS), wenn Sie im Rahmen der Across-Nutzung auch AcrossKomponenten wie z.B. crossTerm Web, crossWeb, crossConnect für Contentsysteme oder crossAPI SI verwenden möchten. Für weitergehende Informationen konsultieren Sie bitte die entsprechende Dokumentation von Microsoft. Administratoren-Handbuch Across Language Server 144 15 Anhang Installation des Webservers (IIS) 1. Um den Webserver (IIS) zu installieren, öffnen Sie zunächst den Server-Manager über > > St ar t > > V erw a lt un g > > Se rv e r- M an ag er und klicken in der Kopfzeile des Fensters auf > > V e rw alt e n > > Ro ll en und F eat u re s h i n z u f ü g en . 2. Wählen Sie durch Aktivierung des entsprechenden Kontrollkästchens den „Webserver (IIS)“ aus und klicken Sie zwei Mal auf W e it er >. 3. Einige Rollendienste sind bereits vorausgewählt. Wählen Sie nun durch Aktivierung des entsprechenden Kontrollkästchens zusätzlich die „IIS 6-Verwaltungskompatibilität“ aus. Klicken Sie auf W e it e r > und daraufhin auf In st a ll i er en … Administratoren-Handbuch Across Language Server 145 15 Anhang Installation des Webservers (IIS) 4. Die Installation des Webservers beginnt. 5. Nach Abschluss der Installation wird das Ergebnis angezeigt. Klicken Sie auf S chl i eße n . Administratoren-Handbuch Across Language Server 146 15 Anhang Installation des Webservers (IIS) 6. Schließen Sie anschließend den Server-Manager. 7. Bitte überprüfen Sie, ob der Webserver (IIS) erfolgreich installiert wurde und ordnungsgemäß funktioniert. Dies ist der Fall, wenn zunächst unter > > St a rt > > V e rw alt ung > > Di en st e der Status des Eintrags „IIS-Verwaltungsdienst“ mit „Gestartet“ angezeigt wird. 8. Nach Eingabe von h t t p : / / lo c a lh o st in Ihren Internet-Browser müssten Sie außerdem das folgende Fenster sehen. Administratoren-Handbuch Across Language Server 147 15 Anhang Installation des Webservers (IIS) 9. Darüber hinaus finden Sie nach der Installation eines Across Language Server und bei entsprechender Lizenz unter > > St a rt > > V e rw alt u ng > >I nt e rn et Inf o rm at ion s dien st e ( II S) M an ag e r die Einträge „crossTermWeb“ und/oder „crossWeb“. 10. Schließlich können Sie bei entsprechender Lizenz prüfen, ob der crossTerm Web Server richtig funktioniert. Wählen Sie hierzu in crossAdmin den Menübefehl > >T o o ls > > cr os sT e rm W e b ko n f ig u r ie r en . .. und geben Sie anschließend in Ihrem Internet-Browser die Adresse h t t p : / /l o c al h o st / c r o s sT er mW e b ein. Von anderen Rechnern im selben lokalen Netzwerk können Sie über die Adresse h t t p : / / Se r v er - I PAd re s se /c ro s st er mw eb auf den crossTerm Web Server zugreifen, wobei Sie „Server-IP-Adresse“ durch die IP-Adresse Ihres Servers austauschen müssen. Administratoren-Handbuch Across Language Server 148 15 Anhang Installation des Webservers (IIS) Funktioniert der crossTerm Web Server richtig, wird das entsprechende Fenster angezeigt. Gleiches gilt für crossWeb. Wählen Sie zunächst in crossAdmin den Menübefehl > >T o o l s > > c ro ssW eb konf igu ri e r en. .. und geben Sie anschließend in Ihrem Internet-Browser die Adresse h t t p : / /l o c al h o st / c r o s sW e b ein. Von anderen Rechnern im selben lokalen Netzwerk können Sie über die Adresse h t t p : / / < Se r ve rIP- Ad r es s e >/ c ro ssW e b auf crossWeb zugreifen, wobei Sie auch in diesem Fall < S er v e r- I P- Ad re s se > durch die IP-Adresse Ihres Servers austauschen müssen. Funktioniert crossWeb richtig, wird das entsprechende Anmelde-Fenster angezeigt. Administratoren-Handbuch Across Language Server 149 15 Anhang Integration von Across in andere Programme 15.8 Integration von Across in andere Programme Die folgende Aufstellung gibt Ihnen einen Überblick über die Programme, in die sich Across bzw. einzelne Across-Komponenten während der Installation integriert: Programm Across-Client Windows Explorer1 MS Office (Word, Excel, PowerPoint)2 Windows (Verknüpfung von CAP-Dateien)3 1 2 3 Integrationsart Across-Produkt/Komponente Add-In Add-In Quick Translate Across Verknüpfung CapReg.exe Sie können das Add-In entfernen, indem Sie den folgenden Befehl in der WindowsKommandozeile ausführen: r eg sv r 32 . ex e /u c ro s s Sh el lE x .d l l Bitte beachten Sie, dass durch die Deaktivierung des Add-Ins die Verwendung von Quick Translate nicht mehr möglich ist! Sie können die Add-Ins entfernen, indem Sie die folgenden Befehle in der WindowsKommandozeile ausführen: - für MS Word: re gsv r3 2 . ex e /u D S EW o rdM odu le .dl l - für MS Excel: r eg sv r 3 2. ex e /u D S E E xc e lM odule .d ll - für MS PowerPoint: re g s v r3 2. e xe / u D SE P P o i n t M o d u le. d l l Bitte beachten Sie, dass durch die Entfernung der Add-Ins die Bearbeitung der entsprechenden Office-Dokumente (abgesehen von Office 2007-2013-Dokumenten) mit Across nicht mehr möglich ist! Sie können die Verknüpfung entfernen, indem Sie die folgenden Registry-Einträge löschen: [ HK EY _CL AS S E S _ RO O T \.c ap] [ HK EY _CL AS S E S _ RO O T \Cli ent Au t o conf ig P a ck ag e] Bitte beachten Sie, dass die Registrierung von CAP-Dateien (Softkeys) sowie das Starten von Across durch einen Doppelklick auf einen Softkey dadurch nicht mehr möglich ist. 15.9 crossWeb und crossTerm Web mit https Bei einer normalen Nutzung des Web Servers (IIS) werden die Datenströme zwischen dem Server bzw. der Webseite und den Clients unverschlüsselt über http übermittelt. Somit werden auch die Daten von crossWeb und crossTerm Web unverschlüsselt übertragen. Durch die Installation und Verwendung eines SSL-Serverzertifikats (Secure Sockets Layer, ein Verschlüsselungsprotokoll für Datenübertragungen im Internet) können Sie erreichen, dass die Datenströme – und somit auch die Daten von crossWeb und/oder crossTerm Web – verschlüsselt übertragen werden. Vor dem Import eines SSL-Zertifikats müssen Sie dieses bei einer so genannten Zertifizierungsstelle beantragen. Eine Liste der Zertifizierungsstellen können Sie z.B. der IISDokumentation im Kapitel „Erhalten eines Serverzertifikats“ entnehmen. Nach Erhalt des Zertifikats können Sie dieses installieren. Informationen hierzu entnehmen Sie bitte ebenso der IIS-Dokumentation, siehe hierzu insbesondere das Kapitel „Einrichten von SSL auf dem Server“. Administratoren-Handbuch Across Language Server 150 15 Anhang E-Mail-Versand in Across Serverzertifikate sind digitale Identifizierungen, die Informationen zu einem Webserver und die für den Webinhalt des Servers verantwortliche Organisation enthalten. Mithilfe eines Serverzertifikats können Benutzer einen Server authentifizieren, die Gültigkeit von Webinhalten überprüfen und eine sichere Verbindung herstellen. Das Serverzertifikat enthält außerdem einen öffentlichen Schlüssel, der beim Erstellen einer sicheren Verbindung zwischen dem Client und dem Server verwendet wird. Bitte beachten Sie, dass nach Einrichtung einer verschlüsselten Verbindung die Benutzer von crossTerm Web und crossWeb die entsprechenden Internet-Adressen (URL) anpassen müssen. Die Adressen lauten entsprechend h t t p s: // < S er v e r- I PAd re s se > /c ro s sT e rm W eb bzw. ht t p s: // < S er ve r- I P- Ad r e ss e >/ c ro s sW e b. (Anstelle von < S erv er - I P - Ad re s se > müssen Sie die IP-Adresse des Across-Servers eingeben.) Bitte beachten Sie, dass die Installation und Verwendung von Serverzertifikaten sicherheitsrelevante Bereiche betreffen und daher nur von fachkundigen Personen durchgeführt werden sollten. Alternativ zum Erwerb eines Zertifikats können Sie auch selber ein so genanntes „selfsigned“ – also ein selbstsigniertes Zertifikat – erstellen, z.B. mit dem Microsoft-Tool SelfSSL, das im kostenlosen IIS-Toolkit von Microsoft enthalten ist. Bitte beachten Sie aber, dass Sie durch die Verwendung selbstsignierter Zertifikate lediglich eine Verschlüsselung der Übertragung, jedoch keine Absicherung gegen so genannte Man-in-the-Middle-Angriffe erreichen. 15.10 E-Mail-Versand in Across In Across können in verschiedenen Situationen E-Mails versendet werden, z.B. beim Versand von Softkeys per E-Mail aus crossAdmin heraus. Grundsätzlich kann der Versand von E-Mails nur von Across, d.h. von der Anwendung Across.exe, von crossAdmin sowie von crossWeb durchgeführt werden – wobei der Versand immer von der jeweiligen Anwendung ausgelöst wird. Die unterschiedlichen Anwendungen greifen dabei auf die entsprechenden E-MailEinstellungen zurück: • crossAdmin verwendet die „eigenen“ E-Mail-Einstellungen (in crossAdmin unter > >T o o l s > > E in st ell un gen .. . > > E- M ai l) Verwendung: Versand von Softkeys aus crossAdmin heraus. • Across, d.h. die Anwendung Across.exe, verwendet die E-Mail-Einstellungen des aktuellen Benutzers (in Across unter > >T o o l s > > P r o f il ei n st e llu n g en . .. > > Al l ge m ein > > E- M ai l), von der aus E-Mails versendet werden. Anwendungsbeispiele für E-Mail-Versand: - Versand von Softkeys aus Across heraus - Versand von automatischen Benachrichtigungen als E-Mails - Versand von E-Mails eines Across-Benutzers an einen anderen Across-Benutzer Die in den Einstellungen des jeweiligen Benutzers hinterlegte E-Mail-Adresse (unter > > V erw a lt un g > > Ben ut z e r > > J ew e il ig e r B enut z e r > > E in st e ll un gen .. . > > Ko n t ak t e) ist hingegen die Adresse, an die E-Mails gesendet werden. Administratoren-Handbuch Across Language Server 151 15 Anhang Einbindung des Across-Servers in das Netzwerk • crossWeb verwendet die E-Mail-Einstellungen des c ro ssW eb -Moduls in crossAdmin, zum Beispiel für den E-Mail-Versand von automatischen Benachrichtigungen bei der Beendigung von Aufgaben, die mit crossWeb bearbeitet wurden. Konnte eine E-Mail nicht versendet werden, erscheint stets eine entsprechende Nachricht. 15.10.1 E-Mail-Versand in crossWeb: Um zu gewährleisten, dass über crossWeb E-Mails versendet werden können (z.B. bei der Zuweisung von Aufgaben), müssen die folgenden Einstellungen konfiguriert sein: • Im Across-Client des jeweiligen crossWeb-Benutzers müssen in den E-MailEinstellungen unter > >T ools > > P rof i l ein st el lu ngen .. . > > Al l g em ei n > > EM ail die entsprechenden Informationen eingetragen sein. • Im Across-Client müssen zusätzlich unter > >T ools > > S yst e me in st e ll ung en. .. > > Al l g e m ein > >I nf o r mat io n die gewünschten Optionen für den automatischen EMail-Versand ausgewählt sein. • In crossAdmin müssen in den E-Mail-Einstellungen im crossWeb-Modul unter > > cr os sW eb > > E- M ai l - Ei ns t e llu ng en die entsprechenden Informationen eingetragen sein. 15.11 Einbindung des Across-Servers in das Netzwerk Die folgenden Ausführungen unterstützen Sie bei der Konfiguration Ihrer Firewall, um einen korrekten Zugriff auf den Across-Server über das Internet (z.B. durch crossWAN-Clients) zu gewährleisten. 15.11.1 Konfiguration Die Identifikation Ihres Across-Servers für Teilnehmer aus dem Internet (z.B. andere AcrossServer und/oder crossWAN load-Clients) erfolgt anhand von IP-Adressen. Die Kommunikation bzw. der Datenaustausch mit den oben genannten externen AcrossServern und crossWAN load-Clients erfolgt über so genannte Ports. Damit die Daten-Kommunikation mit den externen Across-Servern oder -Clients erfolgen kann, müssen Firewall-Ports geöffnet werden. Wenn Sie den Across-Server nur für Ihr internes Netzwerk verwenden möchten und auf den Clients keine Firewall aktiv ist, müssen typischerweise keine Firewall-Ports geöffnet werden. Falls auf den Clients eine Firewall aktiv ist, müssen Sie die in der folgenden Abbildung angegebenen Ports öffnen. Die folgende Abbildung zeigt die erforderlichen Firewalleinstellungen in einer einfachen Installation. Die angegebenen Ports sind die von Across vordefinierten Standard-Ports. Diese Ports können falls nötig geändert werden. Administratoren-Handbuch Across Language Server 152 15 Anhang Einbindung des Across-Servers in das Netzwerk Folgende Möglichkeiten der Konfiguration stehen Ihnen während der Installation von Across zur Verfügung: Konfiguration 1: LAN-Umgebung (nur intern) – Es sind typischerweise keine Ports freizuschalten. (Für den Einsatz des crossLAN-Modus.) Administratoren-Handbuch Across Language Server 153 15 Anhang Einbindung des Across-Servers in das Netzwerk Abbildung 20: Konfiguration 1 (LAN-Umgebung) Konfiguration 2: LAN/WAN-Umgebung mit crossVPN – Der gesamte Datenverkehr läuft über den gesicherten SSH-Port 22 (TCP). (Für den Einsatz der Across-Modi crossLAN, crossWAN load sowie crossWAN online und/oder crossGrid.) Abbildung 21: Konfiguration 3 (LAN/WAN-Umgebung mit crossVPN) Konfiguration 3: LAN/WAN-Umgebung mit crossVPN Proxy Server – Der Datenverkehr zwischen dem crossVPN Proxy Server und den crossWAN-Clients läuft über den gesicherten SSH-Port 22 (TCP). Der Datenverkehr zwischen dem crossVPN Proxy Server und dem Across-Server erfolgt über die Ports 2309, 2310, 2311 und 1433 (jeweils TCP). (crossVPN Proxy ist nicht im Standardlieferumfang enthalten.) (Für den Einsatz der Across-Modi crossLAN, crossWAN load sowie crossWAN online und/oder crossGrid.) Abbildung 22: Konfiguration 4 (LAN/WAN-Umgebung mit crossVPN Proxy Server) Je nach der gewählten Konfiguration müssen Sie nun einen oder mehrere Ports öffnen. Administratoren-Handbuch Across Language Server 154 15 Anhang Einbindung des Across-Servers in das Netzwerk Konfiguration 1 (crossLAN): Wenn Sie sich für Konfiguration 1 entscheiden, müssen nur Ports geöffnet werden, wenn auf den Clients selbst eine Firewall aktiv ist. (Port 80 (HTTP) ist optional zu öffnen. Er muss geöffnet sein, um einen externen Zugriff auf webbasierte Across-Komponenten (wie z.B. crossWeb, crossTerm Web, crossAnalytics oder den Across Display Text Server) zuzulassen.) Bitte schalten Sie die Ports für alle Netze frei. Konfiguration 2 (crossLAN und crossWAN load): - Port 80 (HTTP): Optional. Der Port muss geöffnet sein, um einen externen Zugriff auf webbasierte Across-Komponenten (wie z.B. crossWeb, crossTerm Web, crossAnalytics oder den Across Display Text Server) zuzulassen. - Port 2309 (TCP): für den Across-Server, crossTank und crossTerm. Bitte schalten Sie die Ports für alle Netze frei. Konfiguration 3 (crossLAN, crossWAN load und/oder crossGrid): - Port 80 (HTTP): Optional. Der Port muss geöffnet sein, um einen externen Zugriff auf webbasierte Across-Komponenten (wie z.B. crossWeb, crossTerm Web, crossAnalytics oder den Across Display Text Server) zuzulassen. - SSH-Port 22 (TCP): für den Across-Server, crossTank und crossTerm. Bitte schalten Sie die Ports für alle Netze frei. 15.11.2 Prüfung der Verbindungen Bitte führen Sie die nachfolgenden Schritte direkt auf Ihrem Across-Server aus, nachdem die Ports in Ihrer Firewall freigeschaltet wurden. 15.11.2.1 Interne IP-Adresse Führen Sie bitte die nachfolgenden Schritte direkt auf Ihrem Across-Server aus! Die interne IP-Adresse erhalten Sie, indem Sie in der Eingabeaufforderung den Befehl ip c o n f i g /a ll eingeben. Beispiel: In der Antwort sind folgende Informationen enthalten: Host Name: WIN-CG9AAP6LLRD IPv4 Address: 192.168.71.130 In diesem Fall wäre die interne IP-Adresse: 192.168.71.130 Administratoren-Handbuch Across Language Server 155 15 Anhang Einbindung des Across-Servers in das Netzwerk 15.11.2.2 Prüfung der Across-Dienste (intern) Führen Sie bitte die nachfolgenden Schritte direkt auf Ihrem Across-Server aus! Damit die Across-Dienste (Across-Server, crossTank und crossTerm) aus dem Internet erreicht werden können, müssen diese auf dem Across-Server gestartet sein. Anhand der folgenden Tests prüfen Sie, ob die Across-Dienste tatsächlich laufen und intern erreicht werden können. Ersetzen Sie dabei jeweils <<Interne IP-Adresse>> durch die interne IP-Adresse Ihres Servers. a) Test des Ports 2309 (TCP): Geben Sie in der Eingabeaufforderung folgenden Befehl ein: t el net < <In t e rn e I P- A dr es s e > > 2 30 9. Sie sollten daraufhin eine erfolgreiche Rückmeldung in Form von Smileys () erhalten. Administratoren-Handbuch Across Language Server 156 15 Anhang Einbindung des Across-Servers in das Netzwerk b) Test des Ports 2310 (TCP): Geben Sie in der Eingabeaufforderung folgenden Befehl ein: t el net < <In t e rn e I P- A dr es s e > > 2 31 0. Sie werden einen blinkenden Cursor sehen. Warten Sie einige Sekunden und drücken Sie dann die Enter-Taste. Wenn der Test erfolgreich war, erhalten Sie keine weitere Meldung und der Cursor ist wieder aktiv. Wenn keine Verbindung aufgebaut werden kann, erhalten Sie eine entsprechende Fehlermeldung: c) Test des Ports 2311 (TCP): Geben Sie in der Eingabeaufforderung folgenden Befehl ein: t el net < <In t e rn e I P- A dr es s e > > 2 31 1. Sie werden einen blinkenden Cursor sehen. Warten Sie einige Sekunden und drücken Sie dann die Enter-Taste. Wenn der Test erfolgreich war, erhalten Sie keine weitere Meldung und der Cursor ist wieder aktiv. Administratoren-Handbuch Across Language Server 157 16 Index 16 Index ACP-Datei erstellen, 109 Across Language Server, 8 LSP Edition, 9 Project Management Edition, 8 Small Business Edition, 9 Sprachdienstleister, 9 Subcontractor Edition, 9 Across Professional Services, 13 Across SDK, 14 Across sperren, 56 Across-Client Citrix, 40 Installation, 40 Windows Terminal Server, 40 crossGoodies, 14 crossGrid, 98, 101 crossGrid-Zertifikat erstellen, 110 crossLAN, 98 crossTank Performance Counter, 144 crossTank Datenbank, 60 crossTank Server, 11, 61 Index-Statistiken aktualisieren, 62 crossTerm Datenbank, 59 crossTerm Server, 11, 59 Index-Statistiken aktualisieren, 60 crossTerm Web, 78 Anmeldung Single Sign-On, 78 SSO, 78 Windows-Authentifizierung, 78 konfigurieren, 78 Timeout konfigurieren, 79 Verschlüsselung, 150 Vorschlagsmodul, 79 Windows-Authentifizierung, 78 Across-Datenbank, 53 Across-Lizenz, 57 Across-Modi einrichten, 98 Across-Server, 10, 54 Internetanbindung, 152 Across-Support, 13 Anbindung an Fremdsysteme, 64 Auto-Deployment, 116 Auto-Patching, 116 crossTerm Web Vorschlagsmodul, 79 AD-Gruppen, 89 Customizing, 91 Einrichtung, 87 Konfiguration, 79 Lokalisierung, 91 Problembehandlung, 88 Voraussetzungen, 79 Zugriffsrechte, 89 Zugriffssteuerung, 89 Citrix, 116 Windows Terminal Server, 116 Backup, 115 Across Language Server, 115 Clients, 115 Benutzer ausloggen, 56 Citrix, 40 Auto-Patching, 116 Client/Server Architektur, 10 Client-Installation, 40 crossAdmin, 52 Across-Server, 53 crossTank Server, 60 crossTerm Server, 59 Einstellungen, 102 crossAnalytics, 92 konfigurieren, 92 Problembehandlung crossAnalytics, 93 Problembehandlung Reporting Services, 95 Troubleshooting crossAnalytics, 93 Troubleshooting Reporting Services, 95 crossVPN Proxy, 75 Installation, 47 konfigurieren, 76 crossVPN Server, 62 konfigurieren, 63 crossWAN classic, 100 crossWAN load, 100 crossWAN online, 98 crossWeb, 66 crossAPI, 77 crossAPI SI, 77 konfigurieren, 77 crossAuthor Softkeys, 57 crossConnect, 64 Administratoren-Handbuch Across Language Server Anmeldung Single Sign-On, 67 SSO, 67 Windows-Authentifizierung, 67 Browser konfigurieren, 70 crossSearch, 67 E-Mail-Versand, 152 Hunspell-Rechtschreibprüfung, 74 konfigurieren, 67 Problembehandlung, 72 158 16 Index Rechtschreibprüfung, 73 Sentry Spelling Checker Engine, 74 Sentry-Rechtschreibprüfung, 74 Timeout, 68 Troubleshooting, 72 Verschlüsselung, 150 Windows-Authentifizierung, 67 crossWeb-Rechtschreibprüfung, 73 Project Management Edition, 8 Small Business Edition, 9 Subcontractor Edition, 9 Lizenz hinzufügen, 57 upgraden, 57 LSP Edition, 9 Menü, 128 Hunspell, 74 Wörterbücher hinzufügen, 74 Sentry Spelling Checker Engine, 74 Ansicht, 128 Datei, 128 Dienste, 128 Hilfe, 129 Tools, 128 Daten sichern, 115 Datenbank Defragmentierung, 114 MS SQL Server, 11 Datenbanken, 11 Authentifizierung, 143 Index-Rebuild, 144 Installation, 143 Netzwerkeinstellungen, 143 Reporting Services Problembehandlung, 95 Transaktionslogs kürzen, 144 MS SQL Server, 11 neu aufsetzen, 114 Defragmentierung, 114 Deinstallation, 122 Einstellungen, 102 Allgemein, 102 AutoKonfig, 103 Automatische Konfiguration, 103 E-Mail-Konfiguration, 102 Format, 103 Systemstart, 103 Multi-Server-Installation, 12 NHunspell, 74 Offline-Lizenzen, 105 Online-Lizenzen, 105 Produktaktivierung E-Mail-Versand, 151 Offline, 135 Online, 12 crossWeb, 152 FAQ, 131 Generische Softkeys anlegen, 111 Gesperrte Objekte, 58 Häufig gestellte Fragen, 131 Hunspell, 74 IIS Professional Services, 13 Project Management Edition, 8 Prozess-Steuerung, 8 Prüfung Across-Dienste (intern), 155 Across-Server Internetanbindung, 152 crossDNS-Service, 155 Interne IP-Adresse, 155 Installation, 144 Index-Rebuild, 144 Index-Statistiken aktualisieren, 55 Installation, 16 Auto-Deployment, 116 Client, 40 crossVPN Proxy, 47 Dedizierter Server, 46 IIS, 144 Internet-Informationsdienste, 144 MS SQL Server, 143 Server, 16 Silent-Installation, 116 Webserver (IIS), 144 Rechte-Anpassung, 116 Rechtschreibprüfung für crossWeb, 73 SCP-Dateien, 110 SDK, 14 Server-Installation, 16 Silent-Installation, 116 Single Sign-On, 118 Benutzeranlage, 118 crossTerm Web, 119 crossWeb, 119 Online-Client, 119 Problembehandlung, 120 Troubleshooting, 120 Windows-Client, 119 Internet-Informationsdienste Installation, 144 Komponenten, 10 Konnektoren, 64 Kundenlizenzschlüssel, 12 Language Server, 8 Single-Server-Installation, 12, 16 Small Business Edition, 9 Softkey Wizard, 108 Softkeys, 56, 105 LSP Edition, 9 Administratoren-Handbuch Across Language Server alle speichern, 108 159 16 Index alle verschicken, 108 bearbeiten, 56 crossAuthor-Benutzer, 57 deaktivieren, 56 erstellen, 56, 105 löschen, 56 SSO, 118 Subcontractor Edition, 9 Support, 13 Support-Anfrage, 130 Transaktionslogs kürzen, 144 Verschlüsselung, 150 Vorschlagsmodul, 79 Webserver (IIS) Installation, 144 Windows Login, 118 Windows Terminal Server, 40 Auto-Patching, 116 Windows-Authentifizierung, 118 Benutzeranlage, 118 crossTerm Web, 78 crossTerm Web, 119 crossWeb, 67, 119 Online-Client, 119 Problembehandlung, 120 Windows-Client, 119 Workflow-Steuerung, 8 Zugriffsmöglichkeiten, 11 Administratoren-Handbuch Across Language Server 160