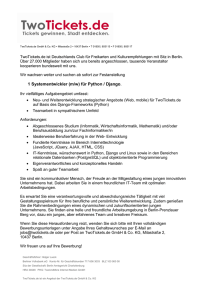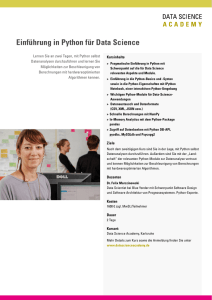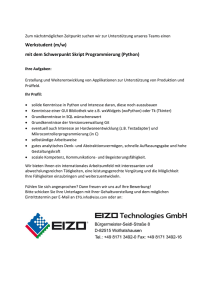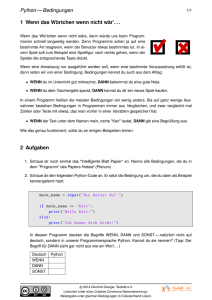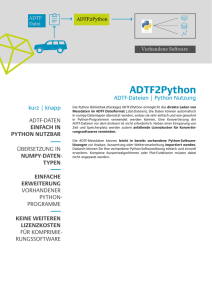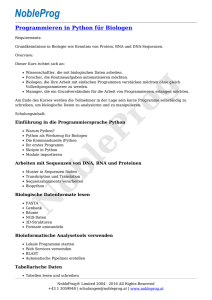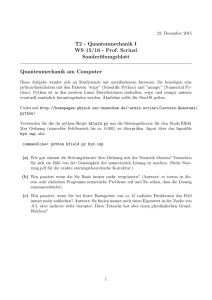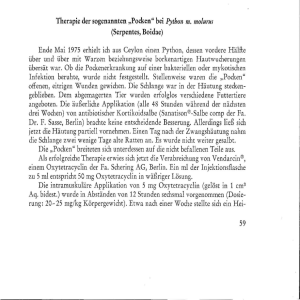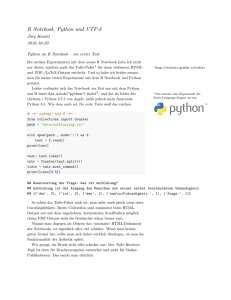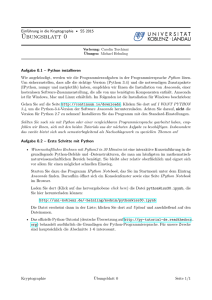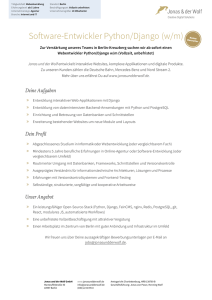(Offline) Installation unter Windows
Werbung

(Offline) Installation unter Windows Zunächst müssen alle notwendigen Software Pakete heruntergeladen warden. Die nachfolgenden Hinweise gelten für alle Systeme wenn Python 2.7 installiert und pip mindestens auf Versionstand 8.0.1 ist (kontrollieren mit pip –V in einem CommandFenster, ggf. müssen noch die Pfade erweitert werden). pip auf http://www.lfd.uci.edu/~gohlke/pythonlibs/#pip python.exe pip-8.0.3-py2.py3-none-any.whl oder pip install pip-8.0.3-py2.py3-none-any.whl Hinweis: pip-8.1.2-py2.py3-none-any.whl und pip-8.0.3-py2.py3-noneany.whl sind in dem ZIP-Archiv enthalten! Schritt 1: Computer mit Internetzugriff 1.1 Folgende Binaries herunterladen Python auf https://www.python.org/downloads/windows/ • Über den Link ‘Latest Python 2 release’ • Entweder Windows x86 MSI installer für ein 32-bit Windows oder • Windows x86-64 MSI installer für ein 64-bit Windows herunterladen Erlang auf https://www.erlang.org/downloads • Die aktuelle Verison von Erlang/OTP herunterladen. Wieder, entweder • Windows 32-bit Binary File oder • Windows 64-bit Binary File • (Aktueller Stand 27.6.2016: otp_win64_18.3.exe) RabbitMQ auf http://www.rabbitmq.com/install-windows.html • rabbitmq-server-x.x.x.exe herunterladen (rabbitmq-server-3.6.2.exe) PostgreSQL auf http://www.enterprisedb.com/products-servicestraining/pgdownload#windows Andere Datenbanken wie MySQL sind auch möglich, jedoch funktioniert die MedianFunktion für die Graphiken nur mit PostgreSQL. Zu Testzwecken kann auch die mit OpenREM verfügbare SQLite3 Datenbank verwendet werden herunterladen über die Icons für Win x86-32 oder Win x86-64 PostgreSQL Python connector auf http://www.lfd.uci.edu/~gohlke/pythonlibs/#psycopg • Für 32-bit Windows psycopg2-x.x.x-cp27-cp27m-win32.whl oder • psycopg2-x.x.x-cp27-cp27m-win_amd64.whl für ein 64-bit Windows. • (Aktueller Stand 27.6.16 , x.x.x war 2.6.1 – die aktuelle cp27 Version auswählen) NumPy über http://www.lfd.uci.edu/~gohlke/pythonlibs/#numpy • Für 32-bit Windows numpy-x.xx.x+mkl-cp27-cp27m-win32.whl oder • numpy-x.xx.x+mkl-cp27-cp27m-win_amd64.whl für ein 64-bit Windows. • (Aktueller Stand 27.6.16 , x.x.x war 1.11.1 – die aktuelle cp27 Version auswählen) Pynetdicom über https://bitbucket.org/edmcdonagh/pynetdicom/get/default.tar.gz#egg=pynetdicom-0.8.2b2 • Die heruntergeladene Datei hat den Namen: edmcdonagh-pynetdicom2da8a57b53b3.tar.gz • Hinweis: diese Version ist gegenüber der Version aus PyPI modifiziert Ein Webserver wie z.B. Apache, kann aber auch später installiert werden – für den Anfang reicht der eingebaute Web server Python packages über PyPI herunterladen In einem Shell/Command-Fenster zu einem geeeignten Ordner wechseln und einen Unterordner zum sammeln aller Pakete erstellen. Mittels pip alle Pakete herunterladen: mkdir openremfiles pip install -d openremfiles openrem==0.7.1 Hinweis: die notwendigen Python Pakete sind in dem Unterordner ./openremfilesWin und ./openremfiles-MacOS in der ZIP Datei bereits enthalten. 1.2 Alles auf den Windows-Rechner kopieren • Die pynetdicom Datei, die psycopg2 Datei und die numpy Datei in den Ordner der anderen Python Pakete kopieren (in der ZIP-Datei bereits enthalten) • Diesen Ornder und alle Binaries von oben auf den Windows “Server” kopieren. Schritt 2: Windows Server ohne Internetzugang 2.1 Installation der Binaries Die Binaries in der folgenden Reihenfolge installieren: 1 Python Python und das Scriptverzeichnis in den Pfad aufnehmen! Windows siehe Screenshot unten! Dialogfenster bei der Python Installation Sollte Python bereits installiert sein, dann den Pfad händisch anpassen: Folgendes an das Ende der path Umgebungsvariablen anfügen: ;C:\Python27\;C:\Python27\Scripts\ (siehe Bild!!!) 2 Erlang Erlang OTP 18 Setup wird installiert in: C:\Program Files\erl7.3 3 RabbitMQ RabbitMQ Server 3.6.2 Setup wird installiert in: C:\Program Files\RabbitMQ Server 2.2 Installation der Python Pakete In einem Shell/Command-Fenster zu dem Pfad mit dem Unterverzeichnis openremfiles wechseln und alles installieren (zuerst numpy): pip install openremfiles\numpy‑1.11.0+mkl‑cp27-cp27m‑win32.whl # oder für die 64-bit Version pip install openremfiles\numpy‑1.11.0+mkl‑cp27-cp27m‑win_amd64.whl # dann openrem selbst über pip install --no-index --find-links=openremfiles openrem==0.7.1 # und schliesslich pynetdicom pip install openremfiles\edmcdonagh-pynetdicom-2da8a57b53b3.tar.gz 2.3 PostgreSQL installieren Den PostgresSQL Installer postgresql-9.5.3-1-windows-x64.exe starten. Dabei der Pfad für den Ordner “data” abgefragt, der wegen Problemen mit Zugriffsrechten nicht unter “Program Files” liegen sollte. Beispiel: Data directory = c:/openrem/data Für den Superuser postgres wird noch ein Passwort abgefragt. Dieses wird später noch benötigt und sollte bitte sicher und griffbereit verwahrt werden. Beispiel: Superuser = postgres Passwd = pg4me Port = 5432 2.3.1 Benutzer und Datenbank anlegen pgAdmin III öffnen • Auf Servers klicken um diese anzuzeigen • Doppelklick auf PostgreSQL 9.5 (localhost:5432) • Superuser Passwort eingeben (im obigen Beispiel: pg4me) • Rechtsklick auf Login-Rollen “login roles” und “New login role” auswählen • Den Benutzer (Rollenname) openremuser erzeugen (kann auch anders heißen) und unter Definition ein entsprechendes Passwort vergeben. Beispiel: User = openremuser Passwd = 4openrem • OK klicken • Rechtsklick auf databases und “New database” auswählen • Name der Datenbank festlegen (z.B. openremdb) und als Besitzer (owner) den gerade angelegten Benutzer festlegen (openremuser) 2.3.2 psycopg2 installieren pip install psycopg2-2.6.1-cp27-cp27m-win32.whl # oder für die 64-bit Version pip install psycopg2-2.6.1-cp27-cp27m-win_amd64.whl 2.4 Webserver installieren Der eingebaute Web-Server ist zunächst völlig ausreichend. 2.5 OpenREM konfigurieren 2.5.1 Ort der Installationsdateien • MacOS: /Library/Frameworks/Python.framework/Versions/2.7/lib/python2.7 /site-packages/openrem/openremproject • Windows: C:\Python27\Lib\site-packages\openrem\openremproject Zwei Dateien müssen noch umbenannt werden: • openremproject/local_settings.py.example in openremproject/local_settings.py • openremproject/wsgi.py.example in openremproject/wsgi.py 2.5.2 Datei local_settings.py editieren Hinweis: Da unter Windows von Notepad die Unix-artigen Zeilenenden nicht erkannt werden, bitte zum Editieren einen Editor wie Notepad++ oder Notepad2 verwenden. Auch WordPad ist möglich – auf dem View tab muss dann Word wrap auf ‘No wrap’ eingestellt werden. Hinweis: In local_settings.py, werden immer forward slashes / und keine backslashes \ benutzt, auch für Pfadangaben in Windows Systemen! Die Verzeichnisse, die in local_settings.py verwendet werden müssen bereits exisitieren/angelegt sein! – Sie werden von OpenREM nicht erstellt! 2.5.3 Datenbank SQLite ist ausreichend für eine schnelle Installation und für Testzwecke. Im Produktionsbetrieb ist PostgreSQL unbedingt vorzuziehen, da es am besten durch Django unterstützt wird, und die einzige Datenbank ist, für die in den OpenREM Diagrammen Median-Werte berechnet und angezeigt werden können. Alternativ können Datenbanken wie MySQL/MariaDB, Oracle und andere verwendet werden. Wird SQLite benutzt, müssen folgende Einträge gemacht werden: 'ENGINE': 'django.db.backends.sqlite3', 'NAME': '/ENTER/PATH/WHERE/DB/FILE/CAN/GO', • MacOS: 'NAME': '/Users/myusername/openrem/openrem.db', • Windows example: 'NAME': 'C:/Users/myusername/Documents/OpenREM/openrem.db', Wird PostgreSQL verwendet, lauten die Einträge: 'ENGINE': 'django.db.backends.postgresql_psycopg2', 'NAME': 'openremdb', 'USER': 'openremuser', 'PASSWORD': '4openrem', 2.5.4 Verzeichnisse für Import und Export Export der Studieninformationen in csv und xlsx und der csv Import von Patientengrößen/-abmessungen werden in das durch by MEDIA_ROOT definierte Verzeichnis geschrieben. Der Pfad für MEDIA_ROOT kann frei gewählt warden, muss aber für den Benutzer der den Webserver startet Lese- und Schreibzugriff erlauben. Beispiel MacOS: MEDIA_ROOT = "/Users/myuser/openrem/media/" Beispiel Windows: MEDIA_ROOT = "C:/openrem/media/" 2.5.5 Secret key Über http://www.miniwebtool.com/django-secret-key-generator/ einen neuen geheimen Schlüssel generieren und den in local_settings.py ersetzen. 2.5.6 Allowed hosts Im Abschnitt ALLOWED_HOSTS müssen die Servernamen und/oder IP-Adresse des Webservers eingertragen warden da DEBUG mode auf False gesetzt wird. Beispiel: ALLOWED_HOSTS = [ '192.168.56.102', '127.0.0.1', '.doseserver.', 'localhost', ] Ein Punkt for dem Hostnamen erlaubt Subdomains (z.b. www.doseserver), ein Punkt nach dem Hostname erlaubt FQDNs (z.b. doseserver.ad.trust.nhs.uk). Alternativ erlaubt ein Einfaches '*' jeden Host, verzichtet dann aber auch auf die Sicherheitsmöglichkeiten. 2.5.7 Log Datei Es gibt zwei Bereiche in denen logfiles konfiguriert werden müssen – hier und bei starten von Celery. Die Log-Dateien protokollieren fast alle Informationen; die Celery Logs protokollieren nur wenn Workers starten und Tasks beginnen oder enden. Der Dateiname in denen die Logs gespeichert werden können definiert werden: in Linux/MacOs z.B. in den Unterordner /var/log/. In unserem Beispiel werden sie in MEDIA_ROOT geschrieben: import os logfilename = os.path.join(MEDIA_ROOT, "openrem.log") qrfilename = os.path.join(MEDIA_ROOT, "openrem_qr.log") storefilename = os.path.join(MEDIA_ROOT, "openrem_store.log") LOGGING['handlers']['file']['filename'] = logfilename # General logs LOGGING['handlers']['qr_file']['filename'] = qrfilename # Query Retrieve SCU logs LOGGING['handlers']['store_file']['filename'] = storefilename # Store SCP logs Wenn alle Logs in ein File geschrieben werden sollen dann einfach für alle den gleichen Dateinamen angeben. In der settings Datei gibt es simple und verbose Log Meldungen. Diese sollten verbose bleiben: LOGGING['handlers']['file']['formatter'] = 'verbose' # General logs LOGGING['handlers']['qr_file']['formatter'] = 'verbose' # Query Retrieve SCU logs LOGGING['handlers']['store_file']['formatter'] = 'verbose' # Store SCP logs Der Log-Level kann ebenfalls angepasst werden. Optionen sind DEBUG, INFO, WARNING, ERROR, und CRITICAL, zunehmend mit jeweils immer weniger Meldungen. LOGGING['loggers']['remapp']['level'] = 'INFO' # General logs LOGGING['loggers']['remapp.netdicom.qrscu']['level'] = 'INFO' # Query Retrieve SCU logs LOGGING['loggers']['remapp.netdicom.storescp']['level'] = 'INFO' # Store SCP logs 2.6 Datenbank anlegen In einem Shell/Command-Fenster in das openrem Verzeichnis wechseln: • MacOS: cd /Library/Frameworks/Python.framework/Versions/2.7/lib/python2.7 /site-packages/openrem/ Windows: cd C:\Python27\Lib\site-packages\openrem\ Datenbank anlegen über: python manage.py makemigrations remapp Migrations for 'remapp': 0001_initial.py: - Create model AccumCassetteBsdProjRadiogDose - Create model AccumIntegratedProjRadiogDose - Create model AccumMammographyXRayDose - Create model AccumProjXRayDose - Create model AccumXRayDose - Create model Calibration - Create model ContextID - Create model CtAccumulatedDoseData - Create model CtDoseCheckDetails ..... - Alter unique_together for uniqueequipmentnames (1 constraint(s)) - Add field projection_xray_radiation_dose to personparticipant ..... Add Add Add Add field field field field projection_xray_radiation_dose to observercontext projection_xray_radiation_dose to irradeventxraydata reference_point_definition to irradeventxraydata target_region to irradeventxraydata python manage.py migrate Operations to perform: Synchronize unmigrated apps: solo, pagination, …. Apply all migrations: remapp, sessions, admin, …. Synchronizing apps without migrations: Creating tables... Running deferred SQL... Installing custom SQL... Running migrations: Rendering model states... DONE Applying contenttypes.0001_initial... OK Applying auth.0001_initial... OK Applying admin.0001_initial... OK Applying contenttypes.0002_remove_content_type_name... OK Applying auth.0002_alter_permission_name_max_length... OK Applying auth.0003_alter_user_email_max_length... OK Applying auth.0004_alter_user_username_opts... OK Applying auth.0005_alter_user_last_login_null... OK Applying auth.0006_require_contenttypes_0002... OK Applying remapp.0001_initial... OK Applying sessions.0001_initial... OK Applying sites.0001_initial... OK python manage.py showmigrations Der letzte Befehl führt alle Django Migrationen auf. Bei allen sollte ein [X] vorhanden sein, wie im nachfolgenden Listing: admin [X] 0001_initial auth [X] 0001_initial [X] 0002_alter_permission_name_max_length [X] 0003_alter_user_email_max_length [X] 0004_alter_user_username_opts [X] 0005_alter_user_last_login_null [X] 0006_require_contenttypes_0002 contenttypes [X] 0001_initial [X] 0002_remove_content_type_name remapp [X] 0001_initial sessions [X] 0001_initial sites [X] 0001_initial Zum Schluss muß noch ein Django superuser angelegt werden: python manage.py createsuperuser Username (leave blank to use 'myuser'): openremsu Email address: [email protected] Password: Password (again): Superuser created successfully. Jede Frage entsprechend beantworten – dieser Benutzer ist notwendig um weitere Benutzer und deren Rechte im Web-Interface anlegen zu können. Beispiel: Superuser = openremsu Password = su4openrem 2.7 Median Funktion hinzufügen: nur PostgreSQL Hinweis: diese Funktion ist nur für PostgreSQL Datenbanken verfügbar! Die Datei remapp/migrations/0002_0_7_fresh_install_add_median.py.inactive umbenennen in remapp/migrations/0002_0_7_fresh_install_add_median.py und dann folgende Befehle ausführen: python manage.py makemigrations --empty remapp Migrations for 'remapp': 0003_auto_20160622_0953.py: python manage.py migrate Operations to perform: Synchronize unmigrated apps: solo, pagination, …. Apply all migrations: remapp, sessions, admin, …. Synchronizing apps without migrations: Creating tables... Running deferred SQL... Installing custom SQL... Running migrations: Rendering model states... DONE Applying remapp.0002_0_7_fresh_install_add_median... OK Applying remapp.0003_auto_20160622_0953... OK Der erste Befehl erzeugt eine Basismigrationsdatei 0001_initial.py, der zweite führt die Migration aus und zeigt zum Schluss folgenden Text Applying remapp.0002_0_7_fresh_install_add_median... OK, der angibt, dass die Median Funktion hinzugefügt/installiert wurde. 2.8 Alle Dienste starten! 2.8.1 Test Web Server In einem Shell/Command-Fenster in das openrem Verzeichnis wechseln: • MacOS: cd /Library/Frameworks/Python.framework/Versions/2.7/lib/python2.7 /site-packages/openrem/ • Windows: C:\Python27\Lib\site-packages\openrem\ Web Zugriff nur auf dem OpenREM Server Den eingebauten Webserver starten über: python manage.py runserver --insecure [localhost][:Port] In einem Webbrowser auf dem gleichen Computer die Adresse http://localhost:8000/ aufrufen – dann sollte die Meldung über das Anlegen von Benutzern erscheinen. Port üblicherweise 8000 Für die volle Funktionalität sollte auch die Celery task queue gestartet warden bevor mit der Konfiguration fortgefahren wird. Unter Windows den Server stoppen mit CTRL-BREAK (=CTRL+C)! Webzugriff auf für andere Computer Um das OpenREM Interface auch auf anderen Computern nutzen zu können muss der Webserver runserver mit folgendem Befehl gestartet werden: python manage.py runserver --insecure 192.168.56.102[:Port] Die IP Addresse '192.168.56.102' muss dabei die des OpenREM-Servers sein, bitte entsprechend anpassen! Ggf. auch die Port-Adresse anpassen, wenn eine andere verwendet wird. Unter Windows findet man die IP-Addresse über ipconfig In einem Webbrowser auf einem anderen Computer im gleichen Netzwerk kann dann über http:// 192.168.56.102:8000/ (Addresse '192.168.56.102'entsprechend der IP des Servers und der Port-Nummer abändern!) auf das OpenREM Interface zugegriffen werden. Für die volle Funktionalität sollte auch die Celery task queue gestartet warden bevor mit der Konfiguration fortgefahren wird. Note Warum wird die Option --insecure verwendet? Mit dem DEBUG Mode auf True gibt der Webserver statische Webseiten aus. In dieser Version ist der DEBUG Mode auf False gesetzt was dieses verhindert. Die Option --insecure hebt dieses wieder auf. 2.8.2 Die Celery Task Queue Celery wird automatisch mit OpenREM installiert. Zusammen mit RabbitMQ sind dadurch asynchrone Prozesse für Import, Export und DICOM Netzwerk Prozesse möglich. Note Celery muß in die Log- und PID Dateien schreiben können: • der Ordner muß also exisitieren (z.B. im MEDIA_ROOT Ordner) • der Benutzer, der Celery startet muß Schreibrechte auf diesem Ordner haben. Wird der eingebaute Test Webserver verwendet dann laufen Celery und der Webserver unter dem jeweiligen Benutzer. Wird ein produktiver Webserver wie Apache oder nginx unter Linux verwendet, muß der Benutzer, der die entsprechenden Dienste (daemons) startet, über Schreibrechte auf MEDIA_ROOT und den Ordner mit den Celery Logs verfügen. Dazu müssen die Rechte des Benutzers entsprechend angepasst werden. Unter Ubuntu z.B.: mkdir /path/to/media/celery # change as appropriate sudo chown www-data /path/to/media # change as appropriate sudo su -p www-data Unter Windows und mit dem eingebauten Webserver ist dies nicht notwendig! Celery starten In einem Shell/Command-Fenster in das openrem Verzeichnis wechseln: • MacOS: cd /Library/Frameworks/Python.framework/Versions/2.7/lib/python2.7 /site-packages/openrem/ • Windows: C:\Python27\Lib\site-packages\openrem\ Hinweis: Unter Linux/MacOS ist \ das Fortsetzungszeichen der Zeile am Ende: celery multi start default -A openremproject -c 4 -Q default \ --pidfile=/path/to/media/celery/%N.pid -logfile=/path/to/media/celery/%N.log Unter Windows ist celery multi nicht verfügbar, und ^ ist das Fortsetzungszeichen (Hinweis: der nachfolgende Befehl ist alles in einer Zeile!): celery worker -n default -A openremproject -c 4 -Q default ^ --pidfile=C:\path\to\media\celery\default.pid -logfile=C:\path\to\media\celery\default.log Beispiel: \path\to\media = C:\openrem\media\ Für den Produktionsbetrieb bitte den Abschnitt Daemonising Celery beachten. Die Anzahl an gleichzeitigen Prozessen workers (concurrency, -c) entsprechend den Gegebenheiten anpassen. Je höher die Anzahl desto mehr (Import, Export, Query-Retrieve Operationen etc.) können gleichzeitig stattfinden. Allerdings braucht jeder extra worker auch eigenen Speicher und entsprechende CPU Resourcen. Zum Anhalten der Celery Queues unter Linux/MacOS: celery multi stop stores default -pidfile=/path/to/media/celery/%N.pid Unter Windows, nur Ctrl+c drücken (ggf. zweimal um noch laufende Prozesse zu beenden). 2.8.3 Celery periodische Prozesse: beat Celery beat wird nur benötigt, wenn der native DICOM Store Knoten für den direkten Import verwendet wird. Dieser ist zurzeit (Version 0.7.1) noch nicht für den produktiven Betrieb geeignet. Ein externer DICOM Server wird daher für die meisten Benutzer dringend angeraten (z.B. ConQuest DICOMServer). Celery beat ist eine Art Zeitplaner. Ist Celery beat aktiviert, dann wird alle 60 s überprüft ob jeder der DICOM Store SCP Knoten noch aktiv keep_alive ist und wenn ja erfolgt eine Überprüfung über DICOM echo. Ist dies nicht erfolgreich, wird der Store SCP gestartet. In einem Shell/Command-Fenster in das openrem Verzeichnis wechseln: MacOS: cd /Library/Frameworks/Python.framework/Versions/2.7/lib/python2.7 /site-packages/openrem/ Windows: C:\Python27\Lib\site-packages\openrem\ Linux/MacOS: celery -A openremproject beat -s /path/to/media/celery/celerybeatschedule \ -f /path/to/media/celery/celerybeat.log \ --pidfile=/path/to/media/celery/celerybeat.pid Windows: celery -A openremproject beat -s C:\path\to\media\celery\celerybeatschedule ^ -f C:\path\to\media\celery\celerybeat.log ^ --pidfile=C:\path\to\media\celery\celerybeat.pid Für den produktiven Betrieb gilt ähliches wie oben, siehe auch Daemonising Celery. Wie oben gilt ebenfalls, dass die Ordner mit den PID, Log und für beat auch die Schedule Dateien beschreibbar sind und auch bereits vorhanden sind. Der Benutzer, der Celery beat startet benötigt Schreibrechte auf diesem Ordner. Um Celery beat zu stoppen Ctrl+c drücken. 2.9 OpenREM-Konfiguration über die WebOberfläche Benutzer und Gruppen Administration erfolgt nach erfolgreicher Installation über die Startseite http://localhost:8000/ • Nachdem der erste Benutzer angelegt wurde taucht dieser Link nicht mehr auf. Weitere Benutzer können dann über Config -> Manage users angelegt werden • Es wird der Superuser und dessen Passwort benötigt (im Beispiel oben Superuser = openremsu, Password = su4openrem) • Die Gruppenrechte sind: viewgroup kann auf die Daten nur lesend zugreifen importsizegroup kann als csv Import Informationen zu Patientengröße und -gewicht importieren importqrgroup kann die DICOM query-retrieve Funktionalität verwenden um Studien zu importieren exportgroup kann Daten lessen und in eine Tabelle exportieren pidgroup kann nach Patientennamen und IDs suchen und diese auch exportieren wenn gleichzeitig Mitglied der exportgroup admingroup kann Studien löschen, DICOM Store/QR Einstellung konfigurieren, Import Vorgänge abbrechen und löschen. Mitglieder der admingroup erhalten nicht inherent die Rechte anderer Gruppen. • Zusätzlich sollte ein zweiter Benutzer superuser und staff Status erhalten, so dass mindestens zwei Personen die Administration durchführen können • OpenREM Interface wird erreicht über einen Klick auf View site oben rechts! • Unter Config -> DICOM object delete settings und Config -> Patient ID settings sollten die entsprechenden Einstellungen vorgenommen werden • Soll OpenREM als DICOM Store Knoten verwendet oder Abfragen über Query/Retrieve durchgeführt werden, dann müssen unter Config -> Dicom network configuration die entsprechenden Einsellungen vorgenommen werden. • Sind bereits Daten im System vorhanden, so können über Config -> View and edit display names die angezeigten Namen der Geräte vereinheitlicht werden. 3 Daten in OpenREM einlesen Daten aus DICOM Dateien importieren Folgende Pfade müssen in der Umgebungsvariablen PATH definiert sein: C:\Python27\;C:\Python27\Lib\site-packages;C:\Python27\Scripts 3.1 Radiation Dose Structured Reports openrem_rdsr.py filename.dcm Wildcards “*” sind möglich um mehrere Dateien auf einmal einzulesen: openrem_rdsr.py *.dcm 3.2 Mamographie Bilder openrem_mg.py filename.dcm Die Möglichkeit Dosis Informationen aus DICOM Mammographie Bildern zu extrahieren wurden implementiert und getestet mit Bildern aus dem System GE Senographe DS. Inzwischen sollte diese Varisdante mit folgenden Systemen funktionieren: • GE Senographe Essential • Hologic Selenia • Siemens Inspiration 3.3 Digitale Röntgenbilder openrem_dx.py filename.dcm 3.4 CT Dosisberichte von Philips CT Geräten openrem_ctphilips.py filename.dcm 4 Patienten Daten Prior to version 0.7, no data that is generally considered to be patient identifiable was stored in the OpenREM database. The following patient descriptors have always been recorded if they were available: • Patient age at the time of the study, but not date of birth (though this could be calculated from age) • Patient sex • Patient height • Patient weight In addition, a key identifier for the exam that is normally not considered patient identifiable was stored: • Study accession number It has become apparent that there are reasons where people need to store patient identifiable data to make the most of OpenREM, so this is now configurable from version 0.7 onwards. 4.1 Konfiguration der Speicheroptionen Im Config-Menu Patient ID settings auswählen. Die initialen Einstellung lauten: Als initiale/Standard-Einstellungen warden der Patientenname, die ID und das Geburtsdatum nicht gespeichert, die Accession-Nummer wird immer gespeichert. Um Patienteninformationen zu speichern muß der Haken beim entsprechenden Wert gesetzt und anschliessend auf Submit geklickt werden. Daten die bereits gespeicher sind bleiben bei einer späteren Änderung erhalten. 4.1.1 Nur verschlüsselte Daten speichern Ist die Identität eines einzelnen Patienten für spätere Auswertungen nicht notwendig, so dann eine verschlüsselte Version ‘encrypted’ von Name und ID gespeichert werden. Dies geschieht über einen SHA 256 Hash-Wert. Taucht exakt der gleiche Name oder ID (inklusive Schreibweise, Leerzeichen, Groß/Kleinschreibung etc.) wieder auf, dann wird der identische Hash-Wert generiert. Das gleiche gilt analog für die Accession-Nummer. 4.2 Verwenden von Patientendaten Patienten Studien abfragen Auf der Modalitätenseiten des OpenREM Web-Interfaces, kann man als Benutzer in der Gruppe pidgroup nach Patientenname und ID filtern: Sind diese Werte in der Datenbank nicht verschlüsselt kann auch nach Teilen gesucht werden (ein unabhängige Schreibweise ‘contains’ wird dann verwendet). Sind die Werte verschlüsselt dann ist nur die Suche nach einem kompletten Zeichenkette mit exakt der gleichen Schreibweise, Leerzeichen etc. möglich. Diese Variante funktioniert mit IDs deutlich besser als mit Patienten Namen. Export von Studien mit Patientendaten Benutzer aus der pidgroup haben Export Schaltflächen auf der Modalitätenseite: Sind IDs oder Namen verschlüsselt wird der Hash-Wert exportiert. Jedoch ist es sollten bei mehreren Studien eines Patienten dieser Wert identisch sein. Hinweis: wurde jedoch die Schreibweise geändert (Groß-/Kleinschreibung, Umlaute etc.) dann taucht der gleiche Patient unter einem komplett anderen Hash-Wert auf. Alle Exporte mit entweder Patientenname oder ID enthalten auch immer die Spalte mit dem Geburtsdatum. 4.4 Exportieren der Daten Export in csv und xlsx Tabellen Als Benutzer der exportgroup oder der admingroup, erscheinen die Links zum Exportieren am Anfang der Modalitätenseite des OpenREM Interface. Folgende Exporte sind möglich (version 0.5.0) • CT einfach (basic), single sheet csv • CT erweitert (advanced), XLSX muliple-sheets • Fluoroscopy einfach (basic), single sheet csv • Mammography, single sheet csv • Mammography NHSBSP, single sheet csv designed to satisfy NHSPSB reporting • Radiographic, single sheet csv • Radiographic, XLSX multiple sheets Für CT und Röntgenaufnahmen hat der XLSX Export mehrere Blätter. Das erste enthält die Zusammenfassung aller Studienbeschreibungen (study descriptions), den angeforderten Prozeduren (requested procedures) und den Protokollnamen (series protocol names): Diese Information ist hilfreich als Übersicht über alle Daten in der Tabelle. Das zweite Blatt enthält die exportierte Liste aller Studien (eine pro Zeile). Der Rest der Datei enthält ein Blatt pro Protokollname (series protocol name). Jede Serie entspriche einer Zeile. Hat eine Studie mehr als eine Serie mit dem gleichen Protolollnamen erscheint die Studie auf mehreren Zeilen. Klicken auf den Export-Link führt direkt auf die Export-Seite. Diese kann auch über die Schaltfläche Exports in Navigationsleiste oben rechts aufgerufen werden: Während der Export-Anforderung wird der laufende Prozess in der Tabelle oben angezeigt. Bleibt der Prozess aus welchen Gründen auch immer hängen, kann er über die Abort Schaltfläche abgebrochen werden. Fertige Exporte werden in der Tabelle darunter aufgelistet mit dem entsprechenden Link zur csv oder xlsx Datei. Über die Checkbox auf der rechten Seite und die Schaltfläche Delete können nicht mehr benötigte Exporte gelöscht werden: Warning Hinweis: Große Exporte können u.U. durch das Betriebssystem abgebrochen werden (z.B. wurde ein XLSX Export mit 6500 CT Untersuchungen nach 3400 Studien abgebrochen). Weiterführende Anleitungen Produktiver Webserver Im GEgensatz zur Datenbank kann ein produktiver Webserver auch noch später zu jeder Zeit installiert warden. Aus Performance-Gründen wird die Einrichtung eines produktiven Webservers empfohlen. Dies können z.B. Apache (http://httpd.apache.org/) oder Gunicorn with nginx (http://www.robgolding.com/blog/2011/11/12/django-in-production-part-1---the-stack/) sein. Auf der django website (https://docs.djangoproject.com/en/1.8/howto/deployment/wsgi/modwsgi/) sind entsprechende Anleitungen und Links für Apache verfügbar. Eine weiterführende Anleitung für Apache inklusive eines Auto-Restarts findet sich unter: Installing Apache on Windows Server 2012 with auto-restart (http://docs.openrem.org/en/latest/apache_on_windows.html) Celery als Dienst (Daemonising Celery) In einem produktiven Umfeld muss Celery automatisch starten und darf nicht auf einen bestimmten Benutzer beschränkt bleiben. Deshalb muß die Anwendung als Dienst (Daemon) laufen. Anleitungen hierfür finden sich unter: http://celery.readthedocs.org/en/latest/tutorials/daemonizing.html. Conquest unter Windows als DICOM Store SCPDienst Conquest DICOM Software Installation Download unter https://ingenium.home.xs4all.nl/dicom.html und in einem geeigneten Ordner auspacken (im Folgenden wird angenommen unter C:\Conquest). Datei dgatesop.lst anpassen Damit Conquest die RDSR (Radiation Dose Structured Reports) Dateien empfangen und verarbeiten kann muss in der Datei dgatesop.lst im entsprechenden Ordner (C:\Conquest) folgende Zeile hinzugefügt werden: XRayRadiationDoseSR 1.2.840.10008.5.1.4.1.1.88.67 sop Der Ort ist relativ egal, siehe Ausschnitt: KeyObjectSelectionDocumentStorage ChestCADSRStorage XRayRadiationDoseSRStorage ColonCADSRStorage ImplantationPlanSRDocumentStorage 1.2.840.10008.5.1.4.1.1.88.59 1.2.840.10008.5.1.4.1.1.88.65 1.2.840.10008.5.1.4.1.1.88.67 1.2.840.10008.5.1.4.1.1.88.69 1.2.840.10008.5.1.4.1.1.88.70 sop sop sop sop sop Store SCP Konfiguration Die Datei dicom.ini im C:\Conquest Ordner bearbeiten und die folgenden Zeilen entsprechend anpassen und speichern: Server Name – mit standardmäßig CONQUESTSRV1 – als AE Title (max. 16 Zeichen aus Buchstaben und Zahlen ohne Leerzeichen). Der TCPPort ist standardmäßig entweder 104 (Standard DICOM Port) oder größer als 1023. # Network configuration: server name and TCP/IP port# MyACRNema = CONQUESTSRV1 TCPPort = 11112 Conquest und OpenREM Conquest kann entsprechend konfiguriert werden die ankommenden Objekte zu verarbeiten und in OpenREM zu importieren. BAT oder Shell Skripte Für jeweils RDSR, Mammo, DX und Philips CT Dosisberichte (Bilder) jeweils ein Skript erstellen. Beispiele dafür finden sich unten; die Skripte im Ordner C:\Conquest ablegen oder die Einträge unter dicom.ini entsprechend abändern. Scripts for Windows REM import RDSR REM Scripts liegen unter C:\Python27\Scripts\ REM cd C:\Python27\Lib\site-packages\openrem\ python C:\Python27\Scripts\openrem_rdsr.py %1 REM import DX and CR REM Scripts liegen unter C:\Python27\Scripts\ REM cd C:\Python27\Lib\site-packages\openrem\ python C:\Python27\Scripts\openrem_dx.py %1 REM import Mammo REM Scripts liegen unter C:\Python27\Scripts\ REM cd C:\Python27\Lib\site-packages\openrem\ python C:\Python27\Scripts\openrem_mg.py %1 Beispiel-Skript für Unix #!/bin/sh # # usage: ./openrem-rdsr.sh rdsrfilepath # # Get the name of the RDSR as variable 'rdsr' rdsr="$1" # Setup the python virtual environment - change to suit your path or remove if # you are not using virtualenv . /var/dose/venv/bin/activate # Import RDSR into OpenREM openrem_rdsr.py ${rdsr} # Delete RDSR file - remove or comment (#) this line if you want the file to remain rm ${rdsr} Conquest Konfiguration Conquest als Dienst starten/installieren • Conquest beenden. • In den Conquest-Ordner wechseln. • Rechts-Klick auf “ConquestDICOMServer.exe” und als Administrator “Run as...” starten • Auf “Install server as NT service” auf dem “Configuration” Tab anklicken • Conquest-Fenster schliessen. • Als Administrator anmelden. • “Systemsteuerung (Control Panel)” -> “Verwaltung (Administrative Tools)” -> “Dienste (Services)” aufrufen • Dort findet sich dann ein Dienst mit dem gleichen Namen wie der AE Title des Conquest-Servers (Dienst: AET). Rechts-Klick auf diesen Dienst und “Eigenschaften (Properites)” auswählen. • Auf dem “Anmelden (Log On)” Tab das Kontrollkästchen (Check Box) that says “Datenaustausch zwischen Dienst und Desktop zulassen (Allow service to interact with the desktop)”. • Auf “Anwenden (Apply)” und “OK” Klicken. • Rechts-Klick auf den Dienst und “Neustarten (Restart)” anklicken. Datenaustausch zwischen Dienst und Desktop zulassen ist notwendig damit die BAT-Dateien, die die DAten in OpenREM importieren abgearbeitet werden können. Conquest DICOM Server so konfigurieren, dass die Daten automatisch in OpenREM importiert werden Der Conquest DICOM Server kann über Anweisungen in der Datei dicom.ini, so konfiguriert werden, dass die Datei automatisch in OpenREM importiert werden: Beispiel für Mammographie-Bilder: # %o = SOP Instance UID # %i = Pat ID ImportModality1 = MG ImportConverter1 = save to C:\conquest\dosedata\mammo\%i.dcm; system C:\conquest\openrem-mam-launch.bat C:\conquest\dosedata\mammo\%i.dcm; destroy ImportModality1 = MG bedeutet, dass die Modalität 1 MG = Mammographie ist. Alle Befehle in der Zeile ImportConverter1 beziehen sich dann auf MG Bilder. Die Befehle für den ImportConverter werden durch Semicolon getrennt; im obigen Beispiel sind des deren drei: • save to C:\conquest\dosedata\mammo\%o.dcm speichert die ankommenden MG bilder im angegebenen Ordner unter dem Namen der PatID aus dem Bild. • system C:\conquest\openrem-mam-launch.bat C:\conquest\dosedata\mammo\%o.dcm ruft die DOS Batch Datei auf mit der gerade eben gespeicherten Datei als Parameter. Ein Beispiel für den Import von SR-Daten (openrem-sr-launch.bat) findet sich weiter unten. • destroy legt fest, dass Conquest die empfangenen Daten im Anschluss wieder löscht. Für den Import von DX, CR, und Structured Dose Report DICOM Objekten gibt es drei weitere ImportConverter: # Import of DX images ImportModality2 = DX ImportConverter2 = save to C:\conquest\dosedata\dx\%i.dcm; system C:\conquest\openrem-dx-launch.bat C:\conquest\dosedata\dx\%i.dcm; destroy # Import of CR images ImportModality3 = CR ImportConverter3 = save to C:\conquest\dosedata\dx\%i.dcm; system C:\conquest\openrem-dx-launch.bat C:\conquest\dosedata\dx\%i.dcm; destroy # Import of structured dose reports (this checks the DICOM tag 0008,0016 to see if it matches the value for a dose report) ImportConverter4 = ifequal "%V0008,0016","1.2.840.10008.5.1.4.1.1.88.67"; {save to C:\conquest\dosedata\sr\%i.dcm; system C:\conquest\openrem-srlaunch.bat "C:\conquest\dosedata\sr\%i.dcm"; destroy} Hinweis: Die Unterordner ..\sr, ..\mammo und ..\dx müssen bereits existieren damit die Skripte in den ImportConverter funktionieren! Die Batch-Datei für den Import von RDSR-Objekten (openrem-sr-launch.bat) sollte wie folgt aussehen: REM import RDSR REM Scripts liegen unter C:\Python27\Scripts\ REM cd C:\Python27\Lib\site-packages\openrem\ python C:\Python27\Scripts\openrem_rdsr.py %1 Transfer/Copy/Backup einer Datenbank von einem Live-System! Um die openremdb in eine Datei backup.sql zu sichern muß folgender Befehl in einem Shell/Commando-Fenster asugeführt warden (dabei wird das Passwort für den Benutzer postgres abgefragt): pg_dump -U postgres -F c -b -v -f backup.sql openremdb pg_dump muß dafür im Pfad (PATH) des jeweiligen Systems vorhanden sein! Die Option -U postgres wird benutzt damit der Benutzer postgres den Task ausführt. Die Option -F c archiviert in einem geeigneten Format für den Wiederherstellungsprozess pg_restore. Wiederherstellung einer PostgreSQL Datenbank Der pg_restore Befehl kann zur Wiederherstellung einer mit dem pg_dump Befehl erzeugten SQL-Datei verwendet werden. Zunächst mit pgAdminIII sicherstellen, dass ein PostgreSQL Benutzer mit Namen openremuser existiert. Mit pgAdminIII eine Datenbank mit Namen openremdb erzeugen, als Benutzer openremuser auswählen und die Kodierung auf UTF8 setzen. Existiert die Datenbank openremdb bereits, dann zunächst über Delete/Drop löschen. Für die Wiederherstellung in einem Shell/Command-Fenster den nachfolgenden Befehl ausführen um den Inhalt der Datei backupFile in die neue/leere Datenbankdatei openremdb zu importieren (backupFile ist dabei die mit pg_dump erzeugte Backup-Datei: pg_restore -U postgres -d openremdb backupFile Taucht bei dem Neustart des OpenREM Server (python manage.py runserver -inscecure) die Warnmeldung auf: You have unapplied migrations; your app may not work properly until they are applied. Run ‘python manage.py migrate’to apply them. muss folgende Vorgehensweise gewählt werden: destroy+recreate oder nur Create a new database auf dem Zielsystem (z.B. MacBook) um alle Probleme mit den bisher durchgeführten migrations zu löschen, Dann exakt alle Dateien aus dem Ordner migration des Live-Systems in den entsprechenden Ordner des Zielsystem kopieren Nur die .py Dateien – die .pyc oder .py.inactive Dateien sind nicht notwendig! Beispiel: 0004_userprofile_plotctstudymeanctdi.py 0003_auto_20160607_1341.py 0001_initial.py 0002_fresh_openrem_install_add_median_function.py Path on Mac: /Library/Frameworks/Python.framework/Versions/2.7/lib/python2.7/sitepackages/openrem/remapp/migrations Path on Windows: C:\Python27\Lib\site-packages\openrem\remapp\migrations Dann ggf. die local_settings.py entsprechend modifizieren und runserver wieder starten – anschliessend sollte die Datenbank auf das Zielsystem umgezogen sein!