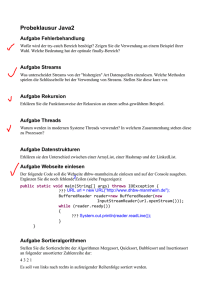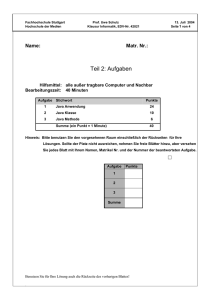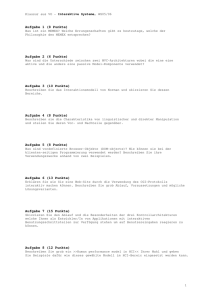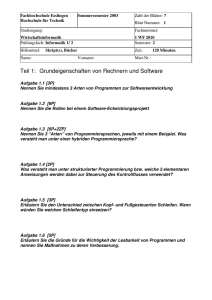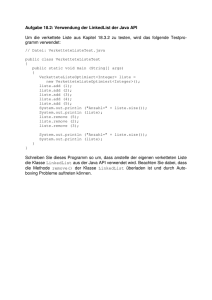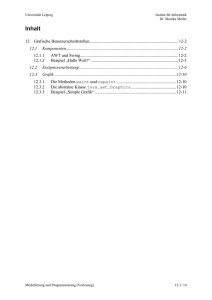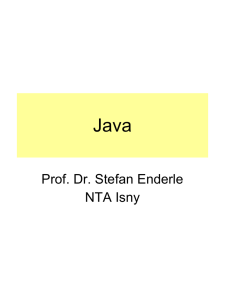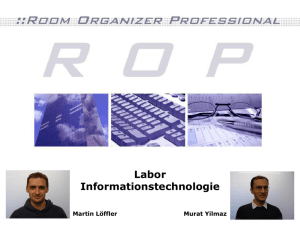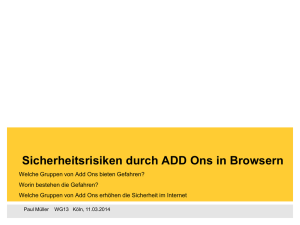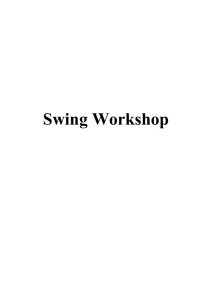20-1_fenster1
Werbung

Grafische
Benutzeroberfläche
Fenster
Vorbemerkung
Für die hier verwendeten
Programme wurden aus
didaktischen Gründen folgende
Vereinbarungen getroffen;
1)Alle Klassen, in denen sich
die Methode main befindet,
beginnen mit Main...
Bem:
Die Programmdatei muss
also den gleichen Namen
haben und public sein.
2) Alle von uns frei wählbaren
Bezeichnungen für Klassen,
Variablen, Methoden usw.
beginnen mit dem Bezeichner
my...
Ausnahme:
Einfache Variablen wie z.B. i,j,
usw.
import java.awt.*;
import javax.swing.*;
public class MainFenster1 {
public static void main(String[] args) {
JFrame myF = new JFrame();
myF.setDefaultCloseOperation(
JFrame.EXIT_ON_CLOSE);
myF.setLocation(200,200);
myF.setSize(400,200);
myF.setVisible(true);
}
}
Hier wird ein Objekt, also myF der Klasse
JFrame, also ein Fenster erzeugt und später
auf den Bildschirm gebracht. Deshalb muss
"dankenswerterweise" der Bauplan nicht
von uns gebastelt werden.
import java.awt.*;
import javax.swing.*;
public class MainFenster1 {
public static void main(String[] args) {
JFrame myF = new JFrame();
myF.setDefaultCloseOperation(
JFrame.EXIT_ON_CLOSE);
myF.setLocation(200,200);
myF.setSize(400,200);
Programm wird beendet (aus
myF.setVisible(true);
dem Arbeitsspeicher entfernt),
}
wenn Fenster weggeklickt wird.
}
Nachprüfen mit Task-Manager
Linke obere Ecke des Fensters
bringt das Fenster auf den
Bildschirm
Grösse des Fensters festlegen,
das auf den Bildschirm kommt
import java.awt.*;
import javax.swing.*;
public class MainFenster1 {
public static void main(String[] args) {
JFrame myF = new JFrame();
myF.setDefaultCloseOperation(
JFrame.EXIT_ON_CLOSE);
myF.setLocation(200,200);
myF.setSize(400,200);
myF.setVisible(true);
}
}
Aus Gründen der OOP soll zukünftig dieses Fenster in einer
eigenen, selbst gebastelten Klasse entworfen werden. Welche
Eigenschaft der OOP muss dabei verwendet werden?
Die Vererbung!
Deswegen ...
import java.awt.*;
import javax.swing.*;
public class MainFenster1 {
public static void main(String[] args) {
MyFenster myF = new MyFenster();
myF.setDefaultCloseOperation(
JFrame.EXIT_ON_CLOSE);
}
}
Hier wird ein Objekt, also myF, der
selbstgebastelten Klasse MyFenster
erzeugt, d.h. auf den Bildschirm gebracht
Programm wird beendet (aus dem Arbeitsspeicher
entfernt), wenn Fenster weggeklickt wird.
Nachprüfen mit Task-Manager
class MyFenster extends JFrame{
Buttons deklarieren
private JButton myB1, myB2;
private JTextField myT1, myT2;
Textfelder
private JLabel myL1, myL2;
deklarieren
private Container myCont;
private GridLayout myGL_2_3;
Labels
deklarieren
public MyFenster(){
Liefert die Stelle, an der die
sichtbaren Komponenten
(Buttons, usw.) an das
Fenster montiert werden.
Layout deklarieren, es besteht
aus 2 Zeilen und 3 Spalten
Ein Layout ist eine Vorgabe, wie die sichtbaren Komponenten
innerhalb beim Einfügen (mit add) in das Fenster oder in ein Panel
(siehe später) angeordnet werden
class MyFenster extends JFrame{
private JButton myB1, myB2;
private JTextField myT1, myT2;
private JLabel myL1, myL2;
private Container myCont;
private GridLayout myGL_2_3;
public MyFenster(){
1) Beim GridLayout werden die Elemente zeilenweise eingefügt, d.h.
zuerst wird die 1. Zeile aufgefüllt, dann die 2. Zeile, usw.
Mit
myGL_2_3 = new GridLayout(2,3);
wird ein Layout von 2 Zeilen und 3 Spalten angelegt.
2) Es müssen _ALLE_ Zeilen bis zur letzten Spalte befüllt werden
myB1=new JButton("Go");
myB2=new JButton("Ok");
Buttons anlegen
Textfelder anlegen
myT1=new JTextField("hier eingeben",30);
myT2=new JTextField("hier eingeben",30);
Labels anlegen
myL1=new JLabel("Euro-->Dollar");
myL2=new JLabel("Dollar-->Euro"); Stelle des
Anmontierens
myCont=getContentPane();
bestimmen
myGL_2_3=new GridLayout(2,3);
myCont.setLayout(myGL_2_3);
GridLayout mit 2 Zeilen
und 3 Spalten anlegen.
Die Stelle, an der die Elemente
angefügt werden, muss mit einem
Layout versehen werden.
myB1=new JButton("Go");
myB2=new JButton("Ok");
myT1=new JTextField("hier eingeben",30);
myT2=new JTextField("hier eingeben",30);
myL1=new JLabel("Euro-->Dollar");
myL2=new JLabel("Dollar-->Euro");
myCont=getContentPane();
myGL_2_3=new GridLayout(2,3);
myCont.setLayout(myGL_2_3);
Die sichtbaren Komponenten müssen an unser Fenster “MyFenster“ an
eine dafür vorgesehene, ganz bestimmte Stelle, montiert werden. Die
Methode getContentPane() liefert die Stelle, an die das Panel an den
Top-Level-Container JFrame montiert werden muß.
myCont.add(myL1);
myCont.add(myT1);
myCont.add(myB1);
myCont.add(myL2);
myCont.add(myT2);
myCont.add(myB2);
Lables, Textfelder und Buttons
werden an das Fenster montiert
unter der Regie des GridLayouts,
das aus 2 Zeilen und 3 Spalten
besteht.
Fensterüberschrift
setTitle("Meine Zeichnung");
setLocation(30,60);
setSize(600,400);
setVisible(true);
}
}
Linke obere Ecke
des Fensters
Grösse des Fensters
festlegen
bringt das Fenster auf den
Bildschirm
Man kann nicht nur direkt am Fenster
sichtbare Komponenten (Buttons, ...)
anbringen, sondern Behälter (Container),
in die man (wieder Untercontainer) oder
sichtbare Komponenten anbringt. Diese
Behälter haben die ähnliche Bedeutung
wie die Ordner im Explorer. Diese
Behälter werden realisiert durch Objekte
vom Typ JPanel. Sie werden hier auch
oft Zeichenflächen genannt.
Im Folgenden sollen hier 2
Zeichenflächen an das Fenster montiert
werden, wobei in diese Zeichenflächen
vorher sichtbare Komponenten eingefügt
wurden.
Wichtig: Auch diese Zeichenflächen
müssen (genauso wie die Stelle, an der
wiederum diese angebracht werden) ein
Layout bekommen (müssen "formatiert"
werden).
In diesen 2 Zeichenflächen sollen jeweils
1 Button, 1 Label und 1 Textfeld
angebracht werden. Damit diese
sichtbaren Komponenten nicht zu groß
werden, sollen zusätzlich noch weitere
"DummyLabels" angebracht werden.
Konkret: (siehe nächste Folie)
Konkret:
1. Zeichenfläche:
Button | Label | Textfeld | Dummy
Dummy | Dummy | Dummy | Dummy
2. Zeichenfläche:
Dummy | Dummy | Dummy | Dummy
Button | Label | Textfeld | Dummy
import java.awt.*;
import javax.swing.*;
public class MainFenster1 {
public static void main(String[] args) {
MyFenster myF = new MyFenster();
myF.setDefaultCloseOperation(
JFrame.EXIT_ON_CLOSE);
}
}
Das gleiche wie vorher...
Was neu hinzukommt wird
rot gekennzeichnet.
class MyFenster extends JFrame{
Zeichenflächen deklarieren
private JButton myB1, myB2;
private JTextField myT1, myT2;
private JLabel myL1, myL2;
// Zeichenflächen
private JPanel myPan1;
private JPanel myPan2;
private Container myCont;
private GridLayout myGL_2_1;
private GridLayout myGL1_2_4;
private GridLayout myGL2_2_4;
public MyFenster(){
Für jede Zeichenfläche
ein eigenes Layout (auch
wenn alle Layouts die
gleiche Zeilen- und
Spaltenzahl haben).
myB1=new JButton("Go");
Zeichenflächen anlegen
myB2=new JButton("Ok");
myT1=new JTextField("hier eingeben",30);
myT2=new JTextField("hier eingeben",30);
myL1=new JLabel("Euro-->Dollar");
myL2=new JLabel("Dollar-->Euro");
myPan1=new JPanel();
GridLayouts anlegen
myPan2=new JPanel();
myCont=getContentPane();
myGL_2_1=new GridLayout(2,1);
myGL1_2_4=new GridLayout(2,4);
myGL2_2_4=new GridLayout(2,4);
myCont.setLayout(myGL_2_1);
myPan1.setLayout(myGL1_2_4);
myPan2.setLayout(myGL2_2_4);
GridLayouts an die entsprechenden Stellen anbringen
myPan1.add(myL1);
Anbringen des Labels,
myPan1.add(myT1);
Textfelds und Buttons an
myPan1.add(myB1);
die 1. Zeichenfläche.
myPan1.add(new JLabel());
myPan1.add(new JLabel());
myPan1.add(new JLabel());
Anbringen der
myPan1.add(new JLabel());
DummyLabels
myPan1.add(new JLabel());
Beachte: Durch jedes new JLabel() wird ein neues Objekt
angelegt. Man hat nachher also 5 verschiedene JLabels
Label
Textfeld
Button
DummyLabel
DummyLabel
DummyLabel
DummyLabel
DummyLabel
myPan2.add(new JLabel());
myPan2.add(new JLabel());
myPan2.add(new JLabel());
myPan2.add(new JLabel());
myPan2.add(myL2);
myPan2.add(myT2);
myPan2.add(myB2);
myPan2.add(new JLabel());
Anbringen der
DummyLabels
Anbringen des Labels,
Textfelds und Buttons
an die 2. Zeichenfläche.
Beachte: Durch jedes new JLabel() wird ein neues Objekt
angelegt. Man hat nachher also 5 verschiedene JLabels
DummyLabel
DummyLabel
DummyLabel
DummyLabel
Label
Textfeld
Button
DummyLabel
myCont.add(myPan1);
myCont.add(myPan2);
Anbringen der zwei
Zeichenflächen an das Fenster
setTitle("Meine Zeichnung");
setLocation(30,60);
setSize(600,400);
setVisible(true);
}
}
Zeichnen mit Java
Um in Java zu zeichnen, müssen alle
Linien, Kreise, usw. in eine
Zeichenfläche (JPanel) gezeichnet
werden.
Aus Demogründen soll hier neben der
Zeichenfläche noch eine weitere
Zeichenfläche erstellt werden, in die nur
sichtbare Elemente (1 Label, 1 Textfeld,
1 Button) montiert werden sollen.
Gezeichnet wird durch den Aufruf der
Methode (hier müssen dann z.B. die
Befehle zum Zeichnen von Ellipsen,
Linien, Rechtecken, usw. stehen)
paintComponent(Graphics g)
Diese soll niemals direkt innerhalb des
selbst geschriebenen Programms
aufgerufen werden !
Java (bzw. das Betriebssystem)
entscheidet selbst, wenn es
paintComponent(Graphics g)
aufruft. Dies geschieht:
--> bei der ersten Anzeige des
Fensters (setVisible(true))
--> nachdem ein Fenster vergrößert
(verkleinert) wurde,
--> nach dem Wegziehen
überlagernder Fenster (verdeckte
Elemente werden aufgedeckt)
--> nach dem Aufruf des Befehls
repaint() im Programm
Bemerkung:
1)
Den Parameter Graphics g in
paintComponent(Graphics g)
kann man sich als den Teil des
Bildspeicherbereichs vorstellen,
der die zugehörige grafische
Komponente (z.B. Ellipse) auf dem
Bildschirm repräsentiert.
2)
Die erste Anweisung in
paintComponent(Graphics g) sollte
super.paintComponent(g) sein, da
super.paintComponent(g) die Methode
paintComponent(g) der Vaterklasse aufruft.
Die Standard-Implementation dieser Methode
der Klasse JPanel löscht den kompletten
Inhalt des Panels. Ansonsten wird auch noch der
alte Inhalt des Panels auf dem Bildschirm
ausgegeben.
Wie kann der Programmierer eine
Zeichenfläche (Panel) erzeugen und in
diese Ellipsen, Linien, Rechtecke, usw.
anbringen?
Zusätzlich soll er außerdem noch die
ganzen Möglichkeiten von JPanel (z.B.
wird durch paintComponent
automatisch die Zeichnung auf den
Bildschirm gebracht) verwenden
können!
Indem man eine Klasse bastelt, die von
JPanel erbt !
import java.awt.*;
import javax.swing.*;
public class MainZeichnen1 {
public static void main(String[] args) {
MyFenster myf = new MyFenster();
myf.setDefaultCloseOperation(
JFrame.EXIT_ON_CLOSE);
}
}
Das gleiche wie vorher...
class MyFenster extends JFrame{
private JButton myB1;
private JTextField myT1;
private JLabel myL1;
private JPanel myPan1;
private MyZeichenflaeche myZf1;
private Container myCont;
private BorderLayout myBoLa;
private GridLayout myGL_1_2;
public MyFenster(){
Ein JPanel
deklarieren
Eine
selbstgebastelte
Zeichenflaeche
deklarieren
Nur für myPan1 braucht man ein
Layout: Da an myZf1 keine
sichtbaren Komponenten (wie
Buttons, usw.) angebracht
werden.
class MyFenster extends JFrame{
private JButton myB1;
private JTextField myT1;
private JLabel myL1;
private JPanel myPan1;
private MyZeichenflaeche myZf1;
private Container myCont;
private BorderLayout myBoLa;
private GridLayout myGL_1_2;
Ein JPanel
deklarieren
Eine
selbstgebastelte
Zeichenflaeche
deklarieren
public MyFenster(){
Das BorderLayout unterteilt in 5 Bereiche: North, South, East, West,
Center. Einem Bereich kann dabei immer nur eine Komponente (z.B.
ein Button) zugeordnet werden. Will man einem Bereich mehrere
Komponenten zuordnen, muß dieser Bereich auch mit einem LayoutManager bestückt werden (siehe nächste Folien). Wird ein Bereich
nicht gefüllt, wird diese Fläche von den anderen Bereichen genutzt.
Ein Border-Layout, siehe wie folgt aus (wenn alle Bereiche gefüllt
sind)...
CENTER
SOUTH
EAST
WEST
NORTH
Wichtige Bemerkung:
Wenn kein Layout-Manager benutzt
wird, gilt standardmäßig folgende
Zuweisung (Vorbelegung):
JFrame-Objekt --> BorderLayout
JPanel-Objekt --> FlowLayout
myB1 = new JButton("Go"); Zeichenflächen anlegen
myT1 = new JTextField("hier eingeben",30);
myL1 = new JLabel("Rechts Text eingeben");
myPan1 = new JPanel();
myZf1 = new MyZeichenflaeche();
myCont = getContentPane();
myBoLa = new BorderLayout();
myGL_1_2 = new GridLayout(1,2);
myCont.setLayout(myBoLa);
myPan1.setLayout(myGL_1_2);
Selbstgebasteltes Objekt der KLasse
MyZeichenflaeche anlegen.
myPan1.add(myL1);
myPan1.add(myT1);
myPan1.add(myB1);
Anbringen des Labels,
Textfelds und Buttons an
die 1. Zeichenfläche.
myCont.add(myZf1,BorderLayout.CENTER);
myCont.add(myPan1,BorderLayout.SOUTH);
setTitle("Meine Zeichnung");
setLocation(30,60);
setSize(600,800);
setVisible(true);
}
}
Anbringen der zwei
Zeichenflächen an das Fenster
class MyZeichenflaeche extends JPanel{
public void paintComponent(Graphics myG){
Color myFarbe = new Color(100, 250, 200);
myG.setColor(myFarbe);
Diese
myG.drawOval(100, 50, 250, 300);
Farbe
myG.fillOval(100, 50, 250, 300);
setzen
myG.setColor(Color.red);
myG.drawString("Das bin ich",200,20);
myG.drawLine(150,160,180,160);
myG.drawLine(270,160,300,160);
myG.drawLine(230,200,230,230);
myG.drawRect(200,280,50,30);
}
}
Eigene Farbe basteln:
150, 180, 234 sind die Rot-, Grün- und
Blauteile einer Farbe
jeweils im Bereich zwischen 0 und 255
class MyZeichenflaeche extends JPanel{
public void paintComponent(Graphics myG){
Color myFarbe = new Color(100, 250, 200);
myG.setColor(myFarbe);
myG.drawOval(100, 50, 250, 300);
myG.fillOval(100, 50, 250, 300);
myG.setColor(Color.red);
myG.drawString("Das bin ich",200,20);
myG.drawLine(150,160,180,160);
myG.drawLine(270,160,300,160);
myG.drawLine(230,200,230,230);
Zeichnet die Randlinie einer Ellipse, die sich in einem
myG.drawRect(200,280,50,30);
gedachten Rechteck befindet. Der linke obere Punkt hat
}
die Koordinaten
}
Koordinate x = 100, Koordinate y = 50.
Die Breite des Rechtecks in x-Richtung = 250
Die Breite des Rechtecks in y-Richtung = 300
class MyZeichenflaeche extends JPanel{
public void paintComponent(Graphics myG){
Color myFarbe = new Color(100, 250, 200);
myG.setColor(myFarbe);
myG.drawOval(100, 50, 250, 300);
myG.fillOval(100, 50, 250, 300);
myG.setColor(Color.red);
myG.drawString("Das bin ich",200,20);
myG.drawLine(150,160,180,160);
myG.drawLine(270,160,300,160);
myG.drawLine(230,200,230,230);
myG.drawRect(200,280,50,30);
}
}
Füllt die Ellipse mit der vorher gesetzten Farbe
Die Farbe rot auswählen (setzen)
Text ausgeben
class MyZeichenflaeche extends JPanel{
public void paintComponent(Graphics myG){
Color myFarbe = new Color(100, 250, 200);
myG.setColor(myFarbe);
myG.drawOval(100, 50, 250, 300);
myG.fillOval(100, 50, 250, 300);
myG.setColor(Color.red);
myG.drawString("Das bin ich",200,20);
myG.drawLine(150,160,180,160);
myG.drawLine(270,160,300,160);
myG.drawLine(230,200,230,230);
myG.drawRect(200,280,50,30);
}
}
Linie zeichnen
Rechteck zeichnen
Hier nochmals das
Border-Layout
kurz beschrieben:
Das Border-Layout besteht aus 5 Zonen, in denen jeweils eine
Komponente eingefügt werden kann. Sollen z.B. mehrere Buttons in eine
Zone eingefügt werden, fügt man diese zuerst in ein Panel ein und
danach dieses Panel in die Zone! Nimmt man weniger als fünf
Komponenten auf, so werden die nicht benutzten Zonen von den
benutzten Zonen belegt.
CENTER
SOUTH
EAST
WEST
NORTH
NORTH und SOUTH nehmen die volle Breite ein. Die Höhe hängt von
der einzufügenden Komponente ab. WEST und EAST nehmen die Breite
der einzufügenden Komponente an und belegen in der Höhe den
restlichen freien Raum. Den Rest bekommt CENTER.
CENTER
SOUTH
EAST
WEST
NORTH