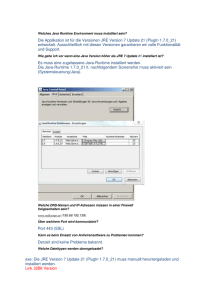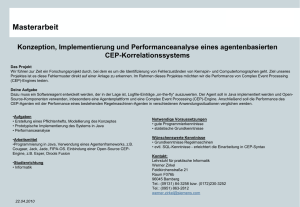Variablen - CableLink
Werbung

Java und Eclipse
Überblick
Compiler, Bytecode, JVM
●Java Syntax
Variablen
Typen
Kontrollstrukturen
Arrays
Klassen
●IDE Eclipse
●Übungen mit Eclipse
●
Compiler, Bytecode, JVM (1)
Compiler: übersetzt Sourcecode in Maschinencode
Java Compiler: übersetzt Sourcecode in
plattformunabhängigen Java Bytecode
Java Virtual Maschine (JVM): führt Java Bytecode
aus
Compiler, Bytecode, JVM (2)
Beispiele:
HelloWorld.java (Sourcecode)
Compilieren: javac HelloWorld.java
Ausführen: java HelloWorld
Example.jar (ausführbares Java Archiv)
Ausführen: java -jar Example.jar
Variablen
Programmvariablen dienen zur Speicherung von
Daten
Vor dem ersten Gebrauch der Variablen muss der Typ
festgelegt werden:
int zahl;
Zuweisung: setzt den Wert einer Variablen:
zahl = 1;
“=” nicht zu verwechseln mit Gleichheit!!
Typen
Java verfolgt das Konzept der strengen Typbindung
Grundtypen: int, long, float, double, char, byte,
short, boolean
Objekttypen: beinhalten Objekte, nur Referenz
gespeichert
Kontrollstrukturen:
Verzweigung
if(Bedingung1){
Anweisung1;
}
else if(Bedingung2){
Anweisung2;
}
...
else{
AnweisungN;
}
Kontrollstrukturen: Schleifen (1)
1) while – do
while(Bedingung);
do{
Anweisung;
}
Die Anweisung wird ausgeführt so lange die
Bedingung erfüllt ist.
Kontrollstrukturen: Schleifen (2)
2) do – while
do{
Anweisung;
}
while(Bedingung);
Die Anweisung wird ausgeführt so lange die
Bedingung erfüllt ist, aber mindestens ein mal
Kontrollstrukturen: Schleifen (3)
3) for
for(int i = 0; i < x; i++){
Anweisung;
}
Die Anweisung wird genau x mal ausgeführt
Kontrollstrukturen: switch
switch(variable){
case Wert1:
Anweisung1; break;
case Wert2:
Anweisung2; break;
...
default:
AnweisungN; break;
}
Die Variable muss vom Typ int oder char sein
Arrays
Arrays sind Kollektionen desselben Typs mit
festgelegter Größe.
Der Inhalt des Arrays kann durch Indizieren mit
ganzen Zahlen ausgewählt werden
char[] vokal =
{'a', 'e', 'i', 'o', 'u'};
oder
int[][] matrix = new int[2][3];
matrix[0][1] = 1;
Klassen
public class HelloWorld{
public HelloWorld(){
//Konstruktor: wird bei Neuerzeugung
//des Objekts aufgerufen
}
public static void main(String[] args){
System.out.println(“Hello World”);
}
...
}
Methoden (1)
public class Zahlen{
public void setZahl(int zahl){
this.zahl = zahl;
}
public int getZahl(){
return this.zahl;
//return Typ muss zum
//angegebenen Typ passen
}
private int zahl;
}
Methoden (2)
Java ermöglicht Überladen von Methoden:
public void setZahl(int zahl){
Anweisung1;
}
public void setZahl(float zahl){
Anweisung2;
}
Unterscheidung der beiden Methoden über
Parameterliste
Dokumentation
●
●
●
●
http://java.sun.com/j2se/1.5.0/docs/api/
http://java.sun.com/j2se/1.4.2/docs/api/
Download
http://java.sun.com/docs/index.html
Google
IDE Eclipse
IDE = Integrated Development Environment:
integriert Editor, Compiler, Laufzeitumgebung und
Debugger
Eclipse ist eine erweiterbare Plattform. Es werden
viele verschiedene Plugins zur Verfügung gestellt,
die sehr einfach zu installieren sind
IDE Eclipse
●
●
●
●
●
●
●
Bis einschließlich zur Version 2.1: als erweiterbare IDE konzipiert
Seit Version 3.0 ist Eclipse selbst nur der Kern, der die einzelnen
Plugins lädt, die dann die eigentliche Funktionalität zur Verfügung
stellen (Rich Client Platform)
Eclipse und Plugins sind vollständig in Java implementiert
GUI-Framework zur Erstellung der grafischen Oberfläche: SWT
SWT basiert auf den nativen GUI-Komponenten des jeweiligen
Betriebssystems.
=> nicht plattformunabhängig, wird aber für 11 verschiedene
Systeme und Architekturen bereitgestellt.
Das frei verfügbare Eclipse SDK umfasst die Eclipse Platform,
Werkzeuge zur Java-Entwicklung (Java Development Tools JDT)
und die Umgebung zur Entwicklung von Eclipse-Plugins (Plug-in
Development Environment PDE).
Übungen mit Eclipse
●
●
●
●
●
●
●
●
●
●
Schreiben einer Hello World Applikation im Editor
Compilieren und Starten in der Konsole
Anlegen eines neuen Projekts
Schreiben einer Hello World Applikation in Eclipse
Compilieren
Starten einer Applikation
Öffnen eines bereits vorhandenen Projekts
Debuggen einer Applikation
Wechseln der Perspektive
Einstellungen eines Projekts ändern
Anlegen eines neuen Projekts
1) File -> New -> Project...
2) Wähle Java Project
3) Klick auf Next
4) Projektnamen angeben
5) Create Project in workspace oder Create Project at external location
6) Finish
Anlegen eines neuen Projekts:
Source Folder
1) Im Package Explorer: rechter Mausklick auf das
Projekt -> New -> Source Folder
2) Folder Namen angeben
3) Klick auf Finish
Anlegen eines neuen Projekts:
Package
1) Im Package Explorer: rechter Mausklick auf den
Source Folder -> New -> Package
2) Package Namen angeben
3) Klick auf Finish
Schreiben einer Hello World
Applikation
1) Im Package Explorer: rechter Mausklick auf das
Package -> New -> Class
2) Name: HelloWorld
3) Klick auf Finish
4) Die neue Klasse wird im Editor geöffnet. Nun
codieren und speichern
Compilieren
1) Klick auf Menüpunkt Project
2) Wenn “Build Automatically” nicht ausgewählt ist
-> Klick auf “Build Project”.
Starten einer Applikation (1)
1) Im Menüpunkt Run -> Run... wählen
2) Unter Configurations “Java Application” wählen
3) Klick auf New
4) Name frei wählen z.B. Hello World Applikation
Starten einer Applikation (2)
5) Project wählen (Browse...)
6) Main Class wählen (Search)
7) Klick auf Run
Öffnen eines bereits vorhandenen
Projekts
●
1) File -> New -> Project...
●
2) Wähle Java Project
●
3) Klick auf Next
●
4) Projektnamen angeben
●
5) Create Project at external location => browse…
●
6) Finish
Debuggen einer Applikation (1)
Unter dem Menüpunkt Run -> Debug... wählen
Rest gleich wie beim Starten einer Applikation
Eclipse möchte nun in eine andere Ansicht
(Perspective) wechseln -> zulassen
Debuggen einer Applikation (2)
Mit den Tasten F5, F6 und F7 in der
Programmausführung navigieren
F5: ein Schritt weiter, Funktionsaufrufe werden
nachverfolgt
F6: ein Schritt weiter, Funktionsaufrufe werden
übersprungen
F7: ein Schritt rückwärts
Wechseln der Perspektive
1) Menüpunkt Window
2) Open Perspective
3) Java
Projekteinstellungen ändern
1) Im Package Explorer: rechtsklick auf das Projekt
-> Properties
2) Java Build Path
●
Projects
●
Java Library