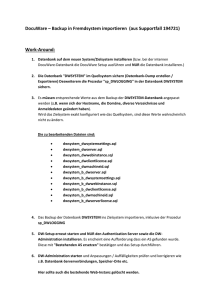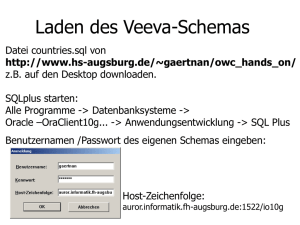SQL Migration ausführen
Werbung

MAGIC Telefonhybrid System
- SQL Migration am Beispiel
Wolfgang Peters
1
Die SQL-Migration im Überblick
SQL Server Migration Assistent for Access
Voraussetzungen
Installation des SSMA
Hinweise für Windows 7 Anwender
Erster Start des SSMA
Hardwareanforderungen SQL-Server
SQL Migration ausführen
Softwareanforderungen SQL-Server
SQL Server Management Studio
Update auf das Release 5.x
Benutzer anlegen
MAGIC SCREENER Installation
Auflistung der Datenbank-Rollennamen
Update der Datenbank-Tabellen
SQL Native Client installieren
Microsoft SQL Server 2008 R2 Express
MAGIC TOUCH/ADMIN konfigurieren
Installation des SQL-Servers
Admin-Benutzer anlegen
Server-Netzwerk-Konfiguration
Auflistung der Serverrollen
Inhalt
2
Update MAGIC TOUCH/ADMIN
Update MAGIC SCREENER
Update der Datenbank-Tabellen
Installation des SQL-Servers
Konfiguration des SQL-Servers
Caller.mdb auf SQL migrieren
SQL-Benutzer anlegen
SQL Native Client installieren
MAGIC TOUCH konfigurieren
Die SQL-Migration im Überblick
3
Bei dem in dieser Anleitung beschriebenen Migrationsverfahren wird davon
ausgegangen, dass der Anwender ausreichende Kenntnisse in der Konfiguration
der folgenden Software-Pakete besitzt:
◦ MAGIC TOUCH oder MAGIC TOUCH ADMIN
◦ MAGIC TOUCH LAN
◦ MAGIC SCREENER
Auf allen Rechnern muss der Anwender administrative Rechte zur Installation der
Software besitzen
Erfolgt die Migration der Datenbank auf einen bestehenden SQL-Server, muss der
Anwender administrative Zugangsrechte für den SQL-Server besitzen
Die DVD MAGIC TOUCH/ADMIN Updates with SQL Tools steht zur Verfügung
Auf dem Master-Telefonhybridsystem ist die kostenpflichtige Option SQL Extension
aktiviert
Voraussetzungen
4
Windows 7 verhält sich bezüglich der Administrator-Rechte unterschiedlich zu
Windows XP
Auch wenn man als Administrator angemeldet ist, wird die Software nicht
standardmäßig als Administrator installiert
Das geschieht nur, wenn die Software über das Kontextmenü Als Administrator
ausführen installiert wird
Ansonsten werden alle Registry-Einträge im sogenannten Virtual Store des
aktuellen Benutzers (HKCU) gespeichert
Wird dann ein anderer User angemeldet, kann dieser nicht auf die Konfiguration
des Administrators zugreifen
Die MAGIC TOUCH und MAGIC SCREENER Software also immer über das
Kontextmenü Als Administrator ausführen installieren
Hinweise für Windows 7 Anwender
5
Prozessor
◦ Mindestens Pentium III
◦ Empfohlen: 2,0 GHz oder schneller
Arbeitsspeicher RAM:
◦ Empfohlen: mindestens 1,024 GB
Festplattenspeicher:
◦ Je nach Variante: 5 GB
DVD-Laufwerk
Hardwareanforderungen SQL-Server
6
Unterstützte Betriebssysteme
◦ Windows XP SP3 Professional
◦ Windows Server 2003 SP2
◦ Windows Server 2008 SP2
◦ Windows 7
◦ Windows Server 2008 R2
Softwareanforderungen SQL-Server
7
Installation des neuen Release 5.x mit SQLUnterstützung wie bisher:
◦ Die Software befindet sich im Verzeichnis Software auf der DVD
◦ Zunächst Update/Neuinstallation der MAGIC TOUCH/MAGIC
TOUCH ADMIN PC-Software durchführen
◦ Falls erforderlich: Update der Firmware (IFE und S0)
◦ Nach dem Update die Software bitte nicht beenden
◦ Die Konfiguration zur Verbindung mit dem SQL-Server erfolgt
später unter MAGIC TOUCH/ADMIN konfigurieren
Update auf das Release 5.x
8
Um eine bestehende caller.mdb Datenbank auf
den SQL-Server migrieren zu können, muss diese
mit Hilfe von MAGIC SCREENER upgedated
werden
Jetzt die Datei setup.exe im DVD-Verzeichnis
Software\MAGIC Screener Database ausführen
Falls die MS Access 2000 Runtime auf dem PC
vorhanden ist, kann diese – wenn sie von keinem
anderen Programm mehr benötigt wird –
deinstalliert werden.
Ab MAGIC SCREENER 5.x ist zwingend die MS
Access 2007 Runtime erforderlich, die
automatisch über das MAGIC SCREENER Setup
installiert wird
Verfügbare Updates werden automatisch mit
installiert
◦
Hinweis: Die MS Access 2010 Runtime sollte derzeit
noch nicht genutzt werden
MAGIC SCREENER Installation
9
Die eigentliche Installation
der MAGIC SCREENER
Software startet nach der
Runtime-Installation
Bei einer Neuinstallation ist
das Setup ohne Starten der
MAGIC SCREENER Software
jetzt zu beenden
◦ In diesem Fall kann mit
Microsoft SQL Server 2008 R2
Express die Migration
fortgesetzt werden
Update der Datenbank-Tabellen (1)
10
Ist bereits eine Anrufer-Datenbank
vorhanden, müssen die Tabellen
zunächst „SQL-konform“ aufbereitet
werden
MAGIC SCREENER starten
◦ Bei einem bestehenden System wird
der Datenbankpfad automatisch verteilt
Die Tabellen werden jetzt
automatisch upgedated
Anschließend kann MAGIC SCREENER
wieder geschlossen werden
Update der Datenbank-Tabellen (2)
11
Alle notwendige Komponenten für die SQL Server Installation befinden
sich auf der DVD (für 32- und 64-Bit Betriebssysteme, deutsch und
englisch)
◦ .NET Framework 3.5 SP1
◦ Windows Installer 4.5
◦ Windows PowerShell 2.0
enthalten im Windows Management-Frameworks
◦ Windows Imaging Component (WIC) 1.0
◦ Microsoft SQL Server 2008 R2 Express mit Verwaltungstools
für Server-PC
◦ Microsoft SQL Server 2008 R2 Native Client
für Client-PCs
Microsoft SQL Server 2008 R2 Express
12
Installation am Beispielbetriebssystem: Windows XP SP3
Vorbereitungen
◦ Der SQL-Server Installation erfolgt z.B. auf dem Server-PC, auf dem MAGIC
TOUCH oder MAGIC TOUCH ADMIN läuft
◦ Für die Installation notwendigen Komponenten befinden sich alle im Verzeichnis
\Software\SQL Tools auf der DVD
◦ NET Framework 3.5 SP1
dotnetfx35.exe
◦ Windows Installer 4.5
WindowsXP-KB942288-v3-x86.exe
◦ Windows PowerShell 2.0
WindowsXP-KB968930-x86-DEU.exe
◦ Windows Imaging Component (WIC) 1.0
wic_x86_deu.exe
Installation des SQL-Servers
13
SQL-Server
Neuinstallation
◦ DVD-Verzeichnis:
\Software\SQL Tools\SQL
Server Express 2008 R2
SQLEXPRWT_x86_DEU.exe
Microsoft SQL Server
2008 R2 – Express
mit Verwaltungstools
Setup: Neuinstallation
14
Lizenzbedingungen
akzeptieren
Setup: Lizenzbedingungen
15
Kein Fehler:
◦ Diese Anzeige wird direkt
übersprungen
Bei Fehler:
◦ Angefordertes Setup (siehe
Status) nachinstallieren und
anschließend Erneut
ausführen anklicken
◦ Die Installation kann nur ohne
Fehler fortgesetzt werden
Setup: Setupunterstützungsregeln
16
Unter Funktionsauswahl
alle Optionen
ausgewählt lassen
Setup: Funktionsauswahl
17
Kein Fehler:
◦ Diese Anzeige wird direkt
übersprungen
Bei Fehler:
◦ Problem beseitigen (siehe
Status) und anschließend
Erneut ausführen anklicken
◦ Die Installation kann nur
ohne Fehler fortgesetzt
werden
Setup: Installationsregeln
18
Benannte Instanz eintragen
◦ Standard: SQLEXPRESS
Diesen Instanznamen merken,
da dieser später benötigt wird
Instanz-ID eingeben
◦ Gleiche Bezeichnung wie unter
Benannte Instanz
Instanzstammverzeichnis
belassen oder beliebiges
Verzeichnis auswählen
Setup: Instanzkonfiguration
19
Kein Fehler:
◦ Diese Anzeige wird direkt
übersprungen
Bei Fehler:
◦ Erforderlichen
Speicherplatz bereitstellen
Setup: Erforderlicher Speicherplatz
20
Starttyp für SQL Server Browser auf
Automatisch umstellen
◦ Ohne diese Einstellung empfangen Client-PCs
nicht die Konfigurationsinformationen vom
SQL-Server
Für die Dienste
◦ SQL Server Database Engine
◦ SQL Server Reporting Services
◦ Startprogramm für SQL-Volltextfilterdaemon
jeweils Kontonamen und Kennwort mit
Administrator-Rechten eingeben
◦ Der Einfachheit halber können alle Dienste
unter dem gleichen Dienstkonto verwaltet
werden
Setup: Serverkonfiguration
21
Authentifizierungsmodus auf
Gemischter Modus umstellen
Sicheres Kennwort für SQL
Server-SystemadminstratorKonto SA vergeben
◦ Das Kennwort wird später für
die Anmeldung benötigt
Mindestens einen SQL ServerAdministrator angeben
◦ Standardmäßig ist der aktuelle
Benutzer eingetragen
Setup: Datenbankmodulkonfiguration
22
Standardeinstellung
Standardkonfiguration
des systemeigenen
Modus installieren
belassen
Setup: Reporting-Services
23
Festelegen, ob
Fehlerberichte an
Microsoft gesendet
werden sollen oder nicht
Setup: Fehlerberichterstellung
24
Kein Fehler:
◦ Diese Anzeige wird direkt übersprungen
Bei Fehler:
◦ Problem beseitigen (siehe Status) und anschließend
Erneut ausführen anklicken
◦ Die Installation kann nur ohne Fehler fortgesetzt werden
Setup: Konfigurationsregeln
25
Nach Eingabe aller
Parameter erfolgt die
Installation und der
Abschluss
Anschließend muss der
Computer neu gestartet
werden
Setup: Installation und Abschluss
26
Wenn der SQL-Server PC mit
dem Internet verbunden ist,
sollte nach Produktupdates
gesucht werden
SQL Server-Installationscenter
aufrufen unter:
◦ START Alle Programme
Microsoft SQL Server 2008 R2
Konfigurationstools SQL ServerInstallationscenter
Anschließend Rechner neu
starten
Setup: Produktupdates
27
SQL Server
Konfigurations-Manager
starten mit
◦ START Alle Programme
Microsoft SQL Server
2008 R2
Konfigurationstools SQL
Server-KonfigurationsManager
◦ Eintrag Protokolle für
‚SQLEXPRESS‘ auswählen
Server-Netzwerk-Konfiguration (1)
28
Protokollname Named
Pipes doppelt anklicken
und Aktiviert auf Ja
einstellen
Protokollname TCP/IP
anklicken und Aktiviert
auf Ja einstellen
Server-Netzwerk-Konfiguration (2)
29
SQL Server-Dienste selektieren
Dienst SQL Server (SQLEXPRESS) markieren
Mit rechter Maustaste Kontextmenü öffnen und Neu
starten anklicken
Server-Netzwerk-Konfiguration (3)
30
Unter dem Eintrag Protokolle für ‚SQLEXPRESS‘ sollten jetzt die Protokolle
◦ Shared Memory
◦ Named Pipes
◦ TCP/IP
aktiviert sein
Server-Netzwerk-Konfiguration (4)
31
Eine bestehende caller.mdb Datenbank kann mit dem
sogenannten SQL Server Migration Assistent for Access
(SSMA) auf den SQL Server migriert werden
◦ Eine SQL-konforme Umsetzung der Access-Datenbank ist
bereits unter Update der Datenbank-Tabellen durchgeführt
worden
Wenn noch keine caller.mdb existiert, muss für die
Migration die im DVD-Verzeichnis \Software\SQL
Tools\SSMA for Access befindliche Datenbank
callerSQLDemo.mdb verwendet werden
SQL Server Migration Assistent for Access
32
SQL Server Migrations Assistent (SSMA) installieren
◦ DVD-Verzeichnis \Software\SQL Tools\SSMA for Access
SSMA 2008 for Access.4.0.Install.exe ausführen
◦ Falls Fehlermeldung Required Component Missed erscheint, Installation mit Cancel abbrechen und
im DVD-Verzeichnis \Software\SQL Tools\Access Database Engine die Datei
AccessDatabaseEngine.exe ausführen
Anschließend erneut die Datei SSMA 2008 for Access.4.0.Install.exe starten
Installation des SSMA (1)
33
Lizenz akzeptieren
Installation des SSMA (2)
34
Installationstyp Typical
auswählen
Installation starten und
fertig stellen
Installation des SSMA (3)
35
Beim ersten Start des SQL Server
Migrations Assistenten unter Start Alle
Programme Microsoft SQL Server
Migration Assistant 2008 for Access ist eine
Registrierung erforderlich, die eine
Windows Live ID erfordert
◦ Die Registrierung ist nur mit Internet-Zugang
möglich
◦ Nach der Registrierung muss die Datei
access-ssma.license heruntergeladen und in
ein beliebiges Verzeichnis kopiert werden
◦ Den Verzeichnispfad nun unter License
directory eingeben und anschließend Refresh
License drücken
Alternativ befindet sich im DVD-Verzeichnis
\Software\SQL Tools\SSMA for Access eine auf
AVT registrierte Lizenzdatei access-ssma.license,
die ohne Registrierung verwendet werden kann
Erster Start des SSMA
36
Die Migration wird durch den
Migration Wizard unterstützt
und erfolgt in wenigen
Schritten:
Anlegen eines neuen
Projektes
◦ Beliebigen Namen für das
Projekt vergeben z.B. Caller
◦ Anschließen beliebiges
Verzeichnis für die
Speicherung des Projektes
auswählen
SQL Migration ausführen (1)
37
Die zu migrierende
Datenbank über Add
Databases auswählen
Die zu migrierenden
Objekte auswählen
◦ Standardmäßig sind bereits
alle Tabellen selektiert, so
dass hier keine Änderung
erforderlich ist
SQL Migration ausführen (2)
38
Jetzt die Verbindung zum SQL
Server herstellen
◦ Zur Anmeldung folgende
Parameter eingeben:
Server name:
<Computername>/<SQL-Instanz>
Server port: [default]
Database: <Datenbankname>
◦ Unter diesem Namen wird die
Datenbank auf dem SQL Server
migriert
Authentication: SQL Server
Authentication
User name: sa
Password: siehe Setup:
Datenbankmodulkonfiguration
SQL Migration ausführen (3)
39
Es erscheint die
Fehlermeldung, dass
<Datenbank> noch nicht
existiert. Zum Anlegen der
Datenbank Yes anklicken
Die Option Link Tables wird
hier nicht benötigt, da das
Linking direkt von den
MAGIC-Applikationen aus
erfolgt
SQL Migration ausführen (4)
40
Die Synchronisation der
Datenbank kann übersprungen
werden, da diese nur einmalig
eingelesen wird
Anschließend erfolgt der
eigentliche Migrationsprozess
◦ Fehler dürfen hierbei nicht
auftreten, Warnungen können
ignoriert werden
Wenn Fehler auftreten sollten,
können über die Report-Funktion
die Details angezeigt werden.
SQL Migration ausführen (5)
41
Der Migrations-Assistent kann
nun beendet werden
◦ Die Einstellungen können im
Projekt durch Anklicken von
Yes gespeichert werden
◦ Ein Abspeichern der
Datenbank zu den Metadaten
des Projekts ist nicht
erforderlich und kann – ohne
Auswählen der Datenbank –
mit Save übersprungen
werden
SQL Migration ausführen (6)
42
Die Verwaltung des SQL Servers
erfolgt über das SQL Server
Management Studio
◦ START Alle Programme Microsoft
SQL Server 2008 R2 SQL Server
Management Studio
◦ Zur Anmeldung folgende Parameter
eingeben:
Servertyp: Datenbankmodul
Servername: <Computername>/<SQL-
Instanz>
Authentifizierung: SQL Server
Authentifizierung
Anmeldename: sa
Kennwort: siehe Setup:
Datenbankmodulkonfiguration
SQL Server Management Studio
43
Auswahl des Zweiges
Sicherheit
Anmeldungen
Mit rechter Maustaste
Kontextmenü öffnen und
Neue Anmeldung…
anklicken
Benutzer anlegen (1)
44
Da alle Clients vom MAGIC TOUCH Server
den sogenannten ODBC- Connection-String
empfangen, verwenden alle Clients
dasselbe Benutzer-Login z.B. ScreenerUser
◦ Seite Allgemein auswählen
◦ Anmeldename ScreenerUser eingeben
◦ SQL Server-Authentifizierung aktivieren
◦ Beliebiges Kennwort vergeben und merken
Anmeldename und Kennwort werden später im
MAGIC TOUCH Server benötigt
◦ Option Kennwortrichtlinie erzwingen
deaktivieren
◦ Eine Standarddatenbank kann ausgewählt
werden
Benutzer anlegen (2)
45
◦ Seite Benutzerumgebung
auswählen
◦ Datenbank(en) selektieren, auf die
der Benutzer ScreenerUser Zugriff
haben soll
◦ Unter Mitgliedschaft in
Datenbankrolle für die
ausgewählte Datenbank folgende
Optionen setzen:
db_datawriter
db_datareader
db_owner
Die Option public ist immer gesetzt
Benutzer anlegen (3)
46
db_owner
◦
Mitglieder können die Rollenmitgliedschaft ändern und
Berechtigungen verwalten. Das Hinzufügen von
Prinzipalen zu dieser Rolle könnte zu einer
unbeabsichtigten Ausweitung von Privilegien führen
db_ddladmin
◦
Mitglieder können alle Aktivitäten zur Konfiguration
und Wartung an der Datenbank ausführen und können
die Datenbank auch löschen
db_securityadmin
◦
db_datawriter
◦
db_accessadmin
◦
Mitglieder können den Zugriff auf die Datenbank für
Windows-Anmeldungen, Windows-Gruppen und SQL
Server-Anmeldungen hinzufügen oder entfernen
◦
Mitglieder können eine Sicherung der Datenbank
durchführen
Mitglieder können alle Daten aller Benutzertabellen
lesen
db_denydatawriter
◦
db_backupoperator
Mitglieder können Daten in allen Benutzertabellen
hinzufügen, löschen oder ändern
db_datareader
◦
Mitglieder können in einer Datenbank sämtliche DDLBefehle (Data Definition Language) ausführen
Mitglieder können keine Daten in den Benutzertabellen
in einer Datenbank hinzufügen, ändern oder löschen
db_denydatareader
◦
Mitglieder können keine Daten in den Benutzertabellen
in einer Datenbank
Auflistung der Datenbank-Rollennamen
47
Um den Zugriff auf die SQLDatenbank zu ermöglich, muss
auf jedem Rechner mit
◦ MAGIC TOUCH
◦ MAGIC TOUCH ADMIN
◦ MAGIC TOUCH LAN
◦ MAGIC SCREENER
der SQL Native Client installiert
werden
◦ DVD-Verzeichnis \Software\SQL
Tools\SQL Client 200x
Bitte unbedingt den zum SQLServer (2005 oder 2008)
passenden Client auswählen
SQL Native Client installieren
Die Konfiguration in der
MAGIC TOUCH bzw. MAGIC
TOUCH ADMIN erfolgt unter
Configuration System
Edit auf der Seite Database
◦ Database Support aktivieren
◦ Microsoft SQL Server
auswählen
◦ Über Edit den Editor zur
Erstellung des Connection
Strings öffnen
MAGIC TOUCH/ADMIN konfigurieren (1)
49
Unter Driver z.B. {SQL Server Native Client 10.0}
auswählen
◦
Diese Einstellung hängt vom verwendeten SQL Server
ab
◦
Unter Server den Computername sowie die SQL
Serverinstanz angeben (siehe Setup:
Instanzkonfiguration)
◦
Unter User den Benutzernamen und unter Password
das korrekte Kennwort (siehe Benutzer anlegen)
eintragen
◦
Unter Database die gewünschte Datenbank auswählen
bzw. eingeben, die im SQL Server angelegt wurde
◦
Wenn alle Eingaben korrekt sind, kann wie gewohnt
auf das Telefonbuch zugegriffen werden
◦
MAGIC TOUCH LAN und MAGIC SCREENER erkennen
die verwendete Datenbank automatisch. Eine
Konfiguration ist nicht notwendig.
MAGIC TOUCH/ADMIN konfigurieren (2)
50
Bei Updates kann eine Anpassung der
Datenbank-Tabellen erforderlich sein
Der normale Benutzer (im Beispiel
ScreenerUser) kann aufgrund der
Rechtezuweisung diese
Verwaltungsaufgaben nicht durchführen
Im Folgenden wird ein Benutzer mit
administrativen Rechten angelegt.
Bei Software-Updates muss dieser bei
Bedarf in MAGIC TOUCH/MAGIC TOUCH
ADMIN eingetragen werden
SQL Server Management Studio starten
und anmelden (siehe SQL Server
Management Studio)
Admin-Benutzer anlegen (1)
51
Auswahl des Zweiges
Sicherheit
Anmeldungen
Mit rechter Maustaste
Kontextmenü öffnen und
Neue Anmeldung…
anklicken
Admin-Benutzer anlegen (2)
52
Seite Allgemein auswählen
Anmeldename ScreenerAdmin
eingeben
SQL Server-Authentifizierung
aktivieren
Beliebiges Kennwort vergeben und
merken
◦ Anmeldename und Kennwort werden
später im MAGIC TOUCH Server
benötigt
Option Kennwortrichtlinie erzwingen
deaktivieren
Admin-Benutzer anlegen (3)
53
Der Benutzer ScreenerAdmin sollte
standardmäßig Berechtigungen für
zwei Funktionen besitzen:
◦ Daten verwalten (lesen, schreiben,
anlegen, löschen)
◦ Hinzufügen von Tabellenfeldern bei
Tabellenupdates
Diese Berechtigungen werden über
sogenannte Serverrollen vergeben
◦ Auf die Seite Serverrollen wechseln
◦ Hier die Serverrolle sysadmin aktivieren
(die Rolle public ist immer gesetzt)
Admin-Benutzer anlegen (4)
54
bulkadmin
◦
Mitglieder können beliebige Datenbanken erstellen,
ändern, löschen und wiederherstellen
Mitglieder können Datenträgerdateien verwalten
Mitglieder können Prozesse beenden, die in einer
Instanz von Database Engine (Datenbankmodul)
ausgeführt werden
◦
serveradmin
◦
Mitglieder können serverweite Konfigurationsoptionen
ändern und den Server herunterfahren
Mitglieder können Anmeldungen und deren
Eigenschaften verwalten. Sie verfügen für
Berechtigungen auf Serverebene über die
Berechtigungen GRANT, DENY und REVOKE. Sie
verfügen für Berechtigungen auf Datenbankebene
ebenfalls über die Berechtigungen GRANT, DENY und
REVOKE. Sie können außerdem Kennwörter für SQL
Server-Anmeldungen zurücksetzen
setupadmin
processadmin
◦
◦
Mitglieder können die BULK INSERT-Anweisung
ausführen
diskadmin
◦
securityadmin
dbcreator
◦
Mitglieder können Verbindungsserver hinzufügen und
entfernen, und sie können einige gespeicherte
Systemprozeduren ausführen
sysadmin
◦
Mitglieder können in Database Engine
(Datenbankmodul) beliebige Aktivitäten ausführen.
Standardmäßig sind alle Mitglieder der WindowsGruppe VORDEFINIERT\Administratoren (die lokale
Administratorgruppe) Mitglieder der festen Serverrolle
sysadmin
Auflistung der Serverrollen
55